Hp DeskJet Ink Advantage 2135 User Manual [ru]

HP DeskJet 2130 All-in-One series

Содержание
1 СправкаHP DeskJet 2130 series ..................................................................................................................... |
1 |
2 Началоработы............................................................................................................................................ |
3 |
Компонентыпринтера......................................................................................................................................... |
4 |
Функциипанелиуправления.............................................................................................................................. |
5 |
Индикаторысостояния....................................................................................................................................... |
6 |
Загрузкабумаги.................................................................................................................................................. |
10 |
Размещениеоригинальногодокументанастеклесканера.......................................................................... |
14 |
Основныесведенияобумаге............................................................................................................................ |
15 |
ОткройтепрограммноеобеспечениепринтераHP (Windows) ...................................................................... |
18 |
Спящийрежим.................................................................................................................................................... |
19 |
Автоотключение................................................................................................................................................ |
20 |
3 Печать....................................................................................................................................................... |
21 |
Печатьдокументов............................................................................................................................................ |
22 |
Печатьфотографий........................................................................................................................................... |
24 |
Печатьнаконвертах.......................................................................................................................................... |
26 |
ПечатьврежимеМаксимумdpi ........................................................................................................................ |
27 |
Советыпоуспешнойпечати............................................................................................................................. |
29 |
4 Копированиеисканирование..................................................................................................................... |
33 |
Копированиедокументов................................................................................................................................. |
34 |
Сканирование..................................................................................................................................................... |
35 |
Советыпоуспешномукопированиюисканированию.................................................................................. |
38 |
5 Управлениеструйнымикартриджами........................................................................................................ |
39 |
Проверкаприблизительногоуровнячернил.................................................................................................. |
40 |
Заказрасходныхматериалов........................................................................................................................... |
41 |
Заменакартриджей........................................................................................................................................... |
42 |
Режимработысоднимкартриджем............................................................................................................... |
44 |
Информацияогарантиинакартридж............................................................................................................. |
45 |
RUWW |
iii |
Советыпоработескартриджами.................................................................................................................... |
46 |
6 Подключитепринтер................................................................................................................................. |
47 |
ПодключитепринтерккомпьютеруспомощьюUSB-кабеля(подключениенепосети) ........................ |
48 |
Подключениеновогопринтера........................................................................................................................ |
49 |
7 Решениепроблемы.................................................................................................................................... |
51 |
Замятиеиошибкиподачибумаги.................................................................................................................... |
52 |
Проблемыскартриджем.................................................................................................................................. |
57 |
Проблемыпечати............................................................................................................................................... |
60 |
Проблемыкопирования.................................................................................................................................... |
68 |
Проблемысканирования.................................................................................................................................. |
69 |
Аппаратныепроблемыпринтера..................................................................................................................... |
70 |
СлужбаподдержкиHP ...................................................................................................................................... |
71 |
ПриложениеА Техническаяинформация...................................................................................................... |
73 |
УведомлениякомпанииHewlett-Packard ........................................................................................................ |
74 |
Техническиехарактеристики........................................................................................................................... |
75 |
Программаохраныокружающейсреды......................................................................................................... |
77 |
Соответствиенормам........................................................................................................................................ |
82 |
Указатель..................................................................................................................................................... |
87 |
iv |
RUWW |

1 СправкаHP DeskJet 2130 series
ПолучитеподробнуюинформациюобиспользованииHP DeskJet 2130 series.
●Началоработынастр. 3
●Печатьнастр. 21
●Копированиеисканированиенастр. 33
●Управлениеструйнымикартриджаминастр. 39
●Подключитепринтернастр. 47
●Техническаяинформациянастр. 73
●Решениепроблемынастр. 51
RUWW |
1 |
2 Глава1 СправкаHP DeskJet 2130 series |
RUWW |

2 Началоработы
●Компонентыпринтера
●Функциипанелиуправления
●Индикаторысостояния
●Загрузкабумаги
●Размещениеоригинальногодокументанастеклесканера
●Основныесведенияобумаге
●ОткройтепрограммноеобеспечениепринтераHP (Windows)
●Спящийрежим
●Автоотключение
RUWW |
3 |
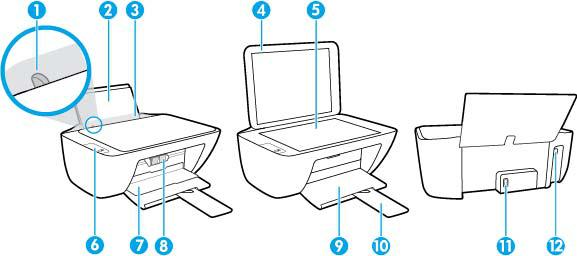
Компонентыпринтера
1 |
Направляющаяшириныбумаги |
|
|
2 |
Входнойлоток |
|
|
3 |
Крышкавходноголотка |
|
|
4 |
Крышкасканера |
|
|
5 |
Стеклосканера |
|
|
6 |
Панельуправления |
|
|
7 |
Крышкадоступаккартриджам |
|
|
8 |
Картриджи |
|
|
9 |
Выходнойлоток |
|
|
10 |
Удлинительвыходноголотка(такженазываетсяудлинителемлотка) |
|
|
11 |
Разъемпитания |
|
|
12 |
ПортUSB |
|
|
4 Глава2 Началоработы |
RUWW |
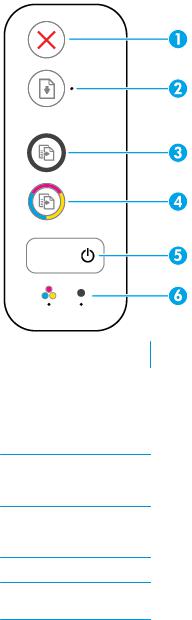
Функциипанелиуправления
Функция |
Описание |
|
|
1 |
КнопкаОтмена. Останавливаеттекущуюоперацию. |
|
|
2 |
КнопкаВозобновить: используетсядлявозобновлениязаданияпечати(например, после |
|
загрузкибумагиилиустранениязамятия). |
|
ИндикаторВозобновить: оповещаетоналичиипроблемывработепринтераилиошибки. |
3КнопкаЗапускчерно-белогокопирования: используетсядлязапускачерно-белого копирования. Чтобыувеличитьколичествокопий, нажмитеэтукнопкунесколькораз. Копированиеначнетсячерездвесекундыпосленажатияпоследнейкнопки.
4КнопкаЗапускцветногокопирования: используетсядлязапускацветногокопирования. Чтобыувеличитьколичествоцветныхкопий, нажмитеэтукнопкунесколькораз. Копирование начнетсячерездвесекундыпосленажатияпоследнейкнопки.
5 |
КнопкаХарактеристики: используетсядлявключенияивыключенияпринтера. |
6ИндикаторыПредупреждениеочернилах: сигнализируютонизкомуровнечернилили проблемескартриджем.
RUWW |
Функциипанелиуправления 5 |
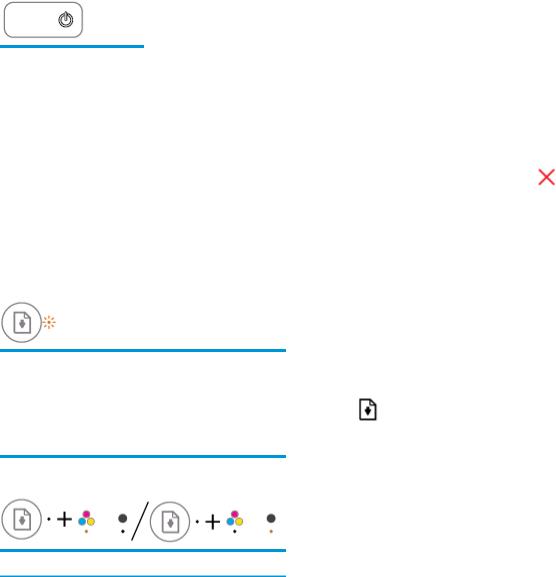
Индикаторысостояния
●ИндикаторкнопкиХарактеристики
Состояние |
Описание |
|
|
|
|
Светится |
Принтервключен. |
|
|
|
|
Выкл |
Питаниепринтеравыключено. |
|
|
|
|
Светитсятусклымсветом |
Принтернаходитсявспящемрежиме. Принтеравтоматическипереходитвспящийрежим |
|
|
после5 минутбездействия. |
|
|
|
|
Мигает |
Принтеробрабатываетзадание. Чтобыотменитьзадание, нажмитекнопкуОтмена( |
). |
|
||
|
|
|
Быстромигает |
Есликрышкадоступаккартриджамоткрыта, закройтеее. Есликрышкадоступак |
|
|
картриджузакрыта, аиндикаторчастомигает, вработепринтерапроизошлаошибка, |
|
|
которуюможноустранить, следуяинструкциямнаэкране. Еслинаэкраненетсообщений, |
|
|
попробуйтенапечататьдокумент, чтобыпоявилосьсообщение. |
|
|
|
|
●ИндикаторВозобновитьмигает.
Причина |
Решение |
|
|
|
|
Вовходномлоткеотсутствуетбумага. |
Загрузитебумагувовходнойлотокинажмитекнопку |
|
|
Возобновить( |
), чтобыпродолжитьпечать. |
Информациюотом, какзагружатьбумагу, см. вразделе Загрузкабумагинастр. 10.
●ИндикаторВозобновитьнегорит, одининдикаторПредупреждениеочернилахгорит.
Причина |
Решение |
Моглопроизойтиодноизуказанныхнижесобытий.
●Отсутствуеткартриджссоответствующими чернилами.
●Картриджссоответствующимичерниламне установленилиснегонеснятапластиковаялента.
●Всоответствующемкартриджезаканчиваются чернила.
●Еслиодинизструйныхкартриджейотсутствует, принтерперейдетврежимработысодним картриджем. Длявыходаизрежимаработысодним картриджем, установитесоответствующий картридж. Дополнительнуюинформациюорежиме
6 Глава2 Началоработы |
RUWW |
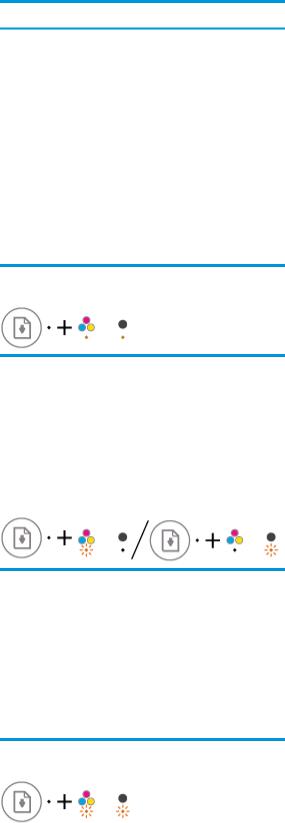
Причина |
Решение |
работысоднимкартриджемсм. вразделеРежим работысоднимкартриджемнастр. 44.
● Есливпринтереустановленыобаструйных картриджа, извлекитесоответствующийструйный картридж, убедитесь, чтонанемнетпластиковой ленты, азатемустановитеегонаместо. Дополнительнуюинформациюсм. вразделеЗамена картриджейнастр. 42.
● Есливструйномкартриджезаканчиваютсячернила, принтерможетпродолжитьпечать, используя оставшиесячернила. Этоможетповлиятьнакачество печатидокументов. Заменитеструйныйкартридж, когдакачествопечатистанетнеприемлемым. Дополнительнуюинформациюсм. вразделеЗамена картриджейнастр. 42.
●ИндикаторВозобновитьнегорит, обаиндикатораПредупреждениеочернилахгорят.
Причина |
Решение |
|
|
Вобоихкартриджахзаканчиваютсячернила. |
Принтерможетпродолжитьпечать, используяоставшиеся |
|
чернила. Этоможетповлиятьнакачествопечати |
|
документов. Заменитеструйныекартриджи, когда |
|
качествопечатистанетнеприемлемым. Информациюо |
|
заменеструйныхкартриджейсм. вразделеЗамена |
|
картриджейнастр. 42. |
|
|
●ИндикаторВозобновитьнегорит, одининдикаторПредупреждениеочернилахмигает.
Причина |
Решение |
|
|
|
|
Соответствующийструйныйкартриджнесовместимс |
● |
Убедитесь, чтоиспользуетсяструйныйкартриджHP, |
принтером, поврежденилиустановленнеправильно. |
|
подходящийдляданногопринтера. |
|
● |
Убедитесь, чтоструйныйкартриджустановленв |
|
|
соответствующийотсек. |
|
● |
Есливамнеудалосьустранитьпроблему, замените |
|
|
струйныйкартридж. Информациюозаменеструйных |
картриджейсм. вразделеЗаменакартриджей настр. 42.
●ИндикаторВозобновитьнегорит, обаиндикатораПредупреждениеочернилахмигают.
RUWW |
Индикаторысостояния 7 |
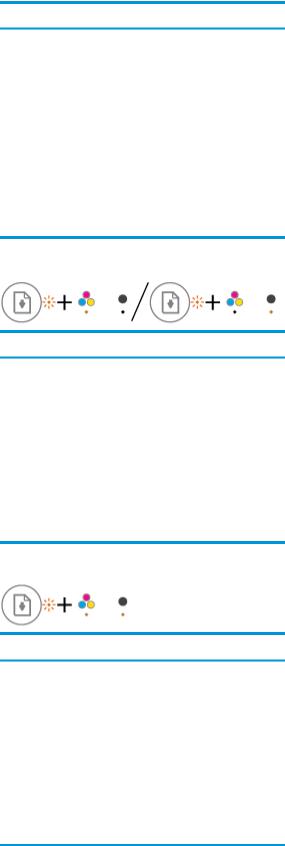
Причина |
Решение |
Моглопроизойтиодноизуказанныхнижесобытий.
●Обакартриджаотсутствуют.
●Обакартриджаустановленынеправильнолибосних неснятапластиковаялента.
●Обакартриджанесовместимыилиповреждены.
●Есливпринтеренеустановленкартридж, вставьте его.
●Есливпринтереустановленыобаструйных картриджа, извлекитеих, убедитесь, чтонанихнет пластиковойленты, азатемустановитекартриджина место.
●Убедитесь, чтоиспользуютсяструйныекартриджи HP, подходящиедляданногопринтера.
●Есливамнеудалосьустранитьпроблему, замените струйныекартриджи. Информациюозамене струйныхкартриджейсм. вразделеЗамена картриджейнастр. 42.
●ИндикаторВозобновитьмигает, одининдикаторПредупреждениеочернилахгорит.
Причина |
Решение |
Моглопроизойтиодноизуказанныхнижесобытий.
●Установленподдельныйилибывшийвупотреблении картридж.
●Всоответствующемкартриджезаканчиваются чернила.
●Еслиустановленновыйкартридж, онможетбыть поддельнымилибывшимвупотреблении. См. справочноесообщениевпрограммномобеспечении принтераHP дляполученияподробныхсведений.
●Еслииспользуетсяранееустановленныйкартридж, в немможетбытьмалочернил. Нажмитекнопку
Возобновить( ), чтобыпродолжитьпечать. Заменитекартридж, когдакачествопечатистанет неприемлемым. Информациюозаменеструйных картриджейсм. вразделеЗаменакартриджей настр. 42.
), чтобыпродолжитьпечать. Заменитекартридж, когдакачествопечатистанет неприемлемым. Информациюозаменеструйных картриджейсм. вразделеЗаменакартриджей настр. 42.
●ИндикаторВозобновитьмигает, обаиндикатораПредупреждениеочернилахгорят.
Причина |
Решение |
Моглопроизойтиодноизуказанныхнижесобытий.
●Установленыподдельныеилибывшиев употреблениикартриджи.
●Вобоихкартриджахзаканчиваютсячернила.
●Еслиустановленыновыекартриджи, онимогутбыть поддельнымиилибывшимивупотреблении. См. справочноесообщениевпрограммномобеспечении принтераHP дляполученияподробныхсведений.
●Еслииспользуютсяранееустановленныекартриджи, внихмалочернил. НажмитекнопкуВозобновить
( ), чтобыпродолжитьпечать. Замените
), чтобыпродолжитьпечать. Замените
картриджи, когдакачествопечатистанет неприемлемым. Информациюозаменеструйных картриджейсм. вразделеЗаменакартриджей настр. 42.
8 Глава2 Началоработы |
RUWW |
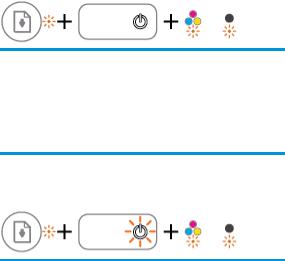
●ИндикаторВозобновитьмигает, индикаторкнопкиХарактеристикигорит, обаиндикатора
Предупреждениеочернилахмигают.
Причина |
Решение |
|
|
Моглопроизойтиодноизуказанныхнижесобытий. |
Извлекитезастрявшуюбумагуиликаретку. |
● Замятиебумаги. |
Дополнительнаяинформация: Замятиеиошибкиподачи |
бумагинастр. 52. |
●Препятствиенапутикареткивпринтере.
●ИндикаторВозобновить, индикаторкнопкиХарактеристикииобаиндикатораПредупреждение
очернилахмигают.
Причина |
Решение |
|
|
|
|
Моглопроизойтиодноизуказанныхнижесобытий. |
Выполнитесброспараметровпринтера. |
|
● Сканернеработает. |
1. |
Выключитепринтер. |
● Принтернаходитсявсостоянииошибки. |
2. |
Отсоединитешнурпитания. |
|
3. |
Подождитеминуту, азатемсноваподключитекабель |
|
|
питаниякрозетке. |
|
4. |
Включитепринтер. |
|
Еслипроблемаостается, обратитесьвкомпаниюHP. |
|
|
Принтербудетвыполнятьпечать, дажееслисканерне |
|
|
работает. |
|
|
|
|
RUWW |
Индикаторысостояния 9 |
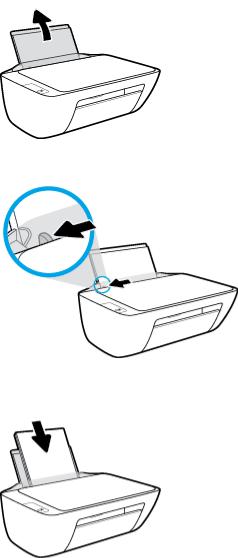
Загрузкабумаги
Дляпродолжениявыберитеразмербумаги.
Загрузкаполноразмернойбумаги
1.Поднимитевходнойлоток.
2.Сдвиньтенаправляющуюшириныбумагивлево.
3.Поместитестопкубумагивовходнойлотоккороткимкраемвнизисторонойдляпечативверх. Сдвиньтестопкубумагивпереддоупора.
10 Глава2 Началоработы |
RUWW |
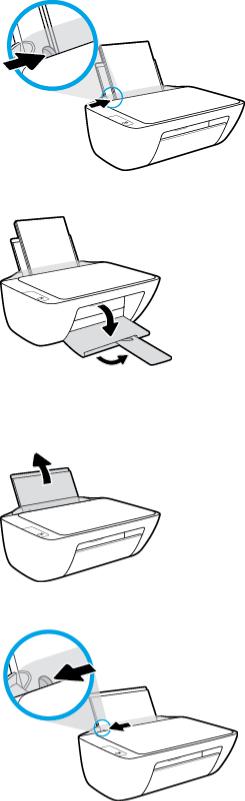
4.Сдвиньтенаправляющуюшириныбумагивправотак, чтобыонаплотноприлегалаккраюбумаги.
5.Опуститевыходнойлотокивыдвиньтеудлинительвыходноголотка.
Загрузкабумагинебольшогоразмера
1.Поднимитевходнойлоток.
2.Сдвиньтенаправляющуюшириныбумагивлево.
RUWW |
Загрузкабумаги 11 |
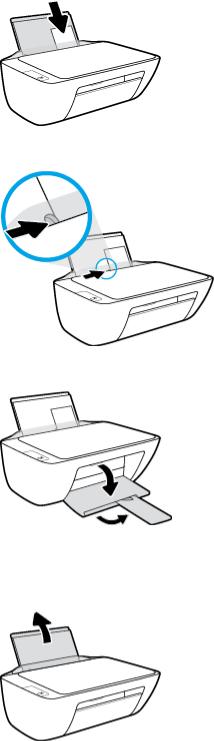
3.Поместитестопкуфотобумагивкрайнийправыйуголвходноголоткакороткимкраемвнизи сторонойдляпечативверх. Сдвиньтестопкуфотобумагивниздоупора.
4.Сдвиньтенаправляющуюшириныбумагивправотак, чтобыонаплотноприлегалаккраюбумаги.
5.Опуститевыходнойлотокивыдвиньтеудлинительвыходноголотка.
Загрузкаконвертов
1.Поднимитевходнойлоток.
12 Глава2 Началоработы |
RUWW |
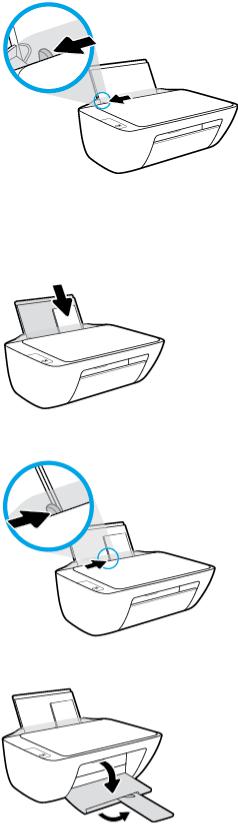
2.Сдвиньтенаправляющуюшириныбумагивлево.
3.Поместитеодинилинесколькоконвертоввправыйдальнийуголвходноголоткаисдвиньте стопкуконвертоввниздоупора.
Сторонадляпечатидолжнабытьрасположенасверху. Клапандолженнаходитьсяснижней стороныслева.
4.Переместитенаправляющуюшириныбумагивплотнуюкстопкеконвертов.
5.Опуститевыходнойлотокивыдвиньтеудлинительвыходноголотка.
RUWW |
Загрузкабумаги 13 |

Размещениеоригинальногодокументанастеклесканера
Размещениеоригинальногодокументанастеклесканера
1.Поднимитекрышкусканера.
2.Загрузитеоригиналнастеклосканеравправыйуголотпечатаннойсторонойвниз.
3.Закройтекрышкусканера.
14 Глава2 Началоработы |
RUWW |

Основныесведенияобумаге
Принтерхорошоработаетпрактическислюбымвидомофиснойбумаги. Передзакупкойбольших партийбумагипопробуйтеразличныетипыносителей. Оптимальноекачествопечатидостигаетсяпри использованиибумагикомпанииHP. ПодробнееобумагеHP см. навеб-сайтекомпанииHP поадресу www.hp.com.
КомпанияHP рекомендуетиспользоватьдляповседневнойпечатидокументов обычнуюбумагуслоготипомColorLok. ВсябумагаслоготипомColorLok проходит независимуюпроверкунасоответствиевысокимстандартамкачествапечатии надежности, позволяетполучатьдокументысчеткимиияркимицветами, более насыщеннымчернымивысыхаетбыстреестандартнойобычнойбумаги. Бумагас логотипомColorLok поставляетсякрупнейшимипроизводителямибумагис различнымипоказателямиплотностииразмера.
Этотразделсодержитуказанныенижетемы.
●Типыбумаги, рекомендуемыедляпечати
●ЗаказбумагиидругихрасходныхматериаловHP
Типыбумаги, рекомендуемыедляпечати
ДляобеспечениянаилучшегокачествапечатикомпанияHP рекомендуетиспользоватьбумагуHP, котораясозданаспециальнодляразличныхзаданийпечати.
Взависимостиотстраны(региона) некоторыетипыбумагимогутбытьнедоступны.
Фотопечать
●ФотобумагаHP высшегокачества
ФотобумагаHP высшегокачестваобеспечитнаилучшеекачествофотографий. Используя фотобумагуHP высшегокачества, высможетепечататькачественныебыстросохнущие фотографии, которымиможноподелитьсясразупослепечати. Доступныразличныеразмеры бумаги, втомчислеA4, 8,5 x 11 дюймов, 10 x 15 см(4 x 6 дюймов), 13 x 18 см(5 x 7 дюймов), а такжеразличныепокрытия— глянцевоеиполуглянцевое(полуматовое). Этабумагаидеально подходитдлятого, чтобывставлятьвашифотографиииспециальныефотопроектыврамки, демонстрироватьидаритьих. ФотобумагаHP высшегокачества— этоотличныйрезультат, профессиональноекачествоидолговечность.
●УлучшеннаяфотобумагаHP
Этаглянцеваяфотобумагаимеетспециальноепокрытие, обеспечивающеемгновенное высыханиечернилиисключающеесмазываниеизображений. Этабумагаустойчивак воздействиюводы, загрязнений, отпечатковпальцевивлажности. Напечатанныенаэтойбумаге изображениявыглядяткакпрофессиональноотпечатанныефотографии. Доступнонесколько форматовэтойбумаги, включаяформатыA4, 8,5 x 11 дюймов, 10 x 15 см(4 x 6 дюймов), 13 x 18 см (5 x 7 дюймов). Бумаганесодержиткислот, чтопозволяетполучатьболеедолговечные фотографии.
●ФотобумагаHP дляповседневногоиспользования
Этабумагапредназначенадляэкономичнойповседневнойпечатиполноцветныхфотографийна обычнойфотобумаге. Крометого, этадоступнаяфотобумагабыстровысыхает, чтооблегчает работусней. Прииспользованииэтойбумагиналюбомструйномпринтеребудутполучаться
RUWW |
Основныесведенияобумаге 15 |
четкиеирезкиеизображения. Доступныразличныеразмерыбумагисглянцевымпокрытием, включаяA4, 8,5 x 11 дюймов, 5 x 7 дюймови4 x 6 дюймов(10 х15 см). Бумаганесодержит кислот, чтопозволяетполучатьболеедолговечныефотографии.
●ЭкономичныепакетыфотоматериаловHP
ВэкономичныхпакетахфотоматериаловHP содержатсяоригинальныекартриджиHP и улучшеннаяфотобумагаHP. Этопозволяетсэкономитьвремяигарантированнополучатьпри печатидоступныепрофессиональныефотографииспомощьюпринтераHP. Оригинальные чернилаHP иулучшеннаяфотобумагаHP специальноразработаныдлясовместного использования, чтопозволяетполучатьдолговечныеияркиефотографии. Такойнаборидеально подходитдляпечативсехотпускныхфотографийилибольшогоколичествакопийфотографий.
Деловыедокументы
●БумагаHP повышенногокачествадляпрезентаций, мат. 120 гилиПрофессиональнаябумага
HP, мат. 120 г
Этоттипбумагипредставляетсобойплотнуюдвустороннююбумагу, идеальноподходящуюдля печатипрезентаций, предложений, отчетовиинформационныхбюллетеней. Большаяплотность придаетимвыразительныйвнешнийвид.
●БумагаHP дляброшюр, глянц. 180 гилиПрофессиональнаябумагаHP, глянц. 180 г
Этитипыбумагиимеютглянцевоепокрытиесобеихсторон, чтоделаетихподходящимидля двустороннейпечати. Этоттипбумагиобеспечиваеткачество, близкоекфотографическому, и наиболееподходитдлявоспроизведенияизображенийиделовойграфикидляобложекотчетов, специальныхпрезентаций, брошюр, почтовойкорреспонденцииикалендарей.
●БумагаHP дляброшюр, мат. 180 гилиПрофессиональнаябумагаHP, мат. 180 г
Этитипыбумагиимеютматовоепокрытиесобеихсторон, чтоделаетихподходящимидля двустороннейпечати. Этоттипбумагиобеспечиваеткачество, близкоекфотографическому, и наиболееподходитдлявоспроизведенияизображенийиделовойграфикидляобложекотчетов, специальныхпрезентаций, брошюр, почтовойкорреспонденцииикалендарей.
Повседневнаяпечать
Всетипыбумагипредназначеныдляежедневнойпечати, дляихпроизводстваиспользуется технологияColorLok, котораяснижаетвероятностьпоявленияпятениобеспечиваетнасыщенный черныйцветияркиедругиецвета.
●Ярко-белаябумагаHP дляструйнойпечати
Ярко-белаябумагаHP дляструйнойпечатиобеспечиваетвысокуюконтрастностьцветови четкостьтекста. Онадостаточнонепрозрачная, подходитдлядвустороннейцветнойпечатиине просвечивает, чтоделаетеенаиболееподходящейдлясозданиягазет, отчетовирекламных листков.
●БумагаHP дляпечати
БумагаHP дляпечати— бумагавысокогокачествадляширокогокругазадач. Припечатинаэтой бумагедокументыимеютболеекачественныйвидпосравнениюсобычнойиликопировальной бумагой. Бумаганесодержиткислот, чтопозволяетполучатьболеедолговечныефотографии.
●ОфиснаябумагаHP
16 Глава2 Началоработы |
RUWW |
ОфиснаябумагаHP — бумагавысокогокачествадляширокогокругазадач. Онаподходитдля копий, черновиков, служебныхзаписокидругихповседневныхдокументов. Бумаганесодержит кислот, чтопозволяетполучатьболеедолговечныефотографии.
●ОфиснаябумагаHP измакулатуры
ОфиснаябумагаHP измакулатурыпредставляетсобойвысококачественнуюбумагудля широкогонаборазадач, содержащую30 % вторичноговолокна.
ЗаказбумагиидругихрасходныхматериаловHP
Принтерхорошоработаетпрактическислюбымвидомофиснойбумаги. Оптимальноекачествопечати достигаетсяприиспользованиибумагикомпанииHP.
БумагуирасходныематериалыHP можнозаказатьпоадресу: www.hp.com. Внастоящеевремя некоторыеразделывеб-сайтаHP доступнытольконаанглийскомязыке.
КомпанияHP рекомендуетиспользоватьдляповседневнойпечатиикопированиядокументов обычнуюбумагуслоготипомColorLok. ВсетипыбумагислоготипомColorLok проходятнезависимые испытаниянасоответствиевысокимстандартамнадежностиикачествапечати. Отпечаткинаэтой бумагеотличаютсявысокойконтрастностью, яркостьюцветовинасыщеннымиоттенкамичерного. Крометого, онивысыхаютбыстрее, чемдокументы, напечатанныенастандартныхтипахобычной бумаги. БумагаслоготипомColorLok поставляетсякрупнейшимипроизводителямибумагис различнымипоказателямиплотностииразмера.
RUWW |
Основныесведенияобумаге 17 |
ОткройтепрограммноеобеспечениепринтераHP (Windows)
ПослеустановкипрограммногообеспечениядляпринтераHP дваждыщелкнитезначокпринтерана рабочемстолеиливыполнитеодноизследующихдействий, чтобыоткрытьпрограммноеобеспечение принтера.
●Windows 8.1. Щелкнитестрелкувнизвлевомнижнемуглуначальногоэкранаивыберите названиепринтера.
●Windows 8. Наначальномэкранещелкнитеправойкнопкоймышипустоепространство, напанели приложенийщелкнитеВсеприложенияивыберитеназваниепринтера.
●Windows XP, Windows Vista иWindows 7. НарабочемстолекомпьютеращелкнитеПуск, Все программы, HP. Выберитепапкудляпринтераизначоксименемпринтера.
18 Глава2 Началоработы |
RUWW |
Спящийрежим
●Вспящемрежимерасходэлектроэнергииснижается.
●Посленачальнойнастройкипринтеравтоматическипереходитвспящийрежимпосле5 минут бездействия.
●ПодсветкакнопкиХарактеристикизатухает, когдапринтернаходитсявспящемрежиме.
●Времядопереходавспящийрежимнельзяизменить.
RUWW |
Спящийрежим 19 |
Автоотключение
Этафункцияиспользуетсядляотключенияпринтерапосле2 часовбездействиядляуменьшения расходаэлектроэнергии. ФункцияАвтоотключениеполностьювыключаетпринтер. Чтобыснова включитьего, необходимонажатькнопкупитания. Еслииспользуемыйпринтерподдерживает функциюэкономиирасходаэнергии, Автоотключениеавтоматическивключаетсяиливыключаетсяв зависимостиотвозможностейпринтераипараметровподключения. ДажееслифункцияWi-Fi Direct не работает, принтерпереходитвспящийрежимавтоматическипосле5 минутбездействиядля уменьшениярасходаэлектроэнергии.
●ФункцияАвтоотключениеактивируетсяпривключениипринтера, еслионнеоснащенсетевыми функциямиилисредствамиработысфаксомлибонеиспользуетэтивозможности.
●Автоотключениеотключается, когдавключенафункциябеспроводнойсвязипринтераили функцияWi-Fi Direct. Либо, когдапринтер, поддерживающийработусфаксом, черезUSBсоединениеилиподключениепосетиEthernet, устанавливаетподключениесфаксом, USBсоединениеилиподключениепосетиEthernet.
20 Глава2 Началоработы |
RUWW |

3 Печать
●Печатьдокументов
●Печатьфотографий
●Печатьнаконвертах
●ПечатьврежимеМаксимумdpi
●Советыпоуспешнойпечати
RUWW |
21 |
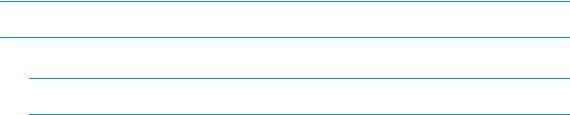
Печатьдокументов
Передпечатьюдокументовубедитесь, чтововходномлоткеестьбумага, авыходнойлотокоткрыт. Дополнительнуюинформациюозагрузкебумагисм. вразделеЗагрузкабумагинастр. 10.
Печатьдокумента(Windows)
1.ВиспользуемойпрограммевыберитеПечать.
2.Убедитесь, чтовыбранпринтернужноймодели.
3.Щелкнитекнопку, спомощьюкоторойоткрываетсядиалоговоеокноСвойства.
ВзависимостиотиспользуемойпрограммыэтакнопкаможетназыватьсяСвойства, Параметры,
Настройкапринтера, Свойствапринтера, ПринтерилиПредпочтения.
4.Выберитесоответствующиепараметры.
● НавкладкеМакетвыберитеориентациюстраницы: КнижнаяилиАльбомная.
● НавкладкеБумага/КачествовразделеВыборлоткавыберитесоответствующийтипбумаги
враскрывающемсяспискеНоситель. Послеэтогоукажитекачествопечативразделе
ПараметрыкачестваицветвразделеЦвет.
●НажмитекнопкуДополнительноивыберитенеобходимыйразмербумагив раскрывающемсяспискеРазмербумаги.
5.ЩелкнитеОК, чтобызакрытьдиалоговоеокноСвойства.
6.ЩелкнитеПечатьилиОК, чтобыначатьпечать.
Печатьдокументовв(OS X)
1.ВменюФайлпрограммногообеспечениявыберитеПечать.
2.Убедитесь, чтовыбранпринтернужноймодели.
3.Укажитеатрибутыстраницы.
Еслинадиалоговомокнепечатинеотображаютсяпараметры, щелкнитеПоказатьсведения.
 ПРИМЕЧАНИЕ. Дляпринтера, подключенногочерезUSB, доступныследующиепараметры. Местоположениепараметровможетотличатьсявразличныхприложениях.
ПРИМЕЧАНИЕ. Дляпринтера, подключенногочерезUSB, доступныследующиепараметры. Местоположениепараметровможетотличатьсявразличныхприложениях.
●Выберитеразмербумаги.
 ПРИМЕЧАНИЕ. ПриизмененииРазмерабумагиубедитесь, чтозагруженабумага соответствующегоразмера.
ПРИМЕЧАНИЕ. ПриизмененииРазмерабумагиубедитесь, чтозагруженабумага соответствующегоразмера.
●Выберитеориентацию.
●Введитепроцентноезначениемасштаба.
4.ЩелкнитеПечать.
22 Глава3 Печать |
RUWW |
Печатьнаобеихсторонахлиста(Windows)
1.ВиспользуемойпрограммевыберитеПечать.
2.Убедитесь, чтовыбранэтотпринтер.
3.Щелкнитекнопку, спомощьюкоторойоткрываетсядиалоговоеокноСвойства.
ВзависимостиотиспользуемойпрограммыэтакнопкаможетназыватьсяСвойства, Параметры,
Настройкапринтера, Свойствапринтера, ПринтерилиПредпочтения.
4.Выберитесоответствующиепараметры.
●НавкладкеМакетвыберитеориентациюстраницы: КнижнаяилиАльбомная.
●НавкладкеБумага/КачествовразделеВыборлоткавыберитесоответствующийтипбумаги враскрывающемсяспискеНоситель. Послеэтогоукажитекачествопечативразделе
ПараметрыкачестваицветвразделеЦвет.
●НажмитекнопкуДополнительноивыберитенеобходимыйразмербумагив раскрывающемсяспискеРазмербумаги.
5.НавкладкеМакетвыберитенеобходимыйпараметрвраскрывающемсяспискеПечатьнаобеих сторонахлиставручную.
6.Позавершениипечатипервойстороныследуйтеинструкциямнаэкране. Повторнозагрузите бумагучистойсторонойвверхиверхнимкраемстраницыпонаправлениювниз, затемщелкните
Продолжить.
7.ДляпечатищелкнитеОК.
Печатьнаобеихсторонахлиста(OS X)
1.ВменюФайлпрограммногообеспечениявыберитеПечать.
2.ВдиалоговомокнепечатинапанелиРаботасбумагойдляпараметраПорядокстраниц выберитезначениеОбычный.
3.ДляпараметраСтраницыдляпечативыберитезначениеТольконечетные.
4.ЩелкнитеПечать.
5.Послепечативсехнечетныхстраницдокументаизвлекитедокументизвыходноголотка.
6.Сновазагрузитедокументвпринтерстороной, котораявышлапервойизпринтера, ичистой сторонойвсторонупереднейчастипринтера.
7.ВдиалоговомокнепечативернитеськпанелиРаботасбумагой, выберитезначениеОбычный дляпараметраПорядокстраницизначениеТолькочетныедляпараметраСтраницыдляпечати.
8.ЩелкнитеПечать.
RUWW |
Печатьдокументов 23 |

Печатьфотографий
Передпечатьюфотографийубедитесь, чтововходномлоткеестьфотобумага, авыходнойлоток открыт. Дополнительнуюинформациюозагрузкебумагисм. вразделеЗагрузкабумагинастр. 10.
Печатьфотографийнафотобумаге(Windows)
1.ВиспользуемойпрограммевыберитеПечать.
2.Убедитесь, чтовыбранпринтернужноймодели.
3.Щелкнитекнопку, спомощьюкоторойоткрываетсядиалоговоеокноСвойства.
ВзависимостиотиспользуемойпрограммыэтакнопкаможетназыватьсяСвойства, Параметры,
Настройкапринтера, Свойствапринтера, ПринтерилиПредпочтения.
4.Выберитесоответствующиепараметры.
●НавкладкеМакетвыберитеориентациюстраницы: КнижнаяилиАльбомная.
●НавкладкеБумага/КачествовразделеВыборлоткавыберитесоответствующийтипбумаги враскрывающемсяспискеНоситель. Послеэтогоукажитекачествопечативразделе
ПараметрыкачестваицветвразделеЦвет.
●НажмитеДополнительноивраскрывающемсяспискеРазмербумагивыберите необходимыйразмерфотографии.
5.ЩелкнитеОК, чтобывернутьсявдиалоговоеокноСвойства.
6.ЩелкнитеОК, азатемвыберитеПечатьилиОКвдиалоговомокнеПечать.
 ПРИМЕЧАНИЕ. Послезавершенияпечатиудалитенеиспользованнуюфотобумагуизвходноголотка. Хранитебумагутакимобразом, чтобыисключитьеескручивание, иначеэтоприведеткснижению качествапечати.
ПРИМЕЧАНИЕ. Послезавершенияпечатиудалитенеиспользованнуюфотобумагуизвходноголотка. Хранитебумагутакимобразом, чтобыисключитьеескручивание, иначеэтоприведеткснижению качествапечати.
Печатьфотографиискомпьютера(OS X)
1.ВменюФайлпрограммногообеспечениявыберитеПечать.
2.Убедитесь, чтовыбранпринтернужноймодели.
3.Задайтепараметрыпечати.
Еслинадиалоговомокнепечатинеотображаютсяпараметры, щелкнитеПоказатьсведения.
 ПРИМЕЧАНИЕ. Дляпринтера, подключенногочерезUSB, доступныследующиепараметры. Местоположениепараметровможетотличатьсявразличныхприложениях.
ПРИМЕЧАНИЕ. Дляпринтера, подключенногочерезUSB, доступныследующиепараметры. Местоположениепараметровможетотличатьсявразличныхприложениях.
а. ВменюРазмербумагивыберитесоответствующийразмербумаги.
 ПРИМЕЧАНИЕ. ПриизмененииРазмерабумагиубедитесь, чтозагруженабумага соответствующегоразмера.
ПРИМЕЧАНИЕ. ПриизмененииРазмерабумагиубедитесь, чтозагруженабумага соответствующегоразмера.
б. ВыберитенеобходимоезначениепараметраОриентация.
в. ВменюпрограммывыберитеТипбумаги/Качество, затемвыберитеследующиепараметры.
24 Глава3 Печать |
RUWW |
 Loading...
Loading...