HP DeskJet GT 5820 User Manual

HP DeskJet GT 5820 All-in-One series

Table of contents
1 HP DeskJet GT 5820 series Help ...................................................................................................................... |
1 |
2 Get started .................................................................................................................................................... |
2 |
Printer parts ........................................................................................................................................................... |
3 |
Get to know the ink tank system ........................................................................................................................... |
5 |
Control panel features ........................................................................................................................................... |
6 |
Control panel lights and display icons status ....................................................................................................... |
8 |
Load media .......................................................................................................................................................... |
17 |
Change the default paper size detected by printer ............................................................................................. |
21 |
Load an original on the scanner glass ................................................................................................................. |
22 |
Paper basics ......................................................................................................................................................... |
23 |
Open the HP printer software (Windows) ............................................................................................................ |
25 |
Sleep mode .......................................................................................................................................................... |
26 |
Quiet Mode ........................................................................................................................................................... |
27 |
utoff ............................................................................................................................................................... |
28 |
3 Print ........................................................................................................................................................... |
29 |
Print from your computer .................................................................................................................................... |
30 |
Print from your mobile device ............................................................................................................................. |
35 |
Print with AirPrint ................................................................................................................................................ |
36 |
Tips for print success ........................................................................................................................................... |
37 |
4 Use Web Services ......................................................................................................................................... |
40 |
What are Web Services? ....................................................................................................................................... |
41 |
Set up Web Services ............................................................................................................................................. |
42 |
Print with HP ePrint ............................................................................................................................................. |
43 |
Use the HP Connected website ............................................................................................................................ |
44 |
Remove Web Services .......................................................................................................................................... |
45 |
Tips for using Web Services ................................................................................................................................. |
46 |
ENWW |
iii |
5 Copy and scan .............................................................................................................................................. |
47 |
Copy documents .................................................................................................................................................. |
48 |
Scan using the HP printer software ..................................................................................................................... |
49 |
Scan using Webscan ............................................................................................................................................ |
53 |
Tips for copy and scan success ............................................................................................................................ |
54 |
6 Manage ink and printhead ............................................................................................................................ |
55 |
Ink valve ............................................................................................................................................................... |
56 |
Ink levels .............................................................................................................................................................. |
57 |
Refill Ink Tanks ..................................................................................................................................................... |
58 |
Order ink supplies ................................................................................................................................................ |
61 |
Print with black ink only ...................................................................................................................................... |
62 |
Tips for working with ink and printhead ............................................................................................................. |
63 |
7 Connect your printer .................................................................................................................................... |
64 |
Set up your printer for mobile printing ............................................................................................................... |
65 |
Connect your printer to a wireless network with a router .................................................................................. |
66 |
Connect wirelessly to the printer without a router ............................................................................................. |
69 |
Wireless settings ................................................................................................................................................. |
72 |
Connect your printer to your computer with a USB cable (non-network connection) ....................................... |
73 |
Change from a USB connection to a wireless network ....................................................................................... |
74 |
Advanced printer management tools (for networked printers) ......................................................................... |
75 |
Tips for setting up and using a networked printer ............................................................................................. |
77 |
8 Solve a problem ........................................................................................................................................... |
78 |
Jams and paper-feed issues ................................................................................................................................ |
79 |
Printhead issues .................................................................................................................................................. |
87 |
Printing issues ..................................................................................................................................................... |
93 |
Copy issues ........................................................................................................................................................ |
102 |
Scan issues ........................................................................................................................................................ |
103 |
Network and connection issues ........................................................................................................................ |
104 |
Printer hardware issues ..................................................................................................................................... |
106 |
Control panel error codes .................................................................................................................................. |
107 |
HP support ......................................................................................................................................................... |
108 |
Appendix A Technical information ................................................................................................................. |
110 |
HP Company notices .......................................................................................................................................... |
111 |
Specifications ..................................................................................................................................................... |
112 |
Environmental product stewardship program .................................................................................................. |
114 |
Regulatory notices ............................................................................................................................................. |
121 |
iv |
ENWW |
Index ........................................................................................................................................................... |
127 |
ENWW |
v |
vi |
ENWW |

1HP DeskJet GT 5820 series Help
Learn how to use your HP DeskJet GT 5820 series.
●Get started on page 2
●Print on page 29
●Use Web Services on page 40
●Copy and scan on page 47
●Manage ink and printhead on page 55
●Connect your printer on page 64
●Solve a problem on page 78
●Technical information on page 110
ENWW |
1 |
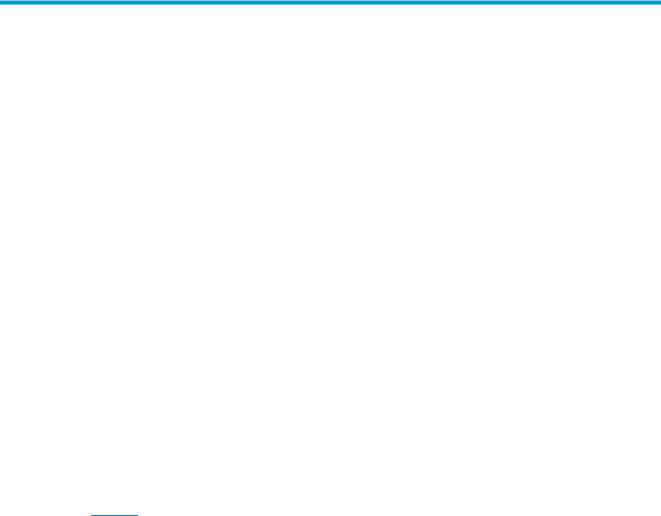
2Get started
●Printer parts
●Get to know the ink tank system
●Control panel features
●Control panel lights and display icons status
●Load media
●Change the default paper size detected by printer
●Load an original on the scanner glass
●Paper basics
●Open the HP printer software (Windows)
●Sleep mode
●Quiet Mode
●utoff
2 Chapter 2 Get started |
ENWW |
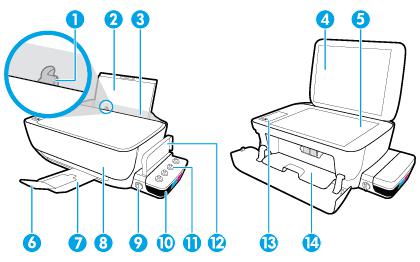
Printer parts
1 |
Paper-width guide |
|
|
2 |
Input tray |
|
|
3 |
Input tray shield |
|
|
4 |
Scanner lid |
|
|
5 |
Scanner glass |
|
|
6 |
Output tray extender (also referred to as the tray extender) |
|
|
7 |
Output tray |
|
|
8 |
Front door |
|
|
9 |
Ink valve |
|
|
10 |
Ink tank |
|
|
11 |
Ink tank caps |
|
|
12 |
Ink tank lid |
|
|
13 |
Control panel |
|
|
14 |
Printhead access door |
|
|
ENWW |
Printer parts 3 |

15 |
Printheads |
|
|
16 |
Printhead latch |
|
|
17 |
Power connection |
|
|
18 |
USB port |
|
|
4 Chapter 2 Get started |
ENWW |
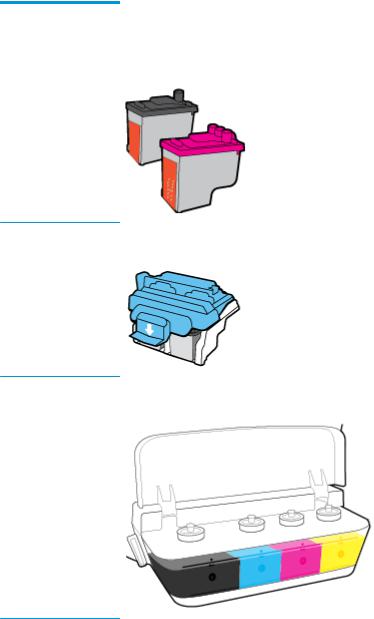
Get to know the ink tank system
Get to know the HP DeskJet GT 5820 series ink tank system.
Term |
Defin t on |
|
|
Printheads |
The printheads are the components in the print mechanism that apply ink to the paper. There are two |
|
printheads: a black ink printhead and a tri-color ink printhead. Once the printheads are installed, they |
|
should not be removed from the print carriage. |
Printhead latch |
The printhead latch on the carriage secures the printheads in the carriage. The printhead latch should not |
|
be opened after the printheads are installed and the ink system has primed. |
Ink tanks |
Ink tanks are external ink reservoirs located at the right side of the printer. There are four ink tanks. Each |
|
ink tank corresponds to an individual color: black, cyan, magenta, and yellow. |
Ink tank caps |
Ink tank caps are rubber plugs that seal each ink tank. |
|
|
Ink valve |
The ink valve switch on the side of the ink tank controls the ow of ink between the tanks and the |
|
printheads. For more information, see Ink valve on page 56 |
|
|
Priming |
Priming is the process of filling the ink supply tubes that run between the ink tanks and the printheads. |
|
This process occurs when you install new printheads and start the priming process from the control panel. |
|
For more information about priming, see Printhead priming and alignment icons on page 12. |
|
|
Alignment |
Alignment is a process of aligning the printheads to improve print quality. For more information about |
|
alignment, see Printhead priming and alignment icons on page 12. |
|
|
ENWW |
Get to know the ink tank system 5 |
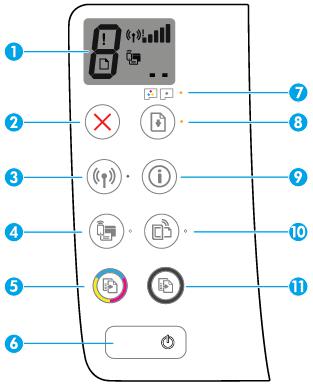
Control panel features
Overview of buttons and lights
Feature |
Description |
|
|
1 |
Control Panel Display : Indicates number of copies, printhead priming status, media errors, wireless status |
|
and signal strength, Wi-Fi Direct status, and printhead problems. |
|
|
2 |
Cancel button: Stops the current operation. |
|
|
3 |
Wireless button: Turns on or off the printer wireless capabilities. |
|
Wireless light: Indicates whether the printer is connected to a wireless network. |
|
|
4 |
Wi-Fi Direct button: Turns on or off Wi-Fi Direct. |
|
Wi-Fi Direct light: Indicates the on or off status of Wi-Fi Direct. |
|
|
5 |
Start Copy Color button: Starts a color copy job. To increase the number of color copies, press the button |
|
multiple times. Copying will start two seconds after the last button press. |
|
NOTE: You can generate a print quality diagnostics report by pressing and holding the Start Copy Color |
|
button for 3 seconds. |
|
|
6 |
Power button: Turns the printer on or off. |
|
|
7 |
Printhead Alert light: Indicates printhead problems. |
|
|
8 |
Resume button: Resumes a job after a disruption (for example, after loading paper or clearing a paper jam). |
|
Resume light: Indicates the printer is in a warning or error state. |
|
|
6 Chapter 2 Get started |
ENWW |
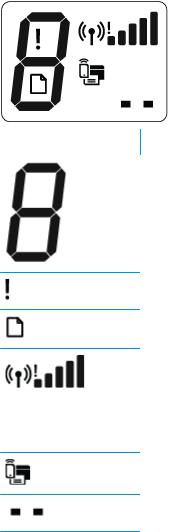
Feature |
Description |
|
|
9 |
Information button: Prints out a printer information page. Press the button in combination with the |
|
Wireless button, the Wi-Fi Direct button, or the HP ePrint button to get more specific help pages tied to |
|
each of those buttons. |
|
|
10 |
HP ePrint button: Turns HP ePrint on or off. |
|
HP ePrint light: Indicates the on or off status of HP ePrint. A blinking light indicates a problem with the |
|
connection to Web Services. |
|
|
11 |
Start Copy Black button: Starts a black-and-white copy job. To increase the number of black-and-white |
|
copies, press the button multiple times. Copying will start two seconds after the last button press. |
|
|
Control panel display icons
Icon |
Description |
|
|
|
Number of copies icon: Shows the number of copies when you are copying documents, changes to the |
|
letter P when the printer needs priming, and alternates between the letter E and a number when the |
|
printer is in an error state. |
Error icon: Indicates an error.
Paper Error icon: Indicates a paper-related error.
Wireless status icons: Show the status of a wireless connection.
The wireless status icons consist of three icons, the Wireless icon ( ), the Wireless Attention icon (
), the Wireless Attention icon ( ), and the Signal Bars icon (
), and the Signal Bars icon ( ).
).
Wi-Fi Direct icon: Indicates Wi-Fi Direct is on or is in the process of being connected.
Printhead icons: The left printhead icon ashing shows an error related to the tri-color printhead, and the right icon ashing shows an error related to the black printhead
ENWW |
Control panel features 7 |
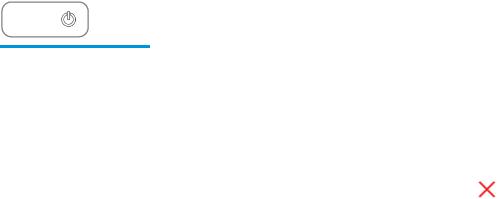
Control panel lights and display icons status
●Power button light
●Wireless light and icons
●Wi-Fi Direct light and icon
●HP ePrint light
●Printhead icons and Printhead Alert light
●Printhead priming and alignment icons
●Error icon, Paper Error icon, and Resume light
●Number of copies icon
●Ink system maintenance icon
Power button light
Status |
Description |
|
|
|
|
On |
The printer is on. |
|
|
|
|
ff |
The printer is powered off. |
|
|
|
|
Dimmed |
Indicates the printer is in Sleep mode. The printer automatically enters Sleep mode after 5 minutes |
|
|
of inactivity. After 2 hours of Sleep mode, the printer automatically turns off if not connected to a |
|
|
wireless network. |
|
|
|
|
Blinking |
The printer is processing a job. To cancel the job, press the Cancel button ( |
). |
|
||
|
|
|
Fast blinking |
If the printhead access door is open, close it. If the printhead access door is closed and the light is |
|
|
fast blinking, the printer is in an error state that you can resolve by following the on-screen |
|
|
messages from the computer. If you do not see any on-screen messages, try printing a document to |
|
|
generate an on-screen message. |
|
|
|
|
Wireless light and icons
The Wireless light next to the Wireless button ( ) and the wireless status icons on the control panel display work together to indicate the status of a wireless connection.
) and the wireless status icons on the control panel display work together to indicate the status of a wireless connection.
The Wireless light and Wireless status icons will not light up until after alignment is completed during initial setup.
8 Chapter 2 Get started |
ENWW |
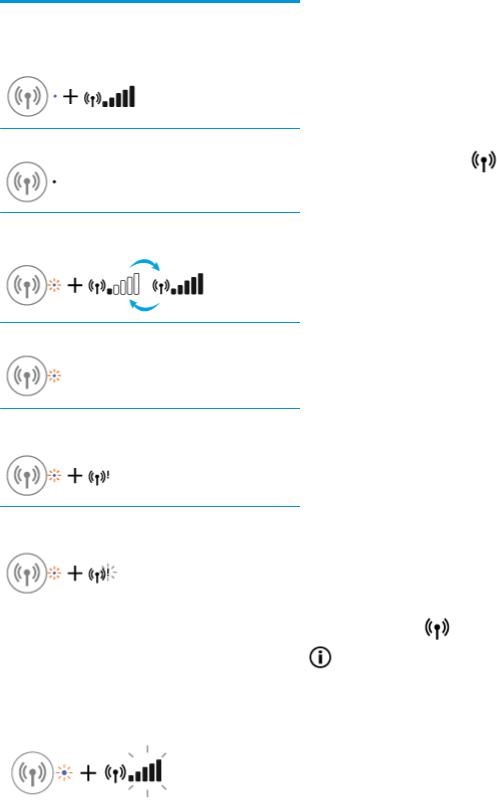
Status |
Description |
|
|
The Wireless light, the Wireless icon, and the Signal Bars icon are |
The printer is connected to a wireless network. |
on. |
|
The Wireless light is off. |
The wireless capability of the printer is off. To turn on the wireless |
|
|
capability, press the Wireless button ( |
). |
The Wireless light is blinking, the Wireless icon is on, and the Signal Bars icon are cycling.
The printer is in Auto-wireless connect (AWC) mode.
The Wireless light blinks for three seconds and then turns off. |
The wireless capability of the printer is disabled. |
|
Change the wireless settings. For more information, see Wireless |
|
settings on page 72. |
The Wireless light is blinking, and the Wireless icon and Wireless Attention icon are on.
There is no wireless signal.
●Make sure your wireless router or access point is powered on.
●Move the printer closer to the wireless router.
The Wireless light is blinking, the Wireless icon is on, and the
Wireless Attention icon is blinking.
One of the following might have occurred.
●The printer has a problem connecting to the wireless network.
●An error occurs or an overlap session is detected when using WPS.
|
Press the Wireless button ( |
) and the Information button |
|
|
( |
) together to run the wireless test, and then review the test |
|
|
report for information on how to solve the problem. |
||
|
|
||
The Wireless light is blinking, the Wireless icon is on, and the |
The printer is in the Wi-Fi Protected Setup (WPS) push mode. |
||
Signal Bars are blinking together. |
|
|
|
|
|
|
|
ENWW |
Control panel lights and display icons status |
9 |

Status |
Description |
|
|
The Wireless light is blinking, and the Wireless icon is on. |
The wireless capability of the printer is on, but has not been |
|
configured. |
The Wireless light is blinking, the Wireless icon is on, the Signal Bars are cycling, and the Wireless Attention light is on.
The wireless capability of the printer is on and has been configured before, and the printer is trying to connect to the network.
Wi-Fi Direct light and icon
The Wi-Fi Direct light and Wi-Fi Direct status icon will not light up until after alignment is completed during initial setup.
Status |
Description |
|
|
|
|
The Wi-Fi Direct light and icon are on. |
Wi-Fi Direct is turned on and ready to use. |
|
|
To learn how to connect to your printer using Wi-Fi Direct, see |
|
|
Connect wirelessly to the printer without a router on page 69. |
|
|
|
|
The Wi-Fi Direct light and icon are off. |
Wi-Fi Direct is off. |
|
|
To turn on Wi-Fi Direct, press the Wi-Fi Direct button ( |
). |
|
|
|
The Wi-Fi Direct light is blinking. |
The printer is connecting to a mobile device in the Wi-Fi Protected |
|
|
Setup (WPS) push mode. Press the Wi-Fi Direct button ( |
) to |
|
finish connecting. |
|
|
|
|
The Wi-Fi Direct light blinks fast for three seconds, and then |
The printer already has the maximum number of Wi-Fi Direct |
|
stays on. |
connection and another device is trying to connect to the printer |
|
|
with Wi-Fi Direct. |
|
|
|
|
The Wi-Fi Direct light blinks fast for three seconds, and then |
Wi-Fi Direct is disabled. For more information, contact the person |
|
turns off. |
who set up the printer. |
|
|
|
|
HP ePrint light
10 Chapter 2 Get started |
ENWW |
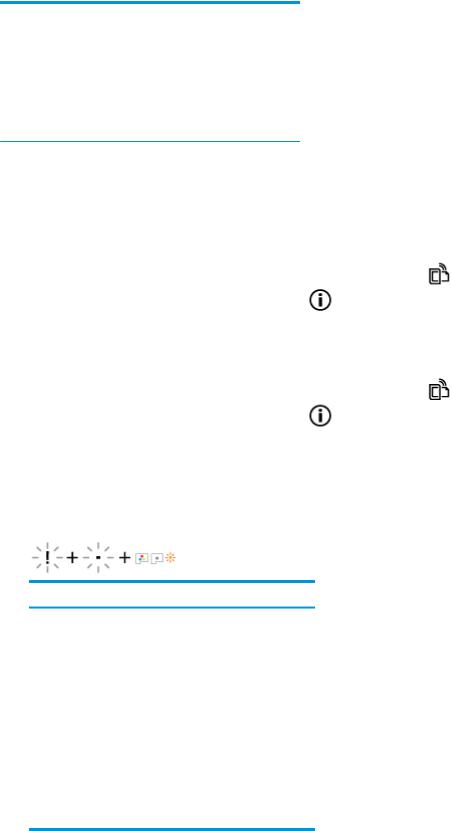
Status |
Description |
|
|
The HP ePrint light is on. |
The HP ePrint feature is on and ready to use. |
|
For more information, see Print with HP ePrint on page 43. |
|
|
The HP ePrint light is off. |
The HP ePrint feature is off. |
To turn on HP ePrint, press the HP ePrint button ( ).
).
The HP ePrint light blinks for three seconds, and then turns off. |
One of the following might have occurred. |
||
|
● |
The Web Services have not been setup up. |
|
|
● |
A mandatory update for the printer is available but has not |
|
|
|
been installed. |
|
|
● |
The HP ePrint feature has been disabled. |
|
|
Press the HP ePrint button ( |
) and the Information button |
|
|
( |
) at the same time to print a diagnostic page, and then |
|
|
follow the instructions on the page. |
||
|
|
||
The HP ePrint light keeps blinking. |
The HP ePrint feature is turned on, but the printer is not |
||
|
connected to the Web Services server. |
||
|
Press the HP ePrint button ( |
) and the Information button |
|
|
( |
) at the same time to print a diagnostic page, and then |
|
|
follow the instructions on the page. |
||
|
|
|
|
Printhead icons and Printhead Alert light
●The Error icon, one of the Printhead icons, and the Printhead Alert light are blinking.
Cause |
Solution |
One of the following might have occurred.
—The corresponding printhead is missing.
—The corresponding printhead is installed incorrectly.
—The corresponding printhead still has orange plastic tape or the plug on it.
—If one of the printheads is missing, insert the corresponding printhead.
—If both printheads are installed in the printer, remove the corresponding printhead, make sure there is no plug or plastic tape on it, and then reinsert the printhead securely.
CAUTION: These instructions only apply when you install pritheads during initial printer setup. If the printheads have been primed with ink, you must not open the printhead latch. Opening the latch can cause permanent damage to the printheads.
For more information, see Fix printhead problems on page 87.
●The Error icon, both Printhead icons, and the Printhead Alert light are blinking.
ENWW |
Control panel lights and display icons status 11 |
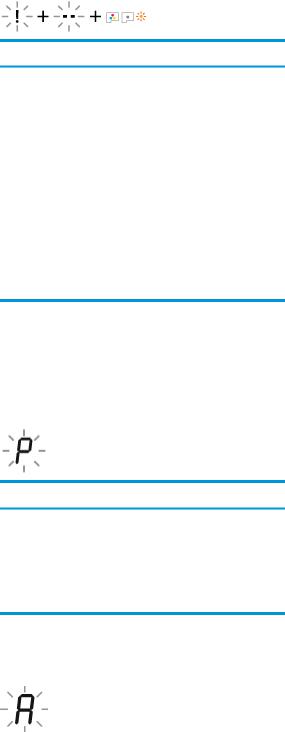
Cause |
Solution |
One of the following might have occurred.
—Both printheads are missing.
—Both printheads are installed incorrectly.
—Both printheads still have orange plastic tapes or plugs on them.
—Both printheads are incompatible or damaged.
—If there are no printheads installed in the printer, install the printheads.
—If both printheads are installed in the printer, remove the printheads, make sure there is no plug or plastic tape on them, and then reinsert the printheads securely.
CAUTION: These instructions only apply when you install pritheads during initial printer setup. If the printheads have been primed with ink, you must not open the printhead latch. Opening the latch can cause permanent damage to the printheads.
—Make sure that you are using the correct HP printheads for your printer.
—If the error persists, contact HP Support for help.
Printhead priming and alignment icons
Printheads ready for priming
●The Number of copies icon changes to a blinking P during initial printer setup. At the same time all other icons on the control panel display are turned off.
Cause |
Solution |
During initial setup, the printer detects that the new printheads are installed and the ink system is ready for priming.
Make sure all ink tanks are filled above the minimum line, and the blue printhead latch is closed firmly. Press and hold the
Resume button ( ) for 3 seconds to start ink priming.
) for 3 seconds to start ink priming.
NOTE: Priming will occur in the background and will not block printing or copying.
Alignment status icon
●The Number of copies icon becomes a blinking A.
12 Chapter 2 Get started |
ENWW |
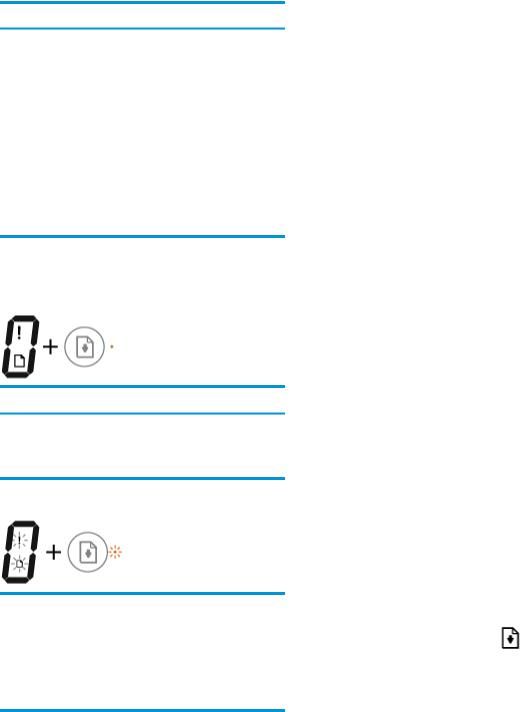
Cause |
Solution |
The alignment page is printing and waiting to scan.
Place the alignment page print side down on the scanner glass, and then press the Start Copy Color button ( ) on the control panel to align.
) on the control panel to align.
NOTE: When scan starts, blinking "A" changes to solid "A". Alignment is complete after the scan.
—If alignment event occurs as part of the priming process during initial printer setup, the solid "A" changes to rotating lines once alignment is complete.
—If alignment event occurs after initial printer setup, the control panel display returns to normal state once alignment is complete.
Error icon, Paper Error icon, and Resume light
●The Error icon, the Paper Error icon, and the Resume light are on.
Cause |
Solution |
There is no paper in the input tray.
Load paper in the input tray.
For information about how to load paper, see Load media on page 17.
●The Error icon, the Paper Error icon, and the Resume light are blinking.
Cause |
Solution |
|
|
|
|
The printer receives a printing job, and detects that there is no |
Load paper, and then press the Resume button ( |
) to |
paper in the input tray.
continue printing.
For information about how to load paper, see Load media on page 17.
Number of copies icon
●The Number of copies icon is alternating between the letter E and the number 1. At the same time, the Error icon, the Paper Error icon, and the Resume light are blinking.
ENWW |
Control panel lights and display icons status 13 |
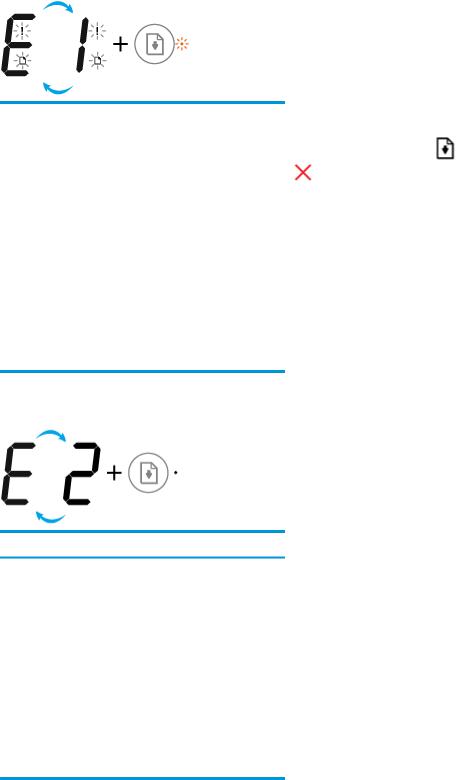
Cause |
Solution |
|
||
|
|
|
|
|
The printer receives a printing job, starts feeding paper, and |
Press either the Resume button ( |
) or the Cancel button |
||
detects that the paper width for the printing job is bigger than |
||||
|
|
|
||
the width of the loaded paper. |
( |
) to cancel the printing job and eject paper. |
||
|
||||
|
To avoid the paper size mismatch problem, do one of the |
|||
|
following before printing. |
|
||
|
— |
Change the paper size setting for the printing job to |
||
|
|
match the paper loaded. |
|
|
|
— |
Remove all paper from the input tray, and then load |
||
|
|
paper that matches the paper size setting for the |
||
|
|
printing job. |
|
|
TIP: You can change the default paper size automatically detected by the printer. For more information, see Change the default paper size detected by printer on page 21.
●The Number of copies icon is alternating between the letter E and the number 2. The Resume light is off.
Cause |
Solution |
The printer receives a single-page printing job, detects that the paper length for the printing job does not match the length of the loaded paper, and then prints out the page with errors.
To clear the error, press any button on the control panel or wait for two minutes.
To avoid the paper length mismatch problem, do one of the following before printing.
—Change the paper size setting for the printing job to match the paper loaded.
—Remove all paper from the input tray, and then load paper that matches the paper size setting for the printing job.
TIP: You can change the default paper size automatically detected by the printer. For more information, see Change the default paper size detected by printer on page 21.
●The Number of copies icon is alternating between the letter E and the number 2. At the same time, the Error icon, the Paper Error icon, and the Resume light are blinking.
14 Chapter 2 Get started |
ENWW |
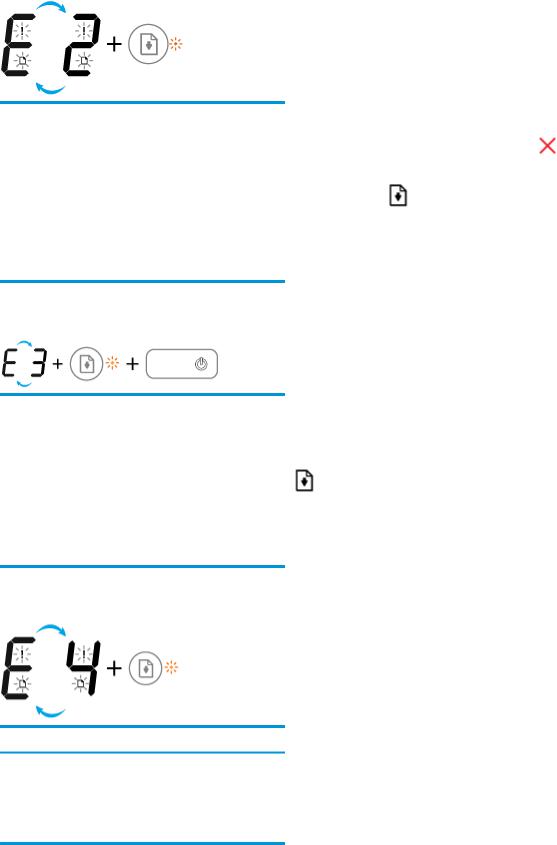
Cause |
Solution |
|
|
|
|
|
|
|
|
The printer receives a multi-page printing job, detects that the |
— |
To cancel the printing job, press the Cancel button ( |
). |
|
paper length for the printing job does not match the length of |
|
|||
|
|
|
|
|
the loaded paper, and then prints out the first page of the job |
— To continue printing the remaining pages, press the |
|
||
with errors. |
|
|||
|
Resume button ( |
). The remaining pages will have |
|
|
|
|
|
||
the same errors as the first page.
TIP: You can change the default paper size automatically detected by the printer. For more information, see Change the default paper size detected by printer on page 21.
●The Number of copies icon is alternating between the letter E and the number 3. At the same time, the Resume light is blinking, and the Power button light is on.
Cause |
Solution |
|
|
|
|
The carriage inside the printer has stalled. |
Open the printhead access door and make sure the carriage is |
|
|
not obstructed. Move the carriage to the right, close the |
|
|
printhead access door, and then press the Resume button |
|
|
( |
) to continue printing. See Jams and paper-feed issues |
|
on page 79 for more information. |
|
CAUTION: You must not open the printhead latch during this process if printheads have been primed with ink. Opening the latch can cause permanent damage to the printheads.
●The Number of copies icon is alternating between the letter E and the number 4. At the same time, the Error icon, the Paper Error icon, and the Resume light are blinking.
Cause
There is a paper jam.
Solution
Clear the jam, and then press the Resume button ( ) to continue printing.
) to continue printing.
For more information, see Jams and paper-feed issues on page 79.
ENWW |
Control panel lights and display icons status 15 |

●The Number of copies icon is alternating between the letter E and the number 5. At the same time, all lights on the control panel are blinking.
Cause |
Solution |
The scanner is not working.
Turn off and turn on the printer.
If the problem persists, contact HP. The printer still prints even if the scanner is not working.
●The Number of copies icon is alternating between the letter E and the number 6.
Cause |
Solution |
The printer is in an error state.
Reset the printer.
1.Turn off the printer.
2.Unplug the power cord.
3.Wait a minute, and then plug the power cord back in.
4.Turn on the printer.
If the problem persists, contact HP.
Ink system maintenance icon
The Number of copies icon is alternating between the letter E and the number 9.
Cause |
Solution |
The printer detects that ink system maintenance is required.
Open the printhead access door completely, and then close it immediately. This process helps remove ink buildup and maintains the best print quality throughout the life of the printer.
CAUTION: Do not open the blue printhead latch during this process; otherwise, the printer may require new printheads to function.
16 Chapter 2 Get started |
ENWW |
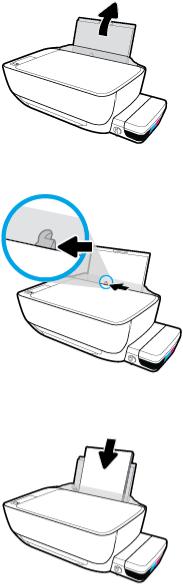
Load media
Select a paper size to continue.
To load full-size paper
1.Raise the input tray.
2.Slide the paper-width guide to the left.
3.Insert a stack of paper into the input tray with the short edge down and the print side up, and slide the stack of paper down until it stops.
ENWW |
Load media 17 |
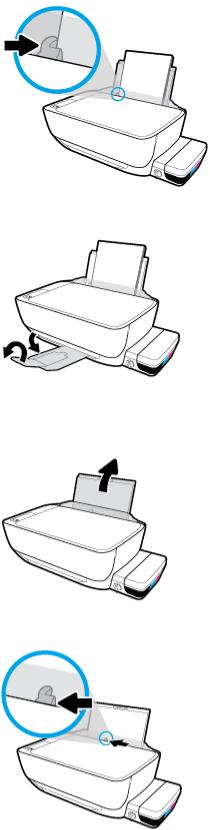
4.Slide the paper-width guide to the right until it stops at the edge of the paper.
5.Pull out the output tray and the tray extender.
To load small-size paper
1.Raise the input tray.
2.Slide the paper-width guide to the left.
18 Chapter 2 Get started |
ENWW |
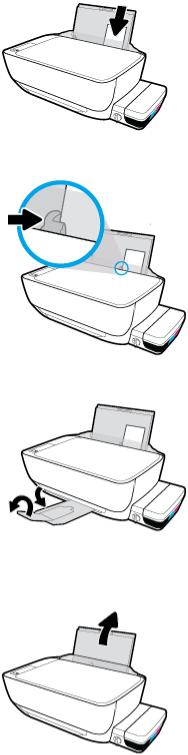
3.Insert a stack of small-size paper (like photo paper) into the far-right side of the input tray with the short edge down and the print side up, and slide the stack of paper down until it stops.
4.Slide the paper-width guide to the right until it stops at the edge of the paper.
5.Pull out the output tray and the tray extender.
To load envelopes
1.Raise the input tray.
ENWW |
Load media 19 |
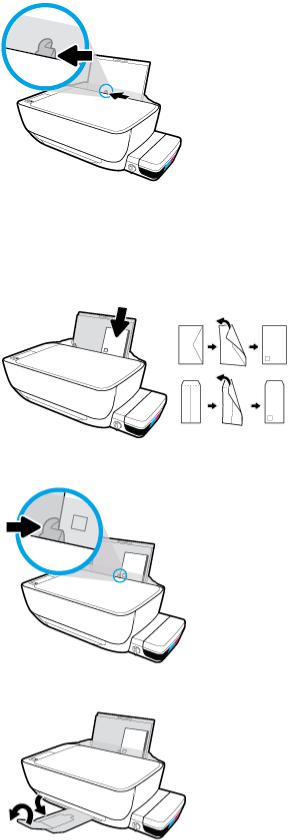
2.Slide the paper-width guide to the left.
3.Insert one or more envelopes into the far-right side of the input tray and slide the stack of envelopes down until it stops.
The side to be printed on should face up. For envelope with ap on the long edge, insert the envelope vertically with the ap on the left side and facing down. For envelope with the ap on the short edge, insert the envelope vertically with the ap on the top and facing down.
4.Slide the paper-width guide to the right against the stack of envelopes until it stops.
5.Pull out the output tray and the tray extender.
20 Chapter 2 Get started |
ENWW |
Change the default paper size detected by printer
The printer can automatically detect whether the input tray has paper loaded and detect whether the loaded paper is large, small, or medium width. You can change the default large, medium, or small paper size detected by the printer.
To change the default paper size detected by the printer
1.Open the embedded web server (EWS). For more information, see Open the embedded web server on page 75.
2.Click the Settings tab.
3.In the Preferences section, click Tray and Paper Management, and then select the desired option.
4.Click Apply.
ENWW |
Change the default paper size detected by printer 21 |

Load an original on the scanner glass
To load an original on the scanner glass
1.Lift the scanner lid.
2.Load the original print-side down on the right corner of the scanner glass.
3.Close the scanner lid.
22 Chapter 2 Get started |
ENWW |

Paper basics
The printer is designed to work well with most types of office paper. It is best to test a variety of print paper types before buying large quantities. Use HP paper for optimum print quality. Visit the HP website at www.hp.com for more information about HP paper.
HP recommends plain papers with the ColorLok logo for printing everyday documents. All papers with the ColorLok logo are independently tested to meet high standards of reliability and print quality, and produce documents with crisp, vivid color, bolder blacks, and that dry faster than ordinary plain papers. Look for papers with the ColorLok logo in a variety of weights and sizes from major paper manufacturers.
This section contains the following topics:
●Recommended papers for printing
●Order HP paper supplies
Recommended papers for printing
If you want the best print quality, HP recommends using HP papers that are specifically designed for the type of project you are printing.
Depending on your country/region, some of these papers might not be available.
Photo printing
●HP Premium Plus Photo Paper
HP Premium Plus Photo Paper is HP’s highest-quality photo paper for your best photos. With HP Premium Plus Photo Paper, you can print beautiful photos that are instant-dry so you can share them right off the printer. It is available in several sizes, including A4, 8.5 x 11 inches, 4 x 6 inches (10 x 15 cm), 5 x 7 inches (13 x 18 cm), and in two finishes - glossy or soft gloss (semi-gloss). Ideal for framing, displaying, or gifting your best photos and special photo projects. HP Premium Plus Photo Paper delivers exceptional results with professional quality and durability.
●HP Advanced Photo Paper
This glossy photo paper features an instant-dry finish for easy handling without smudging. It resists water, smears, fingerprints, and humidity. Your prints have a look and feel comparable to a storeprocessed photo. It is available in several sizes, including A4, 8.5 x 11 inches, 10 x 15 cm (4 x 6 inches), 13 x 18 cm (5 x 7 inches). It is acid-free for longer lasting documents.
●HP Everyday Photo Paper
Print colorful, everyday snapshots at a low cost, using paper designed for casual photo printing. This affordable photo paper dries quickly for easy handling. Get sharp, crisp images when you use this paper with any inkjet printer. It is available in glossy finish in several sizes, including A4, 8.5 x 11 inches, 5 x 7 inches, and 4 x 6 inches (10 x 15 cm). It is acid-free for longer lasting documents.
●HP Photo Value Packs
HP Photo Value Packs conveniently package original HP ink cartridges and HP Advanced Photo Paper to save you time and take the guesswork out of printing affordable, lab-quality photos with your HP
ENWW |
Paper basics 23 |
printer. Original HP inks and HP Advanced Photo Paper have been designed to work together so your photos are long lasting and vivid, print after print. Great for printing out an entire vacation's worth of photos or multiple prints to share.
Business documents
●HP Premium Presentation Paper 120g Matte or HP Professional Paper 120 Matt
This paper is a heavy two-sided matte paper perfect for presentation, proposals, reports, and newsletters. It is heavyweight for an impressive look and feel.
●HP Brochure Paper 180g Glossy or HP Professional Paper 180 Glossy
These papers are glossy-coated on both sides for two-sided use. They are the perfect choice for nearphotographic reproductions and business graphics for report covers, special presentations, brochures, mailers, and calendars.
●HP Brochure Paper 180g Matte or HP Professional Paper 180 Matte
These papers are matte-coated on both sides for two-sided use. They are the perfect choice for nearphotographic reproductions and business graphics for report covers, special presentations, brochures, mailers, and calendars.
Everyday printing
All the papers listed for everyday printing feature ColorLok Technology for less smearing, bolder blacks, and vivid colors.
●HP Bright White Inkjet Paper
HP Bright White Inkjet Paper delivers high-contrast colors and sharp text. It is opaque enough for twosided color usage with no show-through, which makes it ideal for newsletters, reports, and yers.
●HP Printing Paper
HP Printing Paper is a high-quality multifunction paper. It produces documents that look and feel more substantial than documents printed on standard multipurpose or copy paper. It is acid-free for longer lasting documents.
● |
HP |
ff ce Paper |
|
HP |
ffice Paper is a high-quality multifunction paper. It is suitable for copies, drafts, memos, and other |
|
everyday documents. It is acid-free for longer lasting documents. |
|
● |
HP |
ff ce Recycled Paper |
|
HP |
ffice Recycled Paper is a high-quality multifunction paper made with 30% recycled fiber. |
Order HP paper supplies
The printer is designed to work well with most types of office paper. Use HP paper for optimum print quality.
To order HP papers and other supplies, go to www.hp.com . At this time, some portions of the HP website are available in English only.
HP recommends plain papers with the ColorLok logo for printing and copying of everyday documents. All papers with the ColorLok logo are independently tested to meet high standards of reliability and print quality, and produce documents with crisp, vivid color, bolder blacks and shorter dry-time than ordinary plain papers. Look for papers with the ColorLok logo in a variety of weights and sizes from major paper manufacturers.
24 Chapter 2 Get started |
ENWW |
 Loading...
Loading...