HP Deskjet 6943 User Manual
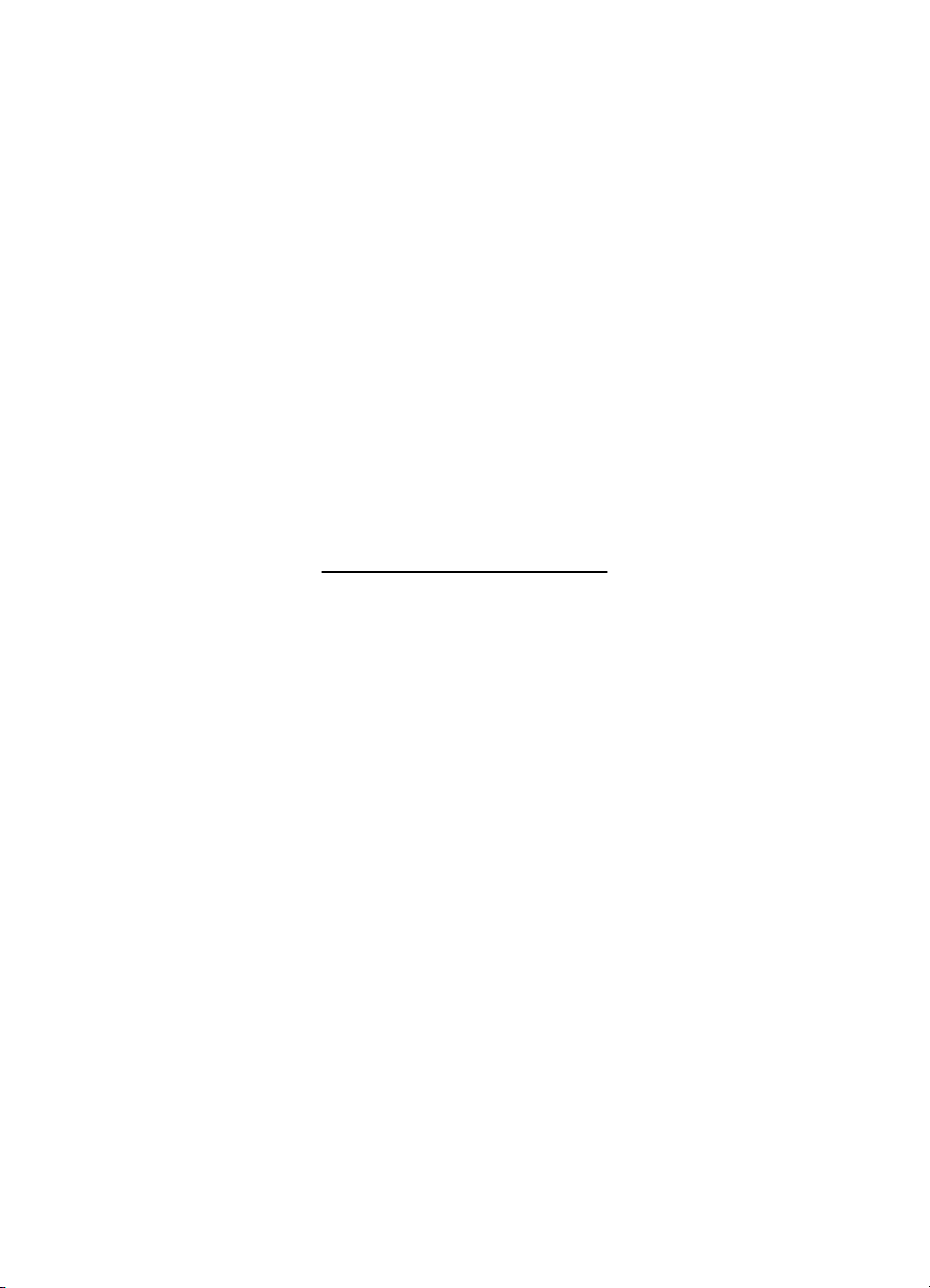
HP Deskjet 6940 series
User's guide
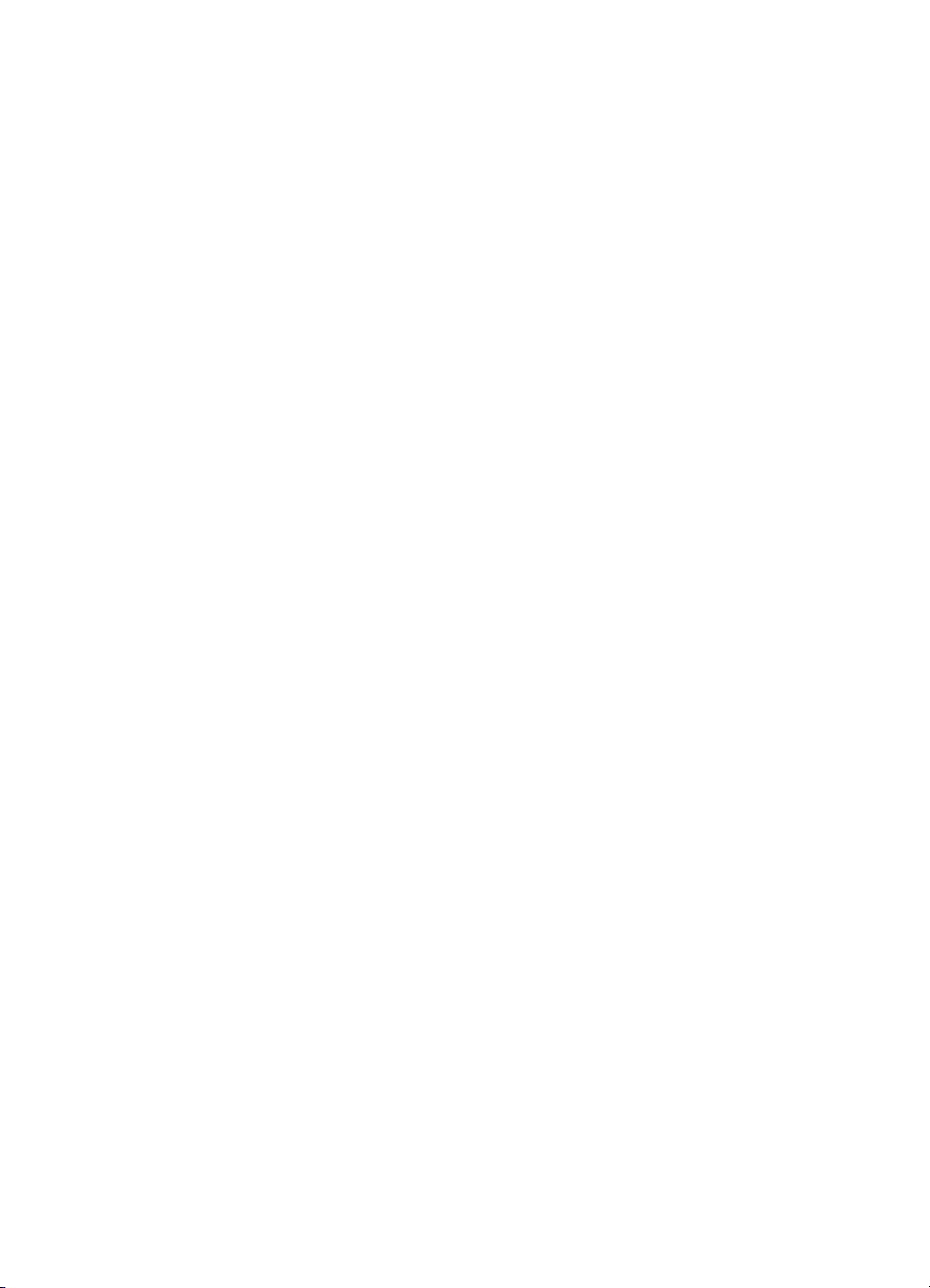
Hewlett-Packard Company
notices
The information contained in this
document is subject to change without
notice.
All rights reserved. Reproduction,
adaptation, or translation of this
material is prohibited without prior
written permission of Hewlett-Packard,
except as allowed under copyright
laws.
The only warranties for HP products
and services are set forth in the express
warranty statements accompanying
such products and services. Nothing
herein should be construed as
constituting an additional warranty. HP
shall not be liable for technical or
editorial errors or omissions contained
herein.
Acknowledgements
Apple, the Apple logo, ColorSync, the
ColorSync logo, Finder, Mac,
Macintosh, MacOS, Powerbook, Power
Macintosh, and Quickdraw are
trademarks of Apple Computer, Inc.,
registered in the U.S. and other
countries.
Adobe, Adobe Photoshop, and Acrobat
are trademarks of Adobe Systems
Incorporated.
Bluetooth is a trademark owned by its
proprietor and used by HewlettPackard Company under license.
Copyright 2005 Hewlett-Packard
Development Company, L.P.
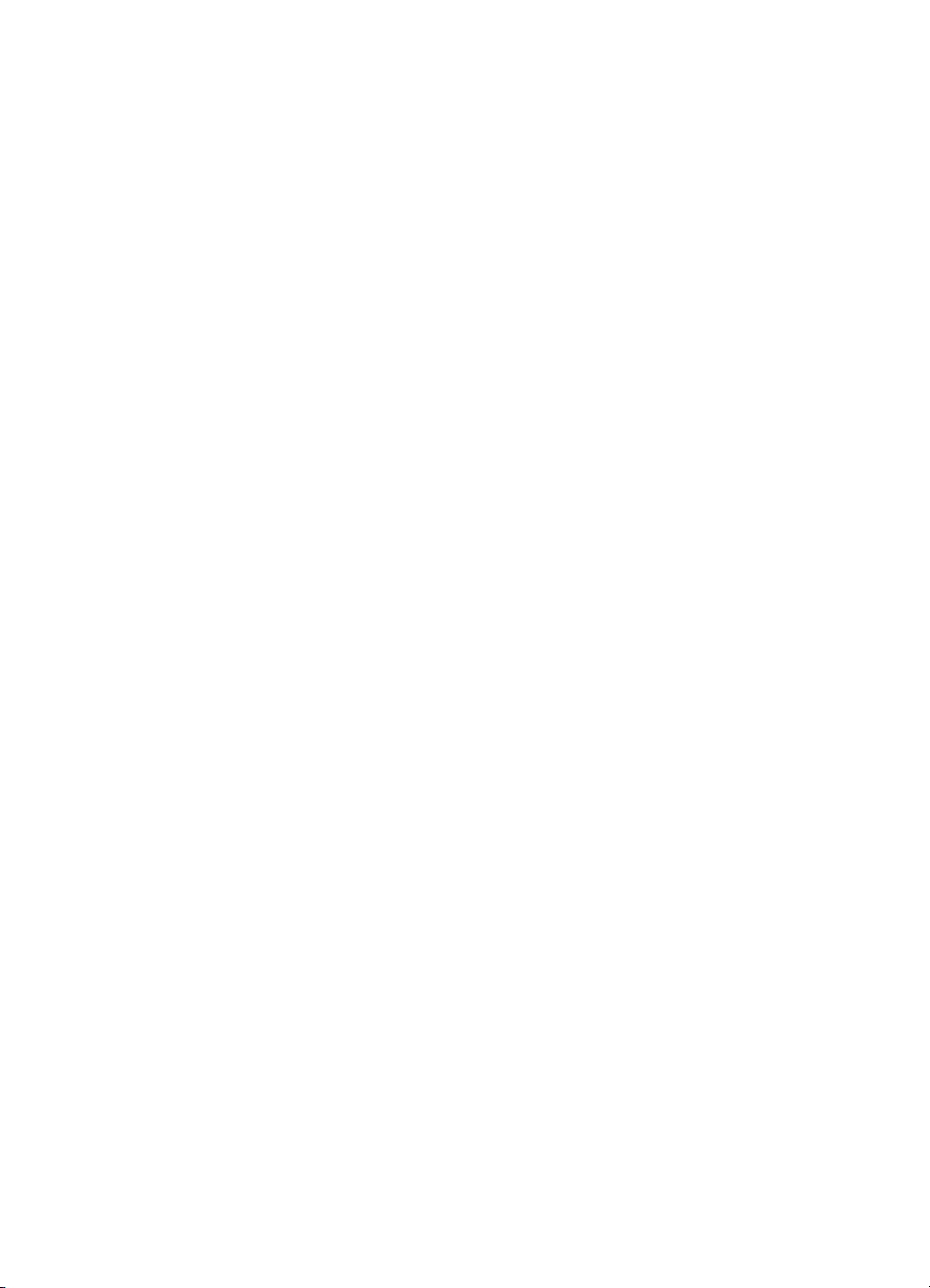
Contents
1Welcome.................................................................................................................4
2 Special features.....................................................................................................5
3 Get started..............................................................................................................6
Printer features .......................................................................................................6
Buttons and lights ...................................................................................................8
Paper trays ...........................................................................................................11
Photo/envelope feeder .........................................................................................13
Print cartridges .....................................................................................................15
Ink-backup mode ..................................................................................................16
Automatic paper-type sensor ...............................................................................17
Quiet mode ...........................................................................................................17
4 Connect to the printer.........................................................................................18
USB ......................................................................................................................18
Wired Ethernet networking ...................................................................................18
Bluetooth wireless printing ...................................................................................33
5 Print photos.........................................................................................................37
Print borderless photos ........................................................................................37
Print photos with a border ....................................................................................39
HP Real Life technologies ....................................................................................40
Photo print cartridge .............................................................................................41
Maximum dpi ........................................................................................................42
Color options ........................................................................................................42
Advanced color management ...............................................................................43
Gray photo print cartridge .....................................................................................43
Print black-and-white photos ................................................................................44
Store and handle photo paper ..............................................................................44
Save money when printing photos .......................................................................45
6 Print photos from a digital camera....................................................................46
Use a PictBridge camera ......................................................................................46
Use a Bluetooth camera phone ............................................................................47
7 Print other documents........................................................................................49
E-mail ...................................................................................................................49
Letters ...................................................................................................................50
Documents ...........................................................................................................51
Envelopes .............................................................................................................52
Brochures .............................................................................................................53
Greeting cards ......................................................................................................54
Postcards ..............................................................................................................55
Transparencies .....................................................................................................56
Labels ...................................................................................................................57
Index cards and other small media ......................................................................58
Iron-on transfers ...................................................................................................59
Banners ................................................................................................................60
CD/DVD tattoos ....................................................................................................61
8 Printing tips..........................................................................................................63
User's guide 1
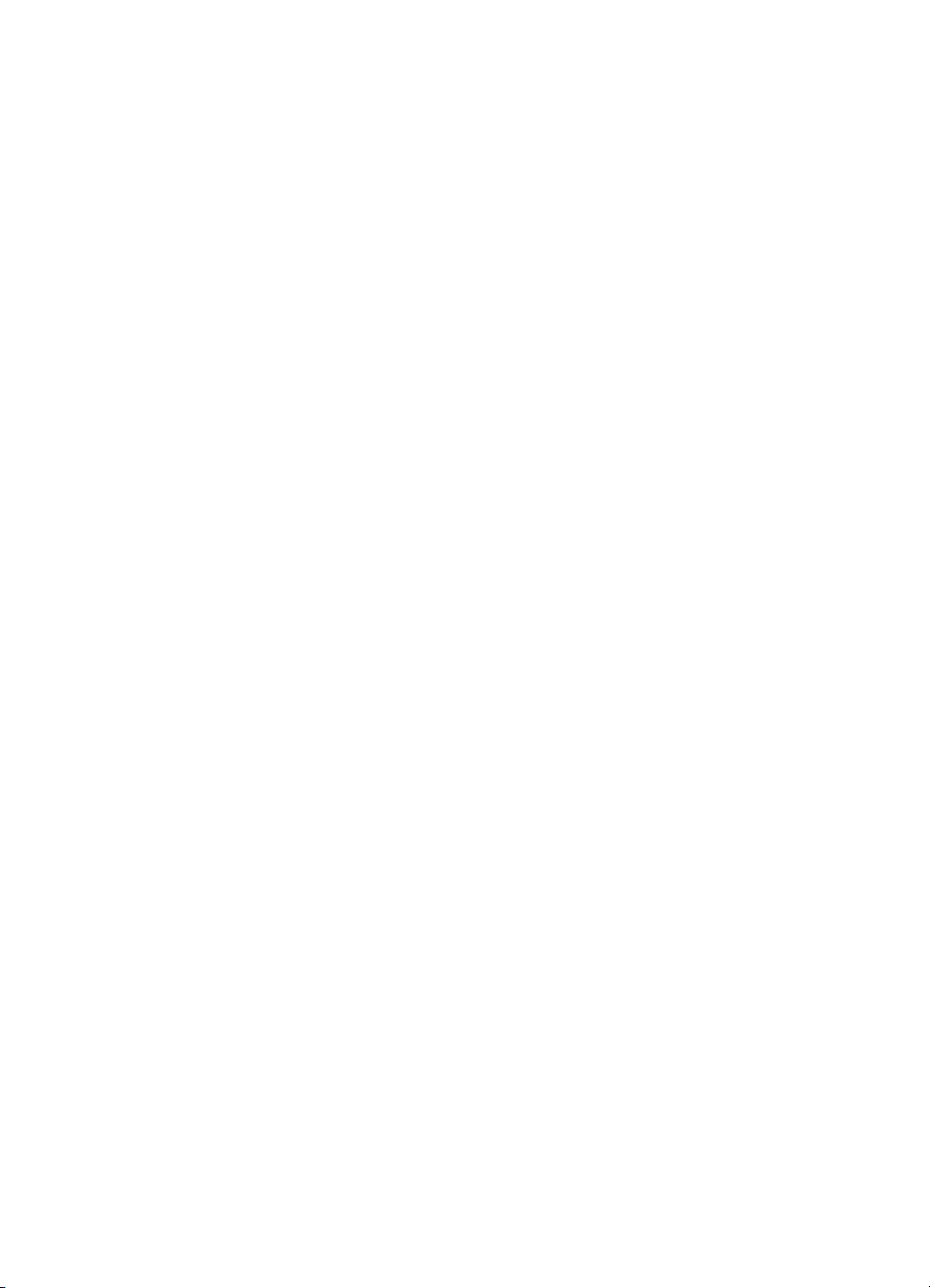
General everyday printing ....................................................................................63
Presentation printing ............................................................................................63
Select a print quality .............................................................................................63
Set the page order ................................................................................................64
Print collated copies .............................................................................................64
Print multiple pages on a single sheet of paper ...................................................64
Select a paper type ..............................................................................................65
Select a paper source ..........................................................................................65
Automatic two-sided printing ................................................................................66
Resize a document ...............................................................................................67
9 Printer software...................................................................................................68
Print settings .........................................................................................................68
Manage the printer (Mac OS X 10.3 and later) ....................................................69
Manage the printer (Mac OS X 10.2) ...................................................................69
View and change the status of a print job (Mac OS X 10.3 and later) ..................70
View and change the status of a print job (Mac OS X 10.2) .................................70
10 Maintenance.........................................................................................................72
Install print cartridges ...........................................................................................72
Set the auto-off feature .........................................................................................75
Align the print cartridges .......................................................................................75
Calibrate color ......................................................................................................76
Automatically clean print cartridges ......................................................................76
Print a test page ...................................................................................................76
View estimated ink levels .....................................................................................76
Maintain the printer body ......................................................................................77
Remove ink from your skin and clothing ..............................................................77
Manually clean print cartridges .............................................................................77
Maintain print cartridges .......................................................................................78
HP Printer Utility ...................................................................................................79
11 Troubleshooting..................................................................................................81
Ethernet problems ................................................................................................81
Printer does not print ............................................................................................83
Paper jam .............................................................................................................84
Paper problems ....................................................................................................86
Paper mismatch ....................................................................................................87
Printer is stalled ....................................................................................................87
Print cartridge problems .......................................................................................88
Photos do not print correctly .................................................................................89
PictBridge problems .............................................................................................92
Bluetooth printing problems ..................................................................................93
Banners do not print correctly ..............................................................................94
Print quality is poor ...............................................................................................94
Document is misprinted ........................................................................................96
Problems with borderless documents ..................................................................96
Error messages ..................................................................................................100
Printer lights are on or flashing ...........................................................................101
Document prints slowly .......................................................................................103
If you continue to have problems .......................................................................104
HP support process ............................................................................................104
12 Accessories.......................................................................................................105
2 HP Deskjet 6940 series
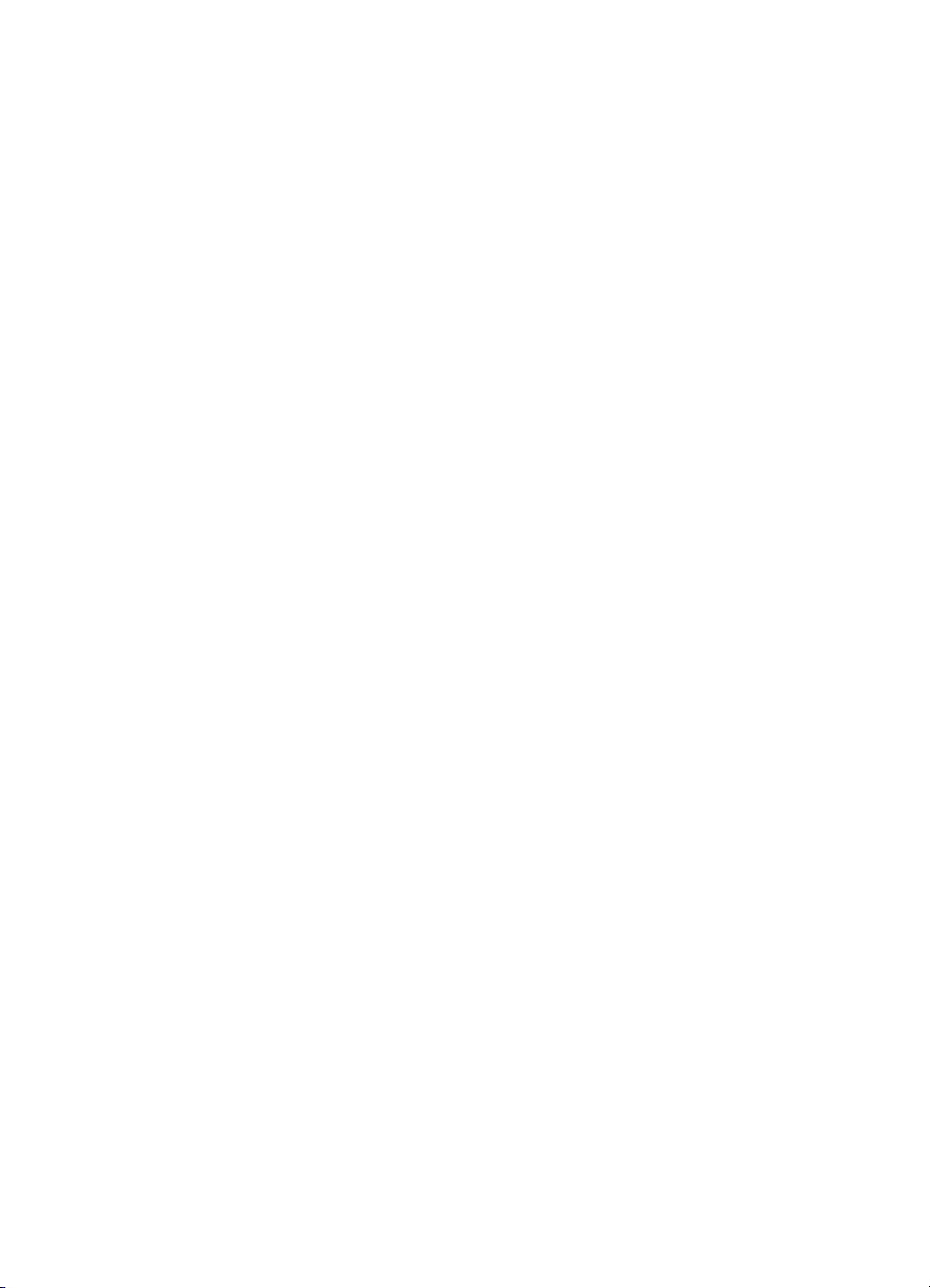
Contents
Automatic Two-Sided Printing Accessory (duplexer) .........................................105
250-Sheet Plain Paper Tray ...............................................................................110
Auto Two-Sided Print Accessory with Small Paper Tray ....................................115
13 Supplies..............................................................................................................125
Paper ..................................................................................................................125
USB cables .........................................................................................................125
Accessories ........................................................................................................125
14 Specifications ...................................................................................................126
Printer specifications ..........................................................................................126
15 Environmental information...............................................................................127
Environmental statement ....................................................................................127
Print cartridge recovery ......................................................................................128
User's guide 3

1
Welcome
To find an answer to a question, select one of the following topics:
● Special features
● Get started
● Connect to the printer
● Print photos
● Print photos from a digital camera
● Print other documents
● Printing tips
● Printer software
● Maintenance
● Troubleshooting
● Optional accessories
● Supplies
● Specifications
● Environmental information
4 HP Deskjet 6940 series
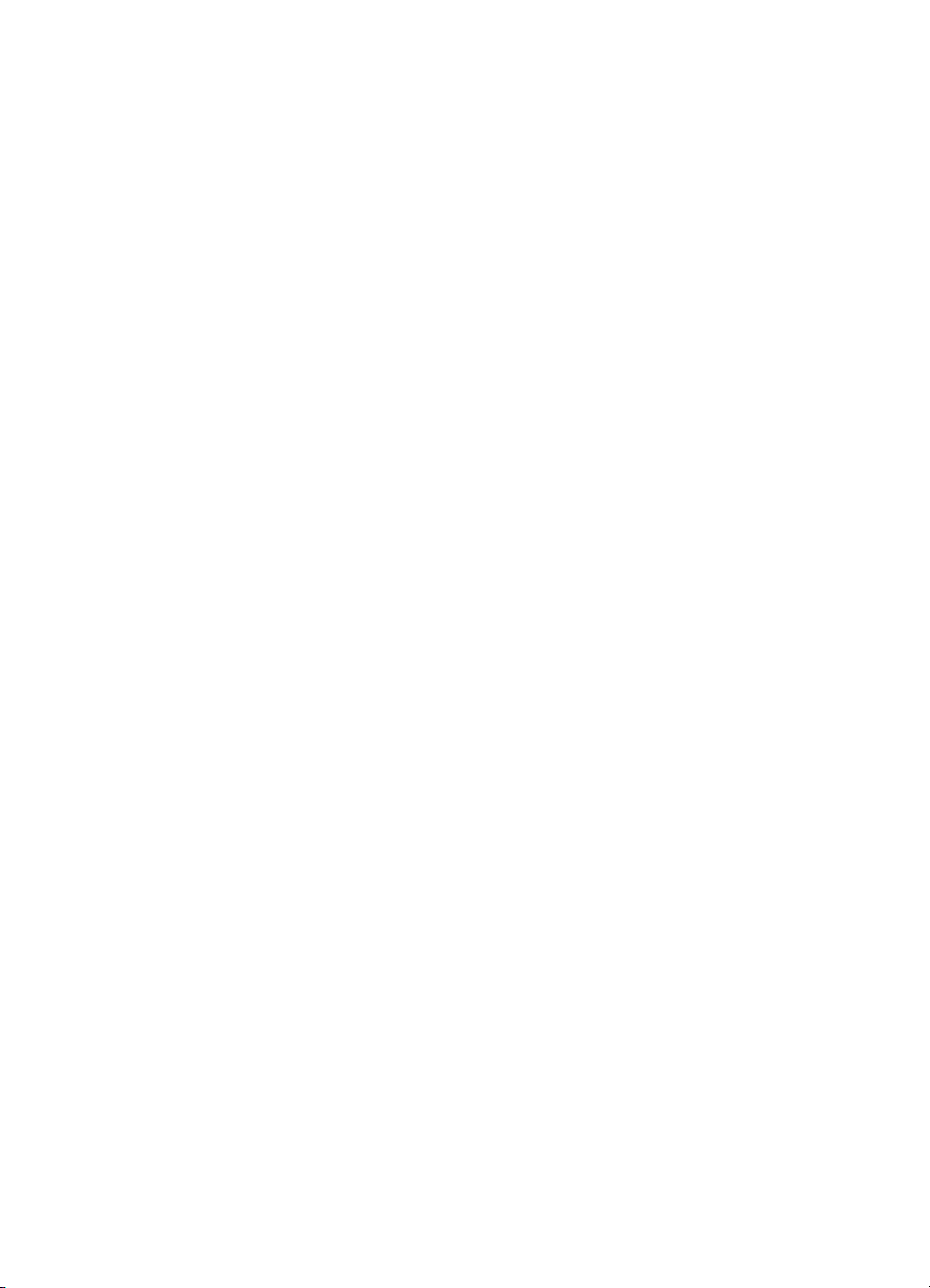
2
Special features
Congratulations! You have purchased an HP Deskjet printer that is equipped with several
exciting features:
● Built-in networking capabilities: Connect to a wired network without using an
external print server.
● Ink-backup mode: Use ink-backup mode to continue printing with one print
cartridge when the other print cartridge has run out of ink.
● Print Cancel button: Cancel print jobs at the touch of a button.
● Borderless printing: Use the entire page surface when printing photos and
brochures with the borderless printing feature.
● Real Life technologies: Get better photos easier with HP Real Life technologies.
Automatic red-eye removal and adaptive lighting to enhance detail in shadows are
just a few of the many technologies included.
● Six-ink upgradeable printing: Enhanced photo printing with a six-ink photo print
cartridge (purchased separately).
HP Vivera Inks deliver true-to-life photo quality and exceptional fade resistance
resulting in vivid colors that last. HP Vivera Inks are specially-formulated and
scientifically tested for quality, purity and fade resistance.
● Printing from a digital camera: Print photos directly from a PictBridge-compatible
camera using the front USB port.
● Automatic paper-type sensor: Use the auto paper-type sensor to optimize print
quality for various papers.
● Quiet mode: Use the Quiet mode feature when you require quieter printing, such
as when a baby is sleeping nearby, or when clients are in the office.
● Photo/envelope feeder: Use the photo/envelope feeder to conveniently print single
envelopes, photos, or postcards.
● Bluetooth printing: Print images without a cable using Bluetooth. Use an optional
HP Bluetooth Wireless Printer Adapter to print images from most Bluetooth devices
to the printer without a cable connection.
● Optional Automatic Two-Sided Printing Accessory: Purchase an Automatic
Two-Sided Printing Accessory to print two-sided documents automatically.
● Optional Auto Two-Sided Print Accessory with Small Paper Tray: Purchase an
Auto Two-Sided Print Accessory with Small Paper Tray to print two-sided documents
automatically and load small media from the back of the printer.
● Optional 250-Sheet Plain Paper Tray Accessory: Purchase a 250-Sheet Plain
Paper Tray Accessory to expand the printer's paper-handling capability.
User's guide 5

3
Get started
● Printer features
● Buttons and lights
● Paper trays
● Photo/envelope feeder
● Print cartridges
● Ink-backup mode
● Automatic paper-type sensor
● Quiet mode
For a description of the optional accessories, see the optional accessories page.
Printer features
The printer has several features to make printing easier and more efficient.
1 Buttons and lights
2 Paper trays
3 Photo/envelope feeder
4 Front USB port
6 HP Deskjet 6940 series

1 Print cartridges
2 Automatic paper-type sensor (not illustrated)
3 Ink-backup mode (not illustrated)
1 Rear USB port
2 Wired Ethernet port
Optional accessories
User's guide 7
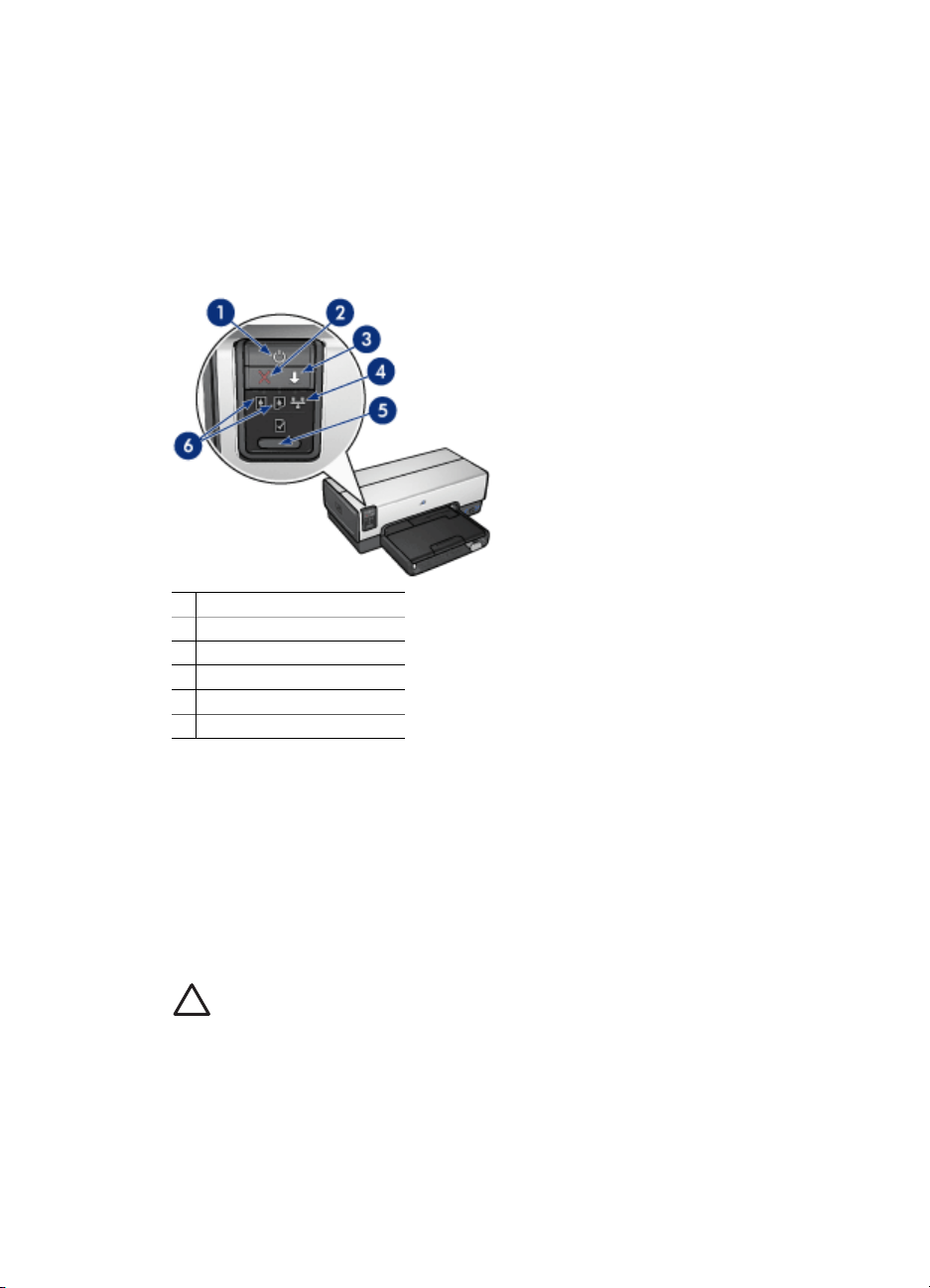
Chapter 3
Optional accessories (continued)
Automatic Two-Sided
Printing Accessory
(optional)
Buttons and lights
Use the printer buttons to turn the printer on and off, cancel a print job, and restart a job.
The printer lights give you visual cues about the status of the printer.
1 Power button and light
2 Print Cancel button
3 Resume button and light
4 Network light
5 Report Page button
6 Print Cartridge Status lights
250-Sheet Plain Paper
Tray (optional)
Auto Two-Sided Print Accessory
with Small Paper Tray (optional)
For a description of the following buttons and lights, click the appropriate option:
● Report Page button
● Network light
Power button and light
Use the Power button to turn the printer on and off. It can take a few seconds for the
printer to turn on after you press the Power button.
The Power light flashes when the printer is processing.
Caution Always use the Power button to turn the printer on and off. Using a
power strip, surge protector, or a wall-mounted switch to turn the printer on and
off might cause printer failure.
The printer is designed with an auto-off feature that, when set, automatically places the
printer into a low power mode when it has been idle for 30 minutes. In this mode, the
printer continues to consume a maximum 3.0 watts of power and turns back on
automatically when print jobs are sent to the printer. You can manually turn the printer
off by pressing and holding the Power button for three seconds. When the printer is
manually turned off, the printer uses less than one watt of power.
8 HP Deskjet 6940 series
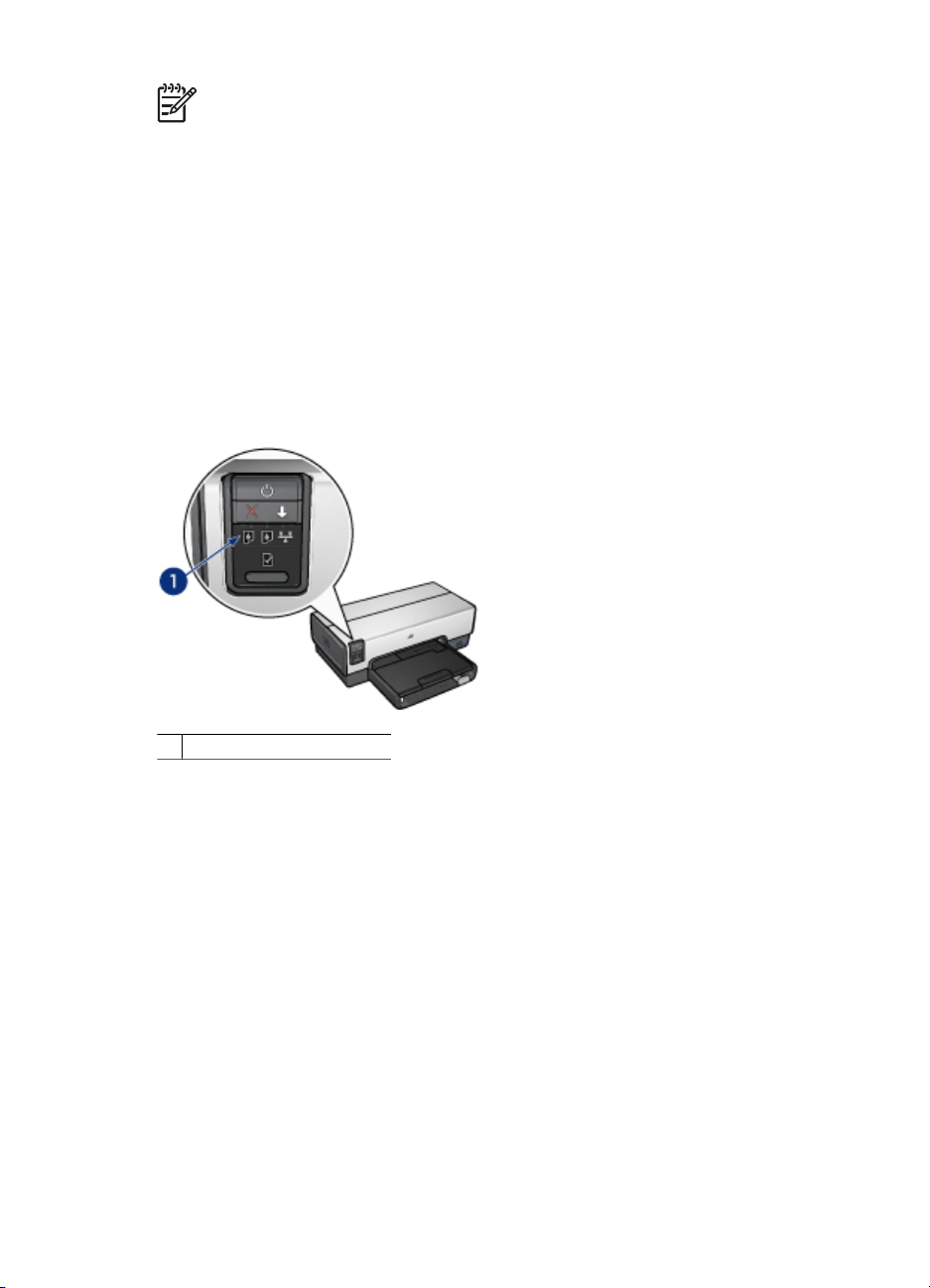
Note Energy consumption can be prevented by turning the printer power off,
and then disconnecting the end of the printer power cord from the electrical
source.
Print Cancel button
Pressing the Print Cancel button cancels the current print job.
Resume button
The Resume light flashes when an action is required, such as loading paper or clearing
a paper jam. When the problem is solved, press the Resume button to continue printing.
Print Cartridge Status lights
The Print Cartridge Status lights indicate the status of the print cartridges.
1 Print Cartridge Status lights
User's guide 9
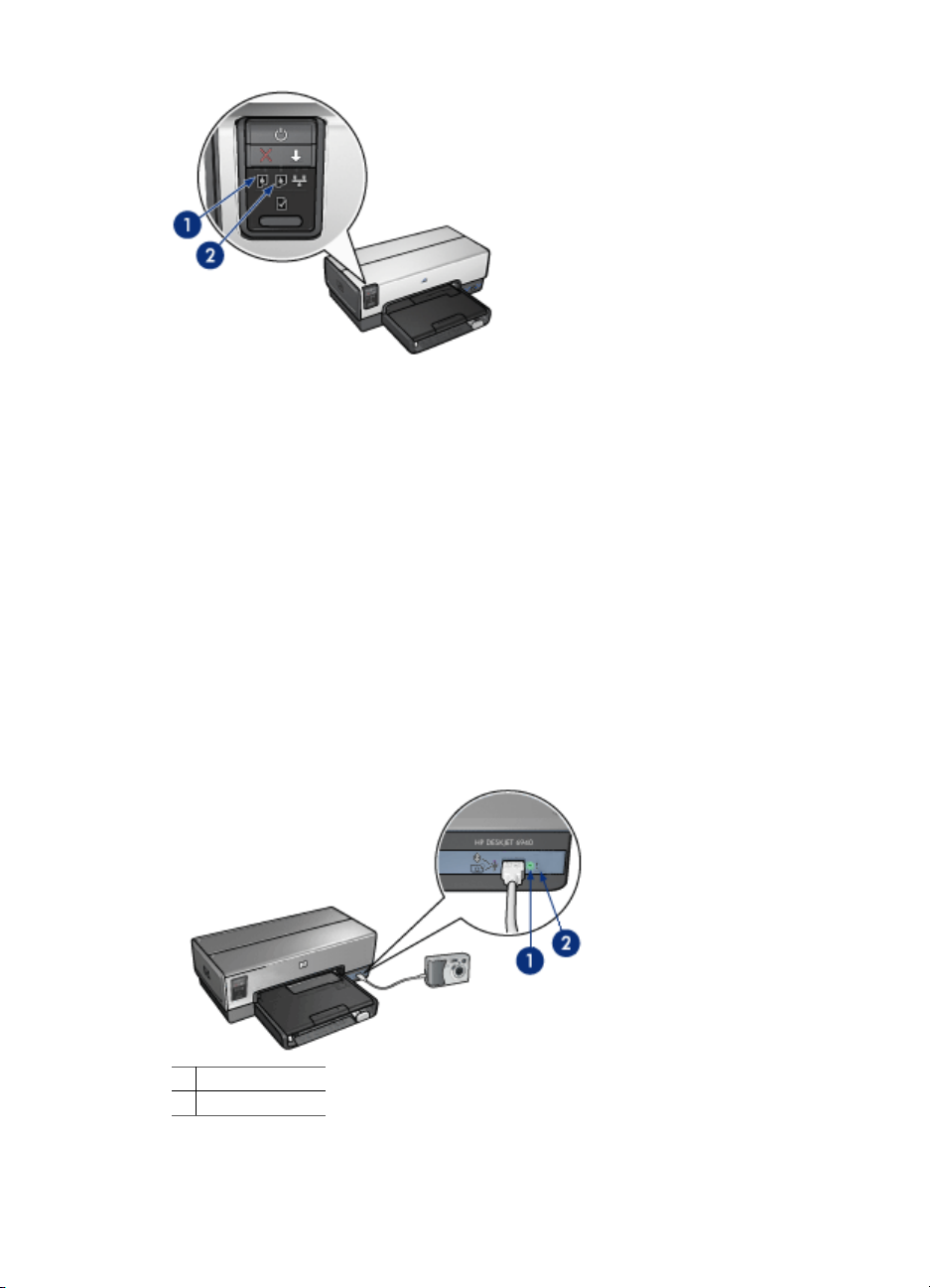
Chapter 3
1. The left status light represents the tri-color print cartridge, which is installed in the
left side of the print cartridge cradle.
– The light is on and solid when the tri-color print cartridge is low on ink.
– The light flashes when the tri-color print cartridge needs to be serviced.
2. The right status light represents the print cartridge that is installed on the right side
of the print cartridge cradle. That print cartridge can be the black print cartridge, the
photo print cartridge, or the gray photo print cartridge.
– The light is on and solid when the black, photo, or gray photo print cartridge is
low on ink.
– The light flashes when the black, photo, or gray photo print cartridge needs to
be serviced.
PictBridge lights
Plug a PictBridge-enabled camera into the front USB port using a digital camera USB
cable to print digital photographs.
1 Connection light
2 Error light
When the camera is connected correctly, the green Connection light is illuminated. The
printer Power light flashes and the Connection light remains lit solid when printing from
10 HP Deskjet 6940 series
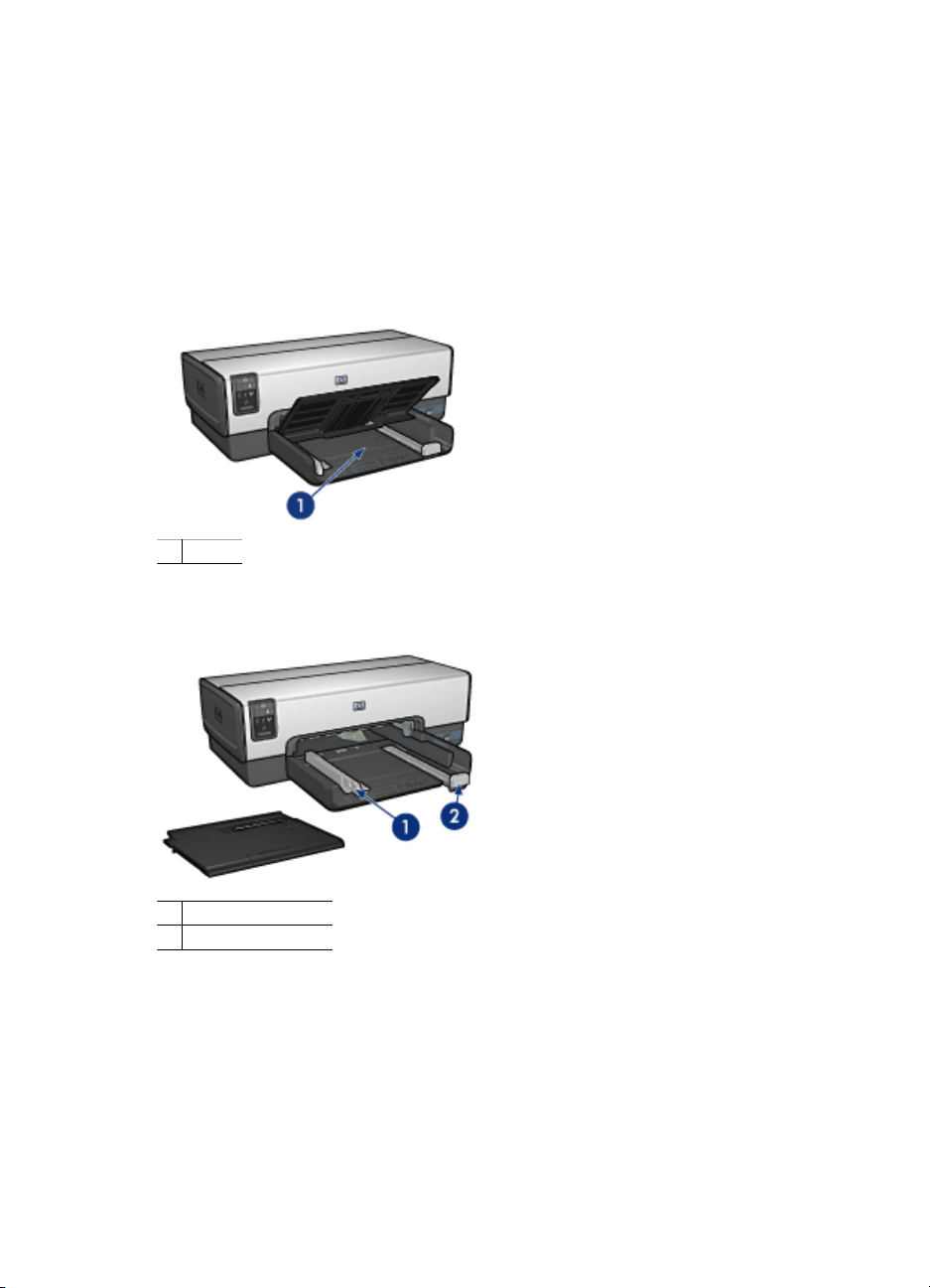
the camera. If the camera is not PictBridge-compatible or is not in PictBridge mode, the
amber Error light flashes.
Paper trays
The printer has two paper trays:
In tray
The In tray holds paper or other media.
1 In tray
Slide the paper guides firmly against the edges of the media on which you are printing.
1 Paper-width guide
2 Paper-length guide
Out tray
Printed pages are deposited in the Out tray.
User's guide 11
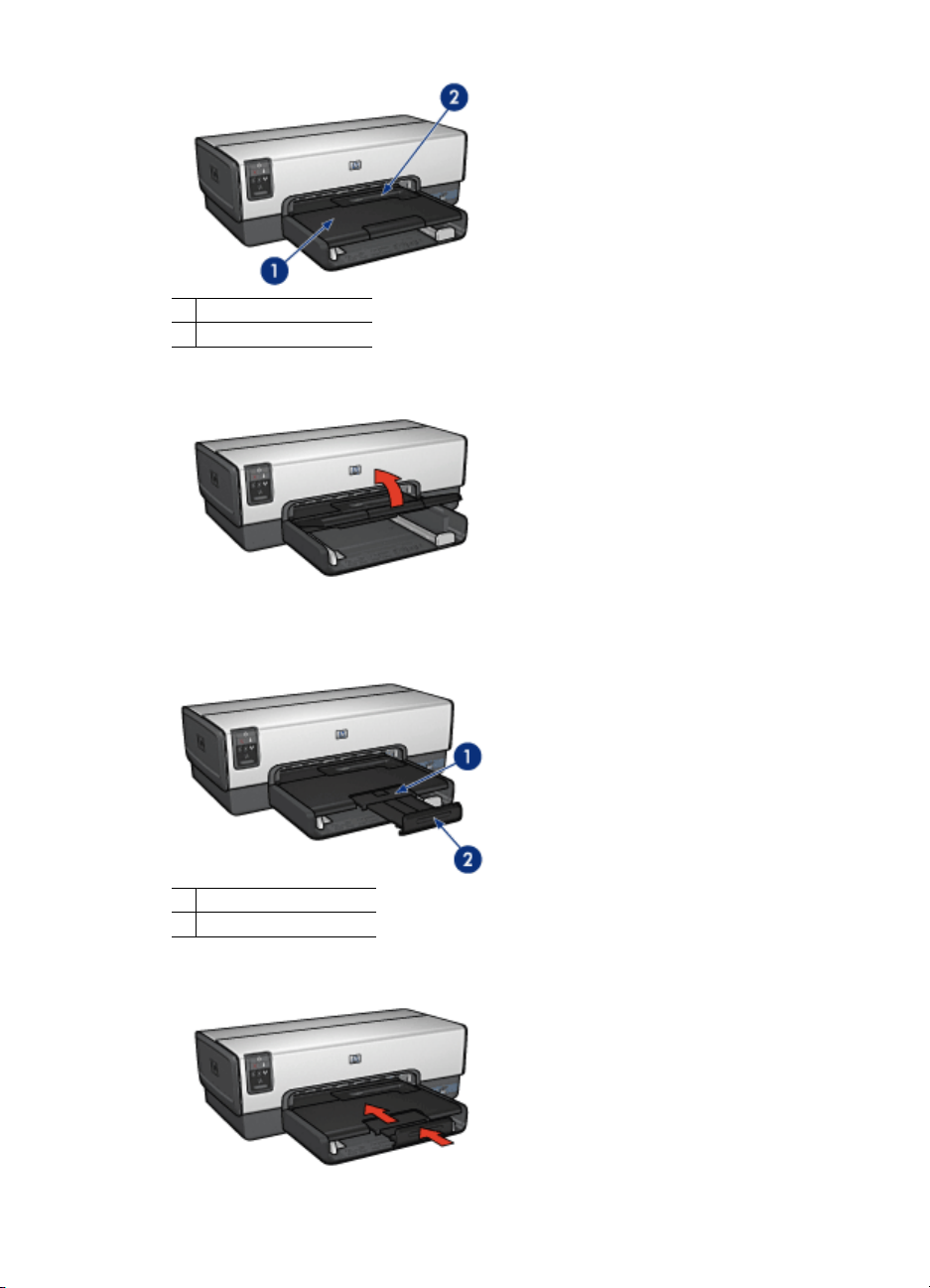
Chapter 3
1 Out tray
2 Photo/envelope feeder
Use the photo/envelope feeder to print single envelopes, small photos, and cards.
Raise the Out tray to load paper or other media. Lower the Out tray before printing.
To prevent paper from falling out of the Out tray, fully pull out the Out-tray extension. If
you are printing in the Fast Draft mode, unfold the Out-tray extension stop.
Do not unfold the Out-tray extension stop when printing on legal paper.
1 Out-tray extension
2 Out-tray extension stop
After the print job is complete, fold the Out-tray extension stop, and then push the Outtray extension into the Out tray.
12 HP Deskjet 6940 series
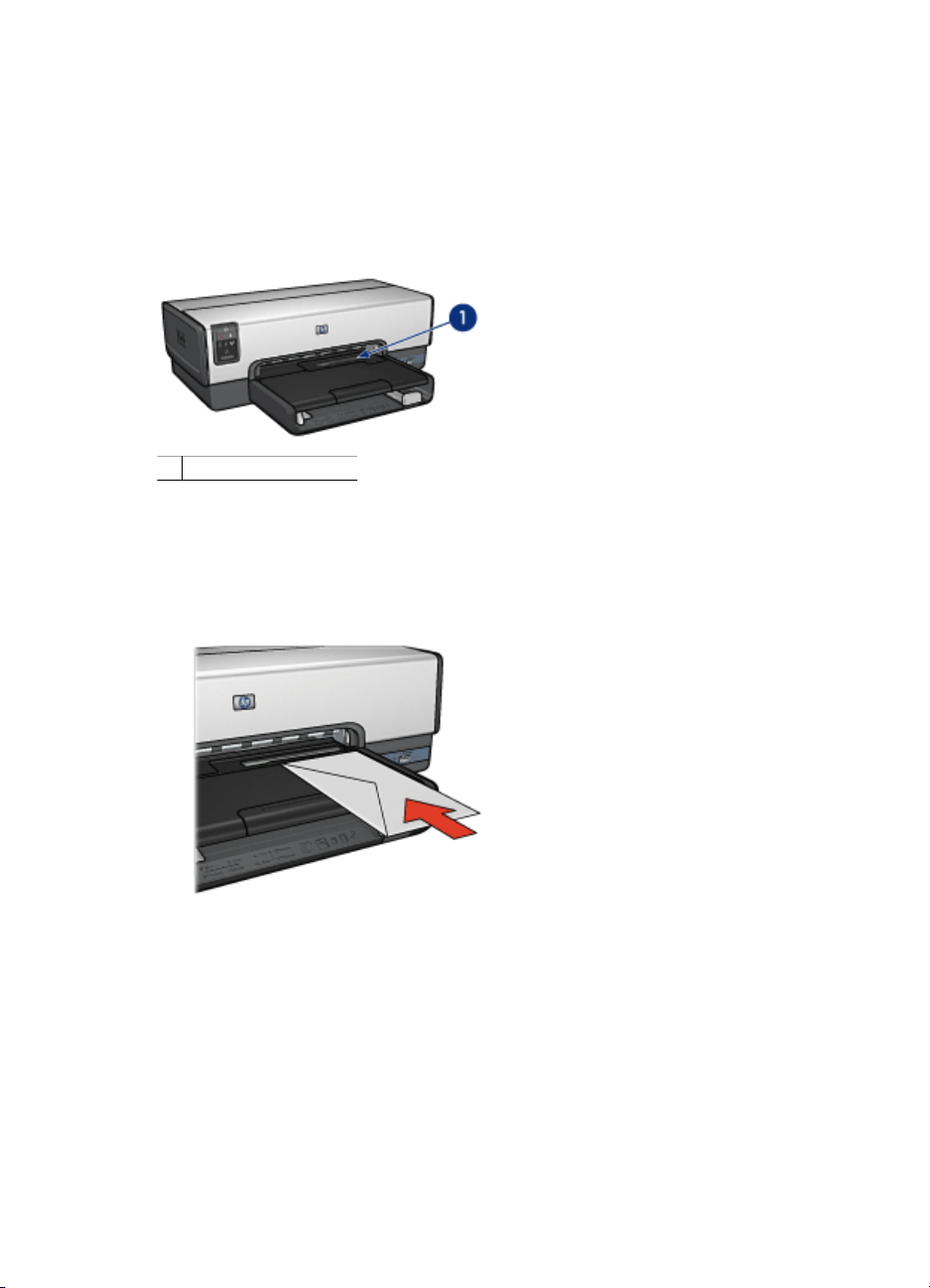
Photo/envelope feeder
Use the photo/envelope feeder to print a variety of media sizes including the following
documents:
● Envelopes
● Photos
● Postcards
1 Photo/envelope feeder
Envelopes
Follow these steps to use the photo/envelope feeder for single envelopes:
1. Insert the envelope into the photo/envelope feeder with the side to be printed on
facing down and the flap to the left.
2. Push the envelope into the printer as far as it will go without bending.
3. Print the envelope.
Photos
Follow these steps to use the photo/envelope feeder to print a single photo:
1. Insert the photo paper into the photo/envelope feeder with the side to be printed on
facing down.
2. Gently push the photo paper into the photo/envelope feeder as far as it will comforly
go.
User's guide 13
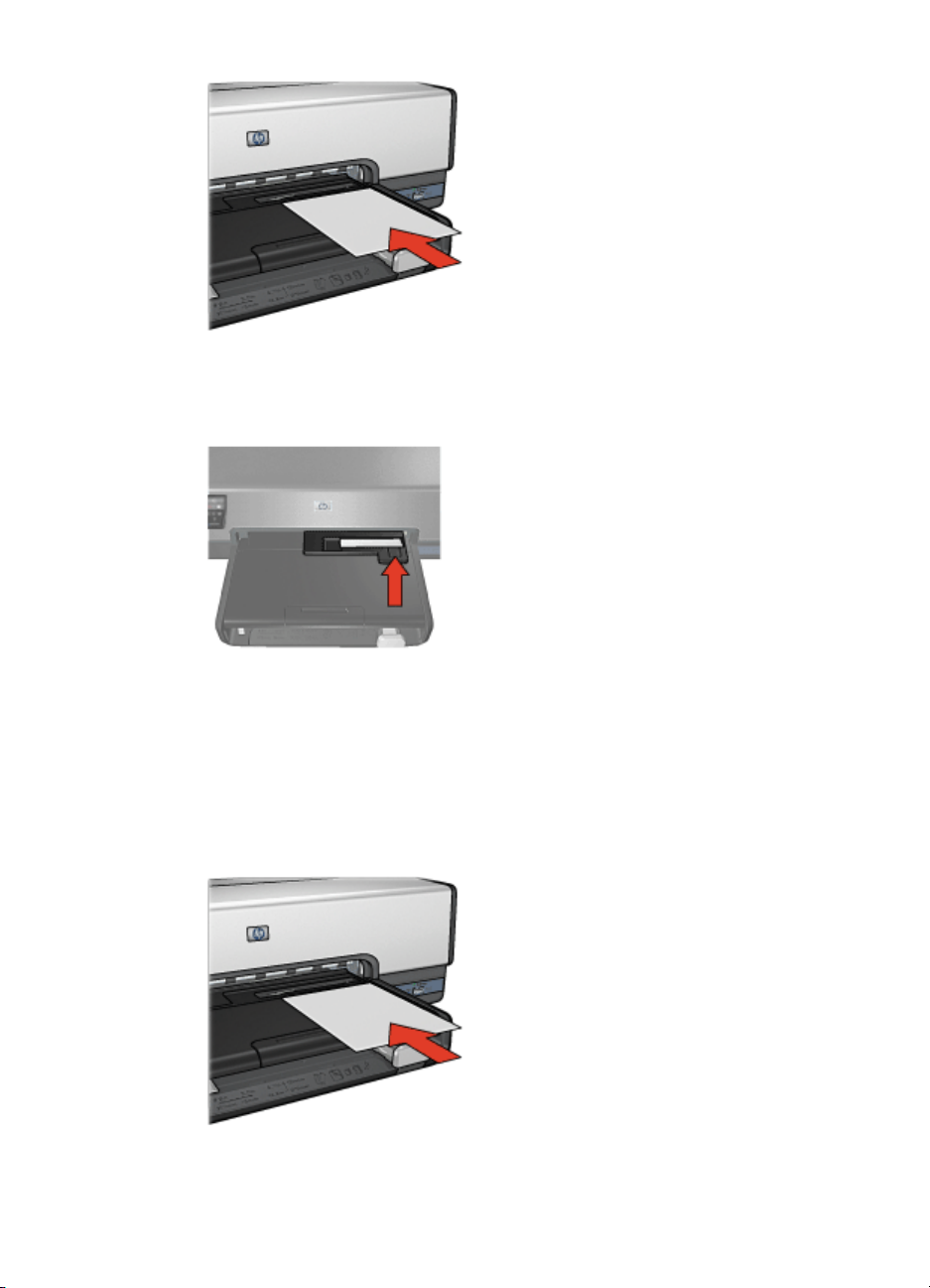
Chapter 3
3. Slide the photo/envelope feeder forward as far as it will go.
4. Print the photo.
Postcards
Follow these steps to use the photo/envelope feeder to print a single postcard:
1. Insert the postcard into the photo/envelope feeder with the side to be printed on
facing down.
2. Gently push the postcard into the photo/envelope feeder as far as it will comforly go.
14 HP Deskjet 6940 series
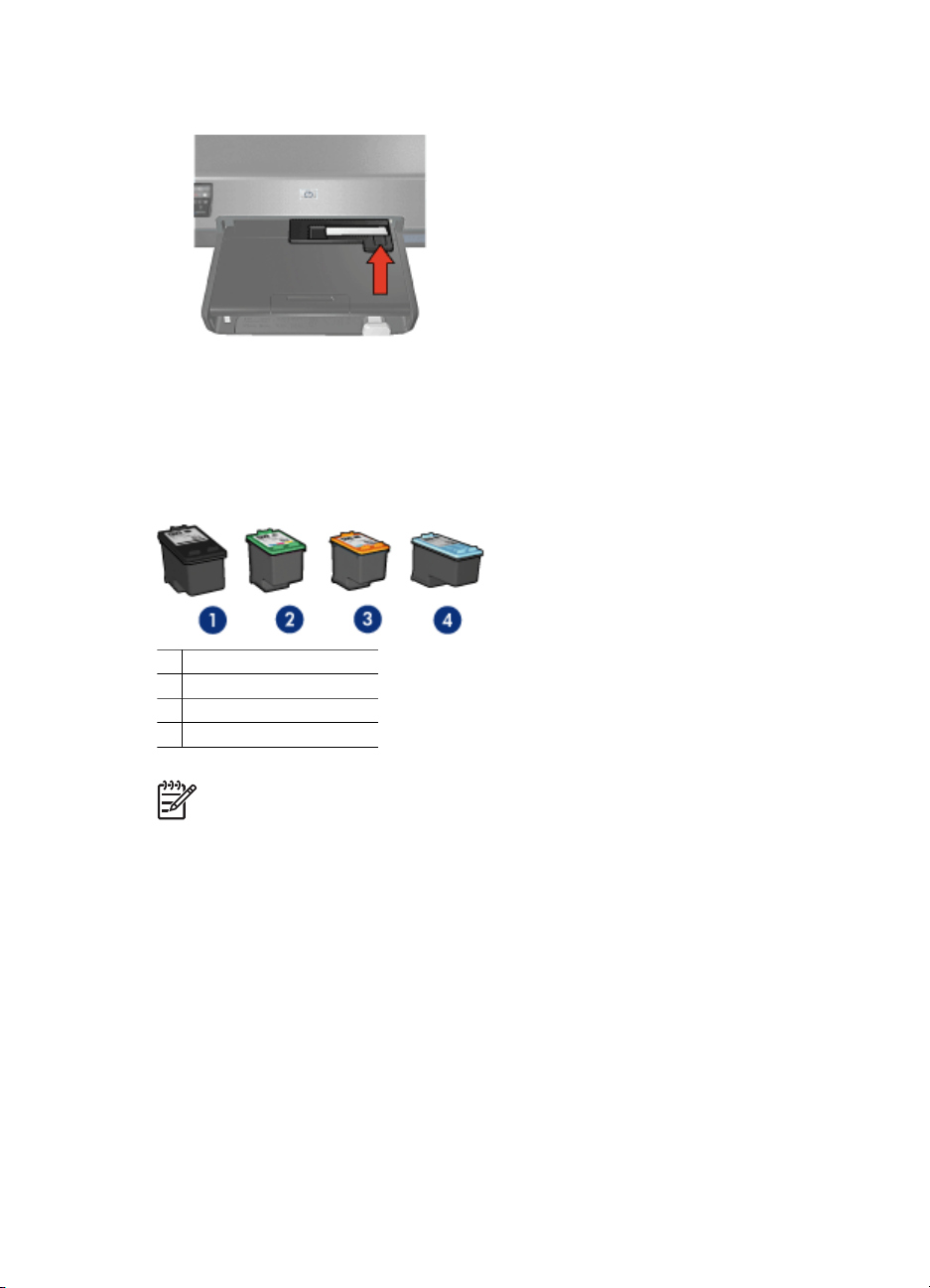
3. Slide the photo/envelope feeder forward as far as it will go.
4. Print the postcard.
Print cartridges
Four print cartridges can be used with the printer.
1 Black print cartridge
2 Tri-color print cartridge
3 Photo print cartridge
4 Gray photo print cartridge
Note The availability of print cartridges varies by country/region.
Use print cartridges
The print cartridges can be used in the following ways:
● Everyday printing: Use the black and tri-color print cartridges for everyday print
jobs.
● Quality color photos: For more vibrant colors when printing color photographs or
other special documents, remove the black print cartridge and install a photo print
cartridge. The photo print cartridge, in combination with the tri-color print cartridge,
provides you with virtually grain-free photos.
● Quality black-and-white photos: For outstanding black-and-white photographs,
remove the black print cartridge and use a gray photo print cartridge in combination
with the tri-color print cartridge.
Replace print cartridges
When buying print cartridges, look for the print cartridge selection number.
User's guide 15
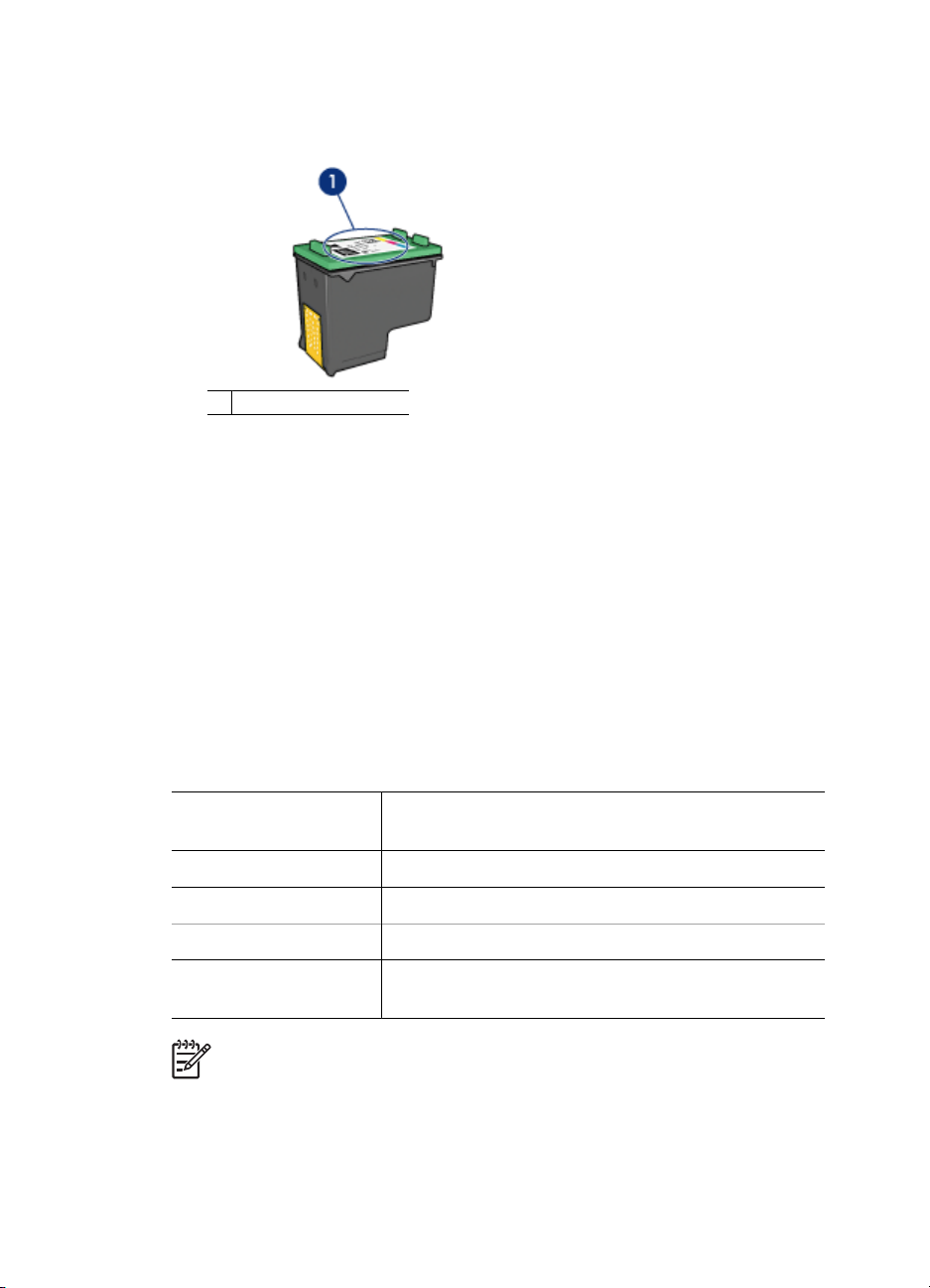
Chapter 3
You can find the selection number in three places:
● Selection number label: Look at the label on the print cartridge that you are replacing.
1 Selection number label
● Printer documentation: For a list of print cartridge selection numbers, see the
reference guide that came with the printer.
● HP Printer Utility: Open the HP Printer Utility and then select the Supplies pane.
If a print cartridge runs out of ink, the printer can operate in ink-backup mode.
For information about installing a replacement print cartridge, see the print cartridge
installation page.
Ink-backup mode
Use the ink-backup mode to operate the printer with only one print cartridge. The inkbackup mode is initiated when a print cartridge is removed from the print cartridge cradle.
Ink-backup mode output
Printing in ink-backup mode slows the printer and affects the quality of printouts.
Installed print
cartridge
Black print cartridge Colors print as grayscale.
Tri-color print cartridge Colors print but black is grayed and is not a true black.
Photo print cartridge Colors print as grayscale.
Gray photo print
cartridge
Note HP does not recommend using the photo print cartridge or the gray photo
print cartridge for ink-backup mode.
Exit ink-backup mode
Install two print cartridges in the printer to exit ink-backup mode.
For instructions about installing a print cartridge, see the print cartridge installation page.
Result
Colors print as grayscale.
16 HP Deskjet 6940 series

Automatic paper-type sensor
The HP automatic paper-type sensor detects the paper in the printer, and then selects
optimal print settings for that media. The result is fewer mouse clicks to start printing,
and automatic optimal print quality on plain, photo, brochure and other high-quality
papers. The sensor also checks the paper width to ensure it matches the size selected
in the printer software. If the widths are different, the printer warns you so that you do
not waste a sheet of paper.
When the auto paper-type sensor is engaged, the printer uses a red optical sensor light
to scan the first page of a document and determine the best paper-type setting and check
paper width. If the paper width is different from the printer software, the printer warns you
and gives you the opportunity to stop printing. If the width matches, the printer determines
the paper-type setting and the page is printed.
Note The Automatic Paper-Type Sensor is not available for documents that are
printed from the 250-Sheet Plain Paper Tray Accessory or the Auto Two-Sided
Print Accessory with Small Paper Tray.
For more information about using the automatic paper-type setting, see Select a paper
type.
Caution Do not place the printer in direct sunlight. Direct sunlight can interfere
with the auto paper-type sensor.
Quiet mode
Use the Quiet mode feature when you require quieter printing, such as when a baby is
sleeping nearby, or when clients are in the office. To activate Quiet mode, open the
Print dialog box, click the Paper Type/Quality pane, and then click Quiet Printing. By
activating Quiet mode, the speed and sound level of the print job is reduced. To resume
normal printing speed, click Quiet Printing again to clear this feature.
Quiet mode can be used in Normal, Fast Normal, and Draft print modes.
User's guide 17
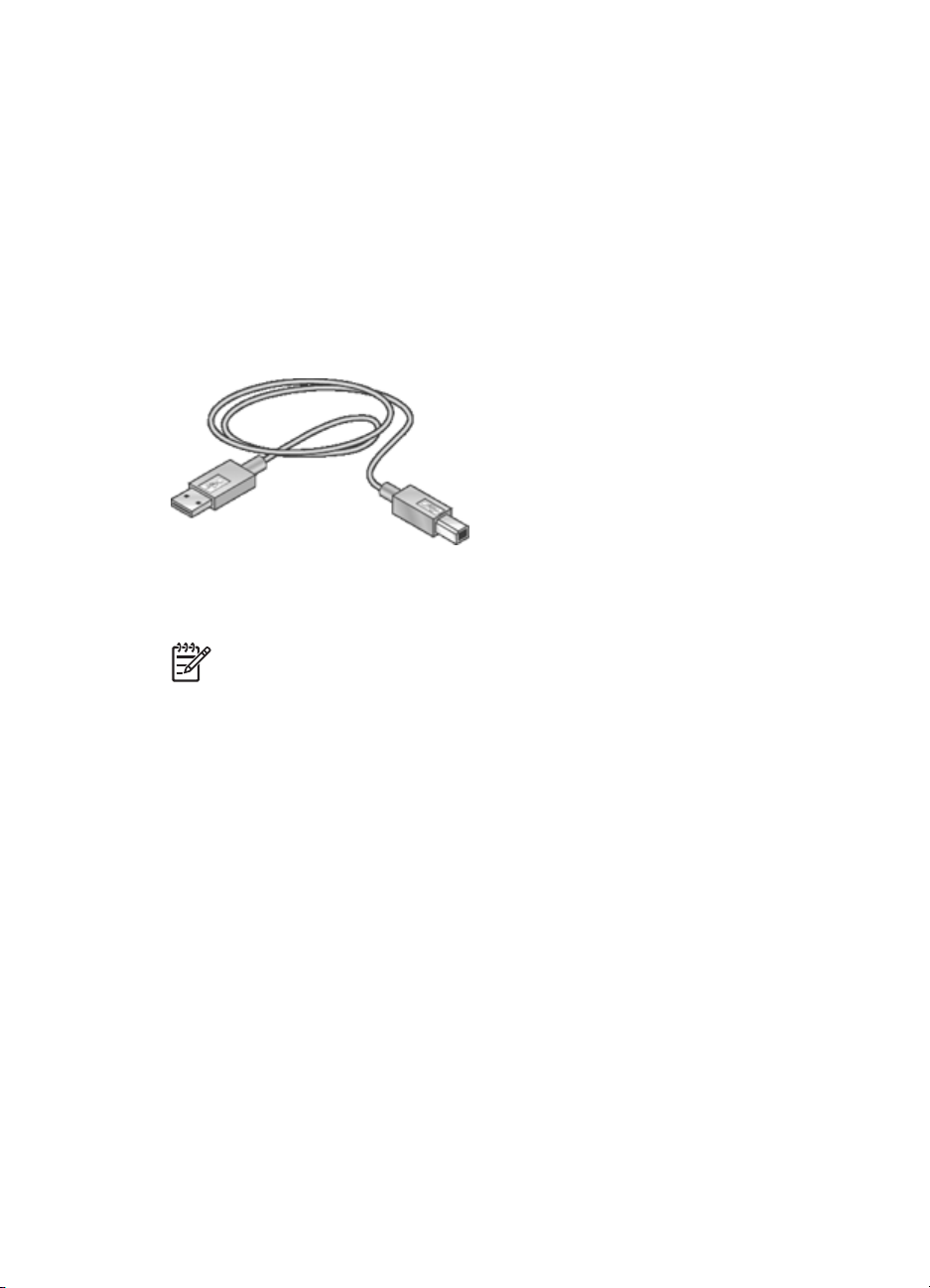
4
USB
Connect to the printer
● Wired Ethernet networking
● Connecting a digital camera
● USB
● Bluetooth wireless printing
The printer connects to the computer with a universal serial bus (USB) cable.
For instructions about connecting the printer with a USB cable, see the setup poster that
came with the printer.
Note A USB cable might not be packaged with the printer.
To change a USB connection to an Ethernet connection
If you initially installed the printer as a standalone printer with a USB connection, and
later decided to set up the printer on a network, you must change how the printer is
accessed. If you already understand how to connect to a network, you can use the
general instructions that follow. For more detailed instructions on connecting the printer
to a network, see the setup poster.
1. Unplug the USB connection from the back of the printer.
2. Connect an Ethernet cable from the Ethernet port on the back of the printer to an
available Ethernet port on the router, switch, or access point.
3. Insert the printer software CD in the computer CD-ROM drive.
The Setup Wizard begins.
4. On the Connection Type screen, select Wired Network, and then click Next.
5. Follow the onscreen instructions to complete the network installation.
Wired Ethernet networking
For setup information, click one of the following options:
● Ethernet basics
● What you need for a wired network
● Install the printer on an Ethernet network
18 HP Deskjet 6940 series
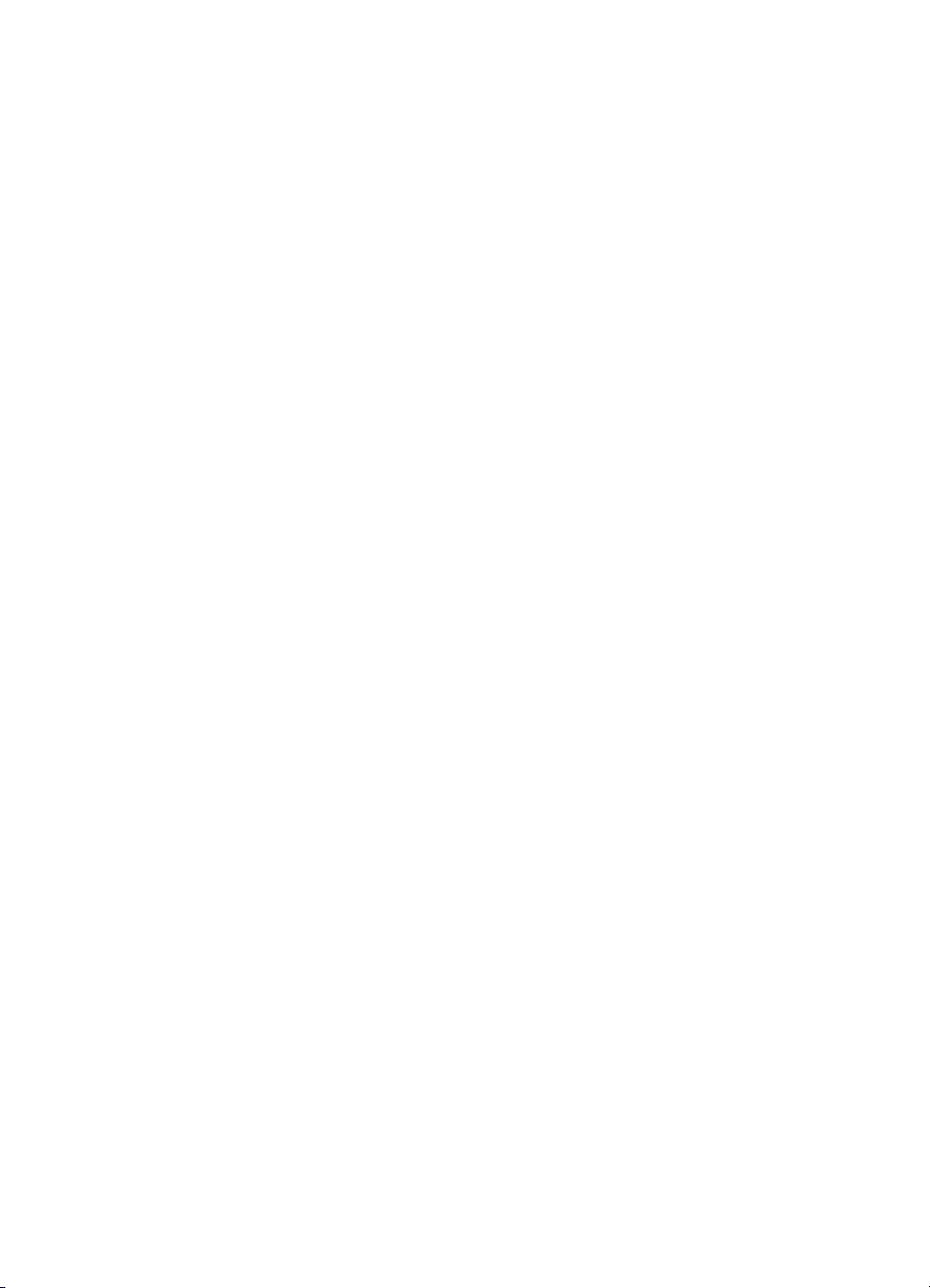
For a description of the printer's Ethernet feature, click one of the following options:
● Ethernet lights
● Report Page button
● Network light
● Reports page
● Embedded Web server (EWS)
Other information:
● Resetting the printer to the factory default settings
● Troubleshooting
● Glossary
Ethernet basics
The printer's built-in Ethernet feature allows you to connect the printer directly to a 10/100
Base-T Ethernet network without the aid of an external print server.
To install the printer on an Ethernet network, follow the Ethernet installation instructions.
Hardware
Hubs, switches, and routers
On an Ethernet network, devices, such as computers and printers, are each connected
to a network hub, switch, or router.
Hubs, switches, and routers can look similar, but there are important differences:
● Hubs are passive. Other devices on the network plug into the hub in order to
communicate with one another. A hub does not manage the network.
● A switch allows devices on a network to communicate directly with one another in a
smooth and efficient manner. A switch monitors and directs network traffic in order
to allow each transmission the most possible bandwidth. By monitoring network
traffic, a switch minimizes collisions and maximizes speed.
● Routers primarily connect different networks (for example, connecting a home
network to the Internet). Routers are active. Routers have network administration
tools, such as firewalls and DHCP. A router can act as a gateway, while a hub and
a switch cannot.
Cables
Use a CAT-5 Ethernet cable to connect the printer to an Ethernet network. Ethernet
cables have an RJ-45 plug.
User's guide 19
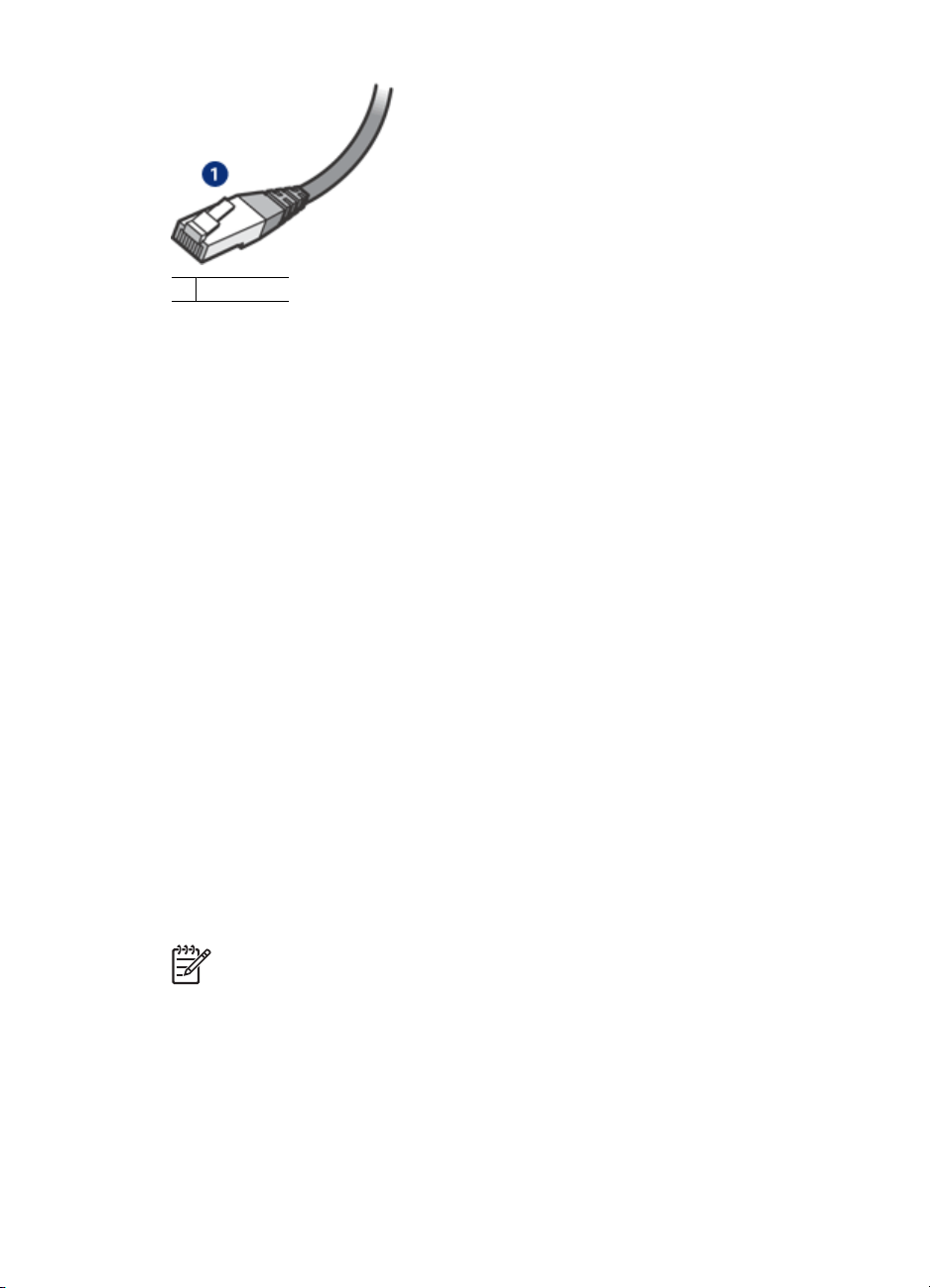
Chapter 4
1 RJ-45 plug
Network communication
TCP/IP
Devices on a network communicate with one another using a "language" called a
protocol. The printer is designed to operate on networks that use a popular protocol called
TCP/IP.
IP address
Each device on a network identifies itself with a unique IP address. Most networks use
a software tool, such as DHCP or AutoIP, to automatically assign IP addresses.
Internet connections
Networks might not be connected to the Internet.
If you place the printer on a network connected to the Internet, it is recommended that
you use a gateway so that the printer's IP address is assigned through DHCP.
A gateway can either be a router or a Macintosh OSX computer running Internet
Sharing. For more information about Internet Sharing, see the documentation that came
with the computer.
Rendezvous
Rendezvous® is a networking feature available with Mac OS X v10.2 and higher.
Rendezvous allows you to create instant IP-based wired or wireless networks of
computers and devices without any configuration.
For more information about Rendezvous, see the documentation that came with your
computer.
Note Hewlett-Packard supports Rendezvous for Mac OS X v 10.2.3 and higher.
Ethernet network examples
To see some examples of Ethernet networks, see the Ethernet network examples page.
Printing
Computers on the network send print jobs directly to the printer, which prints them in the
order received.
20 HP Deskjet 6940 series
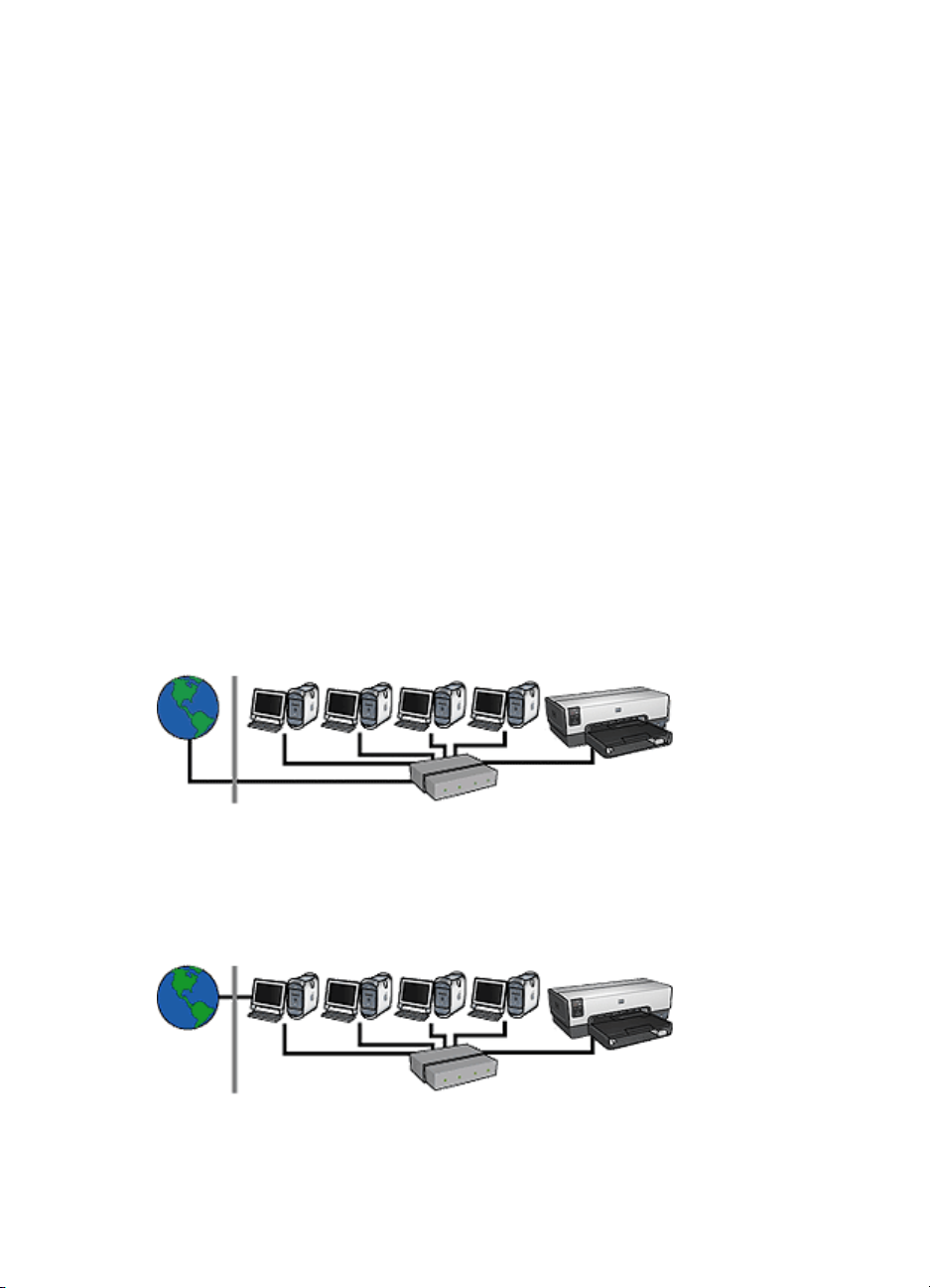
The printer can accept print jobs sent simultaneously from four users.
For example, if five users each send a print job to the printer at the same time, the printer
accepts four of the print jobs and rejects the fifth. The user who sent the fifth print job
should wait a few minutes and then resend the print job.
What you need for a wired network
To connect the printer to a wired network, you need the following:
● A functional Ethernet network that includes an Ethernet router, switch, or a wireless
access point with Ethernet ports.
● CAT-5 Ethernet cable.
Although standard Ethernet cables look similar to standard telephone cables, they
are not interchangeable. There is a different number of wires in each one and each
has a different connector. An Ethernet cable connector (also called an RJ-45
connector) is wider and thicker and always has eight contacts on the end. A phone
connector has between two and six contacts.
● A desktop computer or laptop with either a wired or wireless connection to the router
or access point.
● Shared Internet access (recommended) such as cable or DSL.
Ethernet network examples
These are some common Ethernet network configurations:
Shared Internet connection with a router acting as a gateway
In this example, a router manages the network connections and acts as a gateway
between the network and the Internet.
Shared Internet connection with a computer acting as a gateway
In this example, the network devices are connected to a hub. A Macintosh OSX computer
on the network acts as the gateway between the network and the Internet. The gateway
User's guide 21
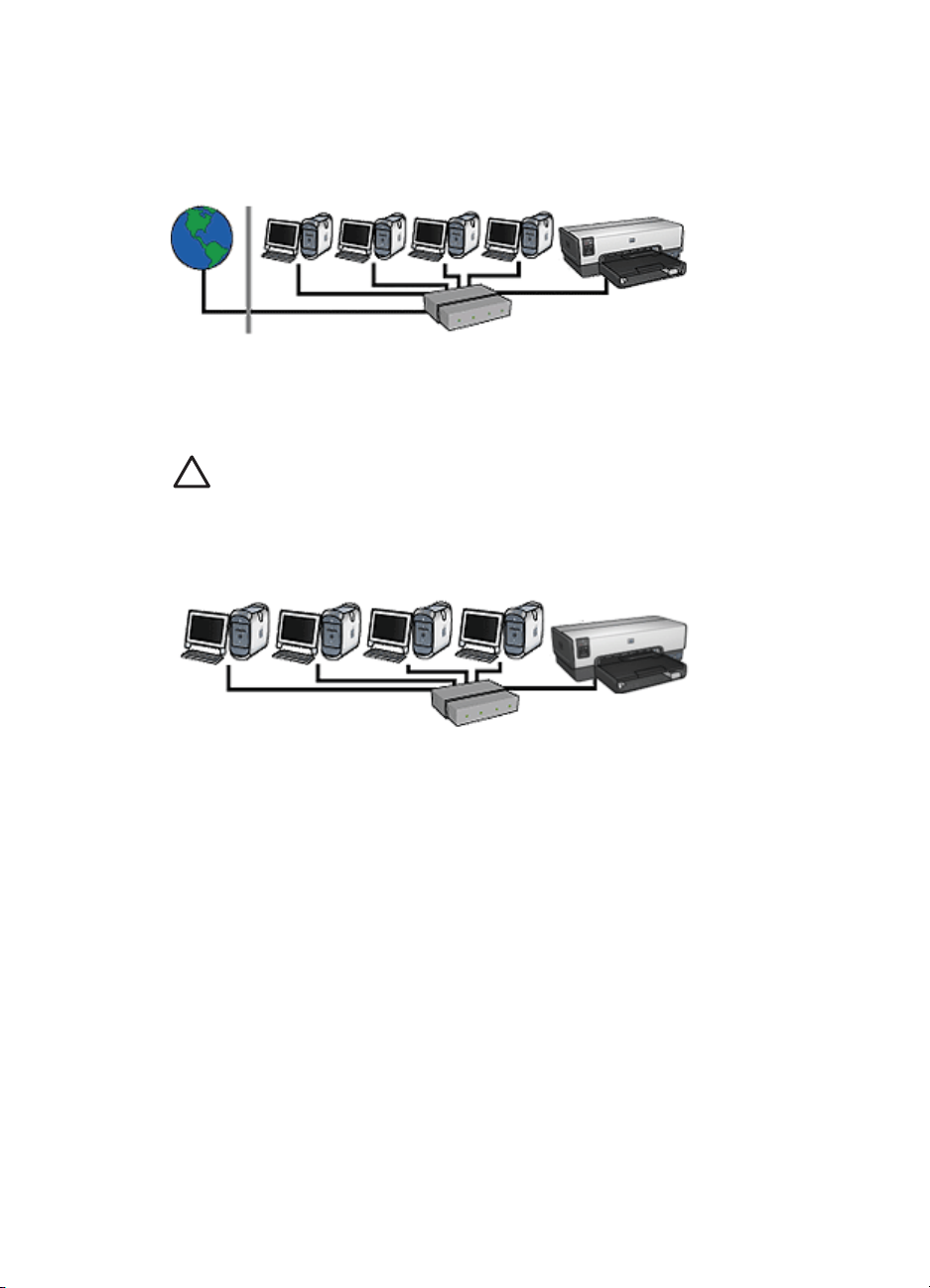
Chapter 4
computer uses Internet Sharing to manage the network connections and provide Internet
access to the other devices.
DSL or cable Internet connection without a gateway
This example looks similar to the first example. However, in this example, the network
devices are connected to a hub, rather than a router. The hub is directly connected to
the Internet.
Caution HP does not recommend this configuration. If possible, use a gateway
to manage the network's Internet access in order to limit exposure to viruses and
guard against unwanted entry.
Ethernet network without an Internet connection
In this example, the network devices are connected to a hub. Devices use AutoIP to
obtain IP addresses.
Install the printer on an Ethernet network
Installing the printer on an Ethernet network is a two-part process.
First you must connect the printer to the network. Then you must install the printer
software on each computer that will use the printer.
● Connect the printer to an Ethernet network
● Install the printer software
Connect the printer to an Ethernet network
Follow these steps to connect the printer to an Ethernet network:
1. If necessary, set up the printer hardware.
For printer hardware setup instructions, see the setup poster that came with the
printer.
2. Verify that the printer is powered on.
22 HP Deskjet 6940 series
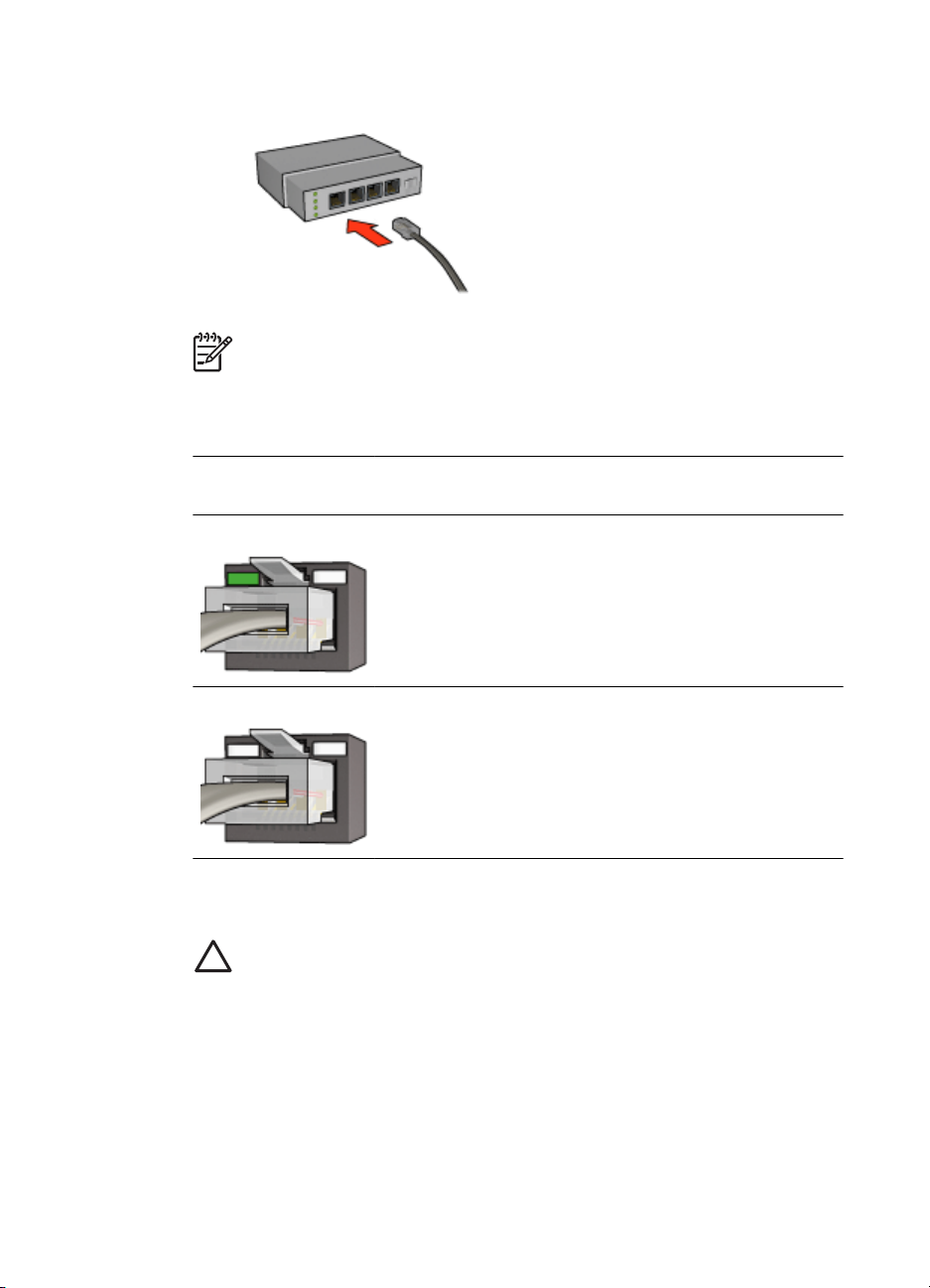
3. Connect the Ethernet cable to an available port on the network hub or router.
Note Do not plug the Ethernet cable into a port labeled WAN, Uplink, or
Internet.
4. Connect the Ethernet cable to the Ethernet port on the back of the printer.
5. Do one of the following:
State of the Link
light
On Go to step 6.
Off Repeat steps 2 through 4. If the lights are still off, verify the
6. Print an HP Report page.
7. Install the printer software on each computer that will use the printer.
Caution It is recommended that the printer and the computers that use it
be on the same subnet. Printer installation across subnets can be
problematic depending on the type of router used.
Install the printer software
Before installing the printer software on a networked computer, verify the following items:
● The printer is set up and powered on.
● The network hub, switch, or router is powered on and functioning properly.
● All computers on the network are powered on and connected to the network.
● The printer is installed on the network.
Task
following items:
– The printer is powered on.
– The network hub or router is powered on.
– All cable connections are secure.
– You are using an Ethernet cable.
User's guide 23
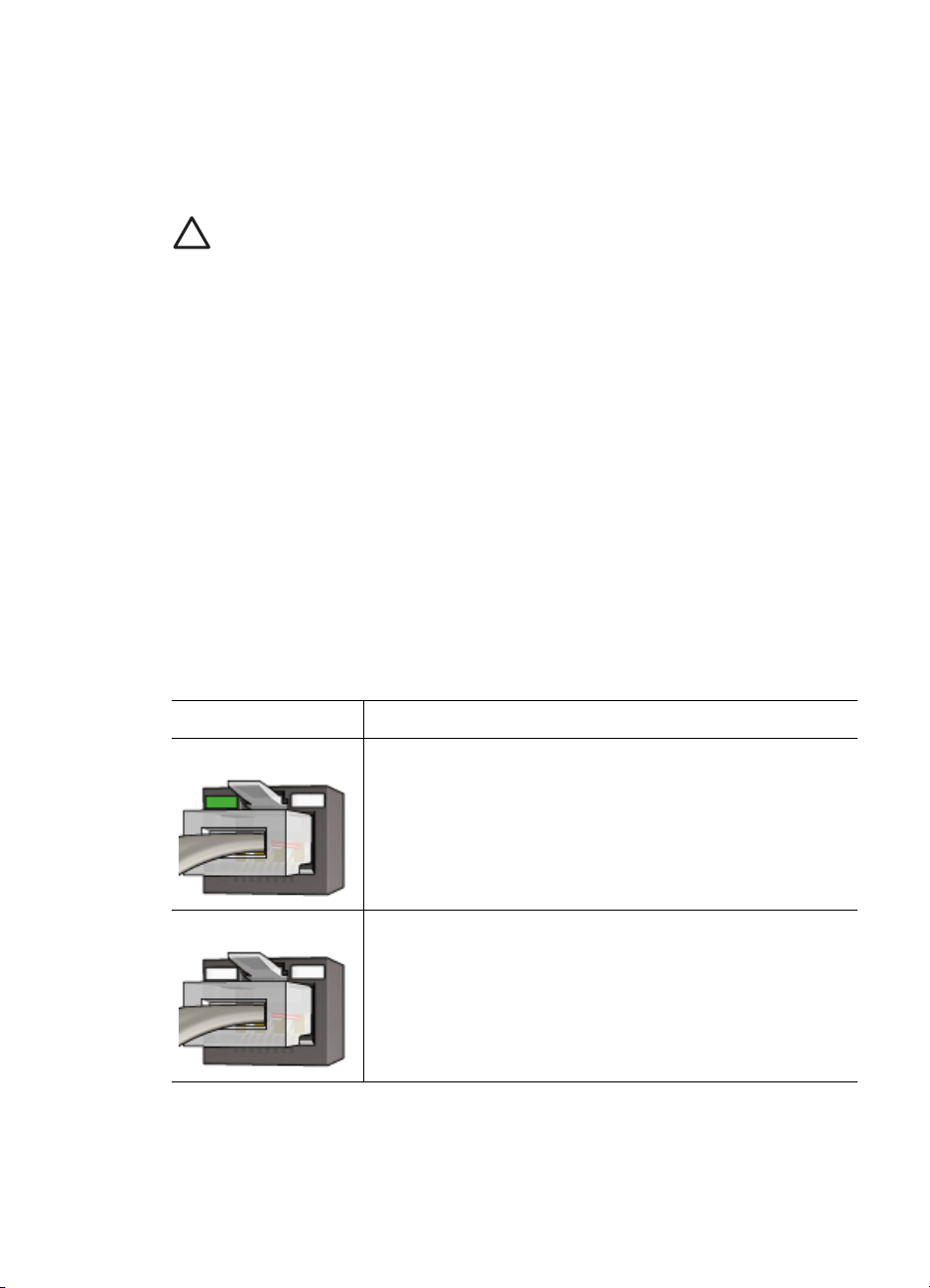
Chapter 4
Previous installations
If the printer software was previously installed on the computer, you must use the printer
software CD to install an Ethernet version of the printer driver on the computer. Follow
the steps below. The printer software installation wizard guides you through the
installation process.
Software installation
Follow these steps to install the printer software on the computer:
1. Close all applications running on the computer.
2. Insert the printer software CD in the computer's CD-ROM drive.
3. Follow the onscreen instructions. On the Connection Type screen, select Wired
Network.
4. After the installation has completed, follow the onscreen instructions to print a test
page.
Ethernet lights
The printer's Ethernet lights indicate the status of the printer's Ethernet connection.
Link light
The Link light is solid when the printer is connected to an Ethernet network and powered
on.
Caution It is recommended that the printer and the computers that use it be on
the same subnet. Printer installation across subnets can be problematic
depending on the type of router used.
State of the Link light
State of the printer
On Connected to an Ethernet network and powered on.
Off Not connected to an Ethernet network or powered off.
Activity light
The Activity light flashes when the printer is receiving or transmitting data over the
Ethernet connection.
24 HP Deskjet 6940 series
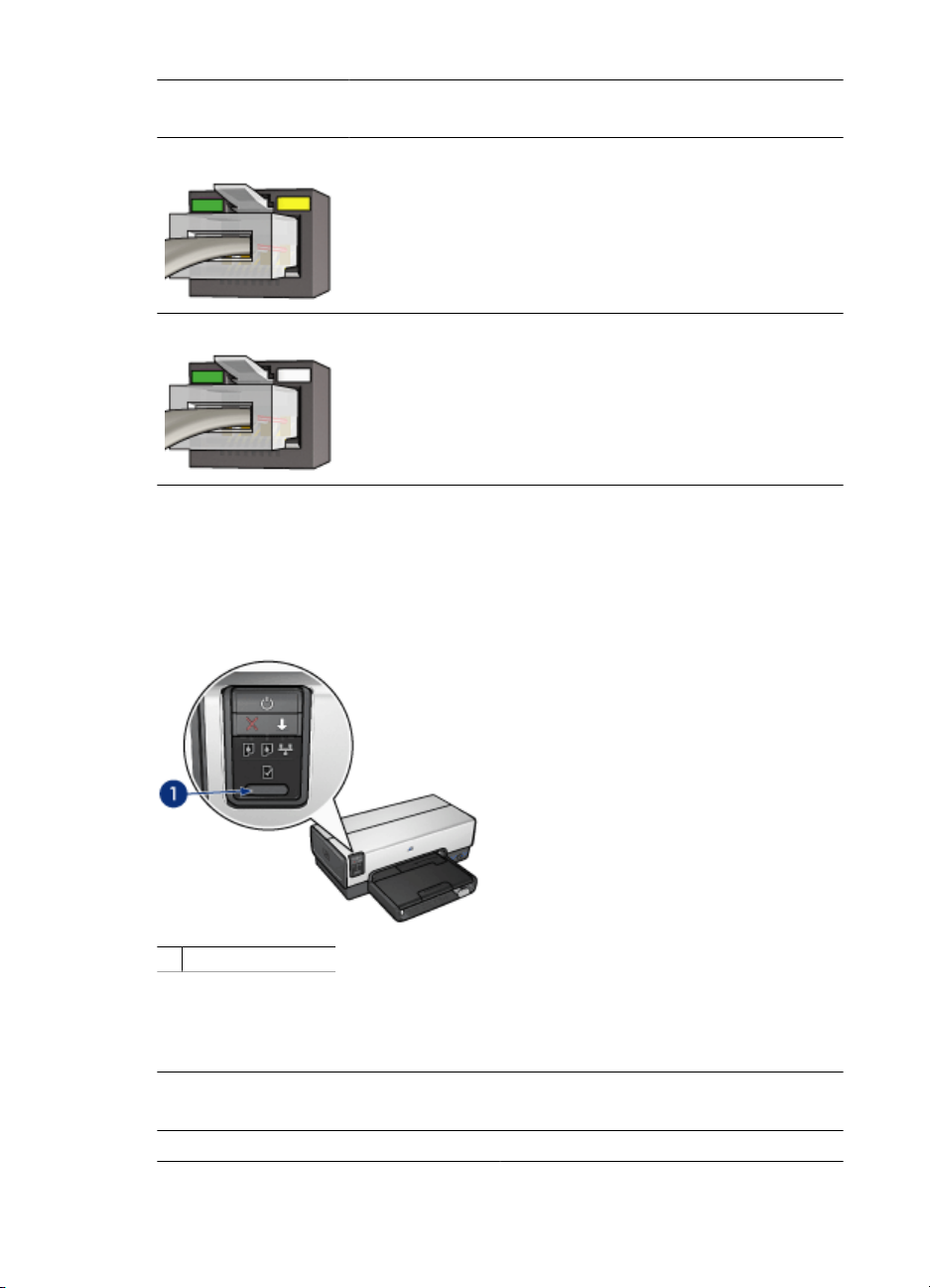
State of the Activity
light
Flashing Receiving or transmitting data over the Ethernet connection.
Off Not receiving or transmitting data over the Ethernet
Report Page button
Use the Report Page button to do the following:
● Print an HP Report page
● Reset the printer to the factory default settings
State of the printer
connection.
1 Report Page button
Network light
The Network light illuminates when the printer is connected to an Ethernet network.
Status of the icon
On Connected to an Ethernet network.
User's guide 25
Status of the printer network
connection
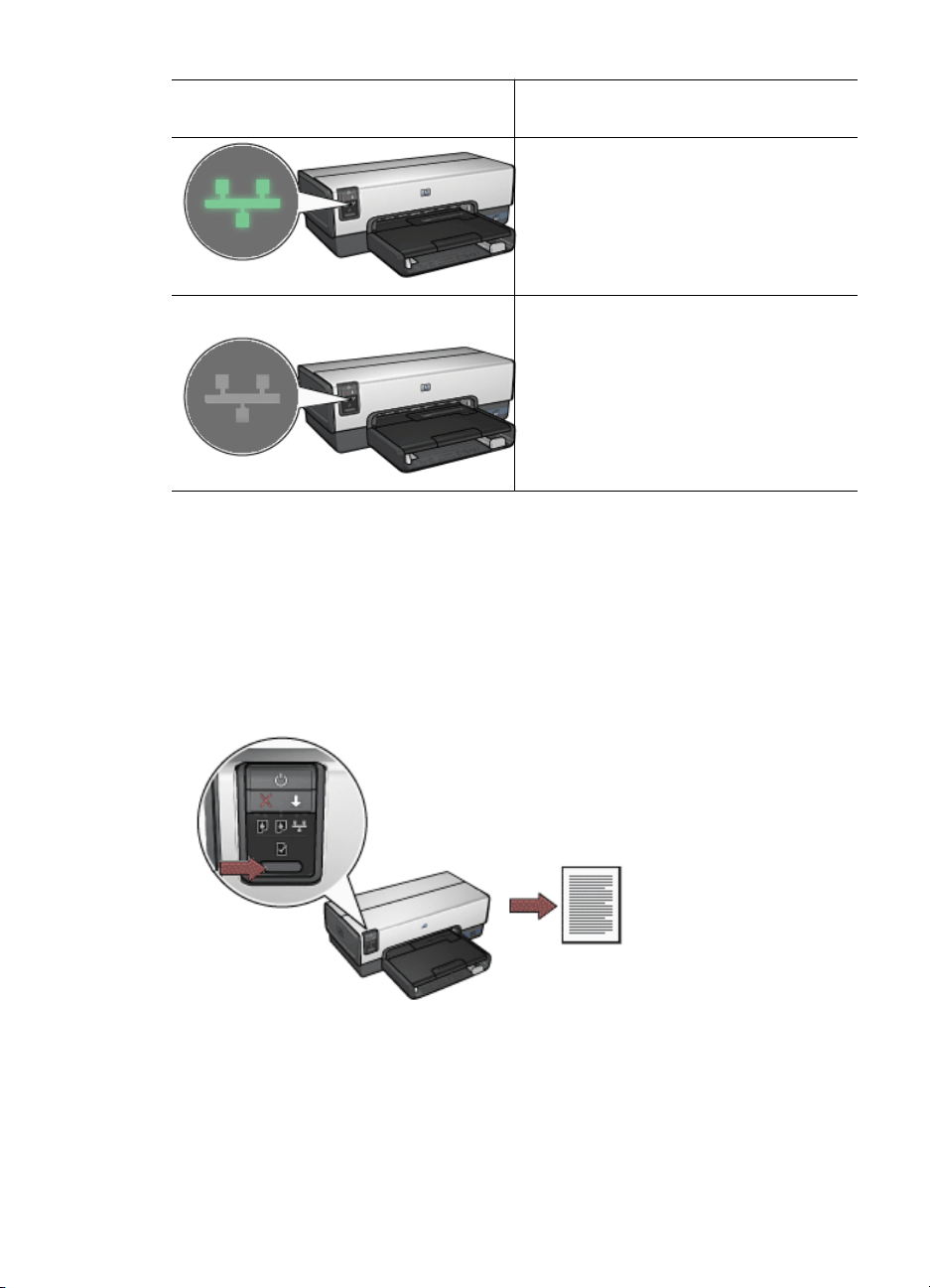
Chapter 4
(continued)
Status of the icon Status of the printer network
Off Not connected to an Ethernet network.
HP Report page
The HP Report page supplies useful information about the printer's wired and front USB
port connections.
connection
Print an HP Report page
To print an HP Report page, verify that the printer is powered on and idle, and then press
the Report Page button once.
If the printer has just been connected to a network, wait a few minutes before printing
the HP Report page to allow the printer to obtain valid settings.
Select the language
The default language for the HP Report page is English. Follow these steps to print the
page in another language:
26 HP Deskjet 6940 series
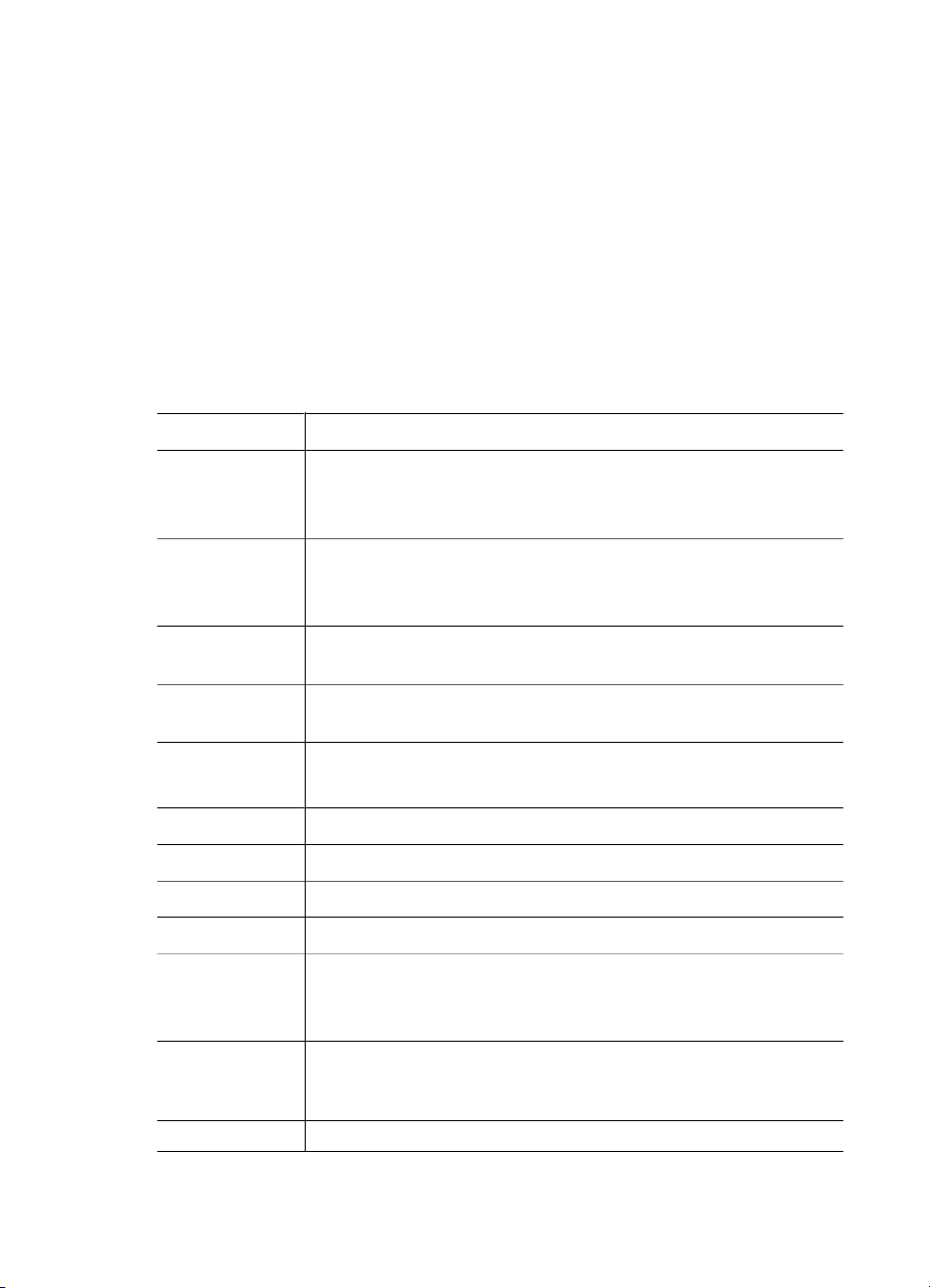
1. Press the Report Page button to print the English version of the page.
2. On the lower portion of the page, find the language that you want.
3. To print the page in that language, follow the instructions that correspond to the
language.
For example, to print the page in French, press and hold down the Report Page
button, press the Resume button twice, and then release the Report Page button.
Understand the HP Report page
The HP Report page lists the following information that you might frequently need to
know:
General information
General information applies to Ethernet networks:
Item
Meaning
Network Status The printer's network status:
● Ready: The printer is ready to print.
● Offline: The printer is not connected to a network.
Active
Connection
Type
The type of network the printer is connected to:
● Wired: The printer is connected to an Ethernet network.
● Disabled: The printer is not connected to a network.
URL The address to use in order to open the printer's embedded Web
server.
Hardware
The printer's Media Access Control (MAC) address.
Address (MAC)
Firmware
Revision
Revision number of the printer's internal software.
This item might be requested by HP Service and Support.
Host Name The printer's host name on the network.
IP Address The printer's current IP address on the network.
Subnet Mask The printer's subnet mask.
Default Gateway The printer's gateway address.
Configuration
Source
How the printer obtained its IP address:
● Automatic: AutoIP or DHCP
● Manual: Static IP address
DNS Server The IP address of the printer's domain name server. Not Specified
means that no IP address has been set. This setting does not apply
to the printer.
mDNS The printer's mDNS service name on the network.
User's guide 27
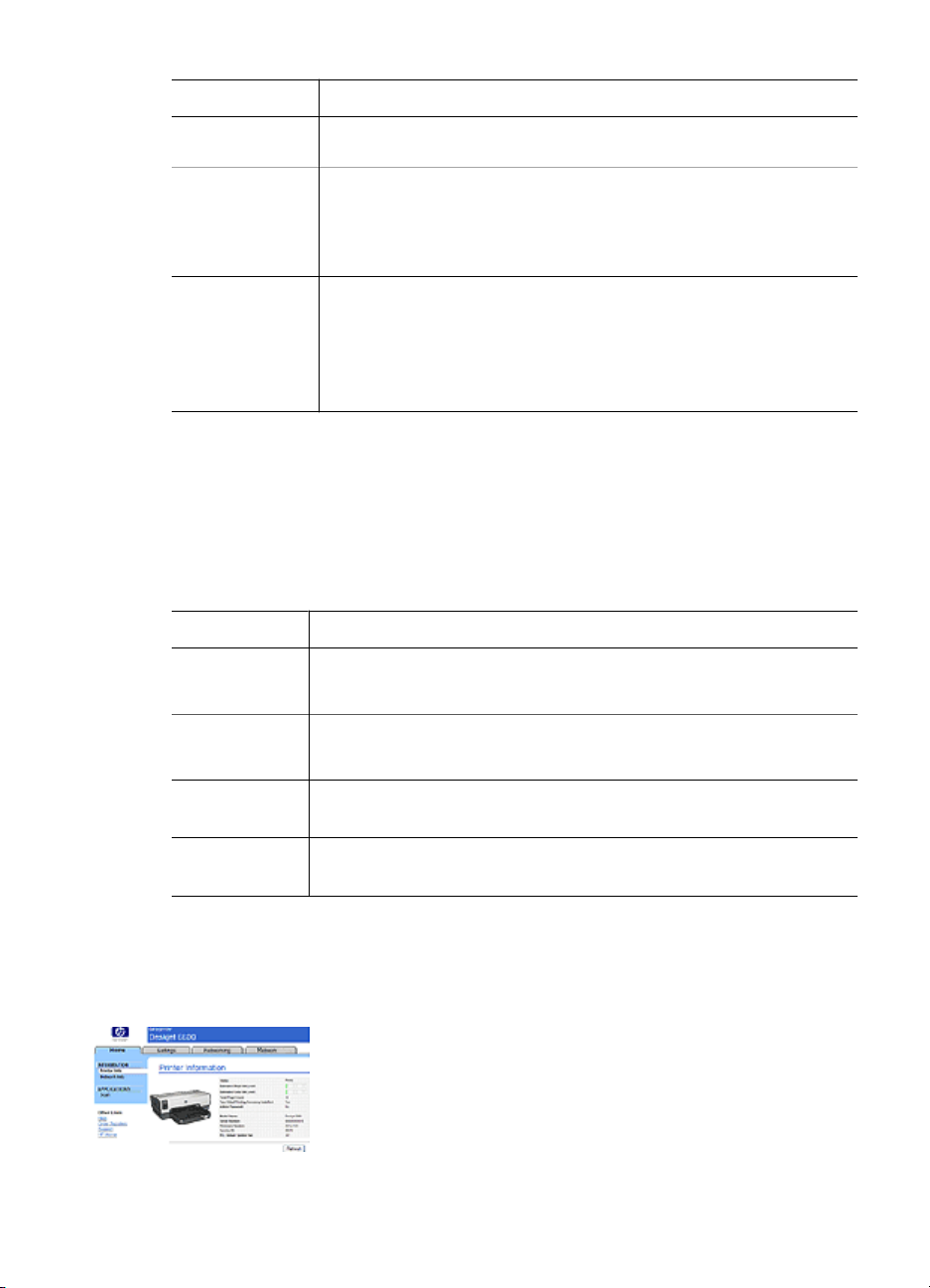
Chapter 4
(continued)
Item Meaning
This name is used by Apple Rendezvous to identify the printer on
Mac OS X v10.2.3 and higher.
Admin
Password
Indicates whether the printer's embedded Web server is password
protected.
● Set: A password is required.
● Not Set: A password is not required.
Link Config The network link configuration:
● 10T-Full
● 10T-Half
● 100TX-Full
● 100TX-Half
802.11 wireless
The 802.11 wireless information does not apply to the HP Deskjet 6940 series printer.
Miscellaneous
The Miscellaneous section contains information that applies to Ethernet and PictBridge
connections:
Item
Total Packets
Transmitted
Total Packets
Received
Meaning
Number of packets sent without error.
This item might be requested by HP Service and Support.
Number of packets received without error.
This item might be requested by HP Service and Support.
PictBridge
Status
PictBridge Last
Error
● Connected: The printer is connected to a digital camera.
● Error: Something is wrong with the PictBridge connection.
The last known error to occur in the printer PictBridge function since
the printer was last turned on.
Embedded Web server (EWS)
The embedded Web server (EWS) provides a simple way to manage the printer on a
network.
Use the printer's EWS to do the following:
● Check the printer's status.
● Adjust the printer's network configuration.
● Check estimated ink levels in the print
cartridges.
● View network statistics.
28 HP Deskjet 6940 series
 Loading...
Loading...