Hp Deskjet D2563 User Manual [ru]

HP Deskjet D2500 series
Справка Windows

HP Deskjet D2500 series
Справка программы HP Photosmart
© Hewlett-Packard Development
Company, L.P., 2007.
Уведомления компании
Hewlett-Packard
Приведенная в этом документе информация может быть изменена без уведомления.
Все права защищены. Воспроизведение, адаптация и перевод данного документа без предварительного письменного разрешения Hewlett-Packard
запрещены, за исключением случаев, предусмотренных законодательством по защите авторских прав.
Гарантийные обязательства для продуктов и услуг HP приведены только в условиях гарантии, прилагаемых к каждому продукту и услуге. Никакиесодержащиесяздесь сведения не могут рассматриваться как дополнение к этим условиям гарантии. HP не несет ответственности за технические или редакторские ошибки и упущения в данном документе.
Товарные знаки
Windows и Windows XP являются зарегистрированными в США товарными знаками Microsoft Corporation. Windows Vista является зарегистрированным товарным знаком или товарным знаком
Microsoft Corporation в США и/или других странах.
Специальные
возможности
Принтер HP обладает рядом функций, позволяющим применять принтер людям с ограниченными физическими возможностями.
Визуальная доступность
Для пользователей с ослабленным зрением программное обеспечение принтера доступно с помощью параметров и функций утилиты "Специальные возможности" операционной системы Windows. Данное программное обеспечение поддерживает такие новейшие технологические решения, как средства чтения с экрана, средства чтения Брайля, а также приложения, предназначенные для преобразования голоса в текст. Цветные кнопки и вкладки, используемые в программном обеспечении и на принтере HP, сопровождаются текстом или значками, характеризующими действие данной кнопки, что позволяет различать их
пользователям, страдающим дальтонизмом.
Подвижность
Для людей с ограничениями опорнодвигательного аппарата функции программного обеспечения могут быть выполнены с помощью команд, введенныхсклавиатуры. Крометого, программное обеспечение поддерживает такие специальные возможности Windows, как
StickyKeys, ToggleKeys, FilterKeys и MouseKeys. Крышки принтера, клавиши, лотки и направляющие для бумаги выполнены таким образом, чтобы ими могли пользоваться люди с ослабленной мышечной деятельностью и с нарушениями координации движений.
Поддержка
Для получения дополнительной информации о специальных возможностях этого изделия и об обязательствах компании HP относительно специальных возможностей посетите веб-узел HP
по адресу: www.hp.com/accessibility.
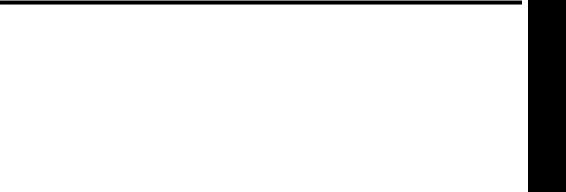
Содержание
1 |
Добро пожаловать!................................................................................................................. |
5 |
2 |
Дополнительные возможности........................................................................................... |
7 |
3 |
Начало работы |
|
|
Описание принтера................................................................................................................... |
8 |
|
Кнопки и индикаторы................................................................................................................ |
9 |
|
Кнопка и индикатор питания............................................................................................ |
10 |
|
Кнопка отмены.................................................................................................................. |
10 |
|
Кнопка и индикатор возобновления печати.................................................................... |
10 |
|
Индикаторы состояния картриджей................................................................................ |
11 |
|
Лоток для бумаги.................................................................................................................... |
12 |
|
Раскладывание лотка для бумаги................................................................................... |
13 |
|
Использование лотка для бумаги.................................................................................... |
14 |
|
Закрытие лотка для бумаги.............................................................................................. |
14 |
|
Картриджи............................................................................................................................... |
15 |
|
Замена картриджей.......................................................................................................... |
16 |
|
Резервный режим печати с одним картриджем................................................................... |
16 |
|
Печать в резервном режиме с одним картриджем........................................................ |
17 |
|
Выход из резервного режима печати с одним картриджем.......................................... |
17 |
4 |
Подключение принтера |
|
|
USB.......................................................................................................................................... |
18 |
5 |
Печать фотографий |
|
|
Печать фотографий без полей.............................................................................................. |
19 |
|
Печать фотографий с полями................................................................................................ |
21 |
|
Печать на обычной бумаге..................................................................................................... |
22 |
|
Технологии улучшения фотографий HP Real Life................................................................ |
23 |
|
Exif Print................................................................................................................................... |
24 |
|
Хранение и обращение с фотобумагой................................................................................ |
25 |
|
Экономия средств и чернил при печати фотографий.......................................................... |
25 |
6 |
Печать других документов |
|
|
Печать сообщений электронной почты................................................................................. |
26 |
|
Печать документов................................................................................................................. |
27 |
|
Печать писем.......................................................................................................................... |
28 |
|
Печать конвертов.................................................................................................................... |
29 |
|
Печать почтовых открыток..................................................................................................... |
30 |
|
Печать на каталожных карточках и других материалах малого размера.......................... |
31 |
|
Печать этикеток...................................................................................................................... |
32 |
|
Печать на прозрачной пленке................................................................................................ |
33 |
|
Печать брошюр....................................................................................................................... |
34 |
|
Печать поздравительных открыток....................................................................................... |
35 |
|
Печать буклетов...................................................................................................................... |
35 |
|
Печать плакатов...................................................................................................................... |
37 |
Содержание
1

Содержание
|
Печать термопереводных картинок...................................................................................... |
38 |
7 |
Советы по печати |
|
|
Печать тестовой страницы..................................................................................................... |
40 |
|
Профили печати...................................................................................................................... |
41 |
|
Создание профилей печати............................................................................................. |
41 |
|
Удаление профилей печати............................................................................................. |
42 |
|
Установка порядка страниц................................................................................................... |
42 |
|
Быстрая/экономичная печать................................................................................................ |
42 |
|
Печать нескольких страниц на одном листе бумаги............................................................ |
43 |
|
Печать в оттенках серого....................................................................................................... |
44 |
|
Двусторонняя печать.............................................................................................................. |
44 |
|
Обычная повседневная печать............................................................................................. |
45 |
|
Предварительный просмотр.................................................................................................. |
45 |
|
Установка нестандартного размера бумаги......................................................................... |
45 |
|
Выбор типа бумаги................................................................................................................. |
46 |
|
Изменение скорости или качества печати............................................................................ |
46 |
|
Разрешение печати................................................................................................................ |
47 |
|
Максимум dpi........................................................................................................................... |
47 |
|
Изменение размера документа ............................................................................................ |
48 |
|
Переплет двусторонних документов..................................................................................... |
48 |
|
Печать веб-страницы............................................................................................................. |
49 |
|
Печать презентаций............................................................................................................... |
50 |
8 |
Программное обеспечение принтера |
|
|
Выбор HP Deskjet в качестве принтера по умолчанию....................................................... |
51 |
|
Установка параметров печати по умолчанию...................................................................... |
51 |
|
Диалоговое окно 'Свойства принтера'.................................................................................. |
52 |
|
Справка 'Что это такое?'......................................................................................................... |
53 |
|
Загрузка обновлений программного обеспечения принтера.............................................. |
53 |
9 |
Обслуживание |
|
|
Установка картриджей............................................................................................................ |
55 |
|
Выбор подходящих картриджей...................................................................................... |
55 |
|
Номера для выбора картриджей..................................................................................... |
56 |
|
Печать с одним картриджем............................................................................................ |
57 |
|
Инструкции по установке.................................................................................................. |
57 |
|
Выравнивание картриджей.................................................................................................... |
59 |
|
Автоматическая очистка картриджей.................................................................................... |
59 |
|
Определение уровня чернил................................................................................................. |
60 |
|
Обслуживание корпуса принтера.......................................................................................... |
60 |
|
Удаление чернил с кожи и одежды....................................................................................... |
61 |
|
Очистка картриджей вручную................................................................................................ |
61 |
|
Обслуживание картриджей.................................................................................................... |
62 |
|
Панель инструментов принтера............................................................................................ |
63 |
2

Содержание |
|
10 Приобретение расходных материалов ........................................................................... |
64 |
11 Устранение неполадок |
|
Сообщения об ошибках.......................................................................................................... |
66 |
Сообщения об ошибках картриджей............................................................................... |
66 |
Неправильный картридж или картридж отсутствует............................................... |
66 |
Сообщение о неполадке картриджа.......................................................................... |
67 |
Препятствие на пути каретки..................................................................................... |
67 |
Сообщение "Несоответствие бумаги" или "Размер бумаги"......................................... |
69 |
Нет бумаги......................................................................................................................... |
70 |
Ошибка записи в порт USB.............................................................................................. |
70 |
Ошибка при установке двунаправленной связи или Принтер не отвечает................. |
70 |
Неполадки при установке....................................................................................................... |
71 |
Все индикаторы принтера светятся или мигают.................................................................. |
73 |
Мигает индикатор питания .............................................................................................. |
74 |
Индикатор возобновления печати мигает...................................................................... |
74 |
Мигают индикаторы питания и возобновления печати................................................. |
75 |
Индикаторы состояния картриджей светятся или мигают............................................ |
75 |
Принтер не печатает.............................................................................................................. |
76 |
Проверка условий............................................................................................................. |
76 |
Принтер не печатает........................................................................................................ |
77 |
Если принтер по-прежнему не печатает......................................................................... |
82 |
Документ печатается медленно............................................................................................ |
82 |
Неполадки с картриджем....................................................................................................... |
83 |
Сообщения об ошибках с картриджами.......................................................................... |
83 |
Застряла каретка с картриджами.................................................................................... |
87 |
Неполадки с бумагой.............................................................................................................. |
89 |
Замятие бумаги................................................................................................................. |
90 |
Закончилась бумага.......................................................................................................... |
91 |
Принтер печатает одновременно на нескольких листах............................................... |
95 |
Фотографии печатаются неправильно.................................................................................. |
96 |
Проверка лотка для бумаги............................................................................................. |
96 |
Проверка свойств принтера............................................................................................. |
96 |
Проблемы с документами без полей.................................................................................... |
97 |
Рекомендации по печати без полей................................................................................ |
97 |
Изображение печатается под углом............................................................................... |
97 |
Блеклая печать по краям фотографии........................................................................... |
98 |
Фотография имеет нежелательное поле........................................................................ |
98 |
Низкое качество печати.......................................................................................................... |
99 |
Неправильные, неточные или смешанные цвета.......................................................... |
99 |
Неполное заполнение текста или графики чернилами............................................... |
102 |
При печати без полей распечатка имеет горизонтальную полосу или искажение |
|
в нижней части................................................................................................................ |
103 |
На распечатках имеются горизонтальные полосы или линии.................................... |
105 |
Распечатки блеклые или имеют тусклые цвета........................................................... |
106 |
Размытые или нечеткие распечатки............................................................................. |
107 |
Распечатки перекошены................................................................................................ |
109 |
Штрихи чернил на обратной стороне бумаги............................................................... |
109 |
Неполадки при печати документа....................................................................................... |
111 |
Если неполадки устранить не удалось............................................................................... |
112 |
Содержание
3

Содержание
А |
Поддержка HP |
|
|
Информация о гарантии на картриджи............................................................................... |
113 |
|
Получение поддержки.......................................................................................................... |
113 |
|
Поддержка HP по телефону................................................................................................ |
114 |
|
Срок поддержки по телефону........................................................................................ |
114 |
|
Обращение по телефону............................................................................................... |
114 |
|
По истечении срока поддержки по телефону............................................................... |
114 |
Б |
Техническая информация |
|
|
Технические характеристики принтера............................................................................... |
115 |
|
Замечание для пользователей Windows 2000................................................................... |
115 |
|
Программа охраны окружающей среды.............................................................................. |
115 |
|
Использование бумаги................................................................................................... |
116 |
|
Пластмассовые детали.................................................................................................. |
116 |
|
Сертификаты безопасности материалов...................................................................... |
116 |
|
Программа по утилизации материалов........................................................................ |
116 |
|
Программа утилизации расходных материалов для струйных принтеров HP.......... |
116 |
|
Уведомление Energy Star®............................................................................................ |
116 |
|
Disposal of waste equipment by users in private households in the European |
|
|
Union................................................................................................................................ |
118 |
|
Соответствие нормам........................................................................................................... |
118 |
|
FCC statement.................................................................................................................. |
119 |
|
Notice to users in Korea................................................................................................... |
119 |
|
VCCI (Class B) compliance statement for users in Japan................................................ |
120 |
|
Notice to users in Japan about the power cord................................................................ |
120 |
|
Toxic and hazardous substance table.............................................................................. |
120 |
|
HP Deskjet D2500 series declaration of conformity......................................................... |
121 |
Указатель.................................................................................................................................... |
122 |
|
4

1 Добро пожаловать!
Добро пожаловать в справочную систему HP Deskjet D2500 series. Для получения подробной информации о совместном использовании принтера и компьютера выберите соответствующую тему в следующей таблице. Для поиска информации можно также использовать панель содержания слева.
Если устройство используется с компьютером под управлением Windows 2000, некоторые функции могут быть недоступны. Дополнительную информацию см. в разделе Замечание для пользователей Windows 2000.
 Примечание. Информацию об установке программы см. в прилагаемом к принтеру руководстве по установке.
Примечание. Информацию об установке программы см. в прилагаемом к принтеру руководстве по установке.
Раздел |
Описание |
|
|
Дополнительные |
Сведения о некоторых специальных функциях принтера. |
возможности |
|
|
|
Начало работы |
Сведения о работе с принтером, а также об использовании |
|
и замене картриджей. |
|
|
Подключение принтера |
Сведения о подключении принтера к компьютеру. |
|
|
Печать фотографий |
Сведения о печати фотографий, редактировании |
|
фотографий перед печатью, установке картриджа, |
|
хранении и обращении с фотобумагой, а также об обмене |
|
фотографиями с друзьями и близкими. |
|
|
Печать других документов |
Сведения о печати различных документов, в том числе |
|
сообщений электронной почты, поздравительных открыток, |
|
конвертов, этикеток, плакатов, буклетов, прозрачныхпленок |
|
и термопереводных картинок. |
|
|
Советы по печати |
Сведения об использовании профилей печати, выборе типа |
|
бумаги, изменении разрешения печати, установке порядка |
|
печати страниц, печати несколько страниц на одном листе, |
|
просмотре документов перед печатью и использовании |
|
двусторонней печати. |
|
|
Программное обеспечение |
Сведенияотом, каквыбратьHP Deskjet вкачествепринтера |
принтера |
по умолчанию, установить параметры печати по умолчанию |
|
и загрузить обновления программного обеспечения |
|
принтера. |
Добро пожаловать!
Добро пожаловать! |
5 |

Глава 1
(продолж.)
Раздел |
Описание |
|
|
Обслуживание |
Сведения об установке и обращении с картриджами, |
|
проверке количества оставшихся чернил в картридже, |
|
печати тестовой страницы и удалении чернильных пятен. |
|
|
Устранение неполадок |
Поиск и устранение неполадок оборудования и |
|
программного обеспечения. |
|
|
Поддержка HP |
Сведения об обращении в службу технической поддержки |
|
HP. |
|
|
Приобретение расходных |
Заказ расходных материалов для принтера. |
материалов |
|
|
|
Технические характеристики |
Сведения о емкости лотков для бумаги, требованиях и |
принтера |
других технических характеристиках принтера. |
|
|
Программа утилизации |
Сведения об утилизации картриджей. |
расходных материалов для |
|
струйных принтеров HP |
|
|
|
!пожаловать Добро
6 Добро пожаловать!

2 Дополнительные возможности
Поздравляем! Принтер HP Deskjet предоставляет следующие замечательные возможности.
•Удобство в работе. Простота установки и эксплуатации.
•Печать без полей. Печать фотографий 10 x 15 см на полный лист с помощью функции печати без полей. Информацию см. в разделеПечать фотографий без полей.
•Приблизительный уровень чернил. С помощью опции Приблизительный уровень чернил на панели инструментов принтера можно узнать примерный уровень чернил в каждом картридже. Информацию см. в разделе Определение уровня чернил.
•Резервный режим печати. Печать с использованием одного картриджа. Информацию см. в разделе Резервный режим печати с одним картриджем.
Дополнительные возможности
Дополнительные возможности |
7 |
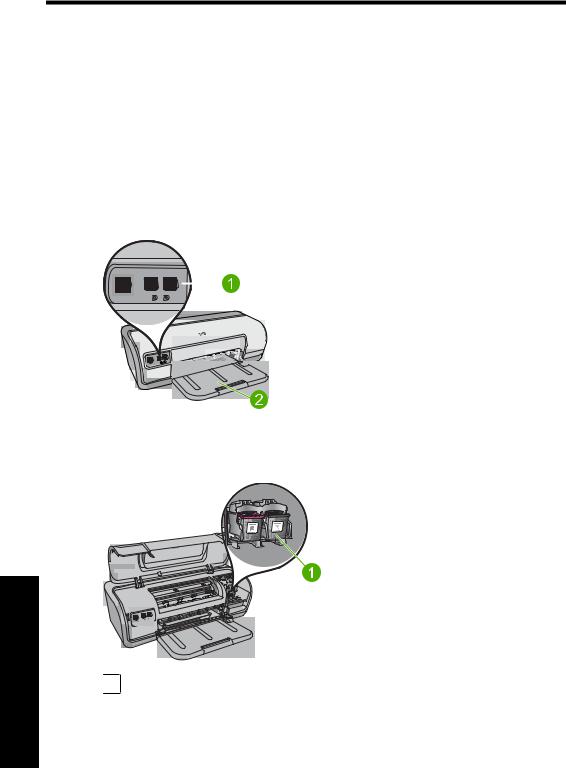
3Начало работы
•Описание принтера
•Кнопки и индикаторы
•Лоток для бумаги
•Картриджи
•Резервный режим печати с одним картриджем
Описание принтера
Чтобы узнать о функциональных возможностях принтера, используйте приведенные ниже ссылки.
работы Начало
|
|
|
|
|
|
|
|
|
|
|
|
1 |
Кнопки и индикаторы |
||
|
|
|
|
2 |
Лоток для бумаги |
||
|
|
|
|
1 Картриджи
8 Начало работы

1 Порт USB
Кнопки и индикаторы
Кнопки принтера позволяют включать и выключать принтер, а также отменять и возобновлять задание на печать. Индикаторы принтера отображают его текущее состояние.
|
|
|
|
|
|
|
|
|
|
|
|
|
|
|
|
|
|
|
|
|
|
|
|
1 |
Кнопка и индикатор питания |
||
|
|
|
|
2 |
Кнопка отмены |
||
|
|
|
|
3 |
Кнопка и индикатор возобновления печати |
||
|
|
|
|
4 |
Индикаторы состояния картриджей |
||
|
|
|
|
Начало работы
Кнопки и индикаторы |
9 |

Глава 3
Кнопка и индикатор питания
Кнопка Питание позволяет включить или выключить принтер. После нажатия кнопки Питание может пройти несколько секунд до включения принтера.
1 Кнопка и индикатор питания
Индикатор питания мигает во время обработки данных принтером.
 Внимание Для включения и выключения принтера всегда используйте кнопку Питание. Включениеивыключениепитанияспомощьюразветвителя, сетевого фильтра или настенного выключателя может привести к повреждению принтера.
Внимание Для включения и выключения принтера всегда используйте кнопку Питание. Включениеивыключениепитанияспомощьюразветвителя, сетевого фильтра или настенного выключателя может привести к повреждению принтера.
Кнопка отмены
Кнопка Отмена позволяет отменить текущее задание на печать.
работы Начало
1 Кнопка отмены
Кнопка и индикатор возобновления печати
Индикатор возобновления печати мигает, когда требуется выполнить какое-либо действие, например загрузить бумагу или устранить замятие бумаги. Когда
10 Начало работы
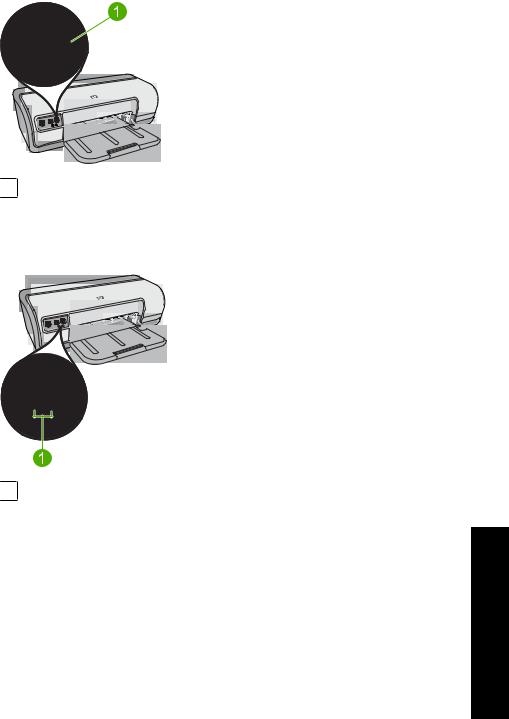
проблема будет устранена, нажмите кнопку Возобновить для продолжения печати.
1 Кнопка и индикатор возобновления печати
Индикаторы состояния картриджей
Индикаторы состояния картриджей расположены на панели управления.
1 Индикаторы состояния картриджей
Начало работы
Кнопки и индикаторы |
11 |

Глава 3
1 |
Индикатор трехцветного картриджа |
2 |
Индикатор черного картриджа |
1.Левый индикатор состояния соответствует трехцветному картриджу, который установлен в левой части каретки.
•Индикатор светится, когда в трехцветном картридже заканчиваются чернила.
•Индикатор мигает, когда требуется обслуживание трехцветного картриджа.
2.Правый индикатор состояния соответствует черному картриджу, который установлен в правой части каретки.
•Индикатор светится, когда в черном картридже заканчиваются чернила.
•Индикатор мигает, когда требуется обслуживание черного картриджа.
Дополнительную информацию см. в разделе Индикаторы состояния картриджей светятся или мигают.
Лоток для бумаги
Сведения о лотке для бумаги отображаются при выборе одного из разделов в следующем списке.
•Раскладывание лотка для бумаги
•Использование лотка для бумаги
•Закрытие лотка для бумаги
работы Начало
12 Начало работы

Раскладывание лотка для бумаги
Раскладывание лотка для бумаги
1. Опустите лоток для бумаги.
2. Вытяните удлинитель лотка.
3.Если печать выполняется в режиме быстрой черновой печати, выдвиньте ограничитель удлинителя лотка.
Начало работы
Лоток для бумаги |
13 |
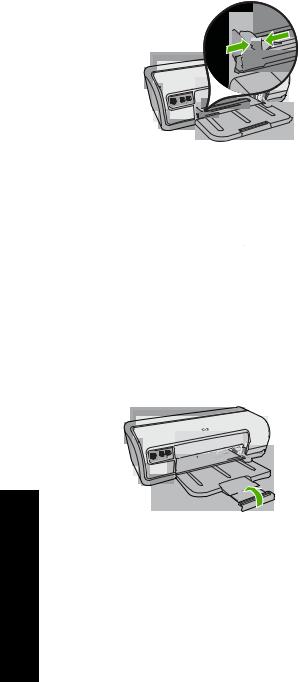
Глава 3
Использование лотка для бумаги
При печати на материалах разного формата необходимо сдвигать направляющую бумаги влево или вправо. Распечатанные листы выдаются на верхнюю панель лотка для бумаги.
Закрытие лотка для бумаги
Закройте лоток для бумаги
1.Извлеките из лотка бумагу или другие носители.
2.Если ограничитель удлинителя лотка выдвинут, задвиньте его внутрь.
работы Начало
14 Начало работы

3. Задвиньте удлинитель в лоток для бумаги.
4. Поднимите лоток для бумаги.
Картриджи
Для данного принтера предусмотрено два картриджа.
1 |
Черный картридж |
|
|
2 |
Трехцветный картридж |
|
|
 Примечание. Принтер может поставляться только с трехцветным картриджем. Для получения высокого качества печати установите черный картридж в дополнение к трехцветному картриджу. Предусмотрена печать без черного картриджа, но в таком случае замедляется скорость печати и распечатанные цвета отличаются от тех, которые печатаются при использовании черного и трехцветного картриджей.
Примечание. Принтер может поставляться только с трехцветным картриджем. Для получения высокого качества печати установите черный картридж в дополнение к трехцветному картриджу. Предусмотрена печать без черного картриджа, но в таком случае замедляется скорость печати и распечатанные цвета отличаются от тех, которые печатаются при использовании черного и трехцветного картриджей.
Информацию о заказе картриджей см. в разделе Приобретение расходных материалов.
Информацию об использовании картриджей см. в следующих разделах:
•Замена картриджей
Картриджи 15
Начало работы

Глава 3
Замена картриджей
При покупке картриджей обратите внимание на номер картриджа. Номер картриджа указан в следующих трех местах.
•На этикетке с номером. Проверьте номер на этикетке заменяемого картриджа.
1Этикетка с номером
•В документации на принтер. Список номеров картриджей приведен в прилагаемом к принтеру справочном руководстве.
•Диалоговое окно "Информация для заказа картриджа". Для просмотра списка номеров картриджей откройте Панель инструментов принтера, выберите вкладкуПриблизительныйуровеньчернил, затемнажмитекнопкуСведения
окартридже.
Принтер может печатать в резервном режиме. Дополнительную информацию см. в разделе Резервный режим печати с одним картриджем.
Подробнее об установке нового картриджа см. в разделе Инструкции по установке.
Резервный режим печати с одним картриджем
В резервном режиме печати принтер использует только один картридж. Резервный режим печати включается при извлечении одного картриджа из каретки.
 Примечание. Если принтер работает в резервном режиме печати с одним картриджем, на экране отображается соответствующее сообщение. Если это сообщение отображается при установленных в принтере двух картриджах, проверьте, удалена ли защитная пластиковая лента с обоих картриджей. Если пластиковая лента закрывает контакты картриджа, распознавание картриджа принтером невозможно.
Примечание. Если принтер работает в резервном режиме печати с одним картриджем, на экране отображается соответствующее сообщение. Если это сообщение отображается при установленных в принтере двух картриджах, проверьте, удалена ли защитная пластиковая лента с обоих картриджей. Если пластиковая лента закрывает контакты картриджа, распознавание картриджа принтером невозможно.
работы Начало
16 Начало работы
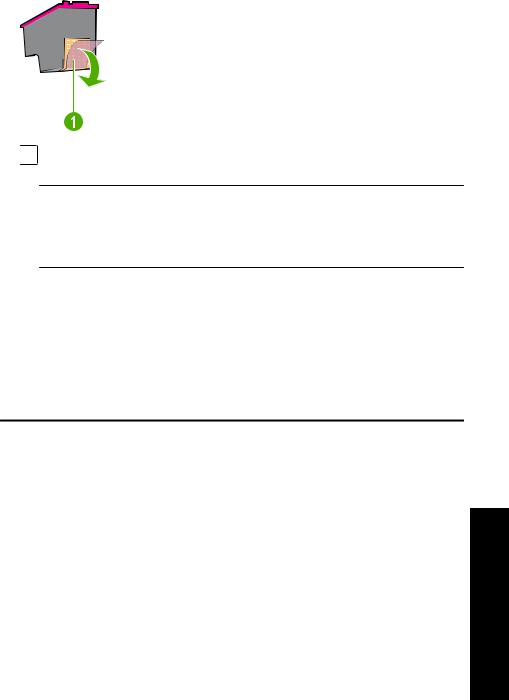
Удаление пластиковой ленты с картриджа
▲Возьмите картридж так, чтобы медные полоски оказалась снизу и были обращены к принтеру, а затем осторожно удалите пластиковую ленту.
1 Снимите пластиковую ленту
 Внимание Не прикасайтесь к чернильным соплам и медным контактам картриджа. Прикосновение к этим деталям может привести к их засорению, неполадкам с подачей чернил и нарушению контакта в разъемах. Не удаляйте медные полоски. Это необходимые для работы электрические контакты.
Внимание Не прикасайтесь к чернильным соплам и медным контактам картриджа. Прикосновение к этим деталям может привести к их засорению, неполадкам с подачей чернил и нарушению контакта в разъемах. Не удаляйте медные полоски. Это необходимые для работы электрические контакты.
Дополнительную информацию о резервном режиме печати см. в следующих разделах:
•Печать в резервном режиме с одним картриджем
•Выход из резервного режима печати с одним картриджем
Печать в резервном режиме с одним картриджем
Печать в резервном режиме с одним картриджем замедляет работу принтера и снижает качество печати.
Установленный картридж |
Результат |
Черный картридж |
Цвета печатаются оттенками серого. |
|
|
|
Цвета передаются как обычно, кроме |
Трехцветный картридж |
черного, которыйимеетсероватыйоттеноки |
|
фактически не является черным. |
|
|
Выход из резервного режима печати с одним картриджем
Для выхода из режима резервной печати следует установить в принтер два картриджа.
Подробнее об установке картриджа см. Инструкции по установке.
Начало работы
Резервный режим печати с одним картриджем |
17 |

принтера Подключение
4Подключение принтера
• USB
USB
Принтер подключается к компьютеру с помощью кабеля универсальной последовательной шины (USB).
 Примечание. Для улучшения качества печати используйте кабель, совместимый с USB 2.0.
Примечание. Для улучшения качества печати используйте кабель, совместимый с USB 2.0.
Инструкции по подключению принтера с помощью кабеля USB см. в прилагаемом к принтеру руководстве по установке.
 Примечание. Кабель USB может не входить в комплект поставки принтера.
Примечание. Кабель USB может не входить в комплект поставки принтера.
18 Подключение принтера

5 Печать фотографий
Программное обеспечение принтера предоставляет функции, позволяющие упростить печать цифровых фотографий и повысить их качество.
Как печатать фотографии
Печать фотографий без полей. |
Печать фотографий с полями. |
|
Как выполнять другие задачи печати фотографий |
|
|
• При наличии программного обеспечения, поддерживающего стандарт печати |
|
|
Exif, можно печатать фотографии в формате Exif. Дополнительную |
фотографий |
|
см. в разделе Хранение и обращение с фотобумагой. |
||
информацию см. в разделе Exif Print. |
|
|
• Не допускайте скручивания фотобумаги для обеспечения неизменно высокого |
|
|
качества фотографий. Дополнительную информацию о хранении фотобумаги |
Печать |
|
|
|
|
• Экономьте с помощью фотобумаги HP для повседневного использования. Дополнительную информацию см. в разделе Экономия средств и чернил при печати фотографий.
Печать фотографий без полей
Режим печати без полей позволяет распечатывать изображения вплотную к краям бумаги некоторых типов, а также на бумаге различных размеров.
 Примечание. Если устройство используется с компьютером под управлением Windows 2000, некоторые функции могут быть недоступны. Дополнительную информацию см. в разделе Замечание для пользователей
Примечание. Если устройство используется с компьютером под управлением Windows 2000, некоторые функции могут быть недоступны. Дополнительную информацию см. в разделе Замечание для пользователей
Windows 2000.
Рекомендации
•Используйте соответствующий размер бумаги без полей. Полный список поддерживаемых размеров бумаги см. в программном обеспечении принтера.
•Нераспечатывайтефотографиибезполейврезервномрежимепечатисодним картриджем. В принтере обязательно должны быть установлены два картриджа.
Дополнительную информацию см. в разделе Резервный режим печати с одним картриджем.
•Откройте файл с помощью программного обеспечения (например
HP Photosmart) и измените размер фотографии. Убедитесь, что указанные размеры соответствует размеру используемой бумаги.
Печать фотографий |
19 |

Глава 5
•Для максимальной защиты от выцветания используйте улучшенную фотобумагу HP.
•Убедитесь, что используемая фотобумага не скручена. Рекомендации по предотвращению скручивания фотобумаги см. в инструкциях по хранению фотобумаги.
•Не превышайте емкость лотка для бумаги: 30 листов фотобумаги.
Подготовка к печати
1.Сдвиньте направляющую бумаги в крайнее левое положение.
2.Убедитесь в том, что фотобумага не скручена.
3.Разместите фотобумагу с правой стороны лотка предназначенной для печати стороной вниз, а коротким краем – к принтеру.
4.Продвиньте бумагу в принтер до упора.
5.Придвиньте направляющую бумаги вплотную к краю бумаги.
фотографий Печать
Печать
 Примечание. Если программа поддерживает фотопечать, следуйте инструкциям этой программы. В противном случае выполните следующие действия:
Примечание. Если программа поддерживает фотопечать, следуйте инструкциям этой программы. В противном случае выполните следующие действия:
1.Откройте фотографию в программном обеспечении с возможностью редактирования, например в HP Photosmart.
2.Откройте Диалоговое окно 'Свойства принтера'.
3.Выберите вкладку Профили печати.
4.В списке Профили печати нажмите Фотопечать без полей, затем выберите следующие параметры.
• Качество печати: Обычное или Наилучшее.
 Примечание. Для получения качества с максимальным разрешением dpi на вкладке Дополнительно выберите Включено в списке Максимум dpi. Дополнительную информацию см. в разделе Максимум dpi.
Примечание. Для получения качества с максимальным разрешением dpi на вкладке Дополнительно выберите Включено в списке Максимум dpi. Дополнительную информацию см. в разделе Максимум dpi.
•Тип бумаги: соответствующий тип фотобумаги.
•Размер бумаги: соответствующий размер фотобумаги без полей.
•Ориентация: Книжная или Альбомная.
20 Печать фотографий

5.При необходимости измените параметры технологии HP Real Life. Дополнительную информацию см. в разделе Технологии улучшения фотографий HP Real Life.
6.Выберите другие необходимые параметры печати, затем щелкните OK.
Для получения информации о функциях диалогового окна "Свойства принтера" используйте справку Что это такое?. Дополнительную информацию см. в разделе Справка 'Что это такое?'.
Печать фотографий с полями
 Примечание. Если устройство используется с компьютером под управлением Windows 2000, некоторые функции могут быть недоступны. Дополнительную информацию см. в разделе Замечание для пользователей
Примечание. Если устройство используется с компьютером под управлением Windows 2000, некоторые функции могут быть недоступны. Дополнительную информацию см. в разделе Замечание для пользователей
Windows 2000.
Рекомендации
•Для максимальной защиты от выцветания используйте улучшенную фотобумагу HP.
•Убедитесь, что используемая обычная бумага не скручена.
•Не превышайте емкость лотка для бумаги: 80 листов бумаги.
Подготовка к печати
1.Сдвиньте направляющую бумаги в крайнее левое положение.
2.Убедитесь, что фотобумага ровная.
3.Разместите фотобумагу в правой части лотка коротким краем вперед и стороной для печати вниз.
4.Задвиньте бумагу в принтер до упора.
5.Сдвиньте направляющую бумаги вплотную к краю бумаги.
1 Фотографии малого размера
Печать фотографий
Печать фотографий с полями |
21 |
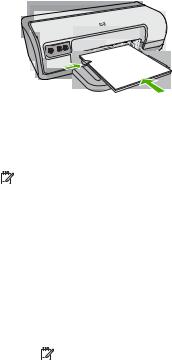
Глава 5
|
|
|
|
|
2 |
|
Фотографии большого размера |
|
||
|
|
|
|
|
|
|
|
|
|
|
|
Печать |
|||||||||
|
|
|
|
|
|
|
|
|||
|
|
|
|
Примечание. Если программа поддерживает фотопечать, следуйте |
||||||
|
|
|
|
|||||||
|
|
|
|
|||||||
|
|
|
|
инструкциям этой программы. В противном случае выполните следующие |
||||||
|
|
|
|
|||||||
|
|
|
|
действия: |
||||||
|
|
|
|
|
|
|
||||
|
1. |
|
Откройте фотографию в программном обеспечении с возможностью |
|||||||
|
|
|
|
|
редактирования, например в HP Photosmart. |
|||||
Печать |
2. |
|
Откройте Диалоговое окно 'Свойства принтера'. |
|||||||
3. |
|
Выберите вкладку Профили печати. |
||||||||
|
|
|||||||||
|
4. |
|
В списке Профили печати щелкните Фотопечать с белыми полями, затем |
|||||||
фотографий |
|
|
|
|
выберите следующие параметры. |
|||||
|
|
|
|
|
|
|
|
dpi на вкладке Дополнительно выберите Включено в списке |
||
|
|
|
|
|
• Качество печати: Обычное или Наилучшее. |
|||||
|
|
|
|
|
|
|
|
|
Примечание. Для получения качества с максимальным разрешением |
|
|
|
|
|
|
|
|
|
|||
|
|
|
|
|
|
|
|
|||
|
|
|
|
|
|
|
|
|
Максимум dpi. Дополнительную информацию см. в разделе Максимум |
|
|
|
|
|
|
|
|
|
|
||
|
|
|
|
|
|
|
|
|
dpi. |
|
|
|
|
|
|
|
|
||||
|
|
|
|
|
• Тип бумаги: соответствующий тип фотобумаги. |
|||||
|
|
|
|
|
• Размер бумаги: соответствующий размер фотобумаги. |
|||||
|
|
|
|
|
• |
Ориентация: Книжная или Альбомная |
||||
|
5. |
|
При необходимости измените параметры технологии HP Real Life. |
|||||||
|
|
|
|
|
Дополнительную информацию см. в разделе Технологии улучшения |
|||||
|
|
|
|
|
фотографий HP Real Life. |
|||||
|
6. |
|
Выберите другие необходимые параметры печати, затем щелкните OK. |
|||||||
Для получения информации о функциях диалогового окна "Свойства принтера" используйте справку Что это такое?. Дополнительную информацию см. в разделе Справка 'Что это такое?'.
Печать на обычной бумаге
Рекомендации
•Для максимальной защиты от выцветания используйте улучшенную фотобумагу HP.
•Убедитесь, что используемая обычная бумага не скручена.
•Не превышайте емкость лотка для бумаги: 80 листов бумаги.
22 Печать фотографий

Подготовка к печати
1.Сдвиньте направляющую бумаги в крайнее левое положение.
2.Разместите обычную бумагу с правой стороны лотка предназначенной для печати стороной вниз.
3.Продвиньте бумагу в принтер до упора.
 Примечание. Бумага некоторых форматов выступает за край лотка.
Примечание. Бумага некоторых форматов выступает за край лотка.
4.Придвиньте направляющую бумаги вплотную к краю бумаги.
Печать
 Примечание. Если программа поддерживает фотопечать, следуйте инструкциям этой программы. В противном случае выполните следующие действия:
Примечание. Если программа поддерживает фотопечать, следуйте инструкциям этой программы. В противном случае выполните следующие действия:
1.Откройте фотографию в программном обеспечении с возможностью редактирования, например в HP Photosmart.
2.Откройте Диалоговое окно 'Свойства принтера'.
3.Выберите вкладку Профили печати.
4.В списке Профили печати нажмите Фотопечать на обычной бумаге, затем выберите следующие параметры.
•Качество печати: наилучшее, обычное или черновое.
•Тип бумаги: соответствующий тип обычной бумаги.
•Размер бумаги: Letter или A4
•Ориентация: Книжная или Альбомная
5.ПринеобходимостиизменитепараметрТехнологииулучшенияфотографийHP Real Life.
6.Выберите требуемые значения других параметров печати и щелкните OK.
Для знакомства с функциями, представленными в диалоговом окне 'Свойства принтера', см. раздел Справка 'Что это такое?'.
Печать фотографий
Технологии улучшения фотографий HP Real Life
Технологии HP Real Life повышают качество распечатанных фотографий.
Вбольшинствеслучаевнетнеобходимостиизменятьустановленноепоумолчанию значение параметра печати Основной. Параметр Основной позволяет увеличить резкость распечатываемых изображений и повысить качество и четкость изображений с низким разрешением, например изображений, загруженных из Интернета.
Технологии улучшения фотографий HP Real Life |
23 |

фотографий Печать
Глава 5
Установите для этого параметра значение Полностью, если распечатываемые изображения имеют слишком большое или слишком малое значение экспозиции, содержат темные области, размытые цвета или эффект красных глаз.
Можно также выбрать значение Выкл, если предполагается редактировать изображение вручную с помощью такого программного обеспечения, как
HP Photosmart.
 Совет Для устранения красных глаз в режиме Выкл или Основной пометьте опцию Устранить красные глаза.
Совет Для устранения красных глаз в режиме Выкл или Основной пометьте опцию Устранить красные глаза.
Изменение параметров HP Real Life
1.Откройте Диалоговое окно 'Свойства принтера'.
2.Щелкните вкладку Функции.
3.В списке HP Real Life Обработка фотографии выберите необходимый параметр для распечатываемой фотографии.
Exif Print
Exif Print (формат совместимых файлов изображений версии 2.2) - это международный стандарт цифровых изображений, который упрощает процесс создания цифровых фотографий и повышает качество печати. Если фотография выполненаспомощьюцифровойкамеры, поддерживающейстандартExif Print, Exif Print фиксирует такие данные, как время экспозиции, параметры вспышки и насыщенность цвета, и обеспечивает сохранение этой информации в файле изображения. Затем в программном обеспечении принтера эти данные используются для автоматической оптимизации конкретного изображения, обеспечивая таким образом исключительное качество фотографий.
Для печати фотографий с использованием технологии Exif Print необходимо следующее.
•Цифровая камера с поддержкой стандарта Exif Print.
•Программное обеспечение обработки фотографий, поддерживающее стандарт Exif Print, например HP Photosmart.
Печать фотографий с использованием технологии Exif Print
1.Откройте фотографию в Exif Print-совместимом программном обеспечении с возможностью редактирования, например HP Photosmart.
2.Откройте Диалоговое окно 'Свойства принтера'.
3.Щелкните вкладку Функции.
4.В списке Тип бумаги щелкните Дополнительно и выберите необходимый тип фотобумаги.
24 Печать фотографий
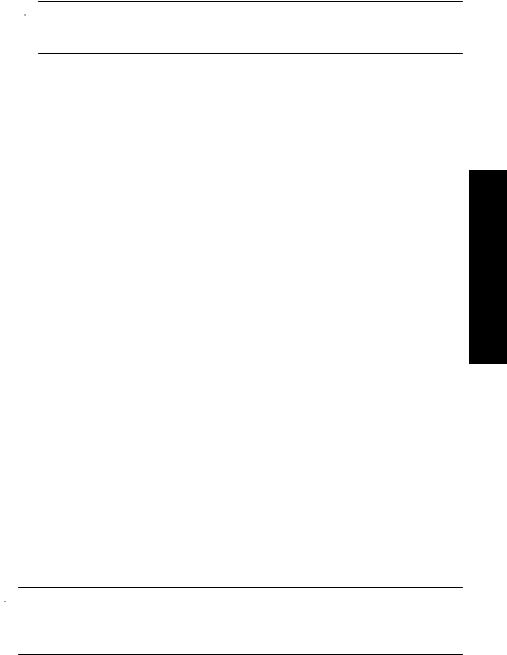
5.В списке Качество печати выберите Обычное или Наилучшее.
 Примечание. Для получения качества с максимальным разрешением dpi
Примечание. Для получения качества с максимальным разрешением dpi
на вкладке Дополнительно выберите Включено в списке Максимум dpi.
Дополнительную информацию см. в разделе Максимум dpi.
6.Выберите другие необходимые параметры печати, затем щелкните OK. Программное обеспечение принтера автоматически оптимизирует распечатываемое изображение.
Хранение и обращение с фотобумагой
Для поддержания качества фотобумаги HP следуйте приведенным ниже инструкциям.
Хранение
•Храните неиспользованную фотобумагу в пластиковой упаковке. Храните упакованную фотобумагу на горизонтальной поверхности в прохладном месте.
•Извлекайте фотобумагу из упаковки непосредственно перед загрузкой в устройство. После завершения печати поместите неиспользованную фотобумагу обратно в пластиковую упаковку.
•Не оставляйте неиспользованную фотобумагу в лотке. Бумага может скручиваться, что приведет к снижению качества печати.
Обращение с фотобумагой
•Всегда берите фотобумагу за края. Отпечатки пальцев на фотобумаге могут ухудшить качество печати.
•Если углы на фотобумаге закрутились более чем на 10 мм, распрямите бумагу, поместивеевпластиковуюупаковку, затемосторожновыгибайтееевобратную скручиванию сторону, пока бумага снова не станет плоской.
Печатать можно только на плоской фотобумаге.
Печать фотографий
Экономия средств и чернил при печати фотографий
Для экономии средств и чернил при печати фотографий используйте фотобумагу HP дляповседневногоиспользованияиустановитедляпараметракачествапечати значение Обычное.
Фотобумага HP для повседневного использования предназначена для получения качественных фотографий при меньшем расходе чернил.
 Примечание. Для получения фотографий наилучшего качества используйте улучшенную фотобумагу HP и установите для параметра разрешения печати значение Наилучшее или Максимум dpi. Дополнительную информацию о включении режима "Максимум dpi" см. в разделе Максимум dpi.
Примечание. Для получения фотографий наилучшего качества используйте улучшенную фотобумагу HP и установите для параметра разрешения печати значение Наилучшее или Максимум dpi. Дополнительную информацию о включении режима "Максимум dpi" см. в разделе Максимум dpi.
Хранение и обращение с фотобумагой |
25 |
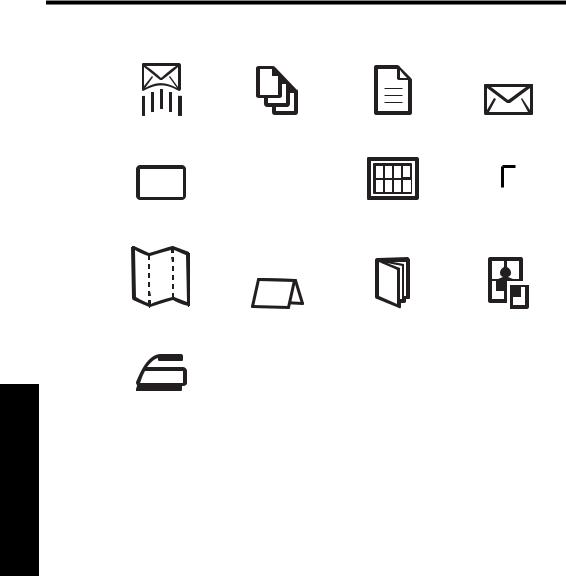
6 Печать других документов
Электронная почта |
Документы |
Письма |
Конверты |
||||||||||||||||||
|
|
|
|
|
|
|
|
|
|
|
|
|
|
|
|
|
|
|
|
|
|
|
|
|
|
|
|
|
|
|
|
|
|
|
|
|
|
|
|
|
|
|
|
|
|
|
|
|
|
|
|
|
|
|
|
|
|
|
|
|
|
|
|
|
|
Почтовые открытки |
Каталожные |
Этикетки |
Прозрачные пленки |
|
карточки |
|
|
документов других Печать
Брошюры |
Поздравительные |
Буклеты |
Плакаты |
|
открытки |
|
|
Термопереводные
картинки
Советы по печати: приведенные здесь советы по печати помогут сократить расходы и усилия, а также повысить качество печати фотографий.
Программное обеспечение принтера: сведения о программном обеспечении принтера.
Печать сообщений электронной почты
Рекомендации
Не превышайте емкость лотка для бумаги: 80 листов обычной бумаги.
Подготовка к печати
1.Сдвиньте направляющую бумаги в крайнее левое положение.
2.Разместите обычную бумагу с правой стороны лотка предназначенной для печати стороной вниз.
26 Печать других документов
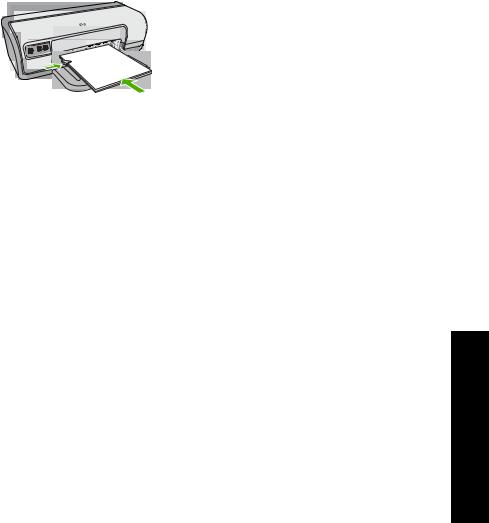
3.Продвиньте бумагу в принтер до упора.
4.Придвиньте направляющую бумаги вплотную к краю бумаги.
Печать
1.Откройте Диалоговое окно 'Свойства принтера'.
2.Выберите вкладку Профили печати.
3.В списке Профили печати выберите Обычная ежедневная печать или
Быстрая/экономичная печать, затем укажите следующие параметры печати:
•Тип бумаги: Plain paper (Обычная бумага)
•Формат бумаги.: Соответствующий формат бумаги.
4.Выберите остальные требуемые параметры печати, затем нажмите кнопку
OK.
Для получения информации о функциях диалогового окна "Свойства принтера" используйте справку Что это такое?. Дополнительную информацию см. в разделе Справка 'Что это такое?'.
Печать документов
Рекомендации
•Для черновиков используйте Быстрая/экономичная печать.
•Для экономии бумаги используйте Двусторонняя печать.
•Не превышайте емкость лотка для бумаги: 80 листов бумаги.
Подготовка к печати
1.Сдвиньте направляющую бумаги в крайнее левое положение.
2.Разместите обычную бумагу с правой стороны лотка предназначенной для печати стороной вниз.
Печать других документов
Печать документов |
27 |
 Loading...
Loading...