HP DeskJet 5650, DeskJet 5652 User Manual [fr]
guide de l'utilisateur
Pour trouver une réponse à une question, sélectionnez l'une des rubriques cidessous :
●avis
●fonctions spéciales
●mise en route
●connectivité
●impression
●maintenance
●dépannage
●spécifications
avis
●avis et marques déposées
●termes et conventions
avis et marques déposées
avis publiés par la société hewlett-packard
Les informations contenues dans ce document sont susceptibles de changer sans préavis.
Hewlett-Packard (HP) n'offre aucune garantie quelle qu'elle soit concernant ce matériel, y compris, mais sans s'y limiter, les garanties implicites relatives à la commercialisation et à l'adéquation à un usage particulier.
Hewlett-Packard ne saurait être tenu pour responsable des erreurs, ou des dommages accidentels ou indirects, liés à la fourniture, aux performances ou à l'utilisation de ce matériel.
Tous droits réservés. La reproduction, l'adaptation ou la traduction de ce matériel est interdite sans l'accord écrit préalable de Hewlett-Packard, à l'exception de ce qui est autorisé dans le cadre des droits d'auteur.
marques commerciales
Microsoft, MS, MS-DOS, Windows et XP sont des marques déposées de Microsoft Corporation.
TrueType est une marque américaine d'Apple Computer, Inc. Adobe et Acrobat sont des marques d'Adobe Systems Incorporated.
Copyright 2003 Hewlett-Packard Company

termes et conventions
Les termes et conventions suivants sont utilisés dans le guide de l'utilisateur.
termes
Les imprimantes HP Deskjet peuvent être désignées sous le terme d'imprimante ou d'imprimante HP.
symboles
Le symbole > vous guide tout au long des diverses procédures du logiciel. Par exemple :
Cliquez sur Fichier > Imprimer.
précautions et avertissements
La mention Attention indique que l'imprimante HP Deskjet ou d'autres équipements peuvent subir des dommages éventuels. Par exemple :
Attention ! Ne touchez ni les gicleurs des cartouches d'encre, ni les contacts en cuivre. Si vous touchez ces pièces, vous risquez d'entraîner des obstructions, d'empêcher l'encre de s'écouler et de créer des problèmes de connexion électrique.
La mention Avertissement indique que vous risquez de vous blesser ou de blesser des tiers. Par exemple :
Avertissement ! Conservez les cartouches d'encre, usagées ou neuves, hors de portée des enfants.
icônes
L'icône Remarque indique que des informations supplémentaires sont proposées. Par exemple :
Pour obtenir des résultats optimaux, utilisez les produits HP.
L'icône Souris indique que des informations supplémentaires sont disponibles par l'intermédiaire de la fonction d'aide Qu'est-ce que c'est ?. Par exemple :

Pour plus d'informations sur les options de chaque écran d'onglet, pointez le curseur sur une option et cliquez avec le bouton droit de la souris pour afficher la boîte de dialogue Qu'est-ce que c'est ?. Pour afficher des informations supplémentaires sur l'option sélectionnée, cliquez sur Qu'est-ce que c'est ?.
L'icône Interdiction indique une opération déconseillée.
Ne nettoyez pas l'intérieur de l'imprimante.
fonctions spéciales
Félicitations ! Vous avez acheté une imprimante HP Deskjet dotée de fonctions très évoluées :
●Sélecteur de qualité d'impression : Sélectionnez la qualité d'impression à partir de la face avant de l'imprimante.
●Impression sans bordure : Utilisez toute la surface de la page lors de l'impression de photos et de cartes à l'aide de la fonction Impression sans bordure.
●Impr écran : Imprime l'image affichée sur le moniteur de l'ordinateur en appuyant sur une touche.
●Impression avec six encres : Améliore l'impression des photos avec une cartouche d'encre photo.
●Impression de photo numérique : Améliore la capacité d'impression des photos numériques.
●Mode d'économie d'encre : L'option Mode d'économie d'encre vous permet de poursuivre l'impression avec une cartouche d'encre lorsque l'autre cartouche est vide.
●Activation automatique et Désactivation automatique : Activez la fonction Désactivation automatique pour faire passer l'imprimante en mode Faible consommation d'énergie lorsqu'elle est en attente depuis 30 minutes. L'imprimante se met automatiquement sous tension lorsque vous imprimez un fichier.
●Impression de plusieurs pages sur une même feuille de papier : Utilisez le logiciel d'impression pour imprimer jusqu'à 16 pages sur une même feuille de papier.
●BoutonAnnuler l'impression : Annulez des travaux d'impression en appuyant sur un bouton.
●Accessoire d'impression recto verso facultatif : Procurez-vous un accessoire d'impression recto verso pour imprimer automatiquement sur les deux côtés des documents.

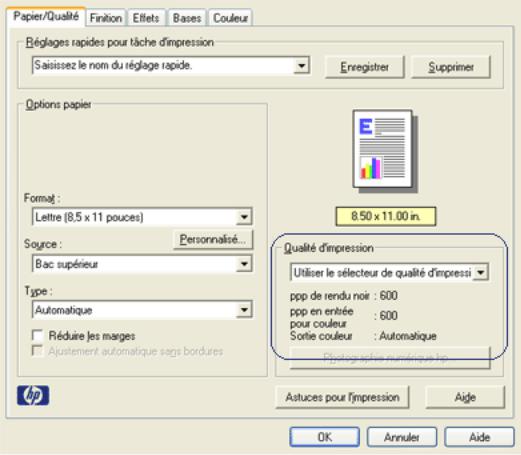
sélection de la qualité d'impression
L'imprimante dispose de deux méthodes de sélection de la qualité d'impression :
●logiciel d'impression
●Sélecteur de qualité d'impression
logiciel d'impression
Pour sélectionner la qualité d'impression à partir du logiciel d'impression, procédez comme suit :
1.Ouvrez la boîte de dialogue Propriétés de l'imprimante.
2.Cliquez sur l'onglet Papier/Qualité.
3.Sélectionnez l'une des options suivantes dans la liste déroulante Qualité d'impression :
Utiliser le sélecteur de qualité d'impression : Active le bouton Sélecteur de qualité d'impression.

FastDraft : Fournit la vitesse d'impression la plus rapide tout en utilisant le moins d'encre.
Normal rapide : Imprime plus rapidement qu'en mode Normale pour une qualité d'impression supérieure à celle obtenue en mode FastDraft.
Normale : Imprime plus rapidement qu'en mode Supérieure tout en offrant une qualité supérieure à celle obtenue en mode Normal rapide. Ce mode convient à la plupart des travaux d'impression et fournit la qualité d'impression minimale requise pour utiliser les options de photographie numérique.
Supérieure : Offre une qualité d'impression élevée.
ppp maximal : Offre la qualité d'impression la plus élevée, mais la vitesse d'impression est plus lente qu'en mode Supérieure et requiert une plus grande quantité d'espace disque.
Sélecteur de qualité d'impression
Le bouton Sélecteur de qualité d'impression vous permet de régler la qualité et la vitesse d'impression à partir de la face avant de l'imprimante.
1. Bouton Sélecteur de qualité d'impression
activation du bouton Sélecteur de qualité d'impression
Avant d'utiliser le bouton Sélecteur de qualité d'impression, vous devez l'activer à partir du logiciel d'impression.
Pour activer le bouton Sélecteur de qualité d'impression, procédez comme suit :
1. Ouvrez la boîte de dialogue Propriétés de l'imprimante.
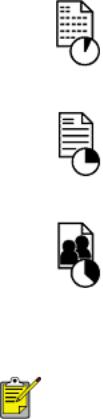
2.Cliquez sur l'onglet Papier/Qualité.
3.Sélectionnez Utiliser le sélecteur de qualité d'impression dans la liste déroulante Qualité d'impression.
4.Cliquez sur OK.
utilisation du bouton Sélecteur de qualité d'impression
Le bouton Sélecteur de qualité d'impression vous permet de spécifier la qualité d'impression des documents à imprimer. Vous ne pouvez pas modifier la qualité d'impression d'un document si l'impression a commencé.
Pour utiliser le bouton Sélecteur de qualité d'impression, procédez comme suit :
1.Vérifiez que le bouton Sélecteur de qualité d'impression est activé à partir du logiciel d'impression.
2.Appuyez sur le bouton Sélecteur de qualité d'impression pour sélectionner l'une des qualités d'impression suivantes :
Normal rapide
Normale
Supérieure
Les options FastDraft et ppp maximal ne peuvent être sélectionnées qu'à partir du logiciel d'impression. Si un document est imprimé en mode FastDraft ou ppp maximal, l'icône indiquant la qualité d'impression sélectionnée clignote jusqu'à la fin de l'impression.
voyants
Les icônes du sélecteur de qualité d'impression s'allument ou clignotent pour indiquer la qualité d'impression sélectionnée :

si...
Une icône est allumée
Une icône est allumée et une autre clignote
Une icône clignote
alors...
L'icône allumée correspond à la qualité d'impression sélectionnée.
L'icône allumée correspond à la qualité d'impression sélectionnée pour le travail d'impression en cours.
L'icône qui clignote correspond à la qualité d'impression sélectionnée pour le travail d'impression suivant.
FastDraft ou ppp maximal a été sélectionné comme qualité d'impression à partir du logiciel d'impression.

paramètres d'impression
L'imprimante est gérée par le logiciel installé sur l'ordinateur. Utilisez le logiciel d'impression, appelé pilote d'imprimante, pour modifier les paramètres d'impression d'un document.
Pour modifier les paramètres d'impression, ouvrez la boîte de dialogue Propriétés de l'imprimante.
affichage de la boîte de dialogue Propriétés de l'imprimante
Pour afficher la boîte de dialogue Propriétés de l'imprimante, procédez comme suit :
1.Ouvrez le fichier à imprimer.
2.Cliquez sur Fichier > Imprimer, puis sélectionnez Propriétés. La boîte de dialogue Propriétés de l'imprimante apparaît.
La procédure d'accès à la boîte de dialogue Propriétés de l'imprimante peut varier en fonction du logiciel.
utilisation de la boîte de dialogue Propriétés de l'imprimante
La boîte de dialogue Propriétés de l'imprimante propose plusieurs outils d'utilisation très facile.
boutons et menus
La boîte de dialogue Propriétés de l'imprimante propose les fonctions suivantes :

1.Onglets : cliquez sur un onglet pour afficher son contenu.
2.Réglages rapides pour tâche d'impression : reportez-vous à la rubrique réglages rapides pour tâche d'impression.
3.Aperçu : permet de visualiser les effets des modifications sur l'impression.
4.Boutons :
OK : permet d'enregistrer et d'appliquer les modifications.
Annuler : permet de fermer la boîte de dialogue sans enregistrer les paramètres.
Aide : instructions sur l'utilisation de la fonction d'aide Qu'est-ce que c'est ?.
Un bouton Appliquer peut également être présent. Le bouton Appliquer permet d'enregistrer les modifications de paramètres sans fermer la boîte de dialogue.

Pour plus d'informations sur les options de chaque écran d'onglet, pointez le curseur sur une option et cliquez avec le bouton droit de la souris pour afficher la boîte de dialogue Qu'est-ce que c'est ?.
Pour afficher des informations supplémentaires sur l'option sélectionnée, cliquez sur Qu'est-ce que c'est ?.
onglets
●onglet Papier/Qualité
●onglet Finition
●onglet Effets
●onglet Bases
●onglet Couleur
Les fonctions de l'imprimante et les instructions d'utilisation de celles-ci sont susceptibles d'être modifiées. Ce document a été envoyé en publication avant que les fonctions de l'imprimante soient toutes spécifiées.

réglages rapides pour tâche d'impression
Les réglages rapides pour tâche d'impression permettent de réaliser des impressions avec des paramètres fréquemment utilisés et d'enregistrer ces paramètres.
Si vous imprimez souvent des enveloppes, par exemple, vous pouvez créer une tâche d'impression regroupant le format de papier, la qualité d'impression et le paramètre d'orientation que vous utilisez normalement pour les enveloppes. Une fois la tâche d'impression créée, il suffit de la sélectionner lors de l'impression d'enveloppes au lieu de définir séparément les différents paramètres d'impression.
Vous pouvez créer des tâches d'impression ou utiliser les tâches d'impression prédéfinies de la liste déroulante Réglages rapides pour tâche d'impression.
utilisation d'un réglage rapide pour tâche d'impression
Pour utiliser un réglage rapide pour tâche d'impression, procédez comme suit :
1.Ouvrez la boîte de dialogue Propriétés de l'imprimante.
2.Sélectionnez une tâche d'impression dans la liste déroulante.
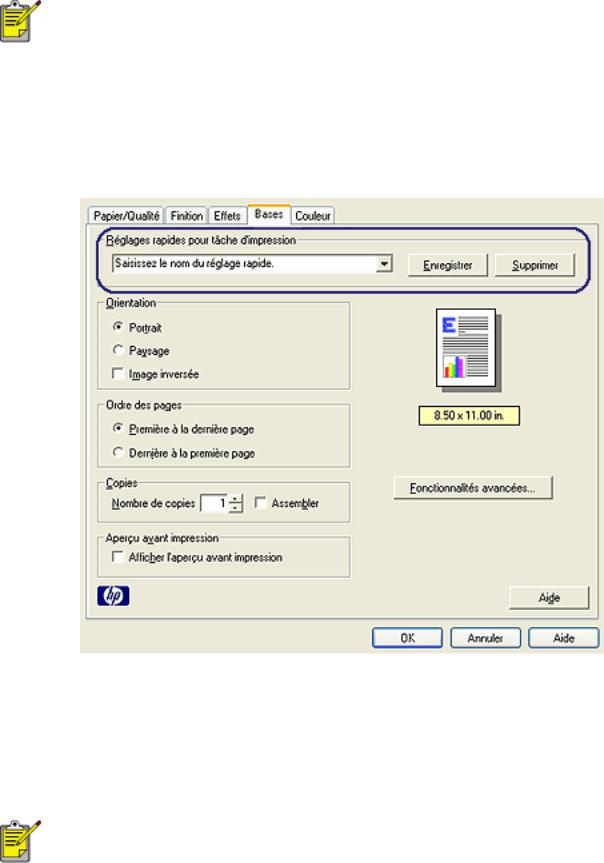
3. Cliquez sur OK.
Pour restaurer les paramètres d'impression par défaut, sélectionnez l'option Paramètres d'impression par défaut dans la liste déroulante Réglages rapides pour tâche d'impression, puis cliquez sur OK.
création d'un réglage rapide pour tâche d'impression
Pour créer un réglage rapide pour tâche d'impression, procédez comme suit :
1. Ouvrez la boîte de dialogue Propriétés de l'imprimante.
2.Sélectionnez les options à inclure dans la tâche d'impression.
3.Entrez le nom de la tâche d'impression dans la liste déroulante Réglages rapides pour tâche d'impression, puis cliquez sur Enregistrer.
Le réglage rapide pour tâche d'impression est ajouté à la liste déroulante.
Si vous ajoutez des options à la tâche d'impression, vous devez la renommer, puis cliquer sur OK.

suppression d'un réglage rapide pour tâche d'impression
Pour supprimer un réglage rapide pour tâche d'impression, procédez comme suit :
1.Ouvrez la boîte de dialogue Propriétés de l'imprimante.
2.Sélectionnez la tâche d'impression à supprimer de la liste déroulante, puis cliquez sur Supprimer.
Certains réglages rapides pour tâche d'impression ne peuvent pas être supprimés.

onglet Papier/qualité
L'onglet Papier/Qualité permet de définir les options suivantes :
1.Réglages rapides pour tâche d'impression : reportez-vous à la rubrique réglages rapides pour tâche d'impression.
2.Format : format de papier utilisé.
3.Personnalisé : reportez-vous à la rubrique définition d'un format de papier personnalisé.
4.Source : Reportez-vous à la section sélection de la source du papier.
5.Type : Reportez-vous à la section sélection du type de papier.
6.Réduire les marges : Sélectionnez cette option pour imprimer plus près du bord inférieur de la page. Si vous utilisez cette option, des taches d'encre risquent d'apparaître sur certains types de papier.
7.Ajustement automatique sans bordures : permet de cadrer l'image imprimée sur la totalité de la page lors de l'impression d'un document détouré sur certains types de papier.
8.Qualité d'impression : Reportez-vous à la section sélection de la qualité d'impression.
9.Photographie numérique hp : reportez-vous à la rubrique impression de photographies numériques.
10.Astuces pour l'impression : conseils pour l'impression.

définition d'un format de papier personnalisé
La boîte de dialogue Format de papier personnalisé permet de définir une impression sur un format de papier spécial.
définition d'un format de papier personnalisé
Pour définir un format de papier personnalisé, procédez comme suit :
1.Ouvrez la boîte de dialogue Propriétés de l'imprimante.
2.Cliquez sur l'onglet Papier/Qualité.
3.Cliquez sur le bouton Personnalisé.
La boîte de dialogue Format de papier personnalisé apparaît.

4.Sélectionnez un nom de format de papier personnalisé dans la liste déroulante Nom.
5.Entrez les dimensions du papier dans les zones Largeur et Longueur.
Les dimensions minimales et maximales sont indiquées au-dessous de ces zones.
6.Sélectionnez l'unité de mesure : Pouces ou Millimètres.
7.Cliquez sur Enregistrer pour sauvegarder le format de papier personnalisé. Vous pouvez enregistrer cinq formats de papier personnalisés au maximum.
8.Cliquez sur OK pour fermer la boîte de dialogue Format de papier personnalisé.
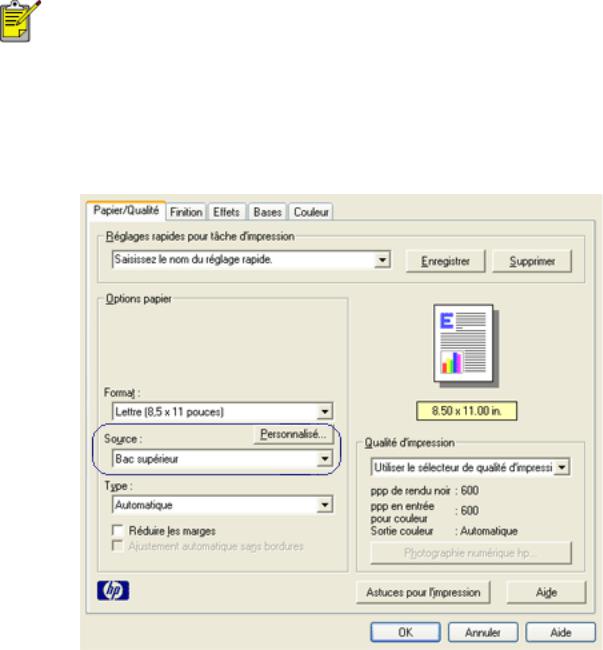
sélection de la source du papier
L'imprimante propose les options de source de papier suivantes :
●bac d'entrée
●bac à papier ordinaire de 250 feuilles
Le bac à papier ordinaire de 250 feuilles n'est pas fourni avec l'imprimante, vous pouvez vous le procurer séparément auprès d'un distributeur agréé HP. Cet accessoire n'est pas disponible dans tous les pays/régions.
Pour sélectionner une source de papier, procédez comme suit :
1.Ouvrez la boîte de dialogue Propriétés de l'imprimante.
2.Cliquez sur l'onglet Papier/Qualité.
3.Sélectionnez l'une des options suivantes dans la liste déroulante Source :
Bac supérieur : L'impression se fait à partir du bac d'entrée.
Bac inférieur : L'impression se fait à partir du bac à papier ordinaire de 250 feuilles.
Supérieur, puis inférieur : L'impression se fait à partir du bac d'entrée. Si le bac d'entrée est vide, l'imprimante imprime à partir du bac à papier ordinaire de 250 feuilles.
Inférieur, puis supérieur : L'impression se fait à partir du bac à papier ordinaire de 250 feuilles. Si l'accessoire est vide, l'imprimante imprime à partir du bac d'entrée.

bacs à papier
L'imprimante est équipée de deux bacs à papier : Un bac d'entrée et un bac de sortie.
1. bac de sortie 2. bac d'entrée
bac d'entrée
Le bac d'entrée contient le papier ou le support à imprimer.
Faites glisser les guides papier tout contre les bords du support d'impression utilisé.
1. bac d'entrée 2. guide de largeur du papier 3. guide de longueur du papier
bac de sortie
Les pages imprimées sont déposées dans le bac de sortie.
Soulevez le bac de sortie pour charger la plupart des formats de papier. Retirez le bac de sortie pour charger des petits supports.

Replacez le bac de sortie avant l'impression.
Pour éviter que le papier tombe du bac de sortie, sortez l'extension de celui-ci.
1. extension du bac de sortie
Lorsque vous imprimez en mode FastDraft, sortez l'extension du bac de sortie, puis dépliez sa butée d'extension.

1. extension du bac de sortie 2. butée de l'extension du bac de sortie
Ne dépliez pas la butée de l'extension du bac de sortie lorsque vous imprimez sur du papier Légal.
Après la fin du travail d'impression, repliez la butée de l'extension du bac de sortie, puis repoussez l'extension dans le bac de sortie.

bac à papier ordinaire de 250 feuilles
Le bac à papier ordinaire de 250 feuilles permet à l'imprimante de prendre en charge un maximum de 400 feuilles. Pour les impressions de gros volumes ou les impressions particulières, il peut être utile de pouvoir utiliser le bac d'entrée pour le support spécial (par exemple du papier à en-tête), tout en conservant à tout moment du papier ordinaire à disposition.
Si le bac à papier ordinaire de 250 feuilles n'est pas fourni avec l'imprimante, vous pouvez vous le procurer séparément auprès d'un distributeur agréé HP.
Le bac à papier ordinaire de 250 feuilles n'est pas disponible dans tous les pays/régions.
Pour plus d'informations sur le bac à papier ordinaire de 250 feuilles, sélectionnez l'une des rubriques suivantes :
●installation du bac à papier ordinaire de 250 feuilles
●description de l'accessoire
●définition du format de papier
●chargement du bac inférieur
installation du bac à papier ordinaire de 250 feuilles
Suivez les instructions ci-dessous pour installer le bac à papier ordinaire de 250 feuilles :
1.Éteignez l'imprimante.
2.Choisissez un emplacement pour l'imprimante et placez-y le bac à papier ordinaire de 250 feuilles.
3.Soulevez l'imprimante avec précaution et placez-la au-dessus du bac à papier.

4. Déposez délicatement l'imprimante au-dessus du bac à papier.
utilisation du bac à papier ordinaire de 250 feuilles description de l'accessoire
Le bac à papier ordinaire de 250 feuilles se compose de deux parties.
1. la base 2. le bac inférieur
Le bac inférieur dispose de trois réglages de format.
1. guide de largeur du papier 2. délimiteur de largeur de papier 3. guide de

longueur de papier
Lorsque vous modifiez le format de papier dans le bac à papier, vous devez ajuster les trois guides papier.
définition du format de papier
Lorsque vous modifiez le format de papier dans le bac à papier, les trois guides papier doivent indiquer le réglage approprié.
Pour régler le format de papier, procédez comme suit :
1. Retirez le bac inférieur de la base.
2.Faites glisser le guide de largeur du papier jusqu'à ce que la flèche indique le réglage correct.
1. alignez les flèches
Pour imprimer sur du papier de format Légal, réglez le guide de largeur du papier sur LTR.
3.Réglez le délimiteur de largeur du papier en l'insérant avec précaution dans les encoches correspondant au format sélectionné.

1. Inclinez le délimiteur vers l'avant 2. Insérez le délimiteur dans les encoches appropriées 3. Rabattez le délimiteur vers l'arrière jusqu'à ce qu'il s'enclenche
Pour imprimer sur du papier de format Légal, réglez le délimiteur de largeur du papier sur LTR.
4.Réglez le guide de longueur du papier en le tirant jusqu'à ce que la flèche s'aligne avec le format de papier.
1. alignez les flèches
Pour imprimer sur du papier de format Légal, tirez complètement le guide de longueur du papier.
chargement du bac inférieur
Suivez les étapes ci-dessous pour charger le papier :
1.Vérifiez que les trois guides papier indiquent le réglage approprié.
2.Insérez le papier dans le bac inférieur.
 Loading...
Loading...