Hp DESKJET 1110 Manual [nl]

HP DeskJet 1110 series

Inhoudsopgave
1 Help bij HP DeskJet 1110 series ...................................................................................................................... |
1 |
2 Aan de slag ................................................................................................................................................... |
3 |
Printeronderdelen ................................................................................................................................................. |
4 |
Lampje aan/uit ....................................................................................................................................................... |
5 |
Afdrukmateriaal laden ........................................................................................................................................... |
6 |
Elementaire informatie over papier .................................................................................................................... |
11 |
Open de HP-printersoftware (Windows) ............................................................................................................. |
14 |
Slaapstand ........................................................................................................................................................... |
15 |
Auto Uit ................................................................................................................................................................ |
16 |
3 Afdrukken ................................................................................................................................................... |
17 |
Documenten afdrukken ....................................................................................................................................... |
18 |
Foto's afdrukken .................................................................................................................................................. |
20 |
Enveloppen afdrukken ........................................................................................................................................ |
22 |
Afdrukken met maximum aantal dpi .................................................................................................................. |
23 |
Tips voor geslaagd afdrukken ............................................................................................................................. |
25 |
4 Inktcartridges beheren ................................................................................................................................ |
29 |
De geschatte inktniveaus bekijken ..................................................................................................................... |
30 |
Inktproducten bestellen ...................................................................................................................................... |
31 |
Inktcartridges vervangen .................................................................................................................................... |
32 |
Modus enkele inktcartridge gebruiken ............................................................................................................... |
34 |
Informatie over de cartridgegarantie ................................................................................................................. |
35 |
Tips voor het werken met cartridges .................................................................................................................. |
36 |
5 Verbind uw printer ....................................................................................................................................... |
37 |
Verbind uw printer met uw computer via een usb-kabel (geen verbinding met het netwerk) ......................... |
38 |
Een nieuwe printer aansluiten ............................................................................................................................ |
39 |
NLWW |
iii |
6 Een probleem oplossen ................................................................................................................................ |
41 |
Papierstoringen en problemen met papieraanvoer ........................................................................................... |
42 |
Problemen met Inktcartridge .............................................................................................................................. |
46 |
Problemen met afdrukken .................................................................................................................................. |
49 |
Hardwareproblemen printer ............................................................................................................................... |
57 |
HP-ondersteuning ............................................................................................................................................... |
58 |
Bijlage A Technische informatie ...................................................................................................................... |
61 |
Kennisgeving van Hewlett-Packard Company .................................................................................................... |
62 |
Specificaties ......................................................................................................................................................... |
63 |
Programma voor milieubeheer ........................................................................................................................... |
65 |
Overheidsvoorschriften ....................................................................................................................................... |
70 |
Index ............................................................................................................................................................. |
75 |
iv |
NLWW |

1 Help bij HP DeskJet 1110 series
Leren hoe u uw HP DeskJet 1110 series moet gebruiken.
●Aan de slag op pagina 3
●Afdrukken op pagina 17
●Inktcartridges beheren op pagina 29
●Verbind uw printer op pagina 37
●Technische informatie op pagina 61
●Een probleem oplossen op pagina 41
NLWW |
1 |
2 |
Hoofdstuk 1 Help bij HP DeskJet 1110 series |
NLWW |

2 Aan de slag
●Printeronderdelen
●Lampje aan/uit
●Afdrukmateriaal laden
●Elementaire informatie over papier
●Open de HP-printersoftware (Windows)
●Slaapstand
●Auto Uit
NLWW |
3 |

Printeronderdelen
1 |
Papierbreedtegeleider |
|
|
2 |
Invoerlade |
|
|
3 |
Printcartridges |
|
|
4 |
USB-poort |
|
|
5 |
Stroomvoorziening knop |
|
|
6 |
Uitvoerlade |
|
|
7 |
Toegangsklep cartridge |
|
|
8 |
Verlengstuk van de uitvoerlade (ook wel ladeverlengstuk genoemd) |
|
|
9 |
Aansluiting van netsnoer |
|
|
4 Hoofdstuk 2 Aan de slag |
NLWW |

Lampje aan/uit
Status |
Beschrijving |
|
|
|
|
Uit |
De printer is uitgeschakeld. |
|
|
|
|
Verdonkeren |
Geeft aan dat het apparaat in slaapstand staat. De printer gaat automatisch in slaapstand na 5 |
|
|
minuten inactiviteit. |
|
|
|
|
Knippert snel |
De printer bevindt zich in een storingstoestand die u kunt verhelpen door de berichten op het |
|
|
scherm van uw computer te volgen. Als u geen berichten op het scherm ziet, probeert u een |
|
|
document af te drukken om een bericht op het scherm te genereren. |
|
|
|
|
Knippert |
De printer is bezig met het verwerken van een taak. Om de taak te annuleren, drukt u op de knop |
|
|
Stroomvoorziening ( |
). |
|
|
|
Aan |
De printer staat aan en is klaar om af te drukken. |
|
|
|
|
 OPMERKING: Indien u een papierstoring hebt verholpen, de cartridgehouder geblokkeerd was, of er geen papier meer in de printer zat, moet u eenmaal op de knop Stroomvoorziening (
OPMERKING: Indien u een papierstoring hebt verholpen, de cartridgehouder geblokkeerd was, of er geen papier meer in de printer zat, moet u eenmaal op de knop Stroomvoorziening ( ) drukken om het
) drukken om het
afdrukken te hervatten. Als u binnen twee seconden tweemaal op de knop Stroomvoorziening ( ) drukt, dan wordt de printer uitgeschakeld.
) drukt, dan wordt de printer uitgeschakeld.
NLWW |
Lampje aan/uit 5 |

Afdrukmateriaal laden
Selecteer een papierformaat om verder te gaan.
Papier met volledig formaat plaatsen
1.Til de invoerlade omhoog.
2.Schuif de papierbreedtegeleider naar links.
3.Plaats een stapel papier in de invoerlade met de korte rand naar voren en de afdrukzijde naar beneden. Schuif de stapel papier naar voren tot deze niet verder kan.
6 Hoofdstuk 2 Aan de slag |
NLWW |
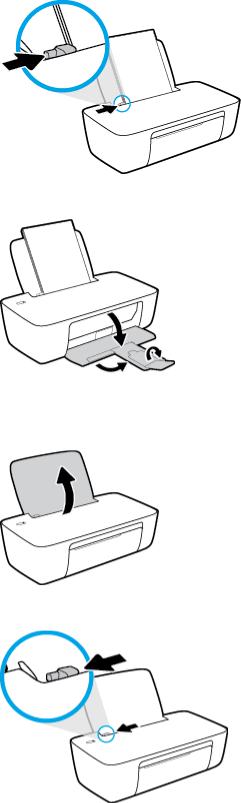
4.Schuif de papierbreedtegeleider naar rechts tot deze bij de hoek van het papier stopt.
5.Laat de uitvoerlade zakken en trek het verlengstuk van de uitvoerlade naar buiten.
Papier van klein formaat plaatsen
1.Til de invoerlade omhoog.
2.Schuif de papierbreedtegeleider naar links.
NLWW |
Afdrukmateriaal laden 7 |
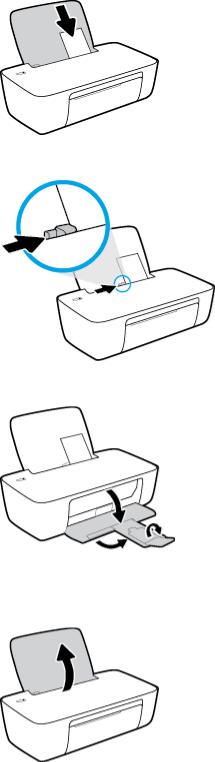
3.Plaats een stapel fotopapier tegen de rechterkant van de invoerlade met de korte zijde naar beneden en de afdrukzijde naar boven. Schuif de stapel fotopapier naar onder totdat de stapel niet verder kan.
4.Schuif de papierbreedtegeleider naar rechts tot deze bij de hoek van het papier stopt.
5.Laat de uitvoerlade zakken en trek het verlengstuk van de uitvoerlade naar buiten.
Enveloppen laden
1.Til de invoerlade omhoog.
8 Hoofdstuk 2 Aan de slag |
NLWW |
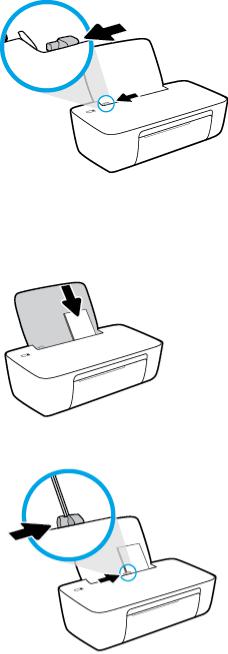
2.Schuif de papierbreedtegeleider naar links.
3.Plaats een of meer enveloppen tegen de rechterzijde van de invloerlade en schuif de stapel enveloppen tot hij niet meer verder kan.
De zijde waarop u wilt afdrukken moet naar boven wijzen. De klep moet zich aan de linkerkant bevinden en omlaag gericht zijn.
4.Schuif de papierbreedtegeleider naar binnen totdat deze tegen de stapel enveloppen komt.
NLWW |
Afdrukmateriaal laden 9 |

5.Laat de uitvoerlade zakken en trek het verlengstuk van de uitvoerlade naar buiten.
10 Hoofdstuk 2 Aan de slag |
NLWW |

Elementaire informatie over papier
De printer is ontwikkeld voor het correct verwerken van de meeste afdrukmaterialen voor kantoorgebruik. Wij raden aan om enkele afdrukmaterialen te testen voordat u er grote hoeveelheden van aankoopt. Gebruik HP-afdrukmateriaal voor de beste afdrukkwaliteit. Bezoek de website van HP op www.hp.com voor meer informatie over HP-afdrukmateriaal.
HP beveelt gewoon papier met het ColorLok-logo aan voor het afdrukken van alledaagse documenten. Alle papiersoorten met het ColorLok-logo werden door derden getest om te voldoen aan de hoogste maatstaven van betrouwbaarheid en afdrukkwaliteit, en produceren documenten met heldere, levendige kleuren, donkerder zwart, en droger sneller dan andere gewone papiersoorten. Zoek naar papier met het ColorLok-logo in verschillende gewichten en formaten van grote papierfabrikanten.
Dit gedeelte bevat de volgende onderwerpen:
●Aanbevolen papiersoorten om af te drukken
●HP-papier bestellen
Aanbevolen papiersoorten om af te drukken
Voor een optimale afdrukkwaliteit adviseren wij u alleen HP-papier te gebruiken dat voor deze bepaalde afdruktaak is bedoeld.
Het is mogelijk dat in uw land/regio bepaalde papiersoorten niet beschikbaar zijn.
Foto's printen
●HP Premium Plus fotopapier
HP Premium Plus fotopapier is het beste fotopapier van HP voor de best mogelijke fotokwaliteit. Met HP Premium Plus fotopapier drukt u de mooiste foto's af die meteen droog zijn. U kunt ze dus meteen na het afdrukken doorgeven. Dit papier is verkrijgbaar in diverse formaten, waaronder A4, 21,6 x 27,9 cm (8,5 x 11 inch), 10 x 15 cm (4 x 6 inch), 13 x 18 cm (5 x 7 inch) en in twee afwerkingen – glanzend of licht glanzend (halfglanzend). Ideaal om in te kaderen, als presentatie of om uw beste foto's en speciale fotoprojecten uit te delen. HP Premium Plus fotopapier biedt uitzonderlijke, duurzame resultaten van een professionele kwaliteit.
●HP Geavanceerd fotopapier
Dit glanzende fotopapier heeft een sneldrogende, veegvaste afwerking. Het papier is bestand tegen water, vegen, vingerafdrukken en vochtigheid. De foto's die u op deze papiersoort afdrukt, lijken op foto's die u in een winkel hebt laten afdrukken. Het is verkrijgbaar in diverse formaten, waaronder A4, 8,5 x 11 inch 10 x 15 cm (4 x 6 inch), 13 x 18 cm (5 x 7 inch). Het is zuurvrij voor duurzame documenten.
●HP Everyday fotopapier
Druk kleurige, alledaagse snapshots goedkoop af, met papier dat is ontworpen voor gewone fotoafdrukken. Dit voordelige fotopapier droogt snel en is direct te verwerken. Dit papier produceert scherpe foto's met elke inkjetprinter. Het is verkrijgbaar met semi-glanzende afwerking in diverse formaten, waaronder A4, 21,6 x 27,9 cm (8,5 x 11 inch) en 12,7 x 17,8 cm (5 x 7 inch) en 10 x 15 cm (4 x 6 inch). Het is zuurvrij voor duurzame documenten.
●HP Photo Value Packs:
NLWW |
Elementaire informatie over papier 11 |
HP Photo Value Packs zijn pakketten die originele inktcartridges van HP en HP Geavanceerd fotopapier bevatten waardoor u tijd bespaart en u niet meer hoeft na te denken over het afdrukken van betaalbare professionele foto's met uw HP-printer. Originele HP-inkt en HP Advanced fotopapier zijn op elkaar afgestemd zodat de levensduur van uw foto's wordt verlengd en uw foto's steeds weer levendig zijn. Zeer geschikt voor het afdrukken van een vakantie vol foto's of meerdere afdrukken die men kan delen.
Zakelijke documenten
●HP Premium presentatiepapier 120 g mat of HP professioneel papier 120 mat
Dit is zwaar dubbelzijdig mat papier, perfect voor presentaties, voorstellen, rapporten en nieuwsbrieven. Het is extra zwaar voor een indrukwekkende uitstraling.
●HP brochurepapier 180 g glanzend of HP professioneel papier 180 glanzend
Papier is glanzend gecoat aan twee zijden voor dubbelzijdig afdrukken. Dit papier is een ideale keuze voor reproducties van fotokwaliteit, omslagen van bedrijfsrapporten, speciale presentaties, brochures, mailings en kalenders.
●HP brochurepapier 180 g mat of HP professioneel papier 180 mat
Papier is mat gecoat aan twee zijden voor dubbelzijdig afdrukken. Dit papier is een ideale keuze voor reproducties van fotokwaliteit, omslagen van bedrijfsrapporten, speciale presentaties, brochures, mailings en kalenders.
Standaard afdrukken
Alle papieren op de lijst voor de dagelijkse afdrukfunctie ColorLok Technology voor minder vlekken, scherper zwart en heldere kleuren.
●HP Helderwit Inkjetpapier
HP Helderwit Inkjetpapier levert contrastrijke kleuren en scherp afgedrukte tekst op. Dit papier is dik genoeg voor dubbelzijdig afdrukken in kleur, zodat het ideaal is voor nieuwsbrieven, rapporten en folders.
●HP -afdrukpapier
HP Printing Paper is multifunctioneel papier van hoge kwaliteit. Hiermee vervaardigt u documenten die er veel professioneler uitzien dan documenten die op standaardpapier of kopieerpapier zijn afgedrukt. Het is zuurvrij voor duurzame documenten.
●HP Office Paper
HP Office Paper is multifunctioneel papier van hoge kwaliteit. Het is geschikt voor kopieën, schetsen, memo's en andere alledaagse documenten. Het is zuurvrij voor duurzame documenten.
●HP Office Gerecycled papier
HP Office gerecycled papier is multifunctioneel papier van hoge kwaliteit, gemaakt met 30 % gerecyclede vezels.
HP-papier bestellen
De printer is ontwikkeld voor het correct verwerken van de meeste afdrukmaterialen voor kantoorgebruik. Gebruik HP-afdrukmateriaal voor de beste afdrukkwaliteit.
12 Hoofdstuk 2 Aan de slag |
NLWW |
Als u papier en andere materialen van HP wilt bestellen, gaat u naar www.hp.com. Momenteel zijn sommige delen van de website van HP alleen beschikbaar in het Engels.
HP raadt eenvoudig papier met het ColorLok-logo aan voor het afdrukken en kopiëren van alledaagse documenten. Alle papiersoorten met het ColorLok-logo werden door derden getest om te voldoen aan de hoogste maatstaven van betrouwbaarheid en afdrukkwaliteit, en produceren documenten met heldere, levendige kleuren, donkerder zwart, en een kortere droogtijd dan andere gewone papiersoorten. Zoek naar papier met het ColorLok-logo in verschillende gewichten en formaten van grote papierfabrikanten.
NLWW |
Elementaire informatie over papier 13 |
Open de HP-printersoftware (Windows)
Na de HP-printersoftware te installeren, dubbelklikt u op het printerpictogram op de desktop of doet u een van de volgende dingen om de printersoftware te openen:
●Windows 8.1: Klik op de pijl naar beneden in de linkerbenedenhoek van het Start-scherm en selecteer de printernaam.
●Windows 8: Klik met de rechtermuisknop op een leeg gebied van het Start-scherm en klik op Alle apps op de app-balk en selecteer de printernaam.
●Windows 7, Windows Vista en Windows XP: Klik in het bureaublad op Start, selecteer Alle programma's, klik op HP en klik op de map van de printer. Selecteer dan het pictogram met de printernaam.
14 Hoofdstuk 2 Aan de slag |
NLWW |
Slaapstand
●Het stroomverbruik wordt beperkt in Slaapstand.
●Na eerste installatie van de printer, zal deze na 5 minuten inactiviteit naar Slaapstand overgaan.
●Het Stroomvoorziening-knoplampje is gedimd in de slaapstand.
●U kunt de duur tot Slaapstand niet aanpassen.
NLWW |
Slaapstand 15 |
Auto Uit
Deze functie schakelt de printer uit na 2 uur inactiviteit om het stroomverbruik te helpen beperken. Auto Uit zet de printer helemaal uit, u moet dus de Aan-/uit-knop gebruiken om hem weer aan te zetten. Als uw printer deze stroombesparingsfunctie ondersteunt, wordt Auto Uit automatisch inof uitgeschakeld afhankelijk van de printermogelijkheden en de verbindingsopties. Zelfs wanneer Auto Uit is uitgeschakeld, gaat de printer naar de slaapstand na 5 minuten inactiviteit om het energieverbruik te helpen beperken.
●Auto Uit wordt ingeschakeld als de printer wordt ingeschakeld, als de printer geen netwerkof faxmogelijkheid heeft of deze mogelijkheden niet gebruikt.
●Auto Uit wordt uitgeschakeld als de draadloze of Wi-Fi Direct mogelijkheid van de printer is ingeschakeld of als een printer met fax-, USBof Ethernet-netwerkmogelijkheid een fax-, USB-, of Ethernet-netwerkverbinding maakt.
16 Hoofdstuk 2 Aan de slag |
NLWW |

3 Afdrukken
●Documenten afdrukken
●Foto's afdrukken
●Enveloppen afdrukken
●Afdrukken met maximum aantal dpi
●Tips voor geslaagd afdrukken
NLWW |
17 |

Documenten afdrukken
Zorg dat er papier in de invoerlade is en dat de uitvoerlade open is voordat u documenten afdrukt. Zie Afdrukmateriaal laden op pagina 6 voor meer informatie over het plaatsen van papier.
Een document afdrukken (Windows)
1.Selecteer vanuit uw software Afdrukken.
2.Zorg ervoor dat uw printer is geselecteerd.
3.Klik op de knop waarmee u het dialoogvenster Eigenschappen opent.
Afhankelijk van uw softwaretoepassing heeft deze knop de naam Eigenschappen, Opties,
Printerinstellingen, Printereigenschappen, Printer of Voorkeuren.
4.Selecteer de gewenste opties.
●Selecteer in het tabblad Indeling de afdrukstand Staand of Liggend.
●Selecteer in het tabblad Papier/Kwaliteit het juiste papiertype uit de vervolgkeuzelijst Media in het deelvenster Ladekeuze. Kies vervolgens de juiste afdrukkwaliteit in de vervolgkeuzelijst Instelling afdrukkwaliteit en selecteer dan de geschikte kleur in het deelvenster kleur.
●Klik op de knop Geavanceerd en selecteer vervolgens het juiste papierformaat uit het vervolgkeuzemenu Papierformaat.
5.Klik op OK om het dialoogvenster Eigenschappen te sluiten.
6.Klik op Afdrukken of OK om het afdrukken te starten.
Om documenten af te drukken (OS X)
1.In het menu Bestand in uw software kiest u Afdrukken.
2.Zorg ervoor dat uw printer is geselecteerd.
3.Geef de pagina-eigenschappen.
Als het gedeelte Opties in het dialoogvenster Afdrukken niet wordt weergegeven, klik dan op Details weergeven.
 OPMERKING: De volgende opties zijn beschikbaar voor een printer met USB-verbinding. De positie van de opties kan verschillen van toepassing tot toepassing.
OPMERKING: De volgende opties zijn beschikbaar voor een printer met USB-verbinding. De positie van de opties kan verschillen van toepassing tot toepassing.
●Geef het papierformaat op.
 OPMERKING: Als u het Papierformaat wijzigt, zorg dan dat u het juiste papier hebt ingevoerd.
OPMERKING: Als u het Papierformaat wijzigt, zorg dan dat u het juiste papier hebt ingevoerd.
●Selecteer de afdrukstand.
●Geef het vergrotingsof verkleiningspercentage op.
4.Klik op Afdrukken.
18 Hoofdstuk 3 Afdrukken |
NLWW |
Afdrukken op beide zijden van de pagina (Windows)
1.Selecteer Afdrukken in uw software.
2.Zorg ervoor dat uw printer is geselecteerd.
3.Klik op de knop waarmee u het dialoogvenster Eigenschappen opent.
Afhankelijk van uw softwaretoepassing heeft deze knop de naam Eigenschappen, Opties,
Printerinstellingen, Printereigenschappen, Printer of Voorkeuren.
4.Selecteer de gewenste opties.
●Selecteer in het tabblad Indeling de afdrukstand Staand of Liggend.
●Selecteer in het tabblad Papier/Kwaliteit het juiste papiertype uit de vervolgkeuzelijst Media in het deelvenster Ladekeuze. Kies vervolgens de juiste afdrukkwaliteit in de vervolgkeuzelijst Instelling afdrukkwaliteit en selecteer dan de geschikte kleur in het deelvenster kleur.
●Klik op de knop Geavanceerd en selecteer vervolgens het juiste papierformaat uit de vervolgkeuzelijst Papierformaat.
5.Selecteer in het tabblad Lay-out een geschikte optie uit de vervolgkeuzelijst Handmatig afdrukken op beide zijden.
6.Na het afdrukken van de eerste zijde volgt u de instructies op het scherm om het papier opnieuw te plaatsen met de blanco zijde naar boven en de bovenkant van de pagina naar beneden gericht. Klik dan op Doorgaan.
7.Klik op OK om af te drukken.
Afdrukken op beide zijden van de pagina (OS X)
1.In het menu Bestand in uw software kiest u Afdrukken.
2.Kies in het dialoogvenster Afdrukken Papierbehandeling uit de vervolgkeuzelijst en stel de
Paginavolgorde in op Normaal.
3.Stel Af te drukken pagina's in op Oneven pagina's.
4.Klik op Afdrukken.
5.Nadat alle oneven pagina's van het document zijn afgedrukt, verwijdert u het document uit de uitvoerlade.
6.Plaats het document zo dat de kant die uit de printer kwam nu in de printer gaat en de lege zijde van het document naar de voorkant van de printer toe is gericht.
7.In het dialoogvenster Afdrukken, keert u terug naar het pop-upvenster Papierbehandeling en u stelt de papiervolgorde in op Normal en de af te drukken pagina's op Even pagina's.
8.Klik op Afdrukken.
NLWW |
Documenten afdrukken 19 |
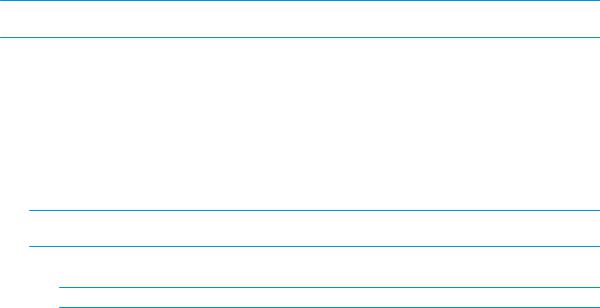
Foto's afdrukken
Zorg dat er fotopapier in de invoerlade is en dat de uitvoerlade open is voordat u foto's afdrukt. Zie Afdrukmateriaal laden op pagina 6 voor meer informatie over het plaatsen van papier.
Een foto afdrukken op fotopapier (Windows)
1.Selecteer vanuit uw software Afdrukken.
2.Zorg ervoor dat uw printer is geselecteerd.
3.Klik op de knop waarmee u het dialoogvenster Eigenschappen opent.
Afhankelijk van uw softwaretoepassing heeft deze knop de naam Eigenschappen, Opties,
Printerinstellingen, Printereigenschappen, Printer of Voorkeuren.
4.Selecteer de gewenste opties.
●Selecteer in het tabblad Indeling de afdrukstand Staand of Liggend.
●Selecteer in het tabblad Papier/Kwaliteit het juiste papiertype uit de vervolgkeuzelijst Media in het deelvenster Ladekeuze. Kies vervolgens de juiste afdrukkwaliteit in de vervolgkeuzelijst Instelling afdrukkwaliteit en selecteer dan de geschikte kleur in het deelvenster kleur.
●Klik op de knop Geavanceerd en selecteer vervolgens het juiste formaat fotopapier uit het vervolgkeuzemenu Papierformaat.
5.Klik op OK om terug naar het dialoogvenster Eigenschappen te gaan.
6.Klik op OK en klik vervolgens op Afdrukken of OK in het dialoogvenster Afdrukken.
 OPMERKING: Na het voltooien van de afdruk moet u ongebruikt fotopapier uit de lade verwijderen. Bewaar fotopapier zo dat het niet kan omkrullen, dit leidt tot een mindere kwaliteit van de afdrukken.
OPMERKING: Na het voltooien van de afdruk moet u ongebruikt fotopapier uit de lade verwijderen. Bewaar fotopapier zo dat het niet kan omkrullen, dit leidt tot een mindere kwaliteit van de afdrukken.
Foto's afdrukken vanaf de computer (OS X)
1.In het menu Bestand in uw software kiest u Afdrukken.
2.Zorg ervoor dat uw printer is geselecteerd.
3.Stel de afdrukopties in.
Als het gedeelte Opties in het dialoogvenster Afdrukken niet wordt weergegeven, klik dan op Details weergeven.
 OPMERKING: De volgende opties zijn beschikbaar voor een printer met USB-verbinding. De positie van de opties kan verschillen van toepassing tot toepassing.
OPMERKING: De volgende opties zijn beschikbaar voor een printer met USB-verbinding. De positie van de opties kan verschillen van toepassing tot toepassing.
a.Kies in het pop-upmenu Papierformaat Het juiste papierformaat.
 OPMERKING: Als u het Papierformaat wijzigt, zorg dan dat u het juiste papier hebt ingevoerd.
OPMERKING: Als u het Papierformaat wijzigt, zorg dan dat u het juiste papier hebt ingevoerd.
b.Selecteer een Afdrukstand.
c.Kies uit het pop-upmenu Papiersoort/Kwaliteit en kies vervolgens de volgende instellingen:
20 Hoofdstuk 3 Afdrukken |
NLWW |
 Loading...
Loading...