HP DesignJet Z6200, DesignJet Z6600, DesignJet Z6800 Service Manual

DESIGNJET Z6200 Photo printer series DESIGNJET Z6600 Production Printer DESIGNJET Z6800 Photo Production Printer
Service manual
© 2014 Hewlett-Packard Development |
Legal notices |
Company, L.P. |
The information contained herein is subject to |
|
|
3rd edition |
change without notice. |
|
The only warranties for HP products and |
|
services are set forth in the express warranty |
|
statements accompanying such products and |
|
services. Nothing herein should be construed |
|
as constituting an additional warranty. |
|
HP shall not be liable for technical or editorial |
|
errors or omissions contained herein. |
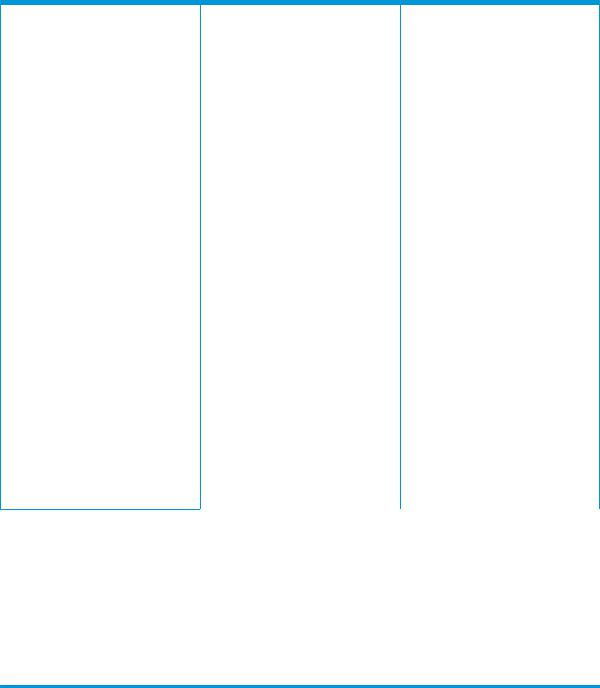
Notices
Warranty
The information contained in this document is subject to change without notice.
Hewlett-Packard makes no warranty of any kind with regard to this material, including, but not limited to, the implied warranties of merchantability and fitness for a particular purpose.
Hewlett-Packard shall not be liable for errors contained herein or for incidental or consequential damages in connection with the furnishing, performance, or use of this material.
WARNING
The procedures described in this manual are to be performed by HP-qualified service personnel only.
Electrical shock hazard
Serious shock hazard leading to death or injury may result if you do not take the following precautions:
●Ensure that the ac power outlet (mains) has a protective earth (ground) terminal.
●Disconnect the printer from the power source prior to performing any maintenance.
●Prevent water or any other liquids from running onto electrical components or circuits, or through openings in the enclosure.
Electrostatic discharge
See the beginning of Service tests and utilities on page 91 for precautions you should take to prevent damage to the printer circuits from electrostatic discharge.
Safety symbols
General definitions of safety symbols are given immediately after the table of contents.
WARNING
The Warning symbol calls attention to a procedure, practice, or the like, which, if not correctly performed or adhered to, could result in personal injury. Do not proceed beyond a Warning symbol until the indicated conditions are fully understood and met.
CAUTION
The Caution symbol calls attention to an operating procedure, practice, or the like, which, if not correctly performed or adhered to, could result in damage to or destruction of part or all of the product. Do not proceed beyond a Caution symbol until the indicated conditions are fully understood and met.
Customer Assurance
Customer Experience Section
Large Format Printing Division
Hewlett-Packard Española, S.A.
Avenida Graells, 501
08174 Sant Cugat del Vallès
Spain
ENWW |
iii |
Using this manual
Purpose
This service manual contains information necessary to troubleshoot, test, calibrate and service:
●HP Designjet Z6200 42-inch Photo printer (Model CQ109A/CQ109B)
●HP Designjet Z6200 60-inch Photo printer (Model CQ111A/CQ111B)
●HP Designjet Z6600 60-inch Production printer (Model F2S71A)
●HP Designjet Z6800 60-inch Photo Production printer (Model F2S72A/F2S72B) For information about using these printers, refer to the Using your printer manual.
Readership
The procedures described in this service manual should be performed by HP certified service personnel only.
Part Numbers
Part numbers for printer options, accessories and service parts can be found in Parts and diagrams on page 199.
ENWW |
v |

Table of contents
1 Troubleshooting ........................................................................................................................................... |
1 |
Printer education and training .............................................................................................................................. |
3 |
Firmware update .................................................................................................................................................... |
3 |
Print-quality troubleshooting ............................................................................................................................... |
4 |
Troubleshooting system error codes .................................................................................................................... |
4 |
Performing a service test on a failed assembly .................................................................................................... |
4 |
Performing the necessary service calibrations ..................................................................................................... |
4 |
The printer does not power on .............................................................................................................................. |
4 |
Incorrect Ink Cartridge troubleshooting ............................................................................................................... |
6 |
The printer continuously rejects printheads ......................................................................................................... |
9 |
A new maintenance cartridge is incorrectly detected as ‘used’ ......................................................................... |
10 |
Cover sensors are not working ............................................................................................................................ |
10 |
The Line Sensor has problems detecting paper ................................................................................................. |
10 |
Troubleshooting paper jams and printhead crashes .......................................................................................... |
10 |
Troubleshooting paper, scan axis and Rewinder Motor shutdown .................................................................... |
11 |
Vacuum suction much lower at high altitudes .................................................................................................... |
12 |
Banding at variable extreme environmental conditions .................................................................................... |
13 |
Printhead crashes/smears on high-density prints using coated paper ............................................................. |
13 |
Banding due to ink cartridge replacement while printing .................................................................................. |
13 |
34-inch Rice Paper not supported ...................................................................................................................... |
13 |
Worm marks on HP Coated Paper with light area fills ........................................................................................ |
13 |
Solving paper-handling problems ...................................................................................................................... |
14 |
Difficult to load paper: “Too much skew” ........................................................................................................... |
14 |
Troubleshooting a failure with the Take-Up Reel (TUR) ..................................................................................... |
14 |
How to read the power switch LEDs .................................................................................................................... |
18 |
How to read the Formatter LEDs ......................................................................................................................... |
19 |
If the front panel turns on and then stops .......................................................................................................... |
21 |
How to interpret the Service Information Pages ................................................................................................ |
21 |
When the main window is open and the printer is printing (safety compliance) ............................................... |
29 |
How to troubleshoot the 79:04 system error ..................................................................................................... |
30 |
ENWW |
vii |
2 System error codes ...................................................................................................................................... |
43 |
What to do if the front panel is blank ................................................................................................................. |
44 |
System error codes .............................................................................................................................................. |
44 |
Explanation of system error codes and warnings .............................................................................................. |
44 |
Continuable and non-continuable error codes ................................................................................................... |
47 |
3 Ink supplies ................................................................................................................................................ |
77 |
What are ink supplies? ......................................................................................................................................... |
78 |
General information about the ink supplies ....................................................................................................... |
81 |
General precautions when handling ink supplies ............................................................................................... |
82 |
Priming the ink system ........................................................................................................................................ |
82 |
When should you replace the ink supplies? ........................................................................................................ |
83 |
Obtaining Ink Cartridge information ................................................................................................................... |
83 |
Obtaining Printhead information ........................................................................................................................ |
84 |
Summary of solving ink supplies problems ........................................................................................................ |
87 |
Troubleshooting Printhead error codes .............................................................................................................. |
88 |
Carriage Interconnect Wiper ................................................................................................................................ |
89 |
Warranty information for ink supplies ................................................................................................................ |
89 |
4 Service tests and utilities ............................................................................................................................. |
91 |
Introduction ......................................................................................................................................................... |
92 |
Diagnostics—self test ......................................................................................................................................... |
92 |
Phone support ..................................................................................................................................................... |
92 |
Service tests (diagnostics) .................................................................................................................................. |
92 |
Entering the Service Tests menu ........................................................................................................................ |
93 |
Service utilities .................................................................................................................................................. |
111 |
5 Service calibrations ................................................................................................................................... |
131 |
Service calibrations ........................................................................................................................................... |
132 |
Entering the Service Calibrations menu ............................................................................................................ |
133 |
6 Print quality .............................................................................................................................................. |
155 |
Initial print-quality troubleshooting actions .................................................................................................... |
156 |
Troubleshooting tools ....................................................................................................................................... |
157 |
How to use the Image Quality Service Diagnostic Print ................................................................................... |
161 |
Print-quality issues by symptom ...................................................................................................................... |
178 |
Working with other commercially available papers ......................................................................................... |
194 |
7 Parts and diagrams .................................................................................................................................... |
199 |
Printer support .................................................................................................................................................. |
200 |
viii |
ENWW |
Center Covers .................................................................................................................................................... |
202 |
Electronics Module ............................................................................................................................................ |
204 |
Right Cover ........................................................................................................................................................ |
206 |
Left Cover .......................................................................................................................................................... |
207 |
Right-Hand Assemblies ..................................................................................................................................... |
208 |
Left-Hand Assemblies ....................................................................................................................................... |
209 |
Carriage .............................................................................................................................................................. |
211 |
Scan-Axis Assemblies ........................................................................................................................................ |
213 |
Drive Roller and Media-Axis Motor ................................................................................................................... |
215 |
Paper Path Assemblies ...................................................................................................................................... |
216 |
Center Guide and Pinchwheel Assembly ........................................................................................................... |
217 |
Media Entry Assemblies .................................................................................................................................... |
218 |
Take-Up Reel assembly ..................................................................................................................................... |
219 |
Miscellaneous parts ........................................................................................................................................... |
221 |
8 Removal and installation ........................................................................................................................... |
223 |
Service part order .............................................................................................................................................. |
224 |
Disassembly order ............................................................................................................................................. |
227 |
9 Preventive maintenance ............................................................................................................................ |
447 |
Preventive maintenance ................................................................................................................................... |
448 |
10 Appendix: Country lists ............................................................................................................................ |
459 |
North and Latin America .................................................................................................................................... |
460 |
Asia Pacific and Japan ....................................................................................................................................... |
463 |
Europe, Middle-East and Africa ......................................................................................................................... |
464 |
ENWW |
ix |

1Troubleshooting
●Printer education and training
●Firmware update
●Print-quality troubleshooting
●Troubleshooting system error codes
●Performing a service test on a failed assembly
●Performing the necessary service calibrations
●The printer does not power on
●Incorrect Ink Cartridge troubleshooting
●The printer continuously rejects printheads
●A new maintenance cartridge is incorrectly detected as ‘used’
●Cover sensors are not working
●The Line Sensor has problems detecting paper
●Troubleshooting paper jams and printhead crashes
●Troubleshooting paper, scan axis and Rewinder Motor shutdown
●Vacuum suction much lower at high altitudes
●Banding at variable extreme environmental conditions
●Printhead crashes/smears on high-density prints using coated paper
●Banding due to ink cartridge replacement while printing
●34-inch Rice Paper not supported
●Worm marks on HP Coated Paper with light area fills
●Solving paper-handling problems
●Difficult to load paper: “Too much skew”
●Troubleshooting a failure with the Take-Up Reel (TUR)
●How to read the power switch LEDs
ENWW |
1 |
●How to read the Formatter LEDs
●If the front panel turns on and then stops
●How to interpret the Service Information Pages
●When the main window is open and the printer is printing (safety compliance)
●How to troubleshoot the 79:04 system error
2 Chapter 1 Troubleshooting |
ENWW |

Printer education and training
Before any attempt is made to troubleshoot the printer, you must have the relevant training on the HP Designjet Z6200/Z6600/Z6800 printer series. If you are not trained on these printers, please contact HP Education or HP Training to enquire about becoming ‘HP Service Qualified’ for this printer.
Firmware update
The first step to take when trying to clear an error with the printer is to check that the firmware installed in the printer is the latest available. Firmware updates often include fixes for common problems, and simply updating the firmware can often resolve the problem. New firmware can be downloaded here: http://www.hp.com/go/designjet/downloads
USB firmware update
If it is not possible to perform a firmware update using the Embedded Web Server (for instance, if the printer has a System Error and the Embedded Web Server is inaccessible), it is still possible to do it using a USB flash drive.
1.Turn off the printer.
2.Ensure that your USB flash drive contains a valid FMW firmware file and no other files.
3.Connect the USB flash drive to the USB host port on the Formatter.
4.Turn on the printer and follow the instructions on the front panel.
Forced firmware update
When the printer is started for the first time, it may automatically request a firmware update in order to fix some known issues. You can respond in one of the following ways.
●Use the USB flash drive provided in the box with the printer.
When a firmware update is requested, you should find a USB flash drive in the box, containing the new FMW firmware file. Follow the instructions in the flier accompanying the USB flash drive.
 NOTE: The USB flash drive is provided only to update the printer's firmware. No other uses of the USB flash drive are supported.
NOTE: The USB flash drive is provided only to update the printer's firmware. No other uses of the USB flash drive are supported.


 NOTE: If the USB flash drive is not in the printer box, or fails to work properly, then download the firmware instead.
NOTE: If the USB flash drive is not in the printer box, or fails to work properly, then download the firmware instead.
●Download the FWM firmware file from the HP Web site.
Store the file in a standard USB flash drive with no other files. Connect the flash drive to the formatter's USB host port to perform the firmware update, following the instructions on the front panel.
●Skip the firmware update.
If you cannot find the USB flash drive and you have no Internet connection, you can skip the forced firmware update temporarily by pressing the OK key on the front panel three times, and the printer will continue with the initialization sequence. Make sure that the firmware update is performed later. The printer will request the firmware update every time that it starts, until the update is performed.
ENWW |
Printer education and training 3 |

Print-quality troubleshooting
Whenever a print-quality problem appears, it is advisable to print the Diagnostic Print to help diagnose the problem. The Diagnostic Print will help you differentiate between possible printhead errors and other problems such as incorrect front-panel selection, driver or RIP configuration or mechanical problems. For more information on solving print-quality problems, see Print quality on page 155.
Troubleshooting system error codes
System error codes on page 43 contains a list of system error codes and their respective descriptions and recommended corrective actions. Try only one recommended action at a time and check whether the error code has disappeared.
If you have an error code which is not documented in this Service Manual or you have an error which you cannot resolve, then report the error to the HP Response Center or the nearest HP Support Office. When reporting the error, have the following information ready:
●Model and serial number of the printer.
●Which firmware revision the printer is using (see Note below). Check firmware in Utilities / Statistics / Code rev.
●The complete error number.
 NOTE: When reporting the system error code, make sure that you supply the full error code and the firmware version. Without this information, HP support personnel cannot help you.
NOTE: When reporting the system error code, make sure that you supply the full error code and the firmware version. Without this information, HP support personnel cannot help you.
●The service configuration print.
●The current configuration sheet.
●Which software application the customer is using (name, version, etc.).
Performing a service test on a failed assembly
If possible, always perform a Service Test on the component/assembly that you are about to replace, just to make sure that is the component/assembly that has failed.
 NOTE: If the test on that component/assembly passes, you should NOT replace it.
NOTE: If the test on that component/assembly passes, you should NOT replace it.
For information on the Service Tests and how to use them see Service tests and utilities on page 91.
Performing the necessary service calibrations
Is the printer calibrated correctly after replacing a component? For information on the Service Calibrations and how to use them, see Service calibrations on page 131.
 NOTE: Remember that certain calibrations are required even if an assembly has been disassembled only to gain access to another assembly or component.
NOTE: Remember that certain calibrations are required even if an assembly has been disassembled only to gain access to another assembly or component.
The printer does not power on
To resolve printer power-up problems, do the following:
4 Chapter 1 Troubleshooting |
ENWW |
1.Check that the power cord is connected correctly to the printer and to the power socket.
2.Check that the power switch at the rear of the printer is in the on position.
3.Check that the front-panel cable is correctly connected to the Electronics Module. Also make sure that the front-panel cable is not damaged.
4.Check to see if any of the LEDs on the power switch are on. If any of the LEDs are on, then see How to read the power switch LEDs on page 18 for more information.
ENWW |
The printer does not power on 5 |
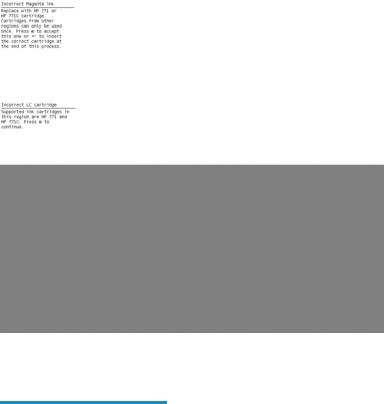
Incorrect Ink Cartridge troubleshooting
When the customer inserts an Ink Cartridge that is not compatible with the region for the printer the following message is displayed:
If this is the first time that an incorrect ink cartridge of that color is inserted in the printer, the customer can press OK to continue using that cartridge and the printer will use and finish the ink cartridge.
After the first time, the printer will reject all ink cartridges of the same color that do not match the selected region of the customer (please refer to the Ink Cartridge family compatibility chart below).
Table 1-1 Compatibility chart for HP 771 A/B/C Ink Cartridges
|
|
Z6200 Firmware 01.00.9.5 or |
Z6200 Firmware 02.00.1 or |
Z6600/Z6800 |
|
||||||
|
|
earlier |
|
|
later |
|
|
|
|
|
|
|
|
|
|
|
|
|
|
|
|
|
|
|
|
AMS |
APJ |
EMEA |
AMS |
APJ |
EMEA |
AMS |
APJ |
EMEA |
|
|
|
|
|
|
|
|
|
|
|
|
|
Universal |
HP 771 |
X |
X |
X |
X |
X |
X |
X |
X |
X |
|
supplies |
|
|
|
|
|
|
|
|
|
|
|
HP 771 host |
X |
X |
X |
X |
X |
X |
X |
X |
X |
||
|
|||||||||||
|
cartridges |
|
|
|
|
|
|
|
|
|
|
|
|
|
|
|
|
|
|
|
|
|
|
Regional |
HP 771A |
X |
X |
X |
X |
— |
— |
X |
— |
— |
|
supplies |
|
|
|
|
|
|
|
|
|
|
|
HP 771B |
X |
X |
X |
— |
X |
— |
— |
X |
— |
||
|
|||||||||||
|
|
|
|
|
|
|
|
|
|
|
|
|
HP 771C |
X |
X |
X |
— |
— |
X |
— |
— |
X |
|
|
|
|
|
|
|
|
|
|
|
|
|
|
HP 773A |
— |
— |
— |
— |
— |
— |
X |
— |
— |
|
|
|
|
|
|
|
|
|
|
|
|
|
|
HP 773B |
— |
— |
— |
— |
— |
— |
— |
X |
— |
|
|
|
|
|
|
|
|
|
|
|
|
|
|
HP 773C |
— |
— |
— |
— |
— |
— |
— |
— |
X |
|
|
|
|
|
|
|
|
|
|
|
|
|
Troubleshooting
In case of ink cartridge incompatibility do the following:
6 Chapter 1 Troubleshooting |
ENWW |
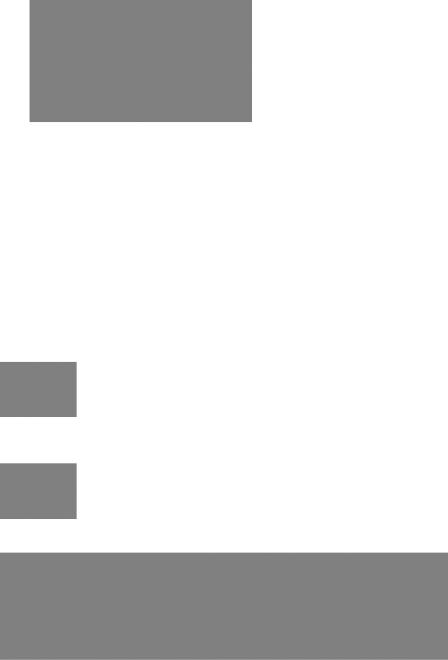
1.Check the product family of the ink cartridge used. Make sure that product family matches the region defined for the customer’s country (see the country list below).
2.Check the printer region set in the printer, and/or supplies, match the customer country If the country is not properly set, correct the country as described in xxxx
With both the product family and printer region correctly set (see the compatibility chart above), supplies will work.
As rejected ink cartridges will still work on printers that are compatible, ink cartridges are not replaced by HP under warranty because of this type of mismatch.
Check the region and supplies compatibility
View compatible ink cartridge information by selecting the  icon.
icon.
View the region setting in the Printer Information menu by clicking on the  icon:
icon:
This information is also available in the Current Printer Configuration tab in the Embedded Web Server:
Change the printer region
The procedure to change the printer region is described in the User’s Guide. To change the printer region:
1.Select the  icon.
icon.
ENWW |
Incorrect Ink Cartridge troubleshooting |
7 |
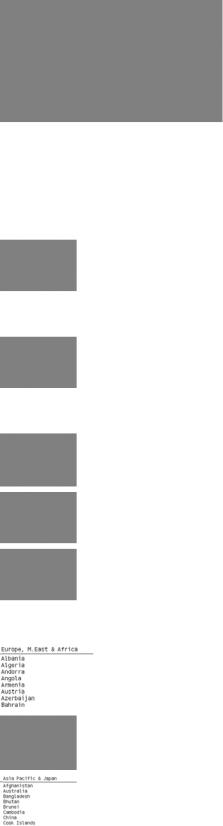
2.Open the Ink menu.
3.Scroll to Replace Ink Cartridges.
4.Press the Cancel key and the Down key at the same time, and hold them down for at least two seconds. The Printer will display the following message:
5.After selecting the Front Panel language, select the region for the ink cartridges.
6.The printer will show the selected region.
7.Press the Down key to view the countries in the region selected.
The complete list of countries can be found in the Appendix: Country lists on page 459 at the end of this Service Manual.
8 Chapter 1 Troubleshooting |
ENWW |

8.On confirmation, the Printer will display the the supplies that are compatible with the region selected. Press the Back key to select a different region.
9.At the end of the process the printer will reboot.
After the region has been reset once, the Printer region cannot be changed again by the user. If the user tries to change the region again, the Printer will display the following message with a Code.
Call agents need to raise a case with GBU through the GCC with the following information:
●Code ID for Region Change of the printer
●Printer Serial Number
●Region to be set for this particular printer
●Customer Name
●Customer Address
10.GBU will provide an Ink Regional Code.
With the Ink Regional Code customers can proceed with region change. The printer will show a screen to enter Ink Regional Code then:
Customers can select the character by pressing Upwith and Downarrows and selecting Ok. When the Code is entered correctly, the customer selects the Return symbol and pressesOk
This will set the printer Region as requested by the Customer to the GBU. If the code is not correct, the printer will display the following message:
The printer continuously rejects printheads
To resolve printhead rejection problems, do the following:
1.Clean the flex contacts on the Printhead and in the Carriage Assembly using the Carriage Interconnect Wiper (see Carriage Interconnect Wiper on page 89) and try again.
2.If all the Printheads are rejected (for each Printhead, the status message on the Front Panel does not show 'OK') then perform the Carriage Assembly Test  Carriage Assembly test on page 98.
Carriage Assembly test on page 98.
ENWW |
The printer continuously rejects printheads |
9 |

A new maintenance cartridge is incorrectly detected as ‘used’
This can occur if the printer has detected the previous Maintenance Cartridge was nearly full, and when a new Maintenance Cartridge is installed the front panel displays an error that the cartridge is ‘used’. To resolve the problem, manually reset the counter of the Maintenance Cartridge  Reset Life Counters on page 116.
Reset Life Counters on page 116.
Cover sensors are not working
To resolve cover sensor problems, do the following:
1.Check whether the sensor cable is damaged or not connected correctly.
2.Replace the faulty sensor.
The Line Sensor has problems detecting paper
To resolve Line Sensor paper detection problems, do the following:
1.Check the type of paper that is being used: the Line sensor may have problems detecting transparent paper or some types of Non-HP paper. Try loading white HP paper into the printer and check whether the Line Sensor detects it.
2.Excessive ink deposits on the Platen surface can fool the sensor by reflecting the light. Clean the Print Platen.
3.Clean the Encoder Strip  See Clean the Encoder Strip on page 450.
See Clean the Encoder Strip on page 450.
4.The Line Sensor is not calibrated correctly. Perform the Line Sensor Calibration  See Line Sensor calibration on page 139.
See Line Sensor calibration on page 139.
5.The Line Sensor is damaged or faulty. Replace the Line Sensor  See Line Sensor Assembly on page 379.
See Line Sensor Assembly on page 379.
Troubleshooting paper jams and printhead crashes
 NOTE: If you were using HP Coated Paper when the problem occurred, see also Printhead crashes/smears on high-density prints using coated paper on page 13.
NOTE: If you were using HP Coated Paper when the problem occurred, see also Printhead crashes/smears on high-density prints using coated paper on page 13.
Paper jams and printhead crashes are grouped together because in many cases a paper jam causes the paper to lift up into the Carriage path and cause a printhead crash, which means that many paper jams are reported as printhead crashes.
10 Chapter 1 Troubleshooting |
ENWW |
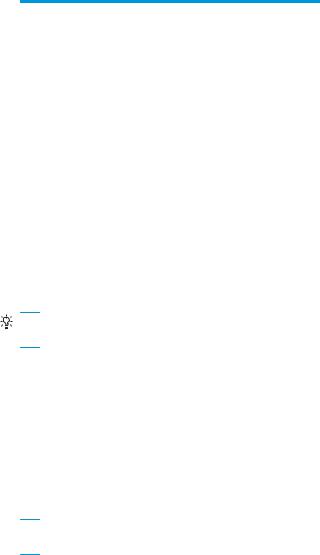
Question |
Answer |
|
|
Did the paper jam occur when loading paper? |
If paper jams have occurred previously, some pieces of paper may |
|
still be stuck in the paper path. Clear the paper path. |
|
NOTE: Customers often store used rolls without protecting |
|
them from office environmental conditions; when exposed to |
|
high humidity, the paper edges tend to curl. This curling can |
|
cause paper jams when paper is loaded by feeding paper in |
|
without lifting the Media Lever. In these conditions, to avoid |
|
paper jams, the recommendation is to load paper by lifting the |
|
Media Lever and aligning the paper manually, following the |
|
instructions on the front panel. |
|
|
Is the customer using non-HP paper? |
The use of non-HP paper can easily be the cause of paper jams |
|
and printhead crashes—especially printhead crashes, because HP |
|
paper is specially formulated to avoid cockle, one of the primary |
|
causes of head crashes. If the paper is not HP-approved, advise |
|
the customer to use HP paper and check to see if the problem is |
|
now solved. |
|
|
TIP: When clearing a paper jam, sometimes paper is stuck in the paper path. To clear this, you must lift the Media Lever and insert thicker paper into the paper path to push out the paper that is still stuck there.
Troubleshooting paper, scan axis and Rewinder Motor shutdown
If a shutdown occurs, you will get the message “Switch Power Off” followed by one of these messages:
●Check Maintenance Cartridge Path
●Check Paper Path
●Check Printhead Path
 NOTE: A shutdown in each path will require different steps to resolve the problem as explained below. In each case, make sure that you power off the printer before trying to resolve the problem.
NOTE: A shutdown in each path will require different steps to resolve the problem as explained below. In each case, make sure that you power off the printer before trying to resolve the problem.
Also check that the Rewinder Motor moves easily (without friction) with the printer turned off.
Maintenance cartridge path
Open the right door of the printer and check for any visible obstacles restricting the movement of the Service Station. Manually move the Service Station, checking for smooth and free movement.
Paper path
To resolve paper path problems, do the following:
1.Open the Window and check for any visible obstacles restricting the movement of the Drive Roller. Make sure that the mylar is not damaged. If there is a wrinkled mass of paper inside the paper path, lift the Pinch wheels (using the Paper Load Handles) and clear the obstruction.
2.If this shutdown happens at the end of a Roll of Paper, it could be because the paper is stuck firmly to the Roll. Lift the Pinch wheels (using the Paper Load Handles) and pull the paper clear.
ENWW |
Troubleshooting paper, scan axis and Rewinder Motor shutdown 11 |
3.Replace the spindle if broken.
4.Perform the Paper Drive Test to obtain further information on the problem  Paper Drive test on page 94.
Paper Drive test on page 94.
Printhead path
When a shutdown occurs in the Printhead path, you will get the message “Switch Power Off / Check Printhead Path (*). The (*) will be a number, which will give an indication on where the failure occurred.
PWM shutdown
To resolve a PWM shutdown, do the following:
1.Clean Slider Rods and Apply Oil along the complete axis of the Slider Rods. After applying the Oil,
perform the Scan-Axis Test  See Scan Axis test on page 94 and check that the values are within the given limits.
See Scan Axis test on page 94 and check that the values are within the given limits.
2.Clean the Encoder Strip  See Clean the Encoder Strip on page 450.
See Clean the Encoder Strip on page 450.
3.Perform the Scan-Axis Test to obtain further information on the problem  Scan Axis test on page 94.
Scan Axis test on page 94.
Velocity shutdown
To resolve a velocity shutdown, do the following:
1.Open the Window and check for any visible obstacles restricting the movement of the Carriage Assembly. Try and move the Carriage Assembly manually, checking for smooth and free movement.
2.Check that the Encoder Strip is clean. If necessary, clean Encoder Strip using a damp cloth.
Energy shutdown
To resolve an energy shutdown, do the following:
1.Clean Slider Rods and Apply Oil along the complete axis of the Slide Rods. After applying the Oil,
perform the Scan-Axis Test  See Scan Axis test on page 94 and check that the values are within the given limits.
See Scan Axis test on page 94 and check that the values are within the given limits.
2.Clean the Encoder Strip  See Clean the Encoder Strip on page 450.
See Clean the Encoder Strip on page 450.
3.Perform the Scan-Axis Test to obtain further information on the problem  Scan Axis test on page 94.
Scan Axis test on page 94.
Vacuum suction much lower at high altitudes
At altitudes above 3,000 meters, the vacuum force holding down the paper will be lower, therefore the paper will not be held in place properly causing:
●Ink Smearing on the Paper.
●Printhead crashes against the Paper.
●Roll Paper loading problems (low probability).
12 Chapter 1 Troubleshooting |
ENWW |

Banding at variable extreme environmental conditions
 NOTE: This problem is only applicable if the OMAS is disabled.
NOTE: This problem is only applicable if the OMAS is disabled.
Since the Accuracy Calibration has been done at normal environmental conditions, printing in extreme environmental conditions will cause banding because the advance of the Drive Roller does not correspond to the same conditions that the calibration was done in. To solve the problem, try the following:
Perform the Accuracy Calibration in the new environmental conditions (see Using your printer).
Printhead crashes/smears on high-density prints using coated paper
High-density prints can cause cockle mainly on HP Coated Paper. This causes two main problems:
1.Cockling in the borders - Because the printer places too much ink on the Coated Paper, the borders of the print become raised, causing the Printhead to crash against the paper. To solve the problem, add a 15 mm white margin to the edges of the images.
2.Cockling within the print - If the printer places too much ink within the print, the paper starts to ripple, causing the Printhead to smear against the paper. To solve the problem, try the following:
●Check in the Front Panel if Ink Limiting is ON or OFF. If Ink Limiting is OFF, turn it ON.
●Avoid using HP Coated Paper for high-density prints. As a substitute, use HP Heavyweight Coated Paper.
Banding due to ink cartridge replacement while printing
Someone has removed an Ink Cartridge while the printer was printing, which has caused the printer to stop. If the user does not replace the Ink Cartridge immediately, when the printer starts to print again, a band will appear in the position where the printing restarted. This is because the wet ink interacts with the dried ink on the paper causing the band to appear. To solve the problem, try the following:
●Do not remove an Ink Cartridge while the printer is printing. Only replace/remove Ink Cartridges between prints.
●If the Ink Cartridge was replaced due to the “Empty” status on the Front Panel, then advise the customer to replace the Ink Cartridge when the “Very Low” status is showing on the Front Panel.
●Reprint the file (without removing the Ink Cartridge).
34-inch Rice Paper not supported
The roll width is 34 inches (non-standard), and the pinch wheels can't control the edge of the paper, causing ink smears and printhead crashes.
Worm marks on HP Coated Paper with light area fills
Light bands (S-shaped) in the direction of the media axis when light area fills are printed, causing an unacceptable print-quality defect.
ENWW |
Banding at variable extreme environmental conditions 13 |
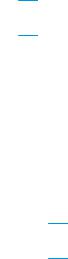
●Print the Service Configuration Print and check whether the ambient humidity is very low (below 30%). Increasing humidity may help to reduce the severity of the problem.
 NOTE: The paper is causing the problem and not the printer. Do not attempt to replace printer parts to solve this problem.
NOTE: The paper is causing the problem and not the printer. Do not attempt to replace printer parts to solve this problem.
Solving paper-handling problems
The front panel keeps indicating that paper Is misaligned or incorrectly positioned.
●The roll may be loaded the wrong way. The paper should load over the roll toward you.
●Check that the paper is correctly loaded onto the spindle.
●The paper may be loaded at an angle. The right-hand edge must be aligned with the blue line on the Print Platen.
 NOTE: Ensure that the paper is wrapped tightly on the roll. This is a very important step to remember because if this is not done, the paper may be loaded at an angle, causing the paper to be rejected.
NOTE: Ensure that the paper is wrapped tightly on the roll. This is a very important step to remember because if this is not done, the paper may be loaded at an angle, causing the paper to be rejected.
●The Line Sensor may be malfunctioning. See The Line Sensor has problems detecting paper on page 10.
Difficult to load paper: “Too much skew”
If you encounter a high failure rate when loading paper and the Front Panel reports “Too Much Skew” it is likely that:
●The encoder strip must be cleaned (this can be carried out by the customer using the User Maintenance Kit).
●The Line Sensor must be cleaned.
●The Blue Line calibration must be performed. See Platen blue line calibration on page 148.
Troubleshooting a failure with the Take-Up Reel (TUR)
Use this section to troubleshoot failures with the Take-Up Reel.
Take-Up Reel LED status information
LED status |
Issue |
Print job |
Possible cause |
Print job interrupted? |
|
|
interrupted |
|
|
|
|
|
|
|
Blinking quickly |
Take-Up Reel not |
Yes |
Sensor beam blocked for more |
Ensure the Take-Up Reel sensors |
|
winding |
|
than 3 seconds |
are not blocked by a strip of |
|
|
|
|
paper, the collection bin or other |
|
|
|
|
objects. |
|
|
|
|
Also ensure the Take-Up Reel |
|
|
|
|
power switch is in the On |
|
|
|
|
position. |
|
|
|
|
|
Blinking slowly |
Take-Up Reel not |
No |
The sensor cables are loose or |
Ensure the sensor cables are |
|
winding |
|
unplugged |
correctly connected. |
|
|
|
|
|
14 Chapter 1 Troubleshooting |
ENWW |
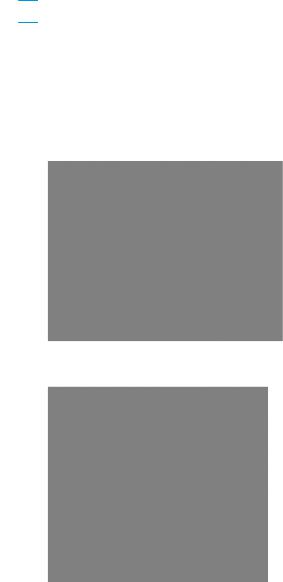
Solid red |
Take-Up Reel not |
No |
There is too much resistance |
ENSURE THAT THE TUR Spindle |
|
winding |
|
on the Take-Up Reel motor |
Lever is CLOSED! Ensure the |
|
|
|
|
paper is not winding too tightly. A |
|
|
|
|
loop-shaping core should be |
|
|
|
|
inserted and hanging down. |
|
|
|
|
|
Solid green |
Take-Up Reel not |
No |
The Take-Up Reel power |
Ensure the Take-Up Reel power |
|
winding |
|
switch is in the Off position |
switch is in the On position. |
|
|
|
|
|
Solid green |
Take-Up Reel |
No |
The Take-Up Reel wind |
Flip the Take-Up Reel wind- |
|
winding in the wrong |
|
direction switch is in the wrong |
direction switch to the correct |
|
direction, and not |
|
winding position. After 3 |
position. |
|
stopping the job. |
|
seconds, the printer will |
|
|
|
|
recognize the problem and |
|
|
|
|
interrupt the print job. In this |
|
|
|
|
case, see the first error listed |
|
|
|
|
in this table. |
|
|
|
|
|
|
 NOTE: If the LED is flashing but there is no message on the front panel, restart the printer.
NOTE: If the LED is flashing but there is no message on the front panel, restart the printer.
Checking the Take-Up Reel is correctly installed
Many system error codes are displayed as a result of the Take-Up Reel not being installed correctly or because parts have moved or become dislodged from their correct positions. This troubleshooting procedure checks the mechanical installation of the Take-Up Reel.
1.Check that the Take-Up Reel sensor unit is correctly installed on the right foot.
2.To correctly install the foot, the wheel has to be positioned as shown.
ENWW |
Troubleshooting a failure with the Take-Up Reel (TUR) 15 |
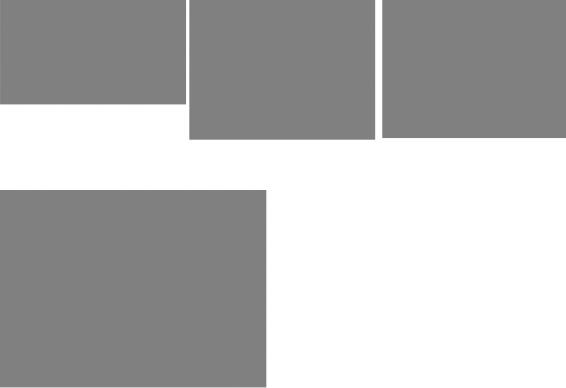
3.Check the cables linking the sensors to the Take-Up Reel Motor Assembly are correctly connected.
4.Check that the Take-Up Reel motor assembly is correctly connected to the rear of the printer.
How the Take-Up Reel works
When selecting the front panel's Paper menu, if there is no line Take-Up Reel installed, this indicates that the Take-Up Reel has not been enabled at the front panel. This does not mean that the Take-Up Reel will not work; it just means that, if there is a paper jam detected by the Take-Up Reel, there will be no warning system error displayed on the front panel. The printer will not stop.
How to install the Take-Up Reel
From the Paper menu > Take-Up Reel > Enable Take-Up Reel. After this is done, you will notice the following differences:
●In case of Take-Up Reel Paper jam system error, a warning is reported on the front panel, and the printer pauses.
●The cutter is disabled between jobs.
●When unloading the paper, the front panel will ask you to cut the paper manually.
How it works
When the bottom of the 'loop shaper' is low enough and it cuts the signal between the two sensors, the TakeUp Reel starts to move the motor until the signal between the two sensors is passing through again.
If, after a few seconds of turning the Take-Up Reel, the signal between two sensors is still cut, the Take-Up Reel reports a 'Take-Up Reel paper jam' error:
16 Chapter 1 Troubleshooting |
ENWW |
●In all cases, the LED of the Take-Up Reel is blinking quickly.
●If the Take-Up Reel is enabled at the front panel, a Take-Up Reel paper jam will be displayed.
ENWW |
Troubleshooting a failure with the Take-Up Reel (TUR) 17 |
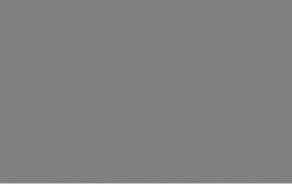
How to read the power switch LEDs
In certain circumstances, the LEDs located on top of the power switch (located at the rear of the printer) indicate the status of power supply to the printer.
1.When only the Amber LED is On:
●The printer has been switched Off from the Front Panel (after having pressed the On/Off button).
●The Power Supply Unit only delivers a 5 V “Standby”; power that is needed to restart the printer after the Front Panel On/Off button is pressed (the Formatter will start the printer).
2.When the Blue LED is On: Deliver standard “ATX” power for the Electronics Module PCAs (+12V, +5V, -5V, -12V, etc...). All the functions of the Electronics Module are fully operational (EWS, etc...).
3.When the Green LED is On: Deliver “analog” 24V and 36V to enable printing.
If you turn on the printer at the front panel, and the Blue LED does not come on, there is a problem. Turn off the printer using the switch at the rear, then turn it on again using the same switch. If the Blue LED still does not come on, replace the Power Supply Unit.
If the Blue LED comes on this time, you will probably see an error reported on the front panel as the printer starts up. If no error is reported, but you continue to have problems when turning on the printer from the front panel, see How to read the Formatter LEDs on page 19.
18 Chapter 1 Troubleshooting |
ENWW |
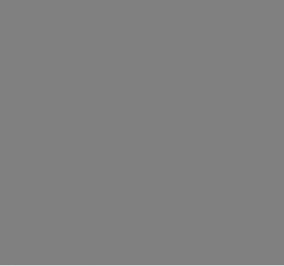
How to read the Formatter LEDs
The LEDs located on the Formatter can help to troubleshoot the printer. The LEDs can either be on or off; different combinations can indicate different problems.
The following image shows the three Formatter LEDs, which are numbered from the top down: number I at the top, number II in the middle, number III at the bottom.
Use the following table to interpret the LEDs and find the source of the problem. Remember that you should read these LEDs when you push the Power button.
Some combinations may require you to replace two or more components. In this case, always replace one component at a time. Test the printer to see if the problem has disappeared (check the LEDs again). If the same LED sequence continues, replace the next component indicated in the table.
Power |
Power |
Power |
Formatter I |
Formatter II |
Formatter |
Front |
Problem and recommendations |
|
amber |
blue |
green |
LED |
LED |
III LED |
panel |
|
|
LED |
LED |
LED |
|
|
|
status |
|
|
|
|
|
|
|
|
|
|
|
Off |
Off |
Off |
Off |
Off |
Off |
Off |
The printer is not receiving electrical |
|
|
|
|
|
|
|
|
power. |
|
|
|
|
|
|
|
|
1. |
Ensure that the printer is connected |
|
|
|
|
|
|
|
|
to the power outlet. |
|
|
|
|
|
|
|
2. |
Ensure that the outlet delivers the |
|
|
|
|
|
|
|
|
expected power. |
|
|
|
|
|
|
|
3. |
Replace the Power Supply Unit. |
|
|
|
|
|
|
|
|
|
On |
Off |
Off |
Off |
Off |
Off |
Off |
The Power key fails to turn on the printer. |
|
|
|
|
|
|
|
|
1. |
Turn the printer off using the switch |
|
|
|
|
|
|
|
|
at the rear, and disconnect the |
|
|
|
|
|
|
|
|
power cord. Reconnect the power |
|
|
|
|
|
|
|
|
cord and turn on the printer using |
|
|
|
|
|
|
|
|
the switch at the rear. |
|
|
|
|
|
|
|
2. |
If the problem persists, replace the |
|
|
|
|
|
|
|
|
Front Panel. |
|
|
|
|
|
|
|
|
|
ENWW |
How to read the Formatter LEDs 19 |
Power |
Power |
Power |
Formatter I |
Formatter II |
Formatter |
Front |
Problem and recommendations |
|
amber |
blue |
green |
LED |
LED |
III LED |
panel |
|
|
LED |
LED |
LED |
|
|
|
status |
|
|
|
|
|
|
|
|
|
|
|
Off |
On |
Off |
Off |
Off |
Off |
Off |
There is a power failure in the Formatter. |
|
|
|
|
|
|
|
|
1. |
Reseat the power connector in the |
|
|
|
|
|
|
|
|
Formatter, and remove the |
|
|
|
|
|
|
|
|
Formatter. |
|
|
|
|
|
|
|
2. |
Turn the printer on again. |
|
|
|
|
|
|
|
3. |
If the problem persists, replace the |
|
|
|
|
|
|
|
|
Power Supply Unit. |
|
|
|
|
|
|
|
4. |
If the problem persists, replace the |
|
|
|
|
|
|
|
|
Formatter. |
|
|
|
|
|
|
|
5. |
If the boot process starts, replace |
|
|
|
|
|
|
|
|
the Formatter. |
|
|
|
|
|
|
|
|
|
Off |
On |
Off |
On |
Off |
Off |
Off |
The Formatter BIOS is unable to start. |
|
|
|
|
|
|
|
|
If an external Memory Module is installed: |
|
|
|
|
|
|
|
|
1. |
Reseat the Memory Module. |
|
|
|
|
|
|
|
2. |
Remove the Memory Module and |
|
|
|
|
|
|
|
|
restart the printer. |
|
|
|
|
|
|
|
3. |
If the printer is able to start |
|
|
|
|
|
|
|
|
normally, replace the Memory |
|
|
|
|
|
|
|
|
Module. If not, replace the |
|
|
|
|
|
|
|
|
Formatter. |
|
|
|
|
|
|
|
If an external Memory Module is not |
|
|
|
|
|
|
|
|
installed, replace the Formatter. |
|
|
|
|
|
|
|
|
|
|
Off |
On |
Off |
Flashing |
Off |
Off |
Off |
The Formatter BIOS cannot detect the |
|
|
|
|
|
|
|
|
Hard Disk Drive. |
|
|
|
|
|
|
|
|
1. |
Reseat the Hard Disk Drive |
|
|
|
|
|
|
|
|
connectors. |
|
|
|
|
|
|
|
2. |
Replace the Hard Disk Drive. |
|
|
|
|
|
|
|
|
|
Off |
On |
Off |
On |
Flashing |
Off |
Off |
The operating system has experienced a |
|
|
|
|
|
|
|
|
fatal error. Replace the Hard Disk Drive. |
|
|
|
|
|
|
|
|
|
|
Off |
On |
Off |
On |
On |
Off |
Off |
There is a communication failure in the |
|
|
|
|
|
|
|
|
Formatter. |
|
|
|
|
|
|
|
|
1. |
Reseat the Formatter. |
|
|
|
|
|
|
|
2. |
Replace the Formatter. |
|
|
|
|
|
|
|
|
|
Off |
On |
Off |
On |
On |
Flashing |
Off |
There is an initialization failure in the |
|
|
|
|
|
|
|
|
Formatter. Replace the Formatter. |
|
|
|
|
|
|
|
|
|
|
Off |
On |
Off |
On |
On |
On |
Off |
There is an initialization failure in the |
|
|
|
|
|
|
|
|
Front Panel. |
|
|
|
|
|
|
|
|
1. |
Reseat the Front Panel cable. |
|
|
|
|
|
|
|
2. |
Replace the Front Panel. |
|
|
|
|
|
|
|
|
|
20 Chapter 1 Troubleshooting |
ENWW |
If the front panel turns on and then stops
If the power-up process stops while the front panel is displaying a number, respond as follows.
1.If the printer's Power-Up process stops when the front panel is displaying the number 17, this indicates that there is a problem with the file system on the printer's Hard Disk Drive, so the printer is checking the whole file system and making any necessary corrections. This problem can arise when there has been a power cut while the printer was switched On, or if there is a physical problem with the Hard Disk Drive.
Checking the whole file system normally takes about half an hour (but could take much longer). There is nothing that can be done to speed up the file checking process. If you turn Off the printer during the checking process, the file system check will restart whenever you turn it On again
If you experience this problem repeatedly when there has been no power cut, then this could mean that
the Hard Disk Drive is faulty. In this case, replace the Hard Disk Drive  See Hard Disk Drive (HDD) on page 364.
See Hard Disk Drive (HDD) on page 364.
2.If the printer's start-up process stops when the front panel is displaying any other number between 1 and 30, then try the following:
●Turn the power off at the rear of the printer and disconnect the power cord. Reconnect the power cord and turn on the printer.
●If the printer continues to stop during the power-up process, replace the Hard Disk Drive  See Hard Disk Drive (HDD) on page 364.
See Hard Disk Drive (HDD) on page 364.
How to interpret the Service Information Pages
The Service Information Pages contain the following information:
●Current Configuration
●Current Information
●Usage Information
●Event Logs
●Calibration Status
●Connectivity Configuration
●All Pages
It is possible to print the Service Information Pages either through the Front Panel or through the Embedded Web Server:
●Front Panel:  icon > Service information prints.
icon > Service information prints.
ENWW |
If the front panel turns on and then stops 21 |
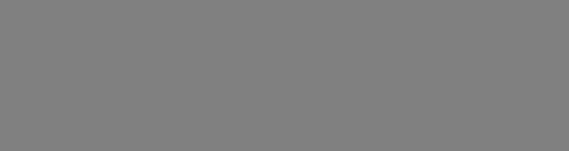
●Embedded Web Server: Support tab > Service support > Printer information.
Even if the printer cannot print, the Information Pages are still accessible through the Embedded Web Server.
Main characteristics
●Only available in English (except the current information page).
●From the Front Panel, you can choose to print ALL pages or just select the specific pages that are needed. If ALL pages are printed:
◦Nesting is turned ON automatically (and turned OFF once all the pages have been printed).
◦Nesting cannot be mixed with other jobs in the queue.
●Each page can be printed from the Web browser when using the Embedded Web Server.
●Each page can be sent by e-mail from the Web Browser when using the Embedded Web Server (File Send Page by E-mail).
●You can see the same information through the Front Panel or the Embedded Web Server.
Current configuration
This page contains full details of the current configuration of the printer.
22 Chapter 1 Troubleshooting |
ENWW |

Current information
This page contains the following information:
●Current Printer Configuration
●Paper Loaded Information
●Current Printhead Kit Information
●Current Ink Cartridge Information
●Supported Cartridges
ENWW |
How to interpret the Service Information Pages 23 |
 Loading...
Loading...