HP DeskJet 1280 User Manual [ru]
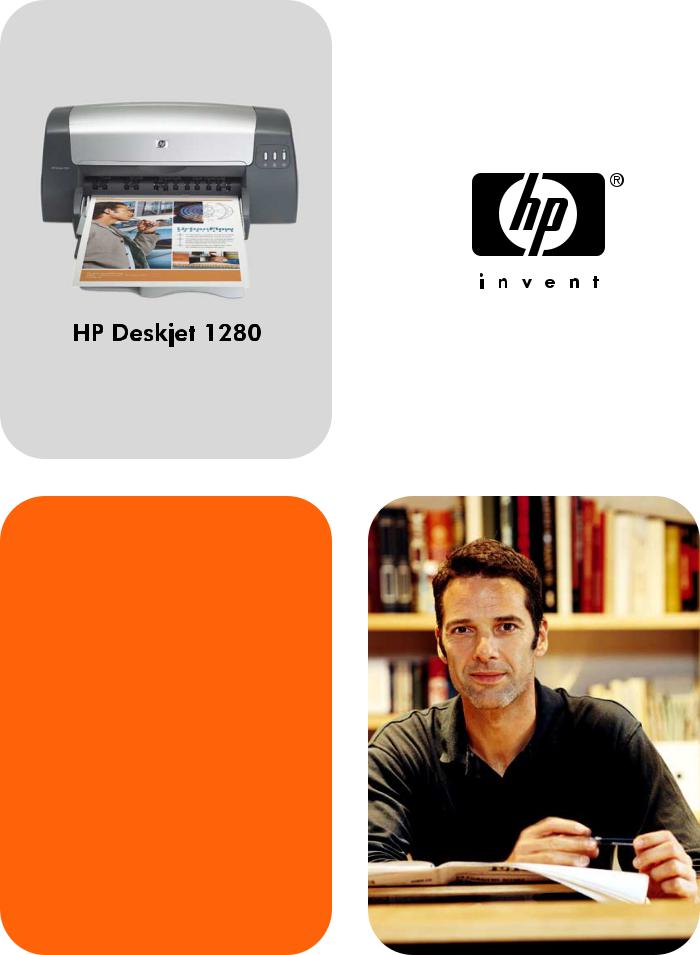
Руководство
пользователя

Информация об авторских правах
© 2005 Copyright Hewlett-Packard
Development Company, L.P.
Издание 1, 2/2005
Воспроизведение, адаптация и перевод без предварительного письменного разрешения запрещены, за исключением случаев, допускаемых законодательством об авторских правах.
В содержание настоящего документа могут быть внесены изменения без предварительного уведомления.
Единственные гарантии на товары
иуслуги компании HP установлены в виде явных гарантийных обязательств, которые поставляются с этими товарами
иуслугами. Ничто из информации, приведенной в этом документе, не может рассматриваться как
дополнительная гарантия. Компания HP не несет ответственности за технические или редакторские ошибки, а также упущения, содержащиеся в данном документе.
Информация о товарных знаках
Microsoft®, Windows®, Windows NT® и MS-DOS® являются зарегистрированными в США товарными знаками корпорации Microsoft.
UNIX® является зарегистрированным товарным знаком Open Group.
Novell® и NetWare® зарегистрированными товарными знаками корпорации Novell.
Pentium® является зарегистрированным товарным знаком корпорации Intel.
Adobe® и Acrobat® являются зарегистрированными товарными знаками компании Adobe Systems Incorporate.
О технике безопасности
Чтобы избежать пожара или поражения электрическим током, при эксплуатации данного изделия следует неукоснительно выполнять основные правила техники безопасности.
1Внимательно прочитайте все инструкции, которые содержатся в прилагаемой к принтеру документации.
2Соблюдайте инструкции и обращайте внимание на
предупреждения, изображенные на или внутри корпуса изделия.
3Прежде чем приступить к очистке изделия, отсоедините его от розетки сети питания.
4Запрещается устанавливать и эксплуатировать данное изделие
рядом с водой, а также прикасаться к изделию мокрыми руками.
5Изделие следует устанавливать на устойчивой поверхности.
6Кабель питания изделия следует проложить так, чтобы никто не смог повредить кабель, наступив или задев его.
7Если устройство не работает или работает неправильно, см. раздел «Устранение неполадок».
8Внутри изделия нет деталей, подлежащих обслуживанию пользователем. Обслуживание должно выполняться квалифицированными специалистами.
RUWW
Оглавление
1 Добро пожаловать
Как пользоваться настоящим руководством . . . . . . . . . . . . . . . . . . . . . . . . . . . . . . .1-1 Источники дополнительной информация . . . . . . . . . . . . . . . . . . . . . . . . . . . . . . . . .1-2
2 Описание принтера и инструкции по его подключению
Детали принтера и их функции . . . . . . . . . . . . . . . . . . . . . . . . . . . . . . . . . . . . . . . . . .2-1 Подключение принтера . . . . . . . . . . . . . . . . . . . . . . . . . . . . . . . . . . . . . . . . . . . . . . . .2-2 Windows . . . . . . . . . . . . . . . . . . . . . . . . . . . . . . . . . . . . . . . . . . . . . . . . . . . . . . . . .2-2 Macintosh . . . . . . . . . . . . . . . . . . . . . . . . . . . . . . . . . . . . . . . . . . . . . . . . . . . . . . . .2-4 Использование принтера в сети . . . . . . . . . . . . . . . . . . . . . . . . . . . . . . . . . . . . . . . . .2-5 В Windows. . . . . . . . . . . . . . . . . . . . . . . . . . . . . . . . . . . . . . . . . . . . . . . . . . . . . . . .2-5 Изменение параметров печати . . . . . . . . . . . . . . . . . . . . . . . . . . . . . . . . . . . . . . . . . .2-7 Использование печатающих картриджей. . . . . . . . . . . . . . . . . . . . . . . . . . . . . . . . . .2-7 Замена печатающих картриджей . . . . . . . . . . . . . . . . . . . . . . . . . . . . . . . . . . . . .2-7 Выравнивание печатающих картриджей . . . . . . . . . . . . . . . . . . . . . . . . . . . . . . .2-8 Очистка печатающих картриджей . . . . . . . . . . . . . . . . . . . . . . . . . . . . . . . . . . . .2-9 Установка другого программного обеспечения . . . . . . . . . . . . . . . . . . . . . . . . . . . .2-10 Печать из программ для MS-DOS. . . . . . . . . . . . . . . . . . . . . . . . . . . . . . . . . . . . . . .2-10
3 Загрузка носителей и печать
Загрузка бумаги . . . . . . . . . . . . . . . . . . . . . . . . . . . . . . . . . . . . . . . . . . . . . . . . . . . . . .3-2 Главный лоток для бумаги . . . . . . . . . . . . . . . . . . . . . . . . . . . . . . . . . . . . . . . . . .3-2 Заднее отверстие ручной подачи. . . . . . . . . . . . . . . . . . . . . . . . . . . . . . . . . . . . .3-3 Минимальная ширина полей. . . . . . . . . . . . . . . . . . . . . . . . . . . . . . . . . . . . . . . . . . . .3-4 Печать на бумаге различных типов и форматов . . . . . . . . . . . . . . . . . . . . . . . . . . . .3-5 Печать на прозрачных пленках . . . . . . . . . . . . . . . . . . . . . . . . . . . . . . . . . . . . . .3-5 Печать на носителях HP . . . . . . . . . . . . . . . . . . . . . . . . . . . . . . . . . . . . . . . . . . . .3-6 Печать на бумаге стандартного формата . . . . . . . . . . . . . . . . . . . . . . . . . . . . . .3-6 Печать на бумаге нестандартного формата . . . . . . . . . . . . . . . . . . . . . . . . . . . .3-7 Печать на конвертах . . . . . . . . . . . . . . . . . . . . . . . . . . . . . . . . . . . . . . . . . . . . . . .3-8 Печать на открытках . . . . . . . . . . . . . . . . . . . . . . . . . . . . . . . . . . . . . . . . . . . . . . .3-9 Печать на толстой обычной бумаге и на фотобумаге . . . . . . . . . . . . . . . . . . .3-10 Печать на обеих сторонах страницы . . . . . . . . . . . . . . . . . . . . . . . . . . . . . . . . . . . .3-11 О функциях интеллектуального программного обеспечения. . . . . . . . . . . . . . . . .3-12
4 Использование утилиты Наборе инструментов
Вкладка [Состояние принтера] . . . . . . . . . . . . . . . . . . . . . . . . . . . . . . . . . . . . . . . . . .4-1 Вкладка [Информация] . . . . . . . . . . . . . . . . . . . . . . . . . . . . . . . . . . . . . . . . . . . . . . . .4-2 HP Instant Support . . . . . . . . . . . . . . . . . . . . . . . . . . . . . . . . . . . . . . . . . . . . . . . . .4-2 myPrintMileage . . . . . . . . . . . . . . . . . . . . . . . . . . . . . . . . . . . . . . . . . . . . . . . . . . . .4-4
Заказ расходных материалов для печати с помощью Наборе инструментов . . . . . . . . . . . . . . . . . . . . . . . . . . . . . . . . .4-5
Вкладка [Обслуживание принтера]. . . . . . . . . . . . . . . . . . . . . . . . . . . . . . . . . . . . . . .4-5 Использование программы HP Inkjet Toolbox (Macintosh) . . . . . . . . . . . . . . . . . . . .4-6 Запуск программы HP Inkjet Toolbox . . . . . . . . . . . . . . . . . . . . . . . . . . . . . . . . . .4-6 Просмотр панелей утилиты «HP Inkjet Utility». . . . . . . . . . . . . . . . . . . . . . . . . . .4-6
RUWW |
iii |
5 Устранение неполадок
Не удается включить принтер . . . . . . . . . . . . . . . . . . . . . . . . . . . . . . . . . . . . . . . . . . .5-1 Принтер не отвечает (не печатает) . . . . . . . . . . . . . . . . . . . . . . . . . . . . . . . . . . . . . .5-1 Неполадки с подачей бумаги . . . . . . . . . . . . . . . . . . . . . . . . . . . . . . . . . . . . . . . . . . .5-3 Бумага перекашивается . . . . . . . . . . . . . . . . . . . . . . . . . . . . . . . . . . . . . . . . . . . . . . .5-3 Происходит замятие бумаги в принтере . . . . . . . . . . . . . . . . . . . . . . . . . . . . . . . . . .5-3
Советы по предотвращению замятия бумаги . . . . . . . . . . . . . . . . . . . . . . . . . . .5-4 Печатаются пустые страницы . . . . . . . . . . . . . . . . . . . . . . . . . . . . . . . . . . . . . . . . . . .5-4 Низкое качество печати . . . . . . . . . . . . . . . . . . . . . . . . . . . . . . . . . . . . . . . . . . . . . . . .5-5 Изображение печатается в бледных тонах . . . . . . . . . . . . . . . . . . . . . . . . . . . .5-5 Наблюдается смешение цветов . . . . . . . . . . . . . . . . . . . . . . . . . . . . . . . . . . . . . .5-5 Чернила растекаются на белые (пустые) участки . . . . . . . . . . . . . . . . . . . . . . .5-6 Чернила не полностью заполняют текст или графику . . . . . . . . . . . . . . . . . . . .5-6 Текст имеет ломаные (не гладкие) края . . . . . . . . . . . . . . . . . . . . . . . . . . . . . . .5-7
Некоторые фрагменты изображения отсутствуют или печатаются неправильно . . . . . . . . . . . . . . . . . . . . . . . . . . . . . . . . . . . . . . . .5-7
Неожиданные результаты печати. . . . . . . . . . . . . . . . . . . . . . . . . . . . . . . . . . . . . . . .5-8 Текст и графика обрезается на краях страницы . . . . . . . . . . . . . . . . . . . . . . . . .5-8 Текст или графика размещены неправильно . . . . . . . . . . . . . . . . . . . . . . . . . . .5-8 Печатаются бессмысленные символы . . . . . . . . . . . . . . . . . . . . . . . . . . . . . . . .5-9 Шрифты печатаются неправильно. . . . . . . . . . . . . . . . . . . . . . . . . . . . . . . . . . . .5-9 Цвета печатаются неправильно . . . . . . . . . . . . . . . . . . . . . . . . . . . . . . . . . . . . .5-10
Низкая скорость печати . . . . . . . . . . . . . . . . . . . . . . . . . . . . . . . . . . . . . . . . . . . . . . .5-10 Индикаторы принтера мигают. . . . . . . . . . . . . . . . . . . . . . . . . . . . . . . . . . . . . . . . . .5-11 Неполадки при использовании принтера, подключенного к сети . . . . . . . . . . . . .5-12 Удаление программного обеспечения принтера . . . . . . . . . . . . . . . . . . . . . . . . . .5-13 Не удалось установить принтер с использованием порта USB, или принтер,
подключенный к порту USB ничего не печатает . . . . . . . . . . . . . . . . . . . . . . . .5-14 Принтер не печатает после подключения к другому порту . . . . . . . . . . . . . . . . . .5-14 Неполадки, связанные с печатающими картриджами . . . . . . . . . . . . . . . . . . . . . .5-15 Печать тестовой страницы . . . . . . . . . . . . . . . . . . . . . . . . . . . . . . . . . . . . . . . . . . . .5-16 Печать диагностической страницы . . . . . . . . . . . . . . . . . . . . . . . . . . . . . . . . . . . . . .5-16 Отмена задания печати . . . . . . . . . . . . . . . . . . . . . . . . . . . . . . . . . . . . . . . . . . . . . . .5-16
6 Поддержка пользователей
Наборе инструментов . . . . . . . . . . . . . . . . . . . . . . . . . . . . . . . . . . . . . . . . . . . . . . . . .6-1 HP Instant Support. . . . . . . . . . . . . . . . . . . . . . . . . . . . . . . . . . . . . . . . . . . . . . . . . . . . .6-1 Интернет . . . . . . . . . . . . . . . . . . . . . . . . . . . . . . . . . . . . . . . . . . . . . . . . . . . . . . . . . . . . 6-1 Телефонная служба поддержки изделий HP. . . . . . . . . . . . . . . . . . . . . . . . . . . . . . .6-2
A Технические характеристики принтера
B Расходные материалы и дополнительные принадлежности HP C Нормативная информация
Положения ограниченной гарантии Hewlett-Packard Предметный указатель
iv |
RUWW |
1 Добро пожаловать
Этот принтер позволяет распечатывать высококачественные цветные изображения на листах бумаги размером до 330 х 483 мм (13” х 19”). Он подключается непосредственно к компьютерам, оборудованным параллельным портом или портом универсальной последовательной шины (USB). Этот принтер можно также подключить к сети для совместного использования.
Как пользоваться настоящим руководством
В настоящее руководство включены следующие разделы:
Описание принтера и инструкции по его подключению – Описание деталей принтера и инструкции по подключению принтера с использованием кабеля параллельного интерфейса или кабеля USB, инструкции по подключению принтера к локальной сети, а также по подключению к внешнему серверу печати. В этом разделе также приводятся инструкции по использованию картриджей.
Загрузка носителей и печать – Инструкции по загрузке носителей и печати на бумаге различных форматов и типов.
Использование утилиты Наборе инструментов – Описание возможностей утилиты Наборе инструментов, таких как отображение информации об уровнях чернил, обслуживание картриджей, доступ к электронному руководству пользователя (это руководство содержит инструкции по работе с принтером
и устранению неполадок) и доступ к веб-узлу myPrintMileage, который отслеживает информацию об использовании принтера.
Устранение неполадок – В этом разделе приведены инструкции по устранению неполадок и информация о том, как связаться с службой поддержки пользователей.
Служба поддержки пользователей – Содержит перечень служб, которые могут оказать помощь в решении проблем, возникающих при эксплуатации принтера.
Технические характеристики принтера и расходные материалы HP –
Информация о кодах печатающих картриджей, поддерживаемых носителях, емкости лотков и системных требованиях.
RUWW |
1-1 |

Источники дополнительной информация
Наборе инструментов – Содержит инструкции по использованию принтера
иустранению неполадок, а также обеспечивает доступ к функциям обслуживания принтера и информации компании HP
Компакт-диск Starter CD – Содержит программное обеспечение принтера, дополнительные шаблоны, утилиту, которая позволяет копировать программное обеспечение принтера на флоппи-диски, электронную копию настоящего руководства и информацию о том, как заказать необходимые изделия.
Веб-узел – http://www.hp.com/support/dj1280 – ссылка на веб-узел службы поддержки пользователей изделий HP, на котором можно найти самые последние версии программного обеспечения, информацию об эксплуатации и обслуживании приобретенного вами принтера, а также о поддерживаемых операционных системах.
HP Instant Support – Служба HP Instant Support представляет собой интернет-инструмент, который предоставляет пользователям данного изделия услуги, советы по устранению неполадок, информацию по использованию чернил
иносителей. Доступ к этой интернет-службе можно получить из утилиты Наборе инструментов.
Если информация, полученная из этих источников, не поможет вам устранить неполадки, возникшие при печати, см. перечень источников информации о поддержке и обслуживании приобретенного вами принтера в разделе «Устранение неполадок» Кроме того, вы можете обратиться в местный Центр обслуживания пользователей изделий HP.
1-2 |
RUWW |
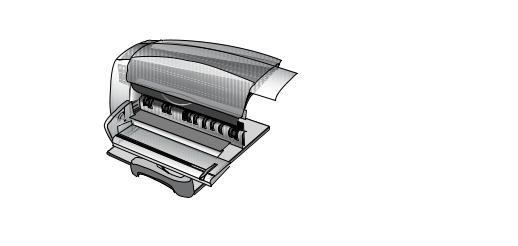
2 |
Описание принтера |
|
и инструкции по его |
подключению
Детали принтера и их функции
1Выходной лоток – в этот лоток выводятся отпечатанные страницы.
2Направляющие бумаги – выравнивают листы во время их подачи в принтер.
3Крышка – позволяет получить доступ к картриджам, а также к бумаге, замятой в механизме принтера.
4Индикатор состояния картриджей – мигает, когда открыта крышка принтера или при возникновении неполадок в картриджах.
5Кнопка Cancel [Отмена] – отмена текущего задания печати.
6Кнопка Resume [Возобновление] – мигает в течение времени, необходимого для высыхания краски. Если вы хотите продолжить печать, не дожидаясь высыхания краски, нажмите эту кнопку.
7Кнопка Power [Питание] – используется для включения и выключения питания принтера.
8Направляющая открыток – используется для подачи в принтер носителей малой длины.
9Главный лоток – вмещает до 150 листов обычной бумаги или до 30 прозрачных пленок.
10Порт USB – разъем для подсоединения кабеля универсальной последовательной шины.
11Параллельный порт – разъем для подсоединения кабеля параллельного интерфейса.
RUWW |
2-1 |

12Заднее отверстие ручной подачи – через это отверстие подается толстая бумага, которая проводится через механизм принтера без изгибов.
13Ручка съемной панели – чтобы разблокировать заднюю панель, поверните ручку против часовой стрелки, чтобы заблокировать – по часовой стрелке.
14Съемная панель – позволяет получить доступ к бумаге, замятой в механизме принтера.
15Разъем для кабеля питания – разъем для подсоединения кабеля питания.
Подключение принтера
Принтер может подключаться как к локальному компьютеру, так и сети. К локальному компьютеру принтер можно подключить с помощью кабеля USB или кабеля параллельного интерфейса. Для работы в сети вы можете подключить принтер
с помощью дополнительного внешнего сервера печати компании HP.
Рекомендуется устанавливать программное обеспечение перед подключением принтера к компьютеру.
Windows
Используйте кабель USB для соединения принтера с компьютером, если компьютер оборудован портом USB и работает под управлением Windows 98, Windows Me, Windows 2000 или Windows XP.
Если компьютер не соответствует ни одной из указанных спецификаций, соедините принтер с компьютером, используя кабель параллельного интерфейса.
В большинстве случаев после установки программного обеспечения и соединения принтера с компьютером вы сможете устанавливать дополнительные принтеры, имеющие порт USB, без переустановки программного обеспечения печати.
Установка типа «сначала программное обеспечение» (рекомендуется)
1Запустите Windows, закройте запущенные программы.
2Вставьте компакт-диск Starter CD в устройство чтения компакт-дисков. Меню компакт-диска загрузится автоматически. Если меню компакт-диска не загрузилось автоматически, щелкните кнопку Пуск, щелкните Выполнить,
затем в командной строке введите букву, соответствующую устройству чтения компакт-дисков, далее - :\SETUP (например, введите D:\SETUP).
3В меню компакт-диска щелкните Install Printer Driver (Установить драйвер принтера).
4Выберите предпочитаемый язык, затем щелкните OK.
5Следуйте указаниям, которые будут появляться на экране.
6Щелкните Connected directly to this computer [Подключен непосредственно к этому компьютеру], затем щелкните Далее.
7Если принтер будет подключаться с помощью кабеля USB, выберите USB Cable [Кабель USB] и щелкните Далее.
Если принтер будет подключаться с помощью кабеля параллельного интерфейса, выберите Parallel Cable [Кабель параллельного интерфейса]. В выпадающем списке Ports [Порты] выберите параллельный порт, к которому будет
подключен принтер.
2-2 |
RUWW |

Если программа установки обнаружит существующей параллельный порт, вы можете указать, что принтер будет подключен к обнаруженному порту. Кроме того, если вы установите флажок Express Install [Быстрая установка], программа установки установит необходимое программное обеспечение с использованием настроек по умолчанию.
8Щелкните Далее и следуйте инструкциям, которые будут появляться на экране.
9Соедините компьютер и принтер кабелем USB или кабелем параллельного интерфейса, когда появится соответствующая подсказка. На экране компьютера появится окно мастера установки нового оборудования, и в папке «Принтеры» будет создан значок принтера.
Подсоединяйте только тот кабель, который вы указали в шаге 7.
Установка типа «сначала аппаратное обеспечение»
Если вы соединили порты принтера и компьютера с помощью кабеля USB до начала установки программного обеспечения принтера, на экране появится окно мастера установки нового оборудования.
Если вы использовали для соединения кабель параллельного интерфейса и перезагрузили компьютер, на дисплее появится окно мастера установки нового оборудования.
1В окне мастера установки нового оборудования щелкните Далее.
2Щелкните Произвести поиск подходящего драйвера для устройства (рекомендуется), затем щелкните Далее.
3Вставьте компакт-диск Starter CD в устройство чтения компакт-дисков. Если появилось меню компакт-диска, щелкните дважды кнопку Exit (Выход), чтобы закрыть меню.
4Выберите Указанный ниже источник.
5Щелкните Обзор и укажите корневую директорию компакт-диска Starter CD, затем щелкните OK.
6Щелкните Далее и следуйте инструкциям, которые будут появляться на экране.
7Щелкните Далее, затем Готово.
После завершения установки оборудования мастер установки оборудования автоматически запустит программу установки программного обеспечения.
Эта программа позволит в дополнение к драйверам установить другое программное обеспечение, например, Наборе инструментов.
RUWW |
2-3 |
Macintosh
К компьютерам Macintosh принтер подсоединяется через порт USB.
Mac OS X
1Вставьте компакт-диск Starter CD в устройство чтения компакт-дисков и щелкните дважды значок компакт-диска на рабочем столе.
2Дважды щелкните значок программы установки.
3Завершите установку, выполняя инструкции, которые будут появляться на экране.
4Соедините принтер и компьютер с помощью кабеля USB.
5Откройте Print Center [Центр печати].
6Щелкните кнопку Add Printer [Добавить принтер].
7Выберите USB в появившемся меню.
8Выберите принтер из списка.
9Щелкните кнопку Add [Добавить].
Выполняя следующие инструкции, установите принтер в качестве принтера, используемого по умолчанию:
1Откройте Print Center [Центр печати].
2Щелкните принтер.
3Выполните одно из следующих действий:
•В меню Printers [Принтеры] выберите Make Default [Использовать по умолчанию].
•Нажмите Command + D.
Имя принтера будет выбелено жирным шрифтом, или голубой маркер появится рядом с именем принтера, показывая, что этот принтер используется по умолчанию.
2-4 |
RUWW |

Использование принтера в сети
Принтер может быть использован в сетевой среде для совместного доступа,
если подключить его напрямую к сети через сервер печати HP Jetdirect. Инструкции по настройке серверов печати HP Jetdirect см. в руководстве по установке аппаратного
и программного обеспечения HP Jetdirect.
В Windows
Установка драйвера принтера через сеть с использованием программы установки программного обеспечения принтера
Прежде всего установите сервер печати HP Jetdirect, затем подключите принтер к компьютерной сети и установите программное обеспечение принтера.
1Соедините с помощью сетевого кабеля плату сервера печати HP Jetdirect со свободным сетевым портом.
2Запустите Windows, закройте запущенные программы.
3Вставьте компакт-диск Starter CD в устройство чтения компакт-дисков. Меню компакт-диска загрузится автоматически. Если меню компакт-диска не загрузилось автоматически, щелкните кнопку Пуск, щелкните Выполнить,
затем в командной строке введите букву, соответствующую устройству чтения компакт-дисков,
далее - :\SETUP (например, введите D:\SETUP).
4В меню компакт-диска щелкните Install Printer Driver (Установить драйвер принтера).
5Выберите предпочитаемый язык, затем щелкните OK.
6Следуйте указаниям, которые будут появляться на экране.
7Щелкните Connected to the network [Подсоединен к сети], а затем щелкните Next [Далее].
8Щелкните кнопку Client setup for client-server printing[Настройка клиента для печати клиент-сервер], а затем щелкните кнопку Next [Далее].
9Завершите установку, выполняя инструкции, которые будут появляться на экране.
RUWW |
2-5 |

Установка драйвера принтера через сеть с использованием команды «Установка принтера»
1Щелкните Пуск, перейдите к Настройка, щелкните Принтеры (Windows NT 4.0,98, Me и 2000) или Принтеры и факсы (Windows XP).
2Щелкните Установка принтера, затем Далее.
3В Windows 98, Me, 2000 или XP выберите Сетевой принтер.
или
В Windows NT 4.0 выберите Network Printer Server [Сервер сетевого принтера].
4Щелкните Далее.
5Выполните одно из следующих действий:
•Введите сетевой путь или имя очереди сетевого принтера и щелкните Далее. При появлении запроса на ввод модели принтера нажмите Установить с диска.
•Щелкните Далее и найдите данный принтер в списке Общие принтеры.
6Щелкните Далее и завершите установку, выполняя инструкции, которые будут появляться на экране.
Подключение к серверу печати
Прежде всего установите сервер печати HP Jetdirect, затем подключите принтер к компьютерной сети и установите программное обеспечение принтера.
1Щелкните кнопку Пуск, перейдите к пункту Настройка, щелкните Принтеры (Windows NT 4.0,98, Me и 2000) или Принтеры и факсы (Windows XP).
2Правой кнопкой мышки щелкните значок принтера в папке Принтеры и выберите
Свойства.
3Выполните одно из следующих действий:
•В Windows NT 4.0, 2000 и XP: Щелкните вкладку Порты, а затем выберите
Добавить порт.
•В Windows 98 и Me: Щелкните вкладку Дополнительно, а затем выберите
Добавить порт.
4Выберите необходимый порт (например, HP Standard TCP/IP Port), и щелкните кнопку Новый порт.
5Щелкните кнопку Далее и завершите установку, выполняя инструкции, которые будут появляться на экране.
2-6 |
RUWW |

Изменение параметров печати
В Windows:
Вы можете изменить значения параметров печати из папки «Принтеры»:
1Щелкните Пуск, перейдите к Настройка, щелкните Принтеры (Windows NT 4.0, 98, Me, and 2000) или Принтеры и факсы (Windows XP).
2Щелкните правой кнопкой мыши значок данного принтера в папке «Принтеры» и выберите Свойства (Windows 98 или Me), Document Defaults [Параметры документа по умолчанию] (Windows NT 4.0) или Настройка печати
(Windows 2000 или XP).
Чтобы изменить текущие значения параметров печати, откройте диалоговое окно «Печать» приложения, из которого выполняется печать (как правило, это окно можно открыть, щелкнув меню Файл, Печать, а затем - Свойства).
В Mac OS:
Чтобы изменить значения параметров печати, щелкните меню File [Файл], затем щелкните Page Setup [Параметры страницы] или Print [Печать].
Использование печатающих картриджей
Замена печатающих картриджей
Применяйте только рекомендованные изготовителем принтера картриджи.
Коды изделий и информацию о том, как заказать требуемое изделие, см. в разделе «Расходные материалы и дополнительные принадлежности HP».
Загрузка печатающих картриджей:
1Включите принтер и откройте верхнюю крышку.
Каретка печатающих картриджей переместится в центральное положение.
2Откройте фиксатор печатающего картриджа и извлеките старый печатающий картридж из каретки, удерживая его за верхнюю часть.
3Извлеките новый печатающий картридж из упаковки и, не прикасаясь к соплам распыления чернил и контактам, аккуратно снимите ленту, закрывающую сопла.
RUWW |
2-7 |
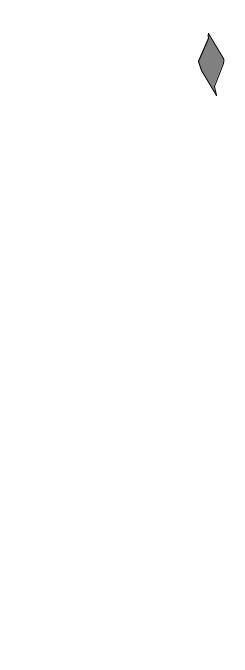
4Вставьте новый картридж в отверстие каретки до упора и закройте фиксатор печатающего картриджа.
5Закройте верхнюю крышку принтера.
Выравнивание печатающих картриджей
Данный принтер имеет функцию автоматического выравнивания новых печатающих картриджей после их установки. Если отпечаток выглядит нечетким, картриджи можно выровнять вручную.
1Запустите утилиту Наборе инструментов: Щелкните Пуск, наведите курсор на
Программы, HP Deskjet 1280, затем щелкните HP Deskjet 1280 Наборе инструментов.
2Щелкните вкладку Printer Services [Обслуживание принтера].
3Щелкните Align Print Cartridges [Выравнивание печатающих картриджей].
4Выровняйте картриджи, выполняя инструкции, которые будут появляться на экране.
Вы можете также выровнять картриджи с помощью вкладки Services [Обслуживание] в окне драйвера принтера.
2-8 |
RUWW |

Очистка печатающих картриджей
В печатающих картриджах принтера имеются микроскопические сопла, которые могут засориться при воздействии на них воздуха в течение более нескольких минут. Конструкция принтера защищает сопла от пересыхания, когда принтер не работает, а также после того, как он был выключен с помощью кнопки Питания.
Если печатающий картридж не используется в течение длительного времени, его сопла могут засориться, что приведет к заметному снижению качества печати.
Чтобы прочистить сопла, выполните очистку печатающих картриджей.
Если в распечатанном тексте или графике отсутствуют некоторые линии или точки, очистите печатающие картриджи.
Если очистка выполняется слишком часто, при этом расходуется большое количество чернил и сокращается срок службы печатающих картриджей.
Очистка печатающих картриджей:
1Запустите утилиту Наборе инструментов: Щелкните Пуск, наведите курсор на
Программы, HP Deskjet 1280, затем щелкните HP Deskjet 1280 Наборе инструментов.
2Щелкните вкладку Printer Services [Обслуживание принтера].
3Щелкните Clean Print Cartridges [Очистка печатающих картриджей] и следуйте инструкциям, которые будут появляться на экране.
4Если после очистки качество печати не улучшится, повторите процесс очистки еще раз.
5Если и после этого качество изображения останется неудовлетворительным, установите новый печатающий картридж.
Вы можете также очистить картриджи с помощью вкладки Services [Обслуживание] в окне драйвера принтера.
Кроме того, качество печати может ухудшаться при плохом контакте печатающих картриджей с кареткой. В этом случае попробуйте очистить печатающие картриджи и каретку:
1Извлеките печатающий картридж из принтера.
2Очистите электрические контакты каретки сухой хлопчатобумажной тканью.
RUWW |
2-9 |
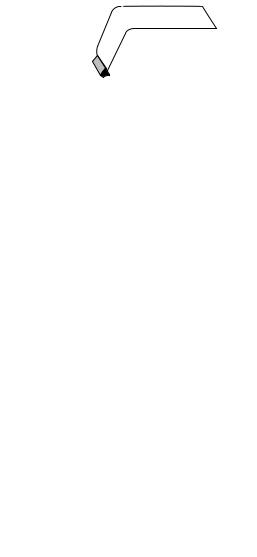
3Очистите электрические контакты печатающего картриджа сухой безворсовой тканью. Во избежание повреждения электрических контактов следует протирать контакты только однократно. Запрещается протирать сопла печатающего картриджа.
4Установите печатающий картридж на место.
Установка другого программного обеспечения
Панель управления HP Deskjet для DOS – Позволяет вам выполнить конфигурацию настроек печати в среде MS-DOS®. Посетите сайт http://www.hp.com/support/dj1280 для загрузки программного обеспечения. Также см. «Печать из программ для MS-DOS».
Драйвер для Linux – Посетите сайт http://www.linuxprinting.org для загрузки программного обеспечения.
Если используется операционная система Windows NT 4.0, Windows 2000 или Windows XP, то для установки драйвера принтера необходимы права администратора.
Печать из программ для MS-DOS
При печати из MS-DOS® параметры принтера можно настроить двумя способами:
с помощью панели управления HP Deskjet для DOS и с помощью драйвера принтера в программе для DOS, из которой будет выполняться печать.
Панель управления HP Deskjet для DOS можно загрузить с веб-узла http://www.hp.com/support/dj1280.
Драйверы принтеров в приложениях для DOS позволяют использовать многие функции принтера, однако некоторые разработчики программного обеспечения не снабжают свои приложения для DOS драйверами принтера. В этом случае параметры печати, которые будут использоваться по умолчанию при печати из приложений для DOS, можно настроить с помощью панели управления HP Deskjet для DOS.
2-10 |
RUWW |

3 Загрузка носителей и печать
Приобретенный вами принтер позволяет распечатывать изображения на различных типах носителей: обычной бумаге, конвертах и прозрачных пленках.
Принтер обеспечивает хорошее качество печати на большинстве типов офисной бумаги или на высокосортной бумаге с 25 процентным содержанием хлопка. Так как для печати изображений используются чернила, наилучшие результаты достигаются при печати на бумаге, на которую хорошо ложатся чернила.
Прежде, чем приобретать бумагу в больших количествах, опробуйте несколько различных типов бумаги. Определите наиболее подходящий тип бумаги. Изображения самого высокого качества получаются на носителях HP inkjet.
Очень тонкая бумага, бумага, имеющая глянцевитую текстуру, а также бумага, которая легко «тянется» может неправильно проводиться через тракт подачи бумаги принтера.
Использование бумаги с крупнозернистой текстурой или бумаги, на которую плохо ложатся чернила, может привести к низкому качеству печати графики и текста.
Для обеспечения правильной подачи бумаги в принтер следует использовать в течение одного сеанса печати бумагу одного типа.
Рекомендуется использовать ту бумагу, которая ранее показала хорошие результаты при печати на вашем принтере.
Для печати могут использоваться перечисленные ниже носители. Подробнее см. в разделе «Технические характеристики принтера».
Стандартная бумага
Бумага нестандартного формата
Конверты
Открытки
Толстые открытки (0,52 мм или 0,02”)
Этикетки
Слайды и прозрачные пленки
Специальная бумага HP
При печати изображений на нескольких прозрачных пленках, листах фотобумаги (или другой специализированной бумаги) после распечатки каждой страницы принтер
выдерживает интервал времени, достаточный для высыхания чернил (в течение этого интервала мигает индикатор кнопки возобновления). Для принудительного продолжения печати нажмите кнопку Возобновить.
RUWW |
3-1 |

Загрузка бумаги
Главный лоток для бумаги
Главный лоток для бумаги предназначен для наиболее часто используемого типа бумаги. В этот лоток можно загрузить до 150 листов обычной бумаги или до 30 штук прозрачных пленок.
Как загрузить бумагу в главный лоток для бумаги:
1Приподнимите выходной лоток и передвиньте панели установки длины и ширины бумаги в крайнее положение.
2Вставьте стопу бумаги толщиной до 19 мм (150 листов) рабочей стороной вниз. Выровняйте стопу вдоль правого края главного лотка для бумаги.
3Придвиньте панели установки длины и ширины бумаги к краям стопы.
4В окне драйвера принтера установите соответствующие формат, тип, источник и ориентацию бумаги, а затем щелкните OK. (О том, как вызвать окно драйвера принтера, см. в разделе в разделе «Изменение параметров печати».)
3-2 |
RUWW |
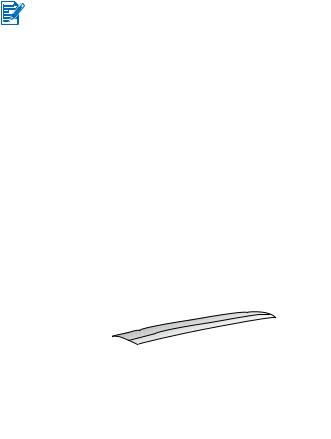
Заднее отверстие ручной подачи
Заднее отверстие ручной подачи предназначено для печати без изгибания и коробления носителя на толстой бумаге, например, открытках или фотобумаге. Подаваемые через отверстие ручной подачи носители проходят через механизм принтера по прямой.
Ручная подача носителей:
1В окне драйвера принтера щелкните вкладку Paper/Quality [Бумага/качество] и выберите Manual Feed [Ручная подача] в выпадающем списке Source is
[Источник]. (О том, как вызвать окно драйвера принтера, см. в разделе «Изменение параметров печати».)
2Измените другие параметры печати, если это необходимо, затем щелкните OK.
3Начните печать документа.
4Когда начнет мигать индикатор кнопки Возобновить, вставьте лист бумаги рабочей стороной вверх в отверстие ручной подачи (расположено сзади), выровняв край листа по метке, расположенной на краю отверстия.
5Нажмите на принтере кнопку Продолжить, чтобы начать печать.
RUWW |
|
3-3 |
Минимальная ширина полей
Формат/тип бумаги |
Минимальная ширина полей |
|
|
Бумага форматов Letter, Legal и Executive |
Левое: 6,4 мм (0,25”) |
|
Правое: 6,4 мм (0,25”) |
|
Верхнее: 3 мм (0,12”) |
|
Нижнее: 12,7 мм (0,50”) |
|
|
Бумага формата A4 |
Левое: 3,4 мм (0,13”) |
|
Правое: 3,4 мм (0,13”) |
|
Верхнее: 3 мм (0,12”) |
|
Нижнее: 12,7 мм (0,5”) |
|
|
Бумага формата A3, A3+, B4 |
Левое: 5,1 мм (0,20”) |
Ledger/Tabloid (11” на 17”) |
Правое: 5,1 мм (0,20”) |
Statement |
Верхнее: 3 мм (0,12”) |
Super B (13 на 19”) |
Нижнее: 12,7 мм (0,5”) |
Транспарант (Tabloid) |
|
Транспарант (A3) |
|
Нестандартный формат |
|
|
|
Бумага формата A5, B5 |
Левое: 3,3 мм (0,13”) |
Открытки (4” на 6”, 5” на 8”, A6) |
Правое: 3,3 мм (0,13”) |
Конверты (#10, A2, Monarch, DL, C5, C6) |
Верхнее: 3 мм (0,12”) |
|
Нижнее: 12,7 мм (0,5”) |
|
|
Фотографии (4” на 6”) с отрывными полями |
Левое: 3,3 мм (0,13”) |
|
Правое: 3,3 мм (0,13”) |
|
Верхнее: 3,3 мм (0,13”) |
|
Нижнее: 3,3 мм (0,13”) |
|
|
Конверты HP Greeting Card (4,38” на 6”) |
Левое: 3 мм (0,12”) |
|
Правое: 3 мм (0,12”) |
|
Верхнее: 3 мм (0,12”) |
|
Нижнее: 12,7 мм (0,5”) |
|
|
Транспаранты - формат Letter (8,5” на 11”) |
Левое: 6,4 мм (0,25”) |
|
Правое: 6,4 мм (0,25”) |
|
Верхнее: 3 мм (0,12”) |
|
Нижнее: 12,7 мм (0,5”) |
|
|
Транспаранты - формат А4 (8,27” на 11,7”) |
Левое: 3,4 мм (0,13”) |
|
Правое: 3,4 мм (0,13”) |
|
Верхнее: 3 мм (0,12”) |
|
Нижнее: 12,7 мм (0,5”) |
|
|
3-4 |
RUWW |

Печать на бумаге различных типов и форматов
Печать на прозрачных пленках
Используйте прозрачные пленки HP Premium Inkjet Transparency Film, которые специально предназначены для вашего принтера HP. Коды изделий
и информацию о том, как заказать требуемое изделие, см. в разделе «Расходные материалы и дополнительные принадлежности HP».
Печать на прозрачных пленках:
1Вставьте в главный лоток до 30 штук прозрачных пленок HP Premium Inkjet Transparency Film матовой стороной вниз и клейкой полосой вверх и выровняйте пленки по правому краю главного лотка.
2Придвиньте панели установки длины и ширины бумаги к краям стопы пленок.
3В Windows:
В окне драйвера принтера щелкните вкладку Paper/Quality [Бумага/качество] и выполните следующие действия (о том, как вызвать окно драйвера принтера, см. в разделе «Изменение параметров печати»):
•В выпадающем списке Type is [Тип] выберите соответствующий тип прозрачного носителя (например, HP Premium Inkjet Transparency Film).
•В выпадающем списке Size is [Формат] выберите формат прозрачных пленок (например, Letter или A4).
•В выпадающем списке Source is [Источник] выберите Tray 1 [Лоток 1].
•В выпадающем списке Print Quality [Качество печати] выберите Best [Высокое].
В Mac OS:
•Выберите формат применяемых прозрачных пленок (например, Letter или A4).
•Откройте панель Paper Type/Quality [Тип/качество бумаги] и выберите соответствующий тип прозрачного носителя (например, HP Premium Inkjet Transparency Film).
•Выберите Tray 1 [Лоток 1].
•Щелкните вкладку Quality [Качество] и выберите Best [Высокое].
Для печати на прозрачных носителей используйте режим высокого качества.
В это режиме страницы выводятся на печать с достаточными для высыхания чернил интервалами времени.
4Измените другие параметры печати, если это необходимо, затем щелкните OK.
5Распечатайте изображения на прозрачных пленках.
Рекомендуется извлекать отпечатанные пленки и откладывать их в сторону для просушки. В противном случае чернила могут размазываться.
RUWW |
3-5 |

Печать на носителях HP
Оптимальное качество печати достигается при использовании носителей HP.
Эти типы носителей специально предназначены для вашего принтера HP. Существуют следующие типы бумаги HP: HP Premium Inkjet Paper, HP Premium Photo Paper,
HP Bright White Paper и HP Greeting Card Paper. Коды изделий и информацию о том, как заказать требуемое изделие, см. в разделе «Расходные материалы
и дополнительные принадлежности HP».
Печать на носителях HP:
1Вставьте стопу листов носителя HP (толщина стопы - до 19 мм [150 листов]) рабочей стороной вниз. Выровняйте вставленную стопу вдоль правого края главного лотка для бумаги.
2Придвиньте панели установки длины и ширины бумаги к краям стопы.
3В Windows:
В окне драйвера принтера щелкните вкладку Paper/Quality [Бумага/качество] и выполните следующие действия (о том, как вызвать окно драйвера принтера, см. в разделе «Изменение параметров печати»):
•В выпадающем списке Type is [Тип] выберите соответствующий тип носителя HP (например, HP Premium Inkjet Paper).
•В выпадающем списке Size is [Формат] выберите формат носителя HP (например, Letter или A4).
•В выпадающем списке Source is [Источник] выберите Tray 1 [Лоток 1].
•В выпадающем списке Print Quality [Качество печати] выберите Best [Высокое].
В Mac OS:
•Выберите формат применяемого носителя HP (например, Letter или A4).
•Откройте панель Paper Type/Quality [Тип/качество бумаги] и выберите соответствующий тип носителя HP (например, HP Premium Inkjet Paper).
•Выберите Tray 1 [Лоток 1].
•Щелкните вкладку Quality [Качество] и выберите Best [Высокое].
4Измените другие параметры печати, если это необходимо, затем щелкните OK.
5Начните печать документа.
Печать на бумаге стандартного формата
Печать на бумаге стандартного формата:
1Вставьте стопу бумаги толщиной до 19 мм (150 листов) рабочей стороной вниз. Выровняйте вставленную стопу вдоль правого края главного лотка для бумаги.
2Придвиньте панели установки длины и ширины бумаги к краям стопы.
3В окне драйвера принтера настройте параметры печати, если это необходимо, и щелкните OK. (О том, как вызвать окно драйвера принтера, см. в разделе «Изменение параметров печати».)
4Начните печать документа.
Параметры печати, установленные в приложении, из которого выполняется печать, могут иметь более высокий приоритет по сравнению с настройками, установленными
вокне драйвера принтера. Вы можете изменить используемый по умолчанию
вприложении формат бумаги с помощью диалогового окна Page Setup [Параметры страницы] или Print Setup [Настройка печати].
3-6 |
RUWW |
 Loading...
Loading...