HP DeskJet 2720 User Manual [ru]

Руководство 
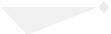
 пользователя
пользователя 

HPDeskJet2700 All-in-One series

Уведомления компании HP
ПРИВЕДЕННАЯ В ЭТОМ ДОКУМЕНТЕ ИНФОРМАЦИЯ МОЖЕТ БЫТЬ ИЗМЕНЕНА БЕЗ ПРЕДВАРИТЕЛЬНОГО УВЕДОМЛЕНИЯ.
ВСЕ ПРАВА ЗАЩИЩЕНЫ. ВОСПРОИЗВЕДЕНИЕ, АДАПТАЦИЯ И ПЕРЕВОД БЕЗ ПРЕДВАРИТЕЛЬНОГО ПИСЬМЕННОГО РАЗРЕШЕНИЯ HP ЗАПРЕЩЕНЫ, ЗА ИСКЛЮЧЕНИЕМ СЛУЧАЕВ, ПРЕДУСМОТРЕННЫХ ЗАКОНОДАТЕЛЬСТВОМ ПО ЗАЩИТЕ АВТОРСКИХ ПРАВ. ВСЕ ГАРАНТИЙНЫЕ ОБЯЗАТЕЛЬСТВА ДЛЯ ПРОДУКТОВ И УСЛУГ HP ПРИВЕДЕНЫ В УСЛОВИЯХ ГАРАНТИИ, ПРИЛАГАЕМЫХ К КАЖДОМУ ПРОДУКТУ И УСЛУГЕ. НИКАКИЕ СОДЕРЖАЩИЕСЯ ЗДЕСЬ СВЕДЕНИЯ НЕ МОГУТ РАССМАТРИВАТЬСЯ КАК ДОПОЛНЕНИЕ К ЭТИМ УСЛОВИЯМ ГАРАНТИИ. HP НЕ НЕСЕТ ОТВЕТСТВЕННОСТИ ЗА ТЕХНИЧЕСКИЕ ИЛИ РЕДАКТОРСКИЕ ОШИБКИ И УПУЩЕНИЯ В ДАННОМ ДОКУМЕНТЕ.
© HP Development Company, L.P., 2020.
Microsoft и Windows являются товарными знаками или зарегистрированными товарными знаками корпорации Microsoft в США и (или) других странах.
Mac, OS X, macOS и AirPrint — товарные знаки корпорации Apple, зарегистрированные в США и других странах.
ENERGY STAR и логотип ENERGY STAR являются зарегистрированными товарными знаками Агентства по охране окружающей среды США.
Android и Chromebook — товарные знаки Google LLC.
Amazon и Kindle — товарные знаки компании Amazon.com Inc. или ее филиалов.
Intel — зарегистрированный товарный знак Intel Corporation в США и других странах, используется по лицензии.
Информация о безопасности
Для снижения риска получения ожогов или поражения электрическим током всегда соблюдайте основные меры предосторожности при использовании данного устройства.
-Внимательно прочтите все инструкции, которые содержатся в прилагаемой к принтеру документации.
-Соблюдайте все предупреждения и инструкции, указанные на изделии.
-Перед очисткой отсоединяйте устройство от электрической розетки.
-Не устанавливайте и не используйте устройство рядом с водой, не прикасайтесь к нему влажными руками.
-Устанавливайте устройство на устойчивой поверхности.
-Не устанавливайте устройство в таком месте, где кабель питания может быть поврежден, а также где можно споткнуться или наступить на него.
— Если устройство работает неправильно, см. Решение проблемы на стр. 79.
- Внутри устройства нет компонентов, предназначенных для обслуживания пользователем. Обслуживание должно выполняться только квалифицированным специалистом.

Содержание
1 Компоненты принтера ................................................................................................................................. |
1 |
Общие сведения о принтере ............................................................................................................................... |
2 |
Функции панели управления .............................................................................................................................. |
4 |
Индикаторы панели управления и состояние значков на экране .................................................................. |
7 |
Печать отчетов с помощью панели управления .............................................................................................. |
9 |
2 Основные сведения о загрузке носителей и бумаги ..................................................................................... |
11 |
Загрузка бумаги .................................................................................................................................................. |
12 |
Загрузка оригинала ............................................................................................................................................ |
15 |
Измените размер бумаги по умолчанию, который был определен принтером .......................................... |
16 |
Основные сведения о бумаге ............................................................................................................................ |
17 |
3 Подключите принтер ................................................................................................................................. |
19 |
Подключение с помощью приложения HP Smart .......................................................................................... |
20 |
Подключение к беспроводной сети с маршрутизатором .............................................................................. |
21 |
Беспроводное подключение без маршрутизатора ........................................................................................ |
23 |
Параметры беспроводной связи ...................................................................................................................... |
27 |
Советы по настройке и использованию беспроводного принтера .............................................................. |
28 |
Подключите принтер к компьютеру с помощью USB-кабеля (подключение не по беспроводной |
|
сети) ..................................................................................................................................................................... |
29 |
Изменение способа подключения ................................................................................................................... |
30 |
4 Средства управления принтером ................................................................................................................ |
31 |
Использование приложения HP Smart для печати, копирования, сканирования и устранения |
|
неполадок ........................................................................................................................................................... |
32 |
Откройте программное обеспечение принтера HP (Windows) ...................................................................... |
33 |
Панель инструментов (Windows) ...................................................................................................................... |
34 |
Встроенный веб-сервер (EWS) .......................................................................................................................... |
35 |
Спящий режим .................................................................................................................................................... |
38 |
Бесшумный режим ............................................................................................................................................. |
39 |
Автоотключение ................................................................................................................................................ |
40 |
RUWW |
iii |
Обновление принтера ....................................................................................................................................... |
41 |
5 Печать ....................................................................................................................................................... |
43 |
Печать с помощью приложения HP Smart ...................................................................................................... |
44 |
Печать с мобильных устройств ........................................................................................................................ |
46 |
Печать с компьютера ........................................................................................................................................ |
47 |
Советы по успешной печати ............................................................................................................................. |
51 |
6 Управление картриджами .......................................................................................................................... |
53 |
Информация о картриджах и печатающей головке ...................................................................................... |
54 |
Проверка приблизительного уровня чернил .................................................................................................. |
55 |
Заказ расходных материалов ........................................................................................................................... |
56 |
HP Instant Ink ....................................................................................................................................................... |
57 |
Замена картриджей ........................................................................................................................................... |
58 |
Использование режима одного картриджа .................................................................................................... |
60 |
Информация о гарантии на картридж ............................................................................................................. |
61 |
Советы по работе с картриджами .................................................................................................................... |
62 |
7 Копирование, сканирование и мобильный факс ......................................................................................... |
63 |
Копирование и сканирование при помощи HP Smart ..................................................................................... |
64 |
Копировать с принтера ...................................................................................................................................... |
66 |
Сканирование с помощью программного обеспечения принтера HP .......................................................... |
67 |
Сканирование с помощью функции веб-сканирования ................................................................................ |
70 |
Советы по успешному копированию и сканированию .................................................................................. |
71 |
Мобильный факс ................................................................................................................................................ |
72 |
8 Использование веб-служб .......................................................................................................................... |
73 |
Что такое веб-службы? ..................................................................................................................................... |
74 |
Настройка веб-служб ........................................................................................................................................ |
75 |
Печать с помощью HP ePrint ............................................................................................................................. |
76 |
Удаление веб-служб .......................................................................................................................................... |
77 |
9 Решение проблемы .................................................................................................................................... |
79 |
Вызов справки в приложении HP Smart .......................................................................................................... |
80 |
Справочный раздел ........................................................................................................................................... |
81 |
Служба поддержки HP .................................................................................................................................... |
101 |
10 HP EcoSolutions (HP и окружающая среда) .............................................................................................. |
103 |
Энергосбережение ........................................................................................................................................... |
104 |
iv |
RUWW |
Приложение А Техническая информация .................................................................................................... |
105 |
Уведомления компании HP ............................................................................................................................. |
106 |
Технические характеристики ......................................................................................................................... |
107 |
Соответствие нормам ...................................................................................................................................... |
109 |
Программа охраны окружающей среды ....................................................................................................... |
114 |
Указатель .................................................................................................................................................... |
123 |
RUWW |
v |
vi |
RUWW |

1Компоненты принтера
●Общие сведения о принтере
●Функции панели управления
●Индикаторы панели управления и состояние значков на экране
●Печать отчетов с помощью панели управления
RUWW |
1 |
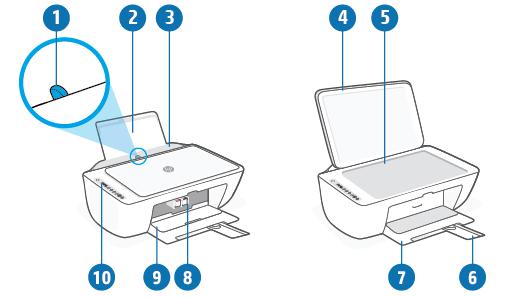
Общие сведения о принтере
●Вид сверху и вид спереди
●Вид сзади
Вид сверху и вид спереди
1 |
Направляющая ширины бумаги |
|
|
2 |
Входной лоток |
|
|
3 |
Крышка входного лотка |
|
|
4 |
Крышка сканера |
|
|
5 |
Стекло сканера |
|
|
6 |
Удлинитель выходного лотка (также называется удлинителем лотка) |
|
|
7 |
Выходной лоток |
|
|
8 |
Картриджи |
|
|
9 |
Крышка доступа к картриджам |
|
|
10 |
Панель управления |
|
|
2 Глава 1 Компоненты принтера |
RUWW |
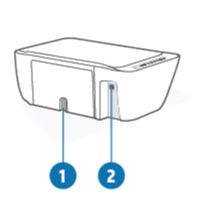
Вид сзади
1 |
Разъем питания |
|
|
2 |
Порт USB |
|
|
RUWW |
Общие сведения о принтере 3 |
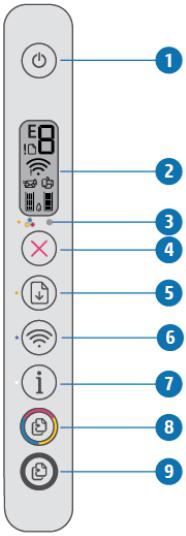
Функции панели управления
Обзор кнопок и индикаторов
Функция |
Описание |
|
|
1 |
Кнопка Характеристики : используется для включения и выключения принтера. |
|
|
2 |
Дисплей панели управления : показывает число копий; состояние беспроводной сети и уровень |
|
сигнала; состояние, предупреждения и ошибки Wi-Fi Direct, а также уровень чернил. |
|
|
3 |
Индикатор Предупреждение о чернилах : Сигнализирует о низком уровне чернил или проблемах с |
|
картриджем. Дополнительную информацию см. в разделе Коды ошибок и индикаторы состояния |
|
контрольной панели на стр. 96. |
|
|
4 |
Кнопка Отмена . Останавливает текущую операцию. |
|
|
5 |
Кнопка Возобновить : используется для возобновления задания печати (например, после загрузки |
|
бумаги или устранения замятия). |
|
Индикатор Возобновить : оповещает о наличии проблемы в работе принтера или ошибки. |
|
Дополнительную информацию см. в разделе Коды ошибок и индикаторы состояния контрольной |
|
панели на стр. 96. |
|
|
4 Глава 1 Компоненты принтера |
RUWW |
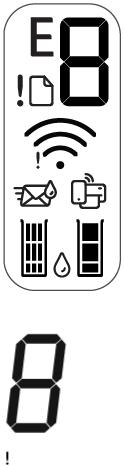
Функция |
Описание |
|
|
6 |
Кнопка Беспроводное соединение : используется для включения и отключения функции |
|
беспроводной связи принтера. |
|
Индикатор Беспроводное соединение : показывает, что принтер подключен к беспроводной сети. |
|
|
7 |
Кнопка Информация : используется для печати страницы со сведениями о текущем состоянии |
|
принтера. |
|
Индикатор Информация : Если индикатор мигает белым и одновременно часто мигает значок Wi-Fi |
|
Direct на дисплее, нажмите кнопку Информация , чтобы подтвердить подключение. |
|
Если эта кнопка светится или мигает желтым светом, это означает предупреждение или ошибку HP |
|
Instant Ink. Нажмите эту кнопку, чтобы напечатать информационную страницу, просмотрите раздел |
|
HP Instant Ink с результатами диагностики и следуйте инструкциям на этой странице. |
|
ПРИМЕЧАНИЕ. Служба HP Instant Ink доступна не во всех странах. Проверить доступность можно |
|
на странице hpinstantink.com. |
|
|
8 |
Кнопка Запуск цветного копирования : используется для запуска цветного копирования. Для |
|
увеличения количества цветных копий следует быстро нажать эту кнопку несколько раз. |
|
|
9 |
Кнопка Запуск черно-белого копирования : запуск черно-белого копирования. Для увеличения |
|
количества черно-белых копий следует быстро нажать эту кнопку несколько раз. |
|
|
Значки на дисплее панели управления
Значок |
Описание |
|
|
|
Значок Количество копий : одноразрядный счетчик, показывает количество экземпляров |
|
копируемого документа. Максимальное отображаемое число — девять. |
|
Если слева от счетчика отображается буква E, это означает, что произошла ошибка. |
|
Дополнительную информацию см. в разделе Коды ошибок и индикаторы состояния |
|
контрольной панели на стр. 96. |
|
|
|
Значок Ошибка : показывает наличие предупреждения или ошибки. |
|
|
RUWW |
Функции панели управления 5 |
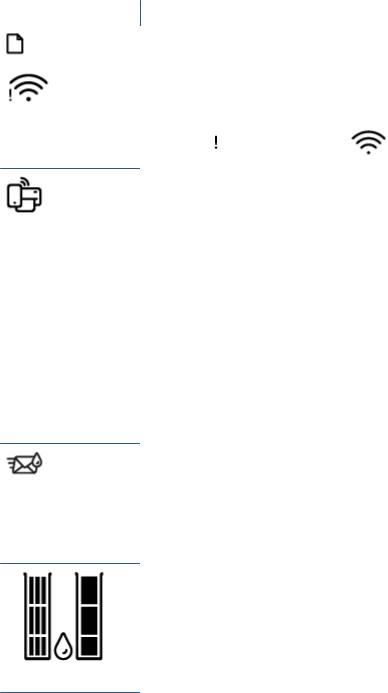
Значок |
Описание |
|
|
|
|
|
Значок Проблема с бумагой : указывает на наличие ошибки, связанной с бумагой. |
|
|
|
|
|
Значки состояния Беспроводное соединение : указывают на состояние беспроводного |
|
|
соединения принтера. |
|
|
Для отображения состояния беспроводной сети служат значок Проблема с беспроводным |
|
|
соединением ( ) и значок Уровень сигнала ( |
). |
Значок Wi-Fi Direct : показывает текущее состояние Wi-Fi Direct.
●Если горит значок Wi-Fi Direct , связь Wi-Fi Direct установлена и готова к использованию.
●Если значок Wi-Fi Direct не горит, нажмите и удерживайте в течение 3 секунд кнопку
Беспроводное соединение ( ) и Возобновить кнопку (
) и Возобновить кнопку ( ), чтобы включить связь.
), чтобы включить связь.
●Если значок Wi-Fi Direct мигает синхронно с белым индикатором Информация , активен режим подключения с помощью WPS (Wi-Fi Protected Setup) по нажатию кнопки. Чтобы подключиться, в течение 2 минут нажмите кнопку Информация ( ).
).
●Если значок Wi-Fi Direct быстро мигает синхронно с индикатором Ошибка ( ) в течение 3 секунд, а затем горит непрерывно, значит, в режиме Wi-Fi Direct достигнут максимум в пять подключений.
) в течение 3 секунд, а затем горит непрерывно, значит, в режиме Wi-Fi Direct достигнут максимум в пять подключений.
●Если значок Wi-Fi Direct быстро мигает синхронно с индикатором Ошибка ( ) в течение 3 секунд, а затем не горит, значит, режим Wi-Fi Direct отключен администратором сети.
) в течение 3 секунд, а затем не горит, значит, режим Wi-Fi Direct отключен администратором сети.
Значок Instant Ink: Указывает, что этот принтер зарегистрирован в службе замены расходных материалов HP Instant Ink. Мигающий значок указывает на предупреждение или ошибку службы
HP Instant Ink.
Нажмите кнопку информации ( ), чтобы распечатать информационную страницу.
), чтобы распечатать информационную страницу.
Просмотрите результаты диагностики в разделе HP Instant Ink, а затем следуйте инструкциям на этой странице.
Значки Уровень чернил : левый значок обозначает приблизительный уровень чернил в трехцветном картридже, а правый значок обозначает приблизительный уровень чернил в черном картридже.
ПРИМЕЧАНИЕ. Предупреждения и индикаторы уровней чернил предоставляют приблизительные значения, предназначенные только для планирования. При получении сообщения о низком уровне чернил подготовьте для замены новый картридж, чтобы избежать возможных задержек при печати. Картридж можно заменить, когда качество печати станет неприемлемым.
6 Глава 1 Компоненты принтера |
RUWW |
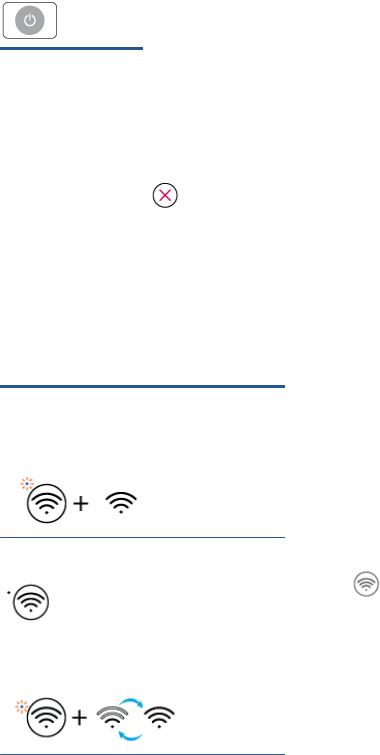
Индикаторы панели управления и состояние значков на экране
Индикатор кнопки Характеристики
●
Состояние |
Описание |
|
|
|
|
Светится |
Принтер включен. |
|
|
|
|
Выкл |
Питание принтера выключено. |
|
|
|
|
Светится тусклым светом |
Принтер находится в спящем режиме. Принтер автоматически переходит в спящий режим |
|
|
после пяти минут бездействия. |
|
|
|
|
Мигает |
Принтер обрабатывает задание. Чтобы отменить это задание, нажмите кнопку Отмена |
|
|
( |
). |
|
|
|
Быстро мигает |
Если крышка доступа к картриджам открыта, закройте ее. Если крышка доступа к |
|
|
картриджу закрыта, а индикатор часто мигает, в работе принтера произошла ошибка, |
|
|
которую можно устранить, следуя инструкциям на экране. Если на экране нет никаких |
|
|
сообщений, попробуйте отправить документ на печать, чтобы появилось сообщение. |
|
|
|
|
Индикатор и значки Беспроводное соединение
●Индикатор Беспроводное соединение рядом с кнопкой ( ) и значки состояния беспроводного подключения на дисплее позволяют определить состояние беспроводной связи.
) и значки состояния беспроводного подключения на дисплее позволяют определить состояние беспроводной связи.
Состояние |
Описание |
|
|
Индикатор рядом с кнопкой Беспроводное соединение |
Принтер подключен к беспроводной сети. Полоски сигнала |
постоянно горит синим цветом, и на дисплее отображается |
обозначают уровень беспроводного сигнала в сети, к |
значок Уровень сигнала . |
которой подключен принтер. |
Индикатор Беспроводное соединение и значки состояния |
Беспроводная связь отключена. Чтобы включить |
|
Беспроводное соединение не горят. |
беспроводную связь, нажмите кнопку Беспроводное |
|
|
соединение ( |
). |
|
|
|
Индикатор рядом с кнопкой Беспроводное соединение |
Принтер находится в режиме автоматического |
|
мигает синим цветом, а на дисплее циклически |
беспроводного подключения (AWC). |
|
переключается изображение Уровень сигнала . |
|
|
RUWW |
Индикаторы панели управления и состояние значков на экране |
7 |
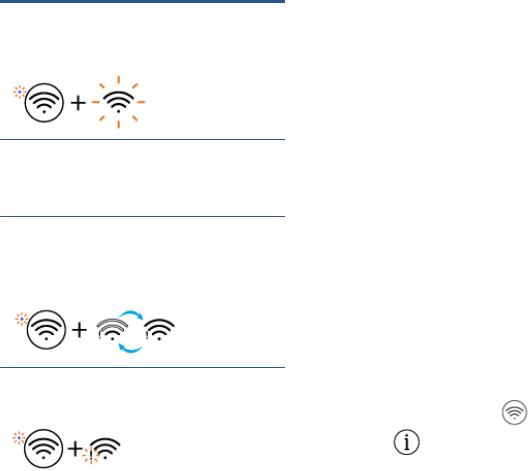
Состояние |
Описание |
|
|
Индикатор рядом с кнопкой Беспроводное соединение и |
Включен режим WPS (Wi-Fi Protected Setup). |
Уровень сигнала на дисплее синхронно мигают. |
|
Индикатор рядом с кнопкой Беспроводное соединение быстро мигает три раза, а затем возвращается в прежнее состояние.
Беспроводная связь отключена.
Измените параметры беспроводного подключения. Дополнительную информацию см. в разделе Параметры беспроводной связи на стр. 27.
Во время настройки беспроводной связи индикатор рядом с кнопкой Беспроводное соединение мигает, значок Проблема с беспроводным соединением горит, а
изображение Уровень сигнала циклически переключается.
Беспроводной сигнал отсутствует.
–Убедитесь, что беспроводной маршрутизатор или точка доступа включены.
–Разместите принтер ближе к беспроводному маршрутизатору.
Значок Проблема с беспроводным соединением на |
Принтеру не удалось подключиться к беспроводной сети. |
||
дисплее мигает синхронно с индикатором рядом с кнопкой |
|
|
|
Беспроводное соединение |
Нажмите кнопку Беспроводное соединение ( |
) и |
|
|
|||
|
кнопку Информация ( |
), чтобы запустить тест |
|
|
беспроводной сети. Затем просмотрите отчет о |
|
|
|
тестировании, чтобы узнать, как устранить проблему. |
||
|
|
|
|
8 Глава 1 Компоненты принтера |
RUWW |
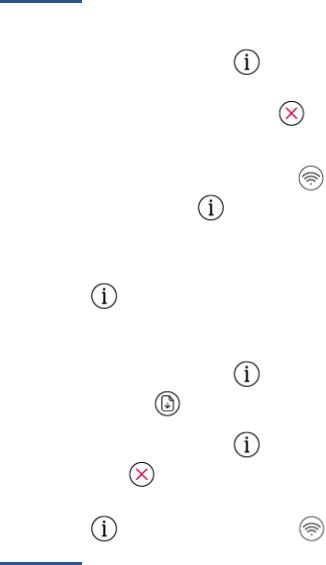
Печать отчетов с помощью панели управления
Отчет о |
|
|
|
|
|
|
|
|
принтере |
Как напечатать |
|
|
|
|
Описание |
||
|
|
|
|
|
|
|
|
|
Страница |
Нажмите кнопку Информация ( |
). |
|
|
Страница сведений принтера содержит сводную |
|||
сведений |
|
|
информацию о принтере и его текущем состоянии. |
|||||
|
|
|
|
|
|
|
||
принтера |
|
|
|
|
|
|
|
|
|
|
|
|
|
|
|
|
|
Отчет о |
Нажмите и удерживайте кнопку Отмена ( |
) в |
|
Отчет о состоянии принтера содержит информацию о |
||||
состоянии |
|
принтере, состоянии картриджей и недавний |
||||||
|
|
|
|
|
|
|
||
принтера |
течение 3 секунд. |
|
|
|
|
событиях. Он также может быть полезен для |
||
|
|
|
|
|
|
|
|
устранения неполадок принтера. |
|
|
|
|
|
|
|
|
|
Отчет о |
Нажмите кнопку Беспроводное соединение ( |
|
) |
Отчет о проверке беспроводной сети содержит |
||||
проверке |
|
результаты диагностики состояния беспроводной |
||||||
|
|
|
|
|
|
|
||
беспроводной |
и кнопку Информация ( |
) одновременно. |
|
|
сети, уровень беспроводного сигнала, обнаруженные |
|||
сети и |
|
|
сети и другие сведения. |
|||||
страница |
|
|
|
|
|
|
|
На странице конфигурации сети будет отображено |
конфигурации |
|
|
|
|
|
|
|
|
сети |
|
|
|
|
|
|
|
состояние сети, имя узла, имя сети и т. д. |
|
|
|
|
|
||||
Краткое |
Нажмите и удерживайте кнопку Информация |
|
|
Краткое руководство по началу работы в |
||||
руководство |
( |
) в течение 3 секунд. |
|
|
|
|
беспроводной сети содержит пошаговые инструкции |
|
по началу |
|
|
|
|
по настройке беспроводного подключения. |
|||
|
|
|
|
|
|
|
||
работы в |
|
|
|
|
|
|
|
|
беспроводной |
|
|
|
|
|
|
|
|
сети |
|
|
|
|
|
|
|
|
|
|
|
|
|
|
|
|
|
Руководство |
Нажмите кнопку Информация ( |
) и кнопку |
|
Руководство по Wi-Fi Direct содержит инструкции по |
||||
по Wi-Fi Direct |
|
установке и использованию Wi-Fi Direct. |
||||||
|
|
|
|
|
|
|
||
|
Возобновить ( |
) одновременно. |
|
|
|
|
||
|
|
|
|
|
|
|
|
|
Отчеты о веб- |
Нажмите кнопку Информация ( |
) и кнопку |
|
В зависимости от состояния веб-служб отчеты о веб- |
||||
службах |
|
службах могут содержать различные инструкции, |
||||||
|
|
|
|
|
|
|
||
|
Отмена ( |
) одновременно. |
|
|
|
например, по включению веб-служб, их настройке, |
||
|
|
|
|
решению проблем с подключением. |
||||
|
|
|
|
|||||
Страница PINНажмите и удерживайте кнопку Информация |
|
|
Страница PIN-кода WPS содержит PIN-код для |
|||||
кода WPS |
( |
) и кнопку Беспроводное соединение ( |
|
) |
подключения WPS. |
|||
|
|
|
||||||
одновременно в течение 3 секунд.
RUWW |
Печать отчетов с помощью панели управления |
9 |
10 Глава 1 Компоненты принтера |
RUWW |

2Основные сведения о загрузке носителей и бумаги
●Загрузка бумаги
●Загрузка оригинала
●Измените размер бумаги по умолчанию, который был определен принтером
●Основные сведения о бумаге
RUWW |
11 |
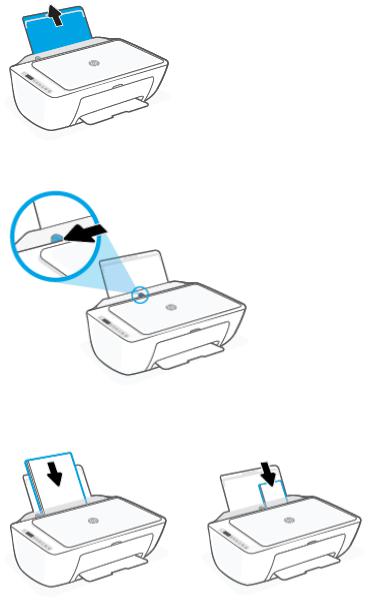
Загрузка бумаги
Загрузка бумаги
1.Поднимите входной лоток.
2.Сдвиньте направляющую ширины бумаги влево.
3.Поместите стопку бумаги во входной лоток коротким краем вниз и стороной для печати вверх. Сдвиньте стопку бумаги вперед до упора.
12 Глава 2 Основные сведения о загрузке носителей и бумаги |
RUWW |
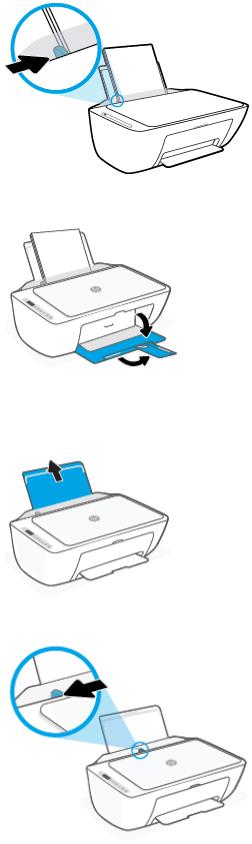
4.Сдвиньте направляющую ширины бумаги вправо так, чтобы она плотно прилегала к краю бумаги.
5.Опустите выходной лоток и выдвиньте удлинитель выходного лотка.
Загрузка конвертов
1.Поднимите входной лоток.
2.Сдвиньте направляющую ширины бумаги влево.
RUWW |
Загрузка бумаги 13 |
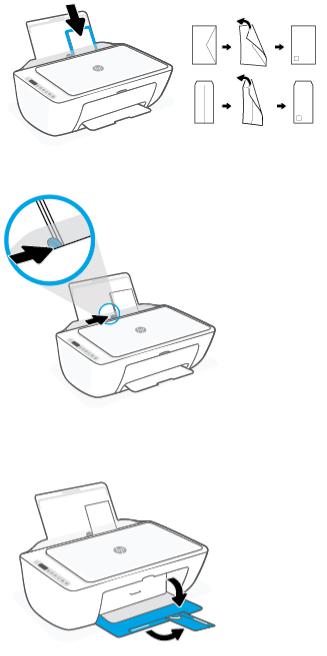
3.Поместите один или несколько конвертов в правый дальний угол входного лотка и сдвиньте стопку конвертов вниз до упора. Сторона для печати должна быть расположена сверху.
4.Переместите направляющую ширины бумаги вплотную к стопке конвертов.
5.Опустите выходной лоток и выдвиньте удлинитель выходного лотка.
14 Глава 2 Основные сведения о загрузке носителей и бумаги |
RUWW |

Загрузка оригинала
Размещение оригинального документа на стекле сканера
1.Поднимите крышку сканера.
2.Загрузите оригинал стороной для печати вниз и выровняйте его по отметке в переднем правом углу стекла.
3.Закройте крышку сканера.
RUWW |
Загрузка оригинала 15 |
Измените размер бумаги по умолчанию, который был определен принтером
Принтер может автоматически определять, загружена ли бумага во входной лоток и каков ее размер (большой, средний, маленький). Размер бумаги по умолчанию (большой, средний или маленький), определяемый принтером, можно изменить.
Изменение размера бумаги по умолчанию, определяемого принтером
1.Откройте встроенный веб-сервер (EWS). Дополнительную информацию см. в разделе Открытие встроенного веб-сервера на стр. 35.
2.Перейдите на вкладку Параметры.
3.В разделе Параметры щелкните Управление лотком и бумагой, а затем выберите необходимый параметр.
4.Нажмите кнопку Применить.
16 Глава 2 Основные сведения о загрузке носителей и бумаги |
RUWW |

Основные сведения о бумаге
Принтер хорошо работает практически с любым видом офисной бумаги. Перед закупкой больших партий бумаги попробуйте различные типы носителей. Оптимальное качество печати достигается при использовании бумаги компании HP. Подробнее о бумаге HP см. на веб-сайте компании HP по адресу www.hp.com .
Компания HP рекомендует использовать для повседневной печати документов обычную бумагу с логотипом ColorLok. Вся бумага с логотипом ColorLok проходит независимую проверку на соответствие высоким стандартам качества печати и надежности, позволяет получать документы с четкими и яркими цветами, более насыщенным черным и высыхает быстрее стандартной обычной бумаги. Бумага с логотипом ColorLok поставляется крупнейшими производителями бумаги с различными показателями плотности и размера.
RUWW |
Основные сведения о бумаге 17 |
18 Глава 2 Основные сведения о загрузке носителей и бумаги |
RUWW |

3Подключите принтер
●Подключение с помощью приложения HP Smart
●Подключение к беспроводной сети с маршрутизатором
●Беспроводное подключение без маршрутизатора
●Параметры беспроводной связи
●Советы по настройке и использованию беспроводного принтера
●Подключите принтер к компьютеру с помощью USB-кабеля (подключение не по беспроводной сети)
●Изменение способа подключения
RUWW |
19 |

Подключение с помощью приложения HP Smart
Настройка с помощью приложения HP Smart
С помощью приложения HP Smart можно настроить работу принтера в беспроводной сети. Приложение HP Smart поддерживается устройствами на базе iOS, Android, Windows и Mac. Информацию об этом приложении см. в разделе Использование приложения HP Smart для печати, копирования, сканирования и устранения неполадок на стр. 32.
1.Ваш компьютер или мобильное устройство должны быть подключены к беспроводной сети Wi-Fi, и вы должны знать пароль от этой сети.
2.Если вы используете мобильное приложение iOS или Android, убедитесь, что функция Bluetooth включена. (HP Smart использует Bluetooth, чтобы сделать процедуру установки на мобильных устройствах iOS и Android быстрее и удобнее.)
 ПРИМЕЧАНИЕ. HP Smart использует Bluetooth только для настройки принтера. Печать с помощью Bluetooth не поддерживается.
ПРИМЕЧАНИЕ. HP Smart использует Bluetooth только для настройки принтера. Печать с помощью Bluetooth не поддерживается.
3.Принтер должен быть переведен в режим настройки Auto Wireless Connect (AWC).
Когда принтер переходит в режим настройки AWC, индикатор рядом с кнопкой Беспроводное соединение мигает синим цветом, а изображение Уровень сигнала переключается на дисплее циклически.
При установке принтера и первом включении питания принтер перейдет в режим настройки. Он будет искать приложения HP Smart в течение двух часов, а затем прекратит их поиск.
Чтобы вернуть принтер в режим настройки AWC, нажмите и удерживайте кнопку Беспроводное
соединение ( ) и кнопку Отмена (
) и кнопку Отмена ( ) одновременно в течение 3 секунд. Когда индикатор рядом с кнопкой беспроводной связи замигает синим, продолжите настройку.
) одновременно в течение 3 секунд. Когда индикатор рядом с кнопкой беспроводной связи замигает синим, продолжите настройку.
4.Откройте приложение HP Smart, затем выполните одно из следующих действий.
●iOS/Android: На главном экране коснитесь значка «плюс» ( ), а затем выберите этот принтер. Если принтер в этом списке отсутствует, нажмите Добавить принтер. Следуйте инструкциям на экране, чтобы добавить принтер к вашей сети.
), а затем выберите этот принтер. Если принтер в этом списке отсутствует, нажмите Добавить принтер. Следуйте инструкциям на экране, чтобы добавить принтер к вашей сети.
●Windows/macOS: На главном экране нажмите или коснитесь значка «плюс» ( ) , а затем выберите этот принтер. Если принтер в этом списке отсутствует, нажмите Настроить новый принтер. Следуйте инструкциям на экране, чтобы добавить принтер к вашей сети.
) , а затем выберите этот принтер. Если принтер в этом списке отсутствует, нажмите Настроить новый принтер. Следуйте инструкциям на экране, чтобы добавить принтер к вашей сети.
20 Глава 3 Подключите принтер |
RUWW |
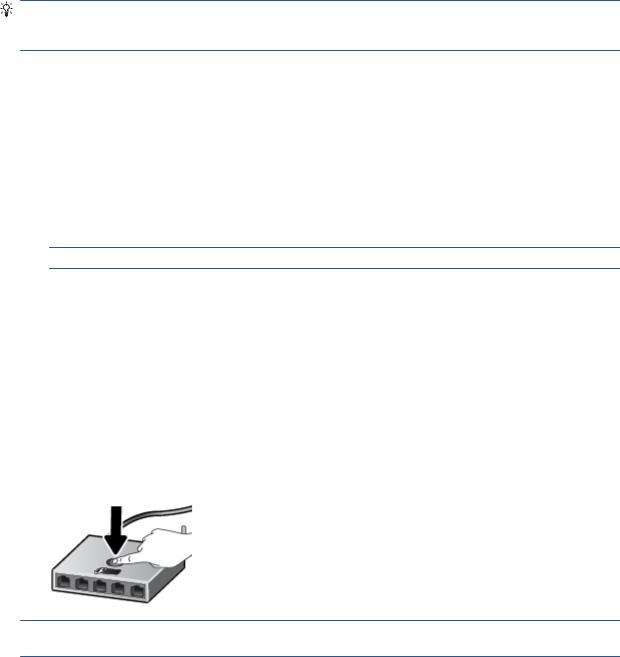
Подключение к беспроводной сети с маршрутизатором
СОВЕТ: Чтобы распечатать руководство по быстрой настройке беспроводного подключения, нажмите и удерживайте кнопку Информация ( ) в течение 3 секунд.
) в течение 3 секунд.
●Подключите принтер к беспроводной сети с помощью Wi-Fi Protected Setup (WPS)
●Подключите принтер к беспроводной сети, используя HP программное обеспечение принтера
Подключите принтер к беспроводной сети с помощью Wi-Fi Protected Setup (WPS)
Перед подключением принтера к беспроводной сети с помощью WPS должны быть выполнены следующие условия.
●Беспроводная сеть 802.11b/g/n с беспроводным WPS-маршрутизатором или точкой доступа.
 ПРИМЕЧАНИЕ. Принтер поддерживает подключения на частотах 2,4 и 5 ГГц.
ПРИМЕЧАНИЕ. Принтер поддерживает подключения на частотах 2,4 и 5 ГГц.
●Компьютер и принтер должны быть подключены к одной беспроводной сети. Убедитесь, что на компьютере установлено программное обеспечение для принтера HP.
При наличии маршрутизатора WPS с функцией настройки одним нажатием кнопки, используйте метод подключения с помощью нажатия кнопки. Если вы не уверены, что на маршрутизаторе есть такая кнопка, выполните настройку с помощью PIN-кода.
Настройка с помощью нажатия кнопки
1.Нажмите и удерживайте кнопку Беспроводное соединение ( ) не менее 3 секунд, чтобы запустить режим WPS Push Button.
) не менее 3 секунд, чтобы запустить режим WPS Push Button.
2.Нажмите кнопку WPS на маршрутизаторе.
 ПРИМЕЧАНИЕ. Устройство начинает отсчет времени (приблизительно 2 минуты), в течение которого выполняется подключение к беспроводной сети.
ПРИМЕЧАНИЕ. Устройство начинает отсчет времени (приблизительно 2 минуты), в течение которого выполняется подключение к беспроводной сети.
Если принтер успешно подключен, индикатор рядом с кнопкой Беспроводное соединение горит синим цветом.
Настройка с помощью PIN-кода
1.Нажмите и удерживайте кнопку Беспроводное соединение ( ) и кнопку Информация (
) и кнопку Информация ( ) не менее 5 секунд, чтобы запустить режим WPS PIN и распечатать страницу с PIN кодом.
) не менее 5 секунд, чтобы запустить режим WPS PIN и распечатать страницу с PIN кодом.
2.Запустите служебную программу или специальное ПО для настройки беспроводного маршрутизатора или беспроводной точки доступа, а затем введите ПИН-код WPS.
RUWW |
Подключение к беспроводной сети с маршрутизатором 21 |

 ПРИМЕЧАНИЕ. Дополнительную информацию о служебной программе настройки см. в документации маршрутизатора или точки беспроводного доступа.
ПРИМЕЧАНИЕ. Дополнительную информацию о служебной программе настройки см. в документации маршрутизатора или точки беспроводного доступа.
Подождите около двух минут. Если принтер успешно подключен, индикатор рядом с кнопкой
Беспроводное соединение горит синим цветом.
Подключите принтер к беспроводной сети, используя HP программное обеспечение принтера
Для подключения принтера к встроенной беспроводной локальной сети 802.11 необходимо соблюсти следующие условия.
●Беспроводная сеть 802.11b/g/n с беспроводным маршрутизатором или точкой доступа.
 ПРИМЕЧАНИЕ. Принтер поддерживает подключения на частотах 2,4 и 5 ГГц.
ПРИМЕЧАНИЕ. Принтер поддерживает подключения на частотах 2,4 и 5 ГГц.
●Компьютер и принтер должны быть подключены к одной беспроводной сети.
●Имя сети (SSID).
●Ключ WEP или парольная фраза WPA (если требуется).
Подключение принтера с помощью HP программное обеспечение принтера (Windows)
1.В зависимости от того, установлена ли программа HP программное обеспечение принтера выполните одно из следующих действий.
Если программа HP программное обеспечение принтера не установлена на компьютере
а. Посетите веб-сайт 123.hp.com, чтобы загрузить и установить программное обеспечение принтера.
б. Следуйте инструкциям на экране.
Если программа HP программное обеспечение принтера установлена на компьютере
а. Откройте программное обеспечение принтера. Дополнительную информацию см. в разделе Откройте программное обеспечение принтера HP (Windows) на стр. 33.
б. В программное обеспечение принтера выберите Инструменты.
в. Щелкните Настройка и программное обеспечение устройства.
г. Нажмите Подключить новое устройство и следуйте инструкциям на экране.
2.После того как принтер будет успешно подключен, индикатор рядом с кнопкой Беспроводное соединение загорится синим цветом.
22 Глава 3 Подключите принтер |
RUWW |
Беспроводное подключение без маршрутизатора
Функция Wi-Fi Direct позволяет печатать удаленно с компьютера, смартфона, планшетного ПК или других устройств с возможностью беспроводного подключения — без подключения к существующей беспроводной сети.
Инструкции по использованию Wi-Fi Direct
●Убедитесь, что на компьютере или мобильном устройстве установлено соответствующее программное обеспечение.
–Если вы используете компьютер, убедитесь, что на нем установлено программное обеспечение принтера HP.
Если на компьютере не установлено программное обеспечение принтера HP, подключитесь сначала к Wi-Fi Direct, а затем установите программное обеспечение принтера. По запросу типа подключения в программном обеспечении принтера выберите пункт Беспроводная сеть.
–Если вы используете мобильное устройство, убедитесь, что на нем установлено совместимое приложение печати. Дополнительную информацию см. на сайте, посвященном возможностям мобильной печати HP, по адресу www.hp.com/go/mobileprinting. Если локальная версия сайта для вашей страны, региона или языка недоступна, вы будете перенаправлены на веб-сайт о возможностях мобильной печати для другой страны, региона или на другом языке.
●Убедитесь, что на принтере включена функция Wi-Fi Direct.
●Wi-Fi Direct подключение может одновременно использоваться пятью компьютерами или мобильными устройствами для выполнения печати.
●Wi-Fi Direct можно использовать, даже если принтер подключен к компьютеру посредством USBкабеля или к сети с помощью беспроводного соединения.
●Wi-Fi Direct не предоставляет компьютеру, мобильному устройству или принтеру доступ в Интернет.
RUWW |
Беспроводное подключение без маршрутизатора 23 |
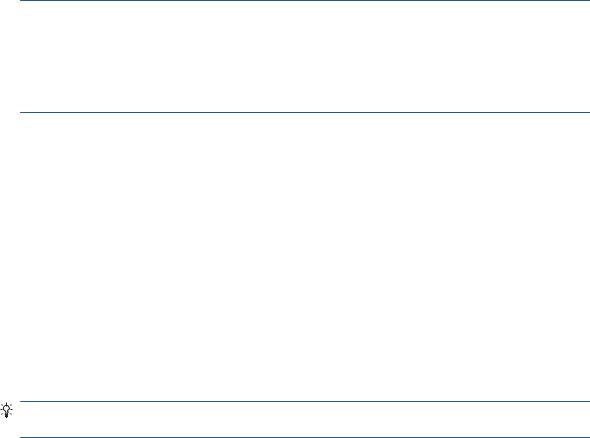
Включение и выключение Wi-Fi Direct с панели управления
На панели управления принтера нажмите и удерживайте в течение 3 секунд кнопку Беспроводное соединение ( ) и кнопку Возобновить (
) и кнопку Возобновить ( ).
).
●Когда функция Wi-Fi Direct включена, значок Wi-Fi Direct на дисплее горит постоянно. Чтобы
найти имя Wi-Fi Direct и пароль, нажмите кнопку Информация ( ) и напечатайте страницу с информацией о принтере.
) и напечатайте страницу с информацией о принтере.
 ПРИМЕЧАНИЕ. При первом включении функции Wi-Fi Direct принтер автоматически распечатает руководство по работе с Wi-Fi Direct. В данном руководстве содержатся инструкции по
ПРИМЕЧАНИЕ. При первом включении функции Wi-Fi Direct принтер автоматически распечатает руководство по работе с Wi-Fi Direct. В данном руководстве содержатся инструкции по
использованию функции Wi-Fi Direct. После этого можно нажать кнопку Информация ( ) и
) и
кнопку Возобновить ( ), чтобы распечатать руководство по Wi-Fi Direct. Руководство может быть доступно не на всех языках.
), чтобы распечатать руководство по Wi-Fi Direct. Руководство может быть доступно не на всех языках.
●Когда функция Wi-Fi Direct выключена, значок Wi-Fi Direct на дисплее не отображается.
●Дополнительную информацию о состоянии значка Wi-Fi Direct см. в разделе Значки на дисплее панели управления на стр. 5.
Включение и выключение режима Wi-Fi Direct с устройства с Android или iOS
1.Запустите программу HP Smart. Дополнительную информацию см. в разделе Использование приложения HP Smart для печати, копирования, сканирования и устранения неполадок
на стр. 32.
2.Нажмите значок принтера, а затем Дополнительные параметры.
3.Для подключения к встроенному веб-серверу принтера следуйте инструкциям на экране.
4.На встроенном веб-сервере нажмите Сеть> Wi-Fi Direct > Состояние > Изменить параметры.
5.Выберите нужный вариант: включить или отключить Wi-Fi Direct, а затем нажмите Применить.
СОВЕТ: Здесь можно изменить параметры безопасности для подключения к принтеру через Wi-Fi Direct.
Режимы подключения по Wi-Fi Direct
●Если для подключения к принтеру по Wi-Fi Direct выбран режим безопасности Автоматически, то для пароля Wi-Fi Direct устанавливается значение 12345678, которое нельзя изменить.
●Если для подключения к принтеру по Wi-Fi Direct выбран режим безопасности Вручную (значение по умолчанию), то для подключения к принтеру на мобильном устройстве или на компьютере необходимо выполнить одно из следующих действий.
–Если кнопка Информация ( ) мигает белым, нажмите ее и удерживайте в течение 30 секунд.
) мигает белым, нажмите ее и удерживайте в течение 30 секунд.
–Если принтер распечатает страницу с PIN-кодом, следуйте инструкциям на этой странице.
24 Глава 3 Подключите принтер |
RUWW |
 Loading...
Loading...