D-LINK DPR-2000 User Manual
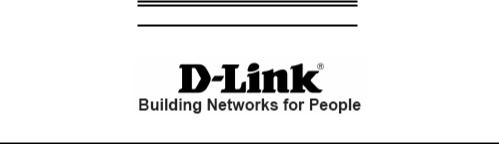
DPR-2000 D-Link
WIRELESS G USB 4-PORT MULTIFUNCTION
PRINT SERVER
Manuel
Rév. 01 (mars 2009)

Table des matières |
|
Table des matières |
|
Avant de commencer ............................................................................................... |
1 |
Contenu de la boîte :........................................................................................... |
1 |
Configuration système requise :.......................................................................... |
1 |
Introduction............................................................................................................... |
2 |
Éléments externes.................................................................................................... |
5 |
Ports d'imprimante USB (1 à 4)........................................................................... |
6 |
Port Ethernet de réseau local.............................................................................. |
6 |
Connecteur d'alimentation................................................................................... |
6 |
Interface de réseau local sans fil......................................................................... |
6 |
Bouton de réinitialisation ..................................................................................... |
6 |
Voyants lumineux ................................................................................................ |
7 |
Configuration du DPR-2000..................................................................................... |
9 |
Installation du serveur d’impression.................................................................... |
9 |
Autotest de démarrage...................................................................................... |
10 |
Utilisation de PS Software ..................................................................................... |
12 |
Installation du programme d’exécution automatique ........................................ |
12 |
PS Software ...................................................................................................... |
13 |
Installation de PS Software ............................................................................... |
13 |
Utilisation de PS-Link ........................................................................................ |
15 |
Installation et utilisation d’une imprimante multifonctions/GDI.......................... |
22 |
Utilisation de PS-Wizard ................................................................................... |
37 |
Utilisation du configurateur Web.......................................................................... |
42 |
HOME (Accueil)................................................................................................. |
42 |
SETUP > LAN SETUP (CONFIGURATION > CONFIGURATION DU RÉSEAU |
|
LOCAL) ............................................................................................................. |
45 |
Manuel d’utilisation du DPR-2000 D-Link |
i |

Table des matières |
|
SETUP > Wireless Setup (CONFIGURATION > Configuration sans fil)........... |
46 |
SETUP > Printer Setup (CONFIGURATION > Configuration de l’imprimante).53 |
|
ADVANCED > Advanced LAN (AVANCÉ > Réseau local avancé)................... |
58 |
ADVANCED > Advanced Wireless (AVANCÉ > Paramètres sans fil avancés) 61 |
|
ADVANCED > User Access (AVANCÉ > Accès utilisateur) .............................. |
62 |
ADVANCED > SNMP (AVANCÉ > SNMP)........................................................ |
67 |
MAINTENANCE > Password (MAINTENANCE > Mot de passe)..................... |
68 |
MAINTENANCE > Save/Restore Settings (MAINTENANCE > |
|
Enregistrer/Restaurer les paramètres).............................................................. |
69 |
MAINTENANCE > Firmware Upgrade (MAINTENANCE > Mise à jour du |
|
microprogramme).............................................................................................. |
72 |
MAINTENANCE > Diagnostics ......................................................................... |
74 |
STATUS> Device Info (ÉTAT > Informations sur le périphérique) .................... |
75 |
STATUS > Network (ÉTAT > Réseau)............................................................... |
76 |
STATUS >Wireless Status (ÉTAT > État du réseau sans fil)............................. |
78 |
STATUS >Print Log (ÉTAT > Journal des impressions).................................... |
79 |
HELP (AIDE) ..................................................................................................... |
80 |
Reboot (Réinitialiser)......................................................................................... |
81 |
Actualiser l’état de l’imprimante ........................................................................ |
82 |
Impression TCP/IP pour Windows Vista .............................................................. |
83 |
Impression TCP/IP pour Windows XP .................................................................. |
90 |
Impression TCP/IP pour Windows 2000............................................................... |
99 |
Impression TCP/IP pour Windows 98SE/ME...................................................... |
109 |
Impression sous Unix/Linux ............................................................................... |
121 |
Impression de fichiers texte sous Unix............................................................ |
121 |
Impression sous BSD Unix ............................................................................. |
122 |
Impression sous SCO Unix System V/386 ..................................................... |
125 |
Manuel d’utilisation du DPR-2000 D-Link |
ii |

Table des matières |
|
Impression sous Solaris .................................................................................. |
127 |
Impression sous Red Hat Linux ...................................................................... |
129 |
Configuration de l’impression sous Mac OS X Tiger (10.4.9) .......................... |
133 |
Ajout d’une imprimante ................................................................................... |
135 |
Imprimantes AppleTalk ou Bonjour.................................................................. |
138 |
Configuration de l’impression AppleTalk sous Mac OS 9................................ |
146 |
Bases de la technologie sans fil............................................................................. |
151 |
Éléments à prendre en compte avant d’installer le réseau sans fil........................ |
154 |
WPS (Wi-Fi Protected Setup)................................................................................. |
156 |
Caractéristiques techniques ............................................................................... |
157 |
Annexe : Liste des imprimantes compatibles avec le DPR-2000 .................... |
159 |
Manuel d’utilisation du DPR-2000 D-Link |
iii |

Contenu de la boîte
Avant de commencer
Contenu de la boîte :
Votre boîte devrait contenir les éléments suivants :
Serveur multifonctions USB 2.0 DPR-2000 D-Link
Manuel et garantie sur CD
Guide d'installation rapide sur papier
Câble Ethernet cat. 5
Contactez immédiatement votre revendeur s’il manque l’un des éléments ci-dessus.
Configuration système requise :
Ordinateur équipé d’une interface Ethernet
Windows Vista/XP/2000/NT4/ME/98SE/95 Ou
Apple Mac OS 9.x à MAC OS X 10.4.x Ou
Linux, Solaris, SCO Unix, AIX
Internet Explorer 6.0 ou toute version supérieure ; Netscape Navigator version 6.0 ou toute version supérieure, avec JavaScript
Votre imprimante doit prendre en charge le système d’exploitation requis.
Manuel d’utilisation du DPR-2000 D-Link |
1 |

Introduction
Introduction
Le serveur d’impression USB multifonctions DPR-2000 de D-Link fournit 4 ports d'imprimante USB pour connecter 4 imprimantes USB et/ou d'autres équipements multifonctions. Il vous permet de partager ces périphériques connectés avec un groupe d'utilisateurs sur un réseau Ethernet câblé aussi bien que sur un réseau sans fil IEEE 802.11. Le DPR-2000 est conçu principalement pour un usage de bureau, où des imprimantes et/ou des équipements multifonctions sont déployés à proximité les uns des autres, comme dans une salle des équipements. Plusieurs utilisateurs peuvent se connecter à ces imprimantes ou équipements multifonctions sur le réseau à travers le DPR-2000 afin d'utiliser les fonctions (imprimante/numériseur/fax) de ces périphériques. Le DPR-2000 gère le flux de fichiers d’impression et de fax des utilisateurs du réseau pour réaliser les tâches d’impression et de fax rapidement et efficacement. Avec 4 ports d'imprimante USB, le DPR-2000 élimine le besoin d'acheter 4 serveurs d'impression séparés pour chaque imprimante/équipement multifonctions partagé, ainsi que le problème de les installer séparément.
Le DPR-2000 est équipé d’un logiciel convivial compatible avec la plupart des réseaux Windows. Les protocoles pour TCP/IP, NetBEUI et AppleTalk sont pris en charge pour garantir une connexion parfaite aux principaux systèmes d'exploitation de mise en réseau.
En plus de ce logiciel, le DPR-2000 possède également un configurateur Web intégré permettant à l'administrateur de le configurer et de gérer les nombreuses files d'attente d'impression par TCP/IP à l'aide d'un navigateur Web standard.
Manuel d’utilisation du DPR-2000 D-Link |
2 |

Introduction
Comparé à un serveur d'impression PC, le DPR-2000 améliore les services d’impression en réseau comme suit :
Le DPR-2000 gère le trafic de fichiers d’impression de toutes les imprimantes connectées. Cela allège la charge appliquée sur vos PC serveurs de fichiers, qui peuvent ainsi dédier toutes leurs capacités à accéder aux fichiers ou à d’autres services du réseau. Sur les réseaux poste à poste, les machines peuvent imprimer directement sur le serveur d’impression sans augmenter la charge d’un autre poste de travail ou serveur.
Le serveur d’impression DPR-2000 est plus portable et économique qu’un serveur d'impression PC. Vous pouvez ainsi déployer le DPR-2000 dans les endroits offrant un maximum de confort aux utilisateurs.
Le DPR-2000 fournit un utilitaire logiciel PS-Link qui permet à plusieurs ordinateurs d'utiliser les fonctions imprimante/numériseur/fax/copieur des imprimantes connectées à ce serveur d'impression. Avec PS-Link vous pouvez installer les pilotes du fabricant de vos imprimantes, sans établir de connexion USB physique entre chaque imprimante et vos ordinateurs. Une fois les logiciels fournis par les fabricants de vos imprimantes installés, les fonctions numériseur et fax sont strictement identiques à celles présentées dans les manuels de vos imprimantes.
Le DPR-2000 fournit un outil, PS-Wizard, pour vous permettre d'ajouter facilement une imprimante réseau sous Windows et réaliser des impressions TCP/IP classiques.
DPR-2000 D-Link - Manuel d’utilisation |
3 |

Introduction
Le DPR-2000 est compatible avec les systèmes d’exploitation réseau et protocoles suivants :
TCP/IP
UNIX lpr/lpd (HP-UX, SunOS, Solaris, SCO, UnixWare, IBM AIX) Windows NT/2000, Windows 95/98SE/ME, Windows XP/Vista, NetWare 5.x NDPS LPR Remote Printing
NetBEUI
Windows NT/2000/XP, Windows 95/98SE/ME, Windows pour Workgroups, Microsoft LAN Manager et IBM LAN Server
AppleTalk
Mac OS EtherTalk
PS Software, PS-Link et PS-Wizard permettent de configurer le DPR-2000 de manière plus avancée :
PS-Link Exécutez-le pour que vos ordinateurs utilisent les fonctions imprimante/numériseur/fax/copieur et l'impression GDI de vos imprimantes. PS-Link vous aide à installer les pilotes du fabricant de vos imprimantes, sans établir de connexion USB physique entre vos imprimantes et vos ordinateurs. Pour plus d’informations, consultez le chapitre Utilisation de PS Software.
PS-Wizard Cet outil vous permet d’ajouter une imprimante à votre ordinateur en toute simplicité. Pour plus d’informations, consultez le chapitre Utilisation de PS Software.
DPR-2000 D-Link - Manuel d’utilisation |
4 |
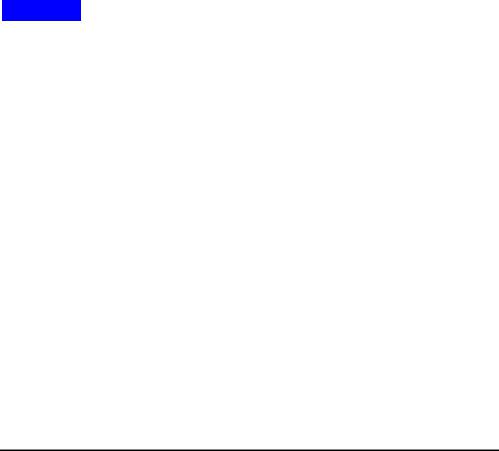
Éléments externes
Éléments externes
Les ports d'imprimante USB du DPR-2000 se situent sur le panneau arrière de ce serveur d'impression et peuvent être configurés à l’aide du configurateur Web.
L’adresse IP par défaut du DPR-2000 est acquise automatiquement par un
serveur DHCP du réseau. Si aucun serveur DHCP n’est détecté, utilisez l’adresse IP par défaut du DPR-2000, qui est 192.168.0.10.
REMARQUE : L’adresse IP de votre PC doit se trouver sur le même sous-réseau que celui de l'adresse IP du serveur d’impression pour que les deux périphériques communiquent ensemble. (par exemple, si l’adresse IP du serveur d'impression est 192.168.0.10 et que le masque de sous-réseau est 255.255.255.0, l'adresse IP de votre ordinateur doit être 192.168.0.x, x représentant une valeur comprise entre 1 et 254, à l'exclusion de 10).
Manuel d’utilisation du DPR-2000 D-Link |
5 |
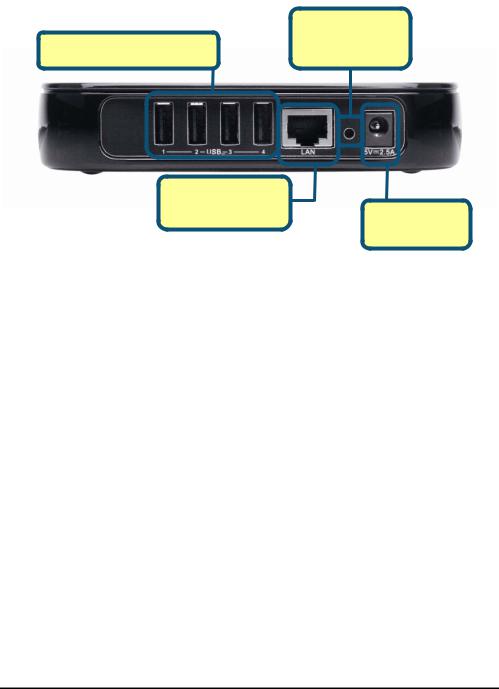
Éléments externes |
|
|
Bouton de |
4 ports d'imprimante USB |
réinitialisation |
Port Ethernet de
réseau local Connecteur d'alimentation
Ports d'imprimante USB (1 à 4)
Chacun des 4 ports d'imprimante USB 2.0 peut être connecté à une imprimante USB ou une imprimante multifonctions USB.
Port Ethernet de réseau local
Ce port se connecte au port Ethernet de réseau local d'un commutateur ou d'un routeur à l'aide d'un câble Ethernet Cat. 5. Ce port prend en charge les vitesses de réseau 10/100Mbps et le protocole NWay, permettant au serveur d’impression de détecter ou de négocier automatiquement la vitesse de transmission du réseau.
Connecteur d'alimentation
L'adaptateur secteur fourni se branche dans ce connecteur.
Interface de réseau local sans fil
L'interface de réseau local sans fil 802.11g et son antenne sont cachées à l'intérieur de ce périphérique. Cette interface se connecte à votre point d'accès ou votre
routeur sans fil.
Bouton de réinitialisation
Appuyer sur ce bouton restaurera les paramètres d'usine par défaut du serveur d’impression.
DPR-2000 D-Link - Manuel d’utilisation |
6 |
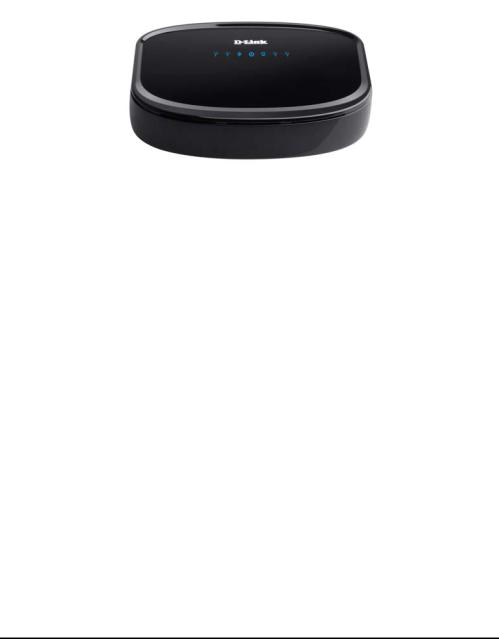
Éléments externes
Voyants lumineux
Tous les voyants lumineux se trouvent sur les dessus du serveur d'impression.
Alimentation 
Si le voyant bleu reste allumé, le serveur d’impression est allumé.
USB 1 à 4 
Une lumière fixe bleue pour chacun des 4 ports USB indique que l’imprimante connectée à un port USB particulier est en ligne et correctement connectée au serveur d’impression. Une lumière bleue clignotante indique que des données sont en cours de transfert entre le serveur d’impression et l’imprimante connectée.
Liaison/Activité Ethernet 
Une lumière fixe bleue confirme que le serveur d’impression est connecté par câble à votre réseau Ethernet. Une lumière bleue clignotante indique que le serveur d'impression reçoit ou transmet des données sur le réseau câblé.
Pendant l’autotest de démarrage du serveur d’impression, ces trois voyants lumineux indiquent également toute panne matérielle éventuelle.
DPR-2000 D-Link - Manuel d’utilisation |
7 |

Éléments externes
Liaison/Activité du réseau local sans fil 
Une lumière fixe bleue confirme que le serveur d’impression est connecté sans fil à votre réseau sans fil. Une lumière bleue clignotante indique que le serveur d'impression reçoit ou transmet des données sur le réseau sans fil.
Pendant l’autotest de démarrage du serveur d’impression, tous les voyants lumineux décrits ci-dessus indiquent également toute panne matérielle éventuelle.
DPR-2000 D-Link - Manuel d’utilisation |
8 |
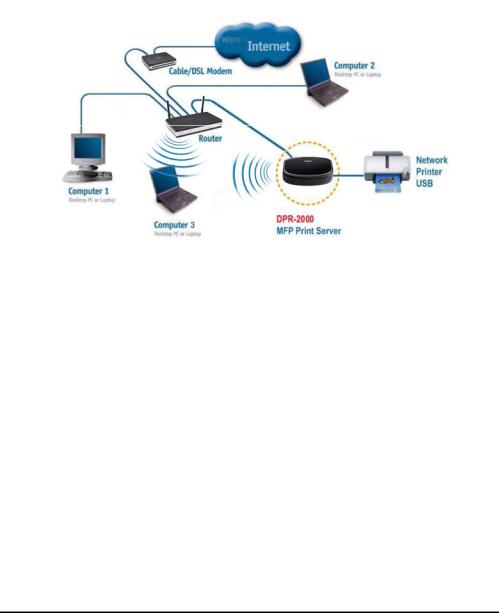
Configuration du DPR-2000
Configuration du DPR-2000
Installation du serveur d’impression
AVERTISSEMENT :
-Des problèmes de configuration peuvent survenir si le serveur d’impression est allumé sans avoir préalablement établi de connexion réseau.
-Utilisez l'adaptateur fourni avec le serveur d'impression pour le connecter au secteur. L'utilisation d'un adaptateur fournissant une alimentation incorrecte risque d'endommager le serveur d'impression et en annule la garantie.
-Connectez uniquement des imprimantes USB ou des équipements multifonctions USB aux ports USB du serveur d'impression. Ne pas connecter d'autres périphériques USB à ces ports USB. Cela risque d’endommager votre serveur d'impression et en annulera la garantie.
-Pour obtenir une liste des imprimantes compatibles avec ce serveur d'impression, veuillez consulter l'Annexe de ce manuel. Cette liste n’est pas exhaustive. Aussi,
Manuel d’utilisation du DPR-2000 D-Link |
9 |

Configuration du DPR-2000
même si elle n’est pas répertoriée, votre imprimante peut encore être compatible avec ce serveur d'impression. Vérifiez le site Web de D-Link pour obtenir la dernière liste mise à jour.
Cette section décrira les étapes d'installation pour une connexion Ethernet câblée. Pour éviter toute complication pendant l’installation du matériel, procédez comme suit :
1.Vérifiez que toutes les imprimantes que vous connecterez au DPR-2000 fonctionnent correctement.
2.Si elles fonctionnent correctement, éteignez-les.
3.Vérifiez que votre réseau fonctionne normalement.
4.Utilisez un câble Ethernet Cat. 5, connectez le port Ethernet de réseau local du DPR-2000 à un port Ethernet de réseau local d'un commutateur ou d'un routeur Ethernet.
5.Les imprimantes étant éteintes, branchez les câbles USB entre les imprimantes et les ports USB du DPR-2000.
6.Allumez les imprimantes.
7.Insérez la fiche de sortie de l’adaptateur secteur dans le connecteur d'alimentation à l’arrière du DPR-2000.
8.Branchez l’autre extrémité de l’adaptateur secteur dans une prise de courant. Ceci alimentera le DPR-2000. Le voyant bleu, situé sur panneau avant du DPR-2000, doit s'allumer et l'autotest de ce serveur d'impression commencera.
Autotest de démarrage
Le bon fonctionnement de chaque DPR-2000 a été testé en usine. Lorsque le DPR-2000 est mis sous tension, il réalise automatiquement un autotest de chacun
DPR-2000 D-Link - Manuel d’utilisation |
10 |

Configuration du DPR-2000
de ses principaux composants. Le résultat final de l’autotest est indiqué par l’état des voyants lumineux USB. Avant que les tests des composants ne débutent réellement, le fonctionnement de tous les voyants lumineux est testé.
Juste après la mise sous tension, tous les voyants doivent s'allumer fixement pendant plusieurs secondes. Les voyants USB doivent ensuite s’éteindre simultanément. Si ces tests détectent une anomalie de n'importe lequel des voyants, le problème pourrait se situer au niveau du voyant lui-même.
Les tests des composants interviennent juste après ceux des voyants. Un résultat normal (sans panne) est indiqué par trois clignotements simultanés des voyants, suivis d’un état passif où tous les voyants sont éteints.
Si le programme d'autotest détecte une erreur de composant, il s'arrête après le test des voyants et ces derniers clignotent constamment pour signaler l’erreur, comme indiqué dans le tableau suivant. Si l’un de ces signaux d’erreur se déclenche, contactez votre revendeur pour qu'il répare l'appareil défectueux.
Voyant USB |
Composant défectueux |
|
|
Allumé |
Erreur de la DRAM |
|
|
1 long, 3 courts |
Protection de la mémoire Flash |
|
|
1 long, 5 courts |
Mémoire Flash effacée/erreur du |
|
programme |
|
|
1 long, 6 courts |
Erreur du contrôleur du réseau local |
|
|
1 long, 14 courts |
Erreur de MII du réseau local |
|
|
1 long, 18 courts |
Erreur USB |
|
|
DPR-2000 D-Link - Manuel d’utilisation |
11 |

Utilisation de PS Software
Utilisation de PS Software
Installation du programme d’exécution automatique
Insérez le CD d’installation joint dans le lecteur de CD-ROM de votre ordinateur pour lancer le programme d'exécution automatique. Si le programme ne démarre pas automatiquement, cliquez sur My Computer (Poste de travail) > [Lettre du lecteur de CD-ROM].
Le CD-ROM d’installation contient :
•Install PS Software (Installer PS Software) – Cliquez dessus pour installer
PS Software, qui contient PS-Link et PS-Wizard permettant de configurer davantage de paramètres pour le serveur d'impression, dont :
-Le changement d’adresse IP,
-La prise en charge des multiples fonctions (imprimante/numériseur/copieur/fax) de l’imprimante multifonctions, l'impression GDI et d'autres logiciels de n’importe quelle imprimante multifonctions/GDI, et
-L'ajout d'une imprimante à votre ordinateur.
•View Quick Installation Guide (Afficher le guide d'installation rapide) –
Cliquez dessus pour afficher le Guide d’installation rapide au format PDF et obtenir des instructions d’installation étape par étape du serveur d'impression.
•View Manual (Afficher le manuel) – Cliquez dessus pour afficher le Manuel d’utilisation au format PDF et obtenir des informations détaillées sur le serveur d'impression.
•Install Acrobat Reader (Installer Acrobat Reader) – Cliquez dessus pour installer Acrobat Reader et afficher/imprimer les fichiers PDF de ce CD-ROM d’installation.
•Exit (Quitter) – Cliquez dessus pour fermer le programme d’exécution automatique.
Manuel d’utilisation du DPR-2000 D-Link |
12 |
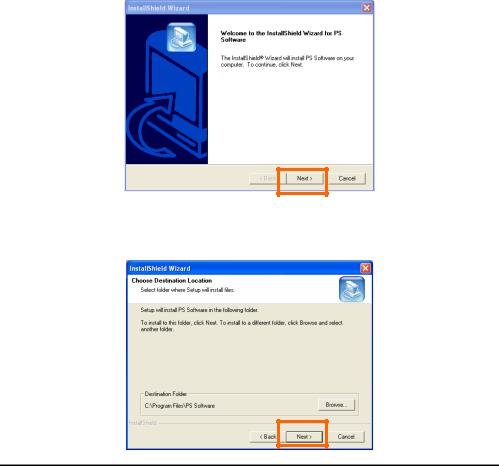
Utilisation de PS Software
PS Software
Afin d'éviter tout conflit au sein votre réseau, utilisez PS Software pour modifier les paramètres de votre serveur d'impression (par ex. l’adresse IP).
Le PS Software comprend deux utilitaires, notamment PS-Link et PS-Wizard.
Installation de PS Software
1.Cliquez sur le bouton Next (Suivant) > dans la fenêtre d'accueil de l'InstallShield Wizard (Assistant InstallShield).
2.Indiquez l’emplacement cible en cliquant sur le bouton Browse (Parcourir)… Sinon, cliquez sur le bouton Next (Suivant) > pour continuer.
DPR-2000 D-Link - Manuel d’utilisation |
13 |
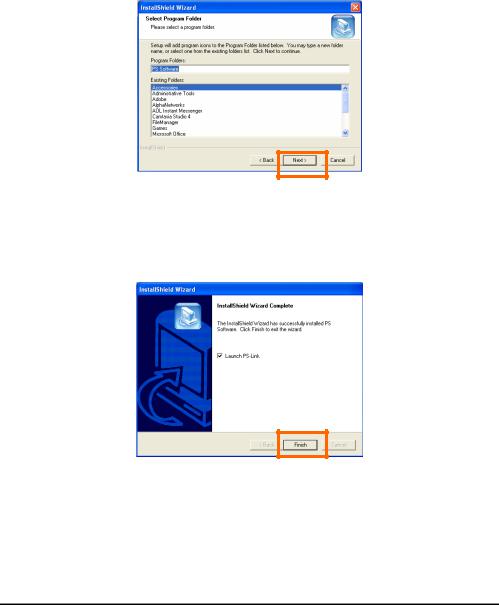
Utilisation de PS Software
3.Vous pouvez saisir un nouveau nom de dossier dans le champ Program Folder (Dossier programme) pour remplacer celui par défaut. Sinon, cliquez sur le bouton Next (Suivant) > pour passer à l’écran suivant.
4.L'InstallShield Wizard (Assistant InstallShield) lance l’installation du logiciel et la barre de progression indique que l’installation est en cours jusqu’à ce que la fenêtre suivante s’ouvre. Cliquez sur le bouton Finish (Terminer) pour terminer l’installation.
Une fois le programme installé, vous pouvez accéder aux deux utilitaires (PS-Link et PS-Wizard) en cliquant sur StartÎ ProgramsÎ PS Software(DémarrerÎ ProgrammesÎ PS Software).
DPR-2000 D-Link - Manuel d’utilisation |
14 |
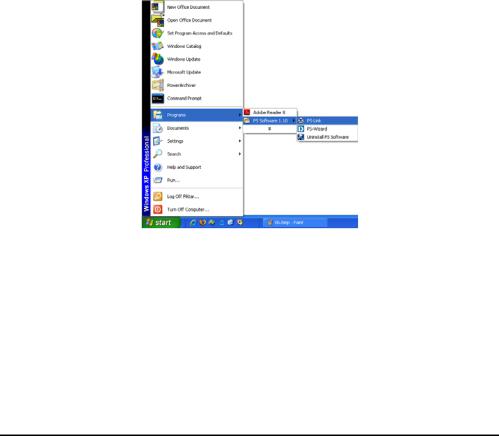
Utilisation de PS Software
Utilisation de PS-Link
PS-Link (pour Windows 2000/XP/2003/Vista) est un utilitaire vous permettant d’installer les pilotes de votre fabricant d’imprimantes. La commande Link (Liaison) vous permet de simuler une connexion USB physique entre votre ordinateur et une imprimante. Vous pouvez ainsi installer les pilotes du fabricant sans réaliser de connexion USB avec votre ordinateur.
Pour lancer PS-Link, cliquez sur Start Î Programs Î PS Software (Démarrer Î Programmes Î PS Software, puis cliquez sur PS-Link.
PS-Link démarre ensuite et recherche automatiquement tous les serveurs d'impression présents sur le même segment du réseau. Si l’installation a réussi, le nom de votre serveur d'impression apparaît dans la colonne Server Name (Nom du serveur). Si votre serveur d'impression n’apparaît pas, veuillez vérifier la connectivité de votre réseau avant de cliquer à nouveau sur le bouton Discover (Rechercher).
DPR-2000 D-Link - Manuel d’utilisation |
15 |
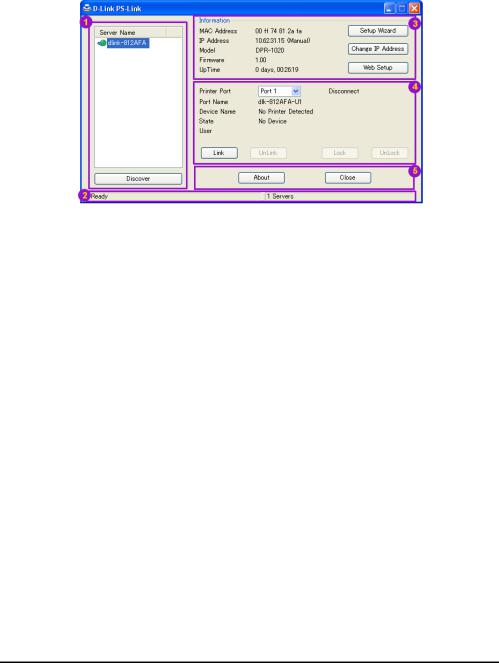
Utilisation de PS Software
 Server Name (Nom du serveur) : Cette liste affiche les noms de tous les serveurs d'impression présents sur le réseau.
Server Name (Nom du serveur) : Cette liste affiche les noms de tous les serveurs d'impression présents sur le réseau.
Discover (Rechercher) : Cliquez sur ce bouton pour rechercher davantage de serveurs d'impression.
 Status Bar (Barre d’état) : La barre d’état, située en bas de l’écran, indique l’état actuel du système et le nombre de serveurs d'impression connectés.
Status Bar (Barre d’état) : La barre d’état, située en bas de l’écran, indique l’état actuel du système et le nombre de serveurs d'impression connectés.
 Information (Informations) : Ce champ affiche les informations de base concernant le serveur multifonctions sélectionné dans la Device List (Liste de périphériques).
Information (Informations) : Ce champ affiche les informations de base concernant le serveur multifonctions sélectionné dans la Device List (Liste de périphériques).
L’écran comporte également trois boutons : Setup Wizard (Assistant de configuration), Change IP Address (Changer d’adresse IP) et Web Setup (Configuration Web). Chacun d'eux est expliqué ci-dessous :
[Setup Wizard] (Assistant de configuration) – L’assistant de configuration vous permet de
configurer votre serveur d’impression étape par étape. Lorsque vous cliquez sur ce bouton,
l’écran suivant apparaît.
DPR-2000 D-Link - Manuel d’utilisation |
16 |
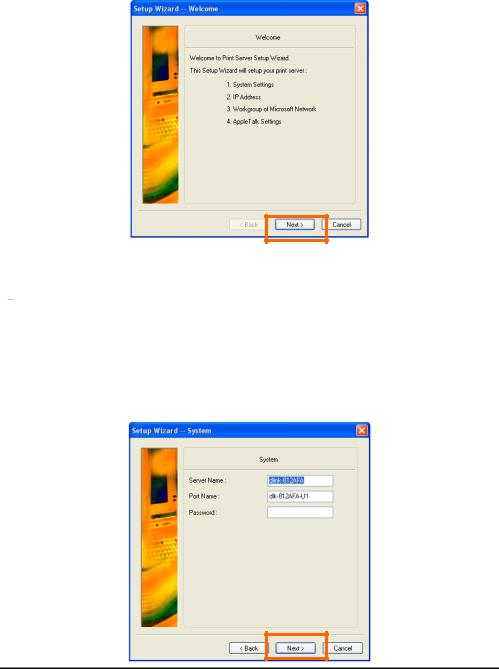
Utilisation de PS Software
Cliquez sur Next (Suivant) > pour commencer à configurer les paramètres.
 Paramètres système
Paramètres système
Saisissez le Server Name (Nom du serveur), le Port Name (Nom du port) et le Password (Mot de passe) de votre serveur d’impression.
Cliquez sur Next (Suivant) > pour passer à la page suivante ou sur Cancel (Annuler) pour
quitter.
DPR-2000 D-Link - Manuel d’utilisation |
17 |

Utilisation de PS Software
 Changer d’adresse IP :
Changer d’adresse IP :
Sélectionnez Manually Assign (Attribuer manuellement) pour saisir une adresse IP donnée pour le serveur d'impression ou DHCP Assign Automatically (Attribuer automatiquement) pour attribuer automatiquement une adresse IP à votre serveur d'impression. Cliquez sur Next (Suivant) > pour passer à la page suivante ou sur
Cancel (Annuler) pour quitter.
 Microsoft Network Workgroup (Groupe de travail Microsoft Network)
Microsoft Network Workgroup (Groupe de travail Microsoft Network)
Saisissez le nom du Microsoft Workgroup (Groupe de travail Microsoft).
Cliquez sur Next (Suivant) > pour passer à la page suivante ou sur Cancel (Annuler) pour quitter.
DPR-2000 D-Link - Manuel d’utilisation |
18 |
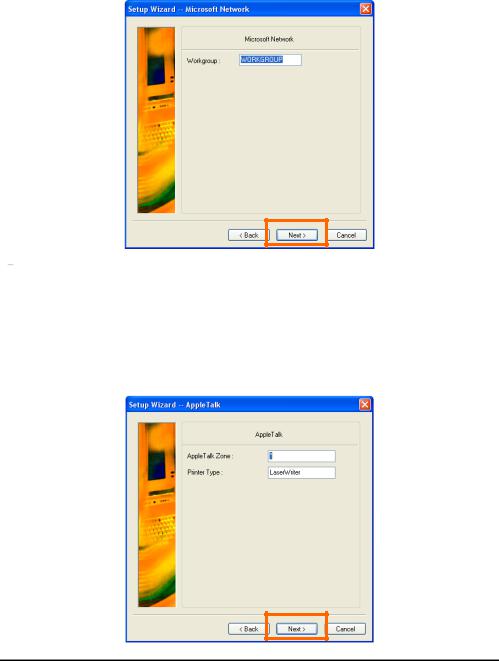
Utilisation de PS Software
 Paramètres d’AppleTalk (facultatif)
Paramètres d’AppleTalk (facultatif)
Saisissez la Zone AppleTalk ou simplement "*" si votre réseau AppleTalk n’est pas divisé en zones. Saisissez le Printer Type (Type d’imprimante).
Cliquez sur Next (Suivant) > pour passer à la page suivante ou sur Cancel (Annuler) pour quitter.
DPR-2000 D-Link - Manuel d’utilisation
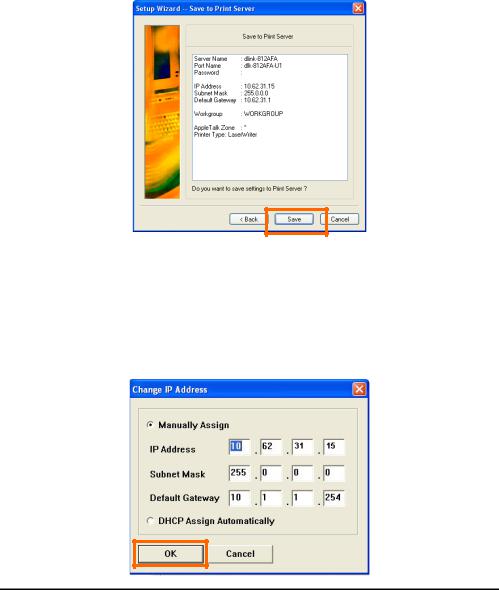
Utilisation de PS Software
Une fois la configuration de ces écrans terminée, cliquez sur Save (Enregistrer) pour enregistrer les paramètres affichés ou sur pour annuler. Vous pouvez également cliquer sur < Back (Retour) pour les modifier.
[Change IP Address] (Changer d’adresse IP) : Cliquez sur ce bouton pour ouvrir l’écran suivant. Cet écran vous permet de changer l'adresse IP du serveur d'impression. Sélectionnez Manually Assign (Attribuer manuellement) pour saisir une adresse IP donnée pour le serveur d'impression ou DHCP Assign Automatically (Attribuer automatiquement) pour attribuer automatiquement une adresse IP au serveur d'impression. Cliquez sur OK pour enregistrer vos modifications ou sur
Cancel (Annuler) pour annuler.
DPR-2000 D-Link - Manuel d’utilisation |
20 |
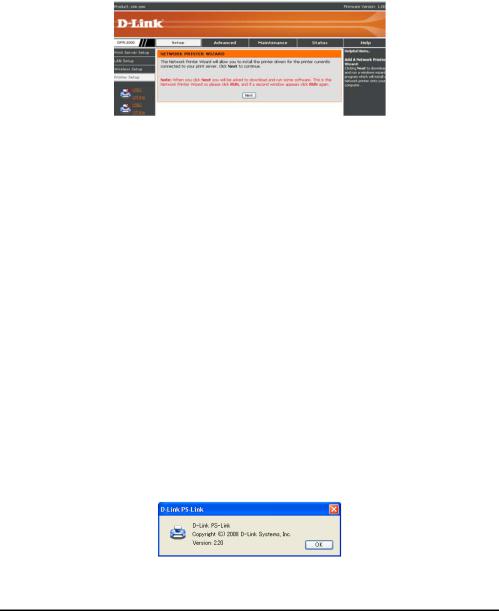
Utilisation de PS Software
[Web Setup] (Configuration Web) – Cliquez sur ce bouton pour lancer le configurateur Web. Vous pouvez également lancer le configurateur Web en cliquant sur le nom du serveur dans la Device List (Liste de périphériques).
 Port d’imprimante : Ce champ affiche les informations de base et l’état actuel des imprimantes connectées. Il vous permet également d’utiliser les
Port d’imprimante : Ce champ affiche les informations de base et l’état actuel des imprimantes connectées. Il vous permet également d’utiliser les
quatre boutons de commande [Link (Établir une liaison), UnLink (Supprimer une liaison), Lock (Verrouiller) et UnLock (Déverrouiller)].
[Link] (Établir une liaison) – Ce bouton sert à simuler la connexion physique entre une imprimante et un ordinateur, via un câble USB. Ainsi, pour configurer une liaison, il vous suffit de cliquer sur ce bouton, sans relier physiquement le câble USB de l’imprimante à votre ordinateur. Le câble USB relie en effet votre imprimante au serveur d’impression, pas à votre ordinateur.
[UnLink] (Supprimer une liaison) – Ce bouton déconnecte la liaison simulée entre l’imprimante et l’ordinateur.
[Lock] (Verrouiller) – Cliquez sur ce bouton pour activer le Single User Mode (Mode utilisateur unique). Dans ce mode, un seul utilisateur peut envoyer des fichiers à l'imprimante à un moment donné.
[UnLock] (Déverrouiller) – Cliquez sur ce bouton pour activer le Shared Mode (Mode partagé). Dans ce mode, plusieurs utilisateurs peuvent envoyer des fichiers à la même imprimante au même moment.
 About (À propos) : Cliquez sur ce bouton pour afficher le numéro de version de PS-Link. Cliquez sur le bouton OK pour fermer cette fenêtre.
About (À propos) : Cliquez sur ce bouton pour afficher le numéro de version de PS-Link. Cliquez sur le bouton OK pour fermer cette fenêtre.
Close (Fermer) : Cliquez sur ce bouton pour quitter PS-Link.
DPR-2000 D-Link - Manuel d’utilisation |
21 |

Utilisation de PS Software
Installation et utilisation d’une imprimante multifonctions/GDI
Cette section explique comment utiliser une imprimante multifonctions ou GDI par l’intermédiaire de l’utilitaire PS-Link, une fois le pilote du fabricant de l’imprimante installé.
Pour les PC sur lesquels le pilote d’impression multifonctions/GDI est installé :
Si le pilote d’impression MULTIFONCTIONS ou GDI est déjà installé sur votre ordinateur, il vous suffit de cliquer sur le bouton [Link] (Établir une liaison) dans PS-Link pour établir la connexion entre l'imprimante et votre ordinateur.
Pour les PC sur lesquels le pilote d’impression multifonctions/GDI n’est pas installé :
Si le pilote d'impression multifonctions ou GDI n’est pas installé sur votre ordinateur, vous pouvez utiliser la procédure suivante :
1.Insérez le CD-ROM du fabricant dans le lecteur de CD-ROM de votre ordinateur pour lancer le programme d'exécution automatique.
2.Suivez les instructions d’installation du pilote multifonctions et d'autres logiciels, jusqu’à ce que le système vous demande de connecter le câble USB de l'imprimante à votre ordinateur.
3.Les étapes d’installation seront différents selon le modèle et la marque de l’imprimante. Vous trouverez ci-dessous des organigrammes pour plusieurs modèles et marques d'imprimantes :
DPR-2000 D-Link - Manuel d’utilisation |
22 |
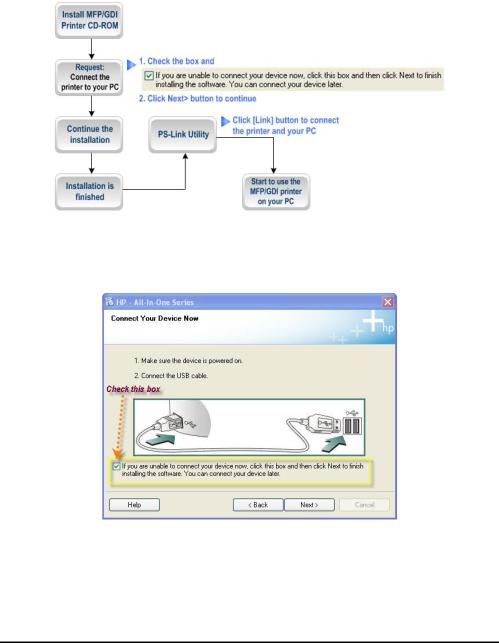
Utilisation de PS Software
Pour HP :
1. Lorsque le programme d’installation vous demande de connecter le câble USB, vous pouvez le connecter ultérieurement en cochant une case. Sinon, cliquez sur le bouton Next (Suivant) > pour poursuivre l’installation.
2. Une fois l’installation de tous les pilotes terminée, vous pouvez utiliser l’utilitaire PS-Link pour établir la connexion physique entre
l'imprimante MULTIFONCTIONS/GDI et votre ordinateur en cliquant sur le bouton
Link (Établir une liaison).
DPR-2000 D-Link - Manuel d’utilisation |
23 |
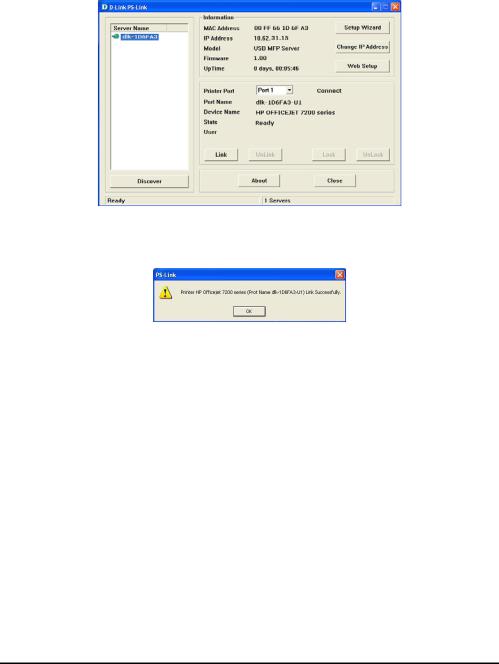
Utilisation de PS Software
Si la connexion a été établie avec succès, le message suivant apparaît. Cliquez sur OK pour quitter.
3. L’imprimante MULTIFONCTIONS/GDI est maintenant prête à l'emploi à partir de votre ordinateur.
DPR-2000 D-Link - Manuel d’utilisation |
24 |
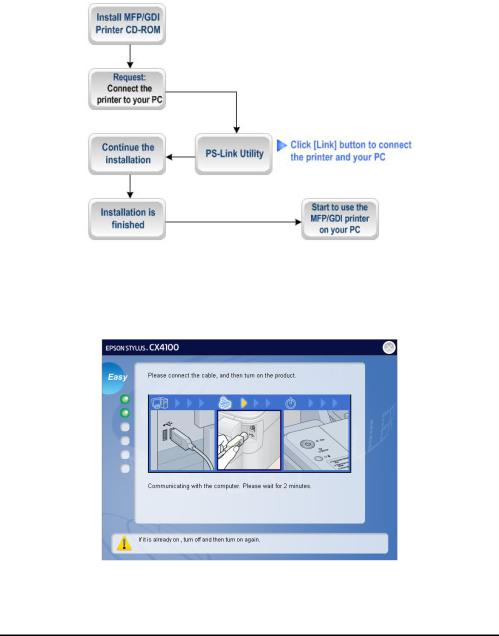
Utilisation de PS Software
Pour EPSON :
1. Lorsque le programme d’installation vous demande de connecter le câble USB de l'imprimante MUTIFUNCTIONS/GDI à votre ordinateur, n'ignorez pas ce message d'invite. Utilisez PS-Link pour simuler une connexion USB entre votre imprimante et l'ordinateur.
2. Pour cela, lancez l’utilitaire PS-Link, puis cliquez sur le bouton Link (Établir une liaison).
DPR-2000 D-Link - Manuel d’utilisation |
25 |
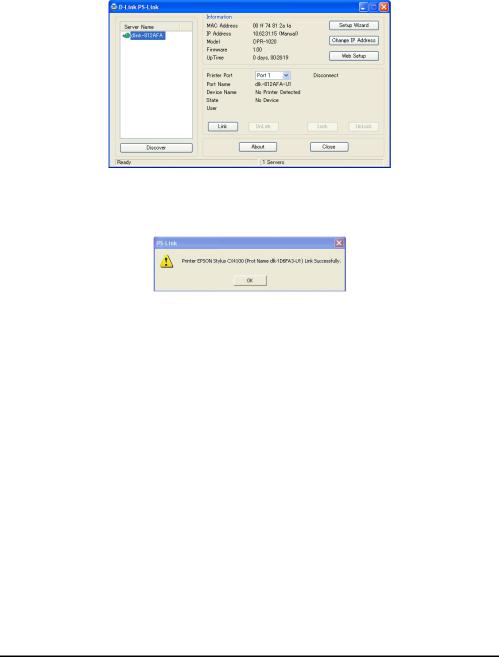
Utilisation de PS Software
Quand la connexion est établie avec succès, le message suivant apparaît. Cliquez sur OK pour quitter.
3.Poursuivez l’installation de l'imprimante MUTIFUNCTIONS/GDI en insérant le CD-ROM dans votre ordinateur et procédez aux étapes suivantes.
4.Quand l'installation est terminée, vous pouvez commencer à utiliser les multiples fonctions (imprimante/numériseur/copieur/fax) de
l’imprimante MULTIFONCTIONS/GDI à partir de votre ordinateur.Pour Canon :
DPR-2000 D-Link - Manuel d’utilisation |
26 |
 Loading...
Loading...