D-LINK DKVM-2KU User Manual [fr]
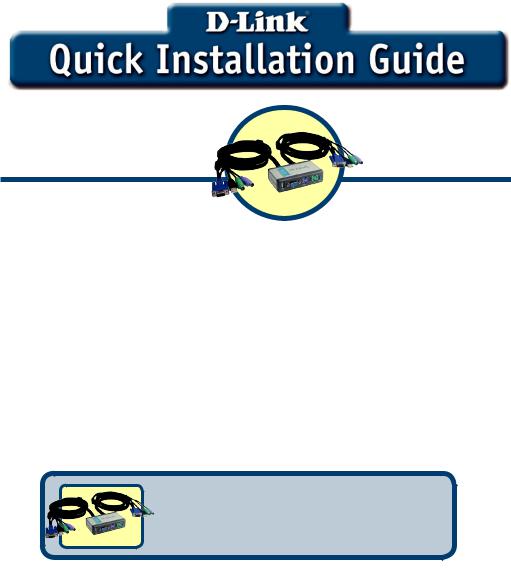
This product works with all Windows Operating Systems
DKVM-2KU
2-Port KVM Switch with USB 2.0 Sharing with attached cables
Before You Begin
You must have at least the following:
•PS/2 Keyboard
•PS/2 Mouse
•VGA or Higher Monitor
In case you would like to share USB device(s) via DKVM-2KU, a USB Hub or USB device (USB 1.1 or USB 2.0 compliant) is required.
Check Your Package Contents
These are the items included with your purchase:
DKVM-2KU KVM Switch with USB 2.0
Sharing with attached Cables
If any of the above items are missing, please contact your reseller.
©2003~2006 D-Link Systems, Inc. All rights reserved. Trademarks or registered trademarks are the property of their respective holders. Software and specifications subject to change without notice.
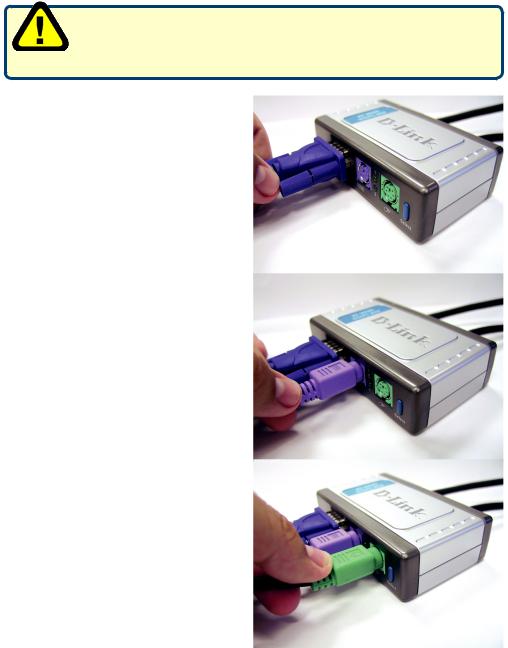
 Installing the DKVM-2KU
Installing the DKVM-2KU
Make sure that all your computers are turned OFF before installing the DKVM-2KU to avoid mouse and keyboard errors when booting up your computers.
Attach your monitor’s HDDB 15 VGA connector to the console port of the DKVM-2KU.
Attach your computer’s 6-pin PS/2 male keyboard connector to the DKVM-2KU keyboard port.
Attach your computer’s 6-pin PS/2 male mouse connector to the DKVM-2KU mouse port.
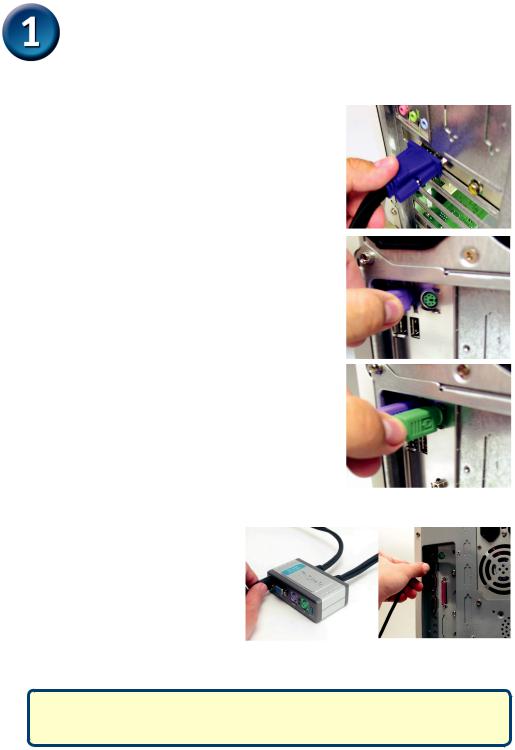
Installing the DKVM-2KU
The following steps below apply to both the computers that you are using with your
DKVM-2KU.
Attach the DKVM-2KU‘s monitor cable to the VGA port located on the back of your computer case.
Attach the DKVM-2KU’s keyboard cable to the PS/2 keyboard port located on the back of your computer case.
Attach the DKVM-2KU’s mouse cable to the PS/2 mouse port located on the back of your computer case.
Note:
In case you’d like to share USB device(s), attach your USB Hub or device’s (USB A type connector) to the console port of the DKVM-2KU. After that, attach the DKVM-2KU‘s built-in USB cable to the USB port located on the back of your computer case.
Power ON all your attached computers after you have completed the DKVM-2KU installation.
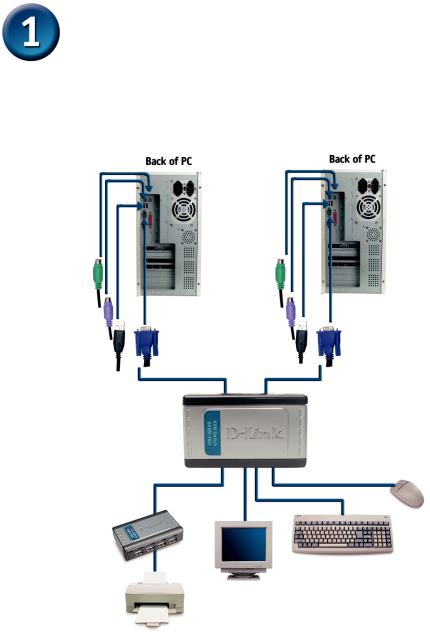
Installing the DKVM-2KU
Once properly installed, the keyboard, mouse, VGA monitor and USB device(s) will be connected with DKVM-2KU as below illustration:
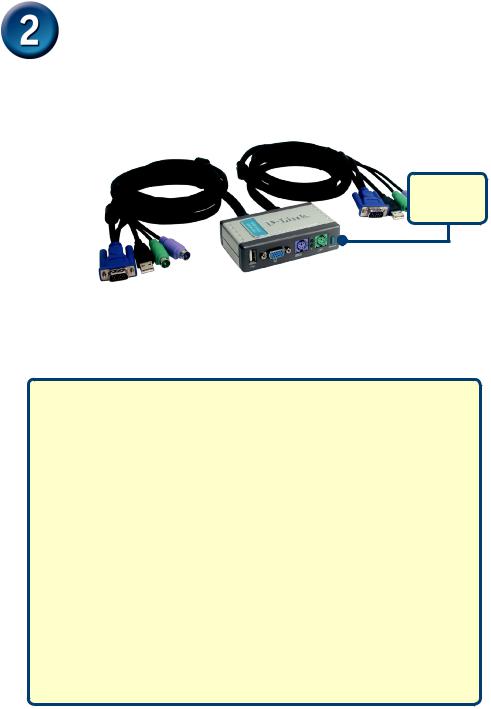
Switching with the DKVM-2KU
The DKVM-2KU features a Select Button located on the front panel and keyboard Hot Keys to switch quickly and easily between both your computers.
Select
Button
You can also use your keyboard to switch between your computers. Press the Scroll Lock key twice to enter Hot Key switching mode. Abeep confirms that the Hot Key mode is activated.
Hot Key Menu
Scroll + Scroll + F1 : Switches console keyboard, mouse, monitor and USB device to PC1 simultaneously. The PC1 LED will be a solid light then.
Scroll + Scroll + F2 : Switches console keyboard, mouse, monitor and USB device to PC2 simultaneously. The PC2 LED will be a solid light then.
Scroll + Scroll + 1: Switches to PC1 without USB device’s signal. The PC1 LED will blink.
Scroll + Scroll + 2: Switches to PC2 without USB device’s signal. The PC2 LED will blink.
Scroll Lock + Scroll Lock + S : Activates Auto Scan Mode. Each computer will be scanned every 10 seconds. press the space bar to exit Auto Scan Mode.
 Troubleshooting Tips
Troubleshooting Tips
Keyboard
If your keyboard is not functional, not detected, or there is a keyboard error on boot-up, check the following:
•Make sure that the keyboard is properly connected to the computer and to the DKVM2KU. Check that the keyboard is plugged into the correct PS/2 keyboard port and not the PS/2 mouse port.
•Verify that the keyboard works when plugged into the computer directly. You will have to shut down your computer first to do this.
•Read your motherboard documentation and make sure that the PS/2 keyboard’s IRQ is enabled. This can be set for most computers in the BIOS setup.
•Try using a different keyboard.
Mouse
If your mouse is not functional, not detected, or there is a mouse error on boot-up, check the following:
•Make sure that the mouse is properly connected to the computer and to the DKVM-2KU. Check that mouse is plugged into the correct PS/2 mouse port and not the PS/2 keyboard port.
•Verify that the mouse works when plugged into the computer directly. You will have to shut down your computer first to do this.
•Read your motherboard documentation and make sure that the PS/2 mouse’s IRQ is enabled. This can be set for most computers in the BIOS setup.
•Try using a different mouse.
•If mouse movement is random when switching between computers, try shutting down your computer and rebooting.
•Verify that your computers do not have more than one mouse driver installed (check your config.sys and autoexec.bat files for Windows) and that you are using the latest mouse driver.
•If a special mouse is used such as a cordless or scrolling mouse, make sure you use generic PS/2 mouse drivers. A non-standard PS/2 mouse may have extensions on the PS/2 protocol that are not supported by the DKVM-2KU.
•Do not move the mouse or press any mouse buttons when switching from one PC to another. •Try resetting the mouse by unplugging it from the DKVM-2KU for about 3 seconds and reconnecting.
Video
If the image on your monitor is not clear, check the following: •Verify that all video monitor cables are inserted properly. •Try lowering the resolution and refresh rate of your monitor. •Try using a shorter video cable.
USB
If your USB device is not functional, not detected, or there is a USB devices error on boot-up, check the following:
•Make sure that the DKVM-2KU device is properly connected to the computer and to the USB device.
•Try using a different USB devices.
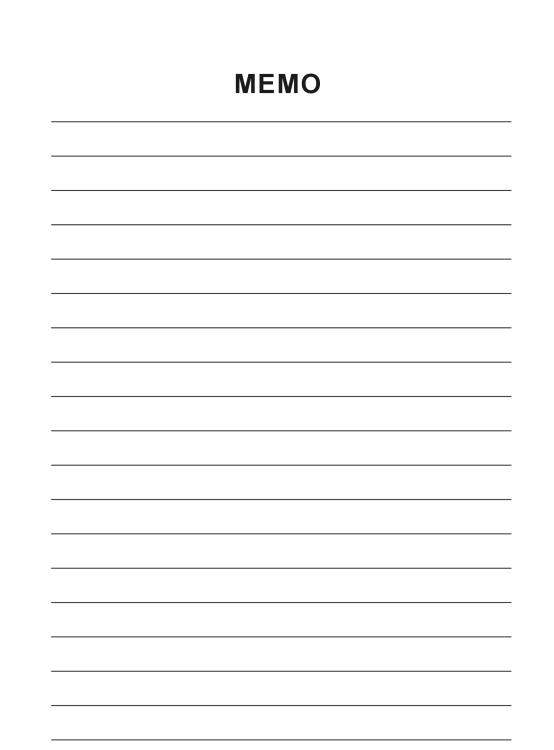
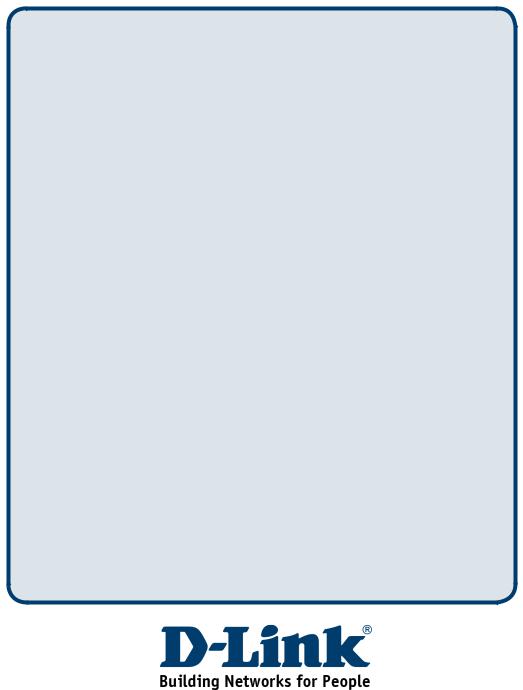
Technical Support
You can find software updates and user documentation on the D-Link websites.
D-Link provides free technical support for customers within Canada, the United Kingdom, and Ireland.
Customers can contact D-Link technical support through our websites, or by phone.
For Customers within The United Kingdom & Ireland:
D-Link UK & Ireland Technical Support over the Telephone:
08456 12 0003 (United Kingdom)
+44 8456 12 0003 (Ireland) Lines Open 8.00am-10.00pm Mon-Fri 10.00am-7.00pm Sat & Sun
D-Link UK & Ireland Technical Support over the Internet: http://www.dlink.co.uk
ftp://ftp.dlink.co.uk
For Customers within Canada:
D-Link Canada Technical Support over the Telephone:
1-800-361-5265 (Canada) Mon. to Fri. 7:30AM to 9:00PM EST
D-Link Canada Technical Support over the Internet: http://support.dlink.ca
email: support@dlink.ca

Dieses Produkt |
DKVM-2KU |
funktioniert mit allen |
2-Port KVM Switch mit |
Windows-Versionen |
USB 2.0 Anschluss und |
integrierten Kabeln |
|
|
|
|
|
Vor dem Start
Systemanforderungen:
•PS/2-Tastatur
•PS/2-Maus
•VGA-Monitor oder besser
Der USB-Port des DKVM-2KU kann ein USB-Gerät oder einen USBHUB (USB 1.1 oder 2.0) gemeinsam nutzbar machen.
Lieferumfang überprüfen
Die folgenden Artikel gehören zum Lieferumfang des Geräts:
• DKVM-2KU KVM Switch mit USB 2.0 Anschluss und integrierten Kabeln
Sollte eines dieser Teile fehlen oder beschädigt sein, wenden Sie sich bitte an Ihren Fachhändler.
© 2003~2006 D-Link Europe Ltd. Alle Rechte vorbehalten. Marken und eingetragene Marken sind Eigentum ihrer jeweiligen Inhaber. Änderungen vorbehalten.
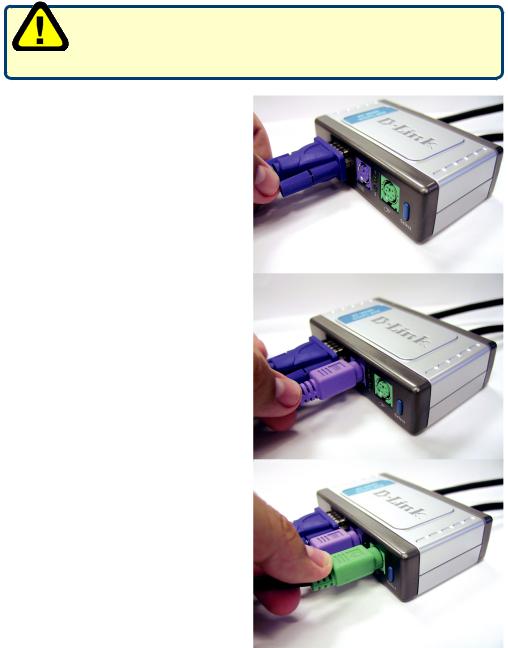
 DKVM-2KU installieren
DKVM-2KU installieren
Alle Computer müssen ausgeschaltet sein, bevor Sie den DKVM2KU installieren, um Funktionsstörungen der Tastatur oder der Maus beim Hochfahren des Computers zu vermeiden.
Verbinden Sie den 15-poligen VGA
Anschluss des Monitors mit dem
Konsolenanschluss des DKVM-2KU.
Verbinden Sie den 6-poligen
Stecker der PS/2-Tastatur mit dem
Tastaturanschluss des DKVM-2KU.
Verbinden Sie den 6-poligen
Stecker der PS/2-Maus mit dem
Mausanschluss des DKVM-2KU.
10
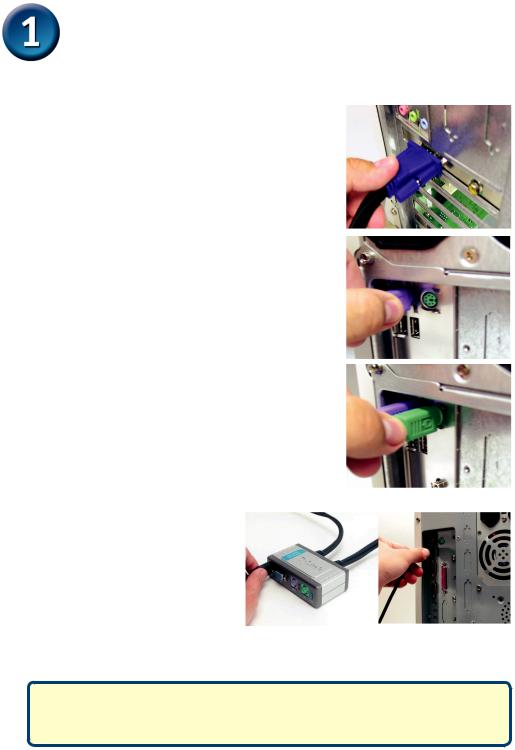
DKVM-2KU installieren
Die folgenden Schritte sind an beiden Computer durchzuführen, die mit dem DKVM-2KU verbunden sind.
Schließen Sie das eingebaute Monitorkabel des DKVM-2KU an den VGA-Anschluss auf der Rückseite des Computergehäuses an.
Schließen Sie das eingebaute Tastaturkabel des DKVM-2KU an den PS/2-Tastaturanschluss auf der
Rückseite des Computergehäuses an.
Schließen Sie das eingebaute Mauskabel des DKVM-2KU an den PS/2-Mausanschluss auf der Rückseite des Computergehäuses an.
Hinweis:
Zur gemeinsamen Nutzung eines USB-Gerätes oder –HUBs wird die Verbindung über den Typ-A Anschluss der DKVM-2KU Konsole hergestellt. Danach verbindet man die KVM USB-Kabel mit den USBPorts der Computer.
Wenn Sie die Installation des DKVM-2KU abgeschlossen haben, schalten Sie die angeschlossenen Computer ein.
11
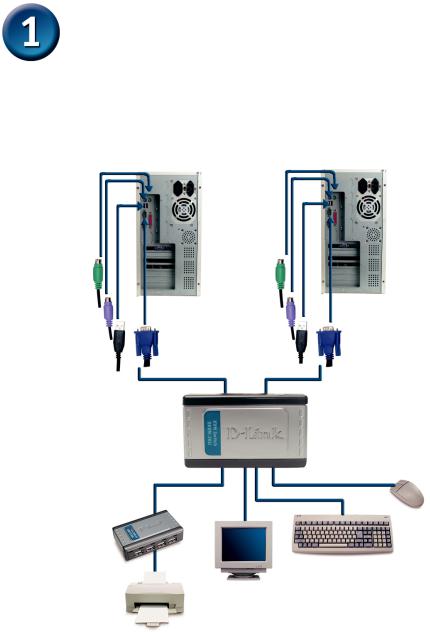
DKVM-2KU installieren
Nach der erfolgreichen Installation sind Tastatur, Maus, Monitor und USB-Gerät wie in der folgenden Abbildung mit dem DKVM-2KU verbunden:
PC Rückseite |
PC Rückseite |
12
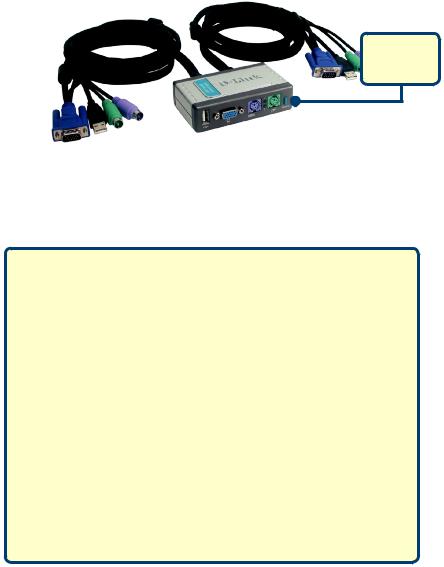
 Umschalten mit dem DKVM-2KU
Umschalten mit dem DKVM-2KU
Der DKVM-2KU besitzt auf der Vorderseite eine Select-Taste und Hot Keys auf der Tastatur, um schnell und einfach zwischen beiden Computern zu wechseln.
Select-
Taste
Sie können auch die Tastatur verwenden, um zwischen Computern zu wechseln. Drücken Sie die Rollen-Taste zweimal, um den Hot Key-Switching-Modus aufzurufen. Die Aktivierung des Hot Key-Switching-Modus wird durch einen Signalton bestätigt.
Hot Key-Menü
Rollen + Rollen + F1 : Schaltet Tastatur, Maus, Monitor und USB-Gerät der Konsole auf PC1. Die PC1 Anzeige leuchtet dann permanent grün.
Rollen + Rollen + F2 : Schaltet Tastatur, Maus, Monitor und USB-Gerät der Konsole auf PC2. Die PC2 Anzeige leuchtet dann permanent grün.
Rollen + Rollen + 1 : Schaltet auf PC1 aber ohne USB. Die
PC1 Anzeige blinkt.
Rollen + Rollen + 2 : Schaltet auf PC2 aber ohne USB. Die
PC1 Anzeige blinkt.
Rollen + Rollen + S: Aktiviert den Auto-Scan-Modus. Im Abstand von 10 Sekunden wird zwischen den Computern umgeschaltet.
13

Tipps zur Fehlerbehebung
Tastatur
Wenn die Tastatur nicht funktioniert, nicht erkannt wird, oder eine Funktionsstörung der Tastatur beim
Hochfahren gemeldet wird, überprüfen Sie Folgendes:
•Überprüfen Sie, ob die Tastatur ordnungsgemäß an den Computer und den DKVM-2KU angeschlossen ist. Überprüfen Sie, ob die Tastatur mit dem PS/2-Tastaturanschluss verbunden ist und nicht mit dem PS/2-Mausanschluss.
•Überprüfen Sie, ob die Tastatur funktioniert, wenn diese direkt am PC angeschlossen ist. Dazu müssen Sie zuerst den Computer herunterfahren.
•Stellen Sie sicher, dass der IRQ für die PS/2-Tastatur aktiviert ist. Lesen Sie dazu das Handbuch zu Ihrem Motherboard. Bei den meisten Computern kann diese Einstellung im BIOS vorgenommen werden.
•Probieren Sie eine andere Tastatur aus.
Maus
Wenn die Maus nicht funktioniert, nicht erkannt wird, oder eine Funktionsstörung der Maus beim
Hochfahren gemeldet wird, überprüfen Sie Folgendes:
•Überprüfen Sie, ob die Maus ordnungsgemäß an den Computer und den DKVM-2KU angeschlossen ist. Überprüfen Sie, ob die Maus mit dem PS/2-Mausanschluss verbunden ist und nicht mit dem PS/2-Tastaturanschluss.
•Überprüfen Sie, ob die Maus funktioniert, wenn diese direkt am PC angeschlossen ist. Dazu müssen Sie zuerst den Computer herunterfahren.
•Stellen Sie sicher, dass der IRQ für die PS/2-Maus aktiviert ist. Lesen Sie dazu das Handbuch zu Ihrem Motherboard. Bei den meisten Computern kann diese Einstellung im BIOS vorgenommen werden.
•Verwenden Sie probeweise eine andere Maus.
•Wenn der Mauszeiger nicht ordnungsgemäß reagiert, versuchen Sie den Fehler durch einen Neustart des Computers zu beheben.
•Stellen Sie sicher, dass nicht mehrere Maustreiber installiert sind (überprüfen Sie die Dateien
„config.sys” und „autoexec.bat”), und stellen Sie sicher, dass die neueste Treiberversion verwendet wird.
•Wenn Sie eine spezielle Maus, wie eine drahtlose Maus oder eine Radmaus,verwenden,stellen Sie sicher, dass Sie einen Standardtreiber für PS/2-Mäuse verwenden. Eine nicht standardmäßige PS/2- Maus besitzt u. U. PS/2-Protokollerweiterungen, die vom DKVM-2KU nicht unterstützt werden.
•Während des Umschaltens zwischen Computern darf die Maus nicht verwendet werden.
•Versuchen Sie, die Maus neu zu initialisieren, indem Sie die Verbindung zum DKVM-2KU für etwa drei Sekunden unterbrechen und dann wieder herstellen.
Monitor
Wenn das Bild des Monitors unscharf ist, überprüfen Sie Folgendes:
•Überprüfen Sie, ob alle Monitorkabel korrekt angeschlossen sind.
•Prüfen Sie, ob sich mit einer geringeren Auflösung oder einer geringeren Bildwiederholrate eine
Verbesserung einstellt.
•Versuchen Sie es mit einem kürzeren Monitorkabel.
USB
Wenn das USB-Gerät nicht funktioniert, nicht erkannt wird oder ein USB-Fehler beim Starten auftritt,
überprüfen Sie bitte:
•Vergewissern Sie sich, dass das USB-Gerät richtig mit dem DKVM-2KU und dieser auch korrekt mit dem USB-Port des Computers verbunden ist.
•Probieren Sie andere USB-Geräte aus.
14
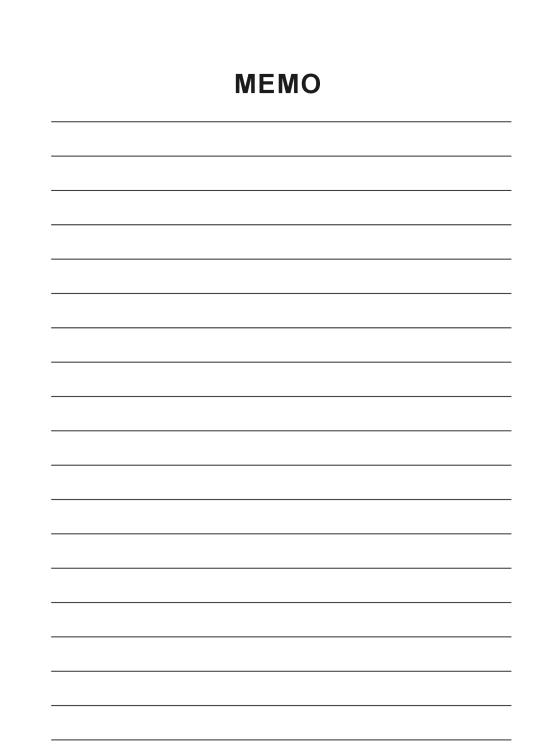
15
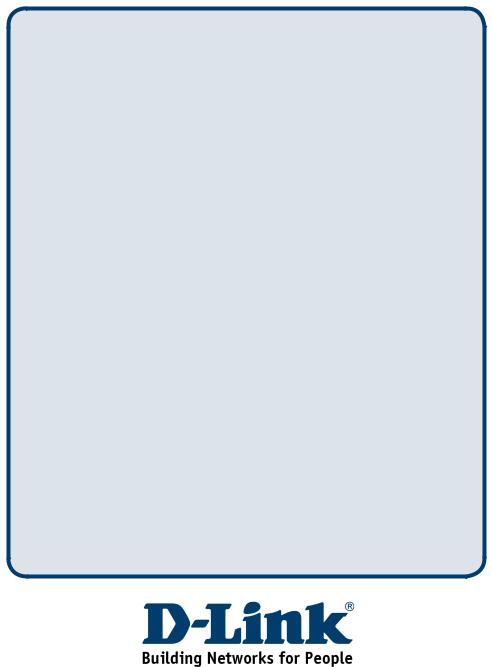
Technische Unterstützung
Aktualisierte Versionen von Software und Benutzerhandbuch finden Sie auf der Website von D-Link.
D-Link bietet kostenfreie technische Unterstützung für Kunden innerhalb Deutschlands, Österreichs, der Schweiz und Osteuropas.
Unsere Kunden können technische Unterstützung über unsere Website, per E-Mail oder telefonisch anfordern.
Web: http://www.dlink.de
E-Mail: support@dlink.de
Telefon: +49 (1805)2787
0,12€/Min aus dem Festnetz der Deutschen Telekom.
Telefonische technische Unterstützung erhalten Sie Montags bis Freitags von 09.00 bis 17.30 Uhr.
Unterstützung erhalten Sie auch bei der Premiumhotline für D-Link Produkte unter der Rufnummer 09001-475767
Montag bis Freitag von 6-22 Uhr und am Wochenende von 11-18 Uhr. 1,75€/Min aus dem Festnetz der Deutschen Telekom.
Wenn Sie Kunde von D-Link außerhalb Deutschlands, Österreichs, der
Schweiz und Osteuropas sind, wenden Sie sich bitte an die zuständige Niederlassung aus der Liste im Benutzerhandbuch.
16
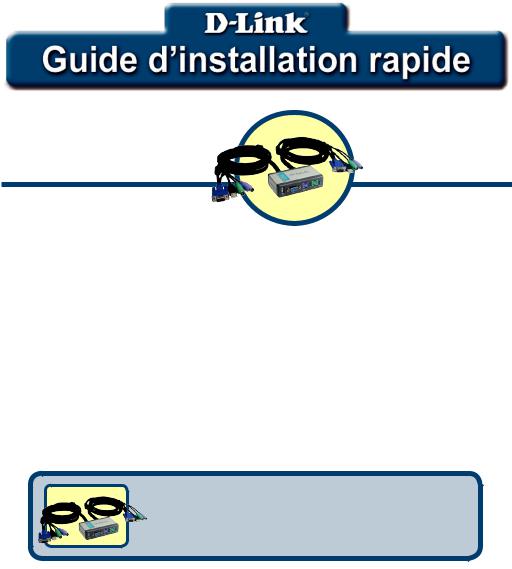
Ce produit fonctionne avec tous les systèmes d’exploitation Windows
DKVM-2KU
Switch KVM 2 ports USB 2.0 avec les câbles reliés
Avant de commencer
Vous devez avoir au minimum :
•Clavier PS/2
•Souris PS/2
•Écran VGA ou mieux
Si vous désirez partager un matériel USB via le DKVM-2KU, un produit ou Hub USB 1.1 ou USB 2.0 est obligatoire
Vérifiez le contenu de l’emballage
Voici les éléments que doit contenir l’emballage :
Switch KVM USB 2.0 avec les câbles reliés joints DKVM-2KU
Si l’un des éléments ci-dessus manque, contactez votre revendeur.
©2003~2006 D-Link Systems, Inc. Tous droits réservés. Les marques sont la propriété de leurs propriétaires respectifs. Le logiciel et les spécifications sont susceptibles d’être modifiés sans préavis.
17
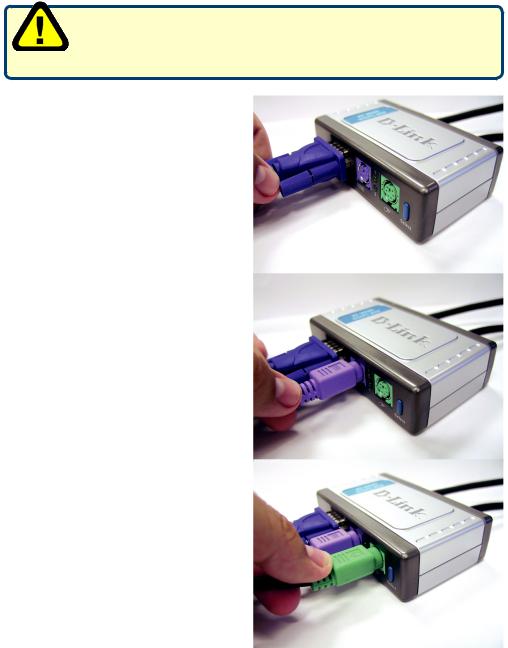
 Installation du DKVM-2KU
Installation du DKVM-2KU
Avant d’installer le DKVM-2KU, vérifiez que tous vos ordinateurs sont éteints afin d’éviter les erreurs de souris et de clavier au
démarrage de vos ordinateurs.
Reliez le connecteur VGA HDDB 15 de votre écran au port console du DKVM-2KU.
Reliez le connecteur de clavier mâle PS/2 6 points de votre ordinateur au port clavier du DKVM-2KU.
Reliez le connecteur de souris mâle PS/2 6 points de votre ordinateur au port souris du DKVM-2KU.
18
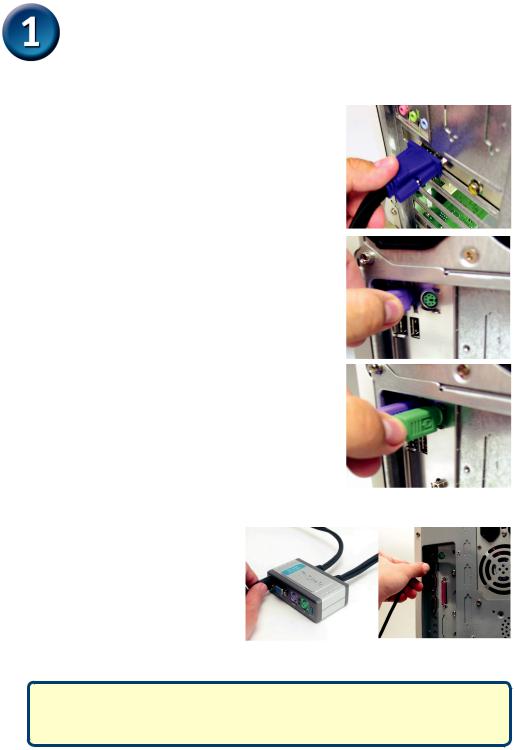
Installation du DKVM-2KU
Les opérations suivantes s’appliquent aux deux ordinateurs que vous utilisez avec votre DKVM-2KU.
Connectez le câble d’écran incorporé du DKVM-2KU au port VGA situé à l’arrière de votre ordinateur.
Connectez le câble de clavier incorporé du DKVM-2KU au port clavier PS/2 situé à l’arrière de votre ordinateur.
Connectez le câble de souris incorporé du DKVM-2KU au port souris PS/2 situé à l’arrière de votre ordinateur.
Note:
Si vous désirez partager un matériel USB, connectez le connecteur
USB type A de votre produit au port console du DKVM-2KU. Connectez ensuite le câble USB du DKVM-2KU au port USB de votre machine.
Une fois que vous avez terminé l’installation du DKVM-2KU, allumez tous les ordinateurs.
19
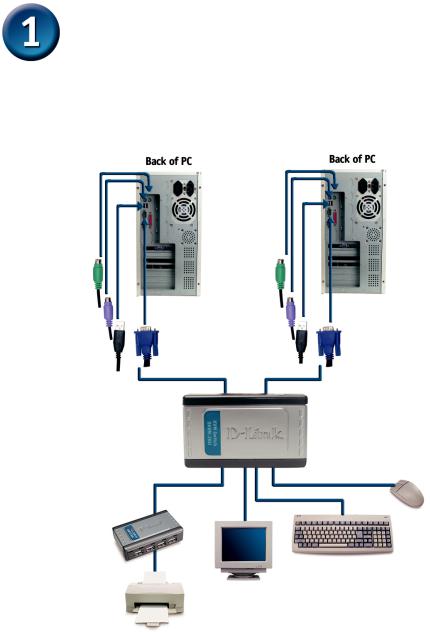
Installation du DKVM-2KU
Une fois correctement installés, le clavier, la souris, l’écran VGA et le dispositif USB seront connectés au DKVM-2KU comme le montre l’illustration ci-dessous.
20

Basculement d’un ordinateur sur l’autre avec le DKVM-2KU
Pour basculer rapidement et facilement d’un ordinateur sur l’autre, vous pouvez vous servir du bouton de sélection situé à l’avant du DKVM-2KU ou d’une combinaison de touches de votre clavier.
Bouton de
Sélection
Vous pouvez aussi vous servir de votre clavier pour basculer d’un ordinateur sur l’autre. Appuyez deux fois sur la touche Arrêt défil pour passer en mode
commande. Un bip est émis pour vous confirmer le passage en mode commande.
Menu des combinaisons de touches
Arrêt Défil+Arrêt Défil+F1 : Basculement vers le PC1 du clavier, de la souris, de l’écran et du matériel USB. La diode du PC1 reste allumée fixement.
Arrêt Défil+Arrêt Défil+F2 : Basculement vers le PC2 du clavier, de la souris, de l’écran et du matériel USB. La diode du PC2 reste allumée fixement.
Arrêt Défil+Arrêt Défil+1 : Basculement vers le PC1 du clavier, de la souris, de l’écran sans le matériel USB. La diode du PC1 clignote.
Arrêt Défil+Arrêt Défil+2 : Basculement vers le PC2 du clavier, de la souris, de l’écran sans le matériel USB. La diode du PC2 clignote.
Arrêt défil +Arrêt défil + S : Passage en mode AutoScan. Les ordinateurs se succèdent sur l’écran toutes les 10 secondes. Appuyez sur la touche d’espace pour quitter le mode de balayage automatique.
21
 Dépannage
Dépannage
Clavier
Si votre clavier ne fonctionne pas, n’est pas détecté ou si une erreur clavier est signalée à la réinitialisation, effectuez les vérifications suivantes :
•Assurez-vous que le clavier est bien branché sur l’ordinateur et sur le DKVM-2KU. Vérifiez que le clavier est bien branché au port clavier PS/2 et non au port souris PS/2.
•Vérifiez que le clavier fonctionne lorsqu’on le branche directement sur l’ordinateur Vous devez d’abord éteindre votre ordinateur.
•Consultez la documentation de votre carte mère et vérifiez que l’IRQ du clavier PS/2 est activée. Il suffit d’accéder au paramétrage du BIOS.
•Essayez un autre clavier.
Souris
Si votre souris ne fonctionne pas, n’est pas détectée ou si une erreur souris est détectée à la réinitialisation, effectuez les vérifications suivantes :
•Assurez-vous que la souris est bien branchée sur l’ordinateur et sur le DKVM-2KU.Vérifiez que la souris est bien branchée au port clavier PS/2 et non au port souris PS/2.
•Vérifiez que la souris fonctionne lorsqu’on la branche directement sur l’ordinateur.Vous devez d’abord éteindre votre ordinateur.
•Consultez la documentation de votre carte mère et vérifiez que l’IRQ de la souris PS/2 est activée. Il suffit d’accéder au paramétrage du BIOS.
•Essayez une autre souris.
•Si la souris se déplace d’une manière imprévisible lors du basculement, éteignez et réinitialisez votre ordinateur.
•Vérifiez que vos ordinateurs n’ont pas plusieurs pilotes de souris (vérifiez vos fichiers config.sys et autoexec.bat pour Windows) et que vous utilisez la version la plus récente du pilote de souris.
•Si une souris spéciale est utilisée (souris sans fil, par exemple), vérifiez que vous utilisez des pilotes de souris PS/2 génériques. Une souris PS/2 non standard peut
utiliser des extensions du protocole PS/2 qui ne sont pas prises en charge par le DKVM-2KU.
•Ne déplacez pas la souris, n’appuyez pas sur l’un quelconque des boutons de la souris lors du basculement d’un PC sur l’autre.
•Essayez de réinitialiser en la débranchant du DKVM-2KU pendant environ 3 secondes et en la rebranchant.
Vidéo
Si l’image n’est pas nette sur votre écran, effectuez les vérifications suivantes :
•Vérifiez que tous les câbles vidéo de l’écran sont branchés correctement.
•Essayez de réduire la résolution et la fréquence de rafraîchissement de votre écran.
•Essayez d’utiliser un câble vidéo plus court.
USB
Si votre matériel USB ne fonctionne pas, n’est pas détecté, ou qu’il y a une erreur du produit
USB au démarrage, vérifiez les points suivants :
•Assurez vous que le DKVM-2KU est bien connecté au produit USB et au PC.
•Essayez avec un autre matériel USB.
22
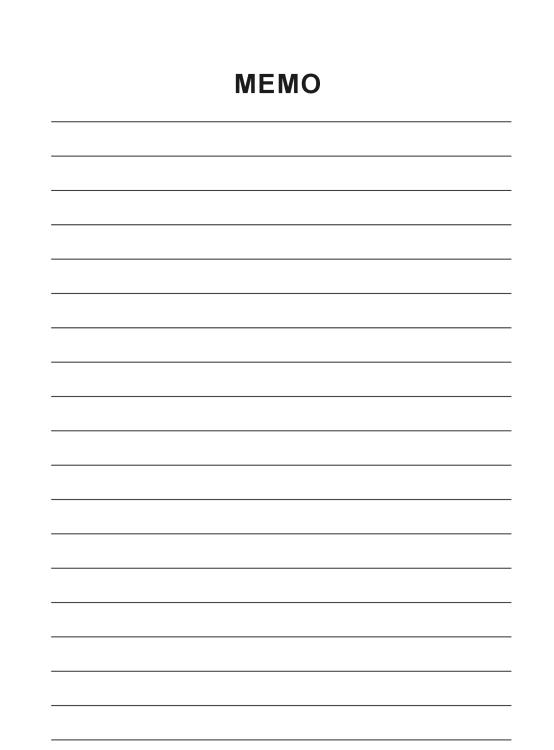
23
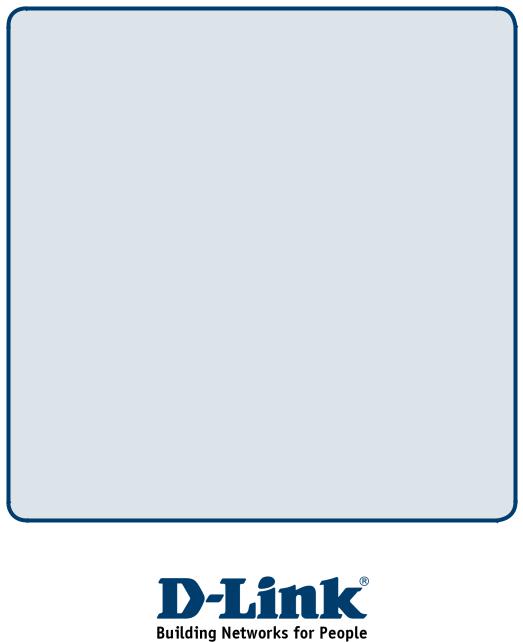
Assistance technique
Vous trouverez la documentation et les logiciels les plus récents sur le site web D-Link.
Vous pouvez contacter le service technique de D-Link par notre site internet ou par téléphone.
Support technique destiné aux clients établis en France:
Assistance technique D-Link par téléphone :
0 820 0803 03
Assistance technique D-Link sur internet : http://www.dlink.fr
e-mail : support@dlink.fr
Support technique destiné aux clients établis au Canada :
Assistance technique D-Link par téléphone :
(800) 361-5265 Lun.-Ven. 7h30 à 21h00 HNE.
Assistance technique D-Link sur internet : http ://support.dlink.ca
e-mail : support@dlink.ca
24
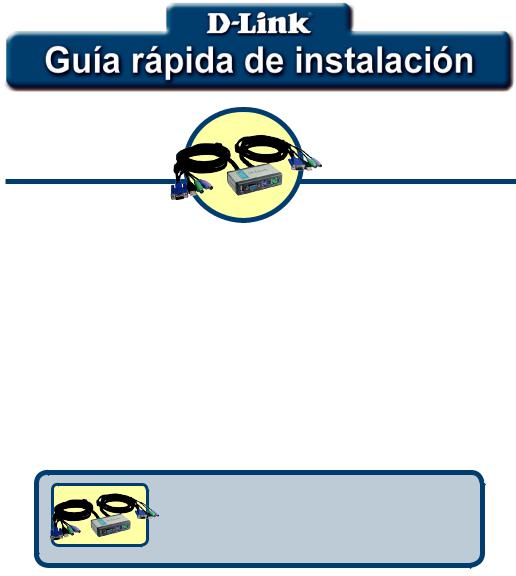
Este producto funciona con todos los sistemas operativos Windows
DKVM-2KU
Conmutador KVM con 2 puertos, que permite compartir USB 2.0 e incluye cables.
Antes de empezar
Debe disponerse, al menos, de lo siguiente:
•Teclado PS/2
•Ratón PS/2
•VGA or Higher Monitor
Si quiere compartir dispositivo(s) USB a través del DKVM-2KU, necesita un hub USB o un dispositivo USB device (acorde con USB
1.1 o USB 2.0).
Comprobar el contenido del paquete
Estos son los elementos incluidos:
Conmutador KVM DKVM-2KU con, que permite compartir USB 2.0 e incluye cables.
Si falta alguno de estos componentes, por favor contacte con su proveedor.
©2003~2006 D-Link Systems, Inc. Reservados todos los derechos. Las marcas o marcas registradas son propiedad de los respectivos titulares. El software y las especificaciones pueden ser modificados sin previo aviso.
25
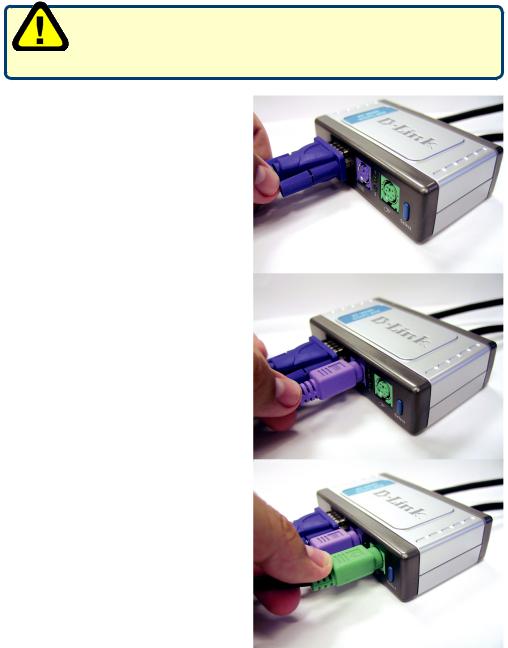
 Instalar el DKVM-2KU
Instalar el DKVM-2KU
Antes de instalar el DKVM-2KU, comprobar que todos los ordenadores están APAGADOS, así se evitan errores del ratón o del teclado cuando se reinicien los mismos.
Introducir el conector HDDB 15 VGA del monitor en el puerto consola del DKVM-2KU.
Introducir el conector macho 6-pin PS/2 del teclado del ordenador en el puerto para teclado del DKVM-2KU.
Introducir el conector macho 6-pin PS/2 del ratón del ordenador en el puerto para ratón del DKVM-2KU.
26
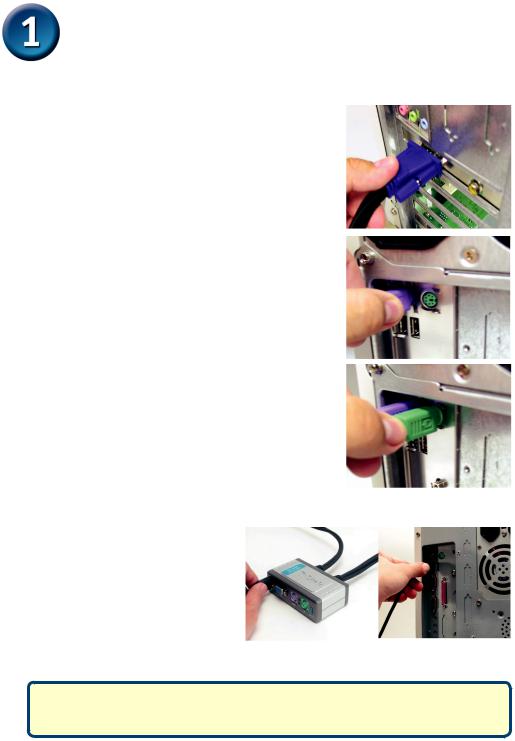
Instalar el DKVM-2KU
Los siguientes pasos se han de realizar en los dos ordenadores que se están usando con el DKVM-2KU.
Conectar el cable del monitor, integrado en el DKVM-2KU, en el puerto VGA que se encuentra en el panel trasero del ordenador.
Conectar el cable del teclado, integrado en el DKVM-2KU, en el puerto PS/2 para teclado que se encuentra en el panel trasero del ordenador.
Conectar el cable del ratón, integrado en el DKVM-2KU, en el puerto PS/2 para ratón que se encuentra en el panel trasero del ordenador.
Nota:
Si quiere compartir dispositivo(s) USB, conecte el hub o dispositivo USB (conector tipo A USB) al puerto consola del DKVM-2KU. Después, conecte el cable USB del DKVM2KU al puerto USB de la parte posterior del ordenador.
Tras haber finalizado la instalación del DKVM-2KU, se han de ENCENDER los ordenadores .
27
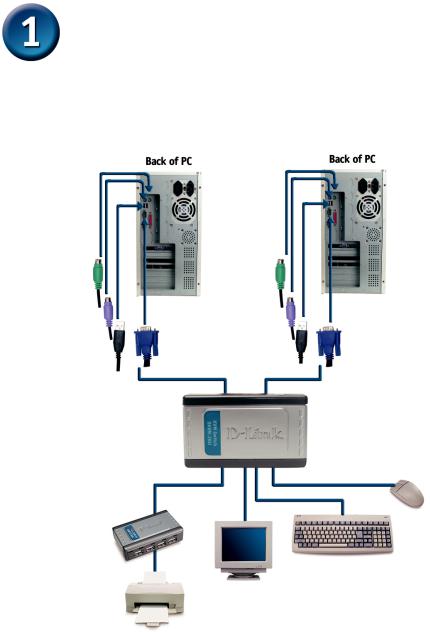
Instalar el DKVM-2KU
Cuando esté correctamente instalado, ha de conectar el teclado, el ratón, el monitor VGA y el dispositivo USB al DKVM-2KU, como en la imagen:
28
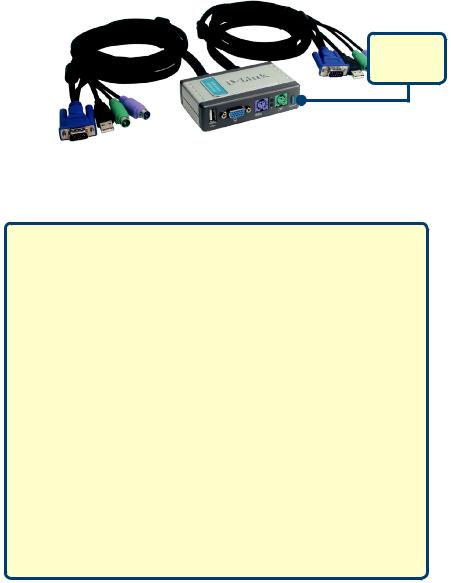
 Conmutando con el DKVM-2KU
Conmutando con el DKVM-2KU
El DKVM-2KU dispone de un botón selector en el panel frontal y de un teclado de teclas de acceso rápido que permiten que la conmutación entre los dos ordenadores sea más rápida y fácil.
Botón selector
También se puede usar el teclado para conmutar entre los ordenadores. Presionar dos veces la tecla Bloq despl para pasar a modo de conmutación por teclas de acceso rápido. Un pitido confirma que se ha activado el modo de teclas de acceso rápido.
Menú de teclas de acceso rápido
Scroll + Scroll + F1: Cambia el teclado de consola, el ratón, el monitor y el dispositivo USB al PC1 simultaneamente. La luz del LED de PC1 se encenderá.
Scroll + Scroll + F2: Cambia el teclado de consola, el ratón, el monitor y el dispositivo USB al PC2 simultaneamente. La luz del LED de PC2 se encenderá.
Scroll + Scroll + 1: Cambia al PC1 sin la señal del dispositivo
USB. El LED de PC1 parpadeará.
Scroll + Scroll + 2: Cambia al PC2 sin la señal del dispositivo
USB. El LED de PC2 parpadeará.
Scroll Lock + Scroll Lock + S: Activa el modo auto-scan. Todos los ordenadores serán escaneados cada 10 segundos. Apriete la barra espaciadora para salir del modo Auto Scan.
29

Consejos para solucionar problemas
Teclado
Si el teclado no funciona, no es detectado o da un error al iniciar, hágase lo siguiente: •Comprobar que el teclado está correctamente conectado al ordenador y al DKVM-2KU. El teclado está conectado en el puerto PS/2 para teclado y no en el puerto PS/2 para ratón.
•Verificar que el teclado funciona cuando está conectado directamente al ordenador. Antes de probar esto, se debe cerrar el ordenador.
•Leer la documentación de la placa madre para comprobar que la IRQ del teclado PS/2 está habilitada. En la mayoría de ordenadores esto puede determinarse en la configuración de la
BIOS.
•Probar con otro teclado.
Ratón
Si el ratón no funciona, no es detectado o da un error al iniciar, hágase lo siguiente: •Comprobar que el ratón está correctamente conectado al ordenador y al DKVM-2KU. El ratón está conectado en el puerto PS/2 para ratón y no en el puerto PS/2 para teclado.
•Verificar que el ratón funciona cuando está conectado directamente al ordenador. Antes de probar esto, se debe cerrar el ordenador.
•Leer la documentación de la placa madre para comprobar que la IRQ del ratón PS/2 está habilitada. En la mayoría de ordenadores esto puede determinarse en la configuración de la
BIOS.
•Probar con otro ratón.
•Si el movimiento del ratón es aleatorio en el momento del cambio de la conexión entre ordenadores, probar apagando el ordenador e reiniciándolo.
•Verificar que los ordenadores no tienen instalado más de un controlador de ratón (ver los ficheros config.sys y autoexec.bat, para Windows) y que se está usando el controlador de ratón más reciente.
•Si se está usando un ratón especial, como uno sin cables o con scrolling, comprobar que se utilizan controladores de ratón PS/2 genéricos. Un ratón PS/2 no estándar puede tener extensiones en el protocolo PS/2 que no son soportadas por el DKVM-2KU.
•No debe moverse el ratón ni apretar ninguno de los botones del ratón mientras se está cambiando de un PC al otro.
•Probar a reiniciar el ratón desconectándolo del DKVM-2KU durante 3 segundos y volviéndolo a conectar.
Vídeo
Si la imagen del monitor no es nítida, hágase lo siguiente:
•Comprobar que los cables del monitor están correctamente conectados. •Disminuir la resolución y la frecuencia de refresco del monitor.
•Usar un cable de vídeo más corto.
USB
Si el dispositivo USB no está en funcionamiento, no es detectado o se produce algún error con los dispositivos USB al arrancar, compruebe lo siguiente:
•Asegúrese de que el dispositivo USB está correctamente conectado al ordenador y al DKVM2KU.
•Pruebe con otros dispositivos USB.
30
 Loading...
Loading...