D-Link DNS-325 User Manual
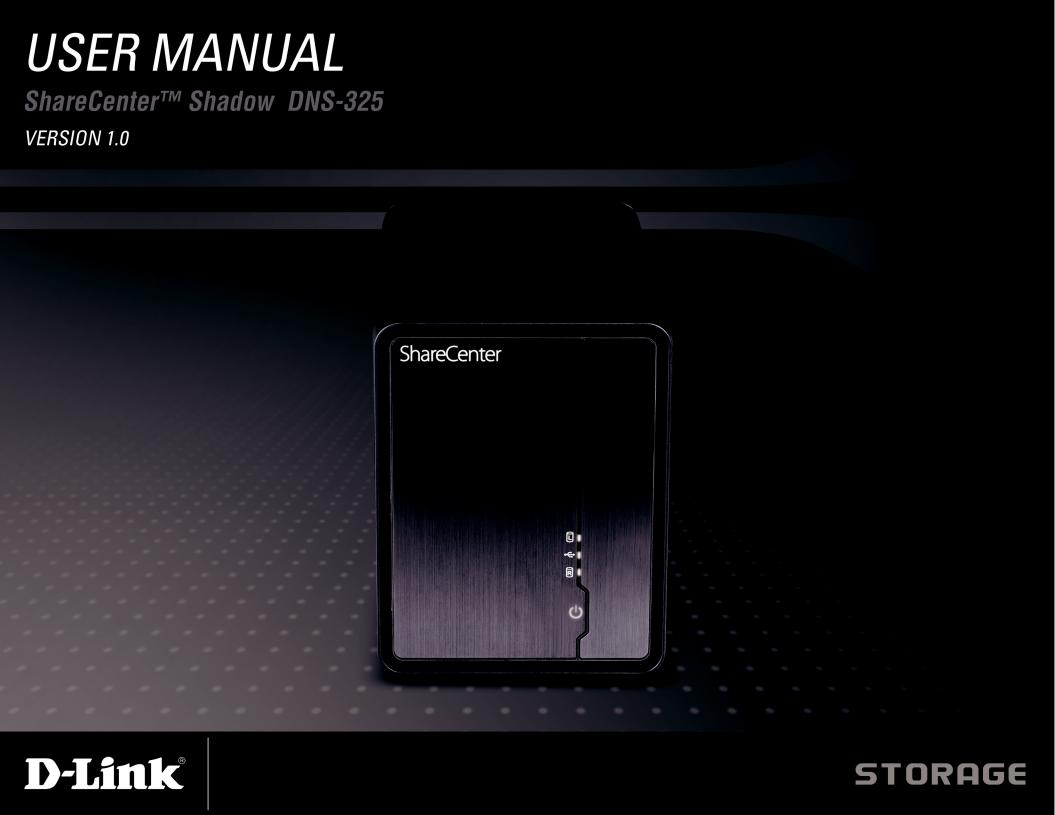
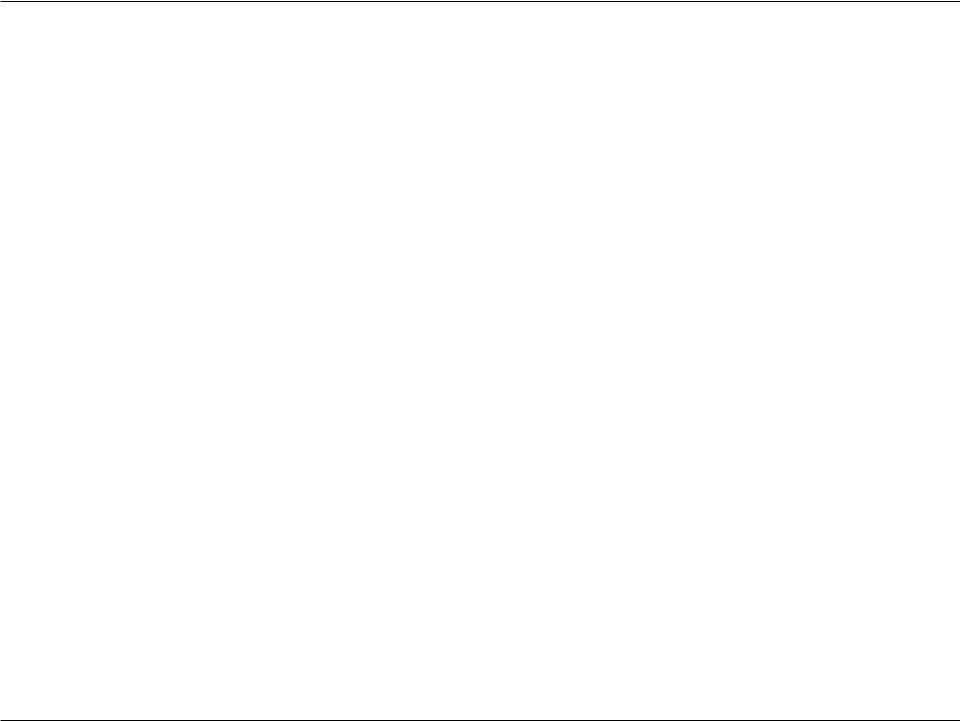
Table of Contents
Table of Contents
Introduction................................................................... |
1 |
Product Overview......................................................... |
2 |
Package Contents.................................................... |
2 |
System Requirements.............................................. |
2 |
Features................................................................... |
3 |
Hardware Overview.................................................. |
4 |
Front Panel......................................................... |
4 |
Rear Panel (Connections).................................. |
5 |
Getting Started.............................................................. |
6 |
ShareCenter Software CD........................................ |
6 |
D-Link Storage Utility................................................ |
7 |
Installation..................................................................... |
9 |
Setup Wizard (Standalone)...................................... |
9 |
Remove the Front Cover and Install the Hard |
|
Drives............................................................... |
10 |
Replace the Front Cover and Connect to the |
|
Local LAN......................................................... |
11 |
Power and Device Selection............................ |
12 |
Admin Password.............................................. |
13 |
Networking Setup............................................. |
14 |
Dynamic DNS................................................... |
15 |
DDNS Account and System Time.................... |
16 |
E-mail Settings and Volume Information.......... |
17 |
RAID Configuration and Network Drive |
|
Mapping............................................................ |
18 |
Configuration Summary and Drive Formatting.19 |
|
Format Complete and Add-on Packages......... |
20 |
Setup Complete................................................ |
22 |
Configuration.............................................................. |
23 |
Web UI Login.......................................................... |
23 |
Web UI General Layout.......................................... |
24 |
Management.......................................................... |
25 |
Setup Wizard (Web UI).................................... |
26 |
Disk Management.................................................. |
30 |
Hard Drive Configuration.................................. |
30 |
Hard Drive Configuration Wizard...................... |
31 |
S.M.A.R.T. Test................................................ |
35 |
Scan Disk......................................................... |
37 |
Account Management............................................ |
38 |
Users / Groups................................................. |
38 |
Adding New Users Wizard............................... |
39 |
Adding New Groups Wizard............................. |
43 |
Quotas.............................................................. |
47 |
Network Shares................................................ |
48 |
Adding New Network Shares Wizard............... |
49 |
Adding New ISO Mount Shares Wizard........... |
55 |
Admin Password.............................................. |
59 |
Network Management............................................ |
60 |
LAN Setup........................................................ |
60 |
Dynamic DNS................................................... |
62 |
FTP Server....................................................... |
63 |
D-Link ShareCenter Shadow DNS-325 User Manual |
i |
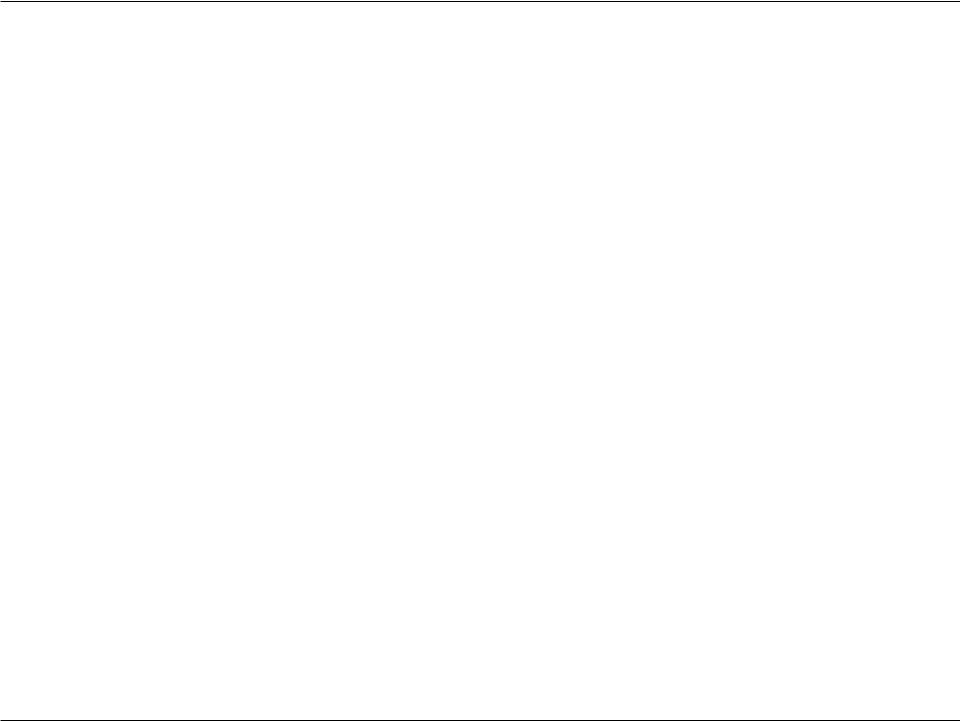
Table of Contents
Application Management........................................ |
63 |
UPnP AV Server............................................... |
64 |
iTunes Server................................................... |
65 |
Add-on.............................................................. |
66 |
AFP Service..................................................... |
67 |
NFS Service..................................................... |
68 |
Language......................................................... |
69 |
System Management............................................. |
69 |
Time and Date.................................................. |
70 |
Device.............................................................. |
71 |
System Settings............................................... |
72 |
Power Management......................................... |
74 |
E-mail Alerts - E-mail Settings.......................... |
76 |
E-mail Alerts - SMS Settings............................ |
77 |
Adding an SMS Service Provider..................... |
78 |
E-mail Alerts - Event Settings........................... |
79 |
Logs.................................................................. |
80 |
Firmware Upgrade............................................ |
81 |
System Info...................................................... |
82 |
Status..................................................................... |
82 |
Hard Drive Info................................................. |
83 |
Applications............................................................ |
84 |
FTP/HTTP Downloads..................................... |
84 |
Remote Backups.............................................. |
86 |
Local Backups.................................................. |
91 |
Local Backups - Time Machine........................ |
92 |
P2P Downloads - Settings................................ |
93 |
P2P Downloads - Downloads........................... |
94 |
Web File Server................................................ |
95 |
My Favorites........................................................... |
96 |
Re-arranging the My Favorites View................ |
96 |
Add an Icon to My Favorites............................. |
97 |
Remove an Icon from My Favorites................. |
98 |
Knowledge Base......................................................... |
99 |
What is RAID?........................................................ |
99 |
Mapping a Drive................................................... |
100 |
Mapping the Recycle Bin................................ |
103 |
USB Print Server.................................................. |
104 |
Yahoo! Widget Installation.................................... |
107 |
Yahoo! Widget Display......................................... |
108 |
USB Copy Function.............................................. |
109 |
D-Link ShareCenter Shadow DNS-325 User Manual |
ii |
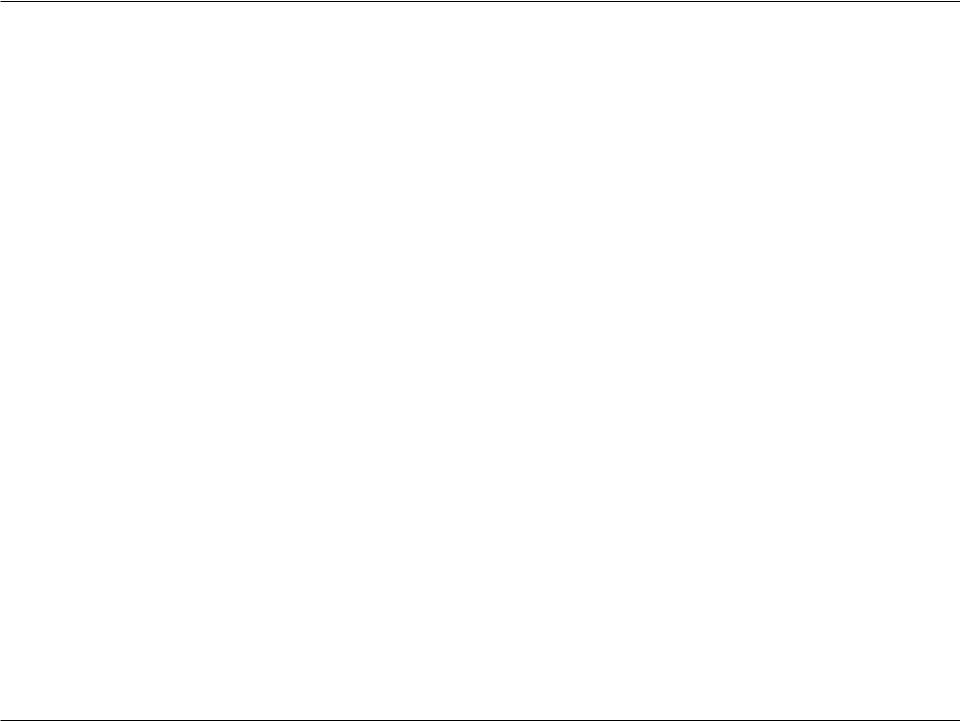
Section 1 - Product Overview
Introduction
The D-Link ShareCenter™ Shadow (DNS-325), 2-Bay Network Storage, when used with internal SATAdrives1, enables you to share documents, files, and digital media such as music, photos, and video with everyone on the home or office network. Remotely accessing files through the Internet is also possible with the built-in FTP server2, Web File server and WebDAV protocol. Whether you are allowing access locally or over the Internet, keep data safe by only giving rights to specific users or groups. When configuring the DNS-325, you can create users and groups and assign them to folders with either read or read/write permissions. This is ideal for an office environment with employee-specific sensitive data or for the home where you can ensure your children will only have access to age appropriate material. The DNS-325 will be available to any computer (PC, MAC, or Linux-based) on your network, without the need to install any software on the computer.
Back up your music, photo, and video collections to the DNS-325 for safekeeping. Then, enjoy the benefits of the builtin DLNA certified UPnP AV media server3 as you stream digital content to compatible media players (such as those found in D-Link’s MediaLounge product line). This feature is highly convenient as it allows you to turn off a computer that would normally be needed for the same function.
The availability of four different hard drive modes (Standard, JBOD, RAID 0, RAID1) allows you to choose the configuration best suited to your needs. Standard mode creates two separately accessible hard drives. JBOD combines both drives in linear fashion for maximum space efficiency. RAID 0 combines both drives in a ‘striped’ configuration, which provides the highest performance when using a Gigabit Ethernet connection. RAID 1 causes the drives to mirror each other, providing maximum protection. If one drive fails while configured as RAID 1, the unaffected drive continues to function as a single drive until the failed drive is replaced. The new drive will then be re-mirrored, allowing the DNS325 to return to its full protection.
To further enhance your ShareCenter’s capabilities you can expand the applications available with the ShareCenter by using the Add-on feature which allows you to add supported software applications. These applications can add over the web audio streaming, file and media sharing and even blogging capability to your ShareCenter.
1 Hard Drive(s) not included.
2 Note that use of an FTP Server to access files over the Internet does not provide for secure or encrypted transmissions.
3 D-Link cannot guarantee full compatibility or proper playback with all codecs. Playback capability depends on the codec support of the UPnP™ AV media player.
D-Link ShareCenter Shadow DNS-325 User Manual |
1 |
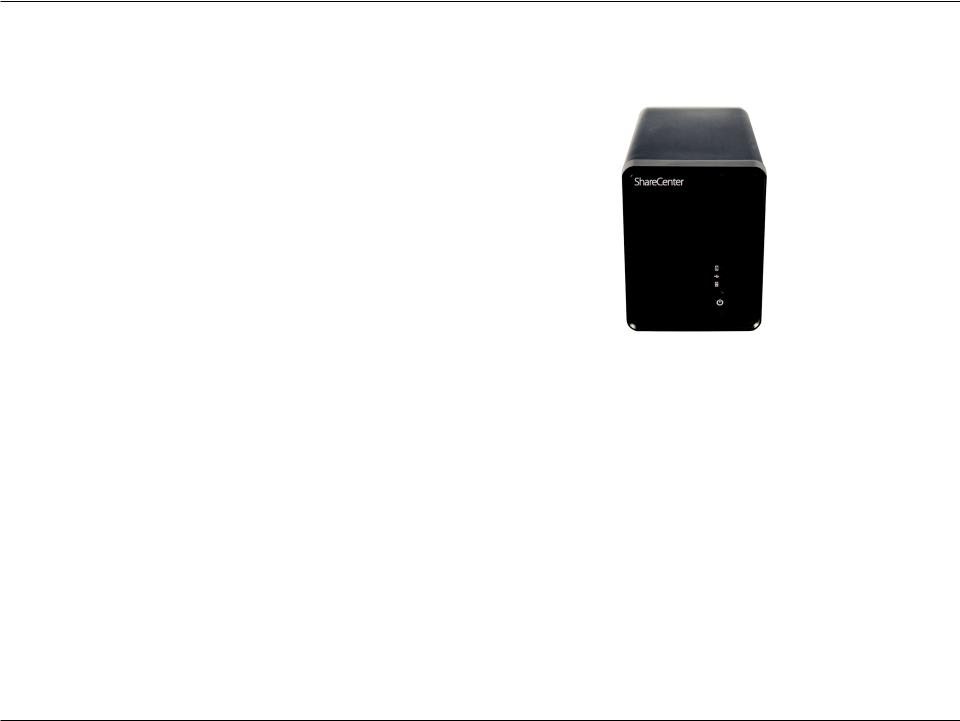
Section 1 - Product Overview
Product Overview
Package Contents
D-Link ShareCenter™ Shadow DNS-325CD-ROM with Manual and Software
Quick Installation Guide
Power Cable with 12 V DC 4 A Power AdapterCat5 Ethernet Cable
Note: Using a power supply with a different voltage than the one included with the ShareCenter™ will cause damage and void the warranty for this product.
If any of the above items are missing, please contact your reseller.
System Requirements
For best results, the following minimum requirements are recommended on any system used to configure and use the ShareCenter™:
Computer with: 1Ghz processor / 512 MB RAM / 200 MB available space / CD-ROM driveInternet Explorer version 7, Mozilla Firefox 3 or Apple Safari 4 and above
Windows® XP (with Service Pack 2) or Vista™ or Windows 7™3.5” SATA Hard Drive(s)
D-Link ShareCenter Shadow DNS-325 User Manual |
2 |
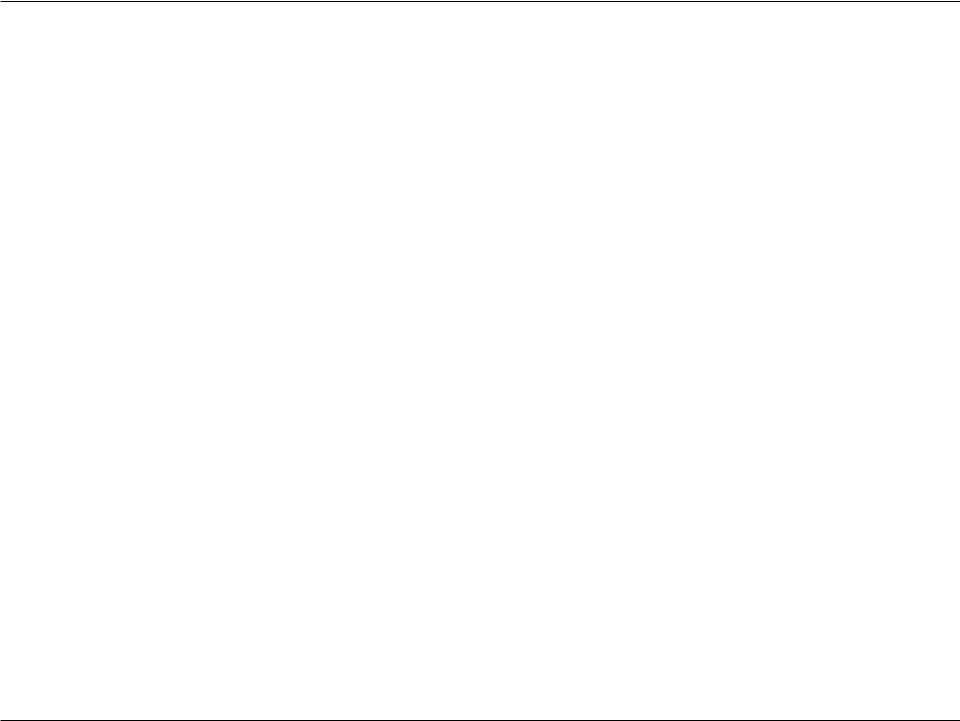
Section 1 - Product Overview
Features
The ShareCenter™ Shadow DNS-325 is an easy-to-install data storage platform that can be accessed remotely through a local network or via the Internet. This ShareCenter™ the features listed below:
Two hard drive bays for 3.5” SATA hard drives, up to 2TB HDD (or higher)
Four hard drive configurations: Standard, JBOD (Linear), RAID 0, and RAID 1
RAID Migration: Standard to RAID1
Disk Diagnostic Functions (S.M.A.R.T Test and Scandisk)
High performance Gigabit Ethernet connectivitySimplified hard drive installation process
USB port supports an external storage device, printer server, or UPS Monitoring
FAT16/32, NTFS (read only) for USB external storageUSB copy function
NFS/AFP serverDDNS
UPnP, Bonjour
PnP-X / LLTDLocal backups
Full or incremental backups
Backup and recover your PC with the included backup software
Apple Time Machine
Users and Groups can be assigned to folders with read or read/write permissions
Quotas for users and groupsISO mount shares
Power Management for conserving energy and extending hard drive life
Auto power recoverySchedule power offInternet audio streaming
UPnP AV Server for streaming music, photos, and video to compatible media players
iTunes software will be able to automatically find and play music directly from the ShareCenter
Logitech Squeeze CenterP2P downloadsD-Link Storage Utility
Configurable by web browserHTTPS management functionNetwork recycle binYahoo! Widget
System Logging/FTP LoggingAutomatic E-Mail and SMS Notifications
Remote File Access via Built-in Web File Server, FTP Server, or WebDAV, or via the AjaXplorer add-on application
Built-in FTP server for file access over the InternetFTP Server supports FTP over SSL/TLS and FXPUni-code for both Samba and FTP ServerScheduled downloads from web or FTP sitesAdd-on software and multiple language packages
D-Link ShareCenter Shadow DNS-325 User Manual |
3 |

Section 1 - Product Overview
Hardware Overview
Front Panel
USB LED |
|
|
|
|
Drive Trays |
|
|
|
|
|
|
|
|
|
|
|
|
HDD LED (R) |
|
|
|
|
|
|
|
||
|
|
|
|
|
|
|
HDD LED (L) |
|
|
|
|
|
|
|
|
|
|
|
|
|
|
|
|
|
|
|
|
|
|
|
|
Power Button |
|
|
|
|
|
|
|
|
|
|
|
|
|
|||
|
|
|
|
|
|
|
COMPONENT |
DESCRIPTION |
USB LED |
This light will illuminate when a USB device is inserted into the USB Port. This light will blink when |
|
there is traffic. |
|
|
HDD LEDs |
These lights will be solid when the drives are connected but inactive. The lights will blink when the |
|
drives are being accessed, formatted or synchronized. They will illuminate AMBER if a drive has |
|
failed. |
Power Button |
Press once to power on the ShareCenter. Press and hold the button until it begins to blink to power |
|
down the ShareCenter. |
Drive Tray |
With the front cover off, SATA hard drives can be slid in and out of the of ShareCenter. Use the tabs |
|
on the rear of the ShareCenter to initially push a HDD out of its connector and tray. |
D-Link ShareCenter Shadow DNS-325 User Manual |
4 |
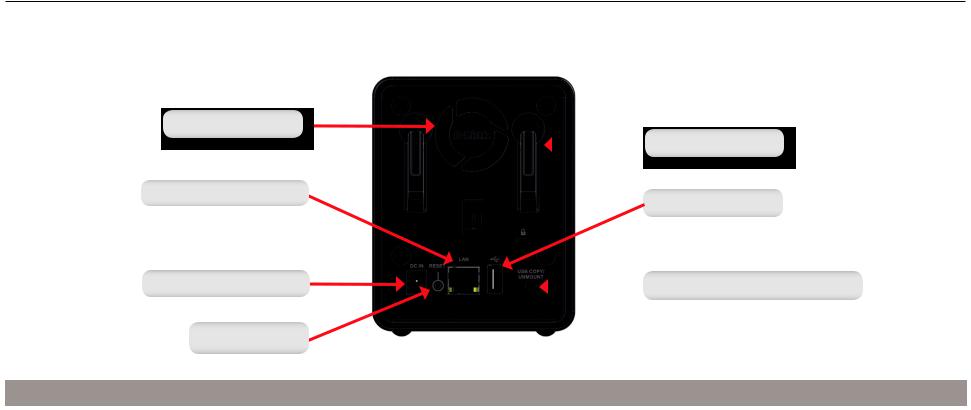
Section 1 - Product Overview
Rear Panel (Connections)
Cooling Fan
|
|
|
|
HDD Eject Lever |
|
|
|
|
|
|
|
|
||
Gigabit Ethernet Port |
|
|
|
|
|
USB Connector |
|||
|
|
|
|
|
|
|
|
|
|
|
|
|
|
|
|
Power Receptacle |
|
|
USB Copy/Unmount Button |
|
||
|
|||||||
|
|
|
|
|
|
|
|
|
|
|
|
|
|
||
|
|
|
Reset Button |
|
|
|
|
|
|
|
|
|
|
|
|
|
|
|
|
|
|
|
|
COMPONENT |
DESCRIPTION |
|
|
||||
Cooling Fan |
Thecoolingfanisusedtocooltheharddrivesandfeaturesspeedcontrol.Whentheunitisfirst |
||||||
|
|
|
powered on the fans rotate at a low speed and rotate at a high speed when the temperature |
||||
|
|
|
rises above 49 °C. |
|
|
||
Gigabit Ethernet Port |
Use the Gigabit Ethernet Port to connect the ShareCenter to the local network. The port is |
||||||
|
|
|
equipped with both a LAN LINK (R) and Traffic LED (L) to indicate connectivity and traffic |
||||
|
|
|
respectively to the local LAN |
|
|
||
Power Receptacle |
Connect the supplied power cord to the receptacle. |
|
|
||||
USB Connector |
A single USB 2.0 (Type A) connector. The USB Host port is for USB Printers, USB memory |
||||||
|
|
|
disks or USB UPS monitoring. |
|
|
||
Reset Button |
Press this button for more than 5 seconds to reset the unit to factory defaults. |
||||||
HDD Eject Lever |
With the power removed and the front cover off use each slot’s lever to eject the HDD drive . |
||||||
USB Copy/ |
Press 1~3 seconds to copy data from a USB drive to your ShareCenter. Press and hold 5 |
||||||
Unmount Button |
seconds to unmount a USB drive. |
|
|
||||
|
|
|
|
|
|
|
|
D-Link ShareCenter Shadow DNS-325 User Manual |
5 |
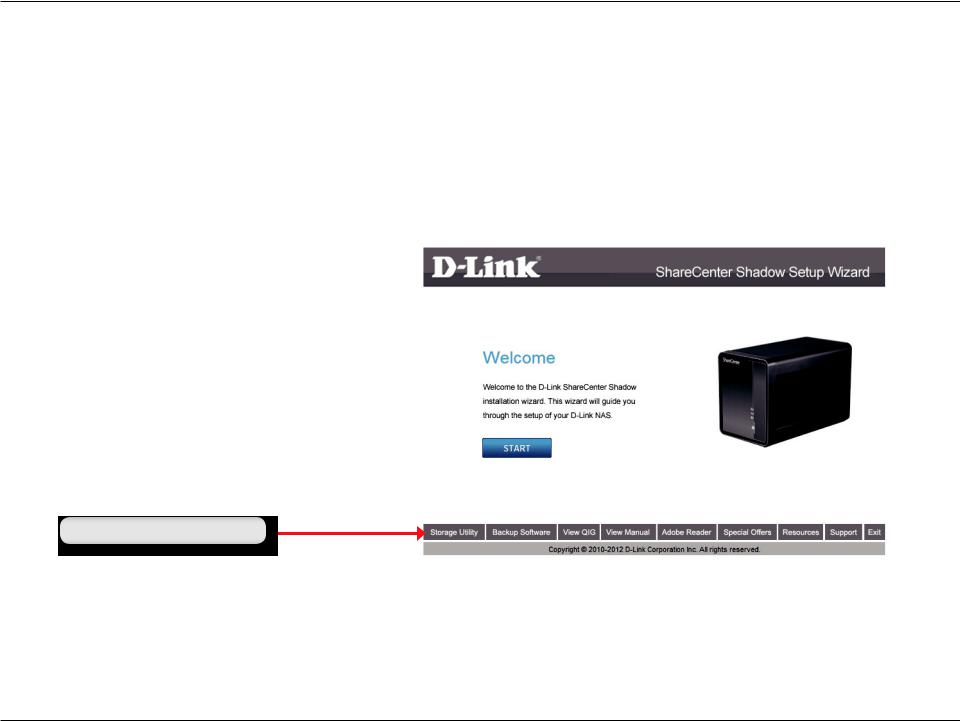
Section 2 - Getting Started
Getting Started
ShareCenter Software CD
To run the Storage Utility or the ShareCenter Setup wizard insert the ShareCenter™ CD into your CD-ROM drive:
Click Storage Utility.
D-Link ShareCenter Shadow DNS-325 User Manual |
6 |
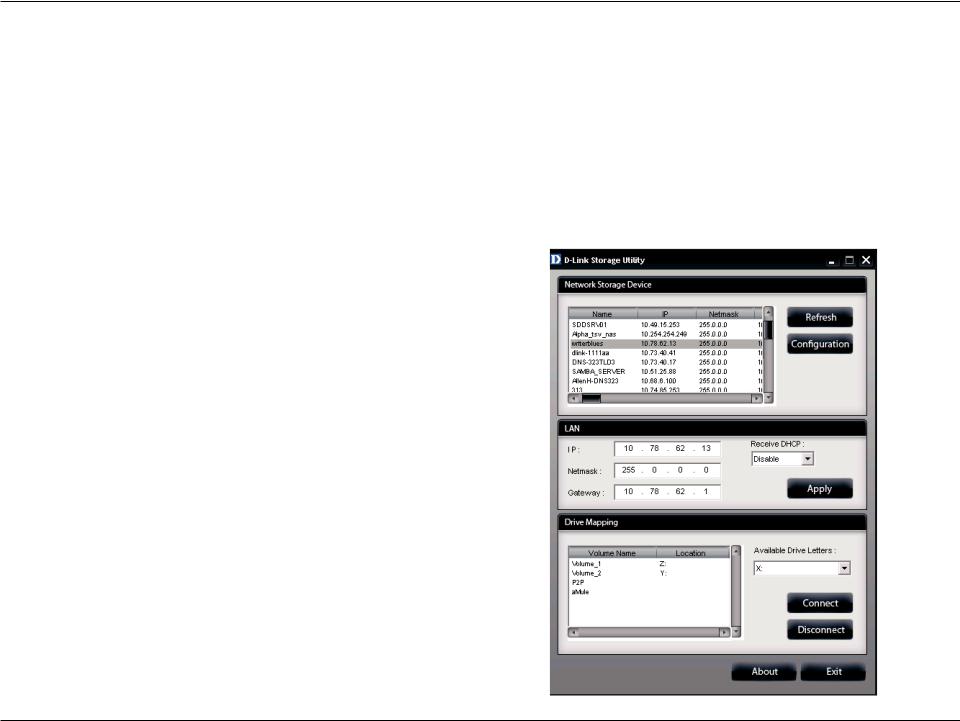
Section 2 - Getting Started
D-Link Storage Utility
When first powered on, during the initial boot sequence, the ShareCenter will wait to be assigned an IP address via DHCP. If it does not receive a DHCP assigned IP address theAuto-IP process will assign a 169.254.xxx.xxx address to the ShareCenter. It is recommended that the included D-Link Storage Utility be used when accessing and configuring the ShareCenter for the first time. If you want to change the IP address before logging in or are unable to connect to the ShareCenter IP address, you can use the Storage Utility provided on the product CD to locate the device on your network and make any needed changes.
Network
Storage Device
Refresh
Configuration
The D-Link Storage Utility displays any ShareCenter™ devices it detects on the network here.
Click Refresh to refresh the device list.
Click Configuration to access the Web based configuration of the ShareCenter™.
LAN Configure the LAN Settings for the
ShareCenter™ here.
Apply
Connect
Management
Drive Mapping
Click Apply to save changes to the LAN
Settings.
Click Connect to connect to the iSCSI target. Click Management to edit the information.
Volumes available for mapping are displayed here.
Available Drive Choose an available drive letter. Click Connect
Letters to map the selected volume. Click Disconnect to disconnect the selected mapped volume.
About Click About to view the software version of the Easy Search Utility.
Exit Click Exit to close the utility.
D-Link ShareCenter Shadow DNS-325 User Manual |
7 |
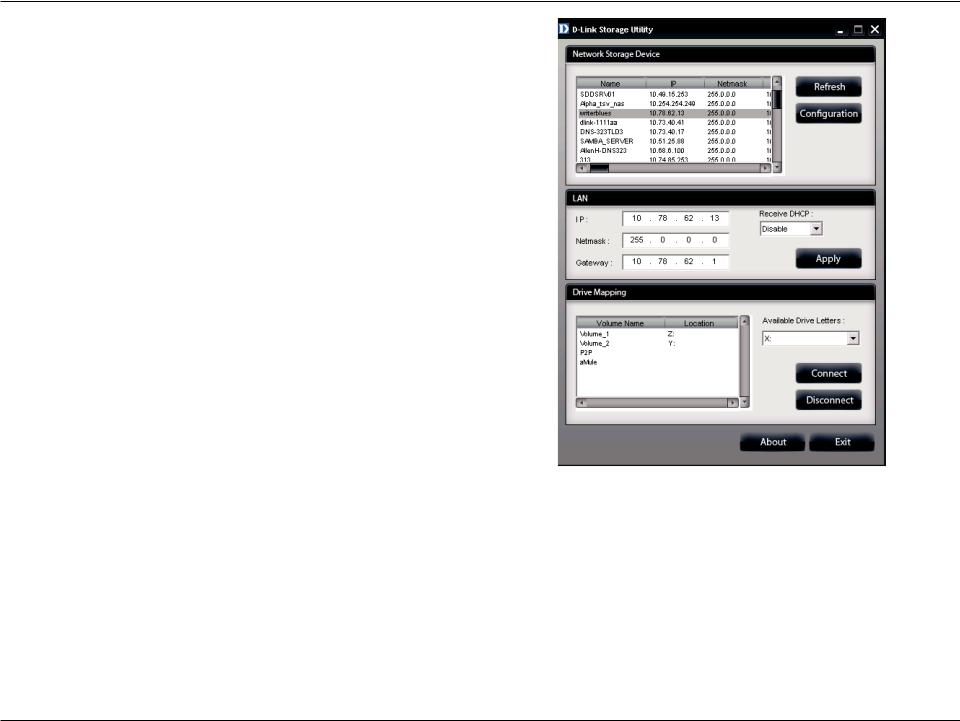
Section 2 - Getting Started
Select the ShareCenter from the list and click the Configuration button. This will launch the computer’s default web browser and direct it to the IP address listed for the device. Make sure the browser is not configured to use a proxy server.
Note: The computer used to access the ShareCenter web-based configuration manager must be on the same subnet as the ShareCenter. If your network is using a DHCP server and the computer receives IP settings from DHCP server, the ShareCenter will automatically be in the same subnet.
D-Link ShareCenter Shadow DNS-325 User Manual |
8 |
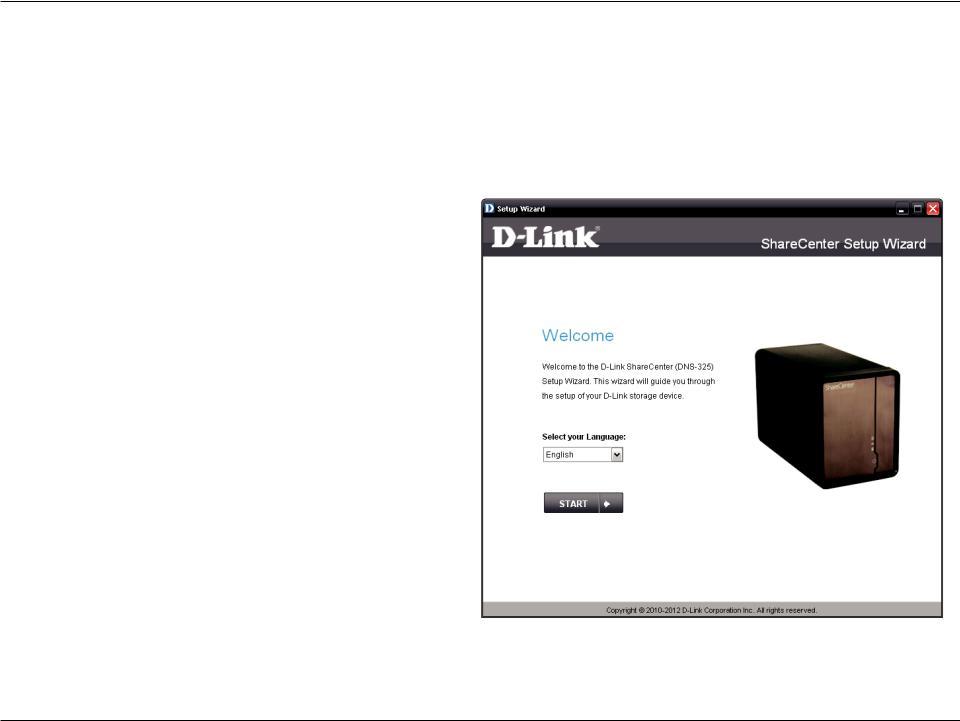
Section 3 - Installation
Installation
Setup Wizard (Standalone)
The Setup wizard will guide you through the process of setting up your ShareCenter ready for immediate use. The wizard will do the following:
yy Show you the proper Hard Drive install procedure yy Show you how to connect the Local LAN cable. yy Show you how to connect Power and switch it on. yy Show you how to check the Hard Drive LEDs
yy Configure yourAdministrator Username and Password yy Set up the Network configuration for the Local LAN.
yy Configure the ShareCenter Name. Description and Workgroup yy Configure the Dynamic DNS settings and/or if necessary, show
you how to apply for a DDNS account. yy Set up the System Time and Date
yy Configure the E-Mail Settings where the ShareCenter System Alerts are then sent.
yy Set up and format the Hard Drive RAID configuration.
yy Map the ShareCenter Volumes as Network Drives on your computer.
yy Install the extended valueAdd-onApplication Packages
Note: The computer used to access the ShareCenter web-based configuration manager must be on the same subnet as the ShareCenter. If your network is using a DHCP server and the computer receives IP settings from DHCP server, the ShareCenter™ will automatically be in the same subnet.
D-Link ShareCenter Shadow DNS-325 User Manual |
9 |
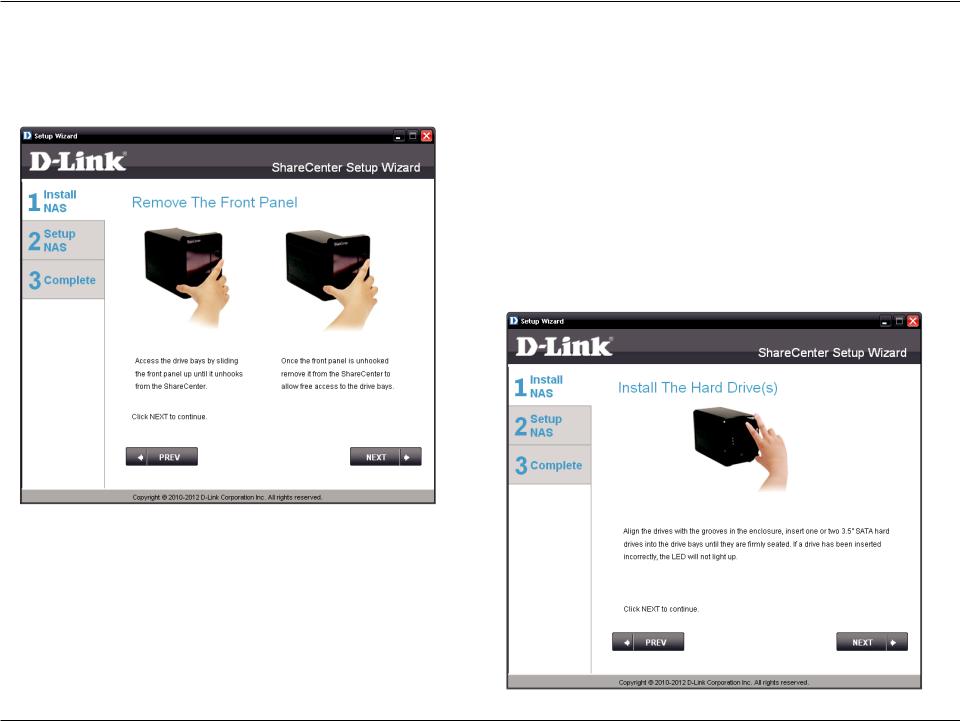
Section 3 - Installation
Remove the Front Cover and Install the Hard Drives
This step below shows you how to slide either one or two hard drives into the open hard drive bays of your ShareCenter.
This step above shows you how to open your ShareCenter so that you can install one or two hard drives
D-Link ShareCenter Shadow DNS-325 User Manual |
10 |
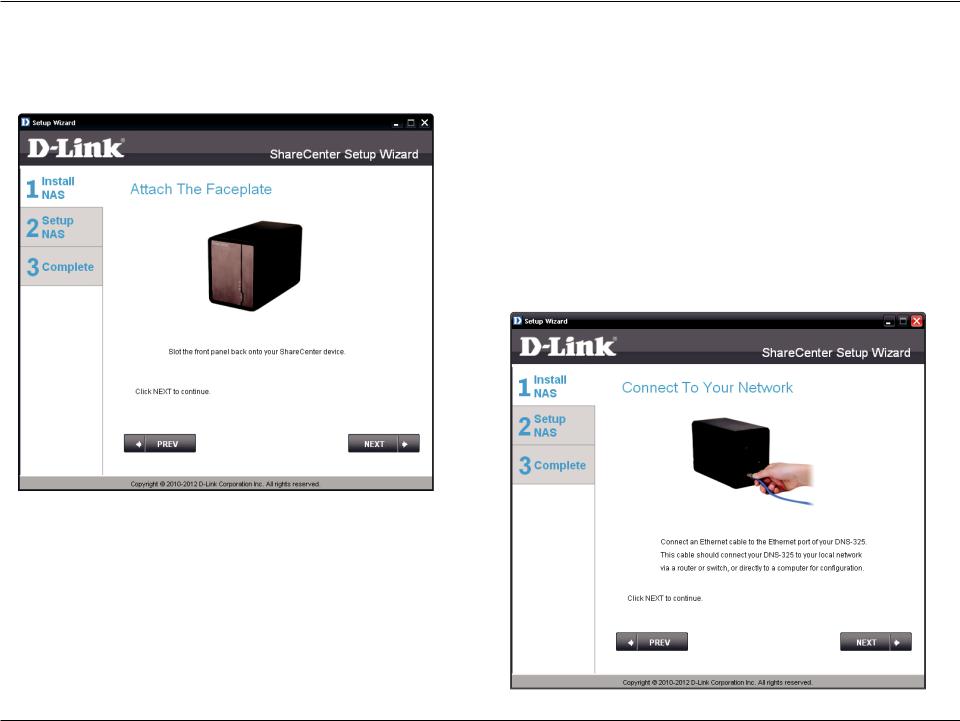
Section 3 - Installation
Replace the Front Cover and Connect to the Local LAN
A standard CAT-5 ethernet cable with an RJ-45 connect is needed to connect your
ShareCenter to your LAN.
Once the hard drives are installed properly in each bay then you can replace the face plate.
D-Link ShareCenter Shadow DNS-325 User Manual |
11 |
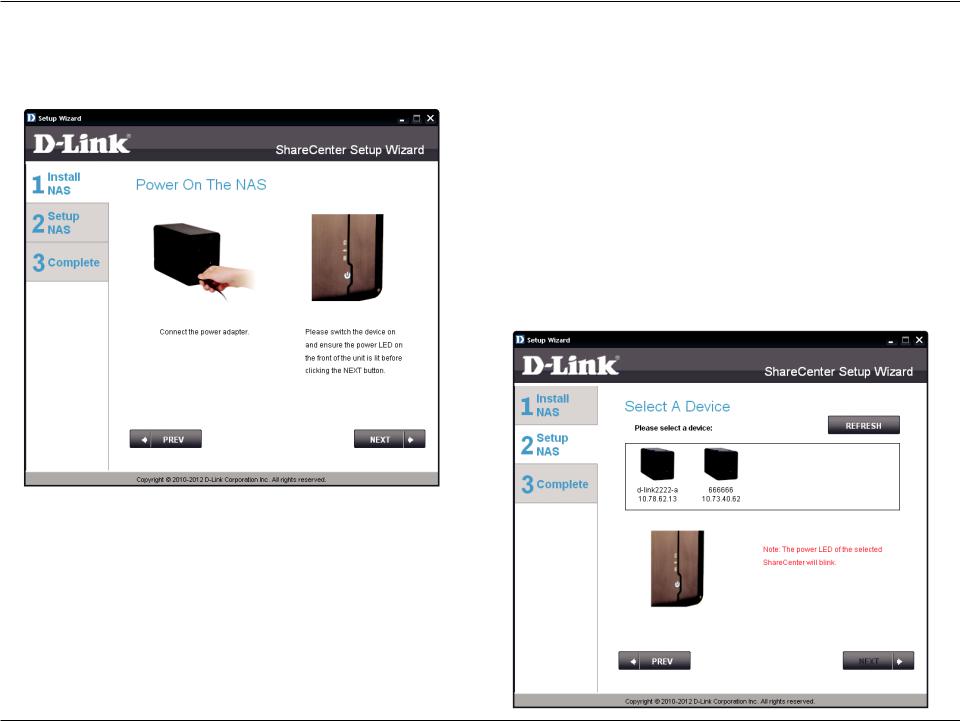
Section 3 - Installation
Power and Device Selection
With the power on, check that the Power LED is blinking. If they are blinking answer yes to the confirmation window otherwise select no and check the power connectivity to the ShareCenter. If power connection is good then check that the hard drives are installed correctly and have no other issues.
Connect the power adapter connector to the power connection at the back of the ShareCenter. Then power on the ShareCenter™ pressing the power button located under the faceplate LEDs
D-Link ShareCenter Shadow DNS-325 User Manual |
12 |
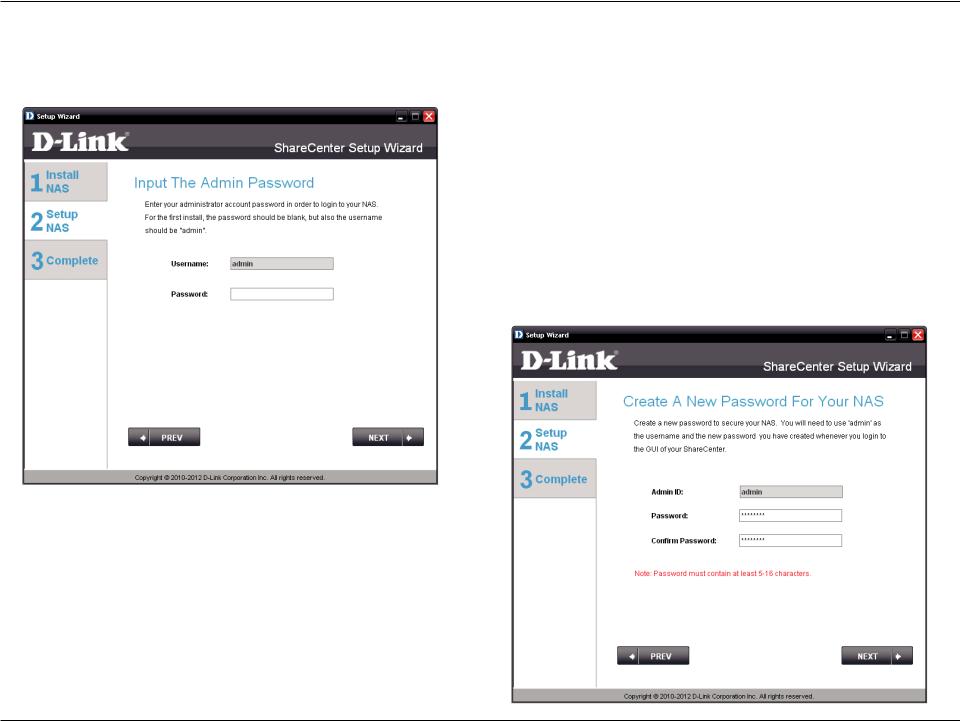
Section 3 - Installation
Admin Password
In this step you can create a new password for the ‘Admin” username. It is recommended you set a password however you may also leave the fields blank.
This window requests the Admin (administrator) password. If this is the first installation of this ShareCenter then the password will be blank.
D-Link ShareCenter Shadow DNS-325 User Manual |
13 |
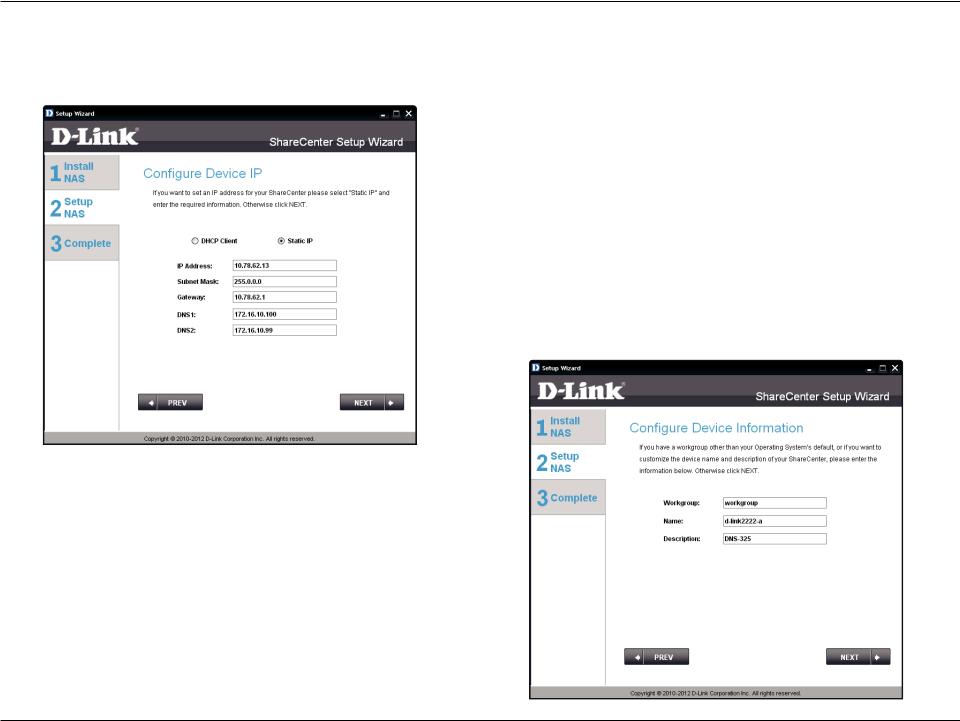
Section 3 - Installation
Networking Setup
If you want your ShareCenter to be part of a Windows Workgroup network enter the parameters requested or leave the default settings that appear initially in the window. The name will be used whenever you map one of the ShareCenter™ volumes as a Network Drive.
You may either use Static IP or DHCP to configure the IP network settings of the
ShareCenter. If you select Static IP then input the IP parameters as listed.
D-Link ShareCenter Shadow DNS-325 User Manual |
14 |
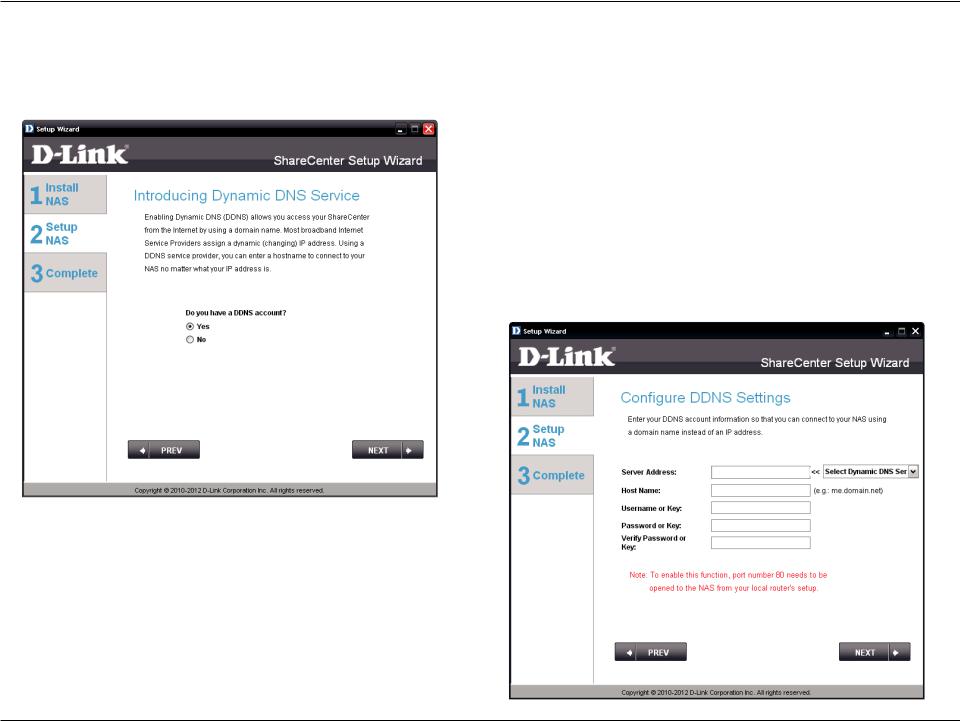
Section 3 - Installation
Dynamic DNS
Enter the DDNS parameters requested in this window so that your ShareCenter can be accessed by a URL over the WWW.
Click here on the “Yes” Radio button if you already have a DDNS account to use for the ShareCenter DDNS settings. Click on the “No” Radio button and proceed to another step to obtain new DDNS account.
D-Link ShareCenter Shadow DNS-325 User Manual |
15 |
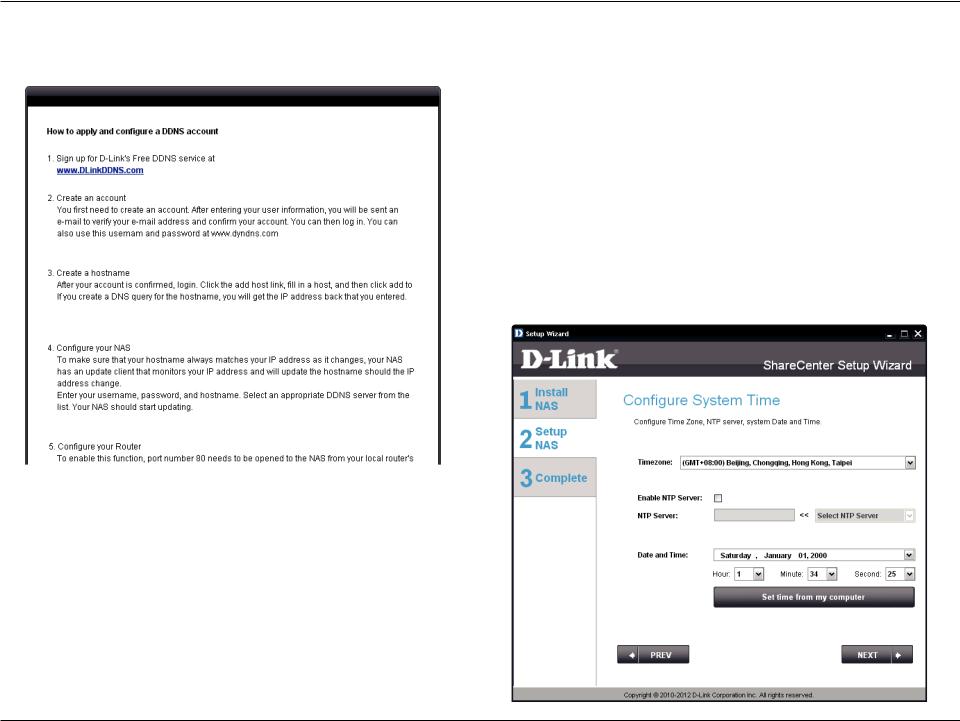
Section 3 - Installation
DDNS Account and System Time
Select the ShareCenter system time, date and timezone settings using this step. You can set the time and date manually, from and NTP server or from the computers settings. The timezone is set manually,
If you want a DDNS account to use with your ShareCenter, D-Link provides a free
DDNS account by clicking on the web link shown. You need to do the following:
•Create an account with a username and password
•Create a hostname that DDNS service will use to track your ShareCenter no matter what the Local Network WAN settings are (i.e. public IP address)
•Configure your ShareCenter with the hostname and DDNS service provider details.
•Configure your router to forward port 80.
Follow the steps listed here in order to create a DDNS account and configure your
LAN equipment and ShareCenter to work with the new settings.
D-Link ShareCenter Shadow DNS-325 User Manual |
16 |
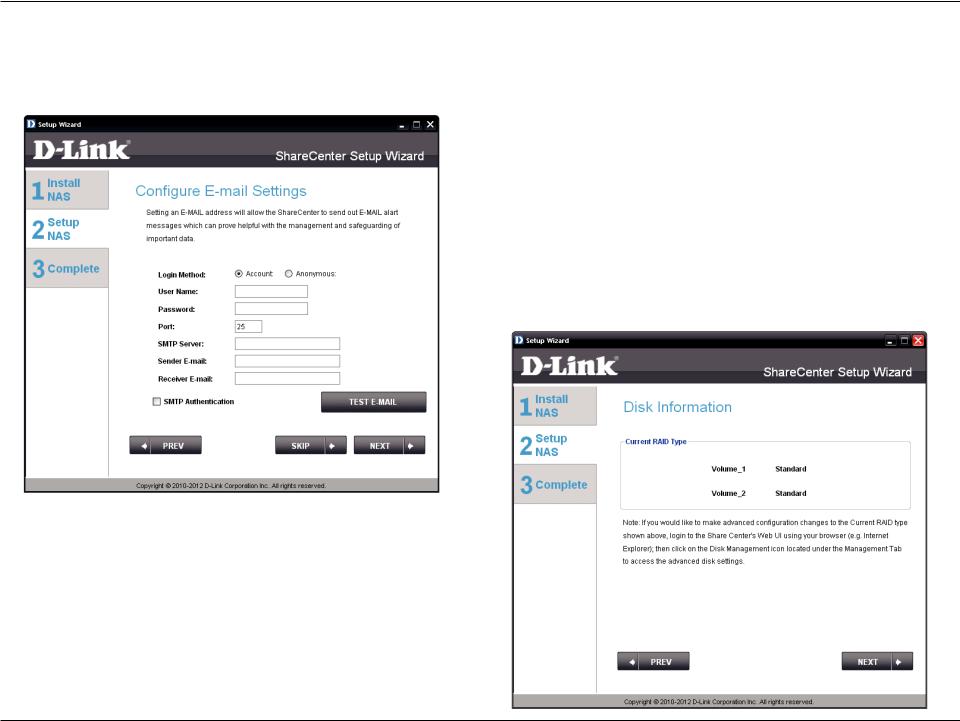
Section 3 - Installation
E-mail Settings and Volume Information
This step is informational and shows any currently configured Volumes previously setup on the ShareCenter.
To receive e-mail events that the ShareCenter may encounter, you may set an optional E-mail account here.
D-Link ShareCenter Shadow DNS-325 User Manual |
17 |
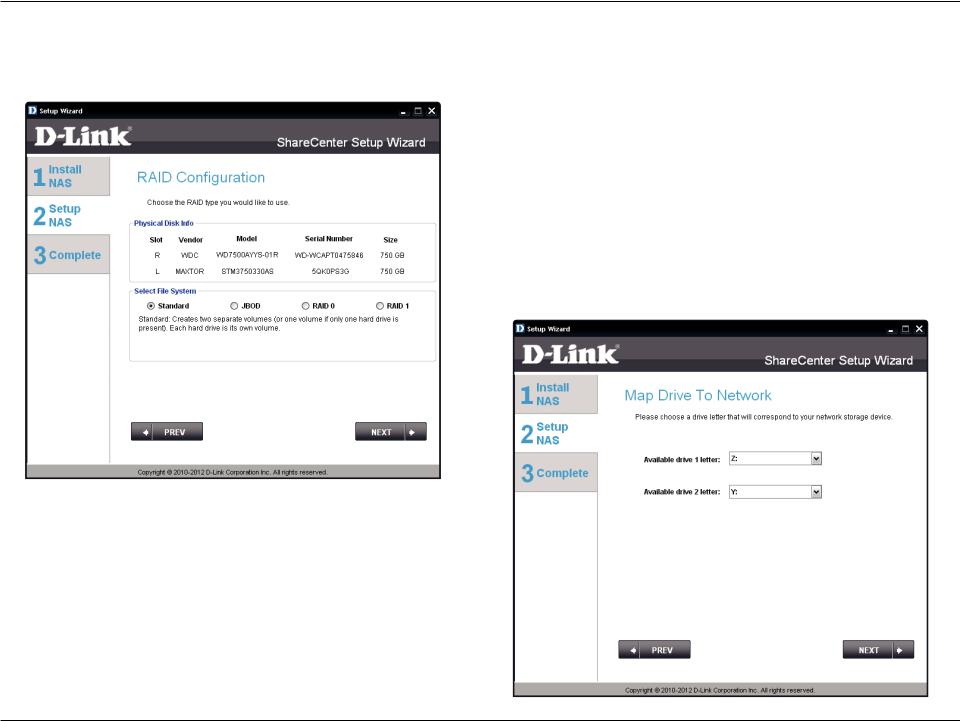
Section 3 - Installation
RAID Configuration and Network Drive Mapping
This step allows you to map the volume(s) created as network drive(s) on your computer.
Select one of the 4 Volume File Systems desired. Clicking on each file system type radio button will give a description if needed.
For more information concerning the different RAID Disk Formats please refer to “What is RAID?” on page 99
D-Link ShareCenter Shadow DNS-325 User Manual |
18 |
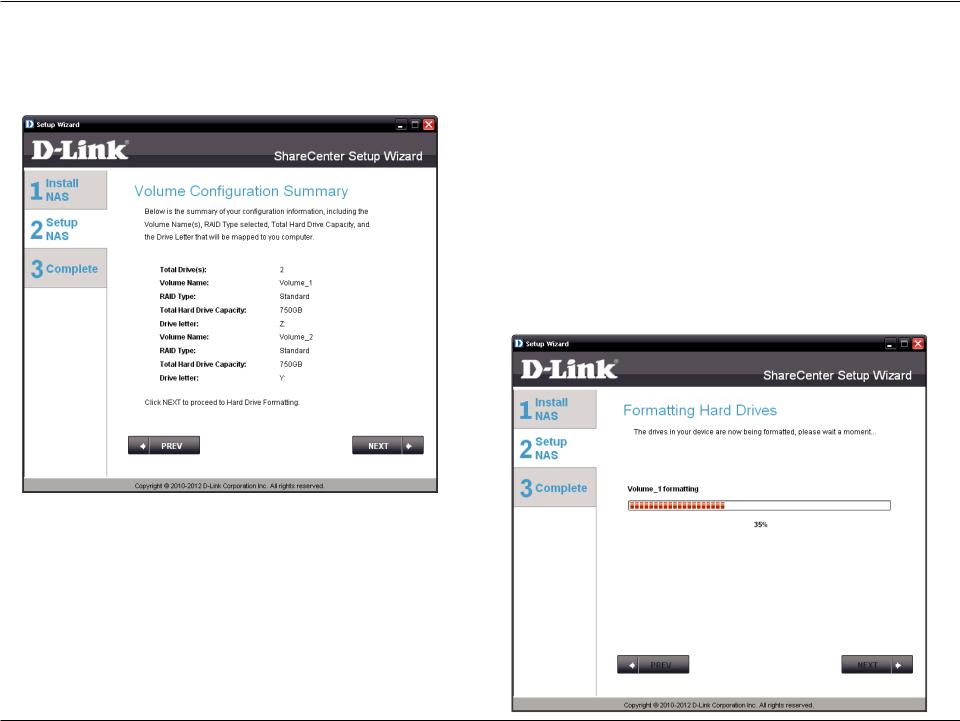
Section 3 - Installation
Configuration Summary and Drive Formatting
During the hard drive formatting the wizard displays percentage complete bars.
Review your volume configuration sumary details here before clicking next and starting the drive format. If necessary use the PREV button to go back and reconfigure the RAID comfiguration of the volume(s). When you click Next a warning message will appear to confirm you want to format the drives as all the data on the drives will be deleted. Click on the No button if you are unsure.
D-Link ShareCenter Shadow DNS-325 User Manual |
19 |
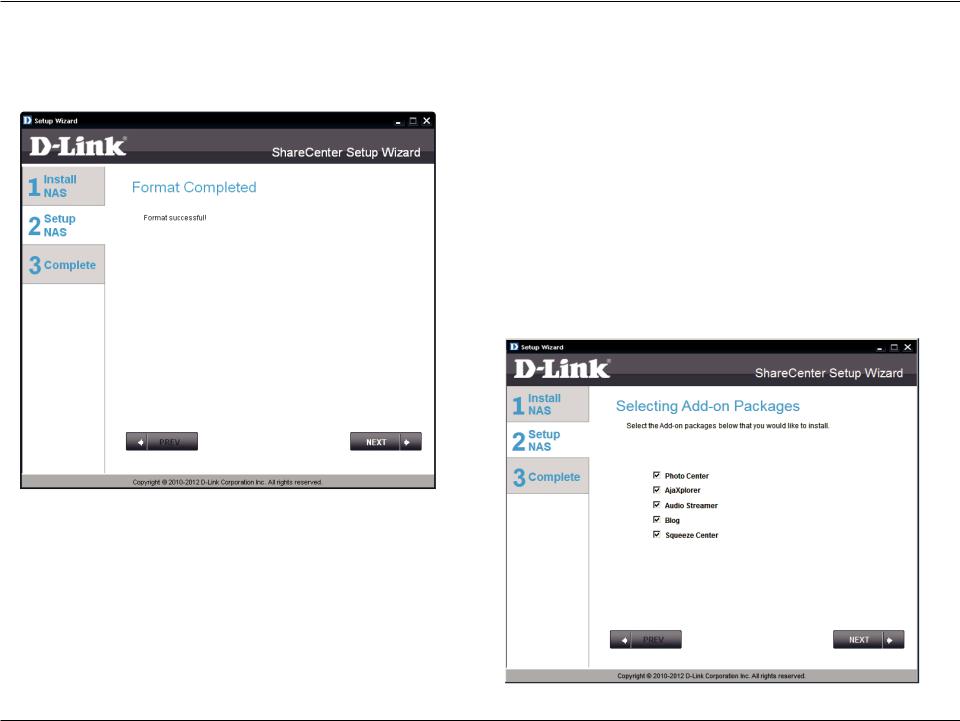
Section 3 - Installation
Format Complete and Add-on Packages
Your ShareCenter supports Add-on packages here you may install the Audio Streamer, Blog, SqueezeCenter, Photo Center and AjaXplorer add-ons which extend the application functionality of your ShareCenter.
The wizard will show this window if the hard drive format(s) are successful.
D-Link ShareCenter Shadow DNS-325 User Manual |
20 |
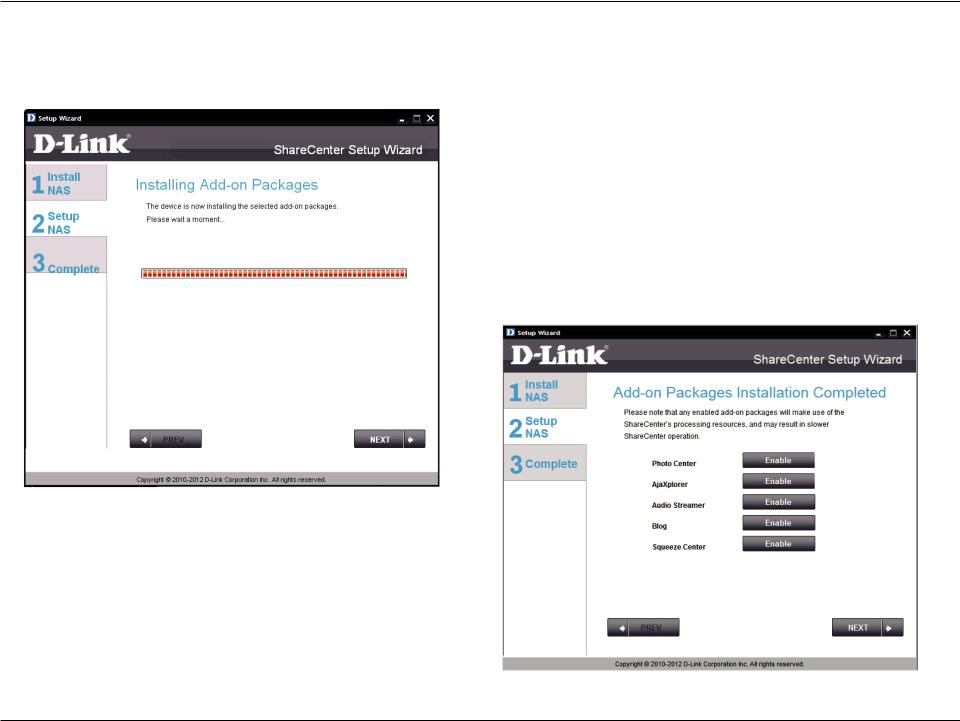
Section 3 - Installation
The wizard can enable the Add-on packages installed using this step. Click the enabled button next to the Add-on package as desired.
The add-on package(s) installation is shown with a progress bar.
D-Link ShareCenter Shadow DNS-325 User Manual |
21 |
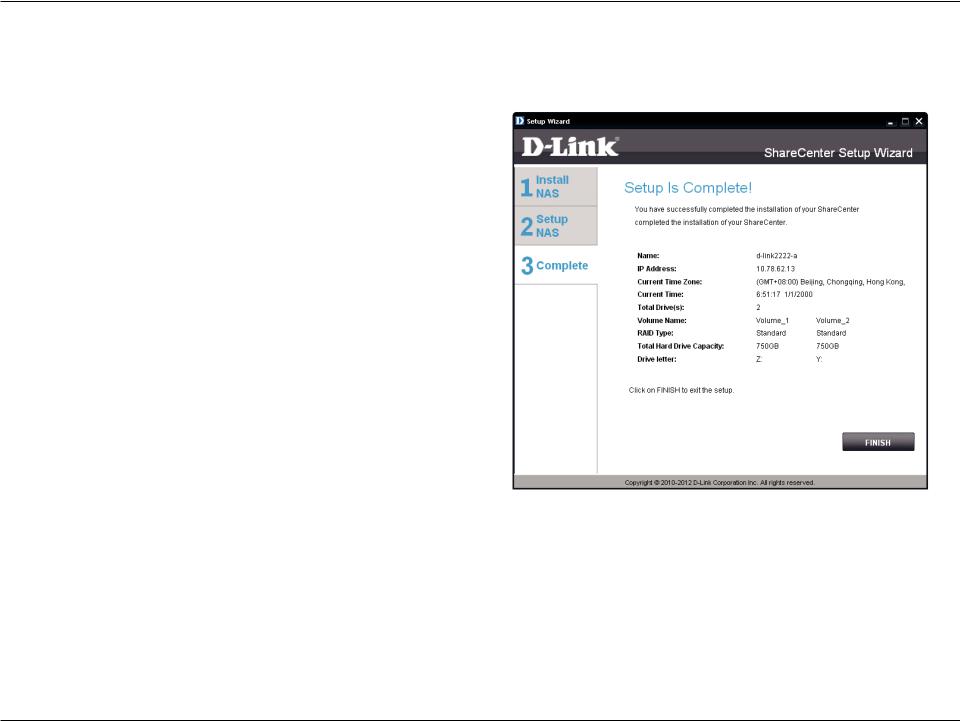
Section 3 - Installation
Setup Complete
The final window of the installation wizard shows successful completion. Your ShareCenter is now installed and ready for use. If your drives are network mapped using the wizard you will be able to access them under you “My Computer” icon. Otherwise you can manually map or access the created volumes and also perform further configuration using the Web UI explained later in this manual.
D-Link ShareCenter Shadow DNS-325 User Manual |
22 |
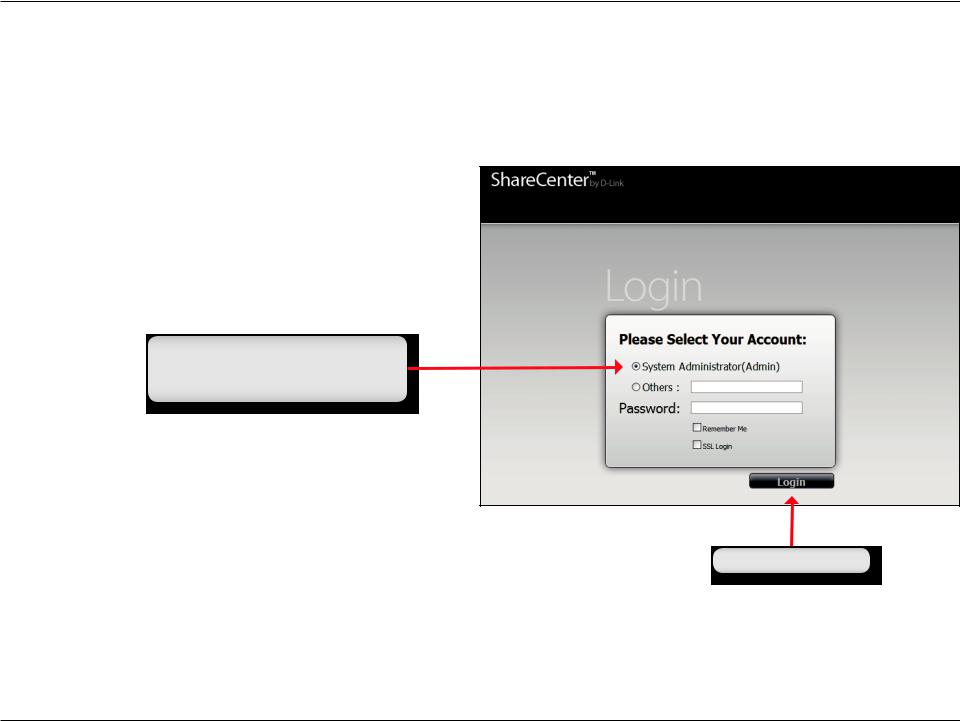
Section 4 - Configuration
Configuration
Web UI Login
The Login screen will appear:
Select System Administrator and enter the password set using the Setup Wizard.
Note: The computer, used to access the ShareCenter web-basedconfiguration,managermustbeonthesame subnet as the ShareCenter. If your network is using a DHCP server and the computer receives IP settings from DHCP, the ShareCenter™ will automatically be in the same subnet.
Click Login.
D-Link ShareCenter Shadow DNS-325 User Manual |
23 |
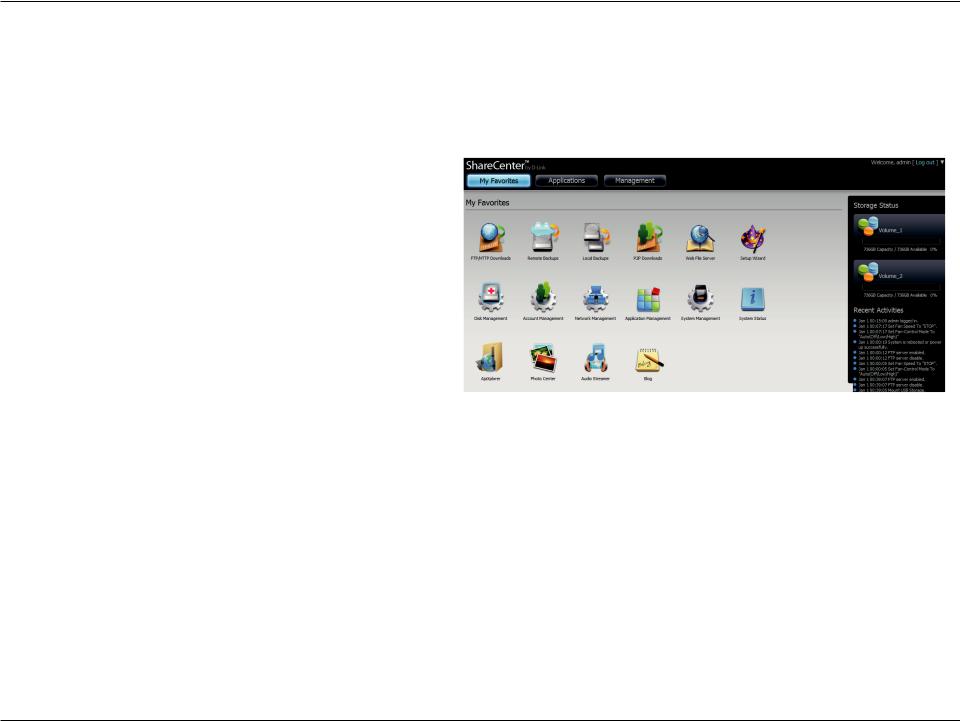
Section 4 - Configuration
Web UI General Layout
If there is no hard disk volume is created, then the ShareCenter Web UI defaults to the Management tab. Once a volume is created, then the web UI defaults to the My Favorites tab. The configuration icons are located in the tabs at the top of the page. Click one of the 3 tabs to see the icons located in the page of the tab. The icons available for configuration under each of the tabs include:
My Favorites - a user configurable area where:
yy users can add customized access to preferable functions into My Favorites in order to give quick access to these functions.
Applications - Configuration for:
yy FTP/HTTP and P2P Downloads.
yy Remote and Local Backups. yy the Web File Server.
yy other applications which may be added to the page. Management - Contains the:
yy Setup Wizard - Step-through settings for accounts, time and date, and connectivity. yy Disk Management - Configures the Volume Setup and perform Disk Diagnostics.
yy Account Management - Configures the Admin Password, Users, Groups, Quotas and Network Share Folders. yy Network Management - Configures the LAN settings and Dynamic DNS.
yy Application Management - Configures File Sharing protocols and Add-on management.
yy System Management -Configures the Time and Date, Device, System Settings, Power Management, E-mailAlerts, Logs. and Firmware settings.
These icons and their configuration sub-menus will be discussed in detail in the following pages of this manual.
Note: After logging in to the ShareCenter for the first time it is recommended to add a password to the admin account.
D-Link ShareCenter Shadow DNS-325 User Manual |
24 |
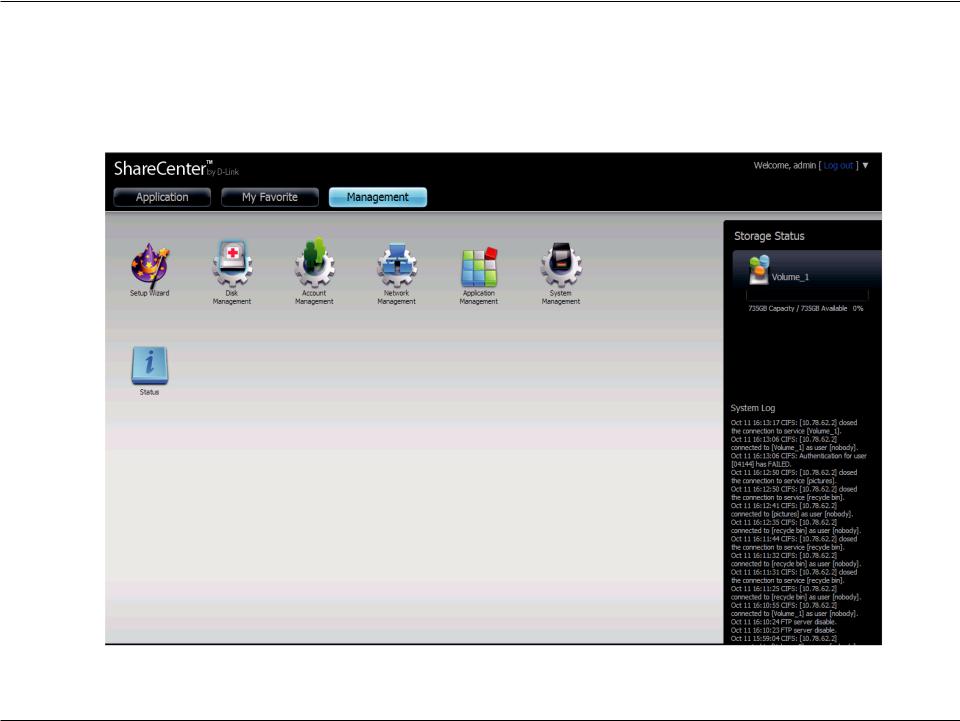
Section 4 - Configuration
Management
This tab contains the Setup Wizard, Disk Management, Account Management, Network Management, Application Management, System Management and Status Icons. Click each of the icons to see the submenus.
D-Link ShareCenter Shadow DNS-325 User Manual |
25 |
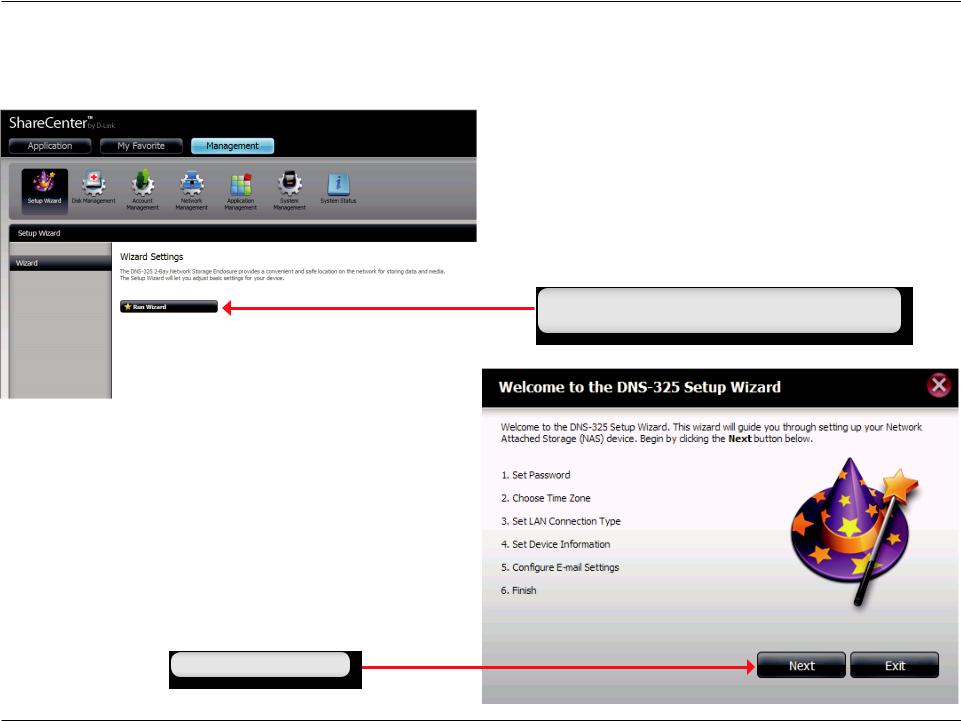
Section 4 - Configuration
Setup Wizard (Web UI)
The ShareCenter has a System Wizard that allows you to quickly configure some of the basic device settings. Click the System Wizard icon to start the Setup Wizard.
Click the Run Wizard button to start the setup wizard.
Click Next to continue.
D-Link ShareCenter Shadow DNS-325 User Manual |
26 |
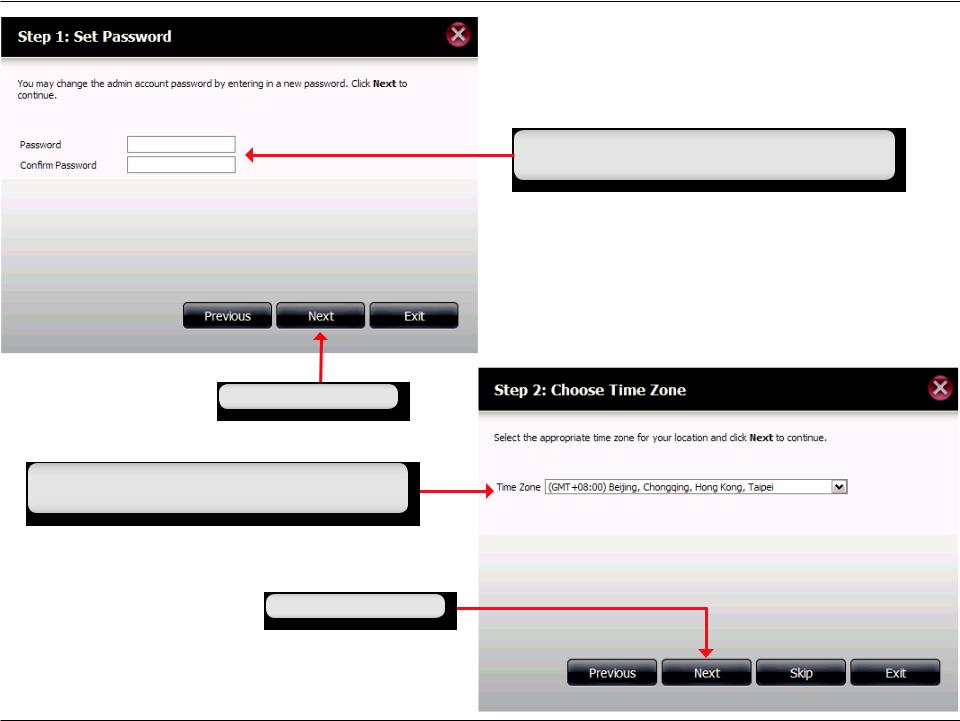
Section 4 - Configuration
Update the administrator account password here and confirm it or leave it the default blank.
Click Next to continue.
Set the timezone to the appropriate geographic zone closest to your location from the drop-down menu.
Click Next to continue.
D-Link ShareCenter Shadow DNS-325 User Manual |
27 |
 Loading...
Loading...