D-Link DNR-326 User Manual
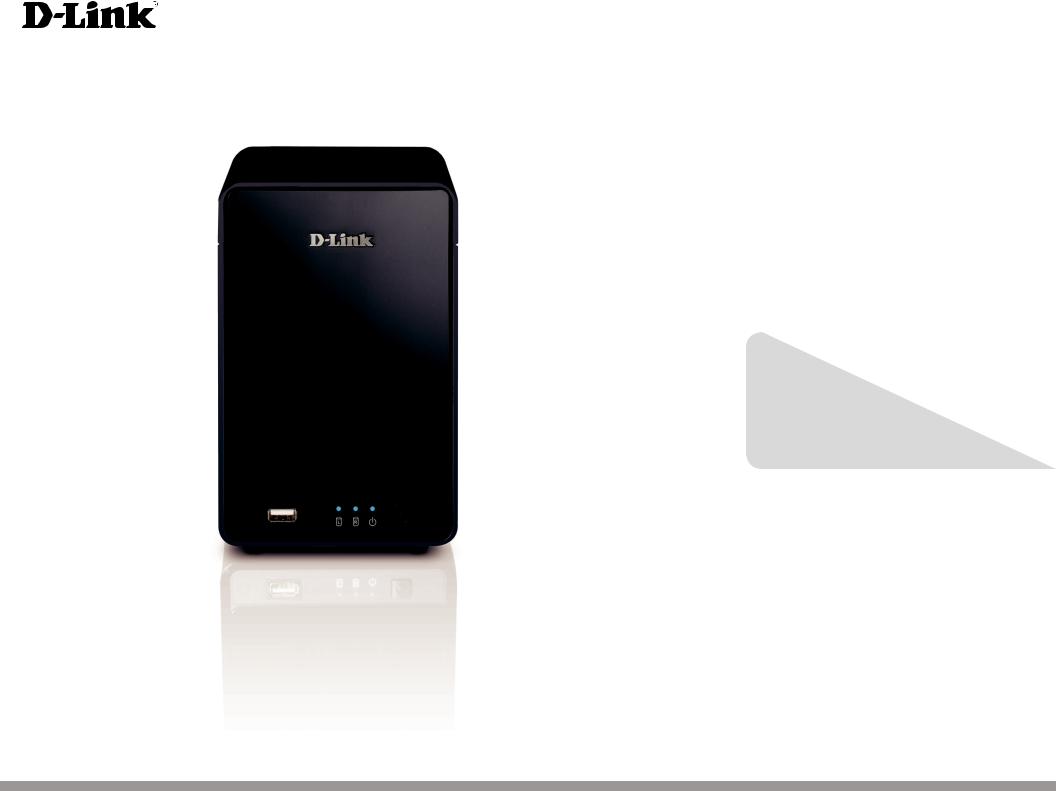
Version 2.10 | 09/22/2014
User Manual
2-Bay Professional Network Video Recorder (NVR)
DNR-326
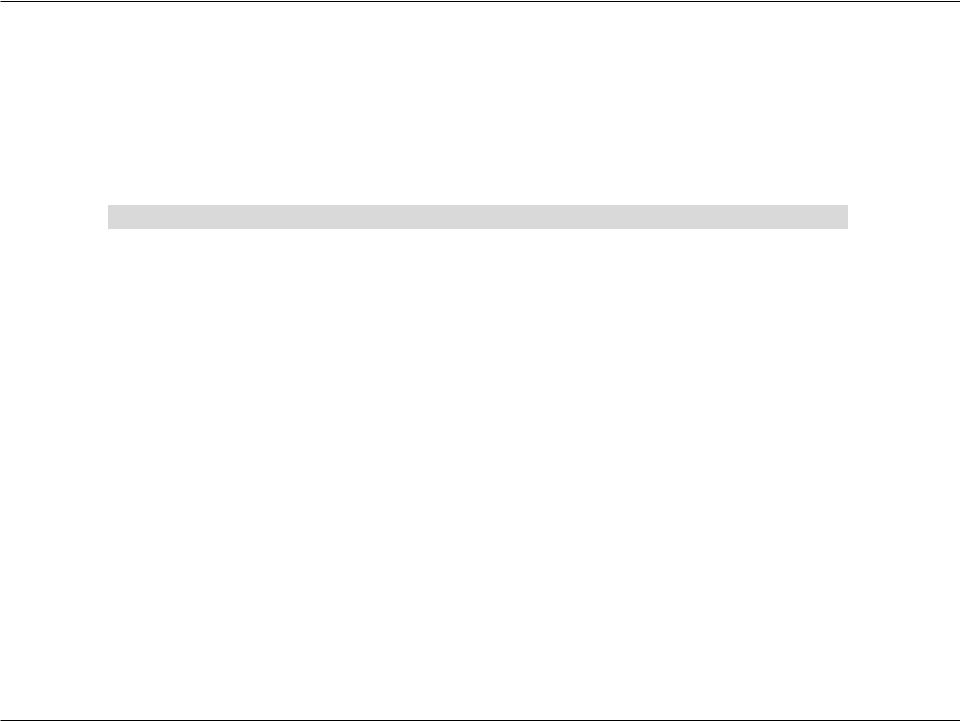
Table of Contents
Manual Overview
D-Link reserves the right to revise this publication and to make changes in the content hereof without obligation to notify any person or organization of such revisions or changes. Information in this document may become obsolete as our services and websites develop and change. Please refer to the www.mydlink.com website for the most current information.
Manual Revisions
Revision |
Date |
Description |
2.00 |
October 24, 2013 |
DNR-326 A2 with firmware version 2.00, various updates |
|
|
|
2.10 |
September 22, 2014 |
add power usage |
|
|
|
Trademarks
D-Link and the D-Link logo are trademarks or registered trademarks of D-Link Corporation or its subsidiaries in the United States or other countries. All other company or product names mentioned herein are trademarks or registered trademarks of their respective companies.
Copyright © 2014 by D-Link Corporation.
All rights reserved. This publication may not be reproduced, in whole or in part, without prior expressed written permission from D-Link Corporation.
Power Usage
This device is an Energy Related Product (ErP) designed to be always on. It can be turned off through a power switch to save energy when it is not needed.
Switched Off: 0.36 watts
D-Link DNR-326 User Manual |
i |
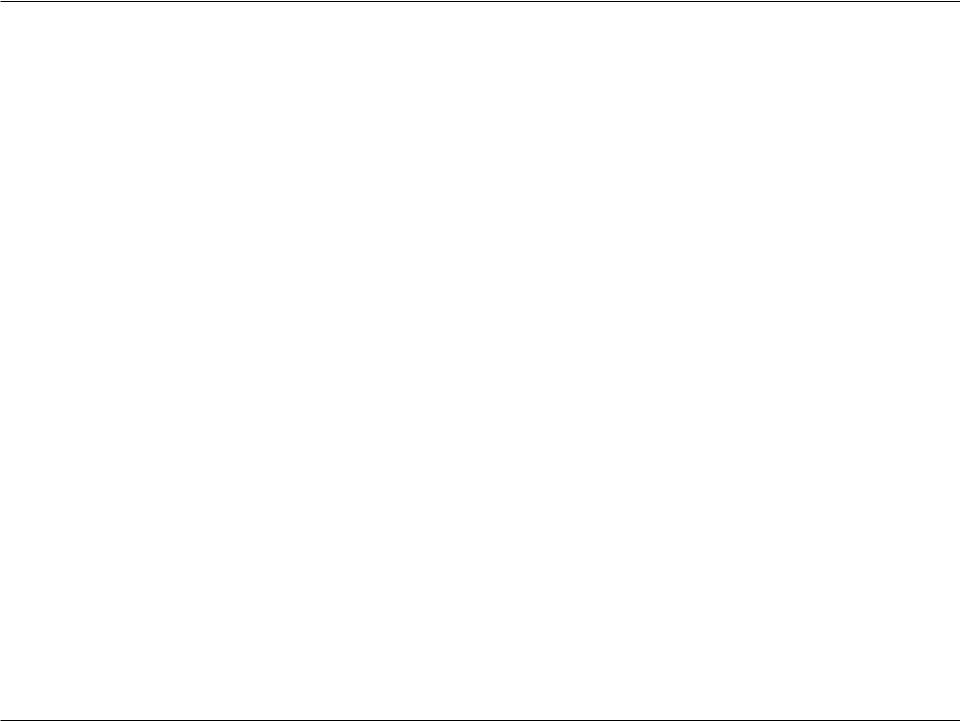
Table of Contents
Table of Contents
Manual Overview........................................................................ |
i |
Manual Revisions........................................................................... |
i |
Trademarks....................................................................................... |
i |
Package Contents...................................................................... |
1 |
Features............................................................................................ |
4 |
Hardware Overview...................................................................... |
7 |
Front View................................................................................ |
7 |
Rear Panel (Connections)................................................... |
8 |
Installation................................................................................... |
9 |
Install the Hard Drives................................................................. |
9 |
Getting Started............................................................................ |
12 |
D-Link NVR Search Utility......................................................... |
13 |
Web UI Login................................................................................. |
15 |
Auto Search Camera................................................................... |
16 |
Web UI............................................................................................. |
18 |
Setup............................................................................................... |
19 |
Configuring the NVR.......................................................... |
19 |
Network Setup..................................................................... |
20 |
Camera Search..................................................................... |
21 |
Camera Setup....................................................................... |
22 |
Audio and Video.................................................................. |
23 |
2nd Stream Settings........................................................... |
24 |
Live and Playback Setup................................................... |
25 |
Recording Schedule........................................................... |
26 |
Auto Backup.......................................................................... |
29 |
Event Setup........................................................................... |
30 |
E-mail Setup.......................................................................... |
31 |
Time and Date...................................................................... |
32 |
Maintenance................................................................................. |
33 |
User Management.............................................................. |
33 |
System..................................................................................... |
35 |
Firmware Upgrade.............................................................. |
36 |
RAID.......................................................................................... |
37 |
Dynamic DNS........................................................................ |
39 |
Status............................................................................................... |
40 |
Camera Status....................................................................... |
40 |
System Info............................................................................ |
41 |
Logs.......................................................................................... |
42 |
NVR Log.................................................................................. |
43 |
Support........................................................................................... |
44 |
Live Video....................................................................................... |
45 |
LiveView Setting.......................................................................... |
48 |
Multiple View................................................................................ |
51 |
Playback.......................................................................................... |
52 |
Record and Playback Settings........................................ |
55 |
Search the Recorded Video For Playback................... |
56 |
Smart Search from the Recorded Video...................... |
58 |
Recorded Video Enhancement....................................... |
60 |
Save Video.............................................................................. |
61 |
Save Image............................................................................ |
62 |
D-Link DNR-326 User Manual |
ii |
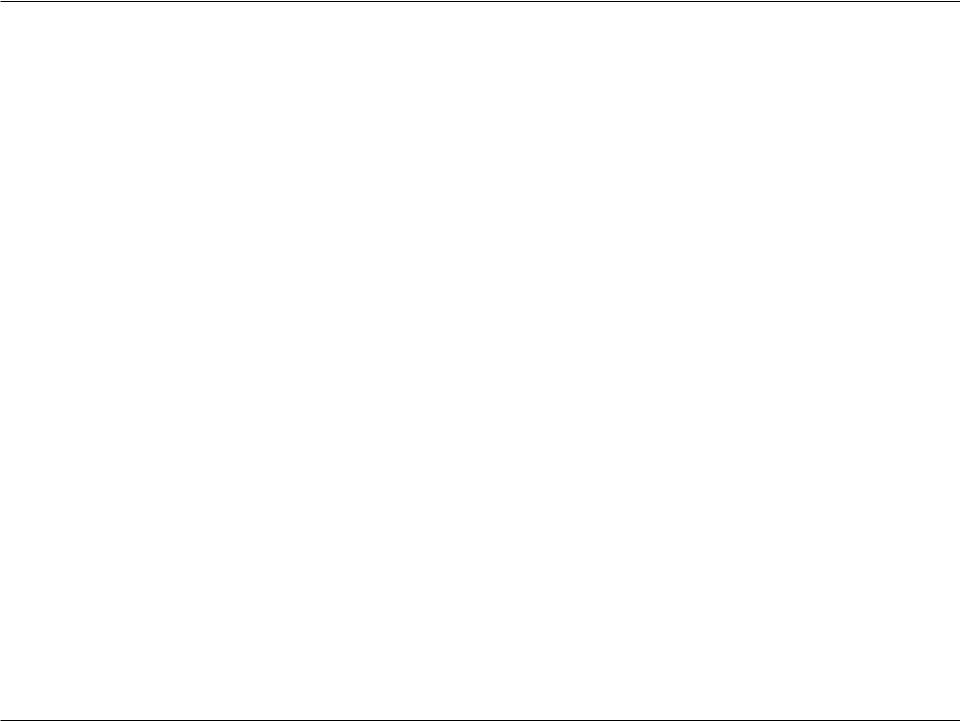
Table of Contents |
|
Print Image............................................................................ |
63 |
Print Setup............................................................................. |
63 |
Back Up Recorded Video................................................... |
64 |
Multi-NVR Viewer Application................................................ |
65 |
Playback Manager Application.............................................. |
67 |
Set Connections................................................................... |
69 |
Backup System............................................................................. |
70 |
Verification Tool........................................................................... |
72 |
Troubleshooting...................................................................... |
73 |
Choose a RAID Level............................................................... |
75 |
Replacing or Adding a New Hard Drive.............................. |
77 |
Technical Specifications......................................................... |
78 |
D-Link DNR-326 User Manual |
iii |
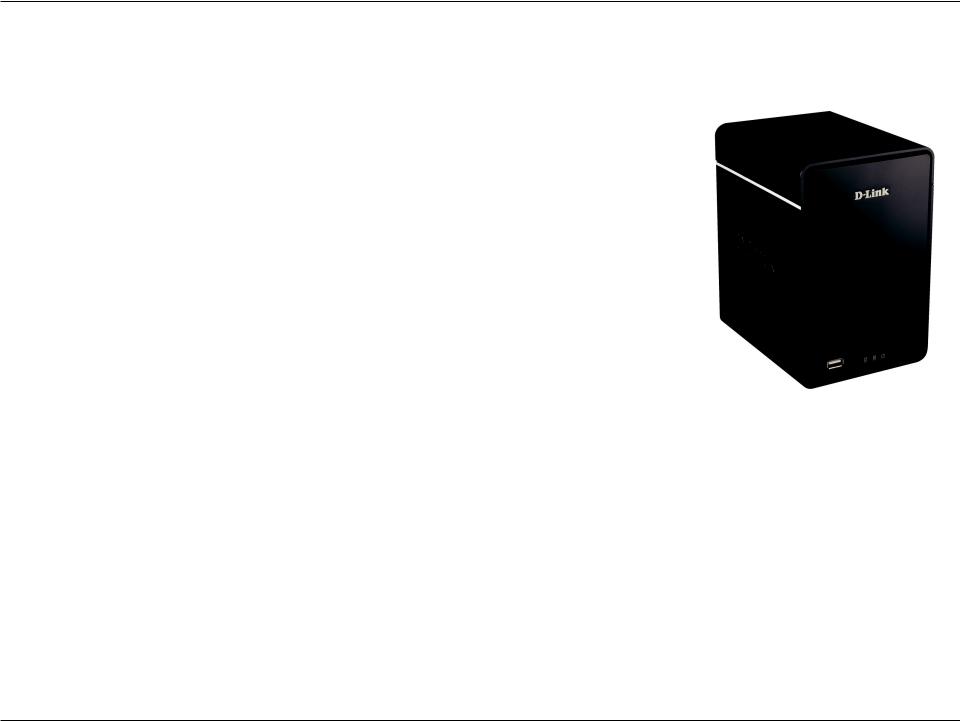
Section 1 - Product Overview
Package Contents
•D-Link DNR-326 2-Bay Professional Network Video Recorder (NVR)
•CAT5 Ethernet Cable
•Power Adapter
•Cable Holder
•Manual and Software on CD
•Quick Installation Guide
Note: Using a power supply with a different voltage than the one included with your product will cause damage and void the warranty for this product.
If any of the above items are missing, please contact your reseller.
D-Link DNR-326 User Manual |
1 |
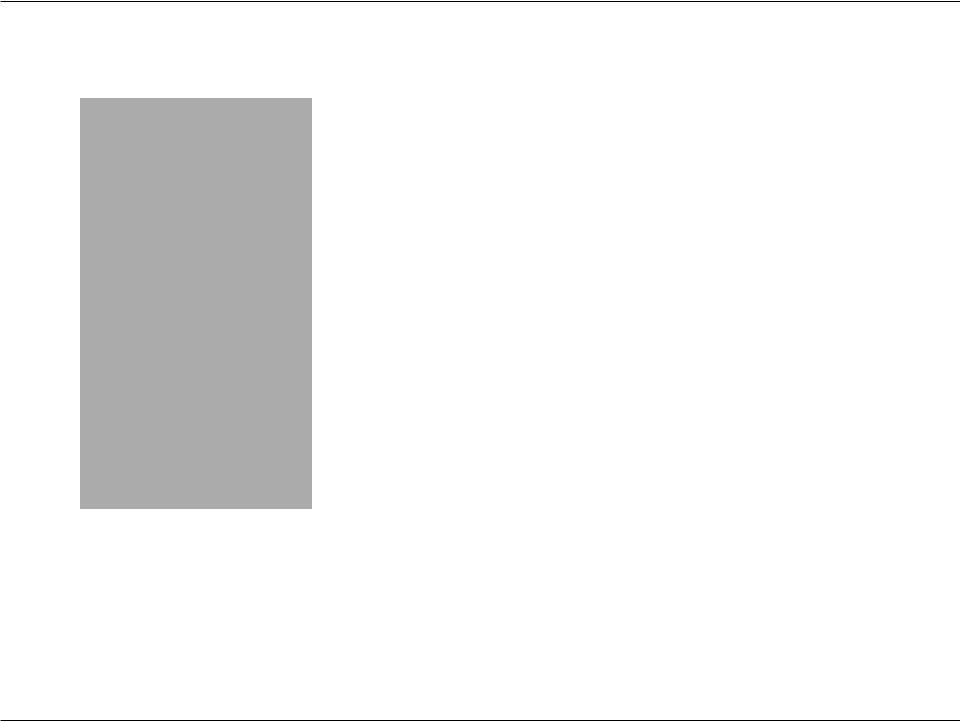
Section 1 - Product Overview
System Requirements
Hardware Requirements |
• One or two 3.5” SATA hard disk drive(s)* |
|
|
Network Requirements |
• Broadband Internet connection (for remote access) |
• Network camera(s) (refer to the D-Link website for a list of supported cameras) |
|
|
• 10/100/1000 Mbit Gigabit Ethernet switch or router |
|
|
|
Computer with the following: |
|
• Microsoft Windows® 8/7/Vista, or XP (32-bit) |
|
• Pentium 4 - 2.4 GHz or higher |
Web-based Configuration |
• 512 MB or higher |
|
|
Utility Requirements/Remote |
Browser Requirements: |
PC Minimum Requirements |
• Windows: Internet Explorer or Chrome |
|
• Mac OS: Safari |
|
Make sure you have the latest version of Java installed. Visit www.java.com to |
|
download the latest version. |
Optional |
• UPS with USB interface |
|
|
*Hard disk drives should be from the same manufacturer. To ensure maximum performance, identical drives are recommended for RAID 1 configurations.
D-Link DNR-326 User Manual |
2 |
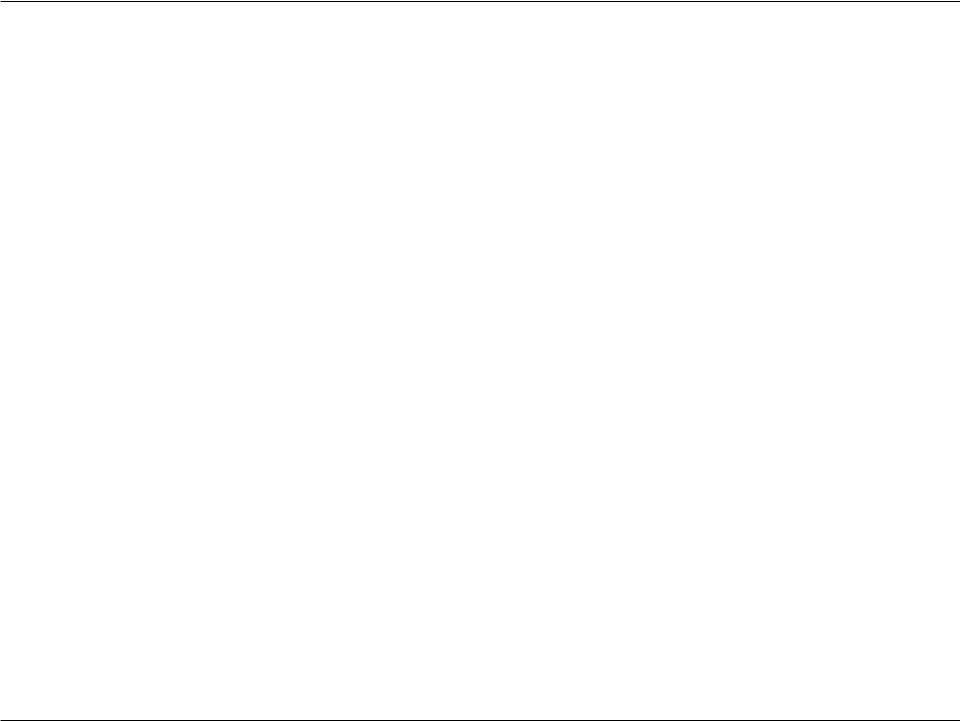
Section 1 - Product Overview
Introduction
Congratulations on your purchase of the DNR-326 2-bay Professional NVR. The DNR-326 is a standalone wired Network Video Recorder (NVR) which supports D-Link multi-channel network cameras, as well as those of other top brands, with M-JPEG, MPEG4, or H.264 recording with capacity for two high-speed 3.5-inch SATA hard disks for long-term recording.
Thanks to the powerful embedded system, the NVR can record video from network cameras located in local or remote sites to a dedicated HDD storage without requiring a PC to be turned on.
The DNR-326 can be easily set up for Internet access through PPPoE and DDNS. It supports real-time monitoring and playback from anywhere via a web browser. The triplex function allows the DNR-326 to keep recording while the user is viewing live footage or searching playback at the same time. With complete video management and a full set of display and playback functionality, the DNR-326 is a convenient and stable video recorder.
The DNR-326 is a professional NVR designed for small and medium businesses; it supports all D-Link network cameras and those of other top brands including Axis, Panasonic, Sony, Mobotix, Arecont Vision, IQinVision, Cisco, and ACTi. The Smart Search feature dramatically increases the convenience and efficiency of searching through recorded video footage. Furthermore, the bundled software – D-ViewCam NVR – can connect and group footage from multiple NVRs, and displays them in a split window.
D-Link DNR-326 User Manual |
3 |
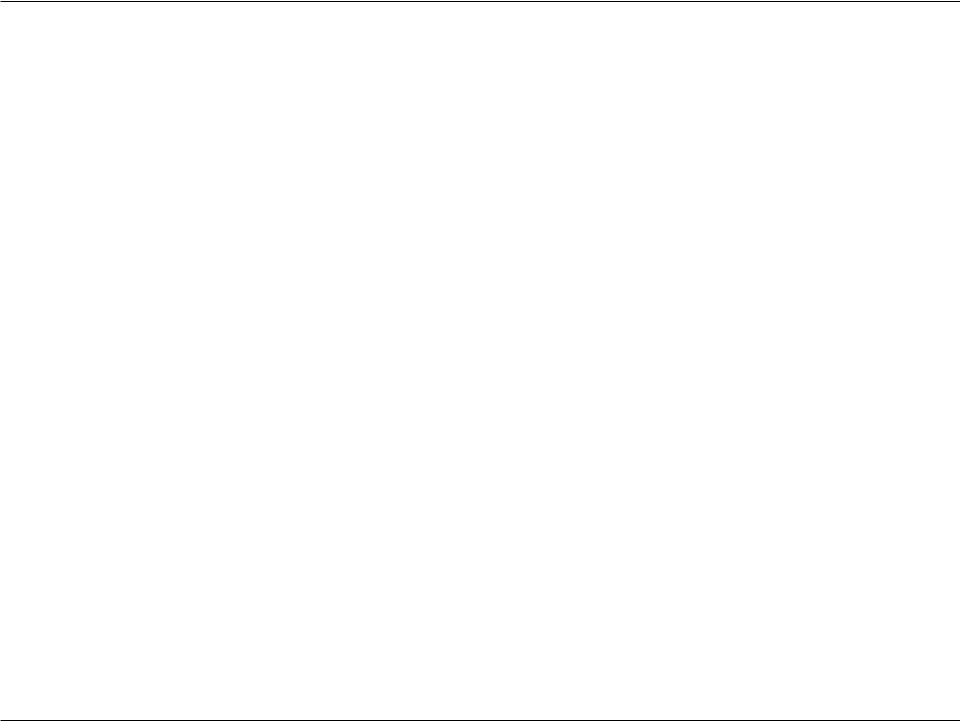
Section 1 - Product Overview
Features
Comprehensive IP Surveillance Solution
•Total Solution: The D-Link NVR is a standalone SATA RAID network video recorder capable of 24/7 recording without a PC. The NVR can manage multiple network cameras, providing direct access to viewing live video and playing recorded data through the Internet from anywhere anytime. The device itself is compact in size and incorporates a physical security lock.
•Easy to Use: A user-friendly GUI simplifies network and camera setup, allowing users to easily access multiple cameras for viewing, recording, playback, and configuration.
•Centralized Interface for Configuration: The NVR provides a flexible and economic alternative to manage and configure multiple network cameras on a centralized web interface.
•Megapixel Resolution Support: The major advantage of digital over analog video is its higher resolution support. The NVR supports high-resolution megapixel recording for vivid video with high clarity.
Complete Network Functionality
•PPPoE Support: The D-Link NVR utilizes ADSL services. It can connect to the Internet via an ADSL modem over Ethernet.
•DDNS Support: Dynamic DNS is a solution for users without a fixed IP address. With DDNS service, users can connect to the NVR from the Internet using an easy-to-remember domain name.
•NTP Support: Maintaining an accurate record of time is essential if recorded data is to be used as evidence. To ensure that the time recording is always accurate, the NVR can update the system clock from an Internet server using the Network Time Protocol (NTP).
•DHCP Server: The NVR can act as a DHCP server for easy deployment when the network environment is very simple and there is no existing DHCP server.
Fully Functional Recording
•Flexible Recording Schedule: Once cameras have been set up, a highly configurable scheduling system allows for continuous recording or recording during specifically allotted time frames. Each camera can be set to record
D-Link DNR-326 User Manual |
4 |
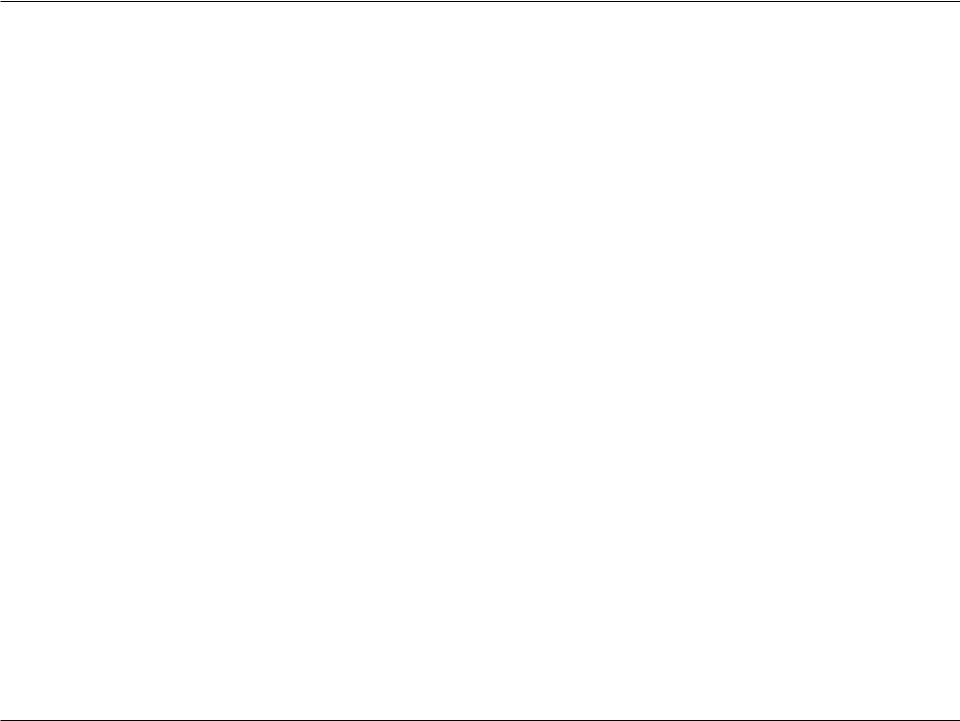
Section 1 - Product Overview
independently at preset intervals. It also provides event recording based on specific triggers.
•Recording Automatic Overwrite: The NVR can be configured to overwrite the oldest data automatically when Hard Disk space runs out, allowing for continuous and uninterrupted recording. Users can specify the number of days the recording should be kept (within the limits of the Hard Disk capacity). For example, if the NVR has the capacity to store 7 days of recording, using the overwrite option, the NVR will record the 8th day and delete the 1st day.
•Recording Stop Alert: The NVR also provides the option to stop recording when the Hard Disk is full. When the disk reaches full capacity, a notification can be sent via email or to an external device such as an audible alarm or LED display.
Comprehensive Data and Hardware Security
•Secure Data: RAID 1 duplicates the recordings database onto two separate drives. In the event of a Hard Disk failure, data integrity is maintained on the secondary Hard Disk.
•Auto Boot after Power Recovery: The NVR will boot up automatically once the power is recovered after a power outage.
•Access List Control: Users can specify safe and blocked IP addresses to filter the external connections; this feature increases data security.
•Multiple User Privilege Control: Administrators may also choose access privileges for users by specifying the cameras they may have access to for live view, playback, audio, and PTZ functions.
•UPS Status Monitor: A UPS can be used as an emergency power supply for the NVR. The UPS uses a USB interface to notify the NVR to perform a proper shutdown before battery power runs out.
•Backup Recording Data: Recorded data is stored in a secure database. This recorded data can be backed up to additional storage locations periodically or whenever needed.
Powerful Event Management
•Camera Status: The camera status page will show the connection, recording, frame rate, and bit rate information of each camera. Meanwhile, the estimated available recording time is also displayed for quick reference.
•Flexible Event Management: Event setup is another key configuration feature of the NVR. The NVR can monitor all of the camera triggers from motion detection. One of the most powerful functions is the notification application. The NVR centrally controls the email and recording of all the connected cameras.
D-Link DNR-326 User Manual |
5 |
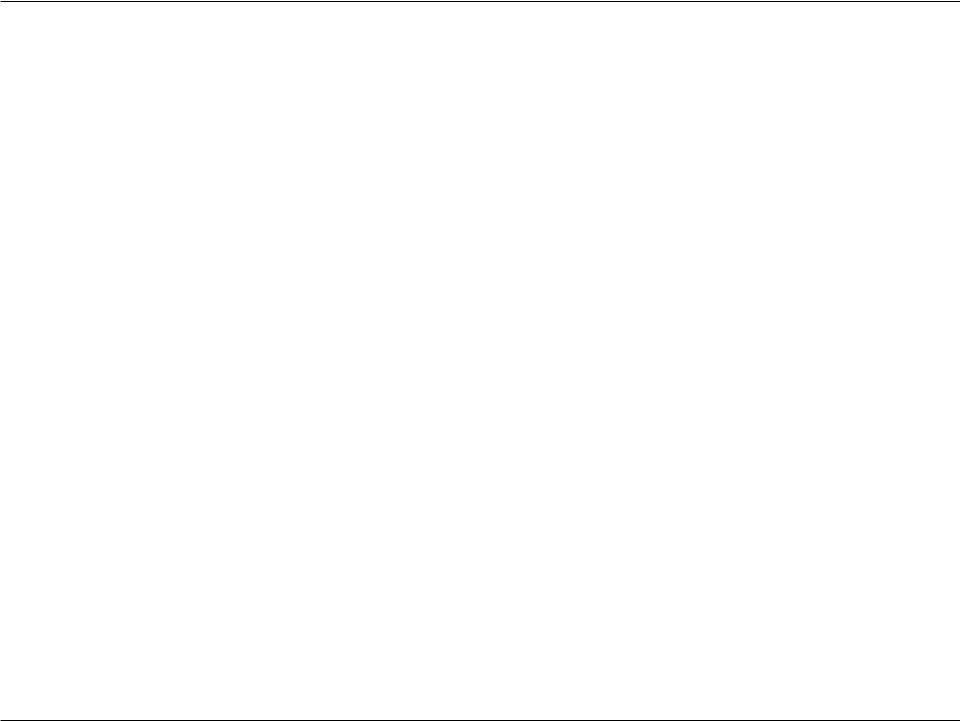
Section 1 - Product Overview
Instant Live View
•Full Screen: The display can be enlarged to full screen for live view and recorded video.
•Drag and Drop GUI: With multiple channels enabled, users can change channels by drag and drop.
•Camera Name and Status on OSD: Camera name and recording status are displayed via OSD to aid in identification.
•PTZ: Users can control pan/tilt/zoom (PTZ) functions from within the interface using the provided interface buttons or by directly clicking on the video.
•Audio Support: A single camera may be viewed on full-screen with optional audio.
•Preset Point: Presets from within the interface can be set to instantly restore a previously saved view.
•Digital Zoom: Videos can be enlarged by digital zoom.
•Multi-NVR Viewer: Up to 128 channels of live video footage can be simultaneously viewed.
Intelligent Playback
•AVI/ASF Outputs: During playback, if a user uncovers video that needs to be exported, two formats are available. The AVI format will export raw video. The ASF file format will transpose a timestamp on the exported video.
•Playback Speed Control: Playback speed control allows for up to 16x speed fast forward or fast backward play. The step playback option displays one frame at a time.
•Video Enhancement: Users can enhance the recorded video with controls such as brightness, contrast, and sharpness.
•Print Picture: If a printer is connected to the user’s PC, the NVR can also print the selected still image.
•Smart Search: Users can search through footage by setting specific criteria such as motion detection or lost focus.
•Four-channel Playback: Four channels of video footage can be played and viewed simultaneously.
D-Link DNR-326 User Manual |
6 |
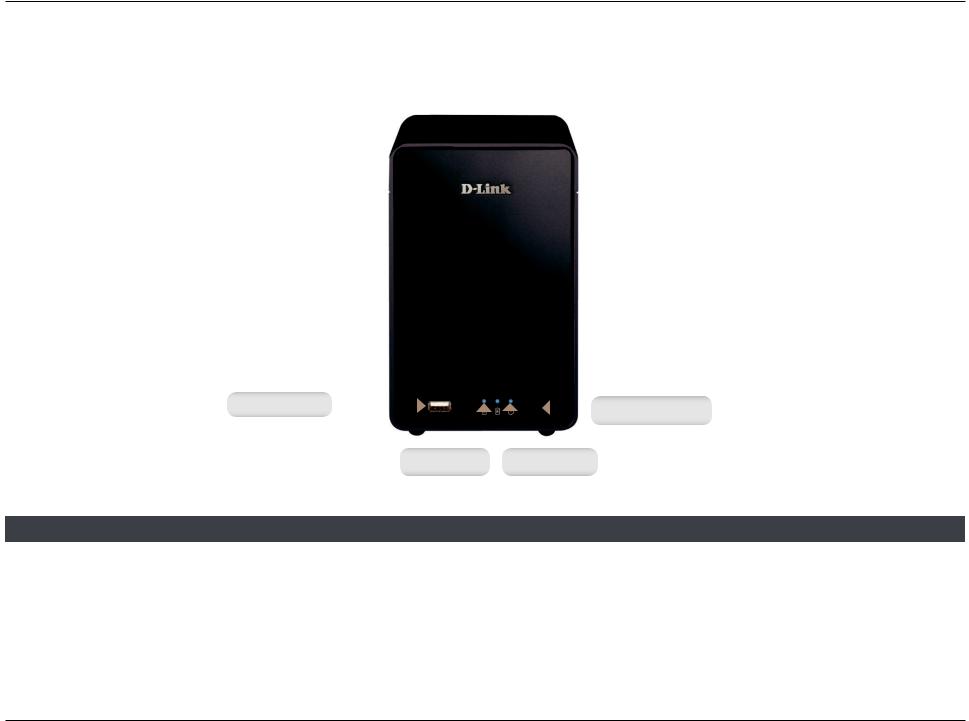
Section 1 - Product Overview
Hardware Overview
Front View
USB Port |
|
|
|
|
|
|
|
|
|
|
|
|
|
|
Power Button |
||
|
|
|
|
|
|
|
||
|
|
|
|
|
|
|
|
|
|
|
|
|
|
|
|
|
|
|
|
|
|
|
|
|
|
|
|
|
Drive LED |
|
Power LED |
|
|||
|
|
|
|
|
|
|
|
|
COMPONENT |
DESCRIPTION |
|
Power Button |
Press once to power on the NVR. Press and hold the button until the LED begins to blink to power down the NVR. |
|
Power LED |
Power LED will blink when boot, turn steady when working normal. |
|
Drive LED |
These LEDs will be solid blue when the drives are connected but inactive. The LEDs will blink when the drives |
|
are being accessed, formatted or synchronized. They will illuminate orange if a drive has failed. |
||
|
||
USB Port |
USB port for UPS status updates. |
D-Link DNR-326 User Manual |
7 |
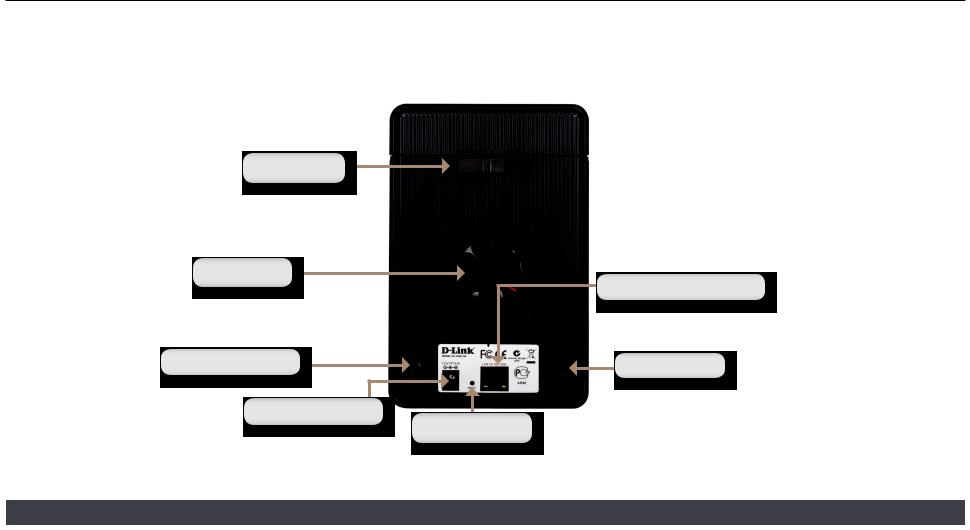
Section 1 - Product Overview
Rear Panel (Connections)
Cover Lock
Cooling Fan
Gigabit Ethernet Port
Cable Hook |
Security Lock |
|
Power Receptacle
Reset Button
COMPONENT |
DESCRIPTION |
|
Cover Lock |
This lock is used to remove the cover when unlocked. Locking it will restrict the removal of the top cover. |
|
|
|
|
Cooling Fan |
The cooling fan is used to cool the hard drives and features speed control. When the unit is first powered on, |
|
the fans rotate at a low speed. The fans will rotate at a high speed when the temperature rises above 49 °C. |
||
|
||
Reset Button |
Press this button for more than 5 seconds to reset the unit to the factory defaults. |
|
Power Receptacle |
Connect the supplied power cord to the receptacle. |
|
Gigabit Ethernet Port |
Use the Gigabit Ethernet Port to connect the device to the local network. The port is equipped with both a LAN |
|
LINK (R) and Traffic LED (L) to indicate connectivity and traffic respectively to the local LAN. |
||
|
||
Security Lock |
This lock can be used to tie the DNR-326 to a desk to prevent theft. Cables are sold separately. |
|
|
|
|
D-Link DNR-326 User Manual |
8 |
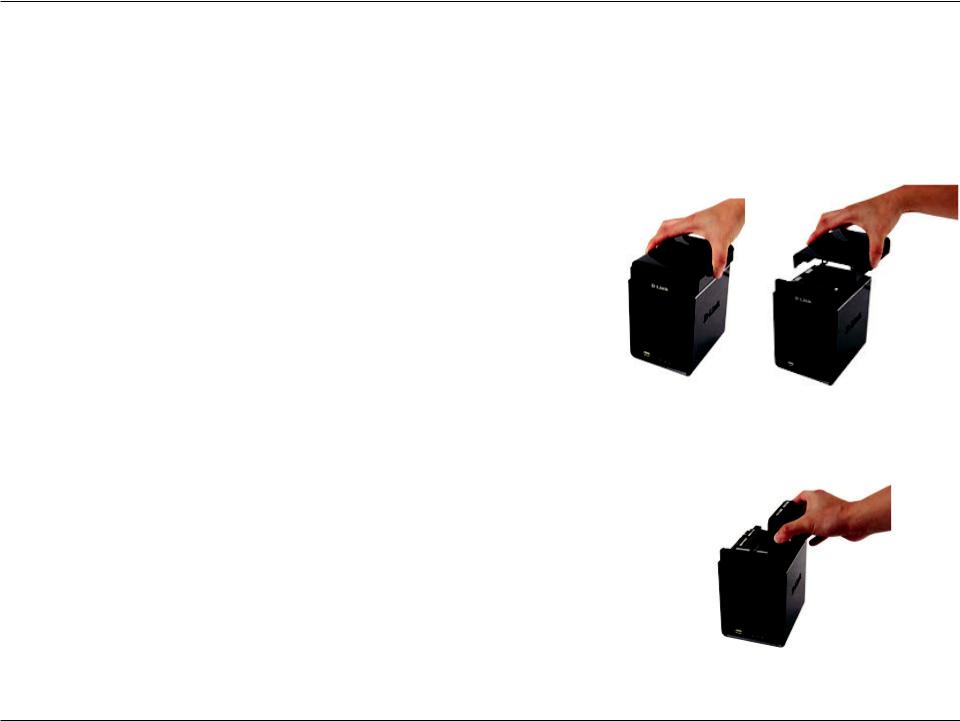
Section 2 - Installation
Installation
Install the Hard Drives
You must first open your NVR so that you can install one or two hard drives.
Access the DNR-326’s hard drive bays by sliding the top cover back until it unlatches from the device. Once the faceplate is unlatched, pull it off the device bay.
Slide either one or two hard drives into the open hard drive bays of your device.
Align the drives with the grooves in the enclosure and insert one or two 3.5” SATA hard drives into the drive bays until they are firmly in place.
D-Link DNR-326 User Manual |
9 |
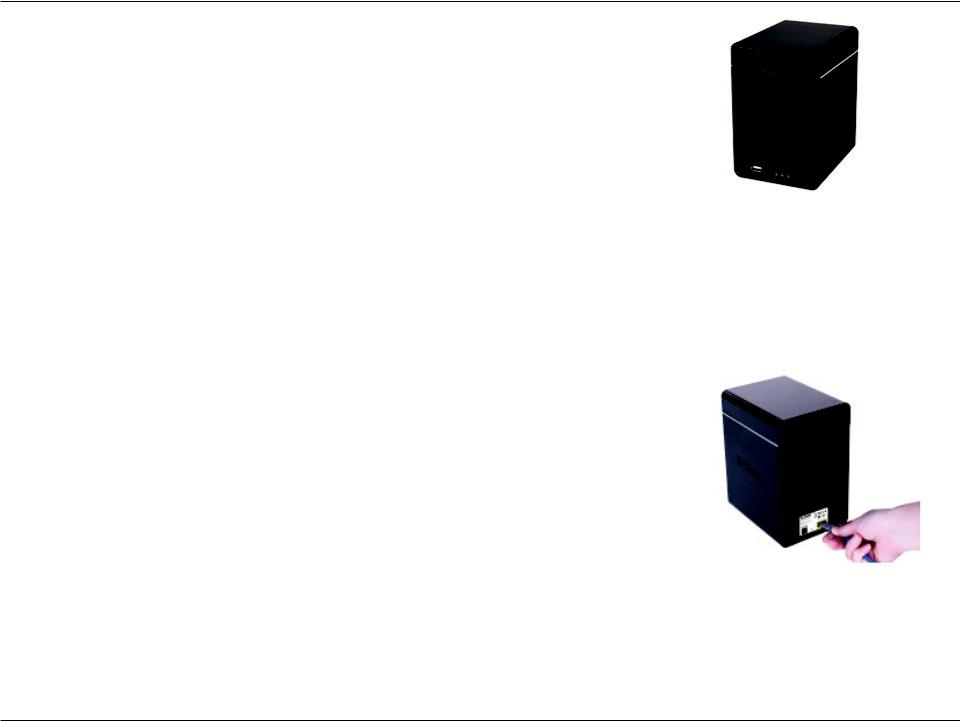
Section 2 - Installation
Once the hard drives are installed, you can reattach the top cover.
Use a standard CAT5E Ethernet cable with a RJ-45 connector to connect your NVR to your network.
D-Link DNR-326 User Manual |
10 |
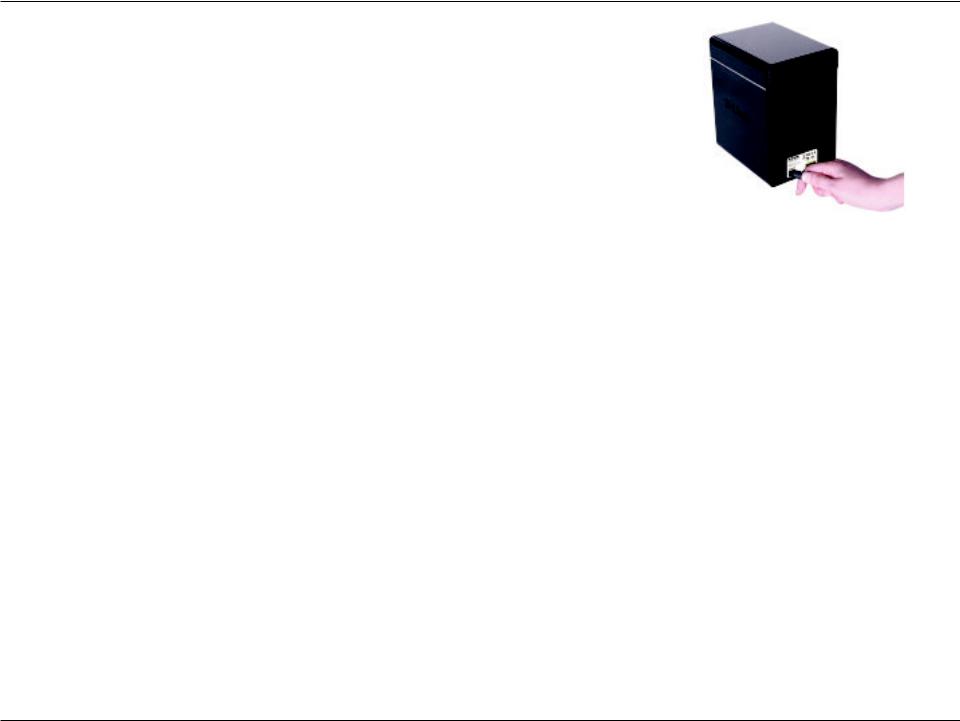
Section 2 - Installation
Connect the power adapter to the power receptor on the back of the device. Press the power button located under the faceplate LEDs to turn on the device.
D-Link DNR-326 User Manual |
11 |

Section 2 - Installation
Getting Started
Make sure the NVR is connected to a network via a router or a switch, or directly connected to a PC.
Step 1: Insert the DNR-326 CD in the CD-ROM drive. If the CD Autorun function does not automatically start on your computer, go to Start > Run. In the Run box, type D:\autorun.exe (where D represents the drive letter of your CD-ROM drive) and click OK. When the autorun screen appears, click NVR Search Utility.
Step 2: Highlight an available NVR and click Configuration to access the NVR’s web User Interface. For more detailed configuration instructions, please refer to the user manual on the CD-ROM.
D-Link DNR-326 User Manual |
12 |
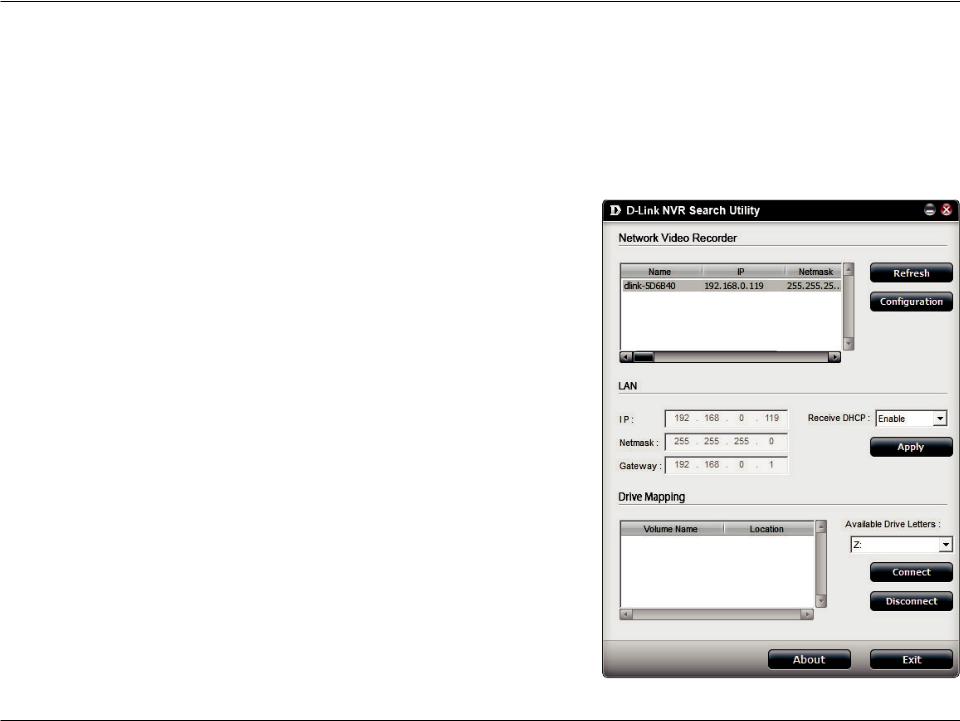
Section 2 - Getting Started
D-Link NVR Search Utility
When first powered on, during the initial boot sequence, the device will wait to be assigned an IP address via DHCP. If it does not receive a DHCP-assigned IP address, the Auto-IP process will assign a 169.254.xxx.xxx address to the device. If you want to change the IP address before login or are unable to connect to the NVR IP address, you can use the NVR Search Utility provided on the product CD to locate the device on your network and make any needed changes.
Network Video The D-Link NVR Search Utility displays any NVR devices it detects on
Recorder: the network.
Refresh: Click to refresh the device list.
Configuration: Click Configuration to access the Web-based configuration of the
NVR.
LAN: Configure the LAN Settings for the NVR here.
Apply: Click Apply to save and activate the changes to the LAN Settings.
Drive Mapping: Volumes available for mapping are displayed here.
Available Drive Select an available drive letter. Click Connect to map the selected
Letters: volume. Click Disconnect to disconnect the selected mapped volume.
About: Click About to view the software version of the NVR Search Utility.
Exit: Click Exit to close the utility.
D-Link DNR-326 User Manual |
13 |
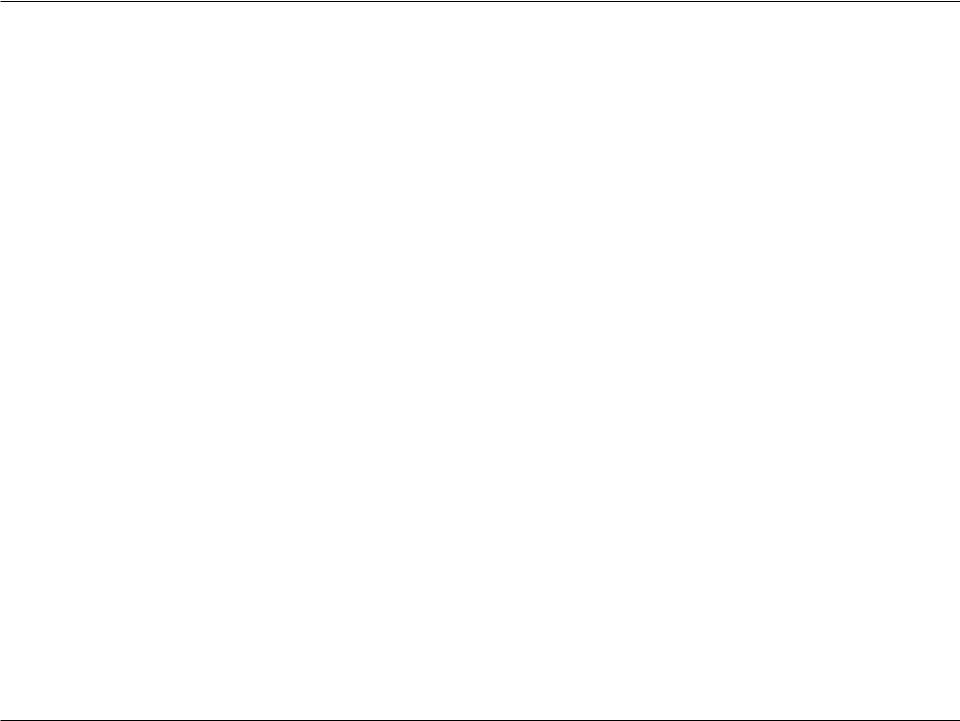
Section 2 - Getting Started
Select the device from the list and click Configuration. This will launch the computer’s default web browser and direct it to the IP address listed for the device. Make sure the browser is not configured to use a proxy server.
Note: The computer used to access the NVR web-based configuration manager must be on the same subnet as the NVR. If your network is using a DHCP server and the computer receives IP settings from the DHCP server, the NVR will automatically be in the same subnet.
D-Link DNR-326 User Manual |
14 |
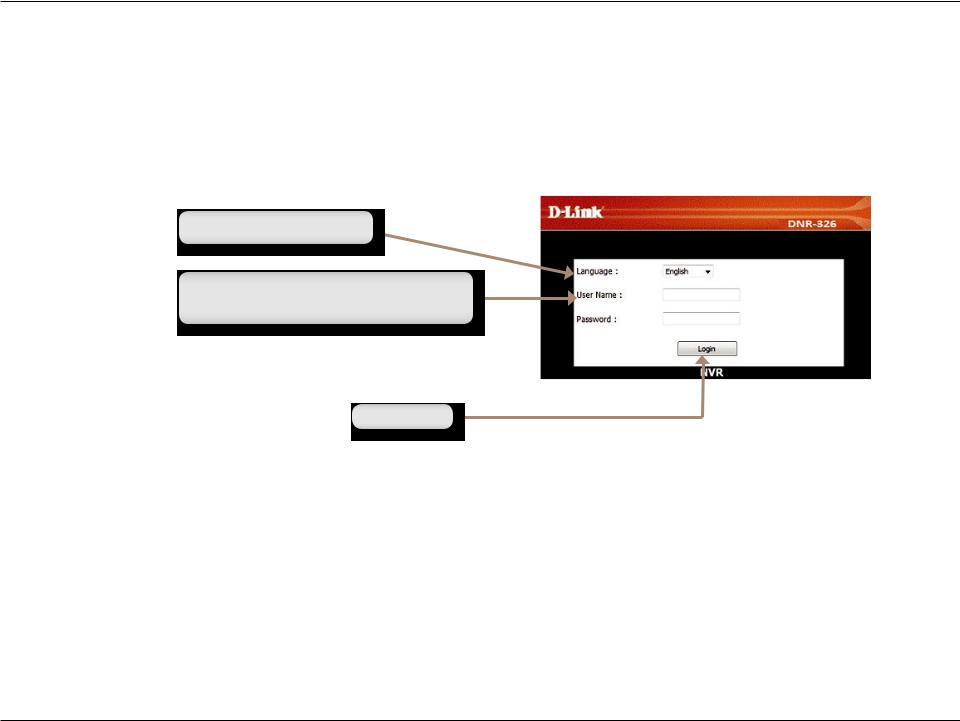
Section 3 - Configuration
Web UI Login
This section will show you how to configure your new D-Link NVR using the Web-based Configuration Utility.
To access the configuration utility, click the NVR name or IP on the NVR Search Utility or manually open a web browser (Internet Explorer only) and enter the IP address of your NVR.
The Login screen will appear:
Select display language
Type admin in the user name field and leave the password blank by default.
Click Login
When logging in to the NVR for the first time, you will be asked to choose a drive configuration type and format the drives. There are four options: Standard, JBOD, RAID 0, and RAID 1. Standard configures each disk as a separate volume, while JBOD combines both disks into a single volume. See page 38 for more details on using the RAID configurations.
Note: Refer to page 34 for instructions on how to change the password of your admin account.
D-Link DNR-326 User Manual |
15 |
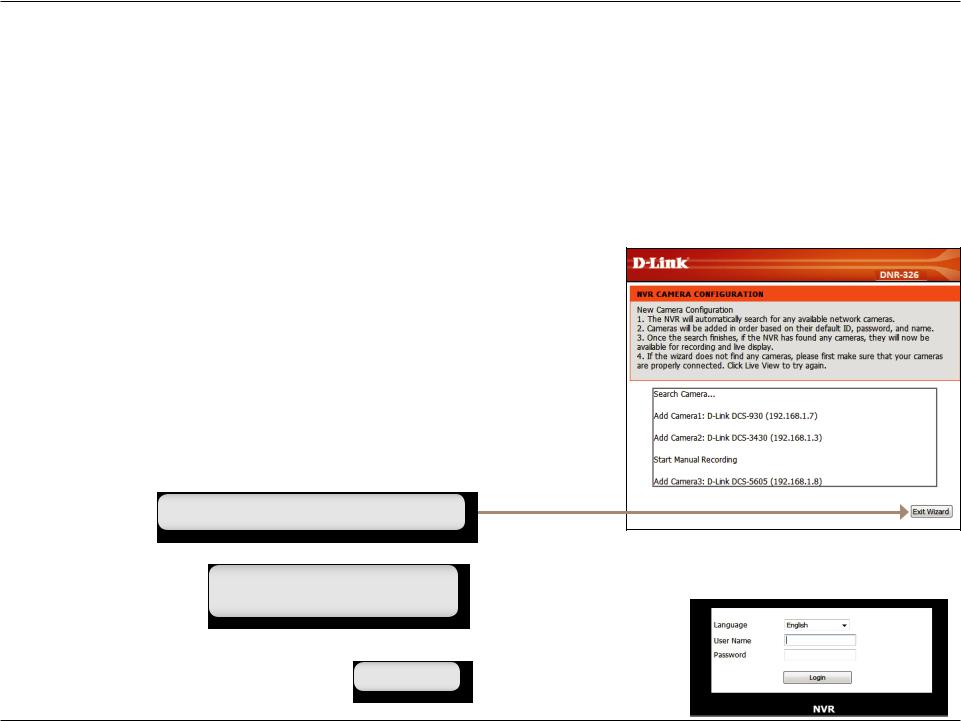
Section 3 - Configuration
Auto Search Camera
Please connect your network camera(s) to the network and power them on.
The NVR will search for your available camera(s) in the local network (LAN) and add them to the NVR List in the NVR automatically.
The NVR will use the default login ID admin and a blank password to add new camera(s). If there are camera(s) found, the NVR will start manual recording at the last step.
Note: If you have an existing camera(s) with different ID and password,
NVR will add the the camera(s) but it will not be able to connect and record.
You can change the settings in the NVR Setup page.
Click Exit Wizard to finish the auto search.
Type admin for the username and leave the password field blank.
Click Login
D-Link DNR-326 User Manual |
16 |
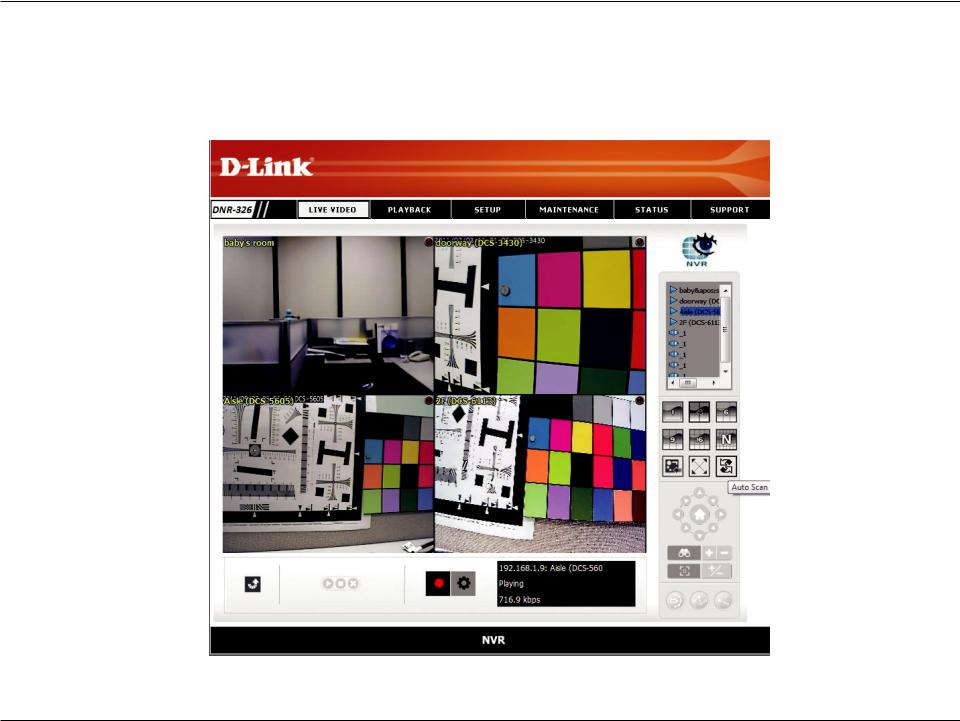
Section 3 - Configuration
After login, you will be redirected to the NVR web UI:
D-Link DNR-326 User Manual |
17 |
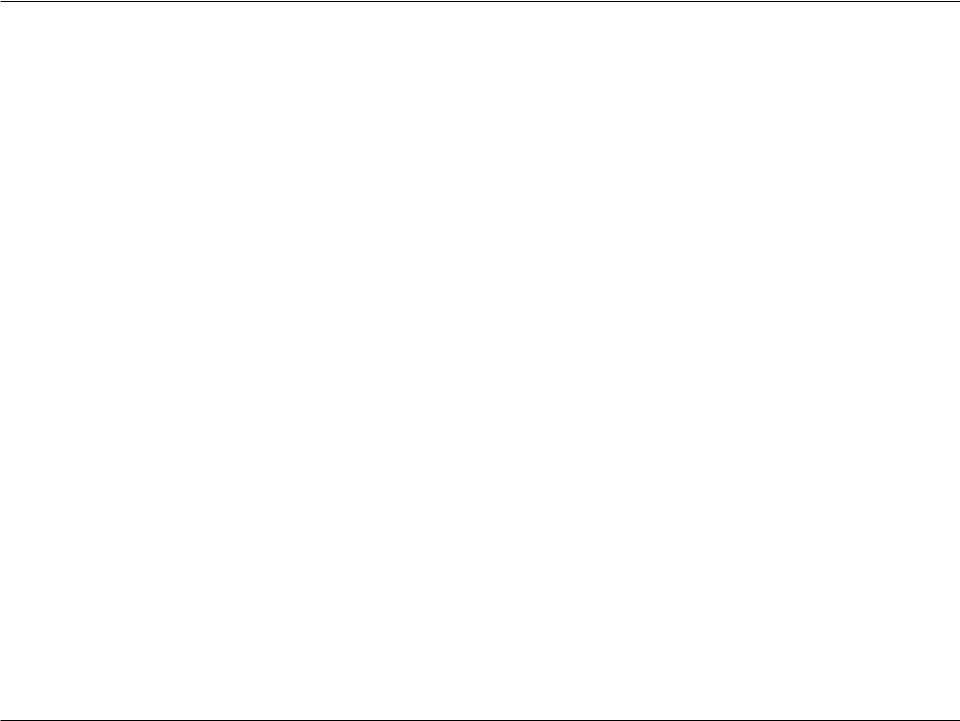
Section 3 - Configuration
Web UI
The main categories for configuration are located on the menu tabs at the top of the page. These categories include:
•LIVE VIDEO - Shows the live video of network cameras and controls PTZ functions.
•PLAYBACK - Displays recorded video and exports snapshots or video.
•SETUP - Contains the NVR setup wizard, as well as the LAN configuration settings, camera search, camera settings, recording schedule, auto backup, event settings, time and system settings, and device settings.
•MAINTENANCE - Contains the Administrator account configuration options, Hard Disk management options and RAID configuration options. System configuration, backup, and restore functions are also available.
•STATUS - Contains system, NVR, and event logs.
These categories and their configuration options will be discussed in detail in the following pages of this manual.
D-Link DNR-326 User Manual |
18 |
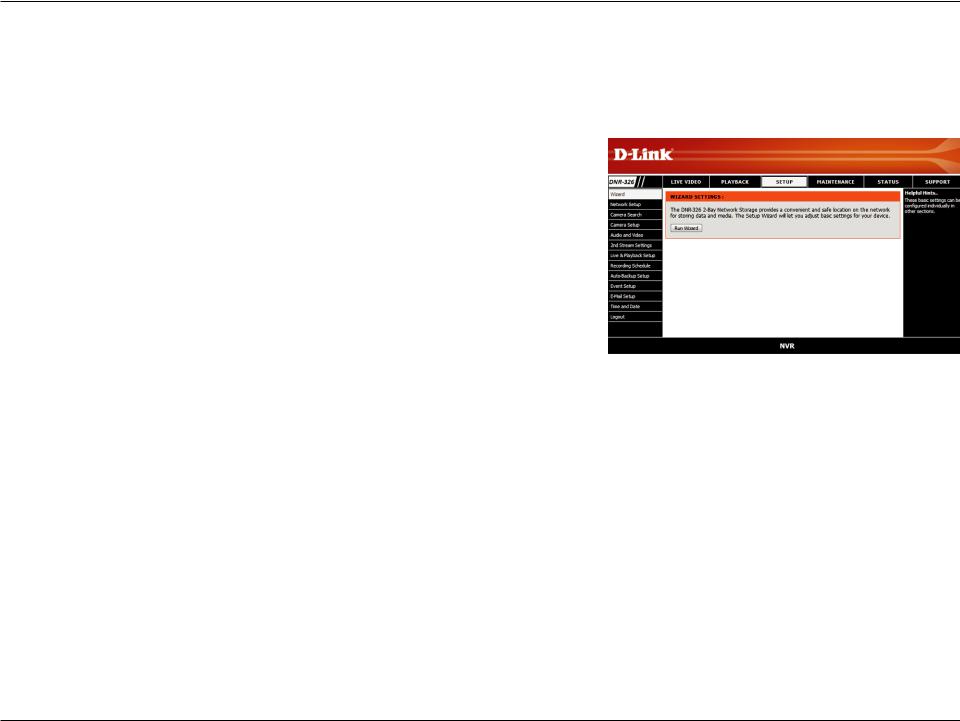
Section 3 - Configuration
Setup
Configuring the NVR
BASIC OPERATION
You may run the wizard to configure the setup for your NVR. There are basic and advanced operations. You must first configure the basic operations in order to activate and utilize the features of the NVR.
Step 1: Camera Search - Search for a network camera using UPnP and add it to the NVR camera list.
Step 2: Recording Schedule - Configure a camera for recording and create a detailed schedule. Users can also simply choose Always Record and select connected cameras.
After completing the above settings, the NVR will be fully functional.
ADVANCED OPERATION
Step 1: E-mail Setup - Configure the email address and messages for event notification.
Step 2: Event Setup - Configure event options with various combinations. Events can be triggered in the event of camera motion detection or full hard disk warning. An event action can be configured to send email.
D-Link DNR-326 User Manual |
19 |
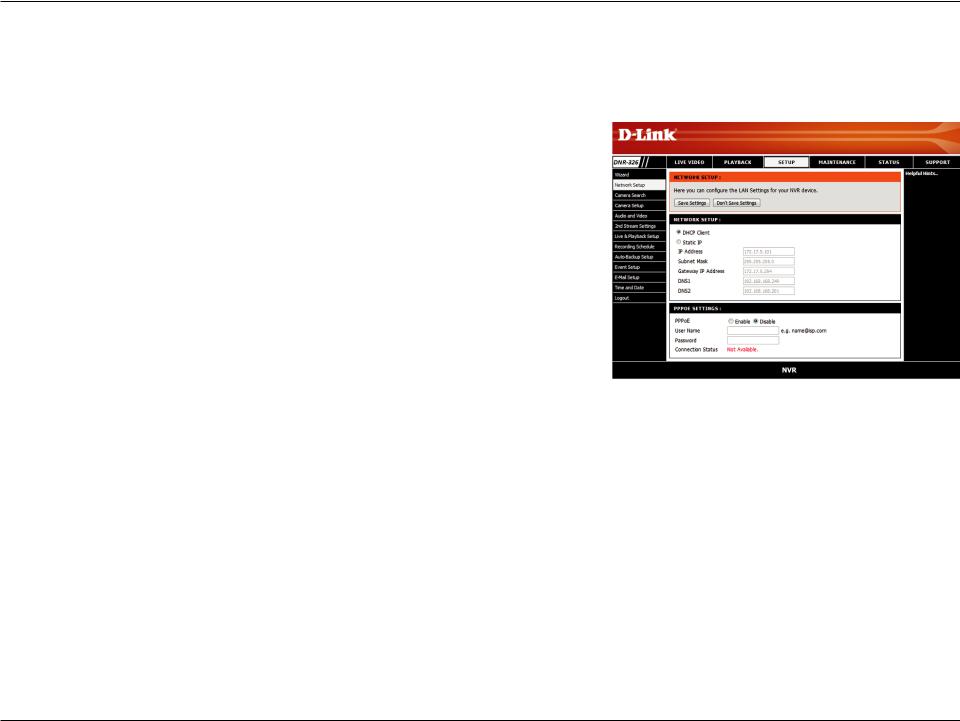
Section 3 - Configuration
Network Setup
Network Setup allows you to configure the LAN settings for your NAS device.
DHCP: Select this connection if you have a DHCP server running on your network and would like a dynamic IP address to be automatically updated to your NVR.
Static IP: You may obtain a static or fixed IP address and other network information from your network administrator for your NVR. A static IP address will simplify access to your NVR in the future.
IP Address: The fixed IP address.
Subnet Mask: The default value 255.255.255.0 is used to determine if the destination is in the same subnet.
Gateway IP The gateway forwards frames to destinations in a different subnet. Address: Invalid gateway settings may cause the failure of transmissions to a
different subnet.
DNS1: Primary domain name server that translates names to IP addresses.
DNS2: Secondary domain name server to backup the primary one.
PPPoE Settings: Enable this setting if your ISP (DSL service) is using PPPoE. You may already have a Username and Password provided by your ISP, or you may need to contact your ISP. The connection status will be determined automatically by the system.
DHCP server: Enable or disable the DHCP server. If your network doesn’t have DHCP server, enable NVR DHCP server for easier local network setup.
D-Link DNR-326 User Manual |
20 |
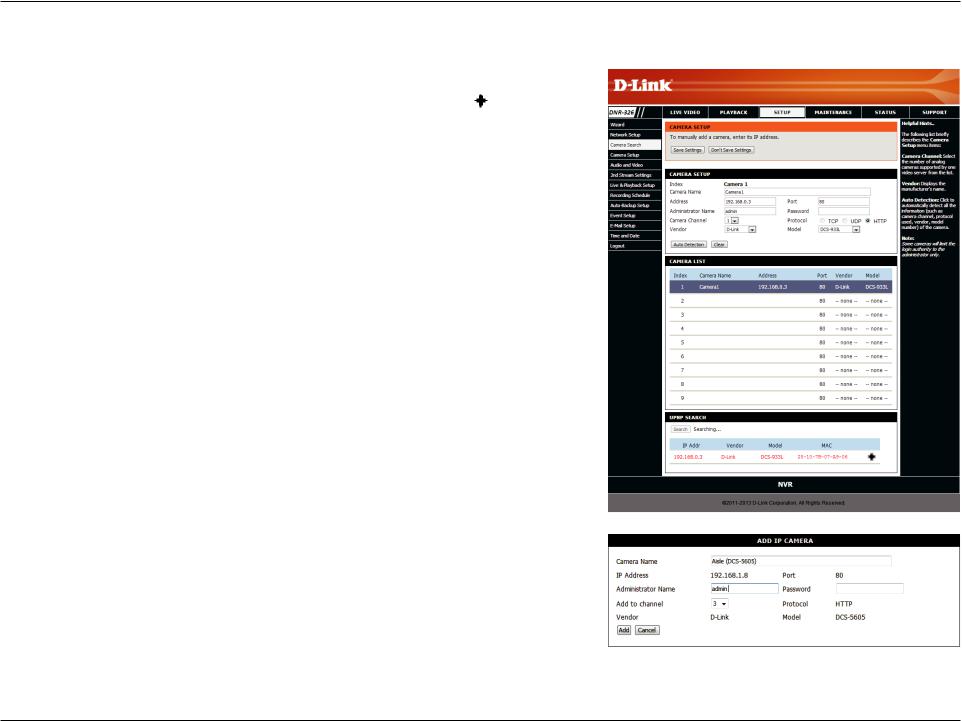
Section 3 - Configuration
Camera Search
Step 1: Click the Search button to search for UPnP cameras. The system will list all the available cameras at this moment. Click the + icon to add this camera into your camera list. If the cameras are already added, it will be marked red.
Step 2: After clicking the icon, the camera setting page will pop-up. Click on the camera that you want to add.
Step 3: Enter the camera name, user name, and password of the camera.
Note
•Some cameras will limit the login authority to the administrator only.
•To add cameras without the UPnP function, please go to the camera Setup menu and enter the IP address manually.
•You may not be able to see all the cameras on your first search. It may take a moment for the devices to respond to the UPnP request. Please click Search again if cameras are not immediately displayed.
Step 4: Click Add to add the selected camera.
Step 5: After clicking Add, the updated information will be displayed in the camera list.
Step 6: Repeat steps 2 through 5 to add other cameras onto your list.
D-Link DNR-326 User Manual |
21 |
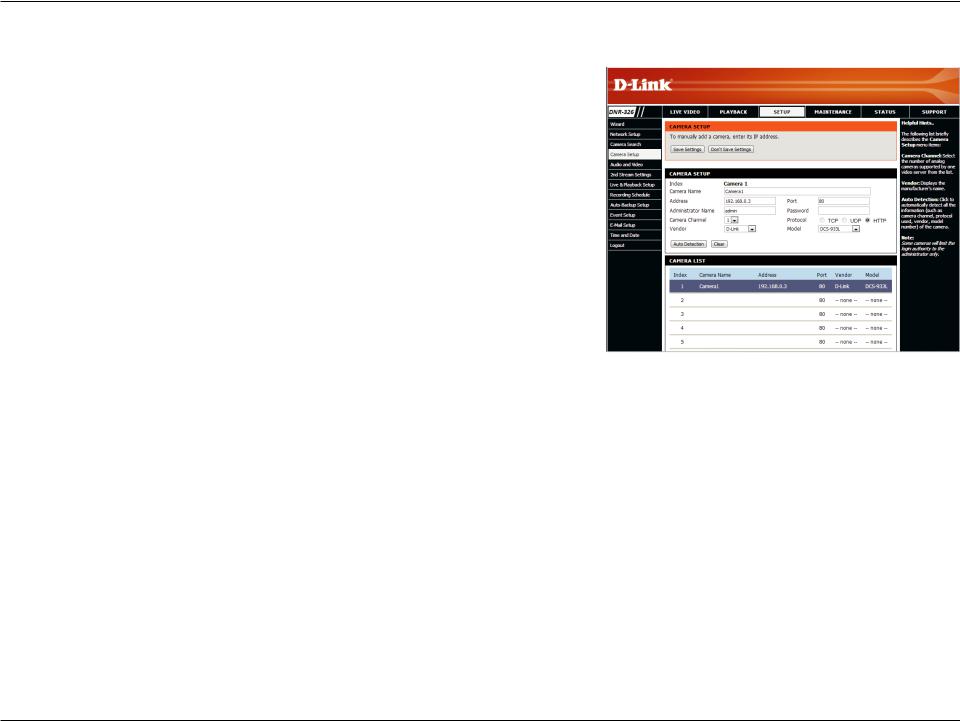
Section 3 - Configuration
Camera Setup
Step 1: Select the camera which you would like to modify. Step 2: Modify its information on the top of the page.
Step 3: Click Save Settings.
Step 4: If you would like to replace a camera, select that camera, modify its address, port, user name, and password, and then click Save Settings.
Camera Name: |
Enter a name to identify the camera. |
Address: |
Enter the camera’s IP address. |
Port: |
Enter the port used by your camera. |
Administrator |
Enter the administrator name and password used to log in to the |
Name/ |
selected camera. |
Password: |
|
Camera |
Enter which channel this camera should use. |
Channel: |
|
Protocol: |
Select which protocol this camera should use. |
Vendor: |
Select a manufacturer from the dropdown list. |
Model: |
Select a model from the dropdown list. |
Auto |
If you have already entered the camera IP, you may simply click this |
Detection: |
button to try to automatically detect camera information (such as the |
|
channel, protocol, vendor, and model number). |
|
Note: |
|
Some cameras will limit the login authority to the administrator only. |
D-Link DNR-326 User Manual |
22 |
 Loading...
Loading...