D-Link DNS-321 User Manual

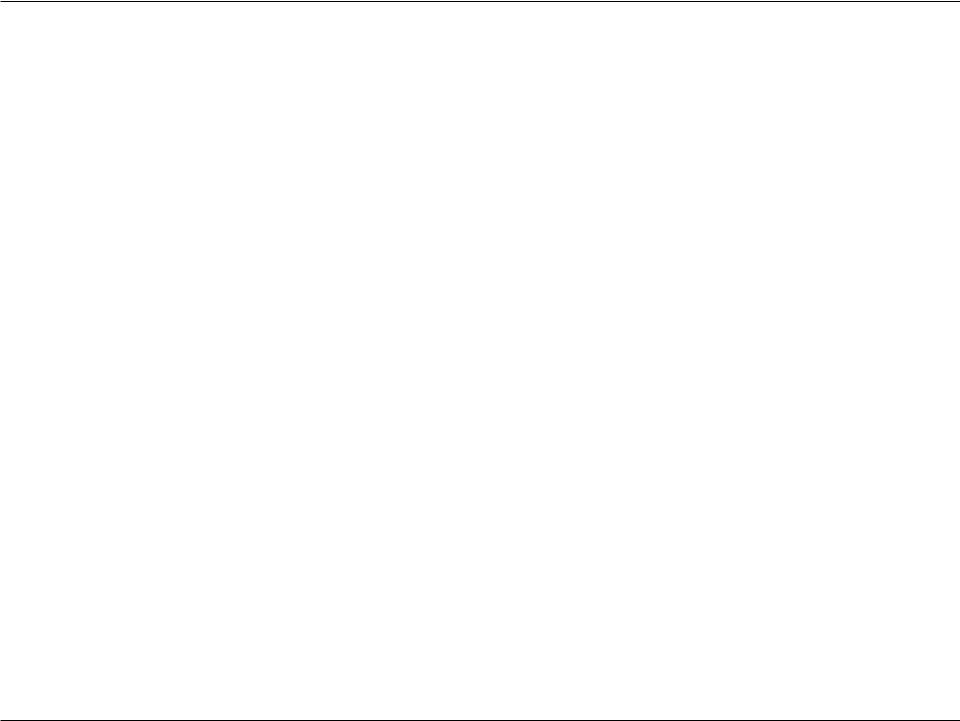
Table of Contents
Table of Contents
Product Overview......................................................... |
3 |
Package Contents.................................................... |
3 |
System Requirements.............................................. |
3 |
Introduction............................................................... |
4 |
Features................................................................... |
5 |
Hardware Overview.................................................. |
6 |
Front View........................................................... |
6 |
Rear Panel (Connections).................................. |
7 |
Installation.................................................................... |
8 |
Hardware Setup....................................................... |
8 |
Configuration.............................................................. |
11 |
Easy Search Utility................................................. |
11 |
Getting Started....................................................... |
12 |
Web UI................................................................... |
17 |
Setup...................................................................... |
18 |
Wizard.............................................................. |
18 |
LAN................................................................... |
22 |
Device Settings................................................. |
23 |
Advanced............................................................... |
24 |
Users and Groups............................................ |
24 |
Quotas.............................................................. |
26 |
Network Access................................................ |
29 |
FTP Server....................................................... |
31 |
UPnP AV Server............................................... |
34 |
iTunes Server.................................................... |
35 |
DHCP Server.................................................... |
37 |
LLTD................................................................. |
38 |
Tools....................................................................... |
39 |
Admin............................................................... |
39 |
Time.................................................................. |
40 |
System.............................................................. |
41 |
Firmware.......................................................... |
42 |
E-Mail Alerts..................................................... |
43 |
Power Management.......................................... |
46 |
RAID................................................................. |
47 |
DDNS............................................................... |
49 |
Status..................................................................... |
50 |
Device Information............................................ |
50 |
Support................................................................... |
51 |
Mapping a Drive..................................................... |
52 |
Download Scheduling............................................. |
55 |
Schedule Downloads........................................ |
57 |
Scheduling Settings.......................................... |
58 |
Replacing or Adding a New Hard Drive.................... |
59 |
Contacting Technical Support................................... |
60 |
GNU/Linux GPL.......................................................... |
61 |
GNU General Public License................................. |
62 |
Warranty...................................................................... |
68 |
Registration................................................................ |
73 |
D-Link DNS-321 User Manual |
|
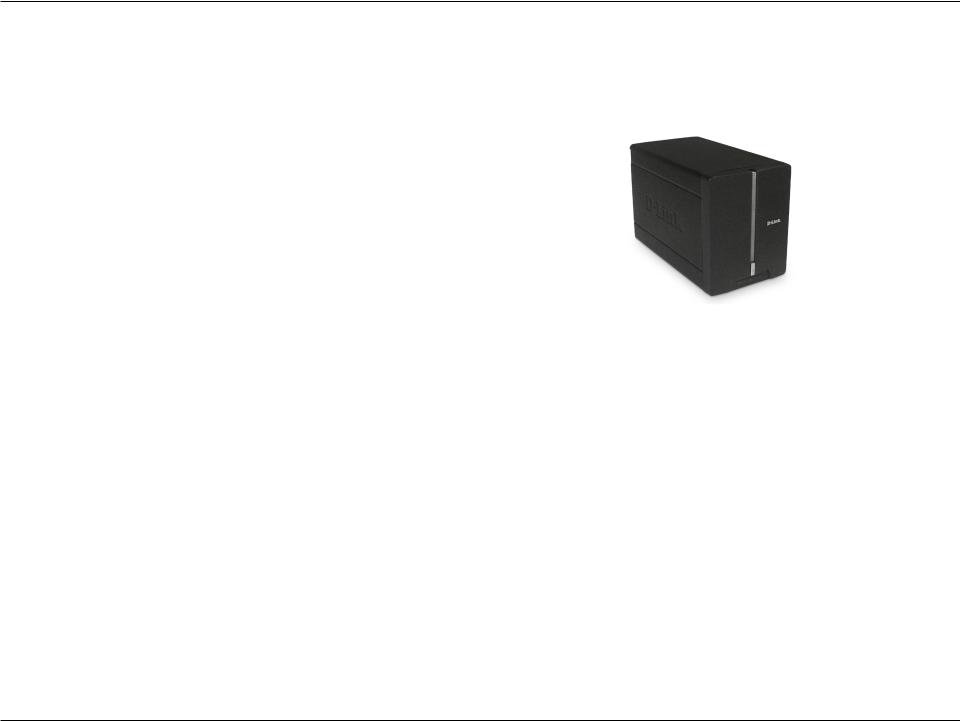
Section 1 - Product Overview
Product Overview
Package Contents
D-Link DNS-321 2-Bay Network Storage Enclosure
CD-ROM with Manual and Software
Quick Installation Guide
Power Adapter
CAT5 Ethernet Cable
Note: Using a power supply with a different voltage than the one included with the DNS-321 will cause damage and void the warranty for this product.
If any of the above items are missing, please contact your reseller.
System Requirements
For best results, the following system requirements are recommended:
Computer with: 1GHz processor / 512 MB RAM / 200 MB available space / CD-ROM drive
Internet Explorer version 6.0 or Mozilla Firefox 1.0 and above
3.5” SATA Hard Drive(s)
Windows® XP (with Service Pack 2) or Vista™
D-Link DNS-321 User Manual
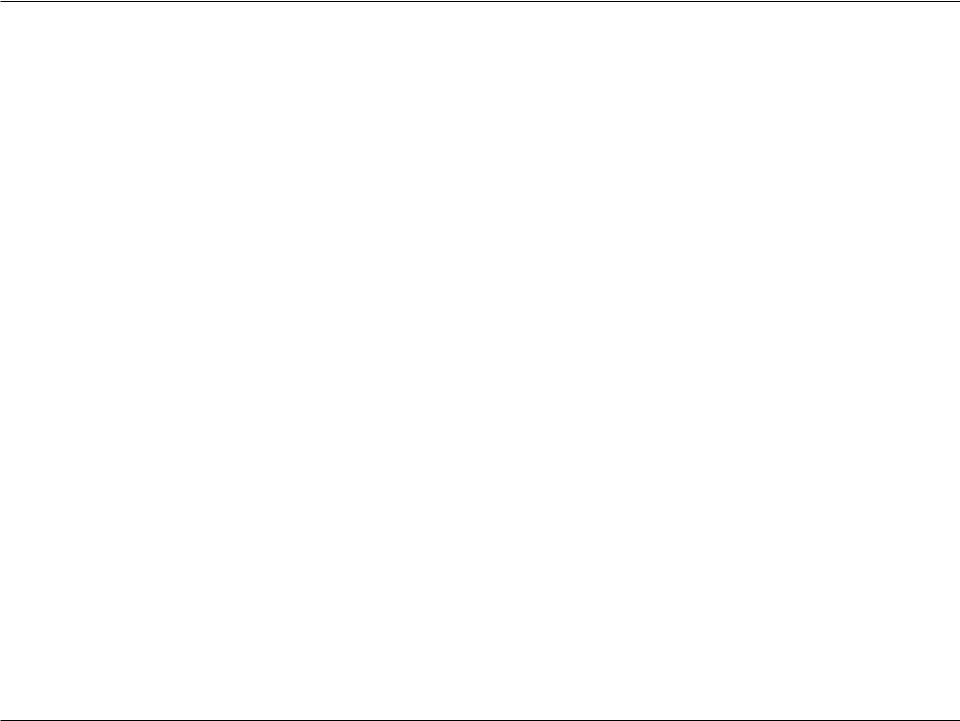
Section 1 - Product Overview
Introduction
The D-Link DNS-321 2-Bay Network Storage Enclosure shares your documents, photos, music, and videos across the network and on the Internet (via FTP server) so family members, friends, or employees can access them. This enclosure, which can hold two 3.5” SATA hard drives of any capacity1, creates a central network point for backing up valuable files. The built-in RAID 12 mirroring technology protects these files from drive failure. Other options such as Standard, JBOD, and RAID 0 are also available.
The DNS-321 shares files over the Internet via the built-in FTP server3. Users and groups can be created and assigned to folders with either read or read/write permissions. Quotas can be set per user or group to restrict space usage. In addition, the DNS-321 can be used to stream photos, music, and videos to UPnP AV compatible network media players4.
The included CD contains D-Link’s Easy Search Utility. This utility allows you to locate the DNS-321 on the network and map drives to your computer. Backup software is also included on the CD. This software allows you to backup your files from a computer to the DNS-321 manually, by a schedule, or in real-time. Real-time backups are a great way to safeguard against unfortunate accidents that may result in the loss of important files.
Combining ease of use with practical and high performance features, the DNS-321 is an organized solution for any network. Free up drive space on computers and centralize data on your network with the DNS-321 2-Bay Network Storage Enclosure!
1Hard Drive(s) not included.
2RAID 1 mirroring requires the use of 2 internal SATA drives.
3Note that use of an FTP Server to access files over the Internet does not provide for secure or encrypted transmissions.
4D-Link cannot guarantee full compatibility or proper playback with all codecs. Playback capability depends on the codec support of the UPnP™ AV media player.
D-Link DNS-321 User Manual |
|
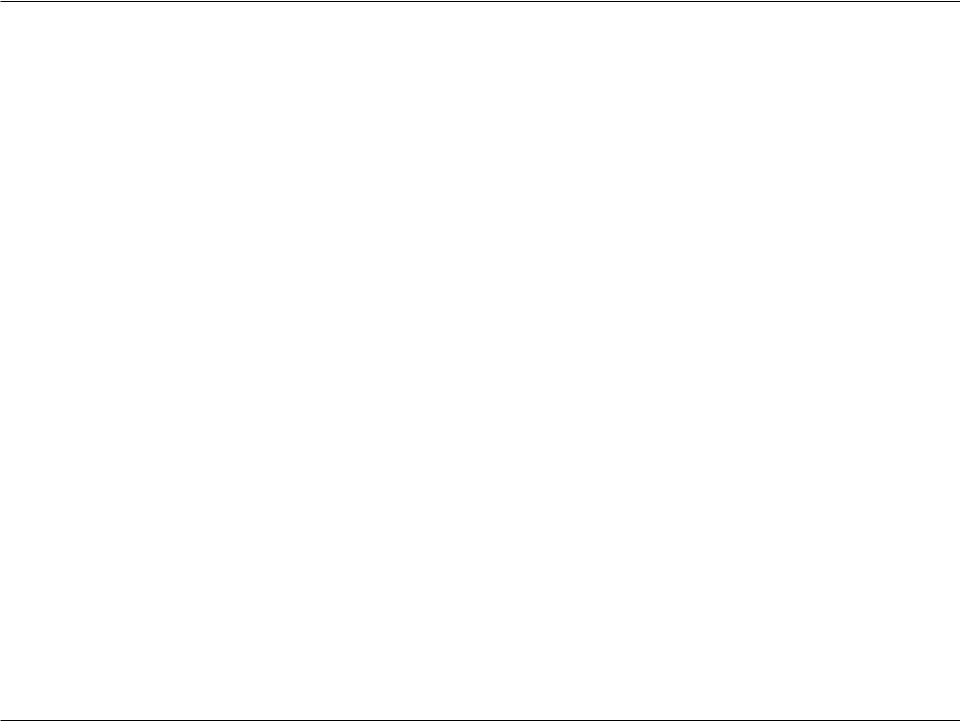
Section 1 - Product Overview
Features
The DNS-321 is designed for easy installation and allows remote access to important data via LAN or WAN:
Two Hard Drive Bays for 3.5” SATA Hard Drives of Any Capacity1
Simplified Hard Drive Installation Process – No Tools Required
Four Hard Drive Configurations: Standard, JBOD (Linear), RAID 0, and RAID 12
High Performance Gigabit Ethernet Connectivity
Built-in FTP Server for File Access Over the Internet3
Scheduled Downloads from Web or FTP Sites
Full or Incremental Backups
Real Time Backups With the Included Backup Software
Users and Groups Can Be Assigned to Folders with Read or Read/Write Permissions
Quotas For Users and Groups
Automatic E-Mail Notifications
Power Management for Conserving Energy and Extending Hard Drive Life
UPnP AV Server for Streaming Music, Photos, and Video to Compatible Media Players4
iTunes® Software will be able to automatically find and play music directly from the DNS-321
D-Link Easy Search Utility
Configurable by Web Browser
1Hard Drive(s) not included.
2RAID 1 mirroring requires the use of 2 internal SATA drives.
3Note that use of an FTP Server to access files over the Internet does not provide for secure or encrypted transmissions.
4D-Link cannot guarantee full compatibility or proper playback with all codecs. Playback capability depends on the codec support of the UPnP™ AV media player.
D-Link DNS-321 User Manual |
|

Section 1 - Product Overview
Hardware Overview
Front View
Power Button
Drive Light |
|
|
|
|
Drive Light |
|
|
|
|
||
|
|
|
|
|
|
|
|
|
|
|
|
Network Activity Light
Power Button:
Press once to power on the DNS-321. Press and hold the button until it begins to blink to power down the DNS-321.
Drive Light:
These lights will be solid BLUE when drives are connected but inactive. The lights will blink when the drives are being accessed, formatted or synchronized. They will illuminate AMBER if a drive has failed.
Network Activity Light:
The light will be solid BLUE when there is an Ethernet connection. It will blink to indicate LAN traffic.
D-Link DNS-321 User Manual |
|
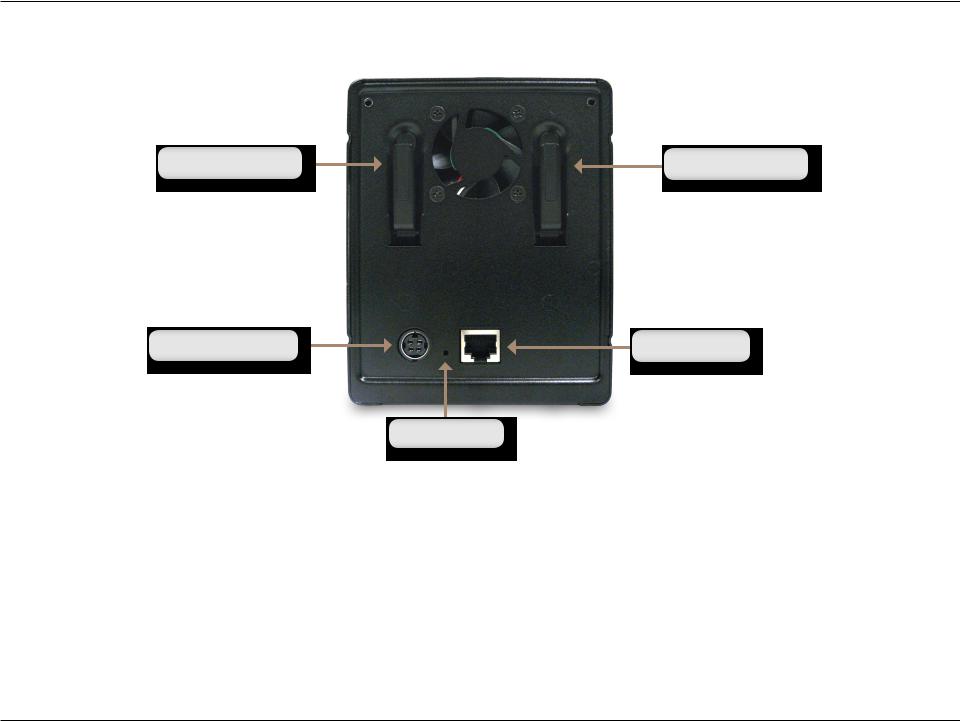
Section 1 - Product Overview
Rear Panel (Connections)
Drive Eject Lever
Power Receptacle
Reset Button
Power Receptacle:
The supplied power adapter connects here.
Drive Eject Lever
Ethernet Port
Ethernet Port:
A Gigabit Ethernet port that connects the DNS-321 to a network.
Drive Eject Lever:
Use the provided levers to eject the hard drives. The front panel must be removed before ejecting the drives.
Reset Button:
A pinhole button located beside the Ethernet socket is used to reset the system or restore the factory default settings.
Note: After resetting the unit you will still be able to access the data on your hard drives.
D-Link DNS-321 User Manual |
|
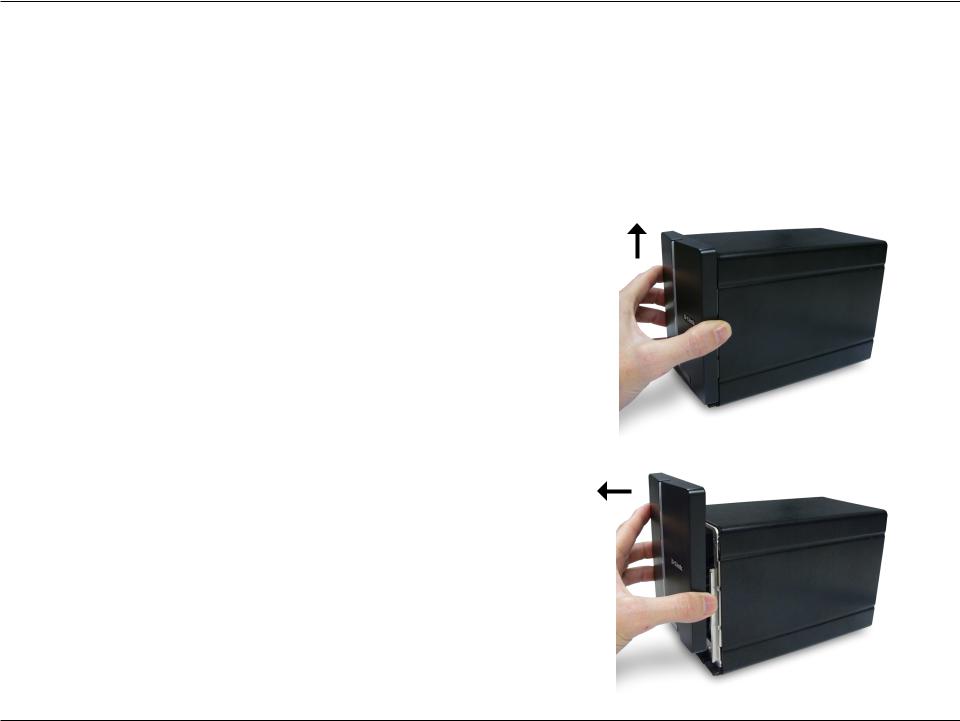
Section 2 - Installation
Installation
Hardware Setup
This section provides installation information for the DNS-321. To install the DNS-321 on your local network, refer to the steps below:
1. Slide the faceplate up until it unlatches from the device.
2. Once the faceplate is unlatched, pull it off the device, exposing the drive bays.
D-Link DNS-321 User Manual |
|

Section 2 - Installation
3.Insert a 3.5” SATA hard drive into an available drive bay. Make sure to align the drive connector to the SATA connector on the bottom edge inside the drive bay of the DNS-321. Gently push the drive in until it connects.When a drive is inserted properly, you will feel it “seat” into the connector. Some hard drives that are thin or oddly shaped may need to be guided carefully into position. If a drive is not properly seated, the light will not illuminate after powering on the device.
4. Attach the faceplate to the front of the device.
D-Link DNS-321 User Manual |
|
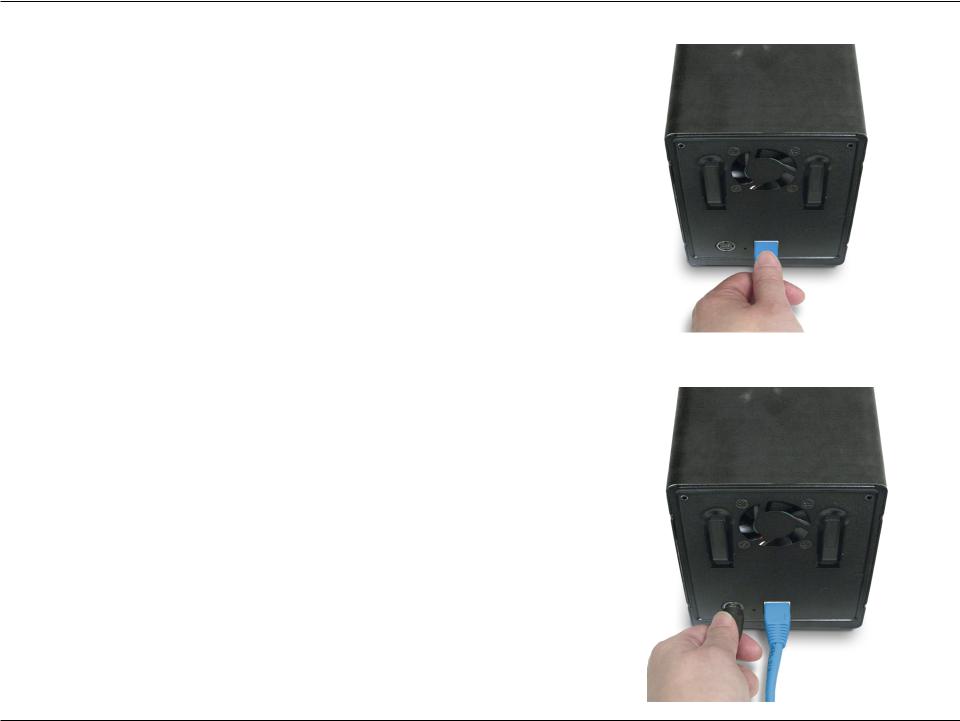
Section 2 - Installation
5.Connect an Ethernet cable to the available Ethernet port. This cable should connect the DNS-321 to your local network via a router or switch, or directly to a computer for configuration.
6. Connect the power adapter to the power receptacle.
D-Link DNS-321 User Manual |
10 |
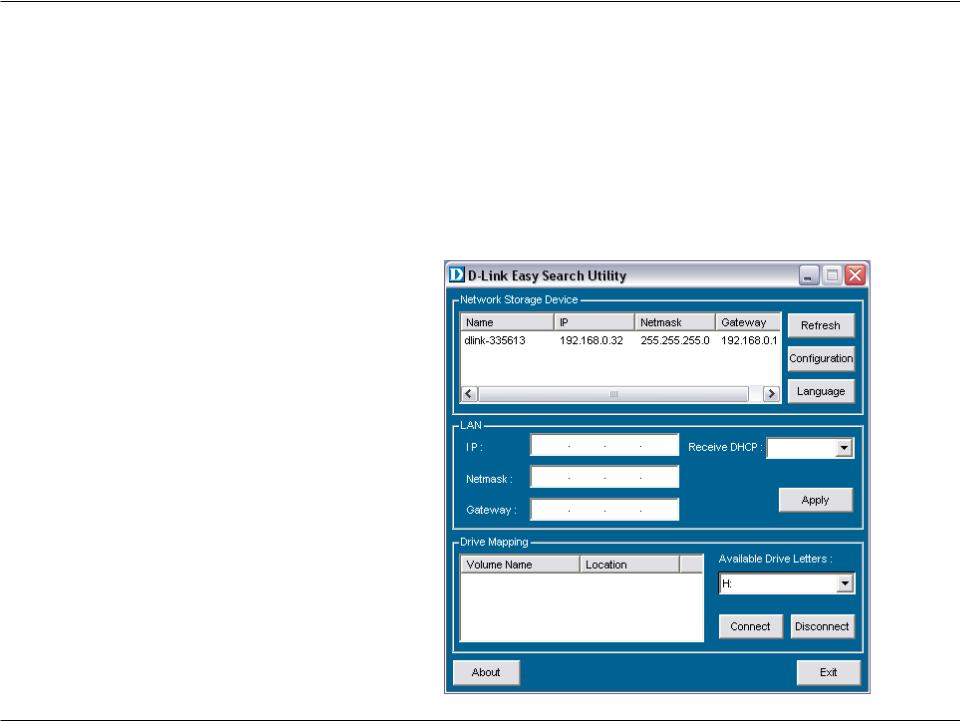
Section 3 - Configuration
Configuration
Easy Search Utility
When first powered on, during the initial boot sequence, the DNS-321 will wait to be assigned an IP address via DHCP. If it does not receive a DHCP assigned IP address, by default it will have a self-assigned IP address of 192.168.0.32. It is recommended to use the included D-Link Easy Search Utility when accessing and configuring the DNS-321 for the first time. If you want to change the IP address before logging in or if you are unable to connect to the DNS-321 IP address, you can use the Easy Search Utility provided on the product CD to locate the device on your network and make any needed changes.
Network The Easy Search Utility displays Storage Device the available DNS-321 devices on
the network.
Refresh Refreshes the device list.
Configuration Click Configuration to access the Web-based configuration utility of the DNS-321.
LAN Configure the LAN Settings for the
DNS-321 here.
Apply Click Apply to save changes to the LAN Settings.
Drive Mapping Volumes available for mapping are displayed here.
Available Choose an available drive letter. Drive Letters Click Connect to map the selected volume. Click Disconnect to disconnect the selected mapped
volume.
Exit Click Exit to close the utility.
D-Link DNS-321 User Manual |
11 |
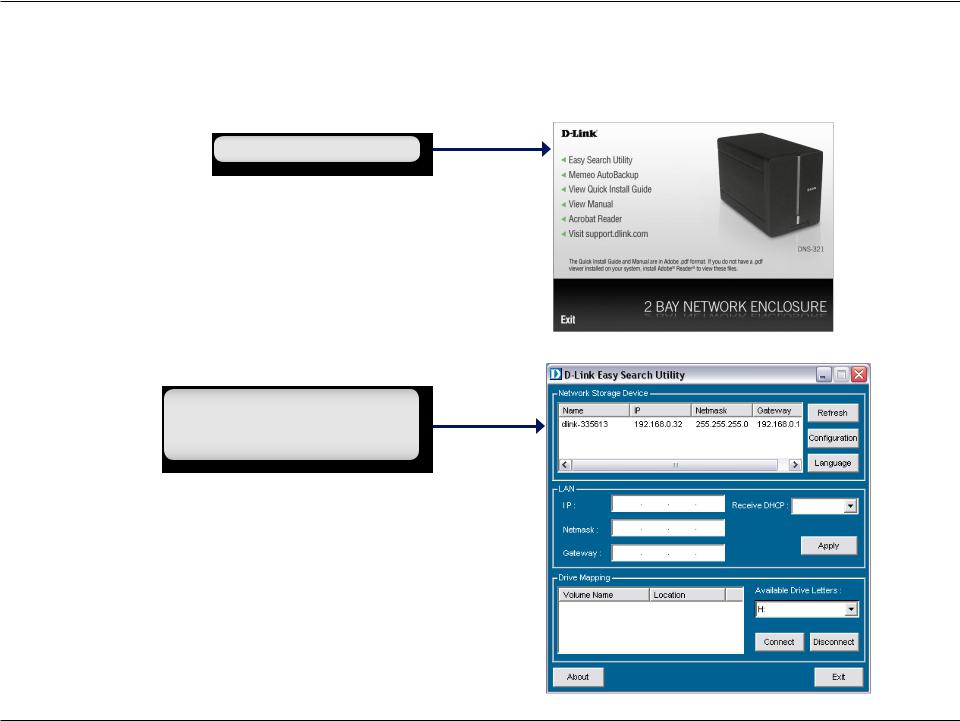
Section 3 - Configuration
Getting Started
To run the Easy Search Utility, insert the DNS-321 CD into your CD-ROM drive:
Click Easy Search Utility.
Highlight an available DNS-321 and click Configuration to access the web-based utility.
D-Link DNS-321 User Manual |
12 |
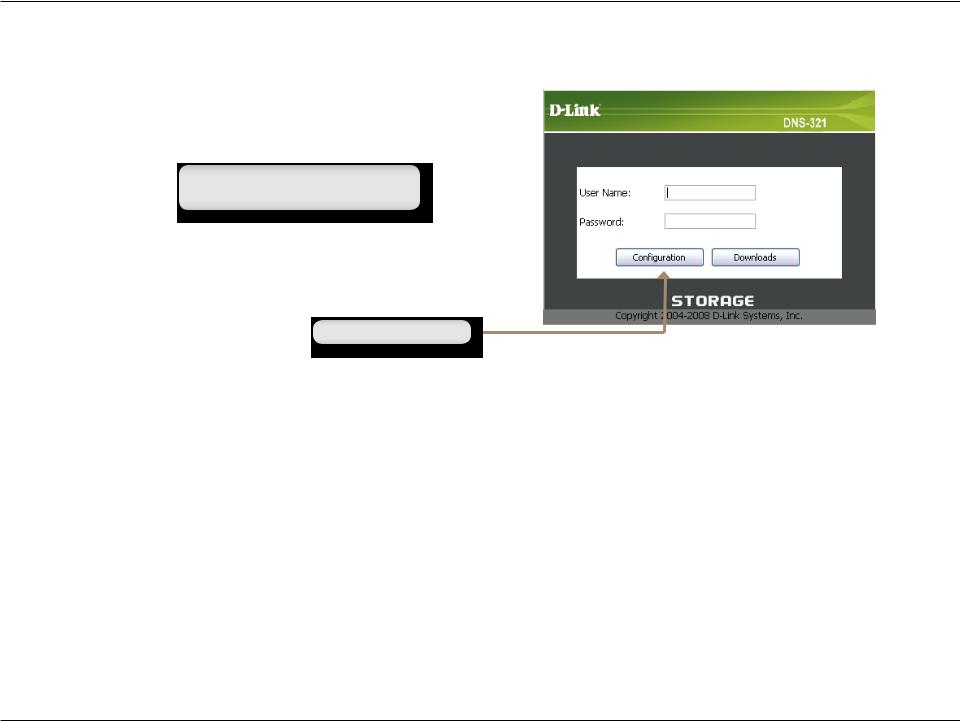
Section 3 - Configuration
The Login screen will appear:
Type admin for the username and leave the password field blank.
Click Configuration
When logging into the DNS-321 for the first time, you will be asked to choose a drive configuration type and format the drives.There are four options: Standard, JBOD, RAID 0 and RAID 1. Standard configures each disk as a separate volume, while JBOD combines both disks into a single volume. See page 47 for more details on using the RAID configurations.
Note: All data will be erased during the format process.
D-Link DNS-321 User Manual |
13 |

Section 3 - Configuration
When prompted to configure the Hard Drive Settings:
Select the type of hard drive configuration, Standard, JBOD, RAID 0 or RAID 1.
A warning message appears informing you that your drives will be formatted and all data will be erased.
Click OK to continue.
D-Link DNS-321 User Manual |
14 |
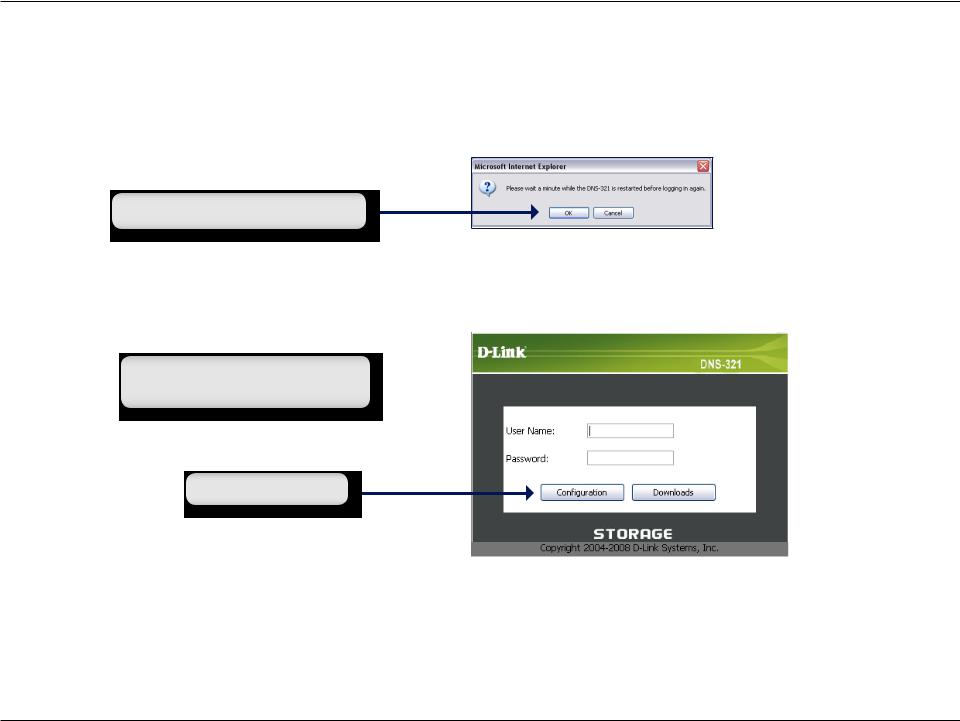
Section 3 - Configuration
When formatting of the drive completes, the DNS-321 will prompt the user to restart. A restart countdown screen will appear, and when the restart is complete, the login screen will appear:
Press OK to restart the DNS-321.
Type admin for the username and leave the password field blank.
Click Configuration
Note: After logging in to the DNS-321 for the first time it is recommended to add a password to the admin account. (See page 39 for details.)
D-Link DNS-321 User Manual |
15 |
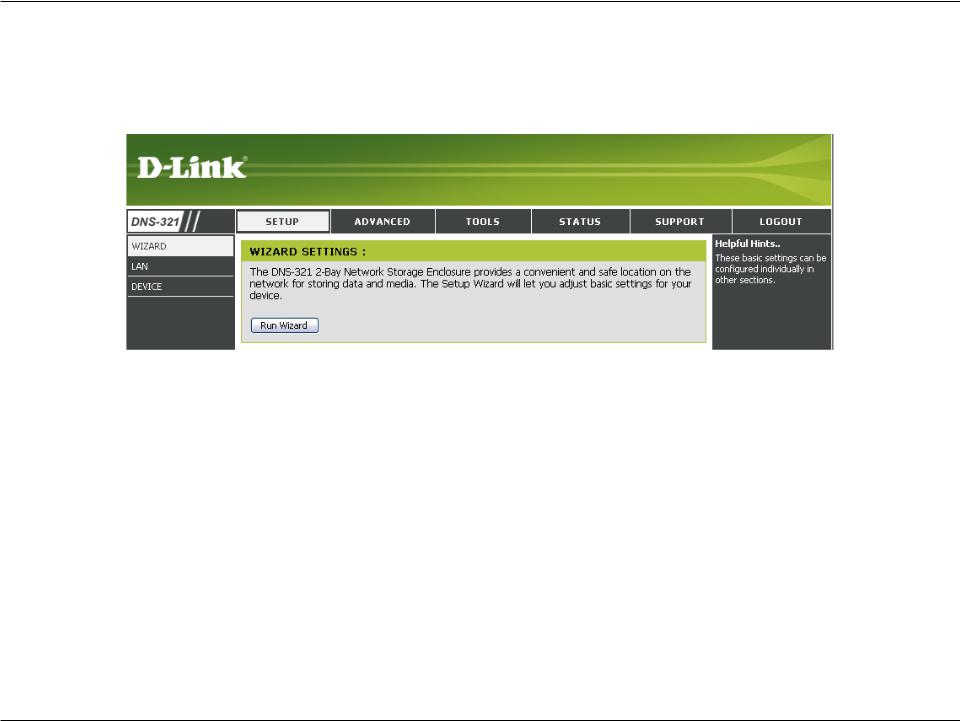
Section 3 - Configuration
After login, you will be redirected to the DNS-321 web UI:
D-Link DNS-321 User Manual |
16 |
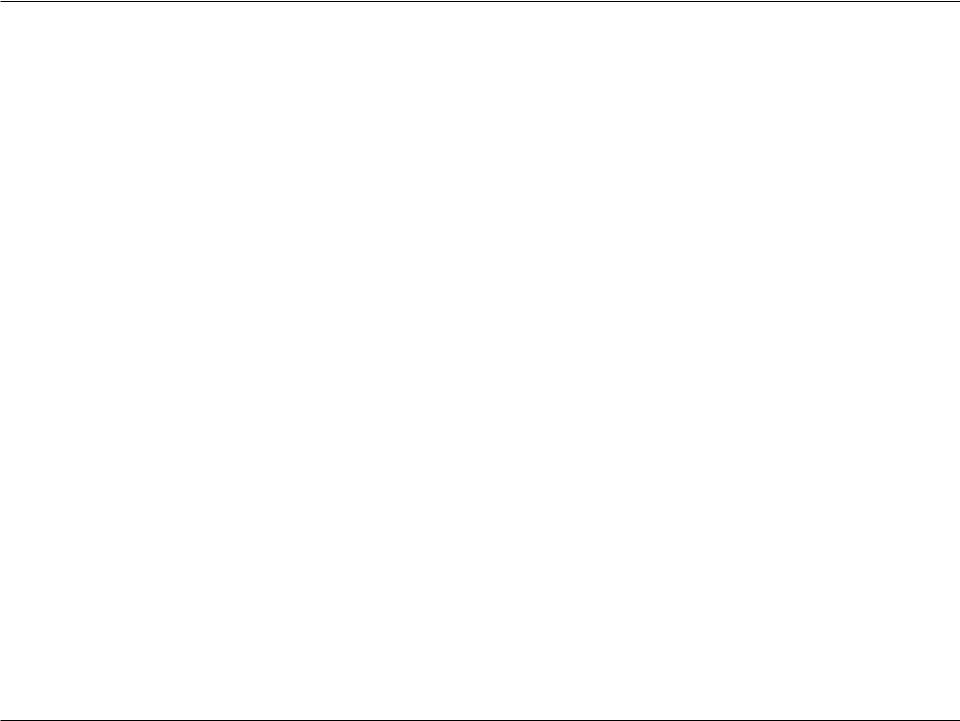
Section 3 - Configuration
Web UI
The DNS-321 web UI defaults to the Setup page. The main categories for configuration are located in the menu tabs at the top of the page. These categories include:
Setup - Contains the DNS-321 setup wizard, as well as the LAN configuration settings and device settings.
Advanced - Allows the DNS-321 administrator to configure users, groups of users and their storage quotas. The UPnP AV server, iTunes server, FTP server and DHCP server settings are all contained here as well.
Tools - Contains the configuration options for Admin account, time and system settings, and e-mail alerts. Power management options and RAID configuration options are also available.
Status - Contains a summary of DNS-321.
Support - Contains the DNS-321 help files.
Logout - Clicking this button will log the admin out and end the DNS-321 configuration session.
These pages and their configuration options will be discussed in detail in the following pages of this manual.
D-Link DNS-321 User Manual |
17 |
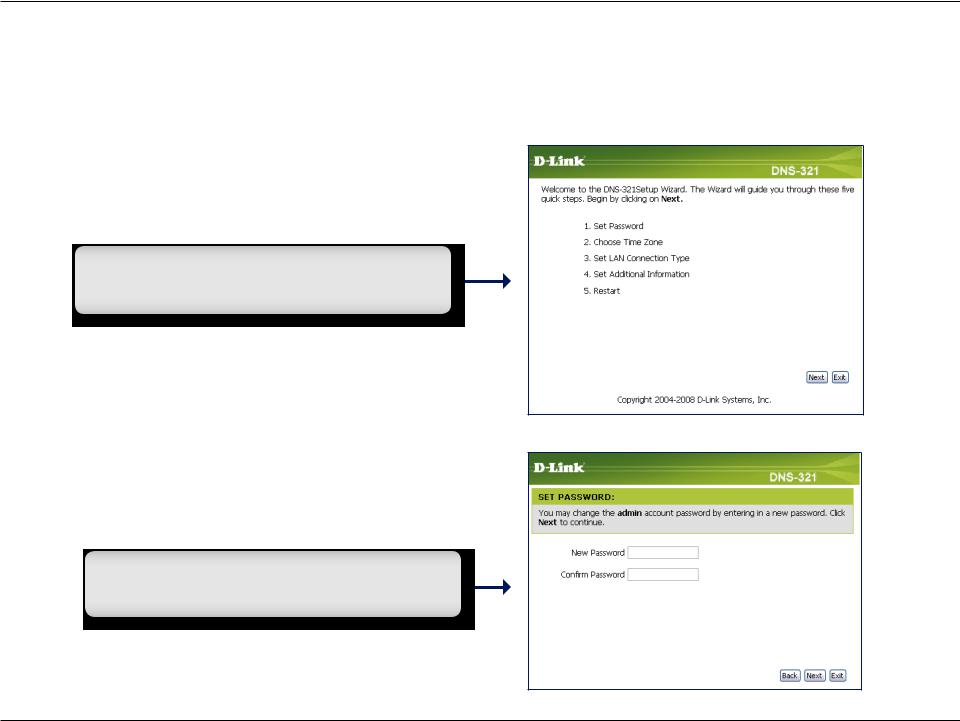
Section 3 - Configuration
Setup
Wizard
The DNS-321 has a setup Wizard that allows you to quickly configure some of the basic device settings.
When running the DNS-321 setup wizard, the welcome screen details the five steps of the wizard. Click Next to continue.
It is recommended you set an admin password here. Enter the new password and re-enter it for confirmation. Click Next to continue.
D-Link DNS-321 User Manual |
18 |

Section 3 - Configuration
Set the appropriate Time Zone and click Next to continue.
Edit or change the DNS-321 LAN information, or keep the current settings, click Next to continue.
D-Link DNS-321 User Manual |
19 |
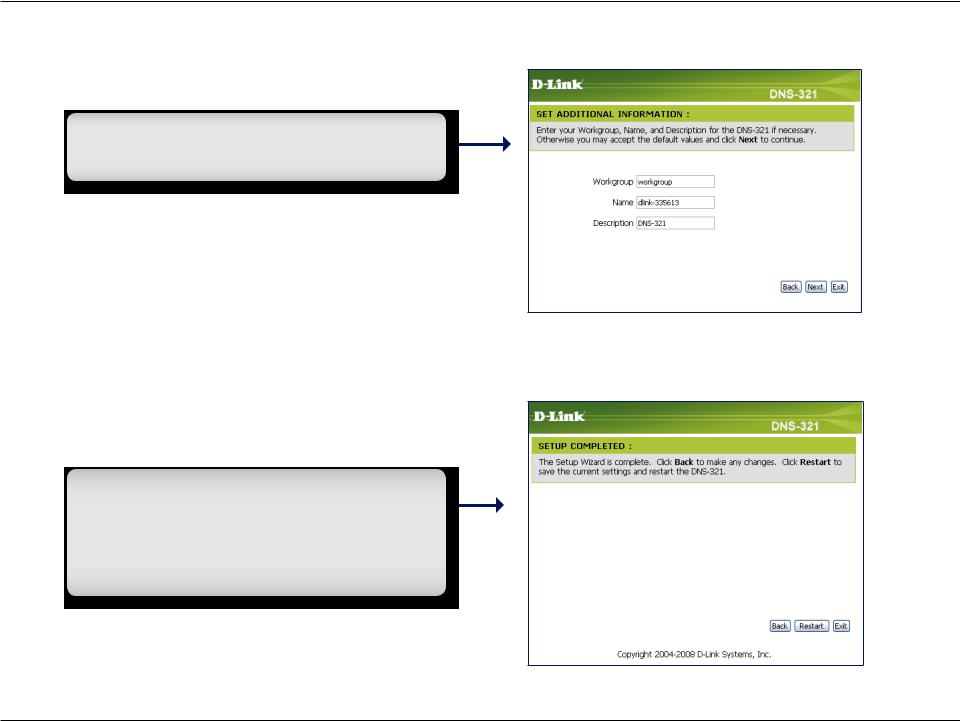
Section 3 - Configuration
Enter a workgroup, name, and description for the DNS-321, or leave the default values and click Next to continue.
When the wizard completes, click Back to go back and make changes or click Restart to restart the
DNS-321 and save the configuration.
While the DNS-321 is restarting, a countdown screen will appear.
D-Link DNS-321 User Manual |
20 |
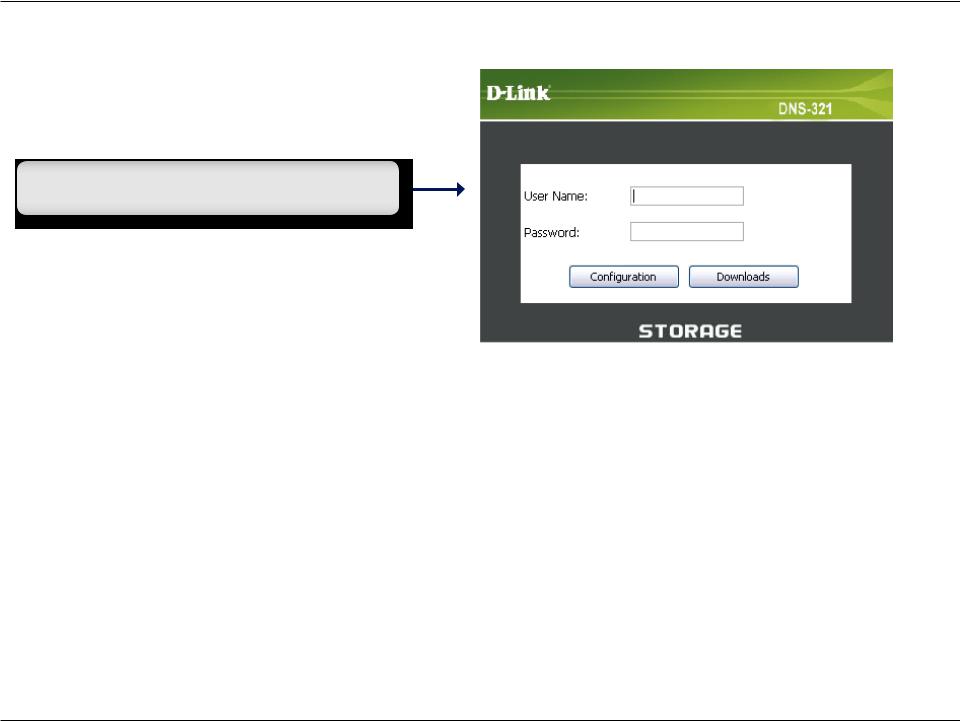
Section 3 - Configuration
When the login prompt appears, login using the new administrator password.
D-Link DNS-321 User Manual |
21 |
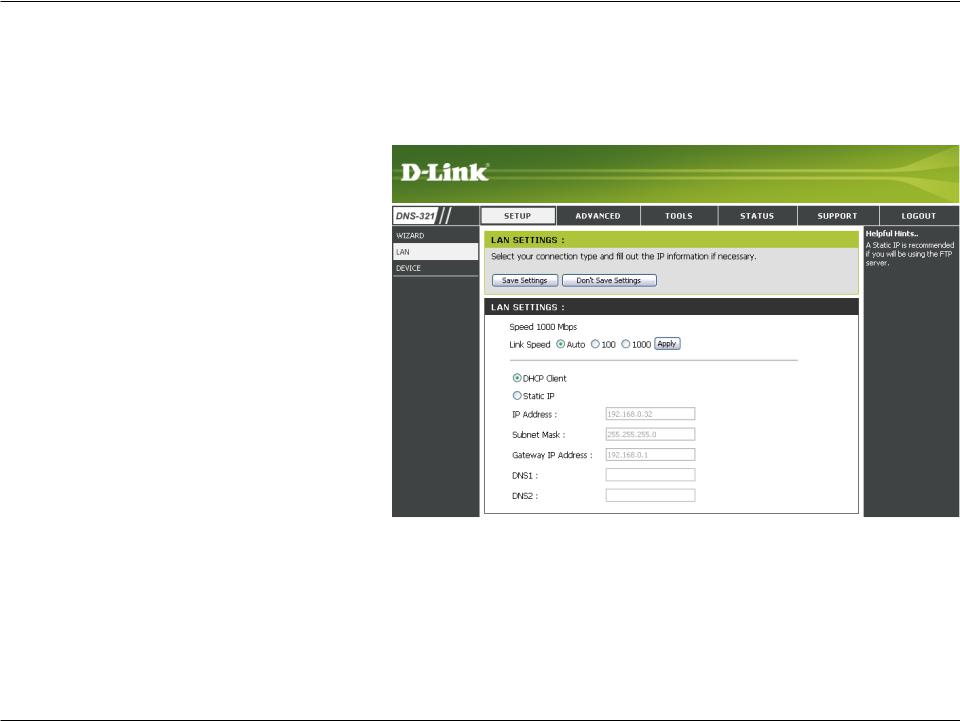
Section 3 - Configuration
LAN
The Local Area Network settings for the DNS-321 can be configured on the LAN page.
Link Speed The LAN Link Speed is set to Auto by default, but can be manually set to 100Mbps or 1000Mbps.
DHCP Client Selecting DHCP Client will cause the DNS-321 to obtain an IP address from the local DHCP server, such as your router.
Static IP Selecting Static IP requires you to assign the IP information for the
DNS-321 manually.
D-Link DNS-321 User Manual |
22 |
 Loading...
Loading...