D-Link DPR-1020 User guide [de]

D-Link DPR-1020
USB Multifunction Print Server
Benutzerhandbuch
Rev. 01 (February, 2009)

Inhaltsverzeichnis |
|
Inhaltsverzeichnis |
|
Packungsinhalt: ................................................................................................... |
1 |
Systemanforderungen:........................................................................................ |
2 |
Einführung ................................................................................................................ |
3 |
Externe Funktionen.................................................................................................. |
6 |
Portanschlüsse.................................................................................................... |
6 |
Rückseite (Anschlüsse)....................................................................................... |
7 |
Ethernet Port (LAN)............................................................................................. |
7 |
Gleichstromanschluss ......................................................................................... |
7 |
LED-Betriebsanzeigen ........................................................................................ |
8 |
Den DPR-1020 einrichten....................................................................................... |
10 |
Den Druckserver einrichten............................................................................... |
10 |
Selbsttest (POST) ............................................................................................. |
11 |
Erste Schritte .......................................................................................................... |
13 |
Die PS-Software...................................................................................................... |
14 |
Installation (automatische Ausführung)............................................................. |
14 |
PS Software ...................................................................................................... |
15 |
Die PS-Software installieren.............................................................................. |
15 |
Der PS-Link ....................................................................................................... |
18 |
Installation und Verwendung eines MFP-/GDI-Druckers .................................. |
29 |
Der PS-Assistent............................................................................................... |
44 |
Das Webkonfigurationsprogramm ....................................................................... |
50 |
Home................................................................................................................. |
50 |
SETUP > LAN Setup (LAN-Setup).................................................................... |
54 |
SETUP > Printer Setup (Drucker-Setup) .......................................................... |
55 |
ADVANCED > Advanced LAN (ERWEITERT > Erweitertes LAN).................... |
63 |
D-Link DPR-1020 User Manual |
i |

Table of Contents |
|
ADVANCED > User Access (ERWEITERT > Benutzerzugriff) ......................... |
65 |
ADVANCED > E-Mail Notification (ERWEITERT > E-Mail-Benachrichtigung) .67 |
|
ADVANCED > SNMP (ERWEITERT > SNMP) ................................................. |
69 |
MAINTENANCE > Password (WARTUNG > Kennwort)................................... |
70 |
MAINTENANCE > Save/Restore Settings (WARTUNG > Einstellungen |
|
speichern/wiederherstellen) .............................................................................. |
71 |
MAINTENANCE > Firmware Upgrade (WARTUNG > Firmware-Aktualisierung) |
|
........................................................................................................................... |
72 |
MAINTENANCE > Diagnostics (WARTUNG > Diagnose)................................ |
73 |
STATUS > Device Info (STATUS > Geräte-Info)............................................... |
74 |
STATUS > Network (STATUS > Netzwerk) ....................................................... |
75 |
STATUS >Print Log(STATUS > Druckprotokoll)................................................ |
77 |
HELP(HILFE) .................................................................................................... |
78 |
Reboot(Neu starten).......................................................................................... |
79 |
Refresh Printer Status(Druckerstatus aktualisieren) ......................................... |
80 |
Drucken mit TCP/IP für Windows Vista ................................................................ |
81 |
Drucken mit TCP/IP für Windows XP.................................................................... |
91 |
Drucken mit TCP/IP für Windows 2000 .............................................................. |
106 |
Drucken mit TCP/IP für Windows 98SE/ME ....................................................... |
121 |
Drucken über Unix/Linux..................................................................................... |
137 |
Textdateien aus Unix drucken ......................................................................... |
137 |
Von BSD-Unix-Versionen drucken .................................................................. |
138 |
Vom SCO Unix System V/386 drucken........................................................... |
141 |
Von Solaris drucken ........................................................................................ |
144 |
Von Red Hat Linux drucken ............................................................................ |
146 |
Das Drucken in Mac OS X Tiger (10.4.9) einrichten .......................................... |
153 |
Einen Drucker hinzufügen............................................................................... |
155 |
D-Link DPR-1020 User Manual |
ii |

Table of Contents |
|
AppleTalk-fähige oder Bonjour-fähige Drucker ............................................... |
158 |
AppleTalk-Druck in Mac OS 9 einrichten ........................................................... |
169 |
Technische Daten ................................................................................................. |
174 |
Anhang: DPR-1020 Druckerkompatibilitätsliste................................................ |
175 |
D-Link DPR-1020 User Manual |
iii |

Package Contents
Packungsinhalt
Packungsinhalt:
D-Link DPR-1020 USB Multifunction Print Server
Handbuch und Garantiebestimmungen auf CD
Schnellinstallationshandbuch (Druckversion)
Sollte einer der oben aufgeführten Artikel fehlen, wenden Sie sich bitte an Ihren Fachhändler.
D-Link DPR-1020 User Manual |
1 |

Introduction
Systemanforderungen:
Computer mit Ethernet-Schnittstelle.
Windows Vista/XP/2000/NT4/ME/98SE/95 oder
Apple Mac OS 9.x to MAC OS X 10.4.x oder
Linux, Solaris, SCO Unix, AIX
Internet Explorer 6.0 oder höher; Netscape Navigator Version 6.0 oder höher, mit JavaScript aktiviert
Ihr Drucker muss das entsprechende Betriebssystem unterstützen.
D-Link DPR-1020 User Manual |
2 |

Introduction
Einführung
Mit dem DPR-1020 Print Server von D-Link können Sie einen USB-Multifunktionsdrucker (MFP) an Ihr vorhandenes Ethernet-Netz anschließen. Der DPR-1020 bietet mehreren Benutzern die Möglichkeit, den angeschlossenen Drucker zum Drucken, Scannen und Faxen zu verwenden. Er handhabt und verwaltet darüber hinaus Druckerdateien und führt Druckaufträge schnell und effizient aus.
Eine benutzerfreundliche Software, die mit den meisten Windows-basierten Netzwerken kompatibel ist, bildet Teil des Lieferumfangs Ihres DPR-1020. Es besteht Protokollunterstützung für TCP/IP, NetBEUI und AppleTalk. Damit ist eine reibungslose Verbindung zu den wichtigen Netzwerkbetriebssystemen gewährleistet.
Der DPR-1020 verfügt über ein integriertes Webkonfigurationsprogramm, mit dem der Druckserver leicht konfiguriert und mehrere Druckerwarteschlangen über TCP/IP verwaltet werden können.
Der DPR-1020 verbessert die Druckleistung im Netz auf folgende Weise:
Er handhabt die Datenströme der Druckdateien für alle angeschlossenen Drucker. Das entlastet Ihre Dateiserver, die dadurch für den Dateizugriff oder andere Netzwerkdienste voll genutzt werden können. In Peer-to-Peer-Netzen können Arbeitsplatzrechner Druckaufträge direkt zum Druckserver senden, ohne dass die Auslastung eines anderen Arbeitsplatzrechners oder Servers dadurch erhöht wird.
Im Vergleich zu einem PC-basierten Druckserver ist der DPR-1020 Druckserver
D-Link DPR-1020 User Manual |
3 |

Introduction
portabel und kostengünstig. Das bedeutet, dass Sie den DPR-1020 dort einsetzen können, wo er Benutzern den größten Nutzen bringt.
Verwenden Sie die im Lieferumfang enthaltene PS-Link-Software, damit Ihr Computer die MFP-Druck-, Scan-, Faxund Kopierfunktionen Ihres Druckers nutzen kann. PS-Link hilft Ihnen, die Treiber Ihres Druckerherstellers zu installieren, ohne einen physischen USB-Anschluss von Ihrem Drucker zu Ihrem Computer zu benötigen. Nach der Installation der vom Hersteller Ihres Druckers bereitgestellten Software ist die Verwendung der Scanund Faxfunktionen genau so wie sie im Handbuch Ihres Druckers beschrieben wird.
Verwenden Sie den PS-Assistenten, um einen Netzwerkdrucker in Windows zum herkömmlichen TCP/IP-Drucken hinzuzufügen.
Der DPR-1020 ist mit allen wichtigen Netzwerkbetriebssystemen und –protokollen kompatibel:
TCP/IP
UNIX lpr/lpd (HP-UX, SunOS, Solaris, SCO, UnixWare, IBM AIX) Windows NT/2000, Windows 95/98SE/ME, Windows XP/Vista, NetWare 5.x NDPS LPR Remotes Drucken
NetBEUI
Windows NT/2000/XP, Windows 95/98SE/ME, Windows für Workgroups, Microsoft LAN Manager, IBM LAN Server
AppleTalk
MacOS EtherTalk
D-Link DPR-1020 - User Benutzerhandbuch |
4 |

Introduction
PS-Software, PS Link und PS Wizard (PS-Assistent) ermöglichen die weitere Konfiguration des MFP-Servers:
¾PS-Link Mithilfe dieses Programms ist Ihr Computer in der Lage, die Druck-, Scan-, Faxund Kopierfunktionen sowie die GDI (Graphical Device Interface)-Druckoptionen zu verwenden. PS-Link hilft Ihnen, die Treiber Ihres Druckerherstellers zu installieren, ohne einen physischen USB-Anschluss von Ihrem Drucker zu Ihrem Computer zu benötigen. Weitere Information finden Sie im Kapitel „Die PS-Software“.
¾PS-Wizard (Der PS-Assistent) Mit diesem Hilfsprogramm können Sie
Ihrem Computer leicht einen Drucker hinzufügen. Weitere Information finden Sie im Kapitel „Die PS-Software“.
D-Link DPR-1020 - User Benutzerhandbuch |
5 |

Externe Funktionen
Externe Funktionen
Portanschlüsse
Der USB-Druckerport des DPR-1020 befindet sich auf der Rückseite des Geräts und kann mithilfe des Webkonfigurationsprogramms konfiguriert werden.
Die standardmäßige IP-Adresse des DPR-1020 wird automatisch von einem DHCP-Server im Netz abgerufen. Wird kein DHCP-Server gefunden, ist die Standard-IP-Adresse für den DPR-1020: 192.168.0.10.
HINWEIS: Die IP-Adresse Ihres PC muss im gleichen Subnetz sein wie die des Druckservers, damit die zwei Geräte miteinander kommunizieren können. (Beispiel: Wenn die IP-Adresse des MFP-Servers 192.168.0.10 und die Subnetzmaske 255.255.255.0 ist, dann sollte die IP-Adresse Ihres Computers 192.168.0.x sein, wobei x ein Wert zwischen 1 und 254 sein kann, ausgenommen 10.)
D-Link DPR-1020 User Manual |
6 |

Externe Funktionen
Rückseite (Anschlüsse)
Ethernet Port (LAN)
Gleichstrom |
|
anschluss |
USB Port |
|
Ethernet Port (LAN)
Auf der Rückseite des Druckservers befindet sich ein Ethernet-Port für den Anschluss eines 10/100 Mbit/s CAT 5 Ethernet-Kabels. Dieser Port unterstützt auch das NWay-Protokoll, das es dem Druckserver ermöglicht, die Übertragungsgeschwindigkeit des Netzes automatisch zu erkennen oder auszuhandeln.
Gleichstromanschluss
Der Gleichstromeingang ist als DC 5V gekennzeichnet.
D-Link DPR-1020 - User Benutzerhandbuch |
7 |

Externe Funktionen
LED-Betriebsanzeigen
Auf der Oberseite des Druckservers befinden sich drei LEDs:
Strom 
Ein durchgehend blaues Licht bestätigt, dass der Druckserver eingeschaltet ist.
USB 
Ein durchgehend blaues Licht zeigt an, dass der Drucker online ist und erfolgreich mit dem Druckserver verbunden ist. Wenn dieses Licht blinkt, wird damit angezeigt, dass Daten zwischen Druckserver und Drucker übertragen werden.
Link/Act 
Ein durchgehend blaues Licht bestätigt Ihnen, dass der Druckserver eine Verbindung zu einem Ethernet-Netz hat. Es blinkt, wenn Daten empfangen oder im Netz übertragen werden.
D-Link DPR-1020 - User Benutzerhandbuch |
8 |

Externe Funktionen
Diese drei LED-Betriebsanzeigen dienen während des Selbsttests des Druckservers auch dazu, Hardware-Fehler oder -Ausfälle anzuzeigen.
D-Link DPR-1020 - User Benutzerhandbuch |
9 |

Den DPR-1020 einrichten
Den DPR-1020 einrichten
Den Druckserver einrichten
WARNUNG: Wird der Druckserver eingeschaltet, ohne dass zuerst eine Netzwerkverbindung hergestellt wurde, kann es zu Konfigurationsproblemen kommen.
Führen Sie die nachfolgenden Schritte aus, um Komplikationen während der Hardware-Installation zu vermeiden:
1.Vergewissern Sie sich, dass der Drucker, den Sie zur Verbindung mit dem DPR-1020 verwenden wollen, einwandfrei funktioniert.
2.Ist das der Fall, schalten Sie den Drucker wieder AUS.
3.Vergewissern Sie sich, dass Ihr Netzwerk ordnungsgemäß funktioniert.
4.Verwenden Sie ein CAT 5 Ethernet-Kabel, um den DPR-1020 Ethernet-Port (durch „LAN“ gekennzeichnet) an das Netzwerk anzuschließen.
5.Während der Drucker ausgeschaltet ist, schließen Sie das USB-Druckerkabel an den Drucker und den USB-Port des Druckservers an.
6.Schalten Sie den Drucker ein.
7.Stecken Sie den Ausgangsstecker des Stromadapters in die DC 5V Buchse auf der Rückseite des Druckservers.
8.Schließen Sie das andere Ende des Stromadapters an eine Steckdose an. Damit ist die Stromzufuhr für den Druckserver hergestellt. Die blaue LED-Anzeige auf der Vorderseite des Druckservers sollte nun leuchten und der Selbsttest des Druckservers beginnen.
D-Link DPR-1020 User Manual |
10 |
Den DPR-1020 einrichten
Selbsttest (POST)
Alle DPR-1020 Geräte wurden nach Herstellung im Werk auf ihre Betriebstauglichkeit hin geprüft.
Der DPR-1020 führt nach Einschalten des Geräts automatisch einen Selbsttest zur Prüfung seiner wichtigsten Komponenten durch. Das Ergebnis des Selbsttests wird durch den Status der USB LED-Anzeige im Anschluss an den Test angezeigt Vor dem eigentlichen Test der Komponenten werden zunächst jedoch die drei LED-Betriebsanzeigen auf ihre Funktionsfähigkeit hin geprüft.
Unmittelbar nach dem Einschalten sollten alle drei blauen LEDs durchgehend einige Sekunden lang leuchten. Die USB LED sollte sich dann ausschalten. Eventuelle Abweichungen oder Unregelmäßigkeiten bei einer der drei LED-Anzeigen während dieser LED-Tests deuten möglicherweise auf ein Problem mit den LEDs selbst hin.
Die eigentlichen Komponententests folgen unmittelbar auf die LED-Tests. Ein normales Ergebnis (d. h. keine Fehler) wird durch das gleichzeitige dreimalige Aufleuchten der LEDs, gefolgt von einem Ruhezustand, bei dem alle drei LEDs nicht mehr leuchten, angezeigt.
Sollte die Selbsttestroutine Komponentenfehler aufdecken, wird dieser Test nach den LED-Test gestoppt und die LEDs zeigen den Fehler entsprechend den Angaben in der folgenden Tabelle an. Sollte ein derartiges Fehlersignal auftreten, wenden Sie sich zwecks Korrektur der fehlerhaften Einheit an Ihren Fachhändler.
USB LED |
Fehlerhafte Komponente |
|
|
|
|
|
|
Leuchtet |
|
DRAM-Fehler |
|
|
|
|
|
Leuchtet 1 |
Mal lang, 3 Mal kurz |
Flash Protected-Fehler |
|
|
|
|
|
Leuchtet 1 |
Mal lang, 5 Mal kurz |
Flash Erase-Fehler/Programmfehler |
|
|
|
|
|
Leuchtet 1 |
Mal lang, 6 Mal kurz |
LAN Controller-Fehler |
|
|
|
|
|
|
|
|
|
D-Link DPR-1020 - User Benutzerhandbuch |
11 |

Den DPR-1020 einrichten
USB LED |
Fehlerhafte Komponente |
|
|
Leuchtet 1 Mal lang, 14 Mal kurz |
LAN MII-Fehler |
|
|
Leuchtet 1 Mal lang, 18 Mal kurz |
USB-Fehler |
|
|
D-Link DPR-1020 - User Benutzerhandbuch |
12 |

Erste Schritte
Erste Schritte
Die folgende Abbildung zeigt ein Beispiel eines Netzwerks in dem der DPR-1020 verwendet wird. Er verfügt über ein integriertes Webkonfigurationsprogramm, mit dem der Druckserver leicht konfiguriert und mehrere Druckerwarteschlangen über TCP/IP verwaltet werden können.
WARNUNG: Nur ein USB-Drucker darf an den USB-Port des DPR-1020 angeschlossen werden. Schließen Sie keine anderen USB-Geräte an den USB-Port des DPR-1020. Das könnte das Gerät beschädigen. In diesem Falle erlischt der Garantieanspruch für dieses Produkt.
Eine Liste der mit dem DPR-1020 kompatiblen Drucker finden Sie im Anhang des Handbuchs. Diese Liste erhebt keinen Anspruch auf Vollständigkeit. Auch wenn Ihr Drucker nicht dort aufgeführt sein sollte, kann er trotzdem mit dem DPR-1020 kompatibel sein.
D-Link DPR-1020 User Manual |
13 |

Die PS-Software
Die PS-Software
Dieses Kapitel ist eine Einführung zur Installation und Verwendung der PS Software (PS-Link und PS-Assistent), mit der der MFP-Server weiter konfiguriert werden kann.
Installation (automatische Ausführung)
Legen Sie die im Lieferumfang des Produkts enthaltene Installations-CD in das CD-ROM-Laufwerk Ihres Computers, um die automatische Programmausführung zu starten. Wird das Programm nicht automatisch ausgeführt, klicken Sie auf „Arbeitsplatz“ > [Buchstabe des CD ROM-Laufwerks].
Teil der Installations-CD-ROM sind:
•Install PS Software (PS-Software installieren) – Klicken Sie darauf, um die PS-Software, die den PS-Link und PS-Assistenten umfasst, zu installieren. Diese ermöglichen Ihnen weitere Einstellungen für den MFP-Server, wie z. B.:
-Änderung der IP-Adresse
-Unterstützung der Multifunktionen eines MFP-Druckers (Drucken/Scannen/Kopieren/Fax), GDI-Druckoptionen und anderer Software von MFP/GDI-Druckern.
-Problemloses Hinzufügen eines Druckers zu Ihrem Computer.
•View Quick Installation Guide (Schnellinstallationsanleitung anzeigen) –
Klicken Sie darauf, um die Schnellinstallationsanleitung im PDF-Format mit schrittweisen Anleitungen zur Installation des MFP-Servers anzuzeigen.
•View Manual (Benutzerhandbuch anzeigen) – Klicken Sie darauf, um das Benutzerhandbuch im PDF-Format mit detaillierten Informationen zum MFP-Server zu öffnen.
•Install Acrobat Reader (Acrobat Reader installieren) – Klicken Sie darauf, um den Acrobat Reader zur Anzeige und zum Drucken der auf der Installations-CD-ROM abgelegten PDF-Dateien zu installieren.
•Exit (Beenden) – Klicken Sie darauf, wenn Sie das Programm schließen möchten.
D-Link DPR-1020 User Manual |
14 |
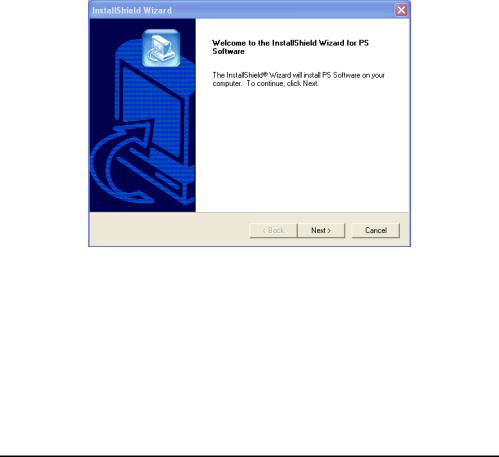
Die PS-Software
PS Software
Verwenden Sie zur Vermeidung möglicher Konflikte in Ihrem Netzwerk die PS-Software, um die Einstellungen Ihres MFP-Servers, wie beispielsweise die IP-Adresse, zu ändern.
Die PS-Software enthält zwei Hilfsprogramme: PS-Link und PS-Wizard.
Die PS-Software installieren
1.Klicken Sie im Welcome-Fenster des InstallShield-Assistenten auf die Schaltfläche „Next“ > (Weiter >).
D-Link DPR-1020 - User Benutzerhandbuch |
15 |
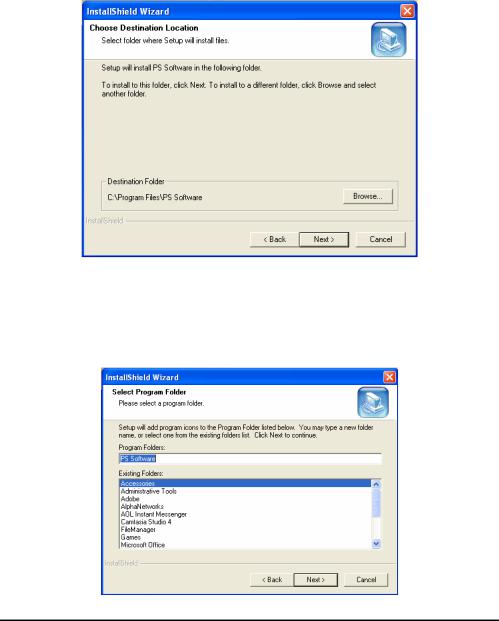
Die PS-Software
2.Geben Sie den Speicherplatz an, indem Sie auf Browse… (Durchsuchen) klicken. Klicken Sie ansonsten auf „Next“ > (Weiter >), um fortzufahren.
3.Sie können einen neuen Ordnernamen im Feld Program Folders (Programmordner) eingeben, wenn Sie den Standardnamen nicht übernehmen möchten. Klicken Sie ansonsten auf „Next“ > (Weiter >), um das nächste Fenster anzuzeigen.
D-Link DPR-1020 - User Benutzerhandbuch |
16 |

Die PS-Software
4.Der InstallShield-Assistent beginnt mit der Installation der Software. Auf einer Statusleiste wird der Fortschritt der Installation angezeigt, bis schließlich das folgende Fenster erscheint. Klicken Sie auf „Finish“ (Fertig stellen), um die Installation abzuschließen.
Nach der Installation des Programms können Sie die zwei Hilfsprogramme nutzen, indem Sie auf Start -> Alle Programme -> PS Software klicken.
Die PS-Software enthält zwei Hilfsprogramme: PS-Link und PS-Wizard.
D-Link DPR-1020 - User Benutzerhandbuch |
17 |

Die PS-Software
Der PS-Link
PS-Link (Windows 2000/XP/2003/Vista) ist ein Hilfsprogramm, das Ihnen bei der Verwendung der Treiber Ihres Druckerherstellers mit dem MFP-Druckserver hilft. Indem Sie den Link-Befehl verwenden, können Sie eine physische USB-Verbindung zwischen Ihrem Computer und dem Drucker simulieren. So können Sie Treiber des Herstellers installieren, ohne eine USB-Verbindung zu Ihrem Computer herstellen zu müssen.
Um PS-Link zu starten, klicken Sie auf Start → Alle Programme → PS Software und dann auf PS-Link.
PS-Link sucht dann automatisch nach den MFP-Servern im selben Netzwerksegment. Wenn die Installation erfolgreich war, wird der Name Ihres MFP-Servers erkannt und in der Spalte Server Name (Servername) angezeigt. Wird
D-Link DPR-1020 - User Benutzerhandbuch |
18 |

Die PS-Software
Ihr MFP-Server nicht aufgelistet, prüfen Sie bitte Ihre Netzwerkverbindungen und klicken Sie auf die Schaltfläche Discover (Erkennen).
Server Name:(Servername) Der Name des im Netz angeschlossenen MFP-Servers wird in dieser Liste anzeigt.
Discover : (Erkennen) Klicken Sie auf diese Schaltfläche, um nach weiteren MFP-Servern zu suchen.
Statusleiste: Hier werden der aktuelle Systemstatus und die Zahl der angeschlossenen MFP-Server angezeigt.
 Information: In diesem Feld werden die Basisdaten des in der Geräteliste ausgewählten MFP-Servers angezeigt.
Information: In diesem Feld werden die Basisdaten des in der Geräteliste ausgewählten MFP-Servers angezeigt.
Auf der rechten Seite dieses Informationsfeldes befinden sich drei Schaltflächen: Setup Wizard (Setup-Assistent), Change IP Address (IP-Adresse ändern) und Web Setup. Sie haben jeweils folgende Funktionen:
D-Link DPR-1020 - User Benutzerhandbuch |
19 |

Die PS-Software
[Setup Wizard] – Mithilfe des Setup-Asistenten können Sie den Druckserver schrittweise konfigurieren. Das folgende Fenster wird angezeigt, wenn Sie auf diese Schaltfläche klicken.
Klicken Sie auf „Next“ > (Weiter >), um mit dem Konfigurieren der Einstellungen zu beginnen.
D-Link DPR-1020 - User Benutzerhandbuch |
20 |

Die PS-Software
 Systemeinstellungen
Systemeinstellungen
Geben Sie den Servernamen (Server Name), den Namen des Ports (Port Name) und das Kennwort (Password) für den Druckserver ein.
Klicken Sie auf „Next“ > (Weiter >), um mit der nächsten Seite fortzufahren, oder auf Cancel (Abbrechen), um den Vorgang zu beenden.
D-Link DPR-1020 - User Benutzerhandbuch |
21 |

Die PS-Software
Die IP-Adresse ändern:
Wählen Sie „Manually Assign“ (Manuelle Zuweisung), um für den Druckserver eine bestimmte IP-Adresse einzugeben, oder „DHCP Assign Automatically“ (Automatische DHCP-Zuweisung), damit dem Server eine IP-Adresse automatisch zugewiesen wird. Klicken Sie auf „Next“ > (Weiter >), um mit der nächsten Seite fortzufahren, oder auf „Cancel“ (Abbrechen), um den Vorgang zu beenden.
D-Link DPR-1020 - User Benutzerhandbuch |
22 |

Die PS-Software
 Microsoft Network Workgroup (Arbeitsgruppe eines Microsoft-Netzwerks)
Microsoft Network Workgroup (Arbeitsgruppe eines Microsoft-Netzwerks)
Geben Sie den Namen der Microsoft Workgroup ein.
Klicken Sie auf „Next“ > (Weiter >), um mit der nächsten Seite fortzufahren, oder auf Cancel (Abbrechen), um den Vorgang zu beenden.
D-Link DPR-1020 - User Benutzerhandbuch |
23 |
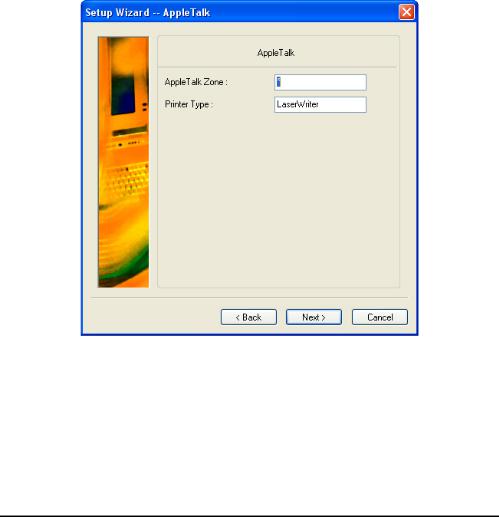
Die PS-Software
 AppleTalk-Einstellungen (Optional)
AppleTalk-Einstellungen (Optional)
Geben Sie die AppleTalk Zone (AppleTalk-Zone) ein oder geben Sie einfach “*” ein, wenn Ihr AppleTalk-Netz nicht in Zonen aufgeteilt ist. Geben Sie den Druckertyp im Feld „Printer Type“ (Druckertyp) ein.
Klicken Sie auf „Next“ > (Weiter >), um mit der nächsten Seite fortzufahren, oder auf „Cancel“ (Abbrechen), um den Vorgang zu beenden.
D-Link DPR-1020 - User Benutzerhandbuch |
24 |

Die PS-Software
Klicken Sie nach Abschluss der Konfiguration auf „Save“ (Speichern), um die angezeigten Einstellungen zu speichern, oder auf „Cancel“ (Abbrechen), um den Vorgang abzubrechen. Sie können auch auf „< Back“ (< Zurück) klicken, um diese Einstellungen zu ändern.
D-Link DPR-1020 - User Benutzerhandbuch |
25 |

Die PS-Software
[Change IP Address] – (IP-Adresse ändern) Klicken Sie auf diese Schaltfläche, um das folgende Fenster aufzurufen. Hier können Sie die IP-Adresse des MFP-Servers ändern. Wählen Sie „Manually Assign“ (Manuelle Zuweisung), um für den MFP-Server eine bestimmte IP-Adresse einzugeben, oder „DHCP Assign Automatically“ (Automatische DHCP-Zuweisung), damit dem Server eine IP-Adresse automatisch zugewiesen wird. Klicken Sie auf OK, um Ihre Änderungen zu speichern, oder auf „Cancel“ (Abbrechen), um sie zu verwerfen.
D-Link DPR-1020 - User Benutzerhandbuch |
26 |
 Loading...
Loading...