
For RIM internal use only. Not for external distribution.
RIM Wireless Handheld
User Guide
DRAFT

For RIM internal use only. Not for external distribution.
RIM 967 Wireless Handheld™ User Guide
900 Mobitex Networks
Model Number: RAM10MN
Last modified: 24 June 2003
Part number: PDF-XXXXX-XXX
At the time of publication, this documentation complies with handheld
software version 3.7.0.
© 2003 Research In Motion Limited. All Rights Reserved. The BlackBerry
and RIM families of related marks, images and symbols are the exclusive
properties of Research In Motion Limited. RIM, Research In Motion,
‘Always On, Always Connected’, the “envelope in motion” symbol and the
BlackBerry logo are registered with the U.S. Patent and Trademark Office
and may be pending or registered in other countries. All other brands,
product names, company names, trademarks and service marks are the
properties of their respective owners.
The handheld and/or associated software are protected by copyright,
international treaties and various patents, including one or more of the
following U.S. patents: 6,278,442; 6,271,605; 6,219,694; 6,075,470; 6,073,318;
D445,428; D433,460; D416,256. Other patents are registered or pending in
various countries around the world. Visit www.rim.com/patents.shtml for a
current listing of applicable patents.
While every effort has been made to achieve technical accuracy, information
in this document is subject to change without notice and does not represent a
commitment on the part of Research In Motion Limited, or any of its
subsidiaries, affiliates, agents, licensors, or resellers. There are no warranties,
express or implied, with respect to the content of this document.
Research In Motion Limited
295 Phillip Street
Waterloo, ON N2L 3W8
Canada
Research In Motion UK Limited
Centrum House, 36 Station Road
Egham, Surrey TW20 9LF
United Kingdom
Published in Canada

For RIM internal use only. Not for external distribution.
Contents
About this guide........ ................................................................................................... 5
Overview ................................................................................... 6
Audience .................................................................................... 6
Conventions............................................................................... 7
Related resources...................................................................... 7
Messages.........................................................................................................................9
Email and PIN messages ....................................................... 10
Managing messages ............................................................... 22
Address book............................................................................................................. ..31
Adding contacts ...................................................................... 32
Managing the address book .................................................. 35
Setting address book options................................................ 38
Browser..........................................................................................................................39
About the handheld browsers .............................................. 40
Configuring a browser........................................................... 40
Browsing web pages .............................................................. 41
Using bookmarks.................................................................... 46
Managing the browser ........................................................... 51
Setting browser options ......................................................... 53
Calendar........................................................................................................................55
Navigating in the calendar.................................................... 56
Managing appointments and meetings............................... 58
Setting calendar options ........................................................ 65
Other applications............................................................................. .........................67
Tasks......................................................................................... 68
MemoPad................................................................................. 70
Calculator................................................................................. 72

For RIM internal use only. Not for external distribution.
Alarm........................................................................................ 73
Options..........................................................................................................................75
Handheld options................................................................... 76
Reference...................................................................................................................101
Icons........................................................................................ 102
Troubleshooting.................................................................... 104
Maintenance .......................................................................... 106
Index............................................................................................................................107

For RIM internal use only. Not for ex ternal
distribution.
About this guide
This section provides information on the following topics:
• Overview
• Audience
• Conventions
• Related resources

For RIM internal use only. Not for external distribution.
About this guide
Overview
This guide provides information on and procedures for using the
RIM Wireless Handheld™ and its applications.
You can integrate your handheld with the following accounts:
• New or existing ISP email account: Your handheld is integrated
with a new email account, which is provided by your service
provider, or an existing Internet service provider (ISP) email
account.
• Enterprise email account: Your handheld is integrated with
your enterprise email account using the BlackBerry Enterprise
Server or BlackBerry Desktop Redirector. Messages that you
send from your handheld are sent from your existing corporate
email account.
Depending on your service provider’s plan or your integration
option, some applications might not be available on your handheld.
Contact your service provider for more information on available
services.
Audience
This guide is a reference for RIM® handheld users.
6 User Guide

For RIM internal use only. Not for external distribution.
Conventions
Conventions
This guide uses the following conventions:
Icon Description
Warning: Warnings advise you that failure to take or avoid a specific
action can result in data loss or physical damage.
Note: Notes contain important information on the associated topic.
Tip: Tips provide optional or time-saving information on the associated
topic.
Prerequisite: Prerequisites are required conditions for the associated
topic.
Related resources
Refer to the following resources for additional information:
Resource Description
Getting Started and Quick
Reference Card
BlackBerry Desktop Software
Online Help
BlackBerry Web Client Online
Help
www.blackberry.com/
support
This card provides you with the steps that you
must complete to set up your handheld and
provides shortcuts and tips for using your
handheld.
Each tool in the desktop software offers online
Help to guide you and answer your questions. To
view procedures for and information on the
desktop software’s tools, in any active window,
click Help.
If you integrate your desktop software with a new
email account or an existing ISP account, you
configure your email settings in the BlackBerry
Web Client. For information on configuring and
using the Web Client, in any Web Client window,
click Help.
This web site provides frequently asked questions
and documentation for all BlackBerry products.
BlackBerry Wireless Handheld 7

For RIM internal use only. Not for external distribution.
About this guide
8 User Guide

For RIM internal use only. Not for ex ternal
distribution.
Messages
This section provides information on the following topics:
• Email and PIN messages
• Opening messages
• Sending email and PIN messages
• Managing address book attachments
• Managing file attachments
• Setting message options
• Managing messages
• Saving messages
• Deleting messages
• Reconciling email messages
• Filing email messages
• Searching for messages
• Marking messages
1

For RIM internal use only. Not for external distribution.
1: Messages
Email and PIN messages
You can send and receive email messages. Email messages that are
sent from or received by your handheld are routed through an
existing email account.
You can also send and receive PIN messages. A personal
identification number (PIN) uniquely identifies each RIM®
handheld on the network. If you know another person’s handheld
PIN, you can send a PIN message to that person. PIN messages are
not routed through an existing email account.
Tip: To locate your handheld PIN, on the Home screen, click the Options
icon. The Options screen appears. Click Status. The PIN field displays your
PIN.
Opening messages
You can receive email messages from any email account and you
can receive PIN messages from other BlackBerry handheld users.
Long messages are sent to your handheld in sections. As you read
the first section, the next section is sent to your handheld
automatically.
Open a message
1. On the Home screen, click the Messages icon. The Messages
screen appears.
2. Click a message. A menu appears.
3. Click Open. The message appears.
Tip: If, on the Message List Options screen, you set the Auto More field to
No, you can request more of a long message manually. In the open message,
click the trackwheel. A menu appears.
• To request the next section of the message, click More.
• To request the rest of the message, click More All.
Refer to "Set message options" on page 20 for more information.
10 User Guide

For RIM internal use only. Not for external distribution.
Email and PIN messages
Sending email and PIN messages
Prerequisite: To send messages, the following requirements must be met:
• The wireless coverage indicator must show a level of wireless coverage.
• GPRS must appear with the wireless coverage indicator on the Home
screen.
Send a message
1. On the Home screen, click the Compose icon. The To screen
appears.
2. Click [Use Once]. A menu appears.
3. Select one of the following options:
• To send an email message, click Email. The One Time Email
screen appears.
• To send a PIN message, click PIN. The One Time PIN screen
appears.
To screen menu — Email item
4. Type an email address or PIN number.
5. Click the trackwheel. A menu appears.
BlackBerry Wireless Handheld 11

For RIM internal use only. Not for external distribution.
1: Messages
6. Click Continue.
Tip: To add additional contacts to your message, click the trackwheel. Click
Add To, Add Cc, or Add Bcc. Repeat steps 2 through 6.
7. In the Subject field, type a subject.
8. Press the Enter key.
9. Type a message.
Tip: To send the message from a specific service (for example, Desktop or
Web Client), scroll to the top of the message. In the Using field, press the
Space key until the preferred service appears. Any subsequent messages are
also sent from this service.
10. Click the trackwheel. A menu appears.
11. Select one of the following options:
• To save a draft of the message without sending it, click Save
Draft.
• To send the message, click Send.
If you send a message and you are not in an area of sufficient
wireless coverage, the handheld sends the message when you
return to an area of sufficient wireless coverage.
Send a message to a contact in your address book
1. On the Home screen, click the Compose icon. The To screen
appears.
Tip: To search for a contact name, type the first letters of the name.
2. Click a contact. A menu appears.
3. Select one of the following options:
• To send an email message, click Email <contact name>.
• To send a PIN message, click PIN <contact name>.
12 User Guide

For RIM internal use only. Not for external distribution.
Email and PIN messages
4. In the Subject field, type a subject.
5. Press the Enter key.
6. Type a message.
7. Click the trackwheel. A menu appears.
8. Click Send. The message is sent.
Send an email message using a link
Links to email addresses appear as underlined text.
1. Click an email address link. A menu appears.
2. Click Email.
3. In the Subject field, type a subject.
4. Press the Enter key.
5. Type a message.
6. Click the trackwheel. A menu appears.
7. Click Send. The message is sent.
Reply to a message
1. On the Home screen, click the Messages icon. The Messages
screen appears.
2. Click a message. A menu appears.
3. Select one of the following options:
• To reply to only the sender, click Reply.
• To reply to the sender and all recipients of the original
message, click Reply To All.
Tip: To delete the original message from the reply, click the trackwheel. A
menu appears. Click Delete Original Text.
4. Type a message.
BlackBerry Wireless Handheld 13

For RIM internal use only. Not for external distribution.
1: Messages
5. Click the trackwheel. A menu appears.
6. Click Send. The message is sent.
Forward a message
1. On the Home screen, click the Messages icon. The Messages
screen appears.
2. Click a message. A menu appears.
3. Click Forward. The Select Address screen appears.
4. Click a contact. A menu appears.
5. Select one of the following options:
• To send an email message, click Email <contact name>.
• To send a PIN message, click PIN <contact name>.
6. Type a message.
7. Click the trackwheel. A menu appears.
8. Click Send. The message is sent.
Resend a message
1. On the Home screen, click the Messages icon. The Messages
screen appears.
2. Click a message. A menu appears.
3. Click Open. The message appears.
4. Click the trackwheel. A menu appears.
5. Click Resend. The message is sent.
Edit and resend a message
1. On the Home screen, click the Messages icon. The Messages
screen appears.
14 User Guide

For RIM internal use only. Not for external distribution.
Email and PIN messages
2. Click a sent message. A menu appears.
3. Click Open. The message appears.
4. Click the trackwheel. A menu appears.
5. Click Edit. The message appears.
6. Edit the message.
Tip: To replace a contact, place your cursor in the To field. Click a contact. A
menu appears. Click Change Address.
7. Click the trackwheel. A menu appears.
8. Click Send. The message is sent.
Managing address book attachments
You can send and receive messages with address book attachments.
An address book attachment contains contact information that
recipients of the message can view and add to their address book.
Send an address book attachment
1. On the Home screen, click the Compose icon. The To screen
appears.
2. Click a contact. A menu appears.
3. Select one of the following options:
• To send an email message, click Email <contact name>.
• To send a PIN message, click PIN <contact name>.
4. Type a message.
5. Click the trackwheel. A menu appears.
6. Click Attach Address. The Attach screen appears.
7. Click a contact. A menu appears.
BlackBerry Wireless Handheld 15

For RIM internal use only. Not for external distribution.
1: Messages
8. Click Continue. The contact information is attached to the
message.
Composing a message — Address book attachment
9. Click the trackwheel. A menu appears.
10. Click Send. The message and attachment are sent.
Open an address book attachment
1. In a message with an address book attachment, place your cursor
in the name of the address book attachment.
Open email message with address book attachment
2. Click the trackwheel. A menu appears.
16 User Guide

For RIM internal use only. Not for external distribution.
Email and PIN messages
3. Click View Attachment. The contact information appears.
4. Click the trackwheel. A menu appears.
5. Select one of the following options:
• To add the contact information to your address book, click
Add To Address Book.
• To update the contact information that is in your address
book, click Update Address.
• To return to the open message, click Close.
Managing file attachments
If the attachment service is loaded on your handheld, you can open
file attachments on your handheld. You can open attachments with
a .zip, .html, .doc, .ppt, .pdf, .wpd, .txt, or .xls file extension.
Prerequisite: To open file attachments with a .doc, .ppt, .wpd, .txt, or .xls file
extension, the following requirements must be met:
• Your handheld must be integrated with an enterprise email account.
• Your handheld must be enabled for attachment service on a BlackBerry
Enterprise Server version 3.6 or later for Microsoft Exchange or a BlackBerry
Enterprise Server version 2.2 or later for Lotus Domino.
To open file attachments with a .zip or .html file extension, the following
additional requirement must be met:
• Your handheld must be enabled for attachment service on a BlackBerry
Enterprise Server version 3.6 Service Pack 1 or later for Microsoft Exchange
or a BlackBerry Enterprise Server version 2.2 Service Pack 2 or later for Lotus
Domino.
BlackBerry Wireless Handheld 17

For RIM internal use only. Not for external distribution.
1: Messages
Spreadsheet format
Document format
Open the table of contents of a file attachment
1. In a message with a file attachment, click the trackwheel. A
menu appears.
2. Click Open Attachment. The Attachments screen appears.
3. Click Table of Contents. A menu appears.
4. Click Retrieve. The table of contents appears.
Tip: To request the content for a table of contents item, click the item. A
menu appears. Click Retrieve. The content appears.
Open a file attachment
1. In a message with a file attachment, click the trackwheel. A
menu appears.
2. Click Open Attachment. The Attachment screen appears.
Note: If you retrieve a .pdf file that is password protected, you must type the
password. On the Attachment screen, click the trackwheel. A menu appears.
Click Password. Type the password. Click the trackwheel. The Attachment
screen appears.
18 User Guide

For RIM internal use only. Not for external distribution.
Email and PIN messages
3. Click Full Content. A menu appears.
4. Click Retrieve. The content appears.
Tip: In document format, links to tables appear as underlined text. To open
a table, click a table link. A menu appears. Click Retrieve.
Navigate in spreadsheet format
1. In spreadsheet format, click the trackwheel. A menu appears.
2. Select one of the following options:
• To move to a specific worksheet, click Select Worksheet. A
dialog box appears. Click a worksheet.
• To view the previous worksheet, click Prev Sheet.
• To view the next worksheet, click Next Sheet.
• To move to a specific cell, click Go to Cell. A dialog appears.
Type the cell coordinates (for example, C16). Click the
trackwheel.
• To view the contents of a cell, click View Cell.
Set file attachment options
1. In a file attachment, click the trackwheel. A menu appears.
2. Click Options. The Options screen appears.
3. In the following fields, press the Space key until the preferred
option appears:
Field Description Default
Sheet Outline Cells Set whether the grid appears in spreadsheet
Sheet Horizontal
Scroll
Sheet Vertical Scroll Set whether the information in spreadsheet
BlackBerry Wireless Handheld 19
format.
Set whether the information in spreadsheet
cells wraps around when you scroll
horizontally.
cells wraps around when you scroll vertically.
Yes
No
No

For RIM internal use only. Not for external distribution.
1: Messages
Field Description Default
Sheet Column
Width
Sheet Display Labels Set whether spreadsheet columns are labeled
Case Sensitive
Search
Font Family Set the font for attachments. System
Font Size Set the font size for attachments. Large
Set the column width for the spreadsheet. Medium
with letters and rows are labeled with
numbers.
Set whether the Find feature is case sensitive
when it searches attachments.
Yes
No
Font
4. Click the trackwheel. A menu appears.
5. Click Save. The options are saved.
Setting message options
Prerequisite: To set the Hide Filed Messages and Delete On options, your
handheld must be integrated with an enterprise email account.
To set the Wireless Reconcile and Conflicts options, one of the following
requirements must be met:
• Enterprise email account: Your handheld must be enabled for wireless
email reconciliation on a BlackBerry Enterprise Server version 3.6 or later for
Microsoft Exchange or a BlackBerry Enterprise Server version 2.2 or later for
Lotus Domino.
• New or existing ISP email account: Your handheld must be enabled for
wireless email reconciliation on the BlackBerry Web Client.
Set message options
1. On the Home screen, click the Messages icon. The Messages
screen appears.
2. Click the trackwheel. A menu appears.
3. Click Options. The Message List Options screen appears.
20 User Guide

For RIM internal use only. Not for external distribution.
Email and PIN messages
4. In the following fields, press the Space key until the preferred
option appears:
Field Description Default
Display Time Set whether the Messages screen displays the time
Display
Name
Confirm
Delete
Hide Filed
Messages
Consider PIN
Level 1
Auto More Set whether the next section of a long message or
Delete On Set whether email messages are deleted from your
Wireless
Reconcile
Conflicts Set whether your handheld or your computer takes
that a message is sent or received.
Set whether the Messages screen displays the
name of the sender or recipient.
Set whether you are prompted before messages are
deleted.
Set whether the Messages screen displays filed
email messages.
Set whether PIN messages are considered as high
importance messages.
attachment is delivered to your handheld
automatically.
handheld only or from both your handheld and
computer during an email reconciliation.
Set whether messages are reconciled over the
wireless network between your handheld and your
computer.
precedence if a message is moved or deleted from
both locations.
Yes
Yes
Yes
Yes
Yes
Yes
Mailbox &
Handheld
On
Mailbox
wins
5. Click the trackwheel. A menu appears.
6. Click Save. The options are saved.
Set the importance level of a message
1. In a message, click the trackwheel. A menu appears.
2. Click Options. The Current Message Options screen appears.
BlackBerry Wireless Handheld 21

For RIM internal use only. Not for external distribution.
1: Messages
3. In the following field, press the Space key until the preferred
option appears:
Field Description Default
Importance Set the priority level of the message. Normal
4. Click the trackwheel. A menu appears.
5. Click Save. The option is saved.
Managing messages
Saving messages
You can save important messages in the Saved Messages
application. If your handheld must delete messages to free memory,
it does not delete saved messages.
Save a message
1. On the Home screen, click the Messages icon. The Messages
screen appears.
2. Click a message. A menu appears.
22 User Guide

For RIM internal use only. Not for external distribution.
Managing messages
3. Click Save. The message is saved in the Saved Messages
application.
Tip: To open a saved message, on the Home screen, click the Saved
Messages icon.
Deleting messages
You should delete unnecessary messages from your handheld. If
your handheld memory is full, your handheld deletes the oldest
messages from the Messages application to accommodate new ones.
Delete a message
Note: If, on the Message List Options screen, the Delete On option is set to
Mailbox & Handheld, messages that you delete on your handheld are also
deleted from your computer during email reconciliation. Refer to "Set
message options" on page 20 for more information.
1. Select one of the following options:
• To delete a message from the Messages application, on the
Home screen, click the Messages icon.
• To delete a message from the Saved Messages application, on
the Home screen, click the Saved Messages icon.
2. Click a message. A menu appears.
3. Click Delete. A dialog box appears.
4. Click Delete. The message is deleted.
Delete messages prior to a specific date
1. Select one of the following options:
• To delete messages from the Messages application, on the
Home screen, click the Messages icon.
• To delete messages from the Saved Messages application, on
the Home screen, click the Saved Messages icon.
BlackBerry Wireless Handheld 23

For RIM internal use only. Not for external distribution.
1: Messages
2. Click a date. A menu appears.
3. Click Delete Prior. A dialog box appears.
4. Click Delete. The messages are deleted.
Note: Email messages that are deleted using the Delete Prior menu item
are not deleted from your computer during email reconciliation.
Empty the deleted messages folder on your computer
from your handheld
Prerequisite: To delete messages from the Deleted Items folder on your
computer, the following requirements must be met:
• Your handheld must be integrated with an enterprise email account.
• Your handheld must be enabled on the BlackBerry Enterprise Server version
3.6 or later for Microsoft Exchange.
• Wireless email reconciliation must be enabled on your handheld. Refer to
"Set message options" on page 20 for more information.
1. On the Home screen, click the Messages icon. The Messages
screen appears.
2. Click the trackwheel. A menu appears.
3. Click Purge Deleted Items. A dialog box appears.
4. Click Yes. The Deleted Items folder on your computer is
emptied.
Reconciling email messages
When email messages are reconciled, any message that you open,
file, or delete on your handheld is also opened, filed, or deleted on
your computer depending on how you set your message options.
Lotus Domino
24 User Guide
If you use Lotus Notes, opened and unopened messages are not
reconciled between your computer and your handheld.

For RIM internal use only. Not for external distribution.
Managing messages
If wireless email reconciliation is not enabled on your handheld,
you must use the BlackBerry Desktop Software to reconcile your
handheld and desktop messages. Refer to the Desktop Software:
Intellisync Help for more information.
If wireless email reconciliation is enabled on your handheld, your
handheld and desktop messages are reconciled over the wireless
network automatically. Refer to "Set message options" on page 20
for more information on enabling wireless email reconciliation.
Tip: If wireless email reconciliation is enabled on your handheld, you can
reconcile email messages manually. Click the Messages icon. The Messages
screen appears. Click the trackwheel. A menu appears. Click Reconcile Now.
Note: In Microsoft Exchange, when a message is permanently delete d on the
desktop, it will not be reconciled with the handheld.
Filing email messages
Prerequisite: To file email messages, the following requirements must be
met:
• Your handheld must be integrated with an enterprise email account using
the BlackBerry Enterprise Server or BlackBerry Desktop Redirector.
• You have folders in your desktop email program.
• You reconciled your email messages so that the folders from your desktop
email program appear on your handheld.
File an email message
1. On the Home screen, click the Messages icon. The Messages
screen appears.
2. Click an email message. A menu appears.
3. Click File. The Select Folder screen appears.
BlackBerry Wireless Handheld 25

For RIM internal use only. Not for external distribution.
1: Messages
Select Folder screen
4. Click a folder. A menu appears.
Tip: To expand a folder on the Select Folder screen, click a folder with a plus
sign (+) beside it. A menu appears. Click Expand.
To collapse a folder, click a folder with a minus sign (-) beside it. A menu
appears. Click Collapse.
5. Click File. The message is filed.
Tip: To display filed messages on the Messages screen, set the Hide Filed
Messages option on the Message List Options screen to No.
To remove a filed message from a folder, file the message in the Inbox folder.
Searching for messages
Search for a message
1. On the Home screen, click the Search Messages icon. The Search
screen appears.
26 User Guide

For RIM internal use only. Not for external distribution.
Managing messages
Search screen — Specifying search criteria
2. In one or more of the following fields, type message information:
Field Description
Name Type a name, email address or PIN.
Subject Type text that the handheld should search for in the subject of
messages.
Message Type text that the handheld should search for in the body of
messages.
3. In one or more of the following fields, press the Space key until
the preferred option appears:
Field Description Default
In Set the address field in which you want to search. Any Address
Field
Folder Set the folder in which you want to search.
! To select a folder, press the Space key. The Select
All Folders
Folder screen appears. Click a folder. A menu
appears. Click Select Folder.
Show Set whether you want to search for sent, received, or
saved messages.
Type Set the type of message for which you want to
Sent and
Received
All
search.
BlackBerry Wireless Handheld 27

For RIM internal use only. Not for external distribution.
1: Messages
4. Click the trackwheel. A menu appears.
5. Select one of the following options:
• To perform a search without saving the search criteria, click
Search.
• To save the search criteria, click Save. The Save Search screen
appears. Type a name and a shortcut key for your search.
Click the trackwheel. A menu appears. Click Save.
View, edit, or delete a saved search
1. On the Home screen, click the Search Messages icon. The Search
screen appears.
2. Click the trackwheel. A menu appears.
3. Click Recall. Your saved searches appear.
4. Click a search. A menu appears.
5. Select one of the following options:
• To view the search criteria, click Select Search.
• To edit the search criteria, click Edit Search. Edit the search
criteria. Click the trackwheel. A menu appears. Click Save.
• To delete the search, click Delete Search. A dialog box
appears. Click Delete.
Tip: To view the criteria of your last sear ch quickly, on the Search screen, click
the trackwheel. Click Last. The Search screen displays the criteria of the last
search that you performed.
Search for a message by sender, recipient, or subject
1. On the Home screen, click the Messages icon. The Messages
screen appears.
2. Click a message. A menu appears.
3. Select one of the following options:
28 User Guide

For RIM internal use only. Not for external distribution.
Managing messages
To search for all messages that relate to the sender of the
•
selected message, click Search Sender.
• To search for all messages that relate to the recipient of the
selected message, click Search Recipient.
• To search for messages with the same subject as the selected
message, click Search Subject.
Messages screen menu — Search Sender item
Marking messages
Mark a message as unopened or opened
1. On the Home screen, click the Messages icon. The Messages
screen appears.
2. Click a message. A menu appears.
3. Select one of the following options:
• To mark the message as opened, click Mark Opened.
• To mark the message as unopened, click Mark Unopened.
BlackBerry Wireless Handheld 29

For RIM internal use only. Not for external distribution.
1: Messages
Mark messages prior to a specific date as opened
1. On the Home screen, click the Messages icon. The Messages
screen appears.
2. Click a date. A menu appears.
3. Click Mark Prior Opened. All messages prior to the selected
date are marked as opened.
30 User Guide

For RIM internal use only. Not for ex ternal
distribution.
Address book
This section provides information on the following topics:
• Adding contacts
• Managing the address book
• Setting address book options
2

For RIM internal use only. Not for external distribution.
2: Address book
Adding contacts
Enterprise email
account
You can import contacts from your desktop email program.
Refer to the
more information.
Desktop Software: Backup and Restore Help
for
Create a contact
1. On the Home screen, click the Address Book icon. The Find
screen appears.
2. Click the trackwheel. A menu appears.
3. Click New Address. The New Address screen appears.
New Address screen
4. In one or more of the following fields, type contact information:
Field Description
Salutation Type a salutation (for example, Mr., Ms., Dr.).
First Type a first name.
Last Type a last name.
Email Type an email address. Press the Space key to insert the at sign
(@); press it again to insert a period.
! To add more than one email address for the contact, click the
trackwheel. A menu appears. Click Add Email Address.
32 User Guide

For RIM internal use only. Not for external distribution.
Adding contacts
Field Description
Company Type a company name.
Title Type a job title.
Work, Home,
Mobile, Pager
Fax Type a fax number.
PIN Type a BlackBerry handheld personal identification number.
Address 1 Type a street address.
Address 2 Type any additional address information.
City Type a city.
State/Prov Type a state or province.
ZIP/Postal
Code
Country Type a country.
User 1, User 2,
User 3, User 4
Notes Type any notes.
Type the appropriate phone number.
! To insert an extension, type x or ext. Type the extension
number.
Type a ZIP code or postal code.
Type additional information (for example, a birthday or
anniversary).
! To change the name of a user-defined field for all contacts,
click the trackwheel. A menu appears. Click Change Field
Name.
5. Click the trackwheel. A menu appears.
6. Click Save. The contact is saved.
Create a group
After you create contacts, you can create a group. If you send an
email message to a group, the message is sent to all group members
at the same time.
1. On the Home screen, click the Address Book icon. The Find
screen appears.
2. Click the trackwheel. A menu appears.
BlackBerry Wireless Handheld 33

For RIM internal use only. Not for external distribution.
2: Address book
3. Click New Group. The New Group screen appears.
4. Type a group name.
5. Click the trackwheel. A menu appears.
6. Click Add Member. The Select Address screen appears.
7. Click a contact. A menu appears.
8. Click Continue. The New Group screen appears with the contact
added as a new member.
9. To add more contacts to your group, repeat steps 5 through 8.
10. Click the trackwheel. A menu appears.
11. Click Save Group. The group is saved.
Add contact information from the Messages screen
You can add a sender’s email address or PIN from a message.
1. On the Home screen, click the Messages icon. The Messages
screen appears.
2. Click a message. A menu appears.
3. Click Open. The message appears.
4. Click the trackwheel. A menu appears.
5. Click Add To Address Book. The New Address screen appears.
6. Type contact information.
7. Click the trackwheel. A menu appears.
8. Click Save. The contact is saved.
Add contact information from a link
Links for email addresses appear as underlined text.
1. Click an email address. A menu appears.
34 User Guide

For RIM internal use only. Not for external distribution.
Managing the address book
2. Click Add To Address Book. The New Address screen appears.
3. Type contact information.
4. Click the trackwheel. A menu appears.
5. Click Save. The contact is saved.
Managing the address book
Open a contact or group
1. On the Home screen, click the Address Book icon. The Find
screen appears.
2. Select one of the following options:
• Click a contact. A menu appears. Click View. The contact
information appears.
• Click a group. A menu appears. Click View Group. The
group member list appears.
Tip: To view information for a contact in the group, click the contact. A menu
appears. Click View Member.
Edit a contact
1. On the Home screen, click the Address Book icon. The Find
screen appears.
2. Click a contact. A menu appears.
3. Click Edit. The Edit Address screen appears.
4. Edit the contact information.
5. Click the trackwheel. A menu appears.
6. Click Save. The edited contact is saved.
BlackBerry Wireless Handheld 35
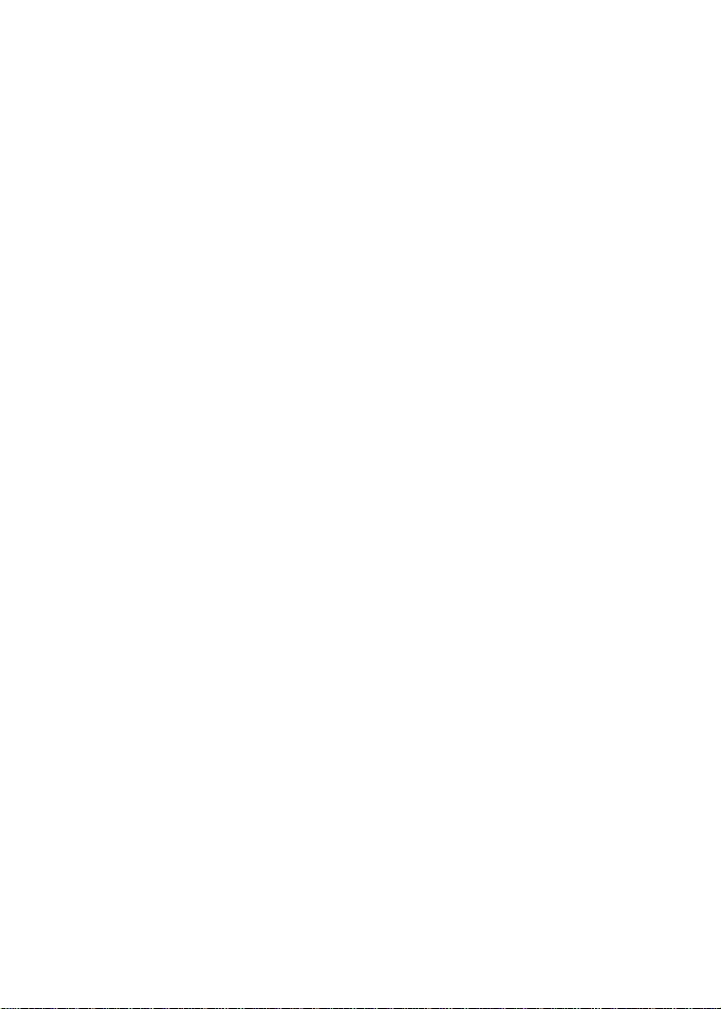
For RIM internal use only. Not for external distribution.
2: Address book
Edit a group
1. On the Home screen, click the Address Book icon. The Find
screen appears.
2. Click a group. A menu appears.
3. Click Edit Group. The Edit Group screen appears.
4. Click a contact. A menu appears.
5. Select one of the following options:
• To delete the contact, click Delete Member. A dialog box
appears. Click Delete. Proceed to step 8.
• To replace the contact with another contact, click Change
Member. The Select Address screen appears.
• To add a contact, click Add Member. The Select Address
screen appears.
6. Click a contact. A menu appears.
7. Click Continue. The Edit Group screen appears.
8. Click the trackwheel. A menu appears.
9. Click Save Group. The edited group is saved.
Delete a contact or group
If you delete a group, the individual contacts still appear in your
address book.
1. On the Home screen, click the Address Book icon. The Find
screen appears.
2. Select one of the following options:
• Click a contact. A menu appears. Click Delete.
• Click a group. A menu appears. Click Delete Group.
A dialog box appears.
36 User Guide
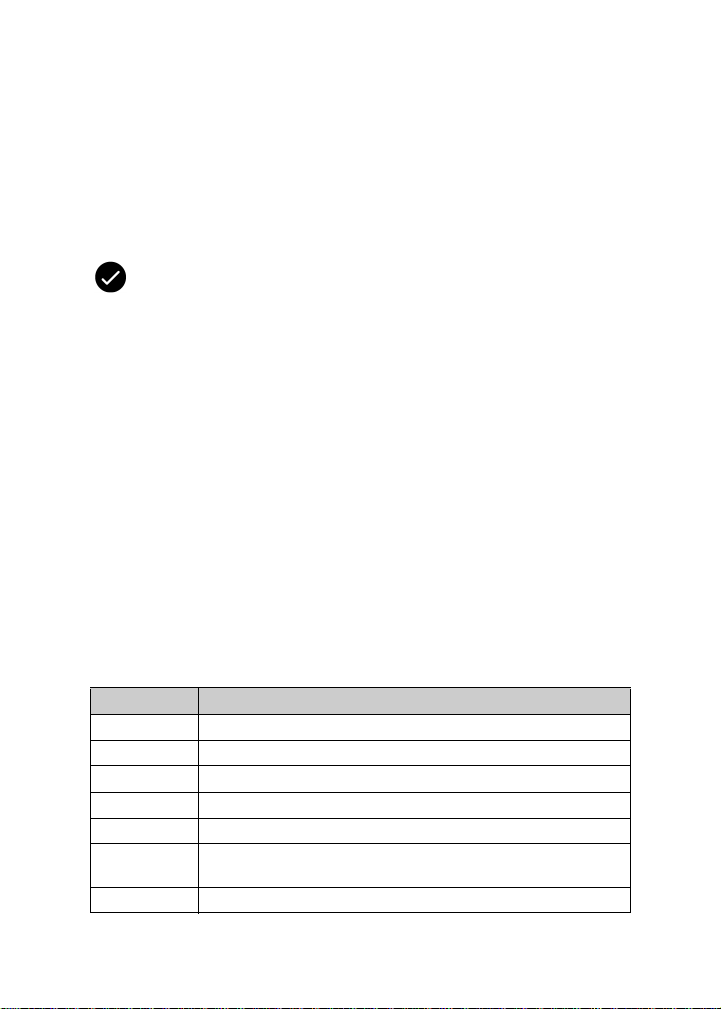
For RIM internal use only. Not for external distribution.
Managing the address book
3. Click Delete. The contact or group is deleted.
Search for a contact in a remote address book
You can search for contact information in your company’s Global
Address List or Notes Address Book.
Prerequisite: To search for contacts in a remote address book, the following
requirements must be met:
• Your handheld must be integrated with an enterprise email account.
• Your handheld must be enabled for Remote Address Lookup on a
BlackBerry Enterprise Server version 3.5 or later for Microsoft Exchange or a
BlackBerry Enterprise Server version 2.2 or later for Lotus Domino.
1. On the Home screen, click the Address Book icon. The Find
screen appears.
2. Type a contact name.
3. Click the trackwheel. A menu appears.
4. Click Lookup. The Find screen displays the search status and
indicates when the search is complete.
5. Click the trackwheel. A menu appears.
6. Click View Lookup. The results of your search appear.
7. Click a contact. A menu appears.
8. Click one of the following menu items:
Menu item Description
Lookup enables you to specify or edit search criteria
Resolve adds the selected contact to your address book temporarily
Add adds the selected contact to your address book
Add All adds all the contacts to your address book
Delete deletes the selected contact from the search results
Delete
Lookup
View displays the selected contact’s information
BlackBerry Wireless Handheld 37
deletes the search results
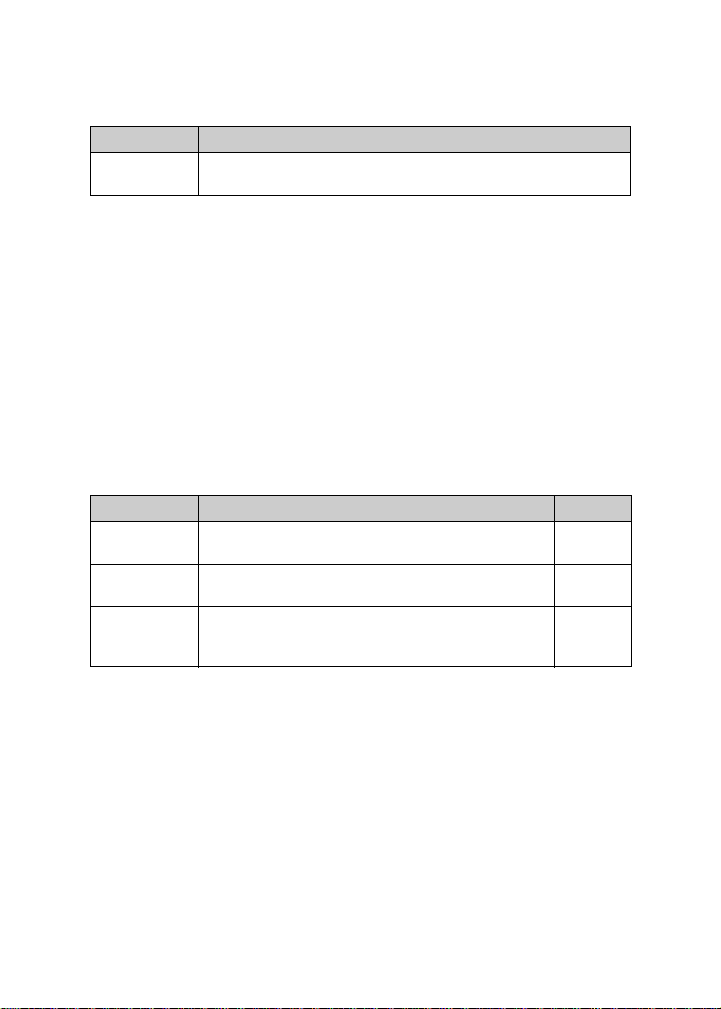
For RIM internal use only. Not for external distribution.
2: Address book
Menu item Description
Get More
Results
requests more search results from the BlackBerry Enterprise
Server (the server sends a maximum of 20 results at one time)
Setting address book options
Set address book options
1. On the Home screen, click the Address Book icon. The Find
screen appears.
2. Click the trackwheel. A menu appears.
3. Click Options. The Address Book Options screen appears.
4. In the following fields, press the Space key until the preferred
option appears:
Field Option Default
Sort By Set how your contacts are sorted. First
Confirm
Delete
Allow
Duplicate
Names
Set whether you are prompted before contacts are
deleted.
Set whether the same name can appear more than
once in your address book.
Name
Yes
Yes
5. Click the trackwheel. A menu appears.
6. Click Save. The options are saved.
38 User Guide

For RIM internal use only. Not for ex ternal
distribution.
Browser
Depending on your service provider’s plan, a browser or some
browser features might not be available on your handheld.
Contact your service provider for more information on
available services.
This section provides information on the following topics:
• About the handheld browsers
• Configuring a browser
• Browsing web pages
• Using bookmarks
• Managing the browser
• Setting browser options
3

For RIM internal use only. Not for external distribution.
3: Browser
About the handheld browsers
Your handheld supports the following browser types:
• Wireless Application Protocol (WAP) Browser: Use this
browser to open web pages using your service provider’s
gateway. The options and available services vary depending on
your service provider.
• BlackBerry Browser: Use this browser to open web pages using
your corporate Mobile Data Service.
Prerequisite: To use the BlackBerry Browser, the following requirem ent
must be met:
• Your handheld must be enabled for Mobile Data Service on a BlackBerry
Enterprise Server version 3.5 or later for Microsoft Exchange or a BlackBerry
Enterprise Server version 2.2 or later for Lotus Domino.
Configuring a browser
Configure a browser
You can change the home page for a browser.
1. On the Home screen, click a browser icon. A startup screen
appears.
2. Click the trackwheel. A menu appears.
3. Click Options. The Browser Options screen appears.
4. Click Browser Configuration. The Browser Configuration screen
appears.
5. In the Home Page Address field, type a URL.
40 User Guide

For RIM internal use only. Not for external distribution.
Browsing web pages
6. In the following fields, press the Space key until the preferred
option appears.
Field Description Default
Show Images Set whether images load when you open a web
Show Image
Placeholders
Content Mode Set the type of content that your browser
Warning: Do not change the information in any other fields on this screen.
page.
Set whether image placeholders appear if
images do not load.
accepts.
On WML &
HTML Pages
No
WML &
HTML
7. Click the trackwheel. A menu appears.
8. Click Save Options. The configuration is saved.
Browsing web pages
The browser is optimized to view WML and HTML web pages.
Prerequisite: To browse web pages, the following requirements must be
met:
• The wireless coverage indicator must show a level of wireless coverage.
• GPRS must appear with the wireless coverage indicator on the Home
screen.
Open a web page by typing a URL
1. On the Home screen, click a browser icon. The startup screen
appears.
2. Click the trackwheel. A menu appears.
3. Click Go To. A dialog box appears.
4. In the Go To field, type a URL.
BlackBerry Wireless Handheld 41
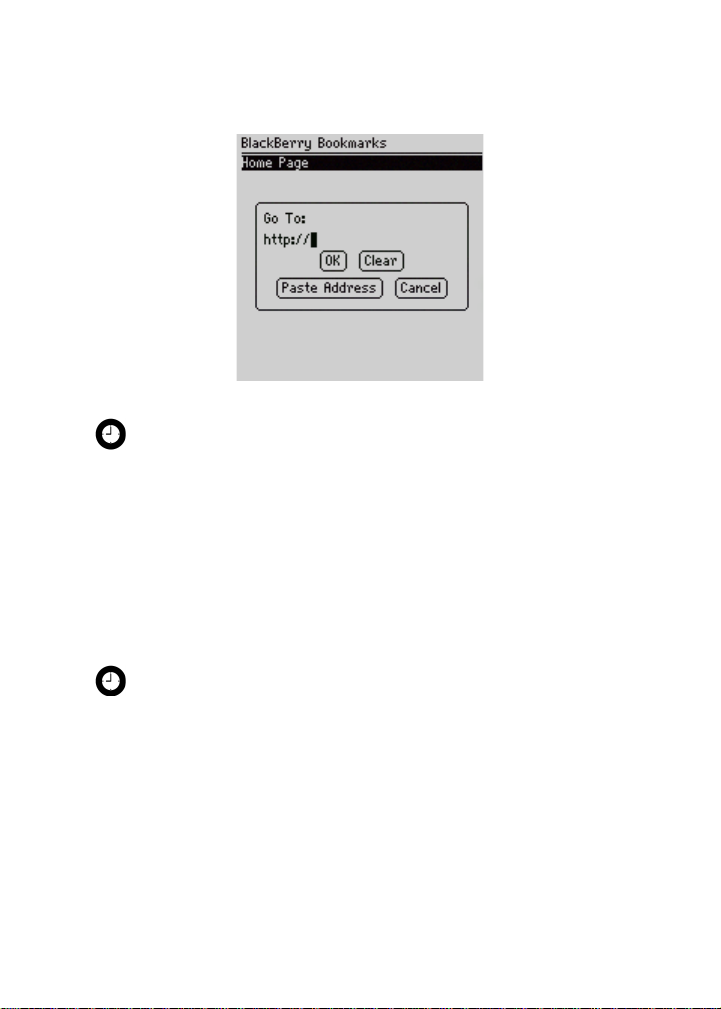
For RIM internal use only. Not for external distribution.
3: Browser
Go To field — Typing a URL
Tip: Press the Space key to insert a period. Press a Shift key + the Space
key to insert a slash mark (/).
5. Click OK. The browser requests the web page.
Open a web page from a link
Links to web pages appear as underlined text and usually contain
the name or URL of a web page.
1. Click a link. A menu appears.
2. Click Get Link. The browser requests the web page.
Tip: To open a web page from a link quickly, select the link and hold the
trackwheel.
Cancel a web page request
1. While a web page is loading, click the trackwheel. A menu
appears.
2. Click Stop. The browser stops requesting the web page.
42 User Guide

For RIM internal use only. Not for external distribution.
Browsing web pages
Navigate on a web page
Navigation on a web page varies according to the layout on each
page and the items that you have selected. A web page can contain
customized menu items or links.
1. On a web page, select one of the following options:
• To select a menu item, click the trackwheel. A menu appears.
Click a menu item.
• To select a link on a web page, click the link.
Tip: To see a list of browser shortcut keys, click the trackwheel. A menu
appears. Click Help.
Navigate between web pages
1. On a web page, click the trackwheel. A menu appears.
2. Select one of the following options:
• To move back a page, click Previous or press the Escape
button.
• To move forward a page, click Next.
View images on a web page
1. On a web page, click an image or image placeholder. A menu
appears.
2. Select one of the following options:
• To view the image on its own page, click Full Image.
• To load more images on the web page, click More Images.
• To load all the images on the web page, click All Images.
BlackBerry Wireless Handheld 43

For RIM internal use only. Not for external distribution.
3: Browser
Refresh a web page
You can refresh a web page to view the most current information, or
if a web page stops responding.
1. On a web page, click the trackwheel. A menu appears.
2. Click Refresh. The web page is refreshed.
Save a web page to the Messages screen
You can save a web page to your Messages screen instead of
creating a bookmark that appears on the Bookmarks screen.
1. On a web page, click the trackwheel. A menu appears.
2. Select one of the following options:
• If the web page is not loaded yet, click Save Request.
• If the web page is loaded, click Save Page.
The requested web page is saved as a message on the Messages
screen.
Tip: To open a web page from the Messages screen, click a saved web page.
A menu appears. Click Open Page.
View the URL of a web page
You can view the URL of a web page while you browse it.
1. On a web page, click the trackwheel. A menu appears.
2. Click Page Address. The Address dialog box displays the
address of the web page.
44 User Guide
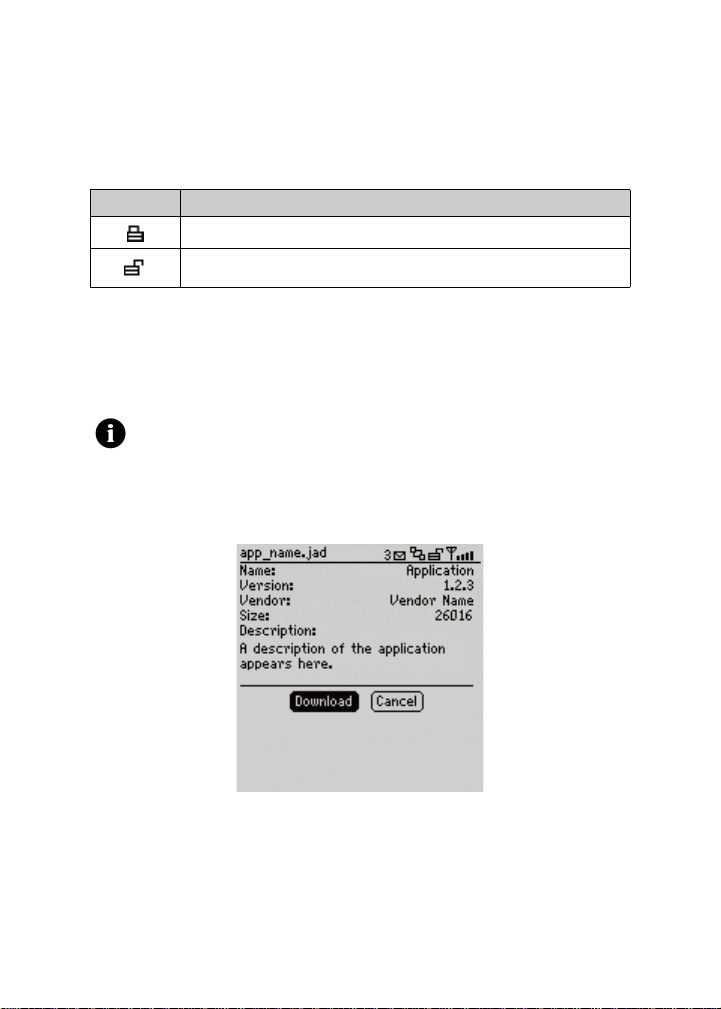
For RIM internal use only. Not for external distribution.
Browsing web pages
View the security settings for a web page
1. On a web page, click one of the following icons:
Icon Description
browser connection to the web page is secure
browser connection to the web page is not secure
A dialog box displays security setting information.
Download applications
You can download applications to use on your handheld.
Note: Research In Motion does not in any way endorse or guarantee the
security of third-party applications, and your usage of third-party
applications is your sole responsibility.
1. On a web page, click an application link. A menu appears.
2. Click Get Link. The application information appears.
Application information
3. Click Download. A dialog box appears.
4. Click OK. The application is downloaded.
The new application is added to your handheld.
BlackBerry Wireless Handheld 45
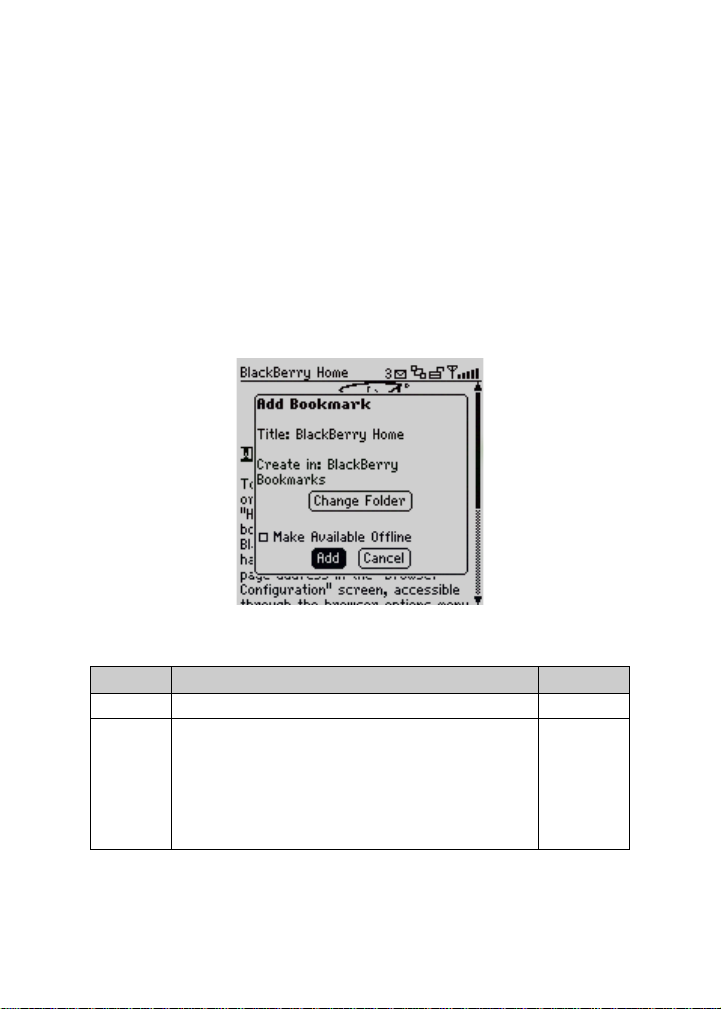
For RIM internal use only. Not for external distribution.
3: Browser
Using bookmarks
You can save the addresses of your favorite web pages as
bookmarks. Bookmarks appear in the browser, on the Bookmarks
screen.
Create a bookmark
1. On a web page, click the trackwheel. A menu appears.
2. Click Add Bookmark. The Add Bookmark dialog box appears.
Add Bookmark dialog box
3. In the following fields, review or edit the information:
Field Description Default
Title This field displays the name of the bookmark. —
Create in Set the folder in which the bookmark is saved.
! To set a different folder, click Change Folder. The
Bookmarks screen appears. Click a folder. A menu
appears. Click Select Folder.
Refer to "Create a folder for bookmarks" on page 49
for more information.
46 User Guide
Browser
Bookmarks
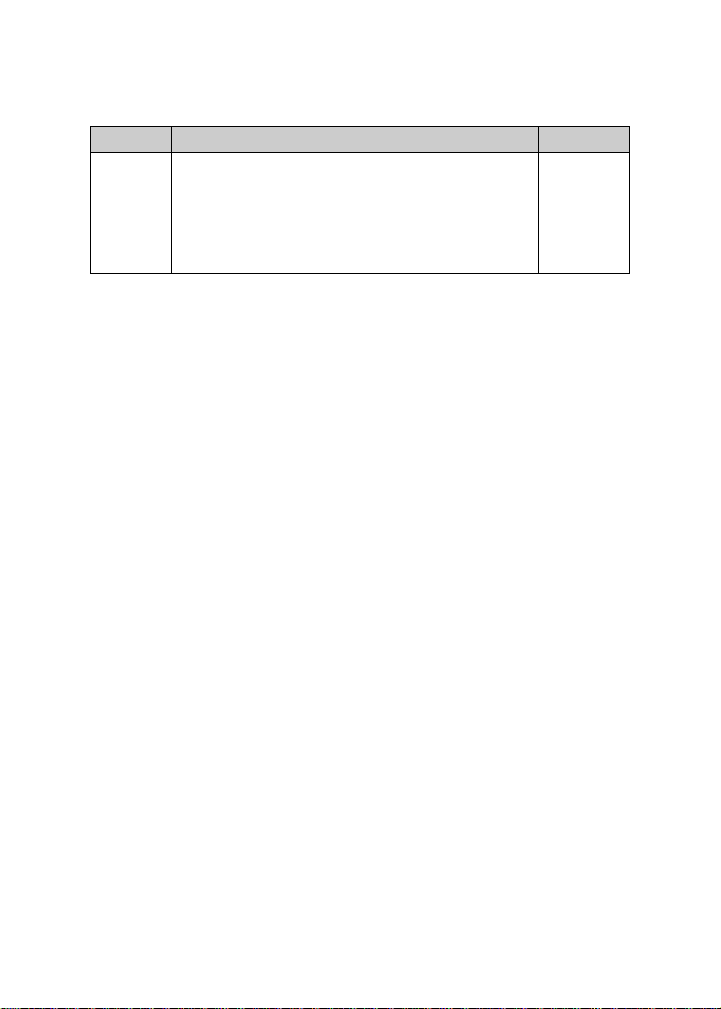
For RIM internal use only. Not for external distribution.
Using bookmarks
Field Description Default
Make
Available
Offline
Set whether you can view the web page when you are
not connected to the wireless network. When you view
a web page offline, it displays the information that
was current when you saved the bookmark.
! To select or clear the ch eck bo x, p ress the Space
key.
4. Click Add. The bookmark is saved.
Open a bookmark
1. In a browser, click the trackwheel. A menu appears.
2. Click Bookmarks. The Bookmarks screen appears.
3. Click a bookmark. A menu appears.
4. Click Get Link. The browser requests the web page.
Edit a bookmark
1. In a browser, click the trackwheel. A menu appears.
2. Click Bookmarks. The Bookmarks screen appears.
3. Click a bookmark. A menu appears.
4. Click Edit Bookmark. A dialog box appears.
5. Edit the bookmark.
cleared
BlackBerry Wireless Handheld 47

For RIM internal use only. Not for external distribution.
3: Browser
Bookmarks screen — Editing a bookmark
Note: To change the Make Available Offline option, you must create the
bookmark again. Refer to "Create a bookmark" on page 46 for more
information.
6. Click Accept. The edited bookmark is saved.
Move a bookmark
1. In a browser, click the trackwheel. A menu appears.
2. Click Bookmarks. The Bookmarks screen appears.
3. Click a bookmark. A menu appears.
4. Select one of the following options:
• To move the bookmark one item higher in the list, click Move
Bookmark Up.
• To move the bookmark one item lower in the list, click Move
Bookmark Down.
• To move the bookmark to another folder, click Move
Bookmark. The Select Destination Folder screen appears.
Click a folder. A menu appears. Click Select Folder.
48 User Guide
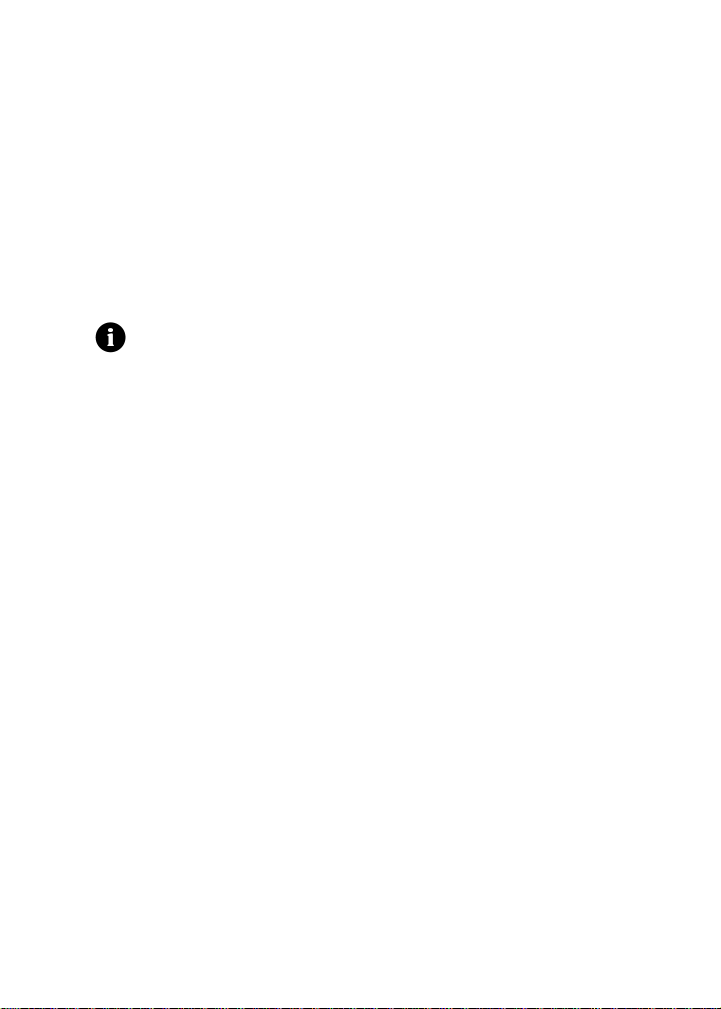
For RIM internal use only. Not for external distribution.
Using bookmarks
Delete a bookmark
1. In a browser, click the trackwheel. A menu appears.
2. Click Bookmarks. The Bookmarks screen appears.
3. Click a bookmark. A menu appears.
4. Click Delete Bookmark. A dialog box appears.
5. Click Delete. The bookmark is deleted.
Note: You cannot delete the Home Page bookmark.
Create a folder for bookmarks
You can create folders within the Bookmarks folder.
1. In a browser, click the trackwheel. A menu appears.
2. Click Bookmarks. The Bookmarks screen appears.
3. Click the trackwheel. A menu appears.
4. Click View Bookmark Subfolders. The Bookmarks screen
appears.
5. Click the trackwheel. A menu appears.
6. Click Add Subfolder. A dialog box appears.
BlackBerry Wireless Handheld 49

For RIM internal use only. Not for external distribution.
3: Browser
Bookmarks screen — Creating a folder
7. In the Enter subfolder name field, type a name for the folder.
8. Click OK. The folder is saved.
Rename a folder for bookmarks
1. In a browser, click the trackwheel. A menu appears.
2. Click Bookmarks. The Bookmarks screen appears.
3. Click the trackwheel. A menu appears.
4. Click View Bookmark Subfolders. The Bookmarks screen
appears.
5. Click a folder. A menu appears.
6. Click Rename Folder. A dialog box appears.
7. In the Enter subfolder name field, type a new name for the
folder.
8. Click OK. The renamed folder is saved.
Move between folders for bookmarks
Folders that contain other folders are marked with a plus sign (+).
50 User Guide
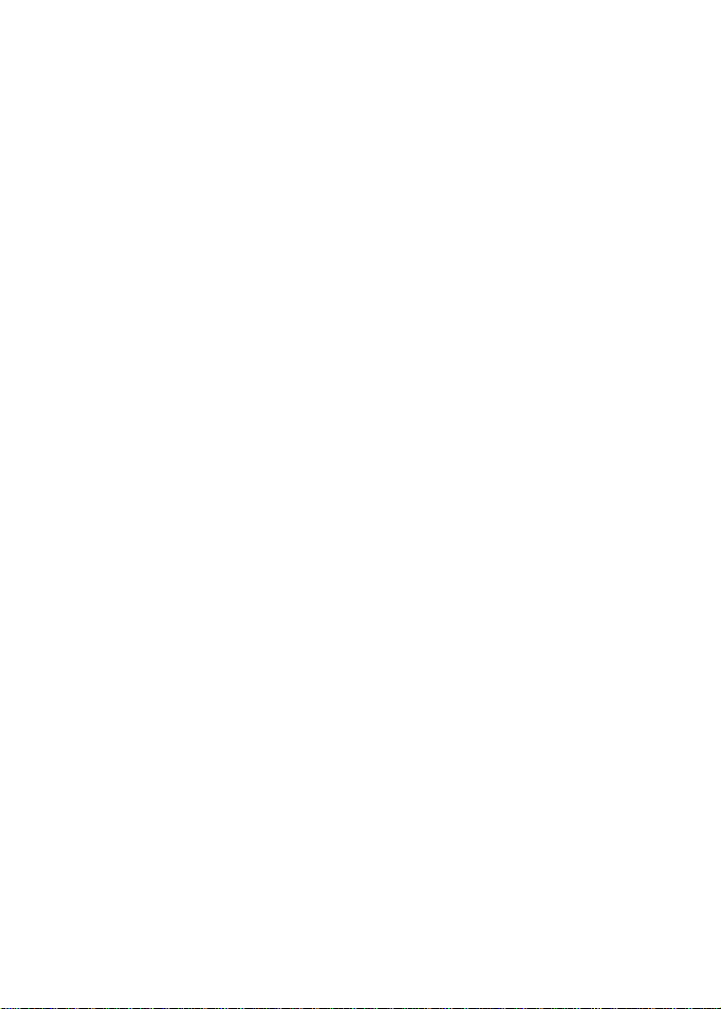
For RIM internal use only. Not for external distribution.
Managing the browser
1. On the Bookmarks screen, select one of the following options:
• To select a folder, click the trackwheel. A menu appears.
Click Select Folder.
• To open a folder, click the trackwheel. A menu appears. Click
Open Folder.
• To move up a folder level, click the trackwheel. A menu
appears. Click Move Up.
• To move to the Bookmarks folder, click the trackwheel. A
menu appears. Click Go to Root.
Managing the browser
Close a web page
1. In a browser, press the Escape button. The previous screen
appears.
Hide the browser
You can hide the browser while you use other applications on your
handheld.
1. In a browser, click the trackwheel. A menu appears.
2. Click Hide. The previous screen appears.
3. To return to the browser, on the Home screen, click the browser
icon. The last web page that you viewed appears.
Close the browser
Closing the browser disconnects it from the wireless network.
1. In a browser, click the trackwheel. A menu appears.
BlackBerry Wireless Handheld 51

For RIM internal use only. Not for external distribution.
3: Browser
2. Click Close.
Tip: To close the browser quickly, press and hold the Escape button.
View the browser history
The browser saves a list of the last 20 web pages that you visited
during your browser session.
1. On a web page, click the trackwheel. A menu appears.
2. Click History. The History screen appears.
Clear a browser cache
You can clear the browser caches to free memory on your handheld.
Each cache can store up to ten items.
1. In the browser, click the trackwheel. A menu appears.
2. Click Options. The Browser Options screen appears.
3. Click General Properties. The General Properties screen
appears.
4. Click the trackwheel. A menu appears.
5. Select one of the following options:
• To clear rendered pages, click Clear Page Cache.
• To clear server data, click Clear Raw Data Cache.
• To clear rendered pages and server data, click Clear Content
Caches.
• To clear browser cookies, click Clear Cookie Cache.
• To clear content that was sent to your handheld, click Clear
Persistent Cache.
52 User Guide

For RIM internal use only. Not for external distribution.
Setting browser options
View the browser connection information
You can view the host name of a web page, the duration of your
browser session, and the amount of data sent and received by your
browser.
1. On a web page, click one of the following icons:
Icon Description
browser is connected to the wireless network
browser is not connected to the wireless network
A dialog box displays the browser connection information.
Setting browser options
Set browser options
1. In a browser, click the trackwheel. A menu appears.
2. Click Options. The Browser Options screen appears.
3. Click General Properties. The General Properties screen
appears.
4. In the following check boxes, press the Space key to select or
clear the option:
Field Description Default
Confirm close
on Escape
Confirm
execute scripts
5. Click the trackwheel. A menu appears.
6. Click Save Options. The options are saved.
BlackBerry Wireless Handheld 53
Set whether you are prompted before the browser
closes when you press the Escape button.
Set whether you are prompted before scripts are
run.
cleared
cleared
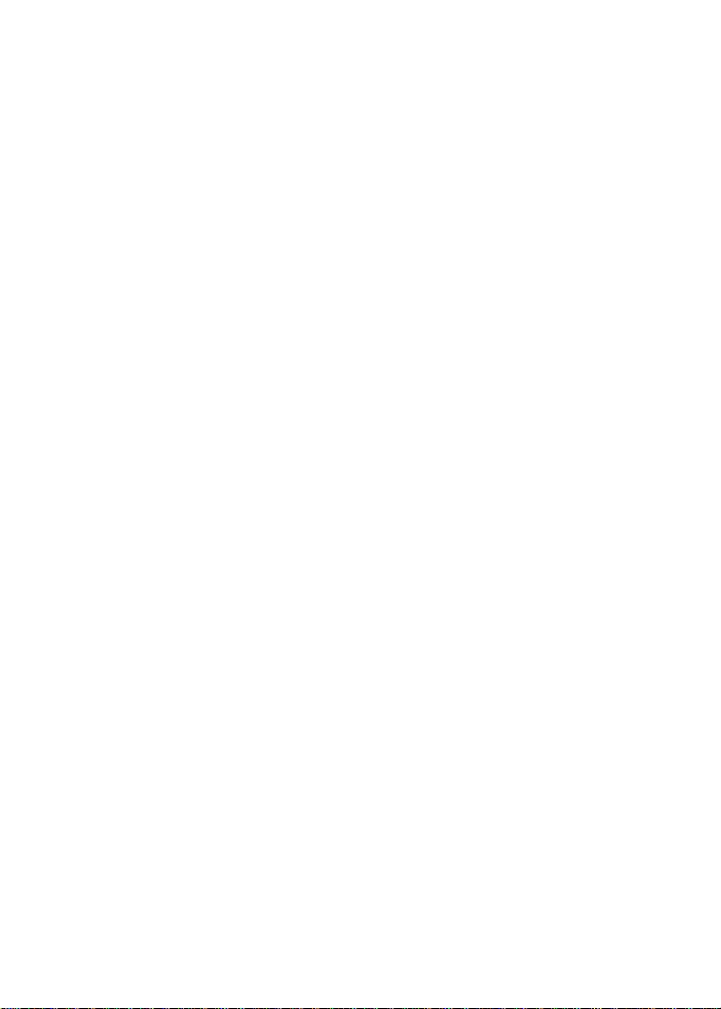
For RIM internal use only. Not for external distribution.
3: Browser
54 User Guide

For RIM internal use only. Not for ex ternal
distribution.
Calendar
This section provides information on the following topics:
• Navigating in the calendar
• Managing appointments and meetings
• Setting calendar options
4

For RIM internal use only. Not for external distribution.
4: Calendar
Navigating in the calendar
Change the calendar format
1. On the Home screen, click the Calendar icon. The calendar
appears.
2. Click the trackwheel. A menu appears.
3. Select one of the following options:
• To view your schedule for one day, click View Day.
• To view a list of your appointments and meetings, grouped
by day, click View Agenda.
• To view your schedule for one week, click View Week.
• To view your schedule for one month, click View Month.
navigation bar
Day format
56 User Guide
Agenda format
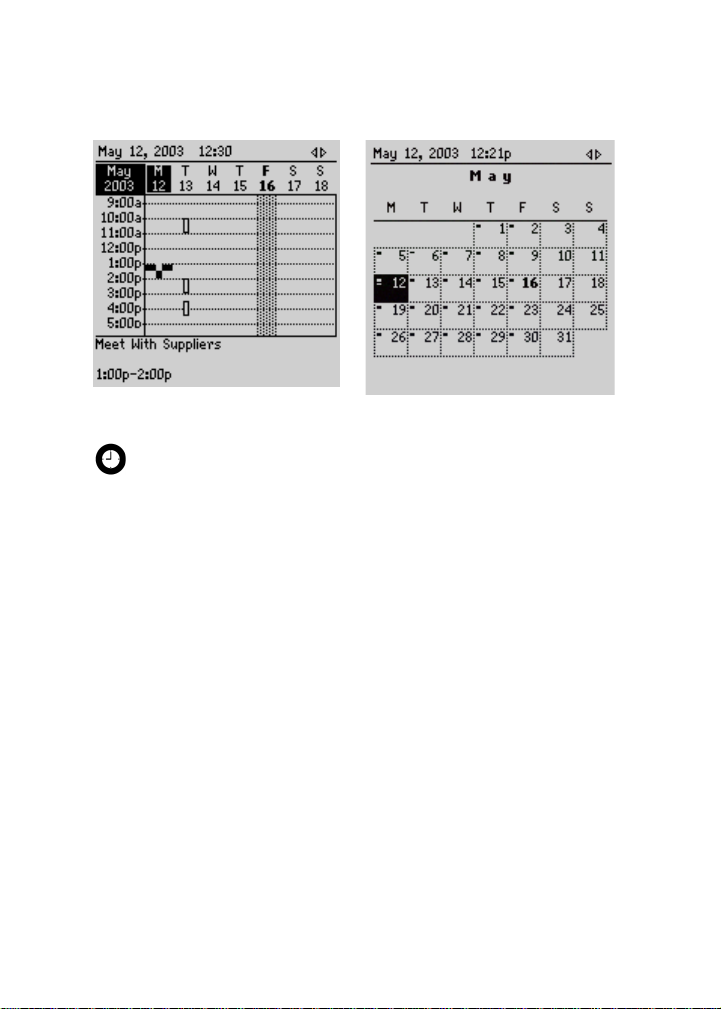
For RIM internal use only. Not for external distribution.
Navigating in the calendar
Week format Month format
Tip: To change days quickly in Day format, scroll to the navigation bar. Click
a day.
View the current date
1. On the Home screen, click the Calendar icon. The calendar
appears.
2. Click the trackwheel. A menu appears.
3. Click Today. The current date appears.
View a specific date
1. On the Home screen, click the Calendar icon. The calendar
appears.
2. Click the trackwheel. A menu appears.
3. Click Go to Date. A dialog box appears.
4. In the Go to Date field, press the Space key until the preferred
options appear.
5. Click the trackwheel. The date appears.
BlackBerry Wireless Handheld 57

For RIM internal use only. Not for external distribution.
4: Calendar
View the next or previous date
1. On the Home screen, click the Calendar icon. The calendar
appears.
2. Click the trackwheel. A menu appears.
3. Select one of the following options:
Format Option
Day To view that day in the next week, click Next Week.
To view that day in the previous week, click Prev Week.
Agenda To view the next day on which you have an appointme nt or meet ing,
Week To view the next week, click Next Week.
Month To view the next month, click Next Month.
click Next Day.
To view the previous day on which you have an appointment or
meeting, click Prev Day.
To view the previous week, click Prev Week.
To view the previous month, click Prev Month.
To view that month in the next year, click Next Year.
To view that month in the previous year, click Prev Year.
Managing appointments and meetings
An appointment is a scheduled amount of time in the calendar. A
meeting is an appointment to which contacts are invited.
Prerequisite: To manage meetings on your handheld, the following
requirements must be met:
• Your handheld must be integrated with an enterprise email account.
• Your handheld must be enabled on a BlackBerry Enterprise Server version
2.1 or later.
• Wireless calendar synchronization is enabled. Refer to the
Intellisync Help
58 User Guide
for more information.
Desktop Software:

For RIM internal use only. Not for external distribution.
Managing appointments and meetings
Create an appointment or meeting
1. On the Home screen, click the Calendar icon. The calendar
appears.
2. Click the trackwheel. A menu appears.
3. Click New. The New Appointment screen appears.
New Appointment screen
4. In the following fields, type the appointment information:
Field Description
Subject Type the subject of the appointment.
Location Ty pe t he lo ca ti o n of the appo i ntment.
5. In the following fields, press the Space key until the preferred
option appears:
Field Description Default
All Day Event Set whether the appointment occupies a full
day.
Start Set the date and time when the appointment
starts.
BlackBerry Wireless Handheld 59
cleared
selected date
and time
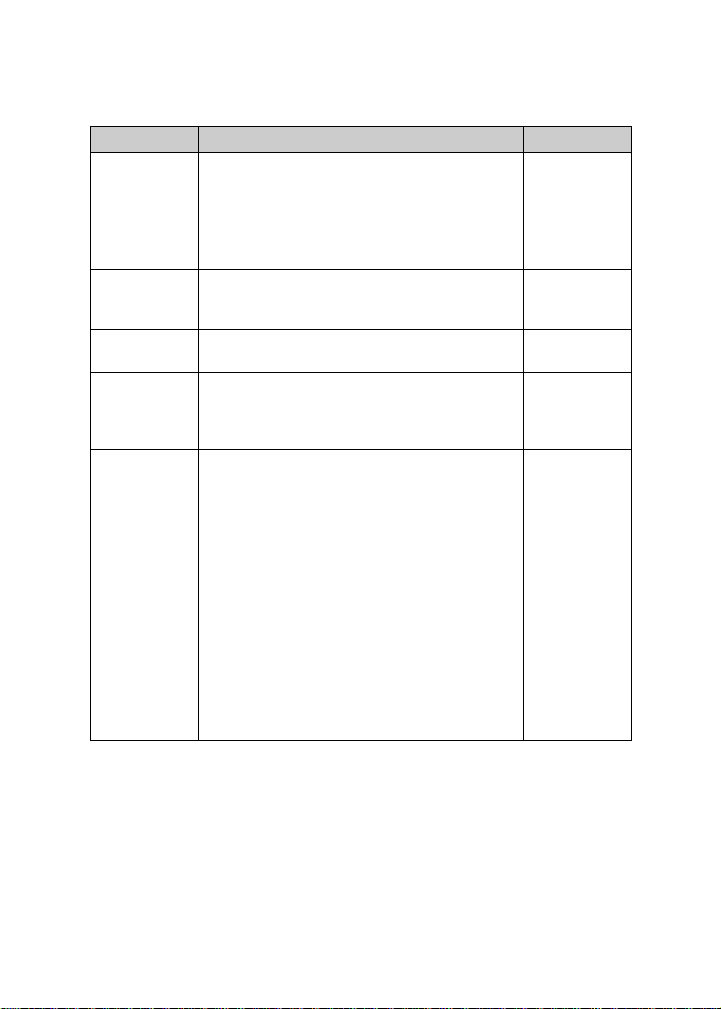
For RIM internal use only. Not for external distribution.
4: Calendar
Field Description Default
End Set the date and time when the appointment
ends. If you modify this field, the Duration field
reflects the change.
Lotus Notes: Lotus Notes users cannot create
appointments that span days. The appointment
must start and end on the same date.
Duration Set the length of the appointment. If you
modify this field, the End field reflects the
change.
Time Zone Set the time zone in which the appointment
occurs.
Reminder Set the amount of time in advance your
handheld notifies you of the appointment. If
you do not want to be notified, set this field to
None.
Recurrence Set whether you want the appointment to recur
regularly, such as on a daily, weekly, or monthly
basis.
Every: Set the frequency of the appointme nt .
End: Set the date on which the series of
appointments ends.
Days: If your appointment recurs weekly, set
the days on which the appointment recurs.
Relative Date: If your appointment recurs
monthly or yearly, you can set whether the
appointment recurs on the exact date or on the
relative date. For example, you can set the
appointment to recur on the 28th of each
month (exact date) or on the last Monday of
each month (relative date).
30 minutes
after start
time
0 Hours
30 Mins
Eastern Time
15 Min.
None
1
Never
6. In the Notes field, type any additional information for the
appointment.
7. Click the trackwheel. A menu appears.
8. Select one of the following options:
• To save the appointment, click Save.
60 User Guide
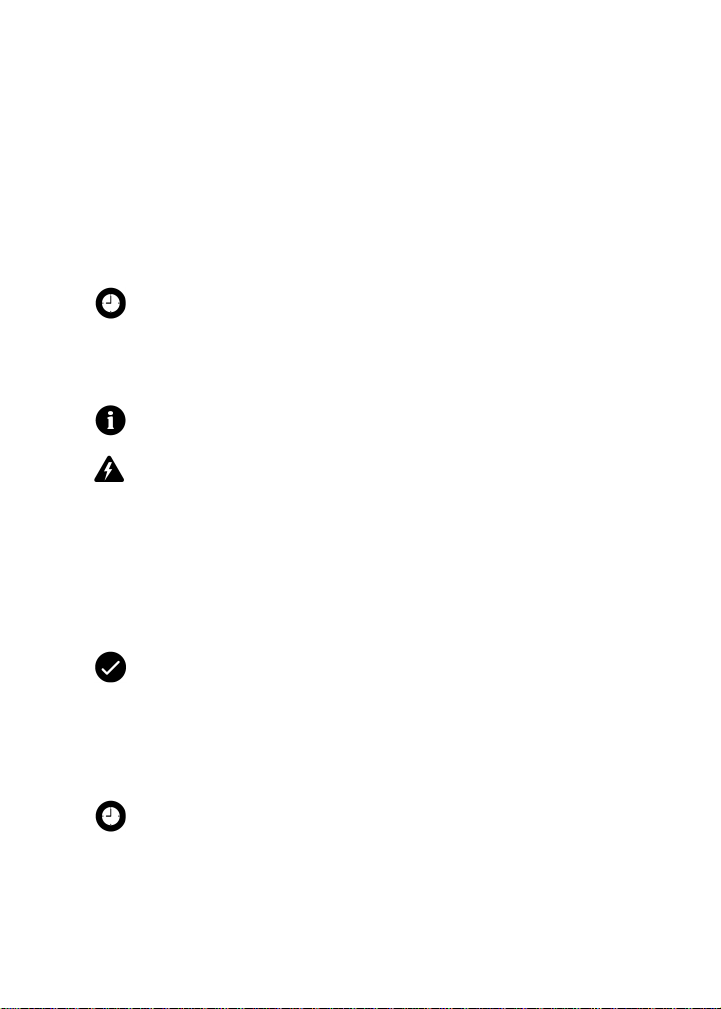
For RIM internal use only. Not for external distribution.
Managing appointments and meetings
To create a meeting, proceed to step 9.
•
9. Click Invite Attendee. The Select Address screen appears.
10. Click a contact. A menu appears.
11. Click Invite.
12. To invite more contacts, repeat steps 9 through 11.
Tip: Do not invite yourself to the meeting. You are already registered as the
person who created the meeting.
13. Click the trackwheel. A menu appears.
14. Click Save. A meeting invitation is sent.
Note: Any responses to your meeting invitation are received in the
Messages application.
Warning: If you turn off the handheld by clicking t he Turn Power Off icon,
the handheld does not turn on to notify you of calendar reminders. To have
the handheld turn on to notify you of a calendar reminder, select one of the
following options:
• Turn off the handheld by pressing the Power button.
• Set the Auto On/Off feature. Refer to "Set Auto On/Off options" on page
78 for more information.
Create an appointment quickly
Prerequisite: To add appointments quickly, the Enable Quick Entry field
must be set to Yes. Refer to "Set calendar options" on page 65 for more
information.
1. On the Home screen, click the Calendar icon. The calendar
appears.
2. Verify that the calendar is in Day format.
Tip: If the calendar is not in Day format, click the trackwheel. A menu
appears. Click View Day. Day format appears.
3. Beside the start time, type the subject of the appointment.
4. Beside the subject, type a location in parentheses.
BlackBerry Wireless Handheld 61

For RIM internal use only. Not for external distribution.
4: Calendar
5. Roll the trackwheel to change the end time of the appointment.
6. Click the trackwheel. The appointment is saved.
Open an appointment or meeting
1. On the Home screen, click the Calendar icon. The calendar
appears.
2. Verify that the calendar is in Day, Week, or Agenda format.
Tip: If the calendar is in Month format, click a day. A menu appears. Click
View Appts. Day format appears.
3. Click an appointment or meeting. A menu appears.
4. Click Open. If the appointment or meeting recurs, a dialog box
appears.
• To open all occurrences of the appointment, click Open the
series.
• To open only the selected appointment, click Open this
occurrence.
The details of the meeting appear.
Open a meeting from the Messages screen
1. On the Messages screen, click a meeting invitation (or response).
A menu appears.
2. Click Open. The meeting invitation (or response) appears.
3. At the bottom of the screen, click Meeting Request (or Meeting
Response). A menu appears.
4. Click Open Attachment. The details of the meeting appear.
Accept or decline a meeting invitation
Meeting invitations appear as messages on the Messages screen.
62 User Guide
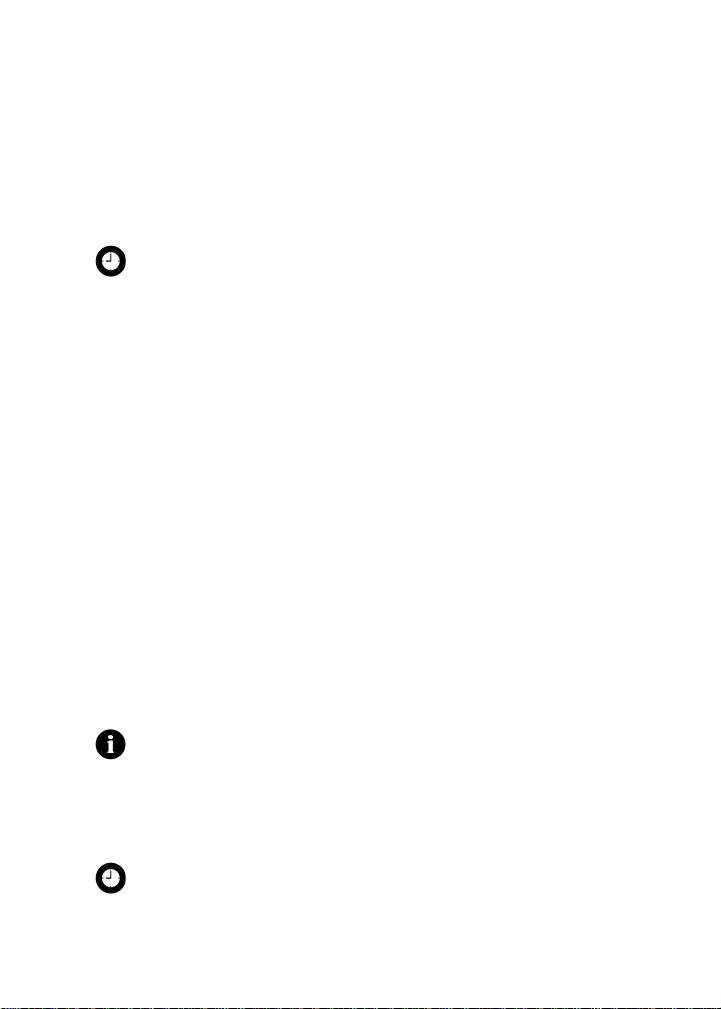
For RIM internal use only. Not for external distribution.
Managing appointments and meetings
1. On the Home screen, click the Messages icon. The Messages
screen appears.
2. Click the meeting invitation. A menu appears.
3. Click Open. The details of the meeting appear.
Tip: To check your calendar while you view the meeting invitation, click the
trackwheel. A menu appears. Click View Calendar.
4. Click the trackwheel. A menu appears.
5. Select one of the following options:
• To accept the meeting without sending comments, click
Accept.
• To decline the meeting without sending comments, click
Decline.
• To accept the meeting and send comments, click Accept with
comments. The Comments screen appears. Type comments.
Click the trackwheel. A menu appears. Click Send.
• To decline the meeting and send comments, click Decline
with comments. The Comments screen appears. Type
comments. Click the trackwheel. A menu appears. Click
Send.
The response is sent to the person who created the meeting.
Edit an appointment or meeting
Note: You can only edit a meeting that you created.
1. On the Home screen, click the Calendar icon. The calendar
appears.
2. Verify that the calendar is in Day, Week, or Agenda format.
Tip: If the calendar is in Month format, click a day. A menu appears. Click
View Appts. Day format appears.
BlackBerry Wireless Handheld 63

For RIM internal use only. Not for external distribution.
4: Calendar
3. Click an appointment or meeting. A menu appears.
4. Click Open. If the appointment or meeting recurs, a dialog box
appears.
• To edit all occurrences of the appointment or meeting, click
Open the series.
• To edit only the selected appointment or meeting, click Open
this occurrence.
The Appointment Details screen appears.
5. Edit the appointment or meeting.
Lotus Domino
Lotus Notes users cannot edit the Start, End, Duration, or Time
Zone of a recurring appointment or meeting.
6. Click the trackwheel. A menu appears.
7. Select one of the following options:
• To save the edited appointment or meeting, click Save.
• To edit the contacts that are invited to a meeting, proceed to
step 8.
8. In either the Accepted field or the Declined field, click a contact.
A menu appears.
9. Select one of the following options:
• To invite a new contact, click Invite Attendee. The Select
Address screen appears. Click a contact. A menu appears.
Click Invite <contact>.
• To replace one contact with another contact, click Change
Attendee. The Select Address screen appears. Click a contact.
A menu appears. Click Invite <contact>.
• To revoke the invitation to a contact, click Remove Attendee.
A dialog box appears. Click Delete.
10. Click the trackwheel. A menu appears.
64 User Guide

For RIM internal use only. Not for external distribution.
Setting calendar options
11. Click Save. An updated meeting invitation is sent.
Delete an appointment or meeting
Warning: If you delete a meeting invitation from the Messages screen
before you accept or decline it, the appointment is deleted from your
desktop calendar.
1. On the Home screen, click the Calendar icon. The calendar
appears.
2. Verify that the calendar is in Day, Week, or Agenda format.
Tip: If the calendar is in Month format, click a day. A menu appears. Click
View Appts. Day format appears.
3. Click an appointment or meeting. A menu appears.
4. Click Delete. A dialog box appears.
5. Select one of the following options:
• If the appointment or meeting occurs once, click Delete.
• If the appointment or meeting recurs, to delete all
occurrences of the appointment, click Delete the series. To
delete only the selected appointment, click Delete this
occurrence.
The appointment or meeting is deleted.
Tip: If you delete a meeting that you created, the Send cancellation to
attendees dialog box appears. To send a cancellation notice to the contacts
that you invited, click Yes.
Setting calendar options
Set calendar options
1. On the Home screen, click the Calendar icon. The calendar
appears.
BlackBerry Wireless Handheld 65

For RIM internal use only. Not for external distribution.
4: Calendar
2. Click the trackwheel. A menu appears.
3. Click Options. The Calendar Options screen appears.
4. In the following fields, press the Space key until the preferred
option appears:
Field Description Default
Enable Quick
Entry
Initial View Set the format that appears when the calendar
Default
Reminder
Confirm
Delete
Start of Day Set the time at which your daily schedule begins. 9:00 AM
End of Day Set the time at which your daily schedule ends. 5:00 PM
First Day of
the Week
Set whether you can add appointments quickly
when the calendar is in Day format.
opens.
Set the amount of time before an appointment or
meeting that the handheld notifies you.
Set whether you are prompted before appointments
are deleted.
Set the day on which your weekly schedule begins. Sun
Yes
Day
15 Min.
Yes
5. Click the trackwheel. A menu appears.
6. Click Save. The options are saved.
66 User Guide

For RIM internal use only. Not for ex ternal
distribution.
Other applications
This section provides information on the following topics:
• Tasks
• MemoPad
• Calculator
• Alarm
5

For RIM internal use only. Not for external distribution.
5: Other applications
Tasks
Create a task
You can create a task to track the progress of an assigned duty.
1. On the Home screen, click the Tasks icon. The Find screen
appears.
2. Click the trackwheel. A menu appears.
3. Click New. The New screen appears.
New screen
4. In the Task field, type the subject of the task.
5. In the following fields, press the Space key until the preferred
option appears:
Field Description Default
Status Set the progress status of the task. Not Started
Priority Set t h e prio ri t y of the task. Normal
Due Set the date by which the task is to be completed. None
6. In the Notes field, type any additional information for the task.
7. Click the trackwheel. A menu appears.
68 User Guide

For RIM internal use only. Not for external distribution.
8. Click Save. The task is saved.
Open a task
1. On the Home screen, click the Tasks icon. The Find screen
appears.
2. Click a task. A menu appears.
3. Click Open. The task appears.
Edit a task
1. On the Home screen, click the Tasks icon. The Find screen
appears.
2. Click a task. A menu appears.
3. Click Open. The Edit Task screen appears.
4. Edit the task.
5. Click the trackwheel. A menu appears.
6. Click Save. The edited task is saved.
Tasks
Change the status of a task
1. On the Home screen, click the Tasks icon. The Find screen
appears.
2. Click a task. A menu appears.
3. Select one of the following options:
• To show that the task is in progress, click Mark In Progress.
• To show that the task is complete, click Mark Completed.
Note: To mark a task as Waiting or Deferred, you must edit the Status
field of the task. Refer to "Edit a task" on page 69 for more information.
BlackBerry Wireless Handheld 69

For RIM internal use only. Not for external distribution.
5: Other applications
Delete a task
1. On the Home screen, click the Tasks icon. The Find screen
appears.
2. Click a task. A menu appears.
3. Click Delete. A dialog box appears.
4. Click Delete. The task is deleted.
Tip: To delete all completed tasks, on the Find screen, click the trackwheel.
A menu appears. Click Delete Completed.
Set task options
1. On the Home screen, click the Tasks icon. The Find screen
appears.
2. Click the trackwheel. A menu appears.
3. Click Options. The Tasks Options screen appears.
4. In the following fields, press the Space key until the preferred
option appears:
Field Description Default
Sort By Set how tasks are sorted on the Find screen. Subject
Confirm
Delete
Set whether you are prompted before tasks are
deleted.
Yes
5. Click the trackwheel. A menu appears.
6. Click Save. The options are saved.
MemoPad
Create a memo
You can create a memo to record notes or lists.
70 User Guide

For RIM internal use only. Not for external distribution.
MemoPad
1. On the Home screen, click the MemoPad icon. The Find screen
appears.
2. Click the trackwheel. A menu appears.
3. Click New. A blank memo appears.
4. In the Title field, type a name for the memo.
5. Press the Enter key.
6. Type a memo.
7. Click the trackwheel. A menu appears.
8. Click Save. The memo is saved.
Open a memo
1. On the Home screen, click the MemoPad icon. The Find screen
appears.
2. Click a memo. A menu appears.
3. Click View. The memo appears.
Edit a memo
1. On the Home screen, click the MemoPad icon. The Find screen
appears.
2. Click a memo. A menu appears.
3. Click Edit. The memo appears.
4. Edit the memo.
5. Click the trackwheel. A menu appears.
6. Click Save. The edited memo is saved.
BlackBerry Wireless Handheld 71

For RIM internal use only. Not for external distribution.
5: Other applications
Delete a memo
1. On the Home screen, click the MemoPad icon. The Find screen
appears.
2. Click a memo. A menu appears.
3. Click Delete. A dialog box appears.
4. Click Delete. The memo is deleted.
Set MemoPad options
1. On the Home screen, click the MemoPad icon. The Find screen
appears.
2. Click the trackwheel. A menu appears.
3. Click Options. The MemoPad Options screen appears.
4. In the following field, press the Space key until the preferred
option appears:
Field Description Default
Confirm
Delete
Set whether you are prompted before memos are
deleted.
Yes
5. Click the trackwheel. A menu appears.
6. Click Save. The option is saved.
Calculator
Perform a calculation
1. On the Home screen, click the Calculator icon. The calculator
appears.
2. Type a number.
3. Click an operator.
72 User Guide
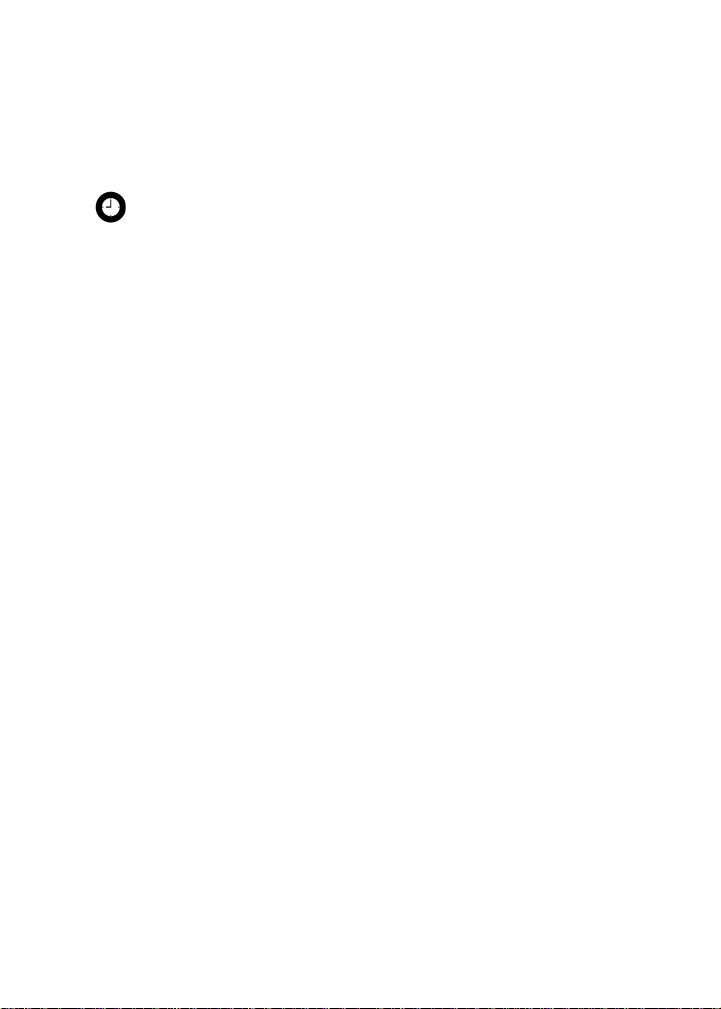
For RIM internal use only. Not for external distribution.
Alarm
4. Type another number.
5. Click the equal sign. The result appears.
Tip: To use the calculator memory, select one of the following options:
• To populate the memory, type a number. Click M+.
• To recall the memory, click MR.
• To clear the memory, click MC.
• To replace the memory, type a number. Click MS.
Convert measurements
You can convert numbers to and from metric and imperial
measurements.
1. On the Home screen, click the Calculator icon. The calculator
appears.
2. Type a number.
3. Click Menu. A menu appears.
4. Select one of the following options:
• To c o n vert from imperial to metric, click To Metric.
• To convert from metric to imperial, click From Metric.
A menu appears.
5. Click a conversion. The number is converted.
Alarm
Set the alarm
1. On the Home screen, click the Alarm icon. The Alarm screen
appears.
2. In the following fields, press the Space key until the preferred
BlackBerry Wireless Handheld 73

For RIM internal use only. Not for external distribution.
5: Other applications
option appears:
Field Option Default
Daily
Alarm
Time Set the time at which you want the alarm to notify
Snooze Set whether the alarm sounds again after the
Active on
Weekends
Set whether the alarm is on or off. Off
you.
initial notification. Set the amount of time after
each notification that the alarm notifies you again.
Set whether the alarm notifies you every day,
including Saturday and Sunday.
3. Click the trackwheel. A menu appears.
4. Click Save. The options are saved.
Warning: If you turn off the handheld by clicking the Turn Power Off icon,
the handheld does not turn on to notify you of the alarm. To have the
handheld turn on to notify you of an alarm, select one of the following
options:
• Turn off the handheld by pressing the Power button.
• Set the Auto On/Off feature. Refer to "Set Auto On/Off options" on page
78 for more information.
12:00 AM
Off
Yes
Turn off the alarm
• To silence the alarm when it is sounding, press any key.
• To disable the alarm, set the Daily Alarm field to Off.
74 User Guide

For RIM internal use only. Not for external distribution.
Options
This section provides information on the following topics:
• Handheld options
• About
• Applications
• Auto On/Off
• AutoText
• Browser
• Date/Time
• Firewall
• Localization
• Message services
• Network
• Owner
• Profiles
• Screen/Keyboard
• Security
• Service book
• Status
• Storage mode
• WAP Push
• WTLS
6
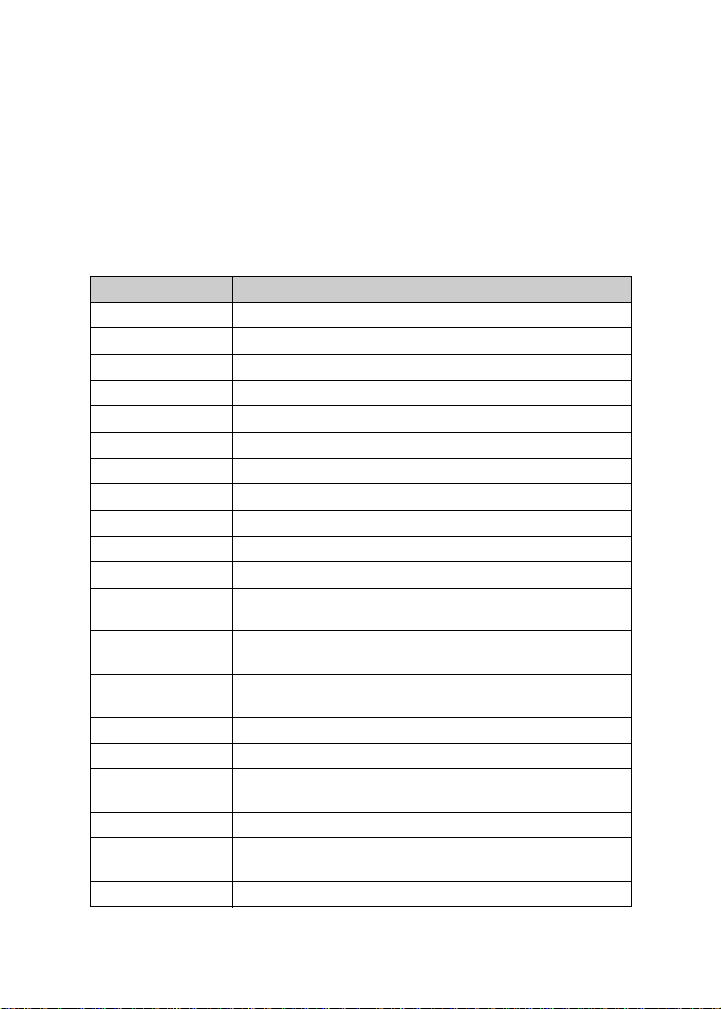
For RIM internal use only. Not for external distribution.
Chapter 6: Options
Handheld options
View handheld options
1. On the Home screen, click the Options icon. The Options screen
appears.
Option Description
About View your handheld copyright information.
Applications View the applications that are installed on your handheld.
Auto On/Off Set your handheld to turn on and off at specified times.
AutoText View, add, edit, and delete AutoText entries.
Browser Set browser options.
Date/Time Set the date and time.
Firewall View the status of your firewall.
Host Routing Table View information about your host network.
Localization Select a display language.
Message Services View the message services that are on your handheld.
Network View network settings.
Owner Type the information that appears when you lock your
Profiles Create, enable, or delete profiles that notify you of alarms,
Screen/Keyboard Set options for how the screen appears and how the
Security Set a password.
Service Book View the service books that are on your handheld.
Status View information about your handheld and the wireless
Storage Mode Put the handheld in a storage state.
WAP Push Set how your handheld processes WAP Push messages and
WTLS Set Wireless Transport Layer Security (WTLS) options.
handheld.
appointments, messages and browser items.
keyboard responds on your handheld.
network.
applications.
76 User Guide
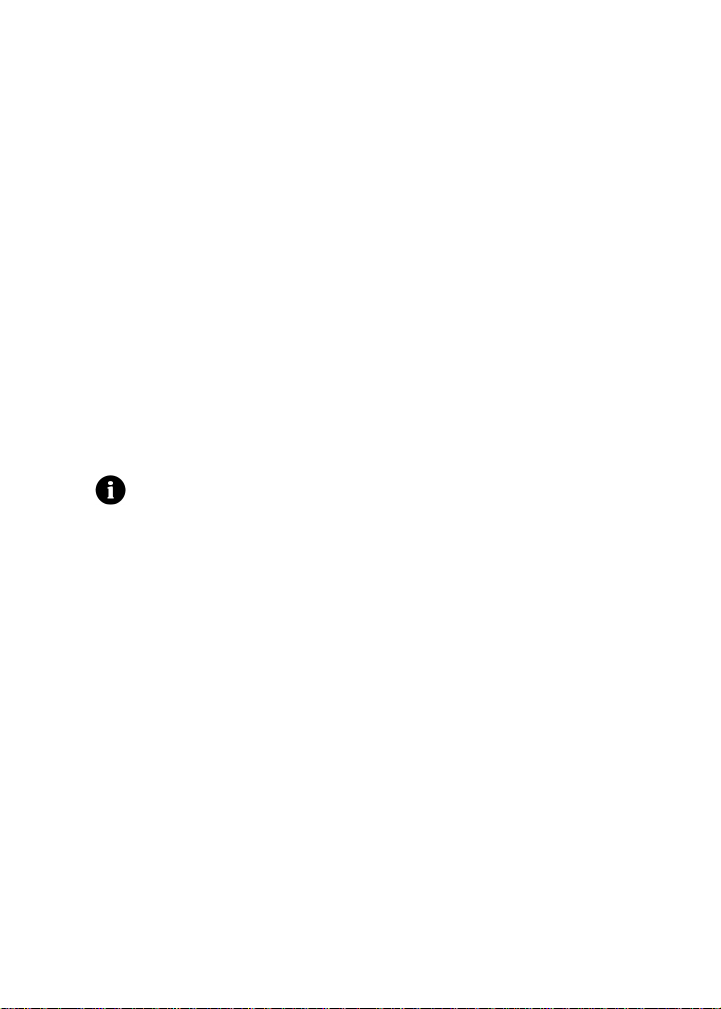
For RIM internal use only. Not for external distribution.
Handheld options
About
View handheld information
1. On the Home screen, click the Options icon. The Options screen
appears.
2. Click About. Handheld and copyright information appears.
3. To return to the Options screen, press the Escape button twice.
Applications
Default applications are shipped with your handheld. Any
additional applications that you load onto your handheld are called
third-party applications.
Note: Research In Motion does not in any way endorse or guarantee the
security of third-party applications, and your usage of third-party
applications is your sole responsibility.
View application information
1. On the Home screen, click the Options icon. The Options screen
appears.
2. Click Applications. The Applications screen appears.
3. Click an application. A menu appears.
4. Select one of the following options:
• To view all application details, click Modules. A list of
modules appears. Click a module. A menu appears. Click
Module Information. The application details appear.
• To view third-party application details, click Properties. The
application details appear.
• To delete a third-party application, click Delete.
BlackBerry Wireless Handheld 77
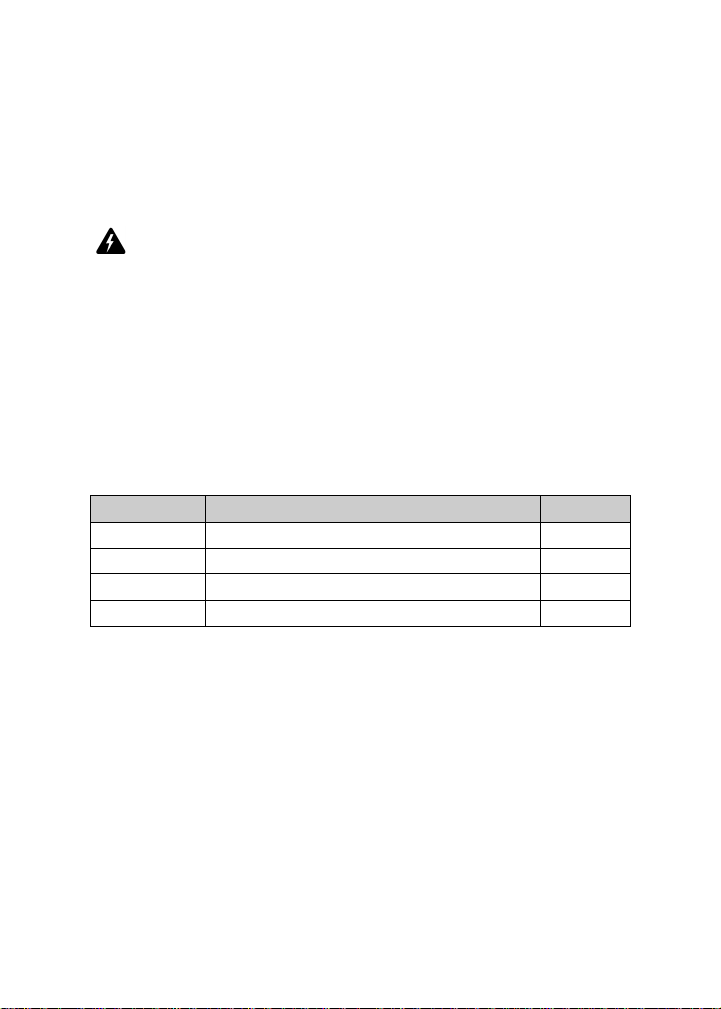
For RIM internal use only. Not for external distribution.
Chapter 6: Options
Auto On/Off
You can set whether you want your handheld to turn on and off at
specific times.
Warning: If you are in an area where wireless signals might interfere with
normal operations (for example, on an airplane), do not use the Auto On/
Off feature to turn off your handheld radio. On the Home screen, click the
Turn Wireless Off icon.
Set Auto On/Off options
1. On the Home screen, click the Options icon. The Options screen
appears.
2. Click Auto On/Off. The Auto On/Off screen appears.
3. In the following fields, press the Space key until the preferred
option appears:
Field Description Default
Weekday On Set when the handheld turns on on weekdays. 7:00 AM
Weekday Off Set when the handheld turns off on weekdays. 1:00 AM
Weekend On Set when the handheld turns on on weekends. 9:00 AM
Weekend Off Set when the handheld turns off on weekends. 3:00 AM
4. Click the trackwheel. A menu appears.
5. Click Save. The options are saved.
Enable or disable Auto On/Off
1. On the Home screen, click the Options icon. The Options screen
appears.
2. Click Auto On/Off. The Auto On/Off screen appears.
3. In the weekday and weekend sections, select one of the
following options:
78 User Guide
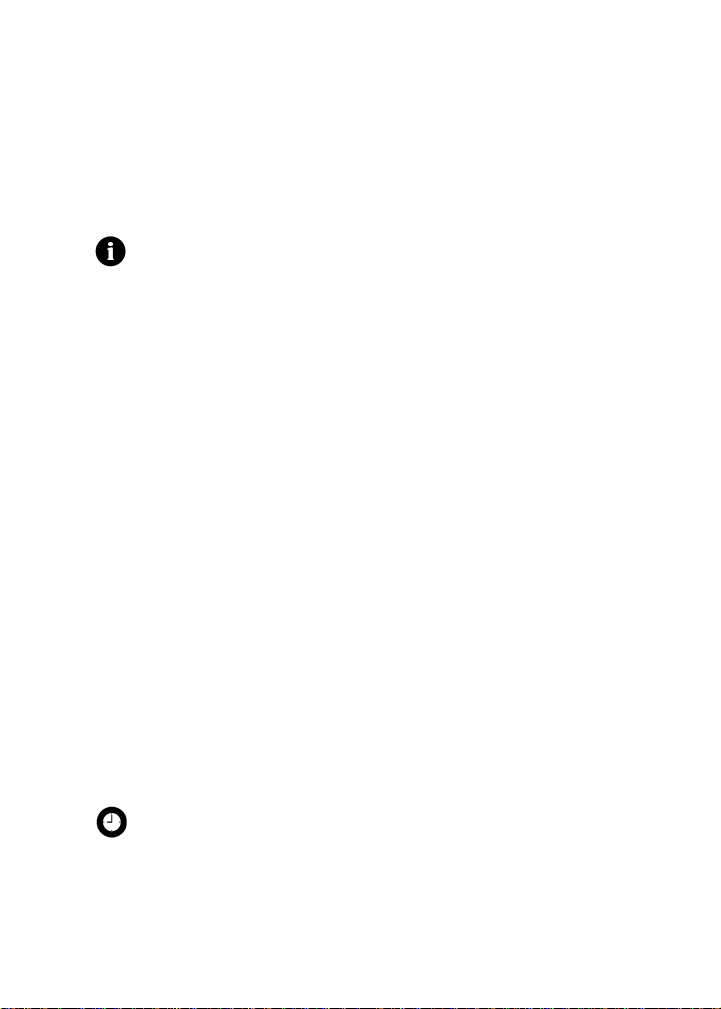
For RIM internal use only. Not for external distribution.
Handheld options
• To enable Auto On/Off, in the Disabled field, press the Space
key until Enabled appears.
• To disable Auto On/Off, in the Enabled field, press the Space
key until Disabled appears.
Note: If you turn off your handheld using the Power button and Auto On/
Off is enabled, the handheld turns on again at the specified Auto On time.
Calendar and alarm notifications also turn on your handheld.
If you turn off your handheld using the Turn Power Off icon, you are
prompted to select either Auto Off (the handheld turns on again at the
specified Auto On time) or Power Off (the handheld turns on only if you
press the Power button).
AutoText
You can use AutoText in messages, tasks, memos, and
appointments. The AutoText feature replaces certain text that you
type with programmed text. For example, in a message, if you type
hte and press the Space key, hte changes to the.
You can use AutoText to complete the following actions:
• correct commonly misspelled words
• replace abbreviations and acronyms with complete words
• insert phrases into messages by typing a keyword
View AutoText entries
1. On the Home screen, click the Options icon. The Options screen
appears.
2. Click AutoText. The AutoText entries appear.
Tip: To search for an AutoText entry, on the AutoText screen, type the first
letters of the entry. Entries that begin with these letters appear.
BlackBerry Wireless Handheld 79
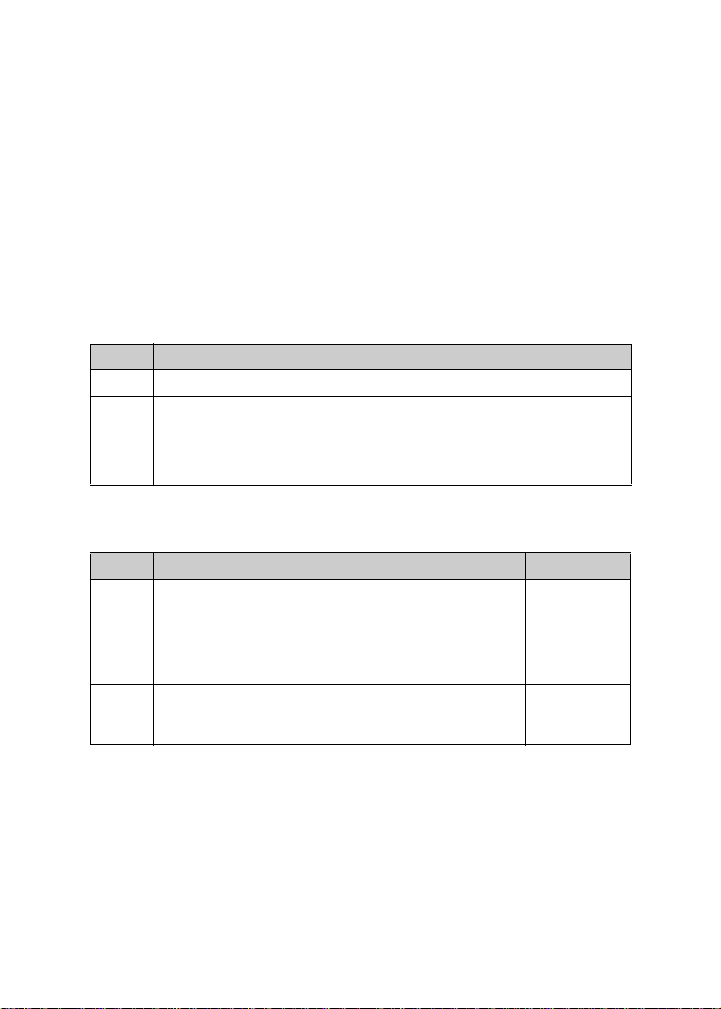
For RIM internal use only. Not for external distribution.
Chapter 6: Options
Create an AutoText entry
1. On the Home screen, click the Options icon. The Options screen
appears.
2. Click AutoText. The AutoText screen appears.
3. Click the trackwheel. A menu appears.
4. Click New. The AutoText: New screen appears.
5. In the following fields, type AutoText information:
Field Description
Replace Type a keyword or a combination of letters.
With Type the text that replaces the keyword.
! To insert a macro (for example, the current date), click the trackwheel.
A menu appears. Click Insert Macro. The Insert macro dialog box
appears. Click a macro.
6. In the following fields, press the Space key until the preferred
option appears:
Field Description Default
Using Select one of the following options:
Specified Case: The capita lization of the AutoText entry
appears exactly as you typed it.
SmartCase: The capitalization of the AutoText entry
changes depending on the context in which it is used.
Locale Set whether the AutoText entry is available in all
languages that are on your handheld or in a specific
language only.
SmartCase
current
display
language
7. Click the trackwheel. A menu appears.
8. Click Save. The AutoText entry is saved.
Edit an AutoText entry
1. On the Home screen, click the Options icon. The Options screen
appears.
80 User Guide

For RIM internal use only. Not for external distribution.
Handheld options
2. Click AutoText. The AutoText screen appears.
3. Click an entry. A menu appears.
4. Click Edit. The AutoText: Edit screen appears.
5. Edit the AutoText entry.
6. Click the trackwheel. A menu appears.
7. Click Save. The edited AutoText entry is saved.
Delete an AutoText entry
1. On the Home screen, click the Options icon. The Options screen
appears.
2. Click AutoText. The AutoText screen appears.
3. Click an entry. A menu appears.
4. Click Delete. A dialog box appears.
5. Click Delete. The AutoText entry is deleted.
Browser
You can set the default browser configuration settings. Refer to
"Setting browser options" on page 53 for more information on
setting other browser options.
Set browser options
1. On the Home screen, click the Options icon. The Options screen
appears.
2. Click Browser. The Browser screen appears.
BlackBerry Wireless Handheld 81
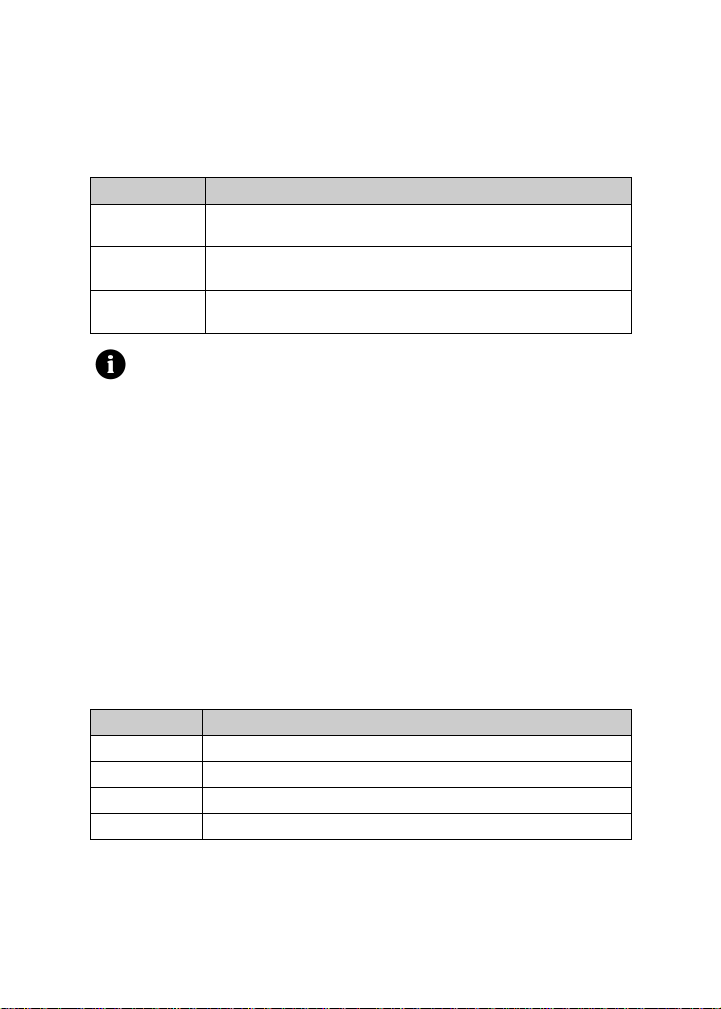
For RIM internal use only. Not for external distribution.
Chapter 6: Options
3. In the following fields, press the Space key until the preferred
option appears:
Field Description
Default browser
configuration
“W” hotkey
configuration
“B” hotkey
configuration
Note: The browser options might vary depending on the browser
applications that are available on your handheld.
Set which browser opens when you click links in messages and
attachments.
Set which WAP browser opens when you press the W key on the
Home screen.
Set which BlackBerry Browser opens when you press the B key on
the Home screen.
4. Click the trackwheel. A menu appears.
5. Click Save. The browser options are saved.
Date/Time
Set the date and time
1. On the Home screen, click the Options icon. The Options screen
appears.
2. Click Date/Time. The Date/Time screen appears.
3. In the following fields, press the Space key until the preferred
option appears:
Field Description
Time Zone Set your time zone.
Time Set the current time.
Time Format Select a 12-hour or 24-hour clock.
Date Set the current date.
82 User Guide

For RIM internal use only. Not for external distribution.
Handheld options
Field Description
Auto Time Set Set whether your handheld time is updated automatically based
Network Date This field displays the current date on the wireless network.
Network Time This field displays the current time on the wireless network.
on your selected time zone.
4. Click the trackwheel. A menu appears.
5. Click Save. The options are saved.
Tip: To copy the current date and time from the wireless network to your
handheld, on the Date/Time screen, click the trackwheel. A menu appears.
Click Copy Network Time.
Firewall
If you have third-party applications on your handheld, the firewall
option prevents these applications from transmitting data from
your handheld without your knowledge.
Note: Research In Motion does not in any way endorse or guarantee the
security of third-party applications, and your usage of third-party
applications is your sole responsibility.
Accept or deny a connection request
1. In the dialog box that prompts you to accept or deny a
connection request, select one of the following options:
• To accept the request, select the Accept check box.
• To deny the request, select the Deny check box.
Tip: If you do not want a dialog box to appear each time that a request is
made, in the dialog box, select the Don’t ask this again check box. All
subsequent requests are accepted or denied, depending on the option that
you selected in the dialog box.
Reset firewall settings
You can return to the default firewall settings.
BlackBerry Wireless Handheld 83
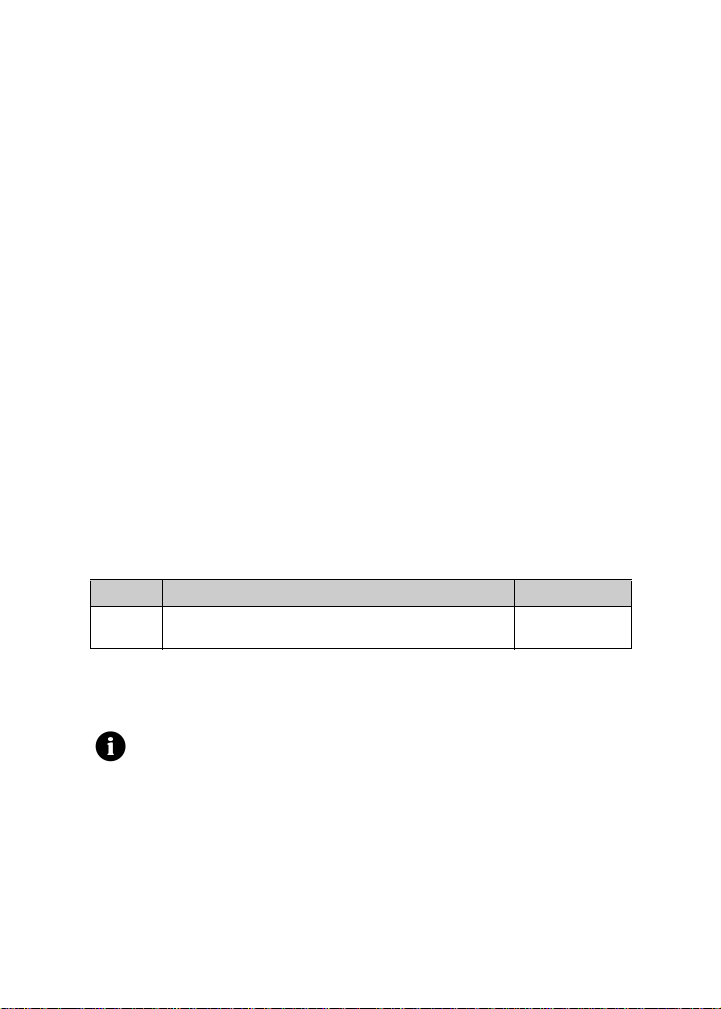
For RIM internal use only. Not for external distribution.
Chapter 6: Options
1. On the Home screen, click the Options icon. The Options screen
appears.
2. Click Firewall. The Firewall screen appears.
3. Click the trackwheel. A menu appears.
4. Click Reset Settings. The firewall settings are reset.
Localization
If more than one language is available on your handheld, you can
change the display language.
Select a display language
1. On the Home screen, click the Options icon. The Options screen
appears.
2. Click Localization. The Localization screen appears.
3. In the following field, press the Space key until the preferred
option appears:
Field Description Default
Locale Select the language that you want to use on your
handheld.
current display
language
4. Click the trackwheel. A menu appears.
5. Click Save. The language is selected.
Note: If you change your display language, your AutoText entries are
updated to reflect the change.
84 User Guide
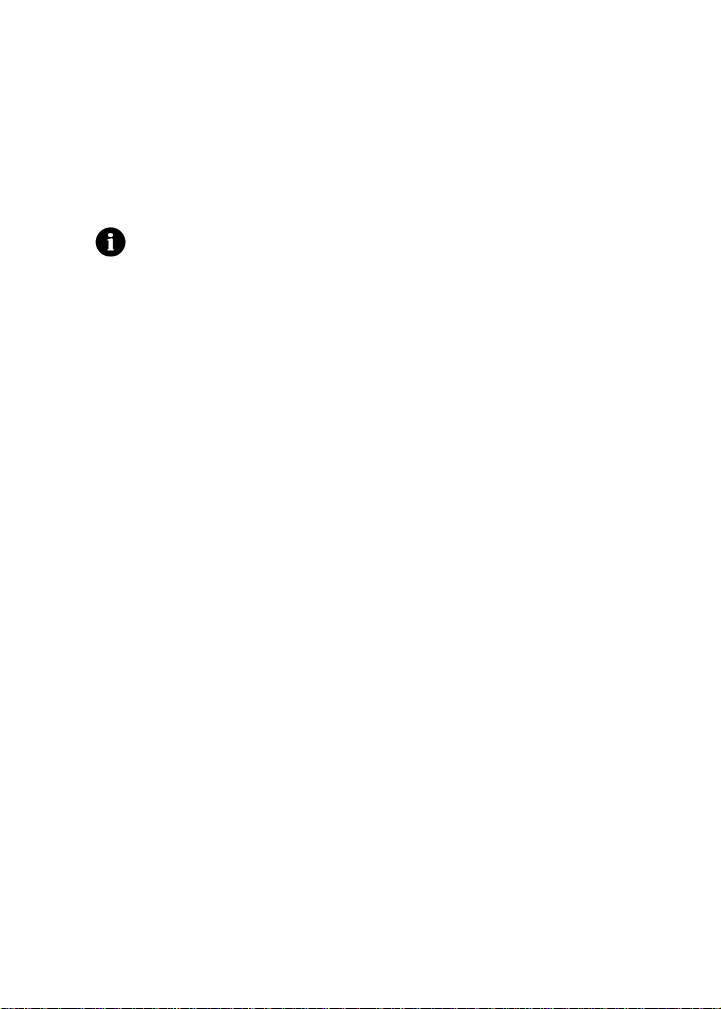
For RIM internal use only. Not for external distribution.
Handheld options
Message services
All email messages that you send from your handheld are sent from
the default message service.
Note: If your handheld is integrated with a new or existing ISP email
account, the default message service is Web Client .
If your handheld is integrated with an enterprise email account, the de fault
message service is Desktop.
Change your default message service
1. On the Home screen, click the Options icon. The Options screen
appears.
2. Click Message Services. The Message Services screen appears.
3. In the Messaging (CMIME) field, press the Space key until the
preferred service appears.
4. Click the trackwheel. A menu appears.
5. Click Save. The option is saved.
Network
Set network options
1. On the Home screen, click the Options icon. The Options screen
appears.
2. Click Network. The Network screen appears.
BlackBerry Wireless Handheld 85

For RIM internal use only. Not for external distribution.
Chapter 6: Options
3. In the following fields, press the Space key until the preferred
option appears:
Item Description Default
Radio Turn on and turn off your handheld radio. On
Scan Mode Set whether your handheld scans for and selects a
Active
Network
wireless network automatically.
This field displays the name of the network that
your handheld uses.
Automatic
—
4. Click the trackwheel. A menu appears.
5. Click Save. The options are saved.
Select a network manually
1. On the Home screen, click the Options icon. The Options screen
appears.
2. Click Network. The Network screen appears.
3. Click the trackwheel. A menu appears.
4. Click Scan for Networks. A list of available networks appears.
5. Click a network. A menu appears.
6. Click Select Network. The network is selected.
Register your handheld manually
1. On the Home screen, click the Options icon. The Options screen
appears.
2. Click Network. The Network screen appears.
3. Click the trackwheel. A menu appears.
4. Click Register Now. Your handheld is registered.
86 User Guide
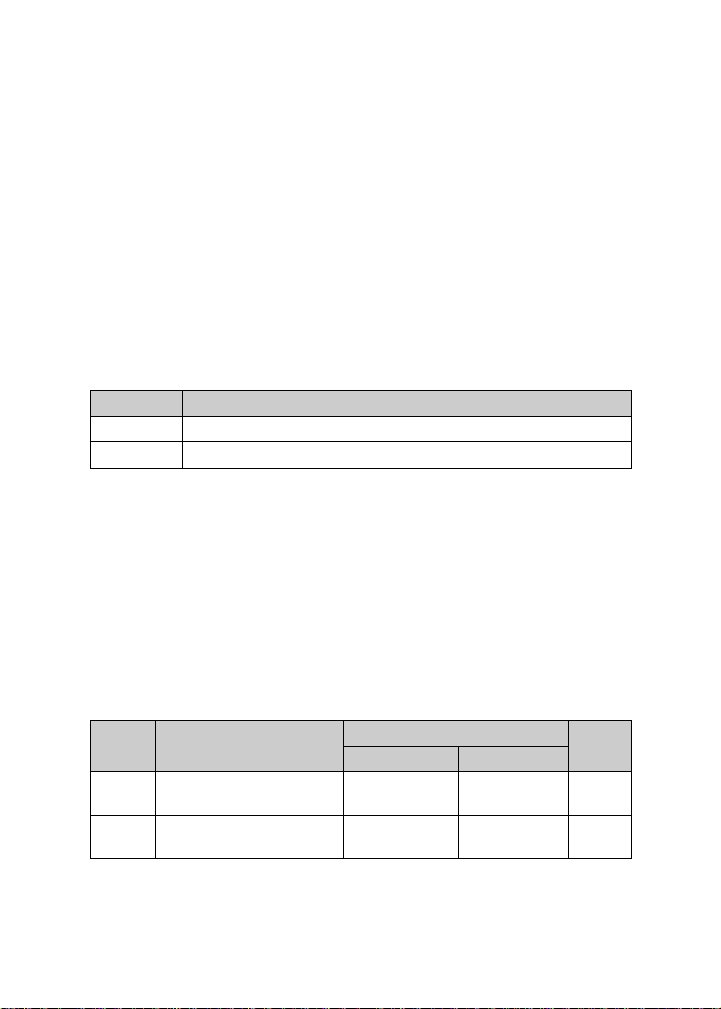
For RIM internal use only. Not for external distribution.
Handheld options
Owner
The text that you type on this screen appears when you lock your
handheld.
Set owner information
1. On the Home screen, click the Options icon. The Options screen
appears.
2. Click Owner. The Owner screen appears.
3. In the following fields, type contact information:
Field Description
Name Type your name.
Information Type information that appears when the handheld is locked.
4. Click the trackwheel. A menu appears.
5. Click Save. The owner information is saved.
Profiles
You can enable profiles that notify you of alarms, saved web pages
and incoming WAP content and messages.
The handheld has the following profiles. When you first receive
your handheld, the Default profile is enabled.
Profile Item
Quiet Alarm, Browser, Calendar,
Level 1, Messages
Loud Alarm, Browser, Calendar,
Level 1, Messages
BlackBerry Wireless Handheld 87
Out of Holster In Holster
None None Mute
Vibrate + Tone Vibrate + Tone High
Notification
Volume
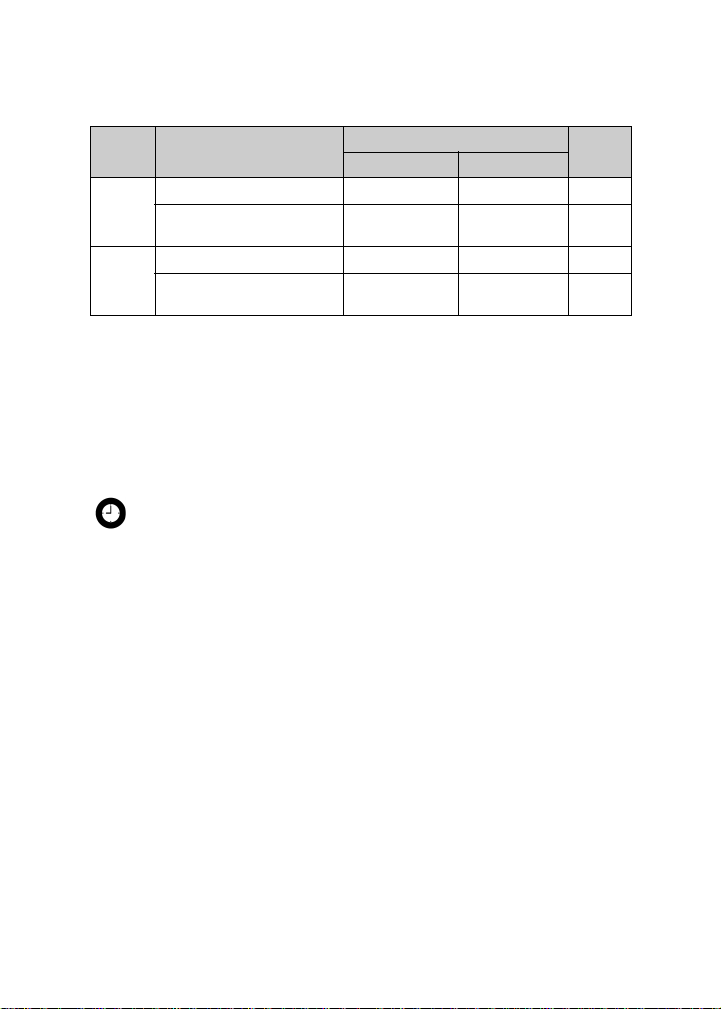
For RIM internal use only. Not for external distribution.
Chapter 6: Options
Profile Item
Discreet Alarm Tone Tone Low
Browser, Calendar, Level 1,
Messages
Default Alarm Tone Tone High
Browser, Calendar, Level 1,
Messages
Out of Holster In Holster
Vibrate Vibrate Mute
LED Flashing Vibrate
Notification
LED Flashing
Volume
Mute
Enable a notification profile
1. On the Home screen, click the Profiles icon. The Profiles screen
appears.
2. Click a profile. A menu appears.
3. Click Enable. The word (On) appears beside the enabled profile.
Tip: To enable a profile quickly, on the Profiles screen, select a profile. Press
the Space key.
Create a notification profile
1. On the Home screen, click the Profiles icon. The Profiles screen
appears.
2. Click the trackwheel. A menu appears.
3. Click New. A list of items for which you can receive notification
appears.
4. In the Name field, type a profile name.
5. Click an item for which you can receive notification. A menu
appears.
6. Click Edit.
88 User Guide

For RIM internal use only. Not for external distribution.
Handheld options
7. In the following fields, press the Space key until the preferred
option appears:
Field Description
Out of Holster Set how you are notified when your handheld is not in the holster.
In Holster Set how you are notified when your handheld is in the holster.
Tune Set the tune that plays when you are notified.
Volume Set the volume for your notification.
If you set this field to Escalating, the notification volume
increases.
Number of
Beeps
Repeat
Notification
Set how many times the tune plays before notification stops.
Set whether the LED flashes to remind you of unopened
messages.
8. Click the trackwheel. A menu appears.
9. Click Save. The options are saved.
10. Repeat steps 5 through 9 for the other items in the list.
11. Click the trackwheel. A menu appears.
12. Click Save. The profile is saved.
Edit a notification profile
1. On the Home screen, click the Profiles icon. The Profiles screen
appears.
2. Click a profile. A menu appears.
3. Click Edit. A list of items for which you can receive notification
appears.
4. Click an item. A menu appears.
5. Click Edit.
6. Edit the notification information.
7. Click the trackwheel. A menu appears.
BlackBerry Wireless Handheld 89

For RIM internal use only. Not for external distribution.
Chapter 6: Options
8. Click Save. The options are saved.
9. Repeat steps 4 through 8 for the other items in the list.
10. Click the trackwheel. A menu appears.
11. Click Close. The edited items are saved.
Delete a notification profile
You can only delete notification profiles that you created.
1. On the Home screen, click the Profiles icon. The Profiles screen
appears.
2. Click a profile. A menu appears.
3. Click Delete. A dialog box appears.
4. Click Delete. The profile is deleted.
Download notification tunes
You can download tunes in standard MIDI format.
1. On a web page, click a .mid file link. A menu appears.
2. Click Get Link. The MIDI File screen appears.
3. Click Save. A dialog box appears.
4. In the Enter Tune Name field, type a name for the tune.
5. Click Save. A dialog box appears.
6. Click OK. The tune is downloaded.
Tip: To listen to the tune before you download it, on the Midi File screen,
click the Play icon. To stop playing the tune, click the Stop icon.
Warning: Re search In Motion does not in any way endorse or guarantee the
security or compatibility of any MIDI file with the handheld, and takes no
responsibility whatsoever for such MIDI files, including their functionality.
Your selection and usage of MIDI files is your sole responsibility.
90 User Guide
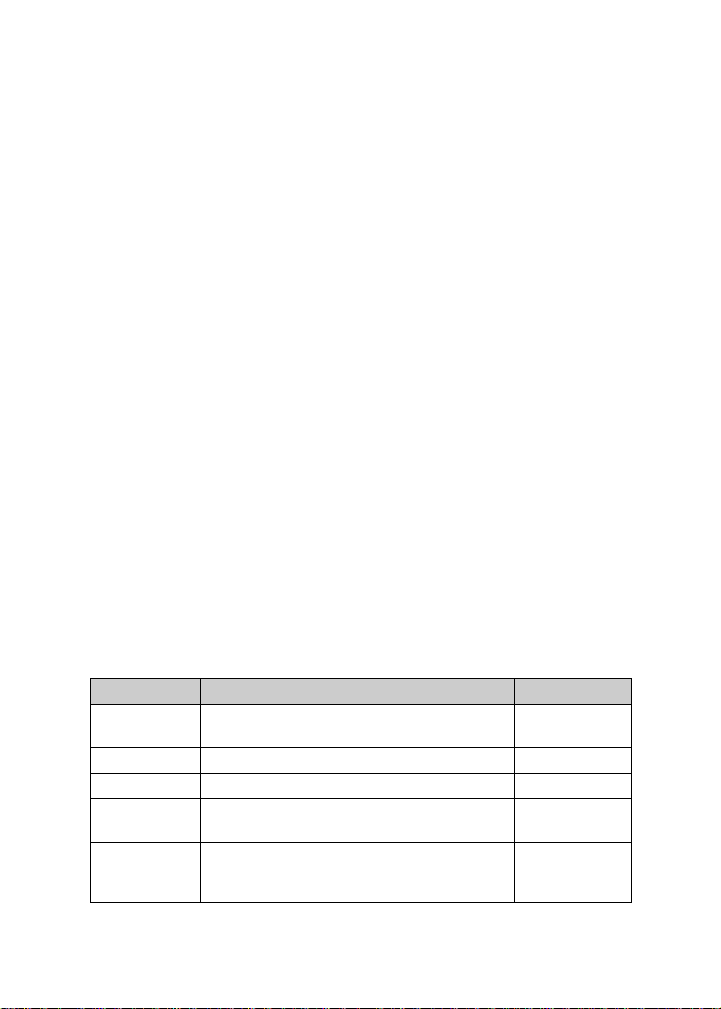
For RIM internal use only. Not for external distribution.
Handheld options
Manage a tune
1. On the Home screen click the Profiles icon. The Profiles screen
appears.
2. Click the trackwheel. A menu appears.
3. Click Show Tunes. The Tunes screen appears.
4. Click a tune. A menu appears.
5. Select one of the following options:
• To listen to the tune, click Play.
• To delete a tune, click Delete. A dialog box appears. Click
Delete.
Screen/Keyboard
Set screen and keyboard settings
1. On the Home screen, click the Options icon. The Options screen
appears.
2. Click Screen/Keyboard. The Screen/Keyboard screen appears.
3. In the following fields, press the Space key until the preferred
option appears:
Field Description Default
Screen
Contrast
Font Family Set the font family of the display font. System
Font Size Set the size of the display font. 10
Key Tone Set whether your handheld emits a tone each
Key Rate Set the speed at which your cursor moves when
BlackBerry Wireless Handheld 91
Set the contrast of the screen. 15
Off
time that you press a key.
Slow
you hold the Backspace key, the Enter key, or
the Space key.
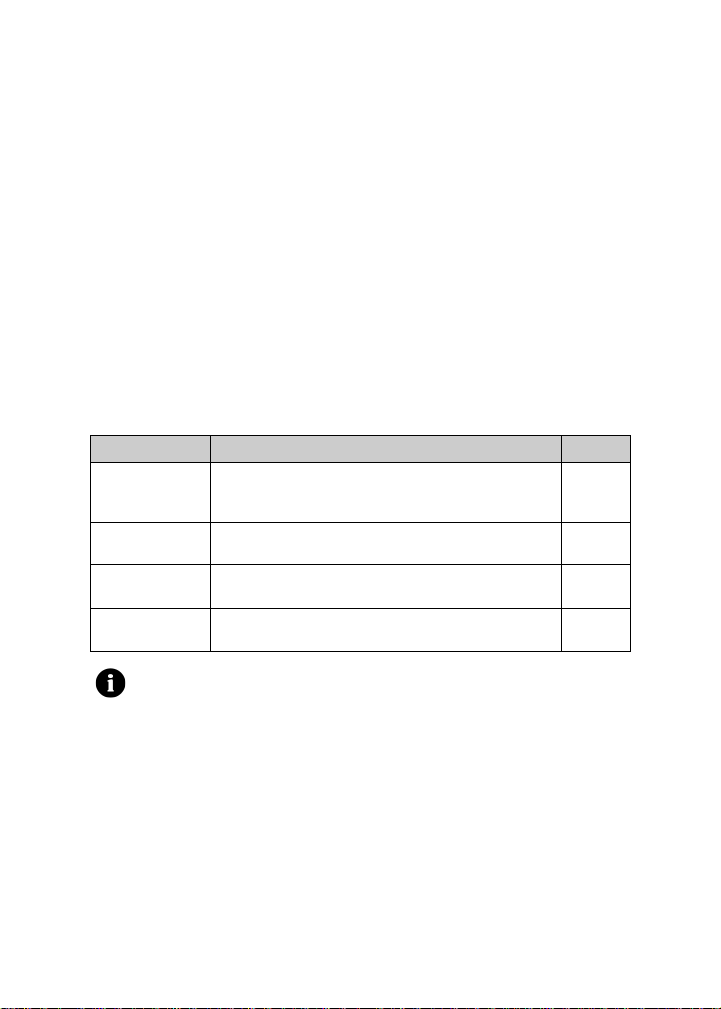
For RIM internal use only. Not for external distribution.
Chapter 6: Options
4. Click the trackwheel. A menu appears.
5. Click Save. The options are saved.
Security
Set security options
1. On the Home screen, click the Options icon. The Options screen
appears.
2. Click Security. The Security screen appears.
3. In the following fields, press the Space key until the preferred
option appears:
Field Description Default
Password Set whether you want to enable a password on your
Security Timeout Set the duration of time that your handheld is idle
Lock Handheld
Upon Holstering
IT Policy This field displays the name of the IT policy that is
Note: If your handheld is lost or stolen, contact your system administrator.
If wireless IT policy is available for your handheld, your system administrator
can disable or lock your handheld over the wireless network.
To receive IT policy settings over the wireless network, your handheld must
be enabled on a BlackBerry Enterprise Server version 3.5 or later for
Microsoft Exchange.
handheld. Refer to "Set a password" on page 93 for
more information.
before it locks.
Set whether your handheld locks when you insert it
into the holster.
assigned to your handheld.
4. Click the trackwheel. A menu appears.
5. Click Save. The options are saved.
Disabled
2 Min
No
—
92 User Guide
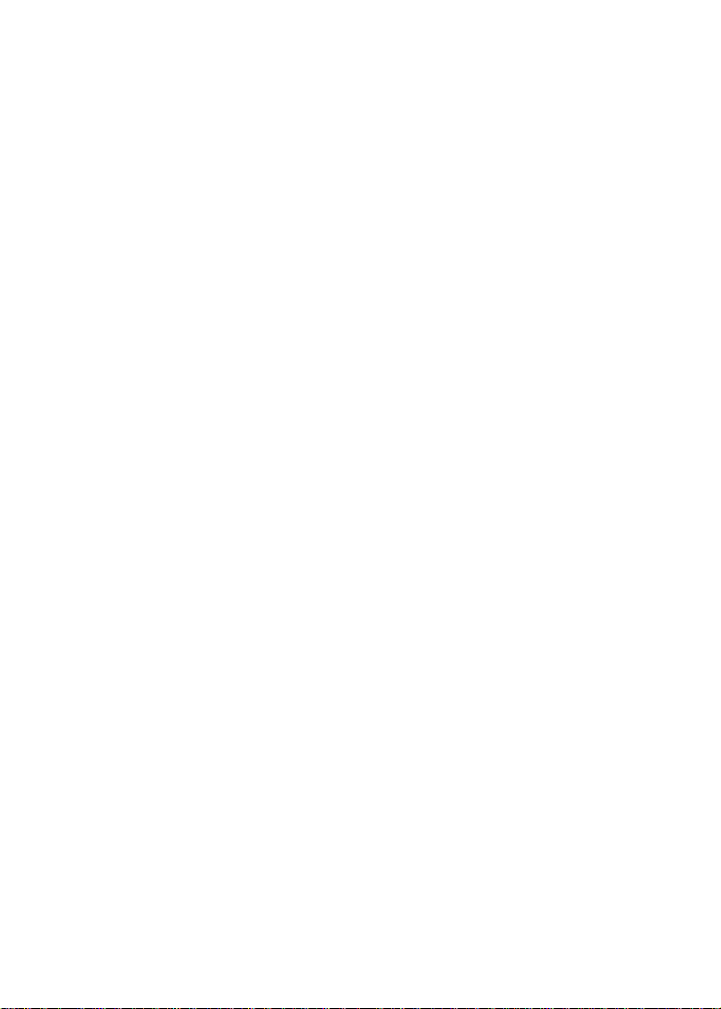
For RIM internal use only. Not for external distribution.
Handheld options
Set a password
1. On the Home screen, click the Options icon. The Options screen
appears.
2. Click Security. The Security screen appears.
3. In the Password field, press the Space key until Enabled
appears.
4. Click the trackwheel. A menu appears.
5. Click Save. A dialog box appears.
6. In the New Password field, type a password.
7. Click the trackwheel. A dialog box appears.
8. In the Verify New Password field, type the password again.
9. Click the trackwheel. The password is enabled.
Change the password
1. On the Home screen, click the Options icon. The Options screen
appears.
2. Click Security. The Security screen appears.
3. Click the trackwheel. A menu appears.
4. Click Change Password. A dialog box appears.
5. In the Enter Password field, type the current password.
6. Click the trackwheel. A dialog box appears.
7. In the New Password field, type a new password.
8. Click the trackwheel. A dialog box appears.
9. In the Verify New Password field, type the password again.
10. Click the trackwheel. The password is changed.
BlackBerry Wireless Handheld 93

For RIM internal use only. Not for external distribution.
Chapter 6: Options
Disable the password
1. On the Home screen, click the Options icon. The Options screen
appears.
2. Click Security. The Security screen appears.
3. In the Password field, press the Space key until Disabled
appears.
4. Click the trackwheel. A menu appears.
5. Click Save. A dialog box appears.
6. In the Enter Password field, type the password.
7. Click the trackwheel. The password is disabled.
Lock your handheld
1. On the Home screen, click the Lock icon. Your handheld is
locked.
Unlock your handheld
Warning: If you type your password five times incorrectly, you are prompted
to type blackberry before you can continue. On subsequent password
attempts, the characters that you type are displayed in the Enter Password
field.
If you type your password eight times incorrectly, you are prompted to type
blackberry again before you can continue.
If you type your password ten times incorrectly, all information is erased
from your handheld for security reasons.
1. On the Lock screen, roll the trackwheel. The Handheld is locked
dialog box appears.
2. Click Unlock. A dialog box appears.
3. In the Enter Password field, type your password.
4. Click the trackwheel. Your handheld is unlocked.
94 User Guide

For RIM internal use only. Not for external distribution.
Handheld options
Perform Security Self Tests
The Security Self Test application verifies that security software is
implemented properly on your handheld. The tests run
automatically when your handheld restarts. To perform the tests
manually, complete the following steps:
1. On the Home screen, click the Options icon. The Options screen
appears.
2. Click Security. The Security screen appears.
3. Click the trackwheel. A menu appears.
4. Click Verify Security Software. A dialog box indicates whether
the tests passed or failed.
Service book
You can view the service books that are present on your handheld.
Some handheld features (for example, wireless calendar
synchronization) require a service book to function.
Note: Your integration option determines which email service book a ppears
on your handheld.
View service books
1. On the Home screen, click the Options icon. The Options screen
appears.
2. Click Service Book. The service books appear.
Tip: To view the service record for a service book, click the service book. A
menu appears. Click View.
BlackBerry Wireless Handheld 95
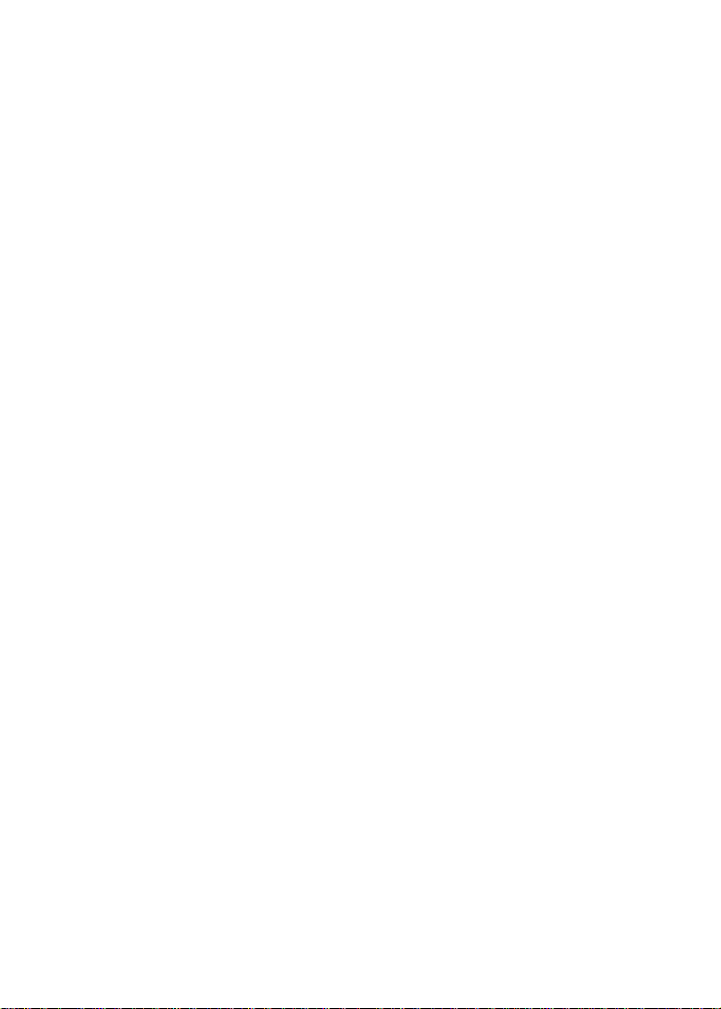
For RIM internal use only. Not for external distribution.
Chapter 6: Options
Accept a service book
Your handheld accepts most service books automatically. If a
service book is not accepted automatically, a book icon appears in
the handheld status section of the screen. To accept a service book
manually, complete the following steps:
1. On the Home screen, click the Options icon. The Options screen
appears.
2. Click Service Book. The service books appear.
3. Click a pending service book. A menu appears.
4. Click Accept. The service book is accepted.
Storage mode
If you are not going to use your handheld for an extended period of
time (more than two weeks), you should put it in storage mode.
Put the handheld in storage mode
1. On the Home screen, click the Options icon. The Options screen
appears.
2. Click Storage Mode. The following message appears: Storage
mode powers off device to save battery life. Continue?
3. Click Yes. The following message appears: Entering storage
mode will lose current time. Continue?
4. Click Yes. The following message appears: Do you wish to enter
storage mode?
5. Click Yes. Your handheld shuts down and, after approximately
24 hours, enters a storage state.
96 User Guide
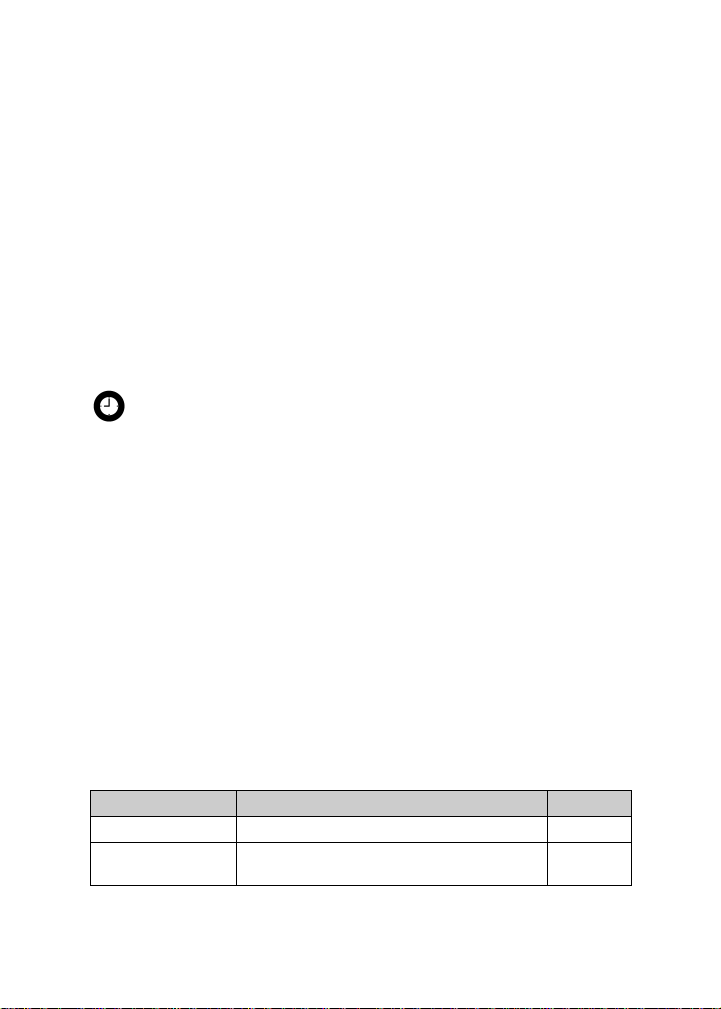
For RIM internal use only. Not for external distribution.
Handheld options
Activate your handheld from storage mode
1. Connect your handheld to an outlet. The Home screen appears,
and then a dialog appears.
2. Select one of the following options:
• If the date and time are correct, click OK.
• If the date and time are incorrect, click Edit. Refer to "Set the
date and time" on page 82 for more information.
3. On the Home screen, click the Turn Wireless On icon. The radio
turns on.
Tip: You can also activate your handheld from storage mode by inserting a
paper clip into the reset hole located on the back of your handheld.
WAP Push
WAP push enables you to receive content from web applications
without requesting it. For example, you can receive updates, or
notifications, for weather, stock quotes, or news.
Depending on your service provider’s plan, this feature might not
be available for your handheld.
Set WAP Push options
1. On the Home screen, click the Options icon. The Options screen
appears.
2. In the following check boxes, press the Space key to select or
clear the option:
Field Description Default
Enable WAP Push Set whether WAP push is enabled or disabled. Selected
Allow WAP Push
Applications
BlackBerry Wireless Handheld 97
Set whether your handheld accepts third-party
applications.
Selected

For RIM internal use only. Not for external distribution.
Chapter 6: Options
3. In the following fields, press the Space key until the preferred
option appears:
Field Description Default
Process Service Load Set how your handheld notifies you of
Process Service
Indication
Process Other
Messages
incoming service load content.
Set how your handheld notifies you of
incoming service indication content.
Set how your handheld notifies you of
incoming content that is neither service load or
service indication content.
Auto
Auto
Auto
4. Click the trackwheel, a menu appears.
5. Click Save. The options are saved.
WTLS
Wireless Transport Layer Security (WTLS) is the security layer of the
WAP browser that provides security for WAP services. It is an
optional security feature that you can load onto your handheld
using the Application Loader tool. Refer to the Desktop Software:
Application Loader Help
for more information on loading applications.
Set WTLS options
1. On the Home screen, click the Options icon. The Options screen
appears.
2. Click WTLS. The WTLS screen appears.
98 User Guide
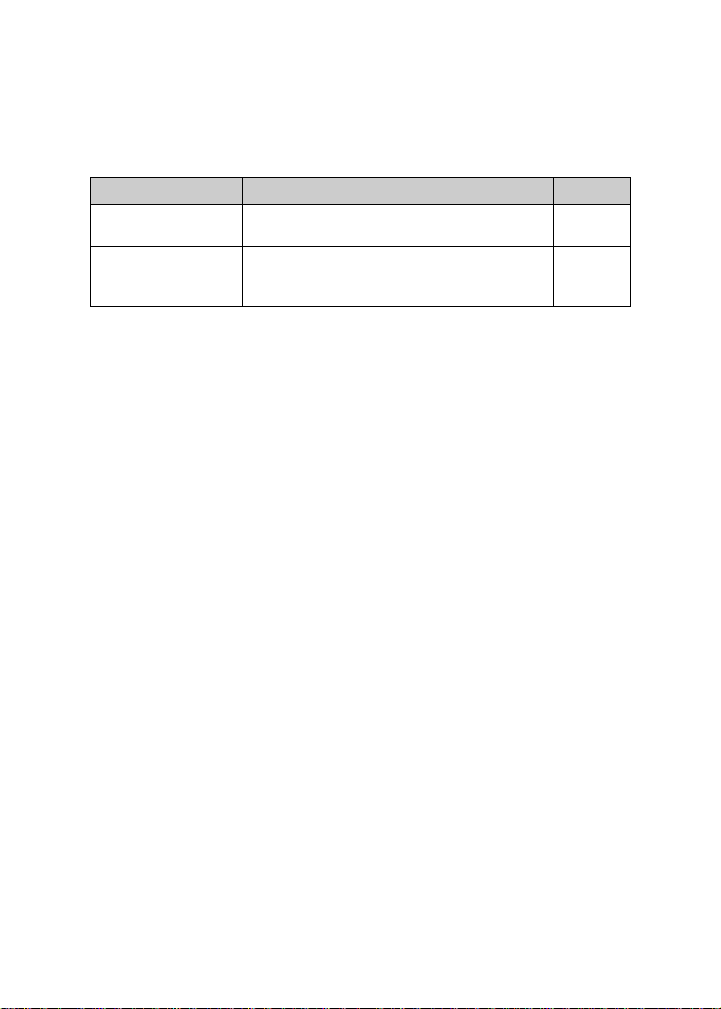
For RIM internal use only. Not for external distribution.
Handheld options
3. In the following fields, press the Space key until the preferred
option appears:
Field Description Default
Encryption Strength Set the encryption level for connecting to your
Prompt for Server
Trust
WAP gateway.
Set whether you are prompted to authenticate
WTLS connections if the handheld cannot
authenticate the connection automatically.
Allow
Weak
Yes
4. Click the trackwheel. A menu appears.
5. Click Save. The options are saved.
BlackBerry Wireless Handheld 99

For RIM internal use only. Not for external distribution.
Chapter 6: Options
100 User Guide
 Loading...
Loading...