Apple XSERVE DIAGNOSTICS User Manual
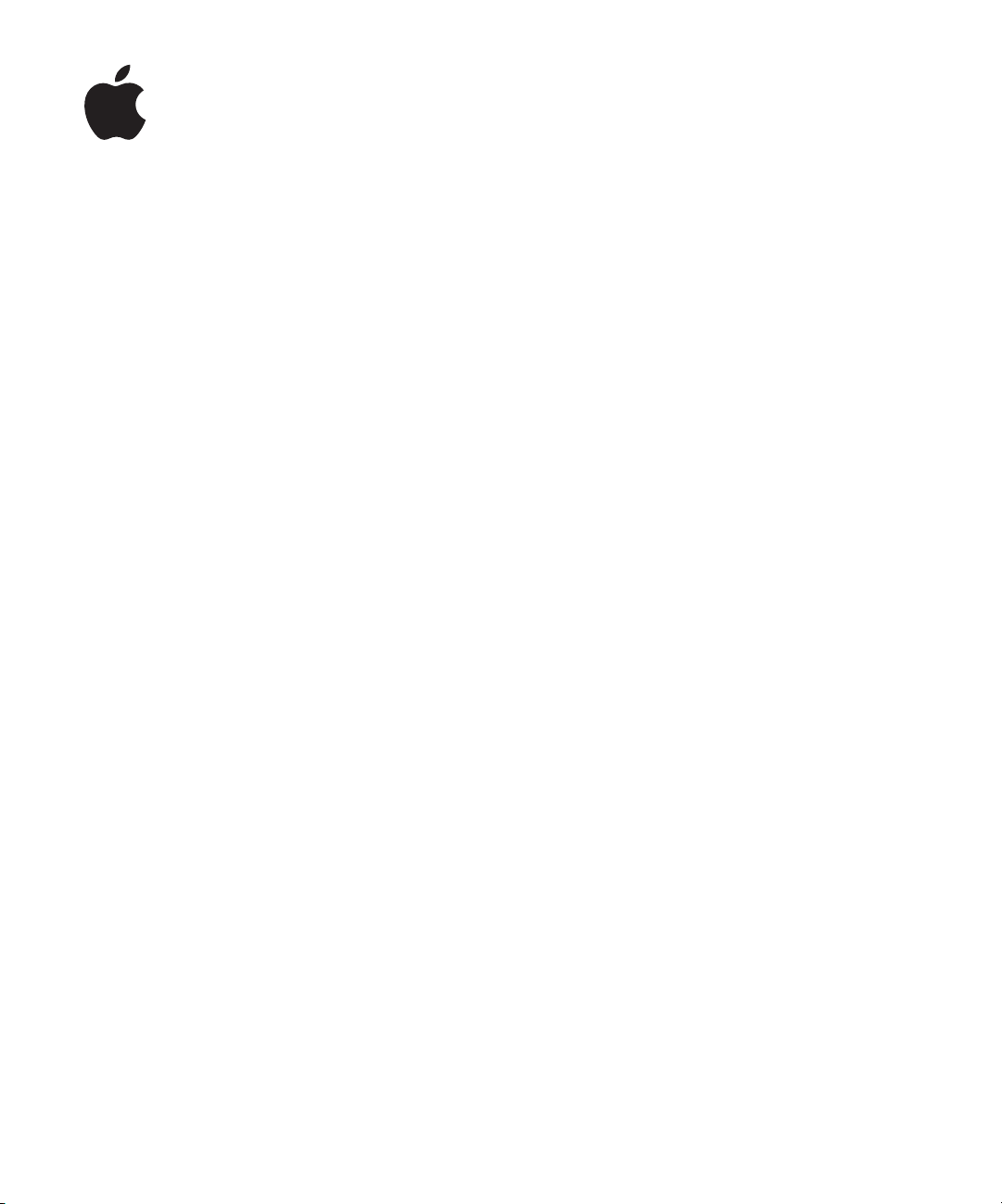
Xserve
Guide de l’utilisateur
d’Apple Xserve Diagnostics
Version 3X103
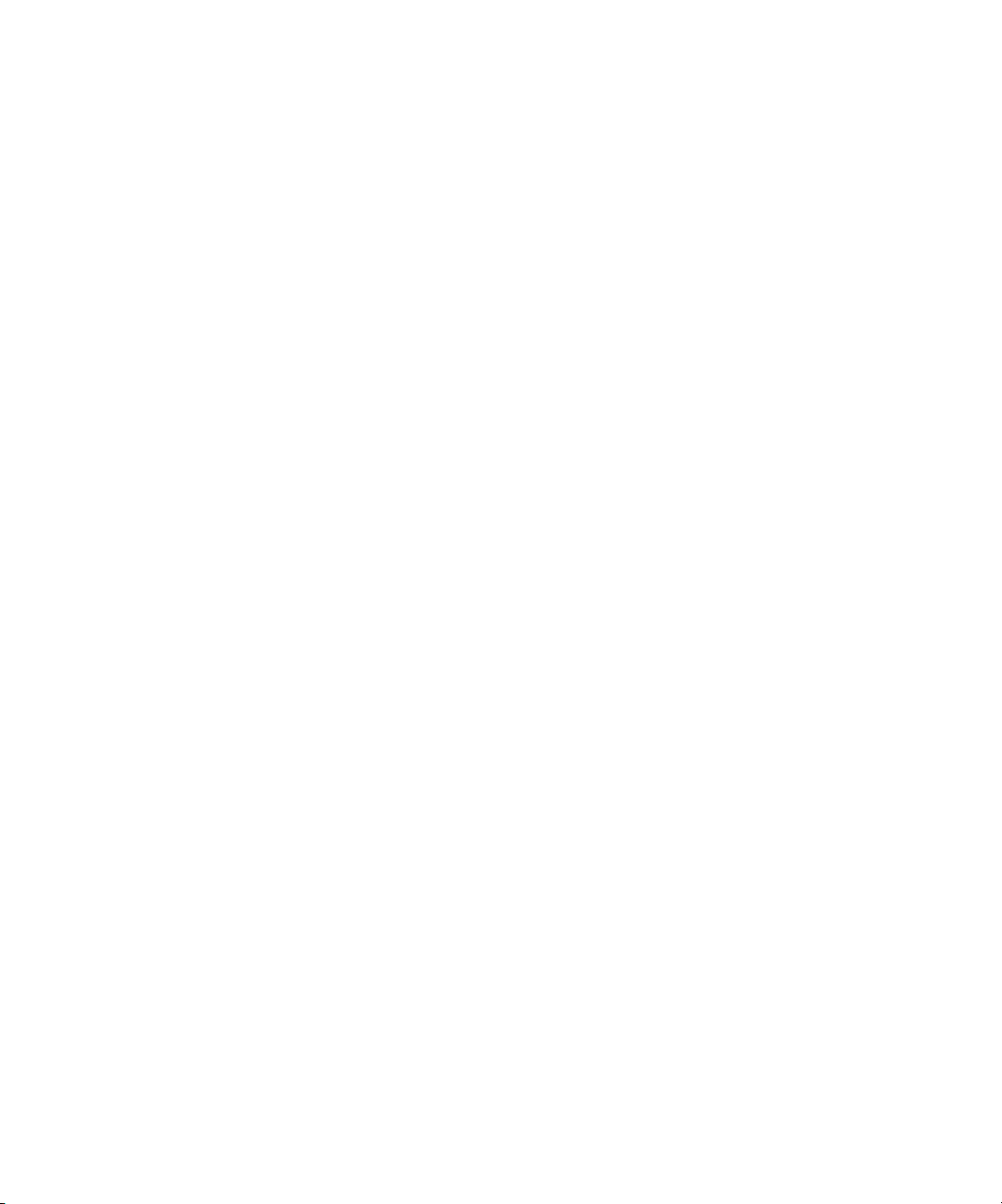
K
Apple, Inc.
© 2008 Apple Inc. Tous droits réservés.
Conformément aux lois sur le copyright, cette publica-
tion ne peut pas être reproduite, en tout ou partie,
sans le consentement écrit d’Apple.
Le logo Apple est une marque d’Apple, Inc., déposée
aux États-Unis et dans d’autres pays. L’utilisation du logo
Apple à des fins commerciales via le clavier (Option + 1)
sans le consentement écrit préalable d’Apple pourra
constituer un acte de contrefaçon et de concurrence
déloyale.
Tout a été mis en œuvre pour que les informations con-
tenues dans ce manuel soient exactes. Apple n’est pas
responsable des erreurs d’impression ou de typographie.
Apple
1 Infinite Loop
Cupertino, CA 95014-2084
408-996-1010
www.apple.com
Apple, le logo Apple, Exposé, FireWire, Mac, Macintosh,
le logo Mac, Mac OS et Xserve sont des marques d’Apple
Inc., déposées aux États-Unis et dans d’autres pays.
Finder et le logo FireWire sont des marques d’Apple Inc.
AppleCare, Apple Store et .Mac sont des marques de
service d’Apple Inc., déposées aux États-Unis et dans
d’autres pays.
Intel, Intel Core et Xeon sont des marques d’Intel Corp.,
déposées aux États-Unis et dans d’autres pays.
Les autres noms de société et de produit mentionnés
ici sont des marques de leurs détenteurs respectifs. La
mention de produits tiers n’est effectuée qu’à des fins
d’information et ne constitue en aucun cas une appro-
bation ni une recommandation. Apple n’assume aucune
responsabilité vis-à-vis des performances ou de l’utilisa-
tion de ces produits.
Revendications d’appareil des brevets (États-Unis)
numéros 4.631.603, 4.577.216, 4.819.098 et 4.907.093
sous licence pour consultation limitée uniquement.
Publié simultanément aux États-Unis et au Canada.
F019-1117/01-01-2008
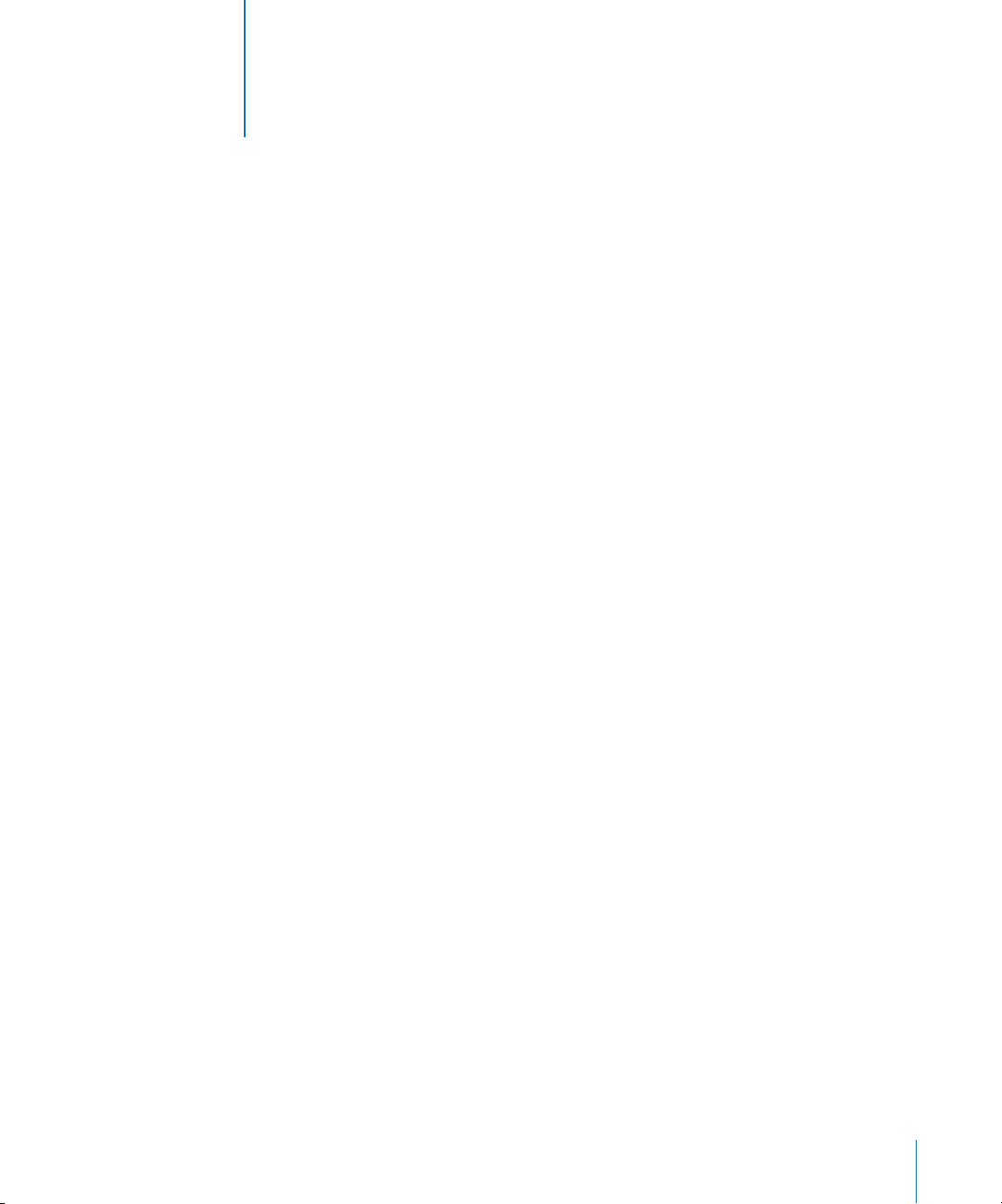
3
1
Table des matières
Chapitre 1 4 Vue d’ensemble et configuration requise
5
Vue d’ensemble des configurations AXD
6
Configuration requise
Chapitre 2 9 Configuration et installation
9
Configuration d’un serveur NetBoot
11
Configuration d’un périphérique de stockage pour l’installation de l’outil AXD
12
Installation des outils EFI AXD
13
Installation des outils Mac OS X AXD
Chapitre 3 16 Démarrage des outils AXD
16
Changement de disque de démarrage
Chapitre 4 23 Utilisation des outils AXD
23
Définition du mode Hôte, Client ou Local d’AXD
27
Utilisation des outils EFI AXD
29
Utilisation des outils Mac OS X AXD
Annexe 36 Référence de tests des outils AXD
36
Comparaison des tests disponibles
37
Tests des outils EFI AXD
42
Tests Mac OS X AXD
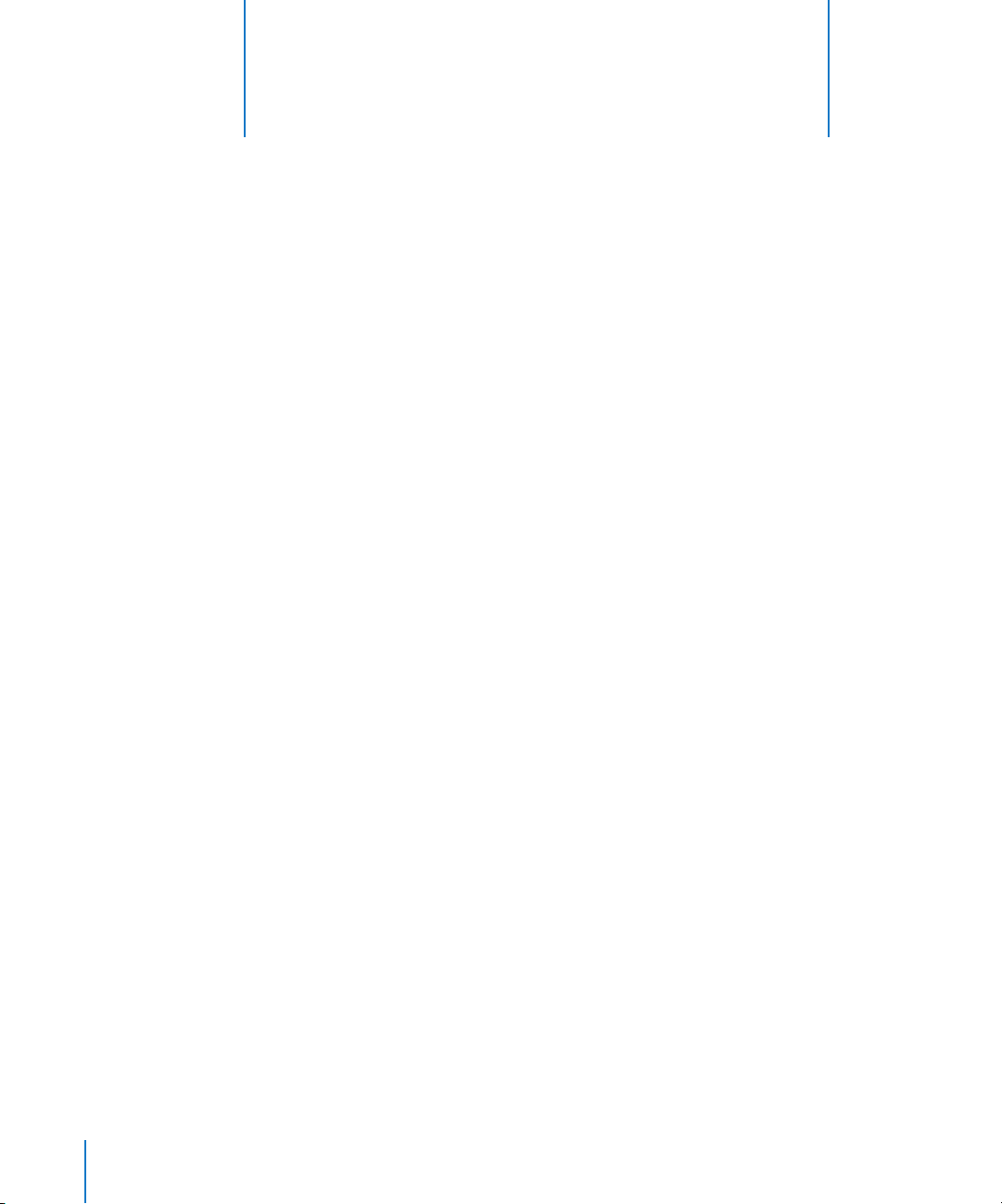
1
4
1
Vue d’ensemble et configuration
requise
Apple Xserve Diagnostics teste votre Xserve à processeur Intel
afin de détecter tout problème matériel.
Apple Xserve Diagnostics (AXD) exécute une série de tests qui vous aident à établir
le diagnostic des problèmes que vous pouvez rencontrer sur les composants suivants :
Â
ROM de démarrage
Â
Contrôleur Ethernet
Â
Ventilateur
Â
Disque dur
Â
Mémoire
Â
Alimentation
Â
Processeur
Â
Capteur
Â
Ports USB
Â
Contrôleur vidéo
Vous pouvez exécuter AXD soit dans l’interface EFI (Extensible Firmware Interface), sous
le nom
outils EFI AXD
, soit dans Mac OS X ou Mac OS X Server (
outils Mac OS X AXD
).
En exécutant les outils EFI AXD, vous pouvez diagnostiquer des problèmes matériels
empêchant Mac OS X Server de démarrer correctement. Vous pouvez également exécu-
ter des tests sans interférences de Mac OS X Server et tester plus de 2,5 gigaoctets (Go)
de mémoire. Les outils Mac OS X AXD fournissent toutefois une interface améliorée et
comportent des tests de capteur, de disque dur et de contrôleur vidéo beaucoup plus
étendus. Pour une comparaison et une description détaillées de tous les tests disponi-
bles, consultez l’annexe « Référence de tests des outils AXD » à la page 36.
Vous pouvez tester Xserve en exécutant les outils AXD directement sur Xserve.
Vous pouvez également exécuter les outils AXD sur un ordinateur possédant une
connexion réseau à Xserve afin de tester Xserve à distance.
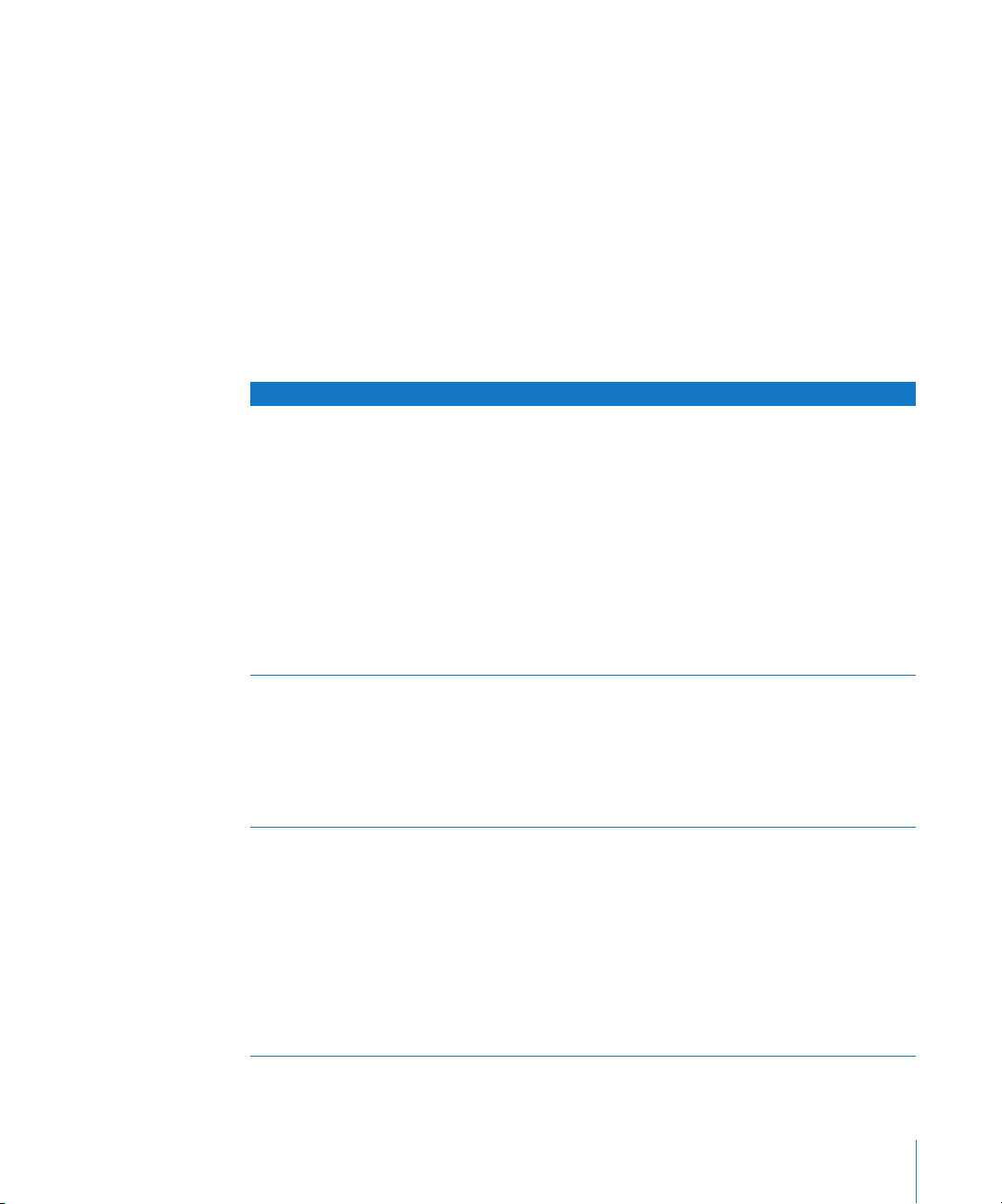
Chapitre 1
Vue d’ensemble et configuration requise
5
Remarque :
ce guide décrit comment utiliser AXD version 3X103. Si vous utilisez une
autre version d’AXD, les instructions de ce guide peuvent être inadaptées. AXD version
3X103 est inclus dans le disque
Admin Tools et Xserve Diagnostics
version 10.5. Pour con-
naître la version des outils AXD que vous exécutez, ouvrez les outils Mac OS X AXD
et choisissez AXD > À propos d’Apple Xserve Diagnostics.
Vue d’ensemble des configurations AXD
Vous pouvez installer et exécuter AXD de diverses façons. Il est donc important de
choisir la méthode la plus adaptée à vos besoins.
Il existe plusieurs options de configuration d’AXD, chacune présentant des avantages
et des inconvénients :
Option Considérations
Héberger un serveur NetBoot Avantages :
Â
Vous n’avez pas besoin d’installer AXD sur un volume interne
du Xserve ou sur un périphérique de stockage portable.
Â
Vous pouvez tester plusieurs Xserve à l’aide de la même image
d’installation AXD.
Â
Cette option vous permet d’utiliser les outils EFI AXD.
Â
Vous pouvez démarrer les outils AXD sans avoir un périphérique
de saisie connecté à l’Xserve (si vous avez accès au panneau
frontal du Xserve).
Inconvénients :
Â
Requiert un serveur pour héberger le service NetBoot et l’image
d’installation AXD.
Â
Le Xserve doit être sur le même sous-réseau que le serveur NetBoot.
Installer les outils EFI AXD
sur un volume interne
Avantages :
Â
Cette option vous permet d’utiliser les outils EFI AXD.
Inconvénients :
Â
Requiert un accès physique à l’Xserve.
Â
Requiert sur Xserve un volume disposant de 15 mégaoctets (Mo)
d’espace libre et sur lequel Mac OS X ou Mac OS X Server n’est
pas installé.
Installer les outils EFI AXD sur
un périphérique de stockage
portable
Avantages :
Â
Cette option vous permet d’utiliser les outils EFI AXD.
Â
Vous pouvez utiliser le même périphérique de stockage portable
pour tester plusieurs Xserve.
Inconvénients :
Â
Requiert un accès physique à l’Xserve.
Â
Requiert sur le périphérique de stockage portable un volume
disposant de 15 mégaoctets (Mo) d’espace libre et sur lequel
Mac OS X ou Mac OS X Server n’est pas installé.
Â
Le périphérique de stockage portable doit être physiquement
connecté à l’Xserve.
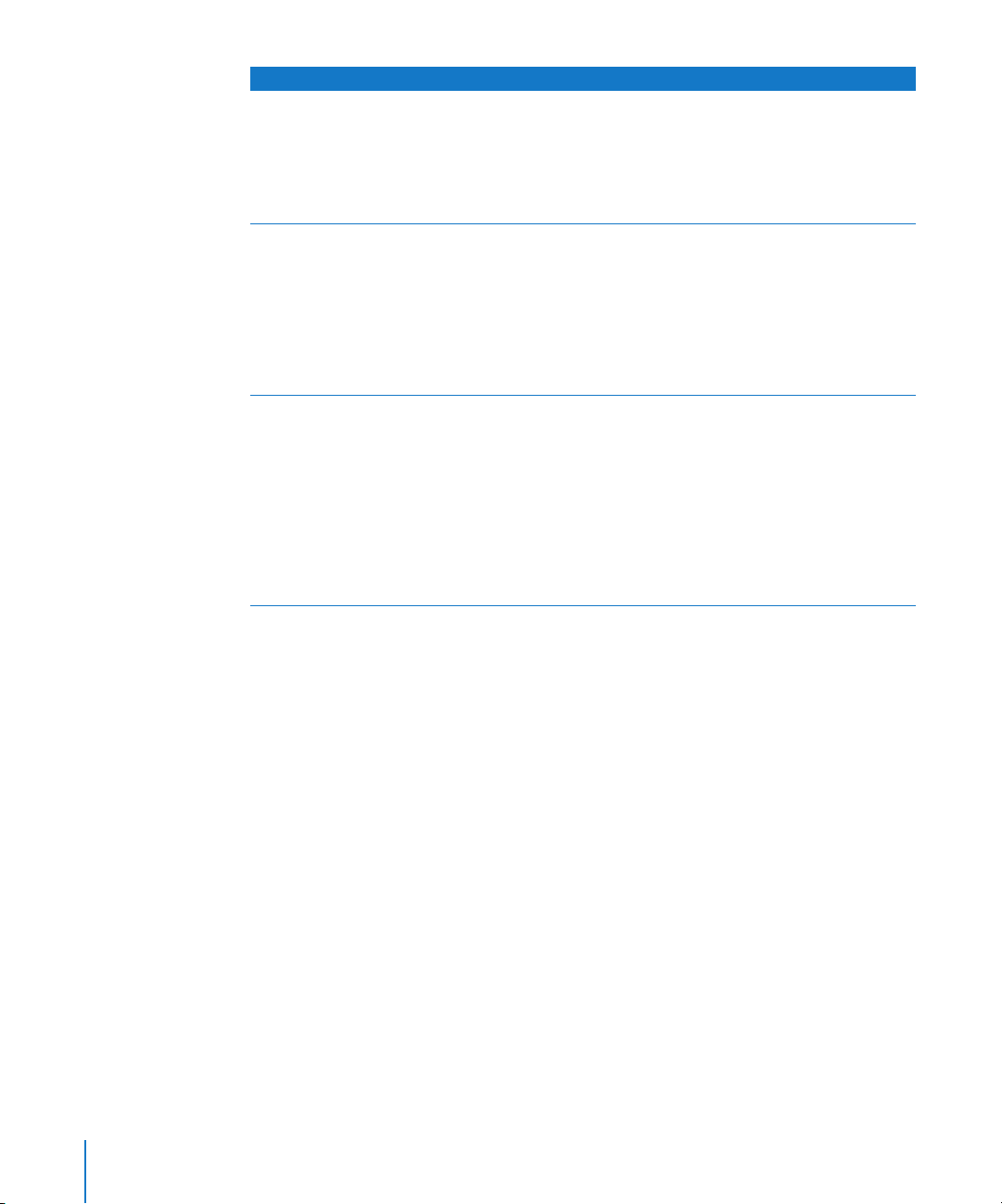
6 Chapitre 1
Vue d’ensemble et configuration requise
Configuration requise
Avant de pouvoir exécuter AXD, vous devez satisfaire des conditions générales, locales
et distantes précises et disposer d’un périphérique de stockage adéquat.
Si vous voulez héberger AXD sur un serveur NetBoot, ce dernier doit satisfaire certaines
conditions supplémentaires.
Configuration générale requise
L’exécution d’AXD requiert les éléments suivants :
Â
Un Xserve à processeur Intel doté de Mac OS X Server version 10.5 ou ultérieure.
Â
Le DVD d’installation de
Mac OS X Server
et le disque
Admin Tools et Xserve Diagnostics
fournis avec Xserve (tous deux de version 10.5 ou ultérieure).
Démarrer les outils EFI AXD
situés sur le disque
Admin Tools
et Xserve Diagnostics
Avantages :
Â
Cette option vous permet d’utiliser les outils EFI AXD.
Â
Vous pouvez utiliser le même CD pour tester plusieurs Xserve.
Inconvénients :
Â
Requiert un accès physique à l’Xserve.
Â
Le CD doit être inséré dans le Xserve.
Installer les outils Mac OS X AXD
sur un volume interne
Avantages :
Â
Cette option vous permet d’utiliser les outils Mac OS X AXD.
Â
Vous n’avez pas besoin d’un accès physique à l’Xserve pour exé-
cuter AXD à distance (si vous possédez Apple Remote Desktop).
Inconvénients :
Â
Requiert sur le Xserve un volume vide disposant de 7 Go
d’espace libre.
Â
Vous devez installer Mac OS X Server sur le volume vide.
Installer les outils Mac OS X AXD
sur un périphérique de stockage
portable
Avantages :
Â
Cette option vous permet d’utiliser les outils Mac OS X AXD.
Â
Vous pouvez utiliser le même périphérique de stockage portable
pour tester plusieurs Xserve.
Inconvénients :
Â
Requiert sur le périphérique de stockage portable un volume
vide disposant de 7 Go d’espace libre.
Â
Vous devez installer Mac OS X Server sur le volume vide.
Â
Le périphérique de stockage portable doit être physiquement
connecté à l’Xserve.
Option Considérations
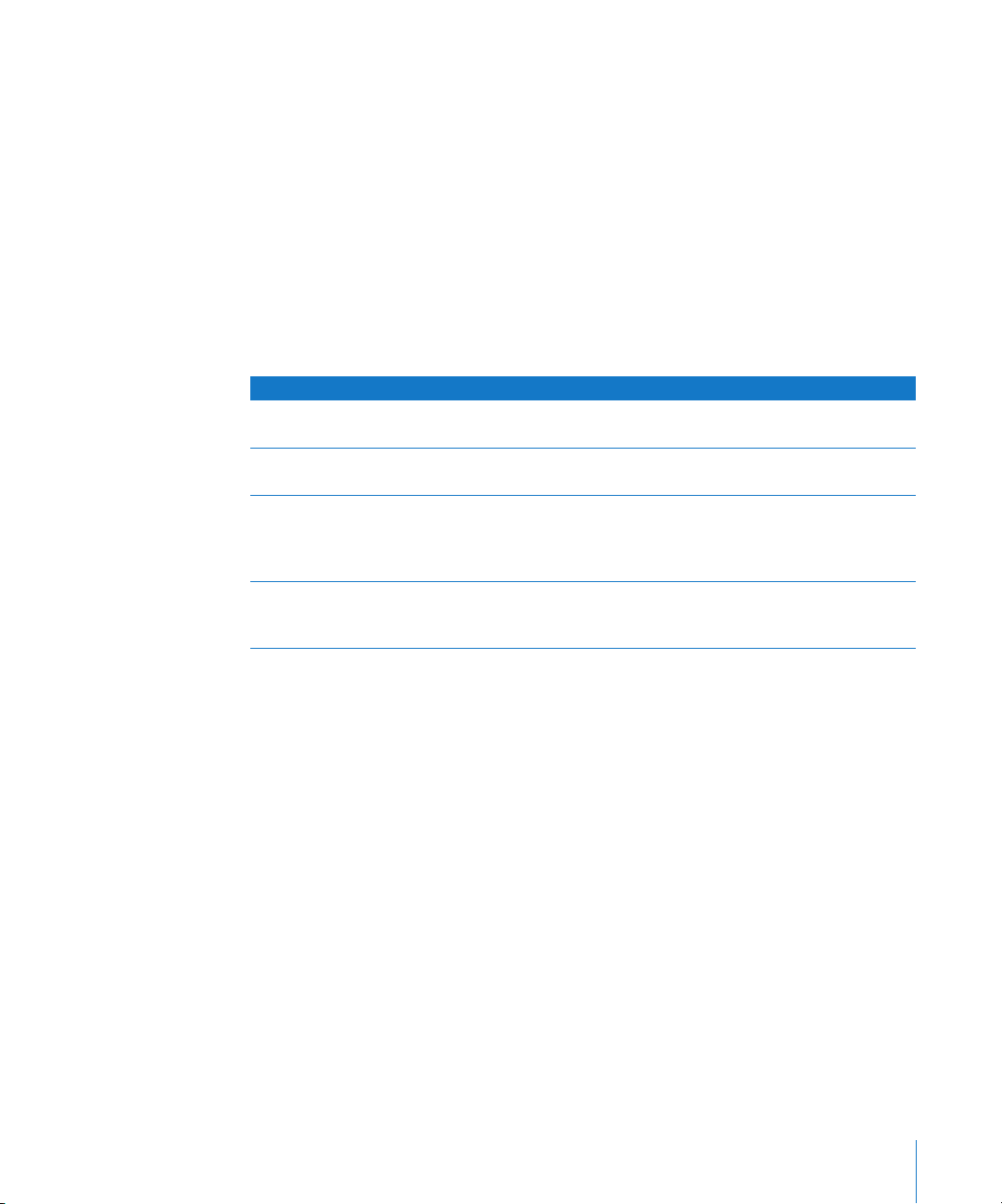
Chapitre 1
Vue d’ensemble et configuration requise
7
Configuration requise pour le périphérique de stockage
Selon que vous voulez exécuter les outils EFI AXD, les outils Mac OS X AXD ou les deux,
vous devez disposer de volumes vides sur le Xserve ou sur un périphérique de stoc-
kage portable.
Si vous voulez exécuter les outils Mac OS X AXD, le périphérique de stockage doit utili-
ser le schéma de partition Tableau de partition GUID. Si vous exécutez uniquement
les outils EFI AXD sur le périphérique de stockage, vous n’avez pas besoin d’utiliser
le schéma de partition Tableau de partition GUID.
Vous pouvez exécuter les deux séries d’outils AXD en possédant deux volumes vides
sur le même Xserve ou sur un périphérique de stockage portable. Vous aurez besoin
d’un des éléments suivants au moins :
Objectif Condition requise
Exécuter les outils EFI AXD Un volume sur Xserve disposant d’au moins 15 Mo d’espace disque
disponible sur lequel Mac OS X ou Mac OS X Server n’est pas installé.
Exécuter les outils Mac OS X AXD Un volume vide sur Xserve disposant d’au moins 7 Go d’espace
disponible.
Tester plusieurs Xserve et
exécuter les outils EFI AXD
Un lecteur flash USB 2.0, un disque dur USB 2.0 ou un disque dur
FireWire comprenant un volume disposant d’au moins 15 Mo
d’espace disponible, mais sur lequel ni Mac OS X ni Mac OS X Server
ne sont installés.
Tester plusieurs Xserve et
exécuter les outils Mac OS X
AXD
Un disque dur USB 2.0 ou FireWire disposant d’un volume vide
comprenant au moins moins 7 Go d’espace disponible.
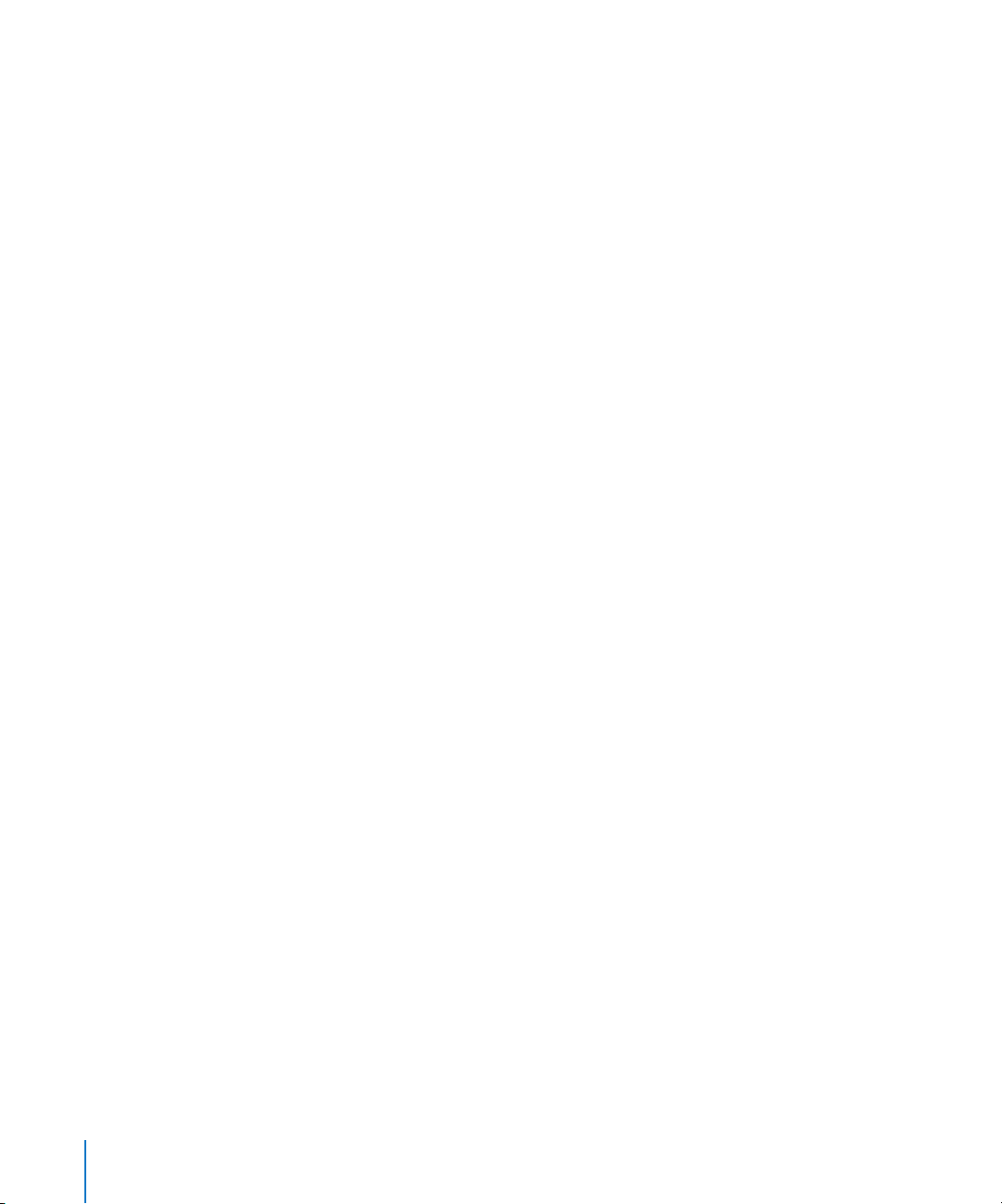
8 Chapitre 1
Vue d’ensemble et configuration requise
Conditions locales et distantes requises
Pour exécuter AXD sur votre Xserve local, vous devez y brancher un clavier, une souris
et un moniteur.
Pour exécuter AXD à distance, vous devez posséder les éléments suivants :
Â
Un ordinateur Macintosh doté de Mac OS X Server version 10.4.4 ou ultérieure.
Mac OS X version 10.4.10 ou ultérieure est recommandé. Cet ordinateur est appelé
ordinateur hôte
.
Â
Une connexion réseau ou Ethernet directe entre l’ordinateur hôte et le Xserve.
Le Xserve est appelé
client Xserve
.
Â
Si le client Xserve doit exécuter les outils EFI AXD et utiliser une connexion réseau,
la connexion réseau doit utiliser un port Ethernet intégré plutôt qu’une carte
d’adaptateur Ethernet.
Â
Le Xserve doit soit disposer d’AXD installé sur un volume interne ou sur un périphéri-
que de stockage portable connecté, soit être capable d’exécuter AXD depuis
un serveur NetBoot.
Â
L’ordinateur hôte doit exécuter les outils Mac OS X AXD. Le client Xserve peut exécuter
les outils EFI AXD ou les outils Mac OS X AXD.
Â
Si le client Xserve exécute les outils Mac OS X AXD, vous devez être capable de vous
connecter en tant que compte
root
. Le compte root est un administrateur système
disposant d’un accès total à l’Xserve.
Si vous voulez exécuter AXD entièrement à distance (dans les situations où le Xserve
est physiquement inaccessible ou si vous voulez enregistrer les résultats de tests des
outils EFI AXD), le Xserve doit, en plus de satisfaire les conditions réseau, être capable
de démarrer Mac OS X Server.
Configuration requise pour le serveur NetBoot
Pour héberger un serveur NetBoot, ce dernier doit :
Â
disposer de Mac OS X Server version 10.4.4 ou ultérieure (Mac OS X version 10.4.10
ou ultérieure est recommandé) ;
Â
être situé sur le même sous-réseau que le serveur Xserve testé ;
Â
disposer de 15 Mo d’espace disque disponible pour une image NetBoot AXD.
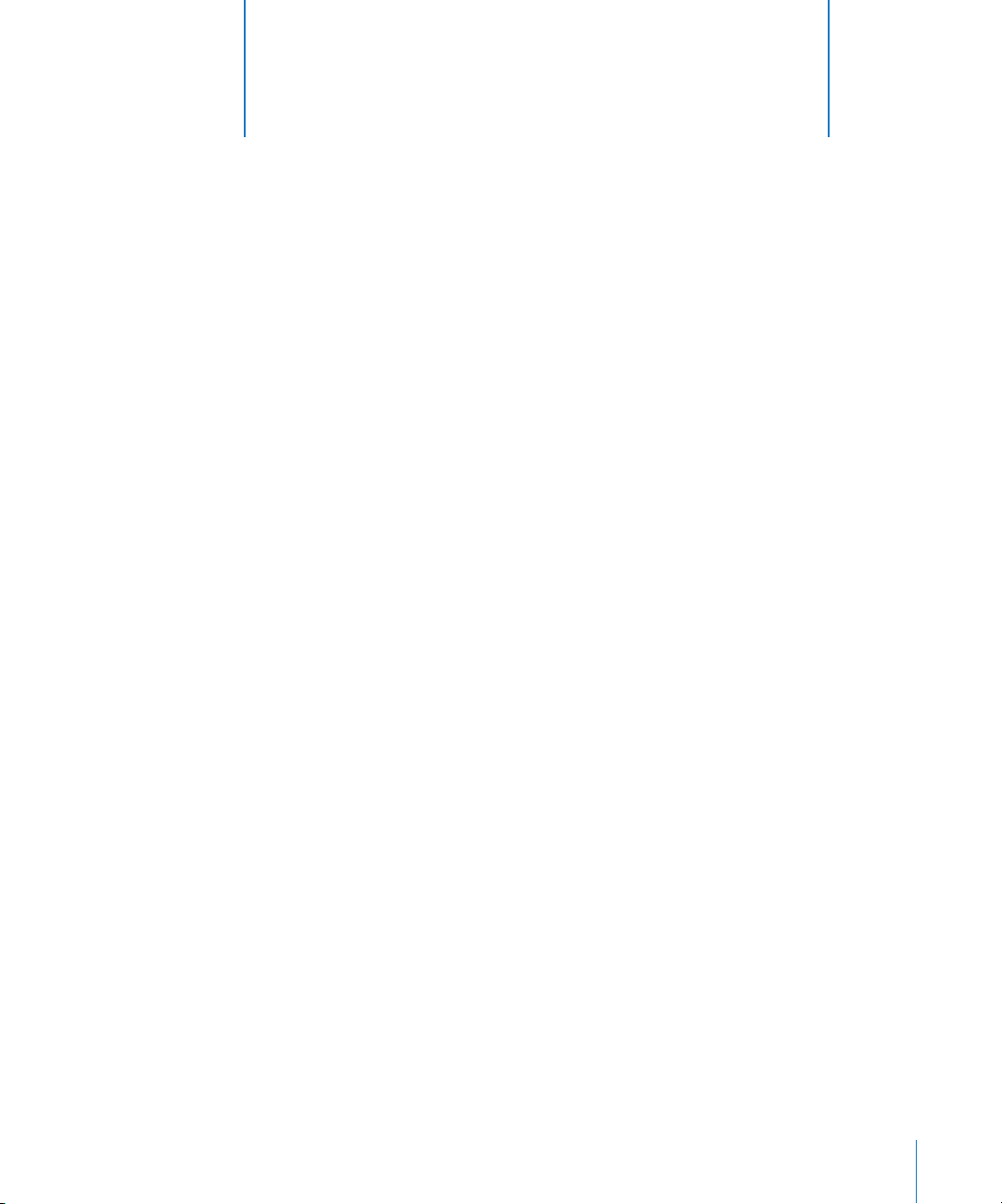
2
9
2 Configuration et installation
Avant de pouvoir exécuter AXD, vous devez configurer votre
environnement de tests et installer AXD.
Assurez-vous que les conditions requises pour AXD sont remplies avant de procéder
à la configuration et à l’installation. Pour en savoir plus, consultez la rubrique
« Configuration requise » à la page 6.
Configuration d’un serveur NetBoot
Avant de configurer un serveur NetBoot, assurez-vous que vous disposez d’un serveur
disponible remplissant les conditions requises décrites dans « Configuration requise
pour le serveur NetBoot » à la page 8.
Après avoir configuré un serveur NetBoot, installez l’image NetBoot AXD. Comme
l’image NetBoot AXD est une image spéciale, vous ne pouvez pas utiliser Utilitaire
d’images de système pour effacer l’image.
Pour en savoir plus sur la suppression de l’image NetBoot AXD, consultez la rubrique
suivante, « Suppression de l’image NetBoot AXD ».
Pour configurer un serveur NetBoot :
1 Ouvrez Admin Serveur (situé dans /Applications/Server/).
2 Si le serveur destiné à héberger NetBoot n’est pas présent dans la liste, cliquez sur
le bouton Ajouter (+) et choisissez Ajouter un serveur. Saisissez l’adresse IP du serveur
dans le champ Adresse, saisissez le nom d’utilisateur et le mot de passe de l’administra-
teur du serveur dans les champs Nom d’utilisateur et Mot de passe, puis cliquez sur
Se connecter.
3 Cliquez sur le triangle d’affichage du serveur destiné à héberger NetBoot.
4 Si NetBoot n’est pas présent dans la liste, sélectionnez le serveur et cliquez sur Réglages.
Dans la sous-fenêtre Services, sélectionnez NetBoot, puis cliquez sur Enregistrer.
5 Sélectionnez NetBoot, cliquez sur Réglages, puis sur Général.
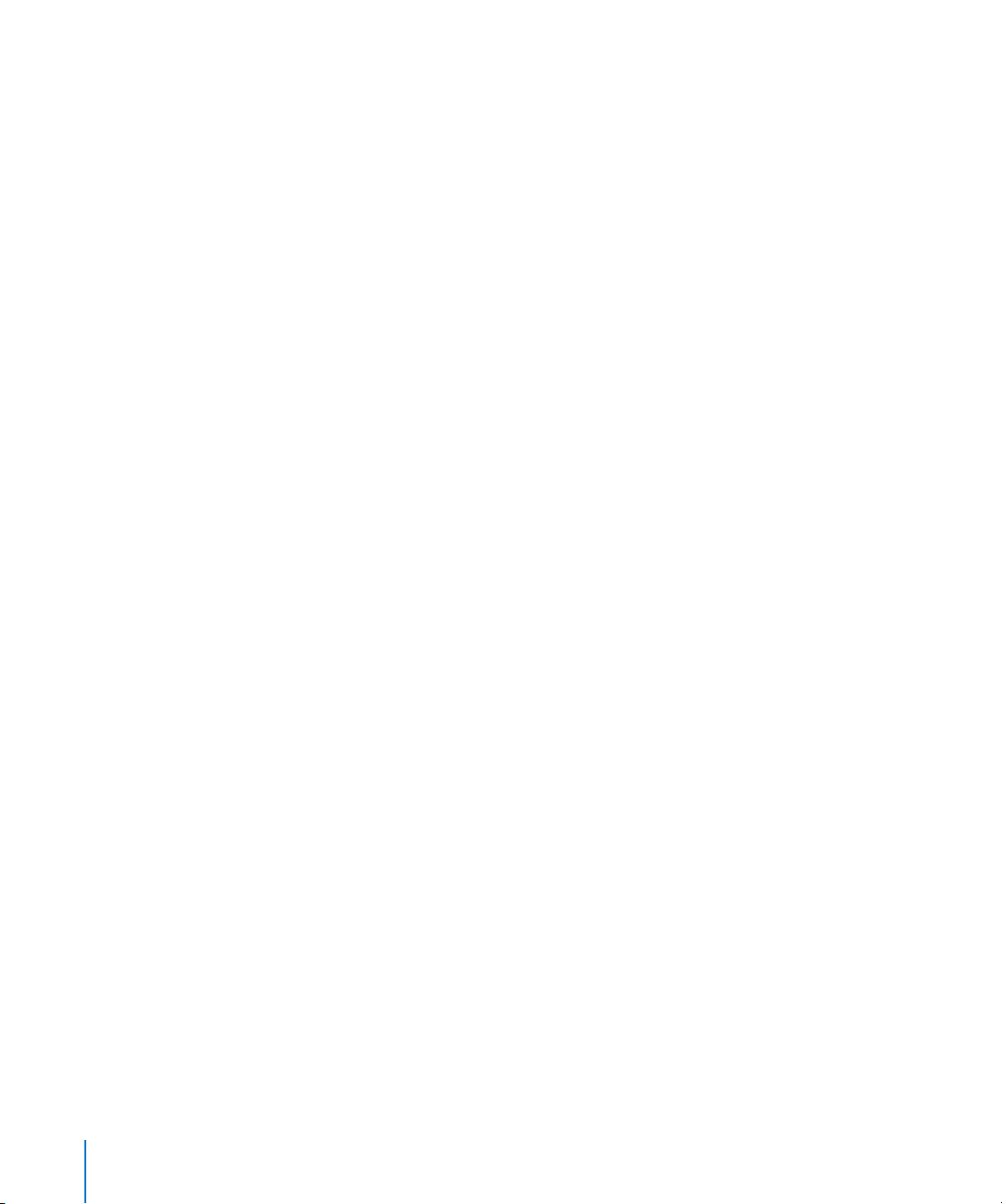
10 Chapitre 2 Configuration et installation
6 Dans la liste des interfaces réseau, cochez les cases Activer correspondant aux interfaces
à travers lesquelles vous voulez servir les images NetBoot AXD.
Si plusieurs interfaces réseau sont présentes dans la liste, il est probable que seule une
d’elles se trouve sur le même sous-réseau que votre Xserve. Si vous n’êtes pas certain
de savoir quelle est l’interface située sur le même sous-réseau, ouvrez Utilitaire de
réseau (dans /Applications/Utilitaires/) sur votre serveur NetBoot et sur votre Xserve.
Dans la sous-fenêtre Infos, choisissez différentes interfaces réseau sur le serveur
NetBoot et sur votre Xserve, puis comparez les champs Adresse IP. Généralement,
les ordinateurs qui se trouvent sur le même sous-réseau ont une adresse IP débutant
par les mêmes nombres (par exemple deux adresses IP commençant par 192.168.2).
7 Dans la liste des volumes, cochez les cases Images et Données client correspondant
au volume destiné à stocker l’image NetBoot AXD.
Le volume doit disposer d’au moins 15 Mo d’espace disponible.
8 Cliquez sur Enregistrer.
9 Dans le Finder, naviguez jusqu’au dossier AppleXserveDiagnostics du disque Admin
Tools et Xserve Diagnostics, puis ouvrez AppleXserveDiagnosticsNetBoot.pkg.
10 Suivez les instructions à l’écran pour installer le paquet NetBoot AXD.
11 Dans Admin Serveur, sélectionnez NetBoot, puis cliquez sur Images.
12 Si l’image NetBoot AXD a le même index (répertorié dans la colonne Index) qu’une
autre image, décochez la case Activer de l’image en conflit.
13 Cliquez sur Démarrer NetBoot.
Suppression de l’image NetBoot AXD
Vous ne pouvez pas utiliser Utilitaire d’images de système pour supprimer l’image
NetBoot AXD. Vous devez plutôt supprimer l’image NetBoot AXD du dossier image
de NetBoot, qui se trouve dans :
/Volumes/nomduvolume/Bibliothèque/NetBoot/NetBootSP#
Remplacez nomduvolume par le nom du volume sur lequel vous installez l’image
NetBoot AXD. Le numéro (#) varie selon que vous utilisez plusieurs volumes NetBoot.
Si vous n’utilisez qu’un volume NetBoot, l’image NetBoot AXD est située dans
NetBootSP0. Si vous utilisez plusieurs volumes NetBoot, l’image NetBoot AXD peut se
trouver dans un autre dossier (NetBootSP1, NetBootSP4 ou NetBootSP11, par exemple).
Pour supprimer l’image NetBoot AXD :
m Ouvrez le Finder et supprimez AXD.nbi du dossier de l’image NetBoot.
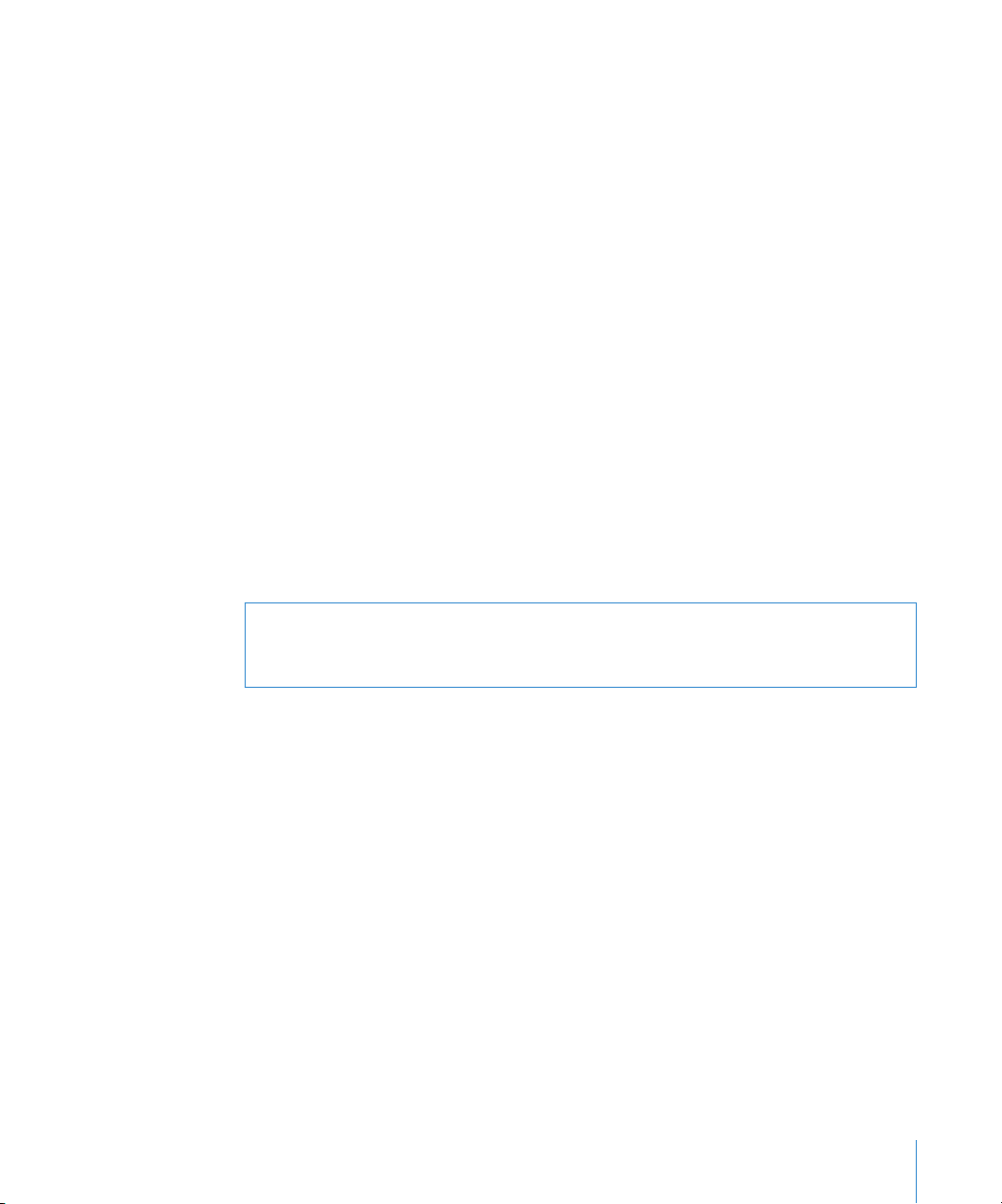
Chapitre 2 Configuration et installation 11
Configuration d’un périphérique de stockage pour l’installation
de l’outil AXD
Pour configurer un volume interne ou un périphérique de stockage portable pour
l’installation de l’outil AXD, vous devez disposez d’au moins 15 Mo d’espace disponible
pour les outils EFI AXD et d’au moins 7 Go d’espace disponible pour les outils Mac OS X
AXD. Ces conditions requises sont décrites en détails dans la rubrique « Configuration
requise pour le périphérique de stockage » à la page 7.
Si vous installez les outils Mac OS X AXD sur l’un des volumes, le périphérique de stoc-
kage doit utiliser le schéma de partition Tableau de partition GUID. Pour voir le schéma
de partition du périphérique de stockage, ouvrez Utilitaire de disque et sélectionnez
le périphérique de stockage. Veillez à sélectionner le périphérique de stockage plutôt
qu’un de ses volumes. Dans la partie inférieure de la fenêtre Utilitaire de disque,
Schéma de partition devrait indiquer Tableau de partition GUID.
Vous ne pouvez pas utiliser ces instructions sur n’importe quel périphérique de stoc-
kage en cours d’utilisation. Si vous voulez créer des volumes vides sur un périphérique
de stockage exécutant Mac OS X Server, vous devez exécuter Utilitaire de disque soit
depuis le DVD d’installation de Mac OS X, soit pendant que votre Xserve est connecté
à un autre ordinateur et se trouve en mode disque cible. Ces deux méthodes ont pour
effet d’effacer le contenu du disque dur de votre Xserve et requièrent l’installation et
la reconfiguration de Mac OS X Server.
Pour créer des volumes de périphérique de stockage vides et les formater correctement :
1 Ouvrez Utilitaire de disque (dans /Applications/Utilitaires/).
Veillez à ouvrir Utilitaire de disque sur un ordinateur équipé de Mac OS X ou de
Mac OS X Server version 10.5 ou ultérieure.
2 Sélectionnez le périphérique de stockage à configurer.
Veillez à sélectionner un périphérique de stockage plutôt que l’un de ses volumes.
Les volumes contenus dans un périphérique sont affichés en retrait d’un niveau.
3 Cliquez sur l’onglet Partition.
4 Si le schéma de partition du périphérique de stockage n’est pas « Tableau de partition
GUID » et que vous vous apprêtez à installer les outils Mac OS X AXD, choisissez une
option en plus de «Actuel » dans le menu local Configuration du volume, cliquez
ensuite sur Options, sélectionnez « Tableau de partition GUID », puis cliquez sur OK.
La modification de la configuration du volume provoque l’effacement de toutes
les données contenues sur le périphérique de stockage.
AVERTISSEMENT : les instructions suivantes risquent d’effacer toutes les données de
votre périphérique de stockage. Effectuez une sauvegarde de vos données essentielles
avant de suivre ces instructions.
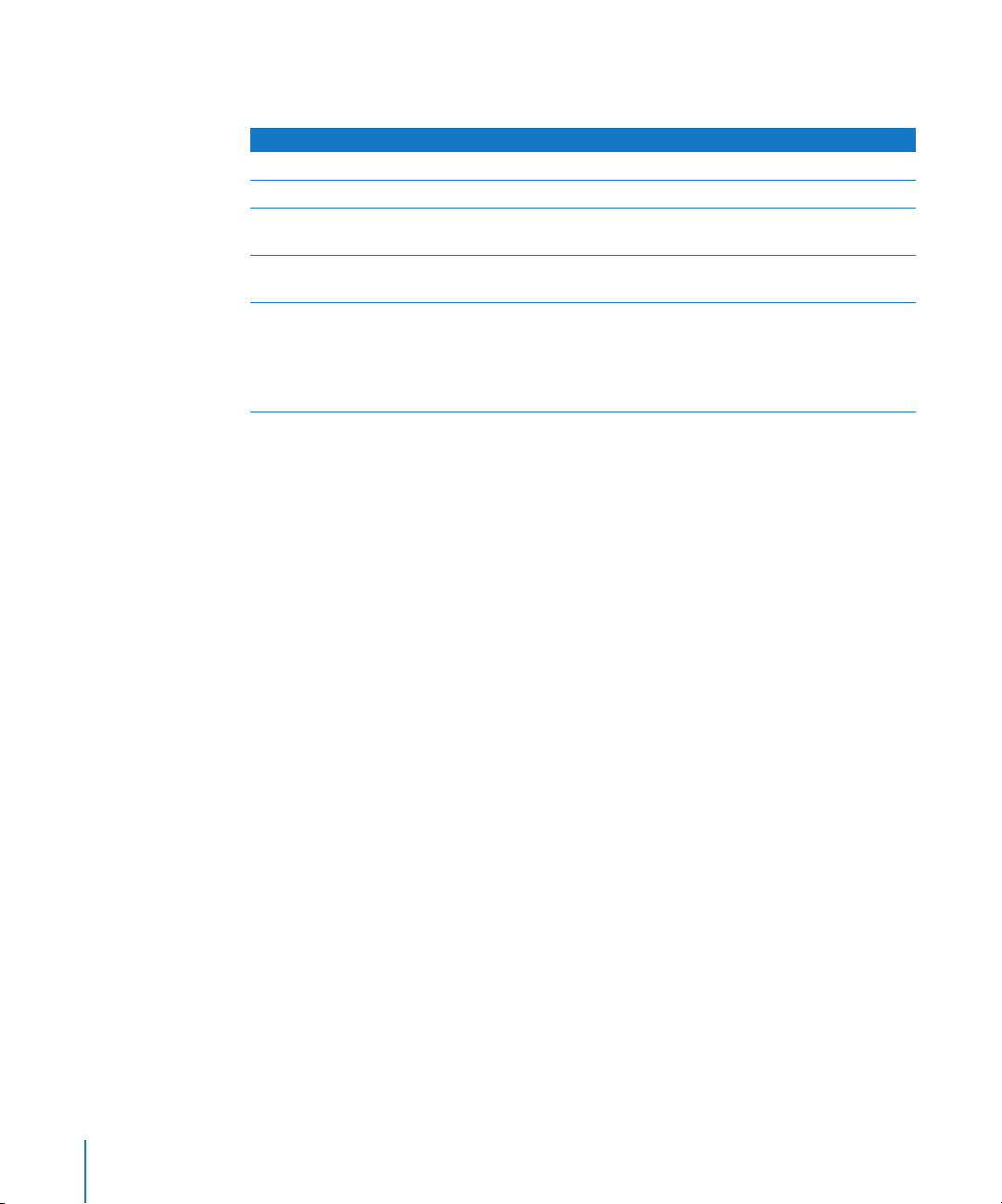
12 Chapitre 2 Configuration et installation
5 Vérifiez la taille des partitions et ajustez-les selon les conditions de stockage requises
pour les outils AXD.
6 Cliquez sur Partitionner.
Installation des outils EFI AXD
Avant d’installer les outils EFI AXD, assurez-vous que votre périphérique de stockage
comporte un volume disposant d’au moins 15 Mo d’espace disponible, mais sur lequel
ni Mac OS X ni Mac OS X Server ne sont installés. Pour en savoir plus, consultez la rubri-
que « Configuration d’un périphérique de stockage pour l’installation de l’outil AXD » à
la page 11.
Pour suivre ces instructions, vous aurez besoin du disque Admin Tools et Xserve
Diagnostics version 10.5 ou ultérieure fourni avec Xserve. Vous pouvez également
télécharger la dernière image du disque Admin Tools et Xserve Diagnostics à l’adresse
www.apple.com/fr/support.
Si vous effectuez cette tâche pour installer les outils EFI AXD sur un volume interne du
Xserve, vous aurez besoin d’un accès administrateur à l’Xserve. Si vous effectuez cette
tâche pour installer les outils EFI AXD sur un périphérique de stockage portable, vous
pouvez utiliser tout ordinateur pour lequel vous possédez un accès administrateur.
Si vous voulez connecter un ordinateur hôte directement à l’Xserve et si l’ordinateur
hôte ne fournit pas de service DHCP sur le port utilisé pour se connecter directement
à l’Xserve, vous devez créer sur le Xserve un fichier assignant une adresse IP à l’Xserve.
Ce fichier est inutile si l’ordinateur hôte fournit le service DHCP. Pour savoir comment
découvrir si un ordinateur fournit le service DHCP, consultez le document Administration
des services réseau à l’adresse :
www.apple.com/fr/server/documentation
Pour Faites ceci
Afficher la taille d’une partition Cliquez sur la partition et consultez le champ Taille.
Définir la taille de la partition Modifiez le champ Taille.
Créer des partitions
supplémentaires
Sélectionnez une partition et cliquez sur le bouton Ajouter (+).
Supprimer des partitions Sélectionnez les partitions à supprimer, puis cliquez sur le bouton
Supprimer (–).
Nommer une partition Sélectionnez-la et saisissez un nom dans le champ Nom. Comme
ce nom est utilisé lorsque vous sélectionnez le volume sur lequel
démarrer Mac OS X, choisissez un nom permettant d’identifier ce
volume comme celui qui est utilisé pour les outils AXD.
Vous ne pouvez pas renommer d’anciennes partitions.
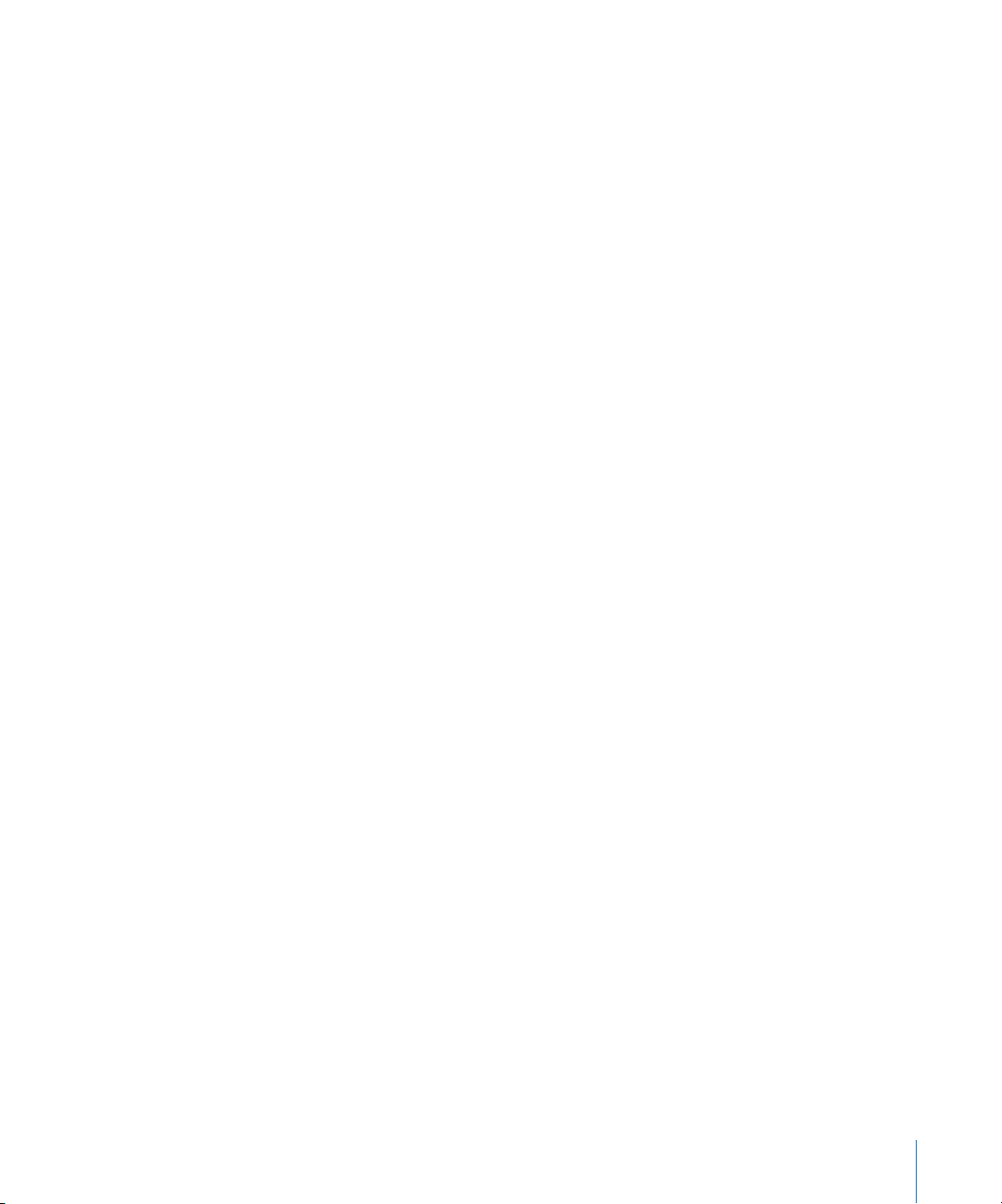
Chapitre 2 Configuration et installation 13
Pour installer les outils EFI AXD :
1 Insérez le disque Admin Tools et Xserve Diagnostics.
Si vous disposez d’une image disque du disque Admin Tools et Xserve Diagnostics,
double-cliquez sur le fichier .dmg pour monter l’image disque.
2 Ouvrez AppleXserveDiagnosticsEFI.pkg (situé sur le disque dans /AppleXserveDiagnostics/).
3 Suivez les instructions à l’écran et, au moment de sélectionner la destination,
choisissez un volume disposant d’au moins 15 Mo d’espace disponible et sur lequel
ni Mac OS X ni Mac OS X Server ne sont installés.
4 Si vous êtes invité à vous authentifier, faites-le en tant qu’utilisateur disposant d’autori-
sations administrateur.
5 Si vous voulez connecter un ordinateur hôte directement à l’Xserve et si cet ordinateur
hôte ne fournit pas de service DHCP sur le port utilisé pour se connecter directement à
l’Xserve, procédez de la façon suivante :
a Ouvrez TextEdit (dans /Applications/).
b Dans le corps du nouveau fichier, saisissez une adresse IP non utilisée par l’ordinateur
hôte. Par exemple :
12 3 .123 .12 3 .12 3
Si TextEdit n’ouvre pas directement un nouveau fichier vide, choisissez Fichier > Nouveau.
c Choisissez Format > Convertir au format Texte.
d Choisissez Fichier > Enregistrer sous.
e Nommez le fichier « axd_set_ip_address », puis placez le fichier dans le volume sur
lequel les outils EFI AXD sont installés.
f Sélectionnez « Utiliser “.txt” à défaut d’extension », puis cliquez sur Enregistrer.
Installation des outils Mac OS X AXD
Avant d’installer les outils Mac OS X AXD, assurez-vous que votre périphérique de stoc-
kage utilise le schéma de partition Tableau de partition GUID et qu’il comporte un
volume vide disposant de 7 Go d’espace disponible. Pour en savoir plus, consultez la
rubrique « Configuration d’un périphérique de stockage pour l’installation de l’outil AXD »
à la page 11.
Pour suivre ces instructions, vous aurez besoin du disque Admin Tools et Xserve
Diagnostics version 10.5 ou ultérieure fourni avec Xserve. Vous pouvez également
télécharger l’image disque la plus récente d’Admin Tools et Xserve Diagnostics à l’adresse
www.apple.com/fr/support.
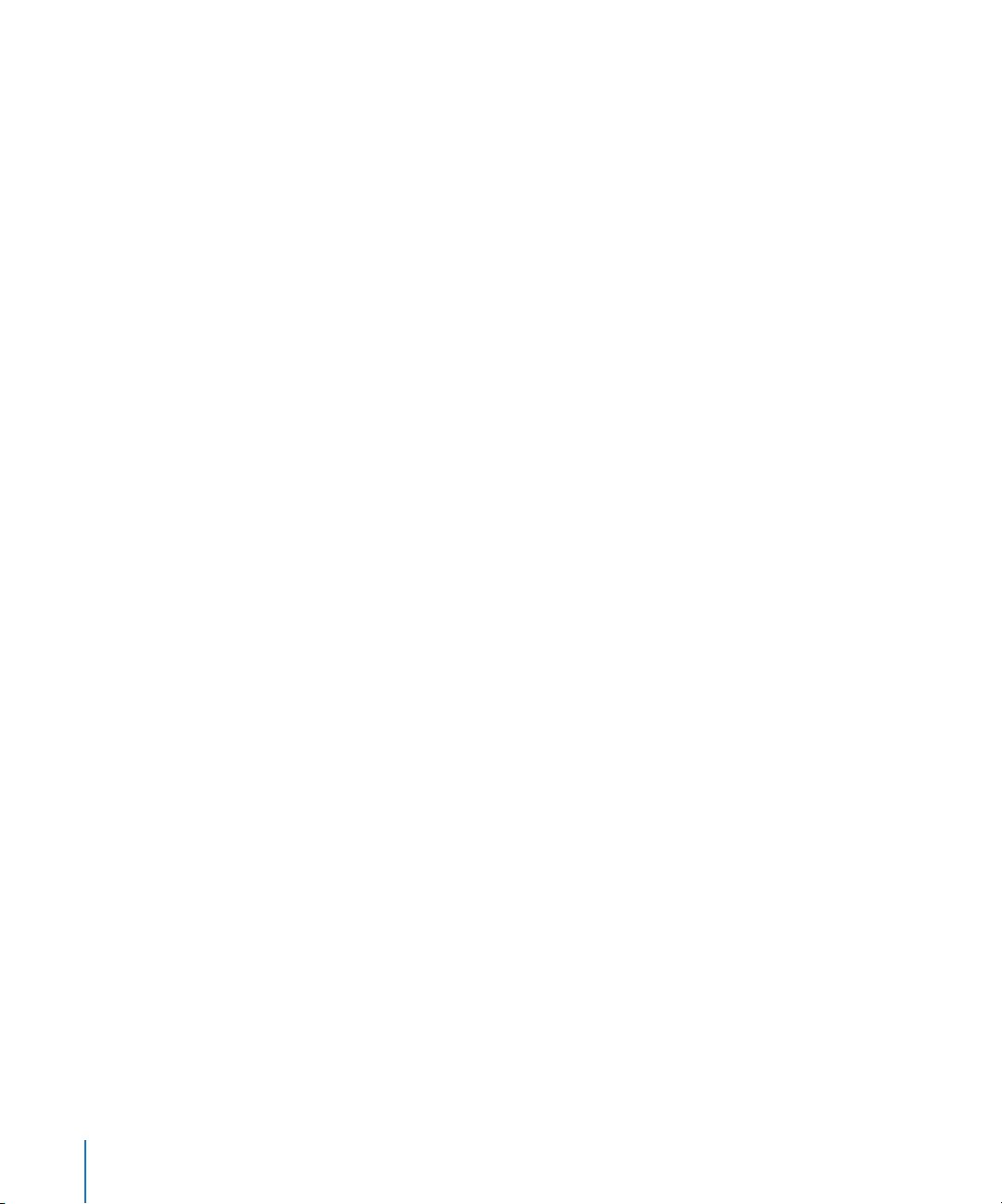
14 Chapitre 2 Configuration et installation
Si vous effectuez cette tâche pour installer les outils Mac OS X AXD sur un volume
interne du Xserve, vous aurez besoin d’un accès administrateur à l’Xserve. Si vous
effectuez cette tâche pour installer les outils Mac OS X AXD sur un périphérique de
stockage portable, vous pouvez utiliser tout ordinateur pour lequel vous possédez
un accès administrateur.
L’installation des outils Mac OS X AXD implique trois étapes principales :
 Installez Mac OS X Server avec les options minimum sélectionnées.
 Copiez les outils Mac OS X AXD du disque Admin Tools et Xserve Diagnostics vers
/Applications/
 Configuration de Mac OS X Server
En dédiant une installation minimale de Mac OS X Server à l’utilisation des outils
Mac OS X AXD, vous réduisez les risques que les processus du serveur n’interrompent
les tests AXD.
Pour installer les outils Mac OS X AXD :
1 Insérez le DVD d’installation de Mac OS X Server.
2 Ouvrez l’application d’installation de Mac OS X Server, cliquez sur Redémarrer,
puis authentifiez-vous si nécessaire.
L’ordinateur redémarre et ouvre le programme d’installation de Mac OS X Server.
3 Poursuivez les différentes étapes d’installation jusqu’à l’étape de sélection de la destination.
4 Sélectionnez un volume d’au moins 7 Go. Si le volume n’est pas vide, cliquez sur
Options, sélectionnez « Effacer et installer », puis cliquez sur OK. Cliquez sur Continuer.
5 Dans Type d’installation, cliquez sur Personnaliser, décochez toutes les cases,
puis cliquez sur Installer.
Si la taille du volume avoisine les 7 Go, le programme d’installation peut charger
automatiquement la liste Personnaliser.
Une fois que le programme d’installation a terminé l’installation de Mac OS X Server,
l’ordinateur redémarre et l’assistant de configuration de Mac OS X Server s’ouvre.
6 À l’étape Configuration serveur de l’assistant de configuration, sélectionnez Avancé.
7 Poursuivez les différentes étapes de l’assistant d’installation en saisissant les informa-
tions requises. N’activez aucun service.
Lorsque vous avez terminé de saisir des informations dans l’assistant d’installation,
la fenêtre d’ouverture de session apparaît.
8 Ouvrez une session à l’aide du nom d’utilisateur « root » et du mot de passe de l’utilisa-
teur que vous avez créé dans l’assistant d’installation.
Vous devez configurer et exécuter les outils Mac OS X AXD en tant qu’utilisateur root.
Sinon, vous ne pourrez pas tester le serveur Xserve sur lequel vous avez installé les
outils Mac OS X AXD.
 Loading...
Loading...