Apple Workgroup Server 6150/66 User Manual
KAdministrator’s Guide
for the Workgroup Server 6150/66
KApple Computer, Inc.
©1995 Apple Computer, Inc. All rights reserved.
Under the copyright laws, this manual may not be copied, in whole or in part, without the written consent of Apple. Your rights to the software are governed by the accompanying software license agreement.
The Apple logo is a trademark of Apple Computer, Inc., registered in the United States and other countries. Use of the “keyboard” Apple logo (Option-Shift-K) for commercial purposes without the prior written consent of Apple may constitute trademark infringement and unfair competition in violation of federal and state laws.
Every effort has been made to ensure that the information in this manual is accurate. Apple is not responsible for printing or clerical errors.
Apple Computer, Inc. 1 Infinite Loop
Cupertino, CA 95014-2084 (408) 996-1010
Apple, the Apple logo, AppleShare, AppleTalk, EtherTalk, LaserWriter, LocalTalk, Macintosh, PlainTalk, and StyleWriter are trademarks of Apple Computer, Inc., registered in the United States and other countries.
AppleCD, Apple Desktop Bus, AppleScript, AppleSearch, AudioVision, Balloon Help, Disk First Aid, Finder, GeoPort, Mac, Macintosh PC Exchange, Power Macintosh, PowerTalk, QuickDraw, and QuickTime are trademarks of Apple Computer, Inc.
Adobe, Adobe Illustrator, and PostScript are trademarks of Adobe Systems Incorporated, which may be registered in certain jurisdictions.
Creo is a registered trademark of Creo Systems Inc.
Helvetica and Times are registered trademarks of Linotype Company.
IBM is a registered trademark of International Business Machines Corporation.
Microsoft is a registered trademark, and Windows is a trademark, of Microsoft Corporation.
Motorola is a registered trademark of Motorola Corporation.
NuBus is a trademark of Texas Instruments.
PowerPC is a trademark of International Business Machines Corporation, used under license therefrom.
QuarkXPress is a registered trademark of Quark, Inc. Simultaneously published in the United States and Canada.
Mention of third-party products is for informational purposes only and constitutes neither an endorsement nor a recommendation. Apple assumes no responsibility with regard to the performance or use of these products.

Contents
Communications regulation information / viii
Laser information / ix
Preface About This Guide / xi
1Setting Up Your Server / 1
Your server at a glance / 2
Security issues / 3
Physically isolating the system / 4 Using a locking cable / 4
Installing an expansion card / 5
Connecting a monitor / 5
Connecting the monitor’s power cord / 5 Connecting the monitor cable / 7
Connecting the mouse and keyboard / 8 Connecting other devices / 9
Plugging in the server / 9
Turning the server on / 10
Problems turning on your server? / 12
Setting the system time and date / 12 Turning the server off / 13

2 Connecting to the Network / 15
Connecting to an Ethernet network / 16
Connecting to thin coaxial Ethernet / 17
Connecting to twisted-pair Ethernet / 18
Connecting to other types of Ethernet / 19
Connecting to a LocalTalk network / 20
If you need to switch the network connection / 22
3 Expanding Your Server and Connecting Other Equipment / 25
Installing an expansion card / 26
Installing the card / 27
Expanding memory / 34
Installing other internal devices / 34
Connecting hard disks and other SCSI devices / 34
Setting the SCSI ID number / 35
Connecting a SCSI device / 37
Installing a device driver / 38
Do you need to initialize a hard disk? / 39
Connecting a printer / 40
Connecting an additional monitor / 40
Connecting a trackball or other input device / 40
Connecting a microphone / 41
Connecting a GeoPort Telecom Adapter or modem / 42
iv Contents

4 Using Software With Your Server / 43
Using Power Macintosh programs / 44
Virtual memory / 44
Shared libraries / 44
Using older Macintosh programs / 45
Using server application programs / 46
Setting the system time and date / 46
Order of installing and starting programs / 46
Setting up your server to restart programs automatically / 47
Additional capabilities for your server system / 48 Backing up your files / 48
5 Troubleshooting / 49
When you run into trouble / 49
Take your time / 49
Start over / 50
Solutions to common problems / 51
When you need to reinstall system software / 60
Reinstalling system software / 60 Creating startup floppy disks / 64
What to do if your server’s performance decreases / 65
Doing a clean installation of system software / 66
If there’s a problem with your CD-ROM drive software / 69
Repairing a damaged disk / 70
Try these suggestions first / 70
How to test a hard disk / 71
How to repair a hard disk or floppy disk / 72
If Disk First Aid cannot correct the problem / 73
Contents v

Appendix A Safety, Maintenance, and Health Information / 75
Important server safety instructions / 75
Handling your computer equipment / 77
Handling the monitor / 78
Handling the keyboard / 78
Handling floppy disks / 79
Ejecting a disk / 79
If you can’t eject a floppy disk / 79
Power supply / 80
Cleaning your equipment / 80
Cleaning the server case / 80
Cleaning the monitor / 81
Cleaning the mouse / 81
Health-related information about computer use / 82
Musculoskeletal discomfort / 83 Eye fatigue / 84
Arranging your office / 84 Avoiding fatigue / 86
What about electromagnetic emissions? / 86
Appendix B Getting Help / 87
Learning the basics / 88
Reviewing the basics / 89
Getting answers in Macintosh Guide / 90
Getting answers with the Topics button / 92
Getting answers with the Index button / 93
Getting answers with the Look For button / 95
Tips for using Macintosh Guide / 97
Identifying objects on the screen / 98
Learning useful shortcuts / 99
vi Contents

Appendix C Special Keys on Your Keyboard / 101
Appendix D Using Stereo Audio / 103
About your server’s sound ports / 104
Connecting an audio device / 105
Choosing audio input options / 105
Choosing audio output options / 107
Recording an alert sound / 108
Connecting external stereo speakers / 108
Playing audio CDs / 109
Index / 111
Contents vii

Communications regulation information
FCC statement
DOC statement
VCCI statement
The equipment described in this manual generates and uses radio-frequency energy. If it is not installed and used properly—that is, in strict accordance with Apple’s instructions—it may cause interference with radio and television reception.
This equipment has been tested and found to comply with the limits for a Class B digital device pursuant to the specifications in Part 15 of Federal Communications Commission (FCC) rules. These limits are designed to provide reasonable protection against such interference in a residential installation. However, there is no guarantee that the interference will not occur in a particular installation.
You can determine whether your computer is causing interference by turning it off. If the interference stops, it was probably caused by the computer or one of the peripheral devices.
If your computer system does cause interference to radio or television reception, try to correct the interference by using one or more of the following measures:
mTurn the television or radio antenna until the interference stops.
mMove the computer to one side or the other of the television or radio.
mMove the computer farther away from the television or radio.
mPlug the computer into an outlet that is on a different circuit from the television or radio.
DOC Class B Compliance
This digital apparatus does not exceed the Class B limits for radio noise emissions from digital apparatus set out in the radio interference regulations of the Canadian Department of Communications.
(That is, make certain the computer and the television or radio are on circuits controlled by different circuit breakers or fuses.)
m Install a rooftop television antenna with a coaxial cable lead-in between the antenna and the television.
If necessary, consult an Apple-authorized service provider or Apple for assistance. See the service and support information that came with your Apple product. Or contact an experienced radiotelevision technician for additional suggestions. You may find helpful the following booklet, prepared by the FCC: Interference Handbook
(stock number 004-000-00493-1). This booklet is available from the U.S. Government Printing Office, Washington, DC 20402.
IMPORTANT Changes or modifications to this product not authorized by Apple Computer, Inc., could void the FCC certification and negate your authority to operate the product. This product was tested for FCC compliance under conditions that included the use of shielded cables and connectors between system components. It is important that you use shielded cables and connectors to reduce the possibility of causing interference to radios, television sets, and other electronic devices. For Apple peripheral devices, you can obtain the proper shielded cables through an Apple-authorized dealer. For nonApple peripheral devices, contact the manufacturer or dealer for assistance.
Observation des normes—Classe B
Le présent appareil numérique n’émet pas de bruits radioélectriques dépassant les limites applicables aux appareils numériques de la Classe B prescrites dans les règlements sur le brouillage radioélectrique édictés par le Ministère des Communications du Canada.
viii Communications regulation information
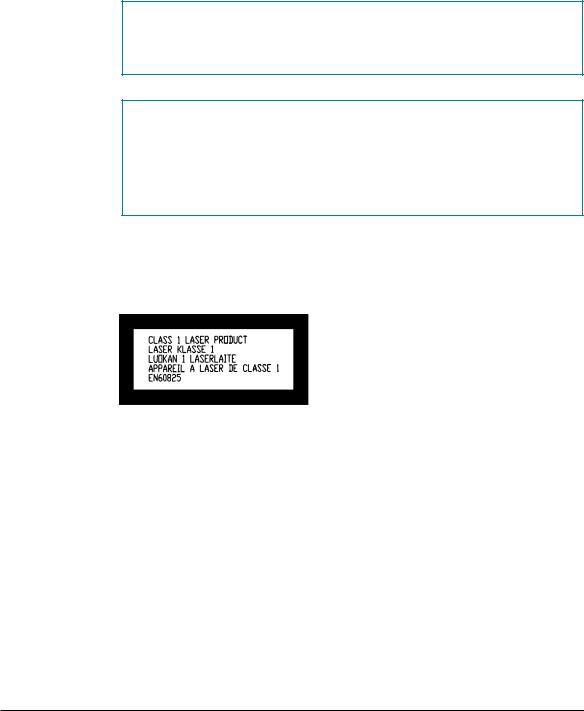
Laser information
WARNING Making adjustments or performing procedures other than those specified in your equipment’s documentation may result in hazardous exposure.
WARNING Do not attempt to disassemble the cabinet containing the laser. The laser beam used in this product is harmful to the eyes. The use of optical instruments, such as magnifying lenses, with this product increases the potential hazard to your eyes. For your safety, have this equipment serviced only by an Apple-authorized service provider.
Your computer is a Class 1 laser product. The following Class 1 and service warning labels are on the CD-ROM drive inside the computer. The Class 1 label indicates that the drive meets minimum safety requirements.
Class 1 label
Laser information |
ix |

Preface |
About This Guide |
This guide tells you how to set up your Workgroup Server 6150/66 and connect it to your LocalTalk or Ethernet network. The guide also provides information about expanding your server, using software, and troubleshooting problems that may arise.
Note: For easier reading, the Workgroup Server 6150/66 will be referred to as the Workgroup Server 6150 throughout this guide.
About your Workgroup Server 6150 and Power Macintosh software
Your Workgroup Server 6150 is powered by the new PowerPC microprocessor (or “chip”). This microprocessor was designed by Apple Computer, Inc., Motorola, Inc., and IBM Corporation. The PowerPC microprocessor uses Reduced Instruction Set Computer (RISC) technology to deliver very high performance at the lowest possible cost. The PowerPC RISC microprocessor represents the state of the art in microprocessor design.
Your Workgroup Server 6150 will run almost all of your existing Macintosh software, but for best performance and greatest speed, look for software programs designed especially for Power Macintosh computers. You’ll find Power Macintosh programs at any software store that carries products for Macintosh.

Who should read this guide
This guide is intended for the person who sets up the server and connects it to an existing network. You should be familiar with basic Macintosh terms, concepts, and techniques. If you’re new to the Macintosh environment, see Appendix B, “Getting Help,” after setting up your server system. You also need to know some details of your existing network to choose the appropriate procedures for connecting the server to your network.
What this guide contains
Here’s a brief summary of what you’ll find in this guide:
mChapter 1, “Setting Up Your Server,” explains how to connect the monitor, keyboard, and mouse, and how to start up your server for the first time.
mChapter 2, “Connecting to the Network,” describes how to connect the server to an Ethernet or LocalTalk network.
mChapter 3, “Expanding Your Server and Connecting Other Equipment,” describes how to install an expansion card, add memory to the server, and connect additional internal and external devices.
mChapter 4, “Using Software With Your Server,” discusses running Power Macintosh software and server application programs (including network services).
mChapter 5, “Troubleshooting,” helps you solve problems with the server. This chapter also explains how to reinstall system software.
mAppendix A, “Safety, Maintenance, and Health Information,” suggests how you can create a healthful and safe server environment and keep your server equipment in good working order.
mAppendix B, “Getting Help,” describes how to use the various kinds of onscreen help available in the Guide menu.
mAppendix C, “Special Keys on Your Keyboard,” describes the uses of unique keys as shortcuts for menu commands and alternatives to using the mouse.
mAppendix D, “Using Stereo Audio,” explains how to use your server’s stereo audio capabilities.
xii Preface

How to use this guide
Familiarize yourself with your server’s basic components. See the section “Your Server at a Glance” in Chapter 1.
Consider security issues and placement of your server. Read the section “Security Issues” in Chapter 1 for important information about protecting your server from unauthorized access.
If you want to add an expansion card to the server: Install the card or internal device according to the instructions in Chapter 3, “Expanding Your Server and Connecting Other Equipment.” Then return to Chapter 1 to connect the monitor and keyboard.
If you want to connect external peripheral devices to your server: After you connect the monitor and keyboard to the server, as described in Chapter 1, turn to the appropriate instructions in Chapter 3; then return to Chapter 1.
Connect to the network to complete the setup process. See Chapter 2, “Connecting to the Network,” for details.
If you are new to Macintosh: After setting up the hardware and turning your server on, refer to Appendix B, “Getting Help,” to learn how to use the features of Macintosh system software and application programs.
Be sure to read other sections of the book that are relevant to your work environment. Also, be sure to keep this book in a handy location; if you experience problems while using your server, you may need to refer to Chapter 5, “Troubleshooting.”
Preface xiii
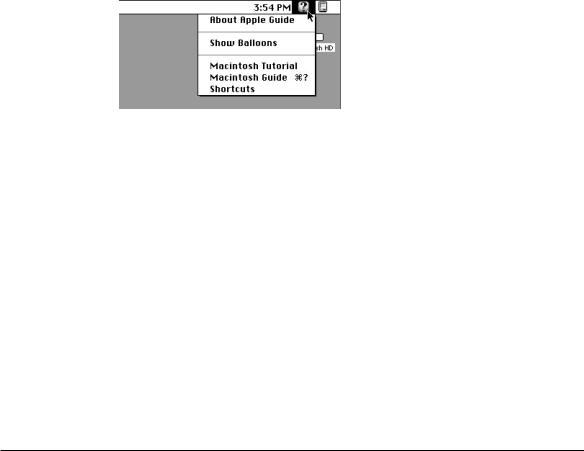
For on-screen help and information
There are several valuable sources of help and information that you can view directly on your server’s monitor screen, as described in this section.
Workgroup Server Read Me
It is important that you read the Workgroup Server Read Me file, which contains late-breaking information about your server. This file is located on the server’s hard disk and on the Workgroup Server Software CD-ROM disc. You may want to print this file for future reference.
The Guide menu
Starting with system software version 7.5, you have instant access to new kinds of help when using your system and application programs. You can see your options in the Guide (h) menu in the upper-right corner of the screen.
You’ll find the instructions available in Macintosh Guide particularly useful when you have questions or encounter problems with your system software. For more details on the types of on-screen help available, refer to Appendix B, “Getting Help,” and explore your options in the Guide menu.
Workgroup Server Electronic Library
For your convenience, electronic versions of your server’s documentation are provided on your server’s hard disk and on the Workgroup Server Software CD-ROM disc.You’ll find these documents in a folder called the Electronic Library. To read a document, just double-click to open it. You’ll find on-screen help available in the document.
xiv Preface

The Electronic Library folder contains electronic versions of the following documents:
mthis book, the Administrator’s Guide
mthe Technical Information booklet for the Workgroup Server 6150
mthe Apple RAID Software Administrator’s Guide
mother user’s guides for software that may have come with your server
Other reference material
In addition to this guide, you may need to consult the following sources of information.
mTechnical Information: See this booklet for the technical specifications of your server.
mThe user’s guide for the CD-ROM drive that came with your server. See this guide for information about using CD-ROM discs, playing audio compact discs and audio tracks on CD-ROM discs, and working with Photo CD discs.
mFor information about server application programs included with your Workgroup Server 6150, such as Apple RAID Software and Retrospect Remote, refer to the documentation for those programs included in the server accessory kit.
mThere are a number of network services, such as AppleShare, AppleSearch, and Apple Remote Access, that can be installed on your Workgroup Server 6150. Refer to the documentation included with those services for installation and operation information.
For late-breaking information about your server and system software, see the Workgroup Server Read Me file, located on the server’s hard disk and on the Workgroup Server Software CD-ROM disc.
Preface xv
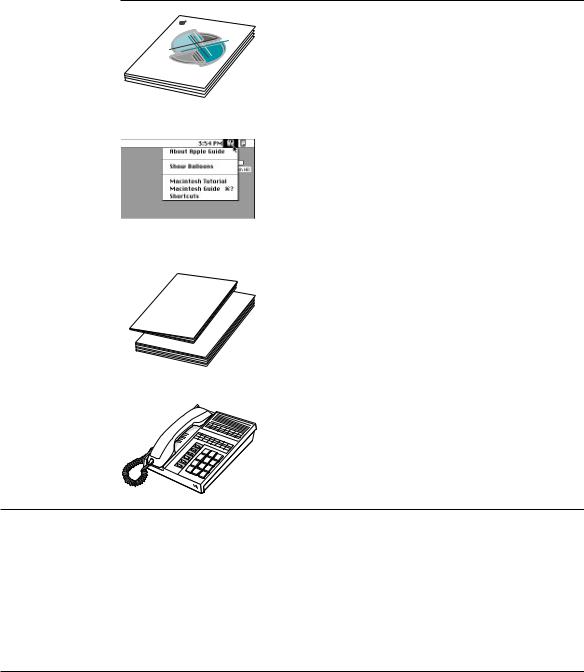
Where to find answers
As you begin to use your server, remember that you have a number of resources available when you need assistance:
In this book
Administrator’s Guide
Use this book to help you set up your server and learn about it, or to find solutions to problems.
In the Guide menu
The Guide menu (marked with the h icon) is your main source of information about system software. To learn how to get different kinds of help from the Guide menu, see Appendix B in this book.
In other manuals
For answers to questions about other equipment or about application programs you have purchased, see the manuals that came with the equipment or programs.
From Apple’s customer support hotline
If you can’t find an answer in any of the materials provided, call the customer support hotline. (The phone number for the hotline is in the service and support information that came with your computer.)
xvi Preface

1 |
Setting Up Your Server |
Setting up your server involves connecting a monitor, mouse, and keyboard, expanding your system to suit your needs, and connecting to the network.
First, acquaint yourself with your server’s features, as shown in the next section, “Your Server at a Glance.” Also, be sure to read the section “Security Issues” for important information about protecting your server from unauthorized access. Then, if you want to install an expansion card or install other internal devices, see the appropriate sections in Chapter 3 before returning to the setup procedures in this chapter. Once you’ve connected the monitor, mouse, and keyboard, you may need to refer to Chapter 3 again if you’re connecting external devices.
You complete the setup process by configuring your network connection, as described in Chapter 2.
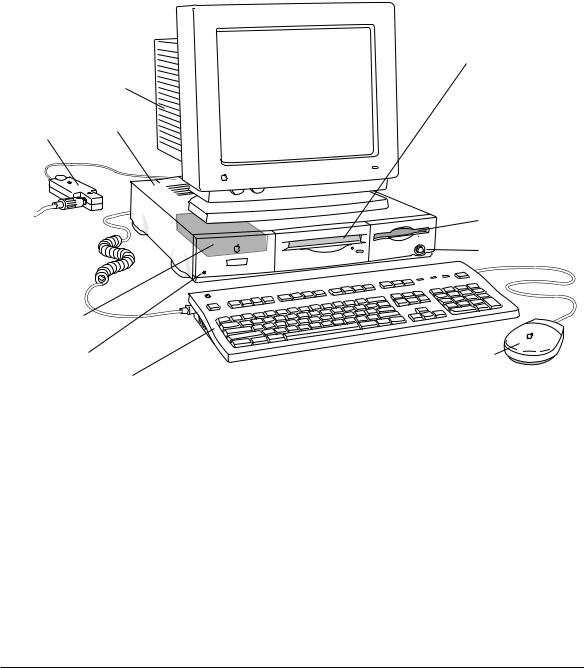
Your server at a glance
The following figure shows the basic components of your Workgroup
Server 6150, assembled and connected to a network.
CD-ROM drive
Monitor
Media
adapter
(transceiver) Computer
ª |
Floppy disk drive |
To the network |
|
|
Power switch |
Hard disk drive |
|
(internal) |
|
Power light |
Mouse |
Keyboard |
|
2 Chapter 1 / Setting Up Your Server
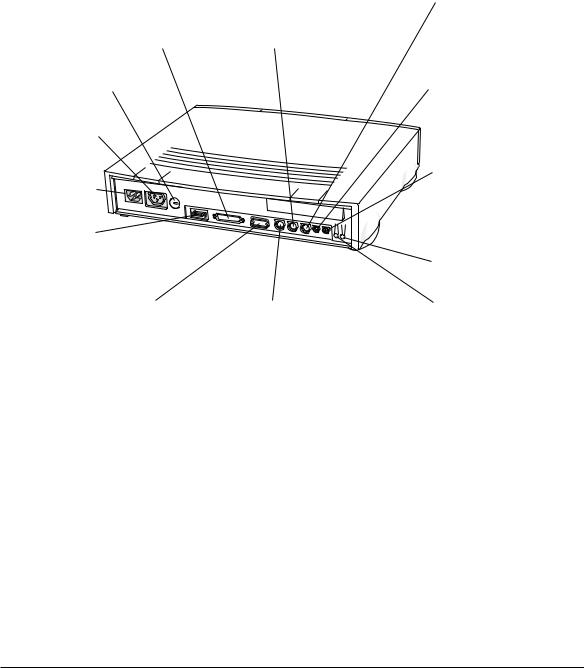
The ports on the back of the Workgroup Server 6150 and the icons that identify them are shown in the following figure. During setup, you’ll connect hardware to some of these ports.
g SCSI port |
W Modem port (GeoPort) |
V ADB port |
Connects your server to |
Connects an external modem |
Connects your server |
SCSI devices such as hard disk |
or GeoPort Adapter to your |
to input devices, such as a |
drives, scanners, and printers. |
server. |
keyboard or a trackball. |
F Security lock port |
|
- Sound output port |
|
|
Connects your server |
|
|
to headphones, speakers, or |
Monitor power |
|
other audio output devices. |
socket |
|
|
≤ Power plug |
|
≈ Sound input port |
|
Connects your server to |
|
|
|
a microphone or other audio |
|
|
input device. |
G Ethernet port |
|
|
Connects your server to a |
|
L Interrupt switch |
high-speed network. |
|
|
™ High-density monitor port |
[ Printer port |
P Reset switch |
Connects a monitor |
Connects your server to a printer, |
|
to your server. |
LocalTalk network, or GeoPort Adapter. |
|
Security issues
The Workgroup Server 6150 lets you concentrate valuable or sensitive information on one system that can be physically isolated and more carefully monitored than would be possible if that information were stored on personal computers. Before you set up the server, you may want to consider two measures that you can take to secure the hardware components: physically isolating the system and using a locking cable to secure the system.
Security issues |
3 |
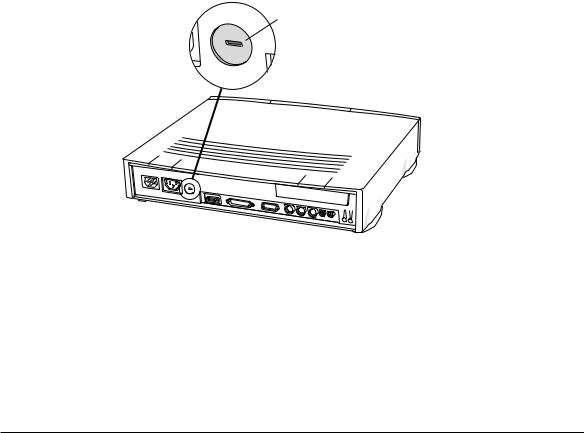
Physically isolating the system
It is important to note that even if software security features (such as password protection or locking screen savers) are in use on the server, it is still possible to disconnect peripheral devices—such as hard disks, which may contain confidential information—from your server system. There is no better way to protect hardware components than by physically isolating the server—locking it either in a well-ventilated cabinet or in a room with controlled access. Depending on your security needs, the nature of the data stored on the server may warrant the effort.
Using a locking cable
As an alternative to isolating the system completely in an area of controlled access, you can purchase a locking cable and attach it to your server. The back panel has a built-in port for a locking cable. Follow the instructions supplied with the locking cable to secure it to your server.
Security lock port
By itself, a locking cable cannot prevent unauthorized use of the server, but it can prevent the server (and its peripheral devices if they are also secured by locking cables) from being removed.
4 Chapter 1 / Setting Up Your Server

Installing an expansion card
If you purchased an expansion card for your server, install it now (see “Installing an Expansion Card” in Chapter 3 for instructions). If you don’t have an expansion card, go on to the next section, “Connecting a Monitor.”
Connecting a monitor
Your server has one high-density monitor port that accepts a monitor with a screen 16 inches or smaller (measured diagonally).
Note: You can use a larger monitor by installing a monitor card. See “Installing an Expansion Card” in Chapter 3.
You can connect many types of monitors to your server, including:
mMost standard monitors. See the Technical Information booklet that came with your server for a more detailed list. To connect a standard monitor, you must use the monitor cable adapter supplied with your server.
mApple AudioVision monitors. AudioVision monitors include built-in speakers, a microphone, video, and an Apple Desktop Bus (ADB) port (for an input device such as a keyboard).
This section contains instructions for connecting either kind of monitor. To connect a monitor from a manufacturer other than Apple, refer also to the instructions that came with the monitor.
Connecting the monitor’s power cord
Monitors have two cords to connect: a power cord and a monitor cable. To connect the monitor power cord:
1Place the monitor on top of or next to the server.
Keep in mind these considerations:
m Allow a few inches for air circulation around the server and monitor.
m Make sure the top of the screen is slightly below eye level when you’re sitting at the keyboard.
m Position the monitor to minimize glare and reflections on the screen from overhead lights and windows.
Connecting a monitor |
5 |
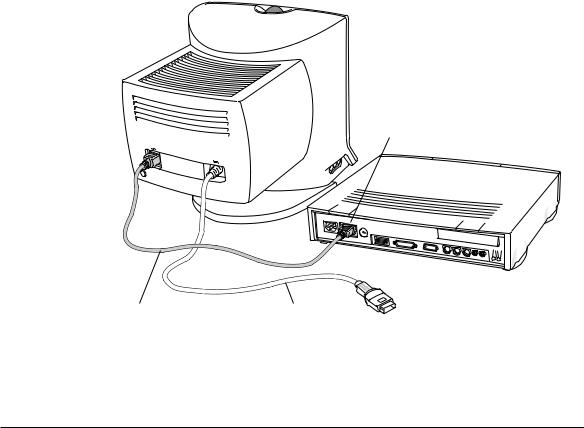
mIf your monitor’s screen is larger than 17 inches measured diagonally, place it next to the server (a monitor of this size is too heavy to sit directly on the server’s case).
mConsult “Arranging Your Office” in Appendix A for suggestions about locating your server equipment.
2Connect the monitor’s power cord to the monitor.
On some monitors, the cord is already attached.
3Plug in the monitor’s power cord.
Some power cords are designed to plug into the back of your server. You can also plug the power cord into a grounded electrical outlet (an adapter may be needed).
Note: If you have an Apple AudioVision monitor, plug the monitor’s power cord into the back of the server, not into an outlet.
Some monitors have to be connected to a grounded electrical outlet, not to the server’s power socket. Check the information that came with the monitor.
Monitor power socket
Monitor power cord |
Monitor cable |
After you plug in your monitor’s power cord, you need to connect the monitor cable, as described in the next section.
6 Chapter 1 / Setting Up Your Server
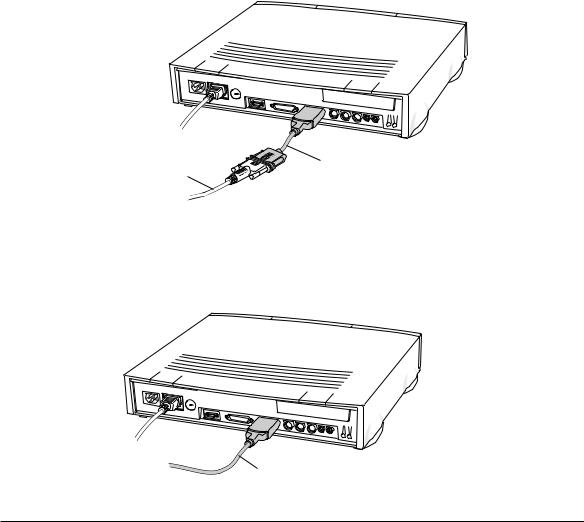
Connecting the monitor cable
After you plug in the monitor’s power cord, you connect the monitor cable to the server’s monitor port.
To connect the monitor cable:
1Attach the monitor cable to the monitor.
On some monitors, the cable is already attached.
2If you have a standard monitor, attach the monitor cable adapter to the monitor cable.
The monitor cable adapter comes with your server.
Monitor cable adapter: connect
Monitor cable |
a standard monitor cable to this |
|
|
|
adapter, then attach the adapter |
|
to the monitor port. |
3Attach the monitor cable or adapter to the server’s monitor port.
The monitor port is marked with the icon ™. To connect the cable, firmly push it into the connector until you hear a click.
Monitor cable
Connecting a monitor |
7 |
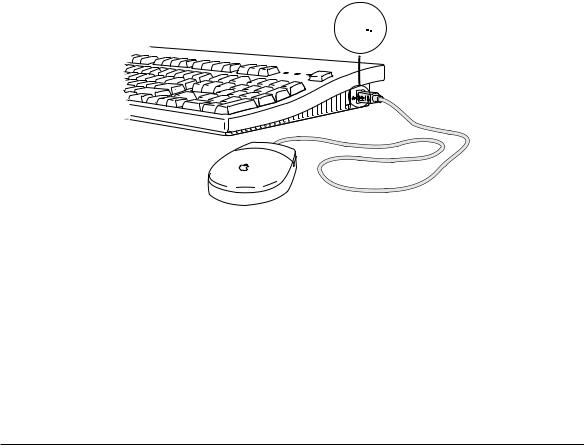
If you have an AudioVision monitor, see the information that came with the monitor to learn about its special features.
Connecting the mouse and keyboard
You have a choice of several keyboards for your server. They are all connected the same way.
1Plug the mouse cable into the port on either side of the keyboard.
Most right-handed people prefer to use the mouse with their right hand; most left-handed people prefer to use the mouse with their left hand. Plug the mouse into the port on the side you prefer.
The plug and the port are marked with the same icon (◊). Align the icons before you insert the plug. The positions of the port and icon on your keyboard may be different from those pictured.
ADB icon 


Note: The ◊ port is called the Apple Desktop Bus (ADB) port.
2Plug the keyboard cable (both ends are the same) into the other port on the keyboard.
3Plug the keyboard cable into the port on the back of the server marked with the ◊ icon.
Some monitors have a ◊ port to which you can connect the keyboard or mouse. See the information that came with your monitor.
8 Chapter 1 / Setting Up Your Server
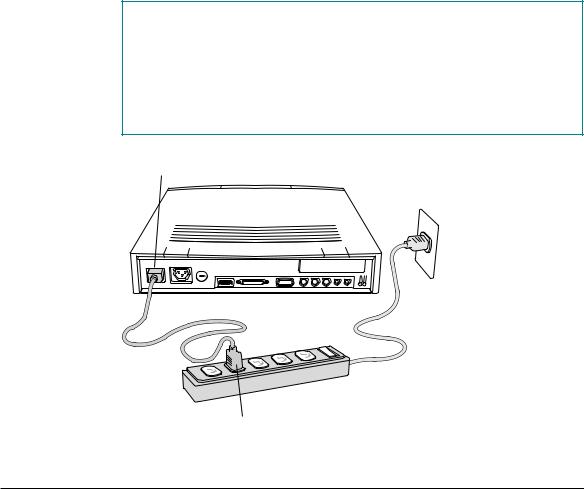
Connecting other devices
If you want to connect other devices to your server, such as an external hard disk or a printer, follow the instructions in Chapter 3.
Plugging in the server
To plug in the server:
1Plug the socket end of the server’s power cord into the recessed power plug (marked with the symbol ≤) on the back of the server.
2Plug the other end of the power cord into a three-hole grounded outlet or power strip.
Choose a power outlet to which you have easy access.
WARNING This equipment is intended to be electrically grounded. Your server is equipped with a three-wire grounding plug—a plug that has a third (grounding) pin. This plug will fit only a grounded AC outlet. This is a safety feature. If you are unable to insert the plug into the outlet, contact a licensed electrician to replace the outlet with a properly grounded outlet. Do not defeat the purpose of the grounding plug!
Power cord socket
Power cord plug
Plugging in the server |
9 |

IMPORTANT Be sure at least one end of the power cord is within easy reach so that you can unplug the server when you need to.
When your server is off, it remains in a “standby” state, drawing a small amount of electrical current. This readies the server for a quick startup. If you ever need to disconnect power completely, unplug the server.
Turning the server on
To turn on the server for the first time, follow these steps.
IMPORTANT If you have an AudioVision monitor, turn on your server before turning on the monitor (complete steps 2 and 3 first in the following procedure).
1Turn on your monitor.
See the information that came with your monitor for the location of the power switch. On Apple monitors, the power switch has this icon: I.
2Turn on all external devices.
External devices may include hard disk drives or CD-ROM drives. The server checks only once—at startup—for the presence of external devices, so you need to turn on the devices before you turn on the server.
3Turn on the server by pressing the power switch on the front panel.
The switch is marked with the I icon.
You hear a tone from the server as it starts up.
4Check to see what’s on your screen, then click the OK button to dismiss the dialog box.
m If you see a system message on the desktop, as shown in the following figure, your system software is already set up correctly.
10 Chapter 1 / Setting Up Your Server
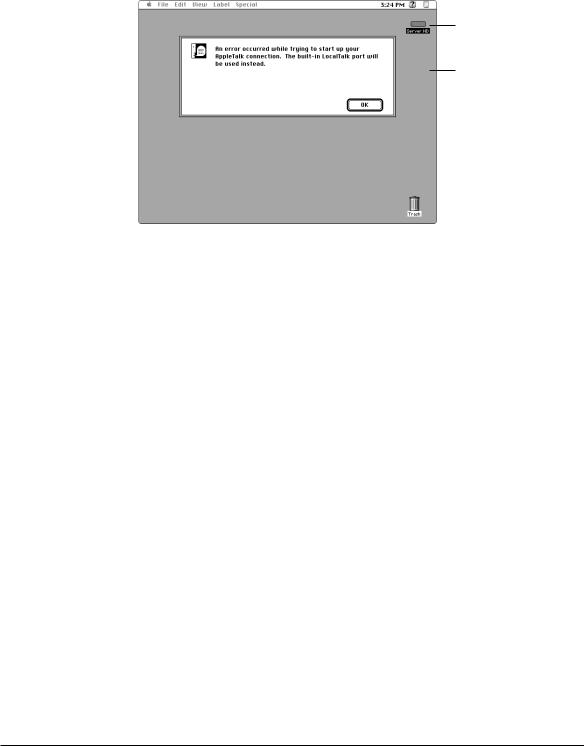
Startup disk icon
Macintosh desktop
Why the message about your network connection? The Workgroup Server system software is preset for Ethernet networks. When you start up your server for the first time (before connecting a network cable), you’ll see a dialog box alerting you that the system temporarily switched the network connection from built-in EtherTalk (software for Ethernet) to LocalTalk. However, if you shut down the server and connect to an Ethernet network later (as described in Chapter 2), the next time you start up, the system will automatically make the correct network connection for you.
mIf you see a blinking question mark, you need to install system software on the server’s hard disk. (System software is a set of programs the computer uses to start itself up.)
See “Reinstalling System Software” in Chapter 5 of this book for information on installing system software.
mIf you see anything else on your screen, or if you see nothing at all, see the next section, “Problems Turning On Your Server?”
IMPORTANT If you need to turn off your server at any point, see the section “Turning the Server Off” later in this chapter. It is very important to use the correct procedure for shutting down your server before turning it off.
Turning the server on 11

Problems turning on your server?
If you don’t see anything on the screen, check these items to see if you can identify the problem:
mIs the server plugged into a power source? If it is plugged into a power strip, is the power strip turned on?
mIs the power light on the front panel on?
mAre the keyboard and mouse cables connected correctly? (Don’t disconnect the keyboard or mouse cables while your server is on. You could damage your equipment.)
mIs the monitor power cord plugged in?
mIs the monitor turned on? (Check the power-on light on the front of the monitor.)
mIs the monitor’s cable attached firmly to both the monitor and server?
mAre the brightness and contrast controls on the monitor adjusted correctly? (On Apple monitors, the brightness control is marked with the symbol ¤ and the contrast control is marked with the symbol O.)
Setting the system time and date
It’s important that you set the current time and date for your server so that the system can correctly log system events and record file activity. You set the time and date in the Date & Time control panel. When setting the time, you can also specify whether time is displayed on a 12-hour or 24-hour clock. To get step-by-step instructions for setting the system time and date, see the “Setting Options” topic of Macintosh Guide, available in the Guide (h) menu.
Note: If you’re new to Macintosh, now is a good time to refer to Appendix B, “Getting Help.”
12 Chapter 1 / Setting Up Your Server
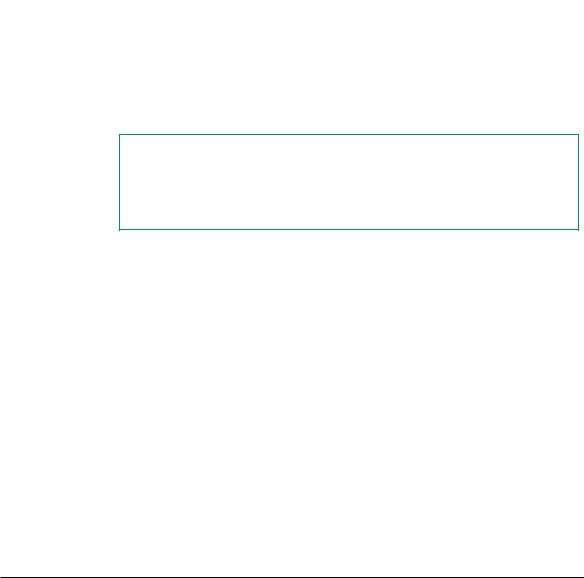
Turning the server off
You need to turn off the server to connect to the network as described in
Chapter 2.
1Use the mouse to choose the Shut Down command from the Special menu.
Choosing Shut Down readies the hard disk for a fast restart next time you turn on the server. It also prompts you to save any unsaved work on a disk before turning the power off.
WARNING If you use the power switch to turn off the server before choosing Shut Down, you will lose any work you haven’t saved onto a disk, you risk losing open documents, and you risk damaging your system software.
2When a message appears, telling you it is safe to switch off your server, press the power switch on the front of the server.
If your monitor is plugged into the server, the screen will go dark, but the monitor will continue to consume electricity. To turn the monitor off, use its power switch.
To turn the server on again, just press the power switch on the front of the server.
IMPORTANT Be sure to shut down the server if you need to do any of the following:
m move the server
m connect other equipment to the server m unplug the server
Turning the server off |
13 |
 Loading...
Loading...