Silvercrest KH 6522, KH 6521 User Manual
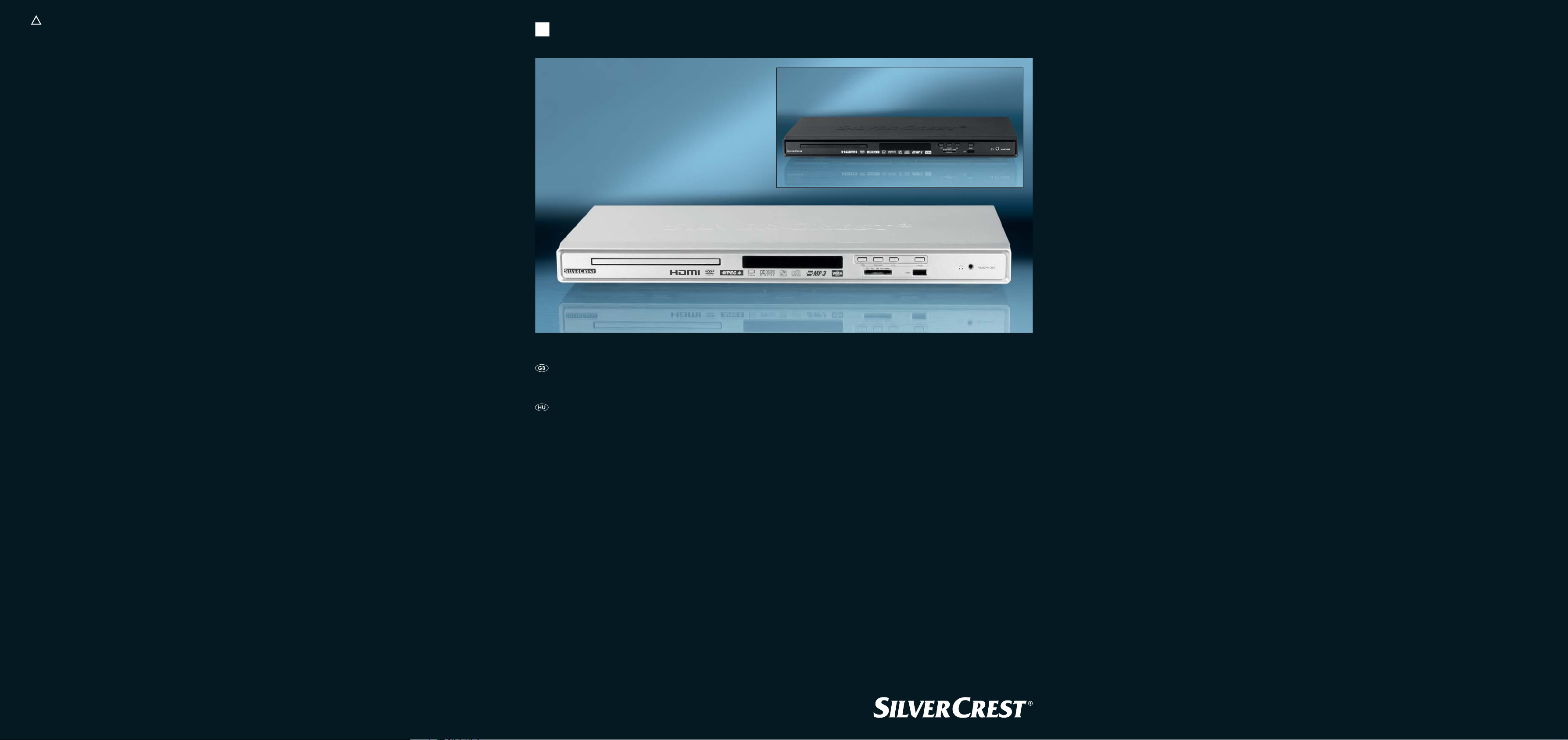
4A
DVD PLAYER
KH 6521
DVD Player
Operating instructions
DVD-lejátszó
Használati utasítás
KH 6522
KOMPERNASS GMBH · BURGSTRASSE 21 · D-44867 BOCHUM
www.kompernass.com
ID-Nr.: KH6521/22 - 07/09-V4
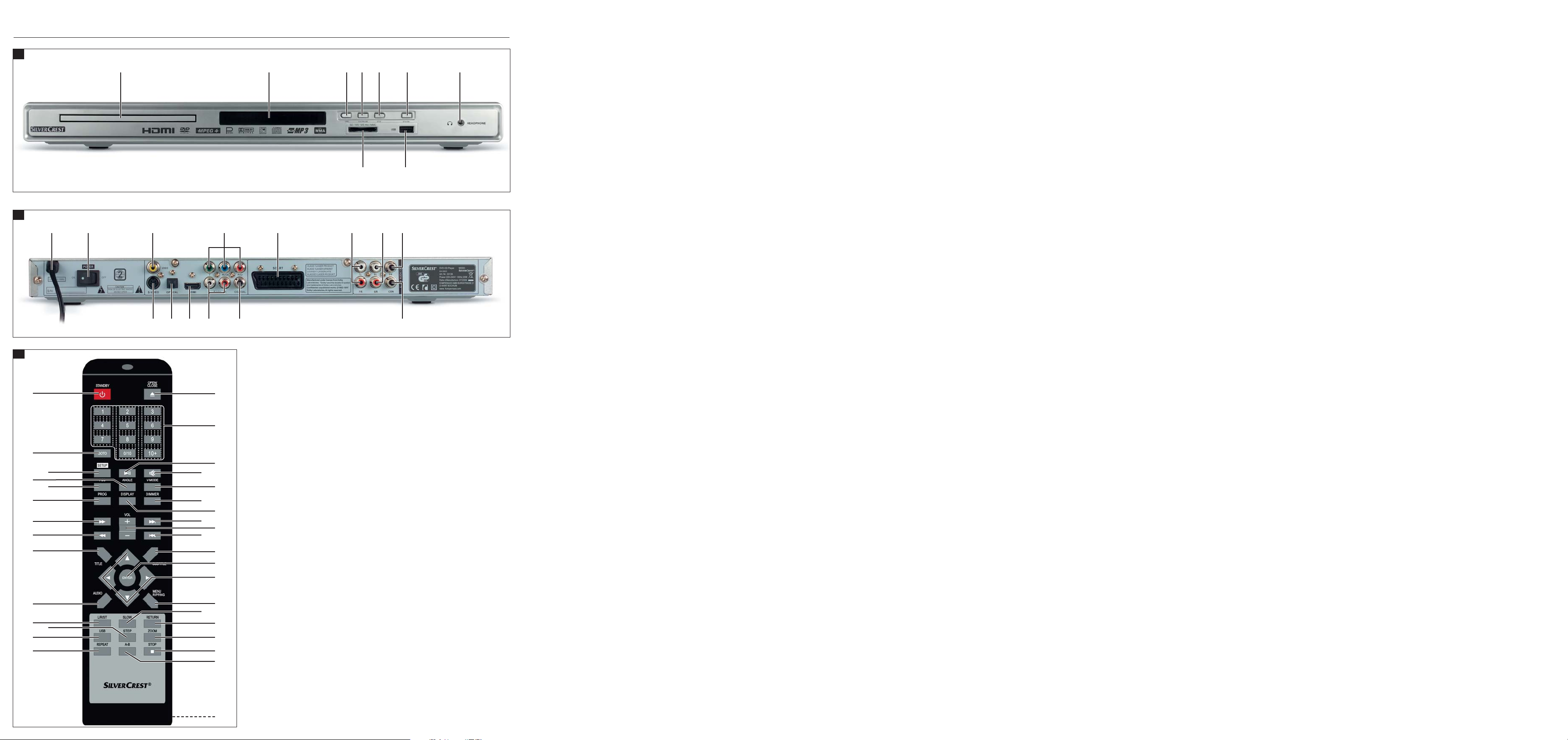
KH 6521 / 6522
A
B
as d
qweruyt
oi
fg hjk
2)2!
C
3$
q
l;2@2#
w
3#
e
3!
2(
3@
3)
r
t
y
u
2*
2&
2^
i
a
o
s
d
f
2%
2$
2@
2!
2#
g
h
j
k
l
;
2)
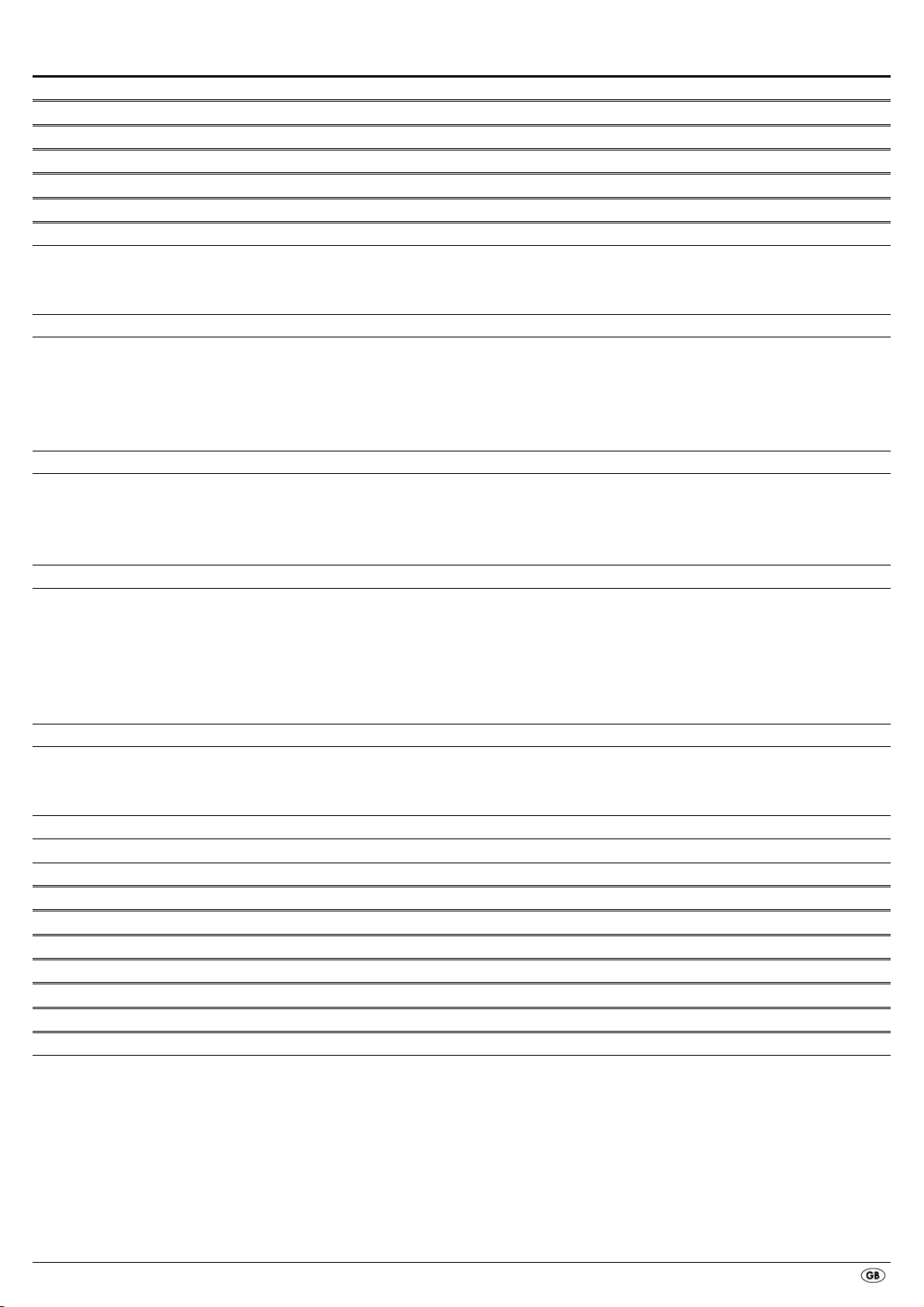
- 1 -
INDEX PAGE
1. Technical Data 2
2. Intended use 2
3. Package contents 2
4. Operating components 2
5. Setting up of the DVD player 3
6. Safety instructions 3
7. Remote control 4
7.1 Inserting the batteries . . . . . . . . . . . . . . . . . . . . . . . . . . . . . . . . . . . . . . . . . . . . . . . . . . . . . . . . . . . . . . . . . . . . . . . . . . . . . . . . . . . . . . . . . .4
7.2 Using the remote control . . . . . . . . . . . . . . . . . . . . . . . . . . . . . . . . . . . . . . . . . . . . . . . . . . . . . . . . . . . . . . . . . . . . . . . . . . . . . . . . . . . . . . .4
7.3 Replacing the batteries . . . . . . . . . . . . . . . . . . . . . . . . . . . . . . . . . . . . . . . . . . . . . . . . . . . . . . . . . . . . . . . . . . . . . . . . . . . . . . . . . . . . . . . . .4
8. Connecting the DVD player to a television 4
8.1 Connecting to a television via ScartCable/RGB . . . . . . . . . . . . . . . . . . . . . . . . . . . . . . . . . . . . . . . . . . . . . . . . . . . . . . . . . . . . . . . . . . . . .5
8.2 Connecting to a television via S-Video . . . . . . . . . . . . . . . . . . . . . . . . . . . . . . . . . . . . . . . . . . . . . . . . . . . . . . . . . . . . . . . . . . . . . . . . . . . .5
8.3 Connection to a television via video input (Composite Video) . . . . . . . . . . . . . . . . . . . . . . . . . . . . . . . . . . . . . . . . . . . . . . . . . . . . . . . . . .5
8.4 Connecting via component signal (YPbPr/YUV) . . . . . . . . . . . . . . . . . . . . . . . . . . . . . . . . . . . . . . . . . . . . . . . . . . . . . . . . . . . . . . . . . . . . .5
8.5 Connecting to a television via HDMI . . . . . . . . . . . . . . . . . . . . . . . . . . . . . . . . . . . . . . . . . . . . . . . . . . . . . . . . . . . . . . . . . . . . . . . . . . . . .6
9. Connecting audio components to the DVD player 6
9.1 Requirements for the connection of a HiFi system . . . . . . . . . . . . . . . . . . . . . . . . . . . . . . . . . . . . . . . . . . . . . . . . . . . . . . . . . . . . . . . . . . . .6
9.2 Connecting digital audio components via digital cables . . . . . . . . . . . . . . . . . . . . . . . . . . . . . . . . . . . . . . . . . . . . . . . . . . . . . . . . . . . . . .6
9.3 Connecting audio components via an analogue cable . . . . . . . . . . . . . . . . . . . . . . . . . . . . . . . . . . . . . . . . . . . . . . . . . . . . . . . . . . . . . . .7
9.4 Connecting the headphones . . . . . . . . . . . . . . . . . . . . . . . . . . . . . . . . . . . . . . . . . . . . . . . . . . . . . . . . . . . . . . . . . . . . . . . . . . . . . . . . . . . .7
10. OSD menu settings 8
10.1 Using the OSD Menu . . . . . . . . . . . . . . . . . . . . . . . . . . . . . . . . . . . . . . . . . . . . . . . . . . . . . . . . . . . . . . . . . . . . . . . . . . . . . . . . . . . . . . . .8
10.2 Setup menu GENERAL . . . . . . . . . . . . . . . . . . . . . . . . . . . . . . . . . . . . . . . . . . . . . . . . . . . . . . . . . . . . . . . . . . . . . . . . . . . . . . . . . . . . . . . .8
10.3 Setup menu AUDIO . . . . . . . . . . . . . . . . . . . . . . . . . . . . . . . . . . . . . . . . . . . . . . . . . . . . . . . . . . . . . . . . . . . . . . . . . . . . . . . . . . . . . . . . . .9
10.4 Setup menu DOLBY . . . . . . . . . . . . . . . . . . . . . . . . . . . . . . . . . . . . . . . . . . . . . . . . . . . . . . . . . . . . . . . . . . . . . . . . . . . . . . . . . . . . . . . . .10
10.5 Setup menu VIDEO . . . . . . . . . . . . . . . . . . . . . . . . . . . . . . . . . . . . . . . . . . . . . . . . . . . . . . . . . . . . . . . . . . . . . . . . . . . . . . . . . . . . . . . . .10
10.6 Setup menu PREFERENCE . . . . . . . . . . . . . . . . . . . . . . . . . . . . . . . . . . . . . . . . . . . . . . . . . . . . . . . . . . . . . . . . . . . . . . . . . . . . . . . . . . . .11
11. Initial operation of the DVD player 12
11.1 Inserting the DVD . . . . . . . . . . . . . . . . . . . . . . . . . . . . . . . . . . . . . . . . . . . . . . . . . . . . . . . . . . . . . . . . . . . . . . . . . . . . . . . . . . . . . . . . . . .12
11.2 Inserting memory cards/USB memory sticks with MP3/WMA/ MPEG4/JPEG data. . . . . . . . . . . . . . . . . . . . . . . . . . . . . . . . . . . . . .12
11.3 Removing memory cards/USB memory sticks . . . . . . . . . . . . . . . . . . . . . . . . . . . . . . . . . . . . . . . . . . . . . . . . . . . . . . . . . . . . . . . . . . . .13
12. Playing back DVDs, VCDs or S-VCDs 13
12.1 Features during playback of a DVD, VCD or S-VCD . . . . . . . . . . . . . . . . . . . . . . . . . . . . . . . . . . . . . . . . . . . . . . . . . . . . . . . . . . . . . . .14
13. Playback of JPEG-Photo CD/WMA/MP3/MPEG4 18
14. CD Ripping function 19
15. Cleaning of the DVD player 20
16. Disposal 20
17. Troubleshooting 20
18. Glossary / Key Word Index 21
19. Warranty and Service 23
20. Importer 23
Read these operating instructions carefully before using the device for the first time and preserve this manual for later reference.
Pass this manual on to whoever might acquire the device at a future date.
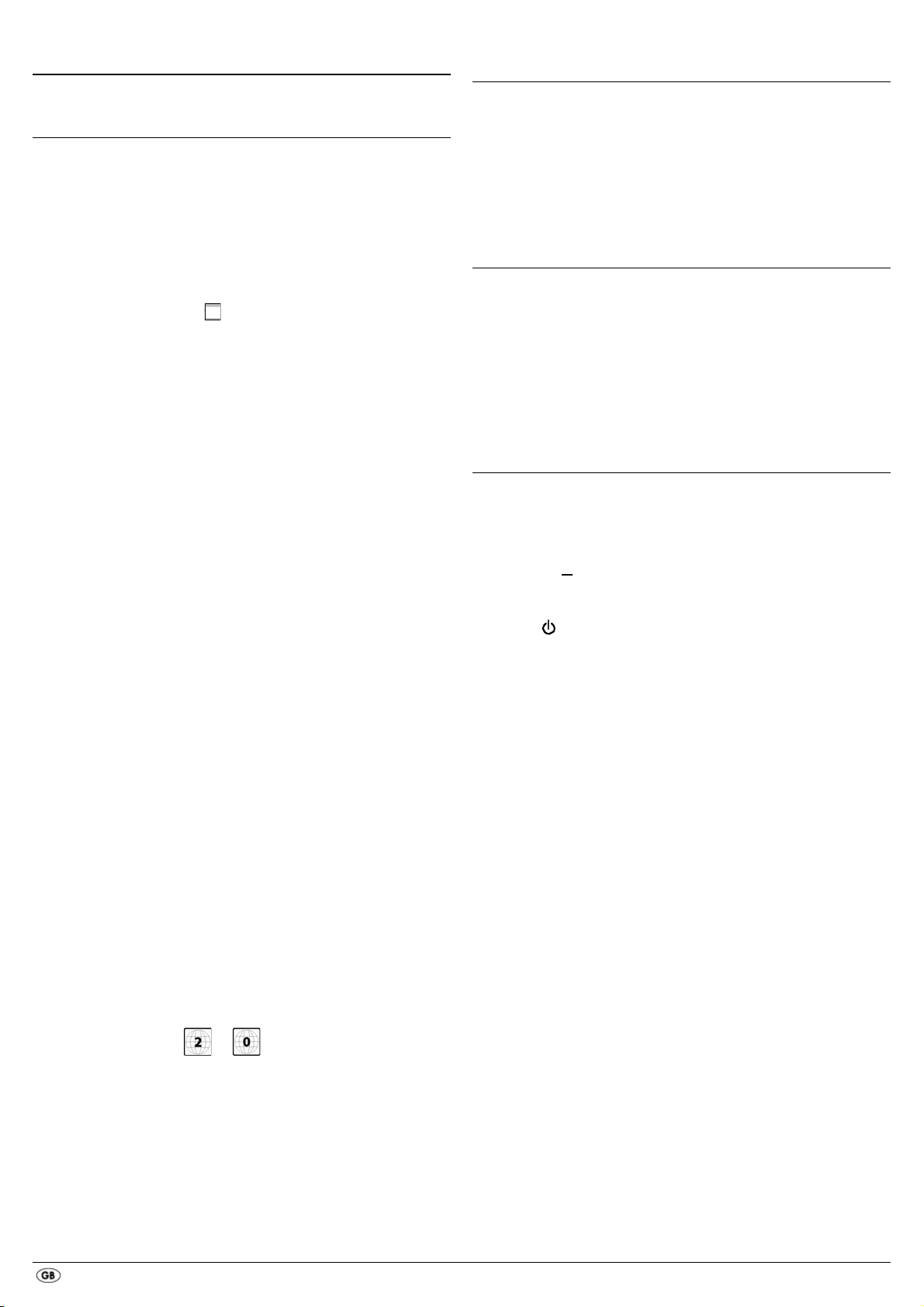
- 2 -
DVD-PLAYER KH6521/22
1. Technical Data
This device complies in regards to conformance with the basic requirements
and other relevent regulations of the EMV directive 2004/108/EC, as well
as the directive for low voltage devices 2006/95/EC.
Power supply: AC 220 V - 240 V ~ 50 Hz
Power consumption: 20 Watt
Power consumption:
Standby: < 1 W
Protection class: II /
TV standard: PAL/NTSC
Operating temperature: +5 ~+40°C
Humidity: 5 ~90% (no condensation)
Measurements
(L x W x H): 220 x 430 x 44 mm
Weight : 1,6 kg approx.
Laser class: 1
Video Output
Format: 4:3 / 16:9
Decoder: MPEG 2
D/A converter: 12 Bit
Audio Output
Decoder: MPEG Dolby Digital (AC-3)
DTS only possible with additional external decoder
D/A converter: 24 Bit / 96 kHz
USB port
Readable
USB memory sticks: USB1.1 and 2.0 up to a capacity of 4 GB
Max. current output: 100 mA
Memory card slot
Readable memory cards: SD (2 GB no SDHC), MS/MSPro (4 GB),
MMC (4 GB)
Headphones output
Jackplug: 3,5 mm
Maximum
output voltage: approx. 25 mV
Playable mediums/formats
VIDEO: DVD, DVD+R, DVD+RW, DVD-R, DVD-RW,
DVD-R DL, DVD+R DL, VCD, S-VCD
Audio: CD, CD-R, CD-RW, Audio-DVD, MP3, WMA,
OGG Vorbis
Additional formats: AVI, MPEG 4, Xvid, JPEG (Foto-CD)
Regional code: or
2. Intended use
The SilverCrest KH 6521/22 DVD player is intended exclusively for stationary
use in enclosed spaces. The device is intended exclusively for private,
non-commercial use.
The device is intended for use as a home entertainment device.
No liability/guarantee will be assumed for damage that results from use other
than that for which the device was intended!
3. Package contents
- DVD-Player
- Infrared remote control
- 2 Batteries for remote control, type AAA/ (Micro cells)
- RGB Scart cable
- Audio/Video RCA Cinch cable
- HDMI cable
- Operating manual
4. Operating components
A. DVD player front panel
q
Disc tray
w
Display (with standby LED (green) and IR sensor for remote control)
e
OPEN/CLOSE button
r
PLAY/PAUSE button
t
STOP button
y
STANDBY button
u
Headphones output for 3,5 mm jackplug
i
USB port
o
Memory card slot for SD/MMC/MS and MSPro cards
B. DVD player rear panel
a
Power cable
s
POWER switch
d
VIDEO: Composite video output
f
Y, U/Pb, V/Pr: Component video outputs
g
SCART: Scart/RGB output
h
FL/FR: Output for front, left and right audio channels
j
SL/SR: Output for rear, left and right audio channels
k
SW: Output for bass audio channel
l
CEN: Output for front and centre audio channels
;
COAXIAL: Coaxial audio output
2)
MIX L/R: Left and right audio outputs
2!
HDMI: HDMI output
2@
OPTICAL: optical digital audio output
2#
S-VIDEO: S-Video output
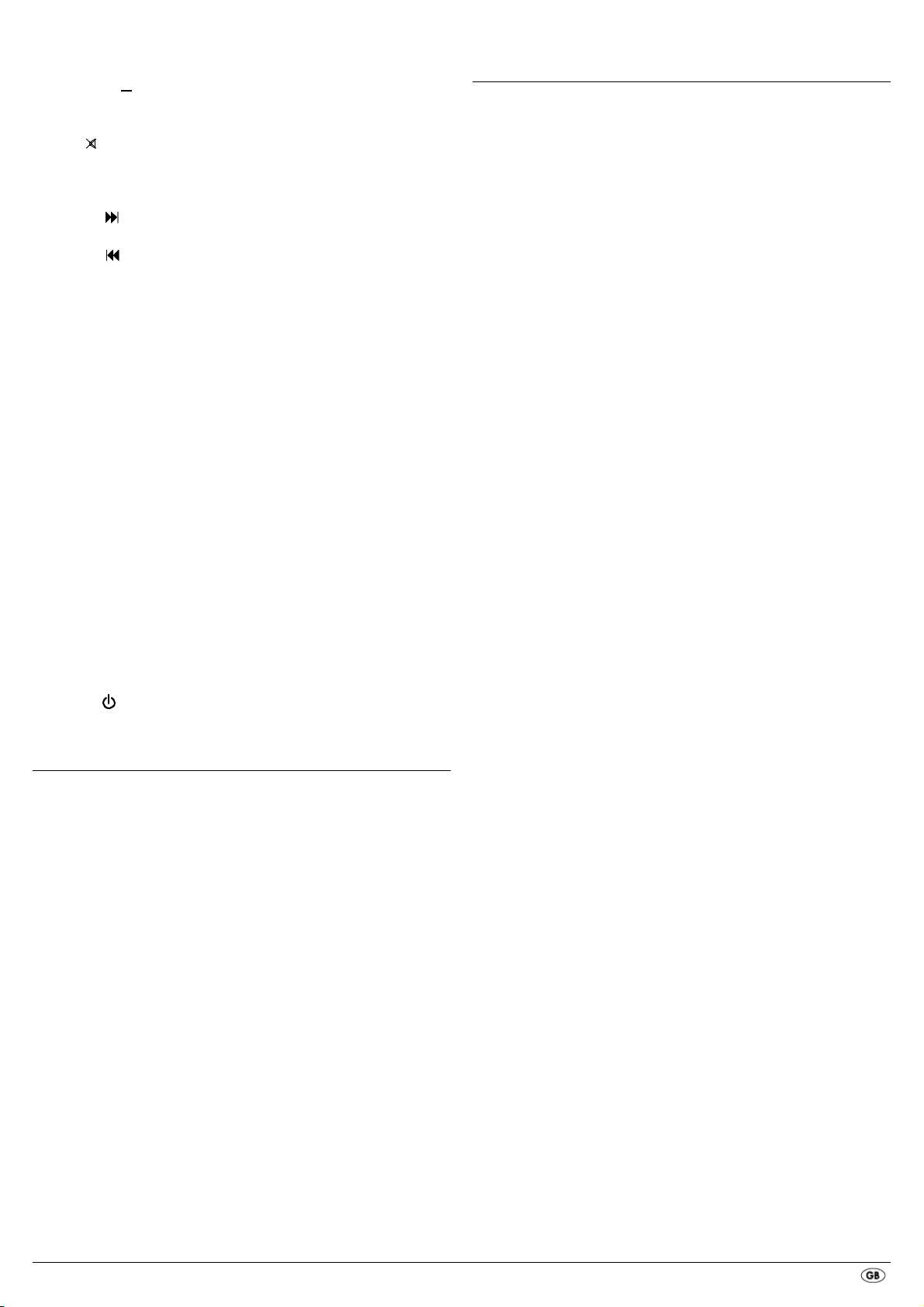
- 3 -
C. Remote control
q
OPEN/CLOSE : Open/Close the disc tray
w
Number buttons
e
PLAY/PAUSE : Start/Suspend playback
r
MUTE : Switch the sound on/off
t
V-MODE: Set the video output
y
DIMMER: Adjust the display brightness
u
DISPLAY: Superimpose disc information
i
SKIP FWD
o
VOL +/- : Raise/lower the sound level
a
SKIP BWD
s
SUBTITLE: Set the subtitle
d
ENTER: Confirm input
f
Control buttons
g
MENU/RIPPING: Access disc menu/ripping function
h
SLOW: Slow motion function
j
RETURN: Set the playback mode
k
ZOOM: Set the image enlargement
l
STOP: Stop playback
;
A-B: Repeat sequence
2)
Battery compartment (on the rear panel)
2!
REPEAT: Set the repeat function
2@
USB: Change between disc playback and USB/card playback
2#
STEP: Individual frame playback
2$
L/R/ST: Set the audio channel
2%
AUDIO: Set the audio language
2^
TITLE: Access the title menu
2&
FAST RWD: Fast search backwards
2*
FAST FWD: Fast search forward
2(
PROG: Access the programme function
3)
PBC: PBC function activate/deactivate (VCD, SVCD only)
3!
ANGLE: Change the camera perspective
3@
SETUP: Access the OSD menu
3#
GOTO:Access titles, chapters and time direct select menus
3$
STANDBY : Switch the device to standby mode
5. Setting up of the DVD player
1. Carefully remove the DVD player and the supplied accessories from
the packing.
2. Remove the protective foil from the display.
3. Place the DVD player on a flat, even and firm base. Do not subject the
device to any external heat or moisture source. Make sure that the device
has sufficient ventilation on all sides. Do not place any television directly
on top of the DVD player.
Attention!
Do not plug the DVD player into an electrical outlet at this time.
Wait until you have connected the DVD player to a television set.
In the event that you wish to change the type of video or audio connection
you must first pull the power plug from the power socket! Otherwise the
DVD player and possibly equipment connected to it could become
irreparably damaged through voltage peak strikes!
6. Safety instructions
• This device is not intended for use by individuals (including children)
with restricted physical, physiological or intellectual abilities or deficiences
in experience and/or knowledge unless they are supervised by a person
responsible for their safety or receive from this person instruction in how
the device is to be used.
• Children should be supervised to ensure that they do not play with the
device.
• To avoid unintentionally switching on the device pull the power cord
from the mains supply after use and before cleaning.
• Check the device and all parts for visible damages. The safety concept
can work only if the device is in a faultless condition.
• The power plug must always be easily accessible, so that the device can
be quickly disconnected from the mains in the event of an emergency.
Risk of electrical shocks!
• Connect the device only to correctly installed and earthed mains sockets.
Ensure that the rating of the local power supply tallies completely with
the details given on the rating plate of the device.
• Arrange for defective power plugs and/or cables to be replaced at
once by qualified technicians or our Customer Service Department.
• Arrange for customer service to repair or replace connecting cables
and/or devices that are not functioning properly or have been damaged.
• Never immerse the device in water. Wipe it only with a slightly damp
cloth.
• Do not expose the device to rain and never use it in a humid or wet
environment.
• Ensure that the power cable never becomes wet during operation.
• You must not open the housing or repair the device yourself.
Should you do so, device safety can no longer be assured and the
warranty will become void.
• Protect the device against drip and spray water. Do not place any
water-filled vessels (e.g. flower vases) on the device.
Risk of fire!
• Do not use the device in the vicinity of hot surfaces.
• Do not locate the device in places exposed to direct sunlight.
If you do, it may overheat and become irreparably damaged.
• Do not leave the device unattended when in use.
• Never cover the ventilation slots of the device while it is being used.
• Do not place any open sources of fire, like candles, on the device.
Injury hazard!
• Keep children away from the connecting cable and the device.
Children frequently underestimate the dangers of electrical equipment.
• Ensure that the device stands with a safe and secure positioning.
• Do not operate the device if it has sustained a fall or is damaged.
Arrange for the device to be checked and/or repaired by qualified
technicians.
• Batteries/ battery cells are potentially fatal if swallowed. Store batteries
out of the reach of children. If a battery is swallowed medical assistance
must be sought immediately.
• Also, store the packaging foils well away from children. There is a risk
of suffocation.
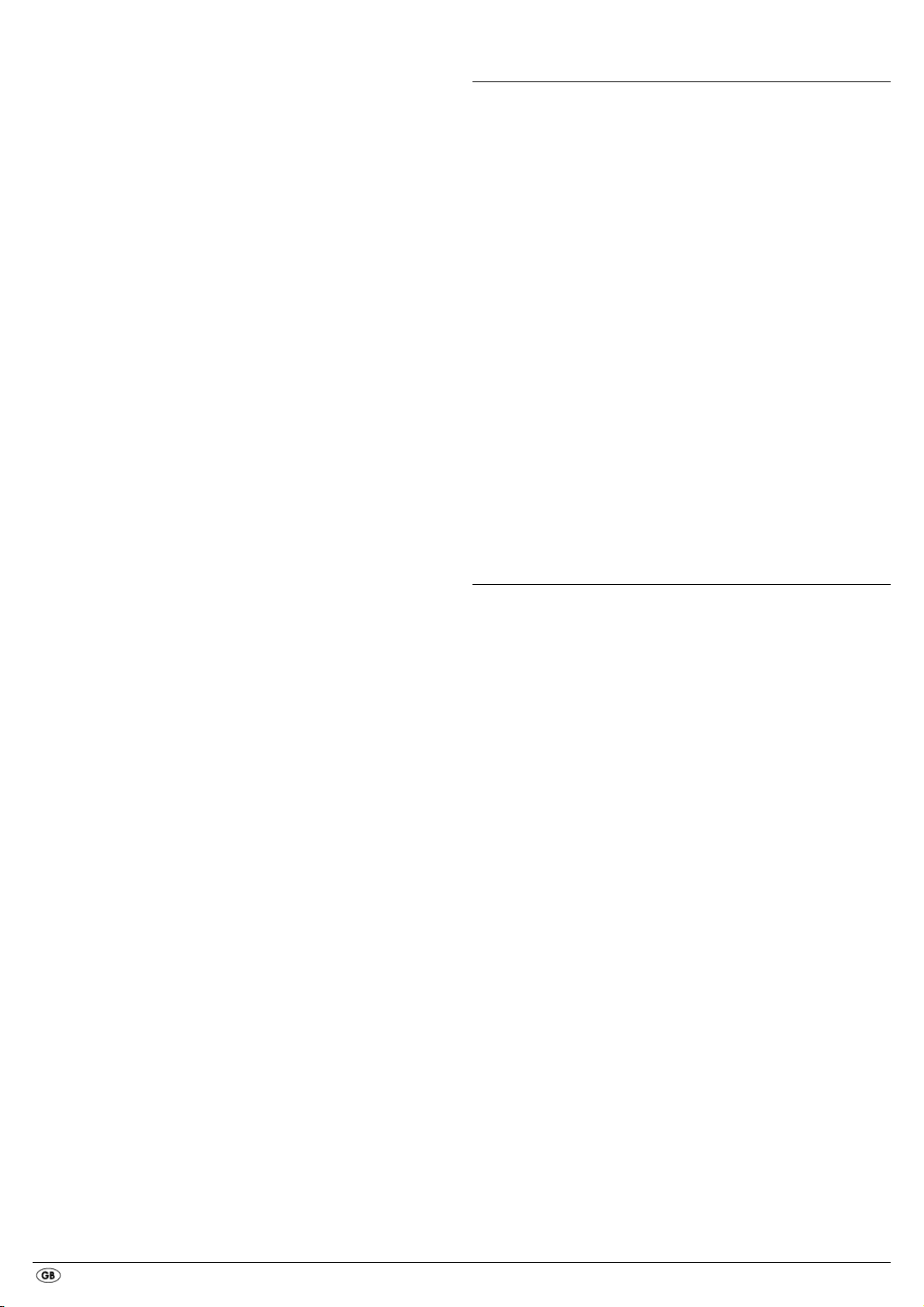
- 4 -
Danger! Laser radiation!
This device is fitted with a „Class 1 Laser“.
• Never open the device.
• Never attempt to repair the device.
• There is invisible laser radiation inside the device.
Do not expose yourself to the laser beam.
Note:
Some aggressive furniture finishes can have a destructive influence on the
device's rubber feet. If necessary, place the device on a nonslip pad.
Thunderstorms!
Equipment connected to a power supply can be damaged during a
thunderstorm. You should therefore always pull the power plug from the
power socket when there is a storm.
Notice regarding electrical power surges
(EFT / electrical fast transient) and electrostatic discharges:
In the case of malfunction due to an electrical fast transient (power surge)
and/or electrostatic discharge, the device must be returned to default
settings in order to re-establish normal operation. The power supply may
have to be disconnected and then reconnected. The batteries (if present)
must be removed and then reinserted.
Notice regarding disconnection from mains-power
The POWER switch does not completely disconnect the device from
the power network. Additionally, the device consumes power when in
standby-mode. To completely disconnect the device from mains-power,
the power plug MUST be removed from the wall socket.
Information regarding the handling of batteries
The remote control is operated by batteries.
For the safe handling of batteries please observe the following safety
information:
Danger exists from uses other than those intended!
• Do not throw the batteries into a fire.
• Do not short circuit the batteries.
• Do not attempt to recharge the batteries.
• Regularly check the condition of the battery. Leaking battery acid can
cause permanent damage to the device. When handling a damaged or
leaking battery special care should be taken. Danger from acid burns!
Wear protective gloves.
• Clean the battery compartment and the battery contacts with a dry cloth.
• Store batteries out of reach of children. When swallowed seek immediate
medical attention.
• Remove the batteries from the device if you do not intend to use the device
for an extended period of time.
• Never open batteries, never solder or weld batteries.
The risk of explosions and injuries exists!
Attention!
No liability/warranty will be considered for damage to the DVD player
caused by the effects of moisture, water penetration or overheating!
7. Remote control
7.1 Inserting the batteries
1. Open the battery compartment on the rear of the remote control.
2. Place the two supplied batteries type AAA (micro cells) into the battery
compartment. Make sure that the batteries are inserted in accordance
with the correct polarity.
3. Replace the battery compartment cover.
7.2 Using the remote control
In order to guarantee faultless operation when using the remote control…
• Always point the remote control, during use, directely at the DVD player
• Make sure that there are no obstructions between the remote control
and the DVD player that will hinder reception.
• When using the remote control place yourself not more than 5 metres
from the DVD player
otherwise interferences can occur during operation of the DVD player functions
with the remote control.
7.3 Replacing the batteries
If the operation of the DVD player via the remote control does not function
properly or does not function at all the batteries must be replaced
• Always renew all batteries in order to return the remote control to its full
performance ability.
8. Connecting the DVD player to a television
After setting up the DVD player, you can now connect it to a television.
The DVD player can be connected to televisions which operate with the PAL
and NTSC standards.
If you want to use the DVD player on a television with the NTSC standard
you must change the video setting in the DVD players "OSD menu". There
PAL is set as the television standard at the factory. Depending on the televisions
equipment there are different methods of connecting the DVD player to it,
these are explained as follows.
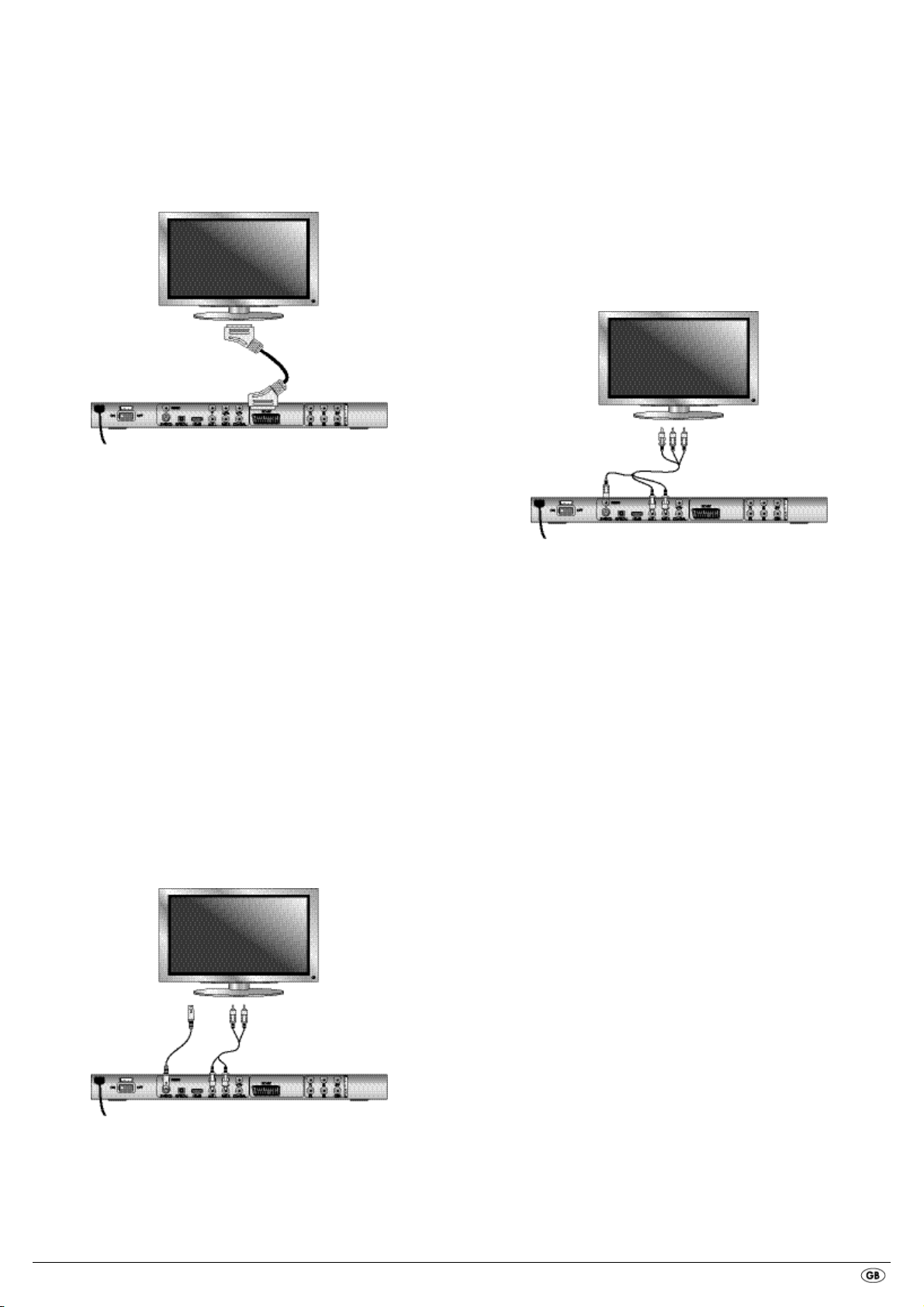
- 5 -
8.1 Connecting to a television via ScartCable/RGB
Note:
Connecting the DVD player to a television with a Scart cable via the RGB input
offers a high quality connection. Select this connection variation in the case of
televisions equipped with an RGB input. If you are not sure if the television is
equipped with an RGB input then you can check this by consulting the television's
instruction manual.
• Connect the jack inscribed with
SCART to a television Scart socket by
using the supplied Scart cable.
• For playback select the matching channel on your television Check with
the television's instruction manual on how you can set the AV channel.
• In the OSD menu select under the VIDEO/VIDEO OUTPUT/RGB or
OFF menus.
The menu option VIDEO OUTPUT is only selectable when the HDMI output
is deactivated. On this subject see also chapter 10 "Settings in the OSD
menu".
8.2 Connecting to a television via S-Video
Note:
For this type of connection the television must have available an S-VIdeo input
and two audio "IN" cinch sockets. If you are not sure if the television is equipped
with S-Video and/or cinch sockets you can check this by consulting the television's
instruction manual.
For this connection variant you will need:
• an audio cinch cable (not supplied)
• an S-video cable (not supplied) These can be obtained from your dealer.
To connect the DVD player to a television via S-video:
• Connect the jack inscribed with S-VIDEO to a television S-Video socket
using an S-Video cable.
• Connect the audio output sockets
MIX L/R on the rear panel of the DVD
player via an audio cinch cable to the corresponding audio inputs on
the television. Make sure that the red and white colour markings
correspond.
• For playback select the matching channel on your television Check with
the television's instruction manual on how you can set the AV channel.
• In the OSD menu select the menu option VIDEO/VIDEO OUTPUT/OFF .
On this subject see also chapter 10 "Settings in the OSD menu".
8.3 Connection to a television via video input
(Composite Video)
For this connection variant the television must be equipped with Audio/Video
cinch sockets (Composite Video).
In order to connect the DVD player to a television via Composite Video you
will need
• an audio/video RCA cinch cable (supplied)
• Connect the yellow marked video socket with the yellow
VIDEO socket on
the television.
• Connect the audio output sockets
MIX L/R on the rear panel of the DVD
player to the corresponding audio inputs on the television. Make sure
that the colour markings yellow, red and white correspond.
• For playback select the matching channel on your television Check with
the television's instruction manual on how you can set the AV channel.
• In the OSD menu select the menu option VIDEO/VIDEO OUTPUT/OFF.
On this subject see also chapter 10 "Settings in the OSD menu".
8.4 Connecting via component signal (YPbPr/YUV)
This connection variant is only possible with very high grade televisions,
LCD/Plasma screens or Video projectors.
Check with the instruction manual of the corresponding playback device to
see if this connections variant is available. It is possible that additional playback
device settings may have to be implemented.
The so called "Component signal" is put out via the YPbPr socket of the DVD
player. Component signals are available in the form of the so called "YUV"
signal (Half image) as well as in the form of the so called "YPbPr" signal
(Full image/Progressive scan).
On this topic, please refer to Section 18. "Glossary / KeyWord Index".
The cable connections are the same in both cases; YPbPr-signal for Progressive
Scan however can only be used if the television (or Video projector), to which
you want to connect the DVD player, is capable of Progressive Scan. If you
are not sure whether the television (or Video projector), to which you want to
connect the DVD player is capable of Progressive Scan and has cinch sockets
available then you can check this by consulting the television's (or Video
projectors's) instruction manual.
For both variations – "YPbPr" and "YUV"– you will need
• an audio cinch cable (not supplied)
• an YUV cable (not supplied) These can be obtained from your dealer.
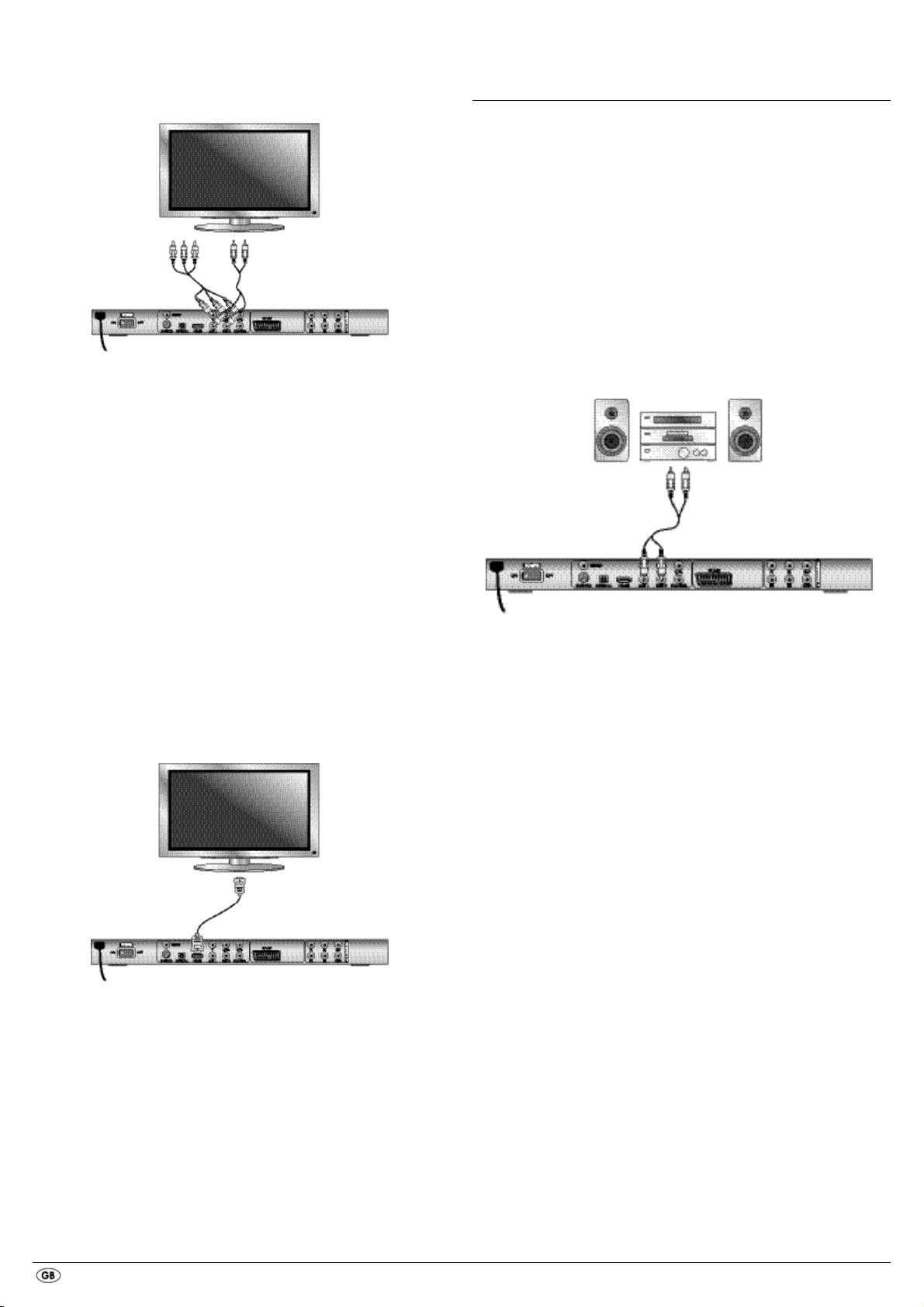
- 6 -
On the rear panel of the DVD player you will find the connection sockets
Y, U/Pb and V/Pr.
Connecting the DVD player via component signal:
• Connect the sockets Y (green), U/Pb (blue) and V/Pr (red) with the corres-
ponding sockets on the television.
• Connect the audio output sockets
MIX L/R on the rear panel of the DVD
player to the corresponding audio inputs on the television with an audio
cinch cable.
Make sure that the red and white colour markings correspond.
• For playback select the matching channel on your television Check with
the television's instruction manual on how you can set the AV channel.
• In the OSD menu select the menu option VIDEO/VIDEO OUTPUT/YUV.
On this subject see also chapter 10 "Settings in the OSD menu".
8.5 Connecting to a television via HDMI
This connection variant is only possible with very high grade televisions,
LCD/Plasma screens or Video projectors
Check with the instruction manual of the corresponding playback device to
see if this connections variant is available. It is possible that additional playback device settings may have to be implemented. For this type of connection
you will need the HDMI cable (supplied);
Connecting the DVD player via HDMI:
• Connect the jack inscribed with "HDMI" using a HDMI cable to the
corresponding socket on the television.
• For playback select the matching channel on your television Check with
the television's instruction manual on how you can set the AV channel.
• In the OSD menu select the menu option VIDEO/HDMI Setup/ON.
On this subject see also chapter 10 "Settings in the OSD menu".
9. Connecting audio components to the
DVD player
Besides sound playback of DVDs, VCDs/S-VCDs and audio and MP3-CDs
via the speaker of the television, to which the DVD player is connected,
sound can also be played back via external audio components such as
a HiFi system, Dolby digital/DTS receiver or a surround sound system.
9.1 Requirements for the connection of a HiFi system
In order to enjoy a full sound experience when playing DVDs with the DVD
player you can connect a HiFi system to the player. Before connecting check
with the HiFi system's instruction manual to verify...
• if the HiFi system is suitable for connection to a DVD player.
• if the HiFi system is equipped with cinch sockets; if yes, you can connect
the HiFi system to the DVD player via cinch cables.
Connecting a HiFi system:
• Connect the audio output sockets MIX L/R on the rear panel of the DVD
player to the corresponding audio inputs on the HiFi system with an audio
cinch cable. Make sure that the red and white colour markings correspond.
• Check with the instruction manual which settings on the HiFi system may
be necessary in order to reproduce sound via the HiFi system during the
playback of a DVD, VCD/S-VCD, audio or MP3-CD from the DVD player.
Note:
For an optimal sound experience place your HiFi system's loud speakers to
the left and to the right of the television, on which you connected the DVD
player.
If you connected the DVD player to the television via a Scart cable the audio
signal will be transmitted via the cinch cable to your HiFi system as well as
via the Scart cable to the television. In this case, set the volume of the television
to the lowest value.
9.2 Connecting digital audio components via digital cables
In order to enjoy sound playback throughout the room from correspondingly
equipped DVDs (recognizable by the Dolby Digital or DTS logos), you can
connect the DVD player to a digital audio component, for example, a Dolby
Digital or DTS receiver or a suitable surround sound system.
The cables necessary for the following described connection variations can
be obtained from your dealer.
Firstly check with the digital component’s instruction manual to see if it allows
for connection to the DVD player...
• via a coaxial cable
• or via an optical cable.
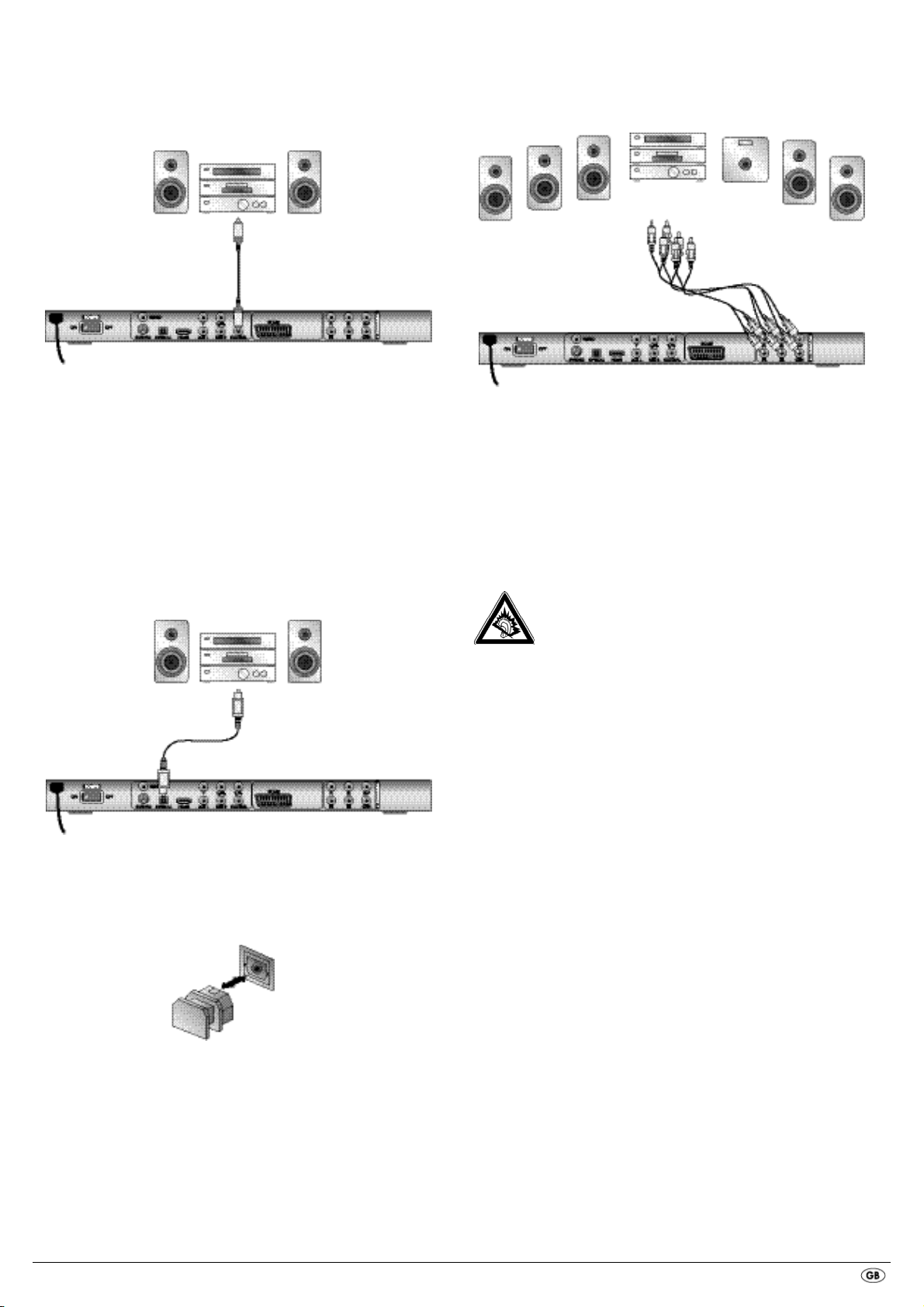
- 7 -
Connection via coaxial cable
To connect the DVD player to a digital audio component with a digital coaxial
cable:
• Connect the "COAXIAL" inscribed plug to the corresponding socket on
the digital audio component.
Connecting via optical cable
To connect the DVD player to a digital audio component with an optical cable:
• Remove the protective plug from the "OPTICAL" inscribed socket on the
rear panel of the DVD player and insert the optical cable plug.
• Insert the plug at the other end of the optical cable in the corresponding
socket of the digital audio component.
Note:
The optical cable is a glass fibre cable and must not be bent during installation.
Otherwise the glass fibre contained in the cable could break and the cable
would become unusable.
Note:
Make sure that no dirt can enter into the optical cable socket. This could cause
signal interference. Always insert the protective plug into the socket if no optical
cable is connected.
9.3 Connecting audio components via an analogue cable
If a digital input is not available on the audio component you can connect
the DVD player to it via conventional analogue cinch cables.
To connect the DVD player with analogue cables:
• Plug a cinch cable into each of the sockets
FL (front left channel),
FR (front right channel), SL (rear left channel), SR (rear right channel),
CEN (front centre channel) and SW (Bass) on the rear panel of the DVD player.
• Insert the cinch cables into the corresponding analogue inputs of the
audio component.
9.4 Connecting the headphones
The headphones output is located on the front panel of the DVD player.
• Plug the 3.5 mm headphones jackplug into the headphones output.
Attention!
Listening to music with headphones for long periods and at high
volume levels can lead to hearing damage!
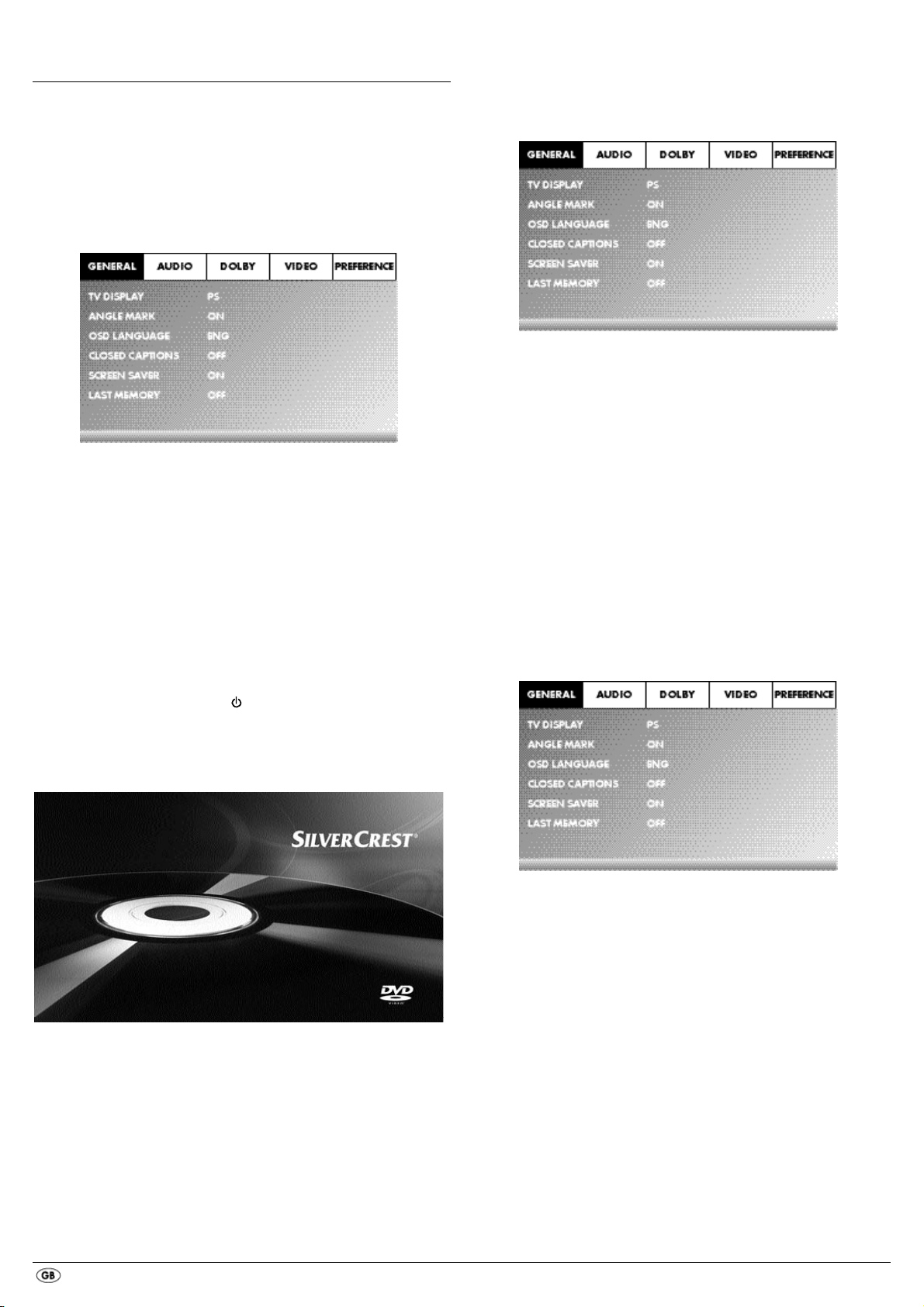
- 8 -
10. OSD menu settings
All of the DVD player's settings can be made with the remote control via
the so called "On Screen Display" menu ("OSD menu" for short). The OSD
Menu will be superimposed on the television screen.
Note:
In these instructions the English OSD menu is described. At any time you can
set the menu to your country's language as described in "GENERAL > OSD
LANGUAGE".
Before you use the DVD player for the first time for playback of DVDs,
VCDs/S-VCDs or audio/MP3-CDs you must implement a few settings via the
OSD Menu. These settings are dependent amongst others on...
• the language, in which you want the OSD menu to be displayed
• which TV standard corresponds to the television, to which you want to
connect the DVD player
• Which image format your television can display
Administering settings via the OSD menu
• First insert the connector plug of the DVD player's power cord into
a power socket.
• To switch the DVD player on activate the
POWER switch on the rear panel
of the DVD player. If the DVD player is already switched on but is in
standby mode, press the button
STANDBY on the remote control to
switch the DVD player on. Standby mode is identified by the green LED
in the display on the front panel of the device.
The device will check to see if a disc is inserted. The SilverCrest logo appears
on the television screen:
If no disc is inserted the notification NO DISC appears on the television
screen and in the display.
• Firstly please familiarize yourself with the OSD Menu's operation by
means of the following brief introduction.
10.1 Using the OSD Menu
• To access the DVD players OSD menu press the SETUP button on the remote
control. The OSD Menu with its menu options will appear on the television
screen:
The following menu options can be selected:
GENERAL, AUDIO, DOLBY, VIDEO and PREFERENCE.
• With the control buttons
and the ENTER button you can carry
out all the settings in the menu.
• With the control buttons you can select a menu by moving the yellow
marking onto the corresponding menu symbol.
• With the control buttons you select an input in a menu by moving
the green bar over an input.
• With the control button you change an input in the sub menu and with
the control button you move back to the previous menu level.
• To confirm a selection press the
ENTER button.
All navigation possibilities in a current menu are displayed at the lower
edge of the menu.
• To exit the OSD menu press the
SETUP button again.
10.2 Setup menu GENERAL
In this menu you can, for example, set the image presentation or the language
of the OSD menu.
TV DISPLAY
Note:
The menu option TV DISPLAY is only selectable when the HDMI output
is deactivated.
-4:3/PANSCAN Select this setting to display broadcasts in the usual 4:3
format on a 4:3 television set. Broadcasts in the 16:9 format
will be displayed in full screen without the distracting bars
although the side edges of the image will be trimmed.
-4:3/LETTERBOX Display of a film in 16:9 format on a traditional 4:3 format
television. The image is displayed with black bars on the
lower and upper edges of the screen.
-16:9 This setting is recommended when using a wide screen
television in 16:9 format. An image in 4:3 format will be
adapted horizontally to the image width.
-Wide Squeeze An image in 4:3 format will be presented with black bars
on the right and left edges.
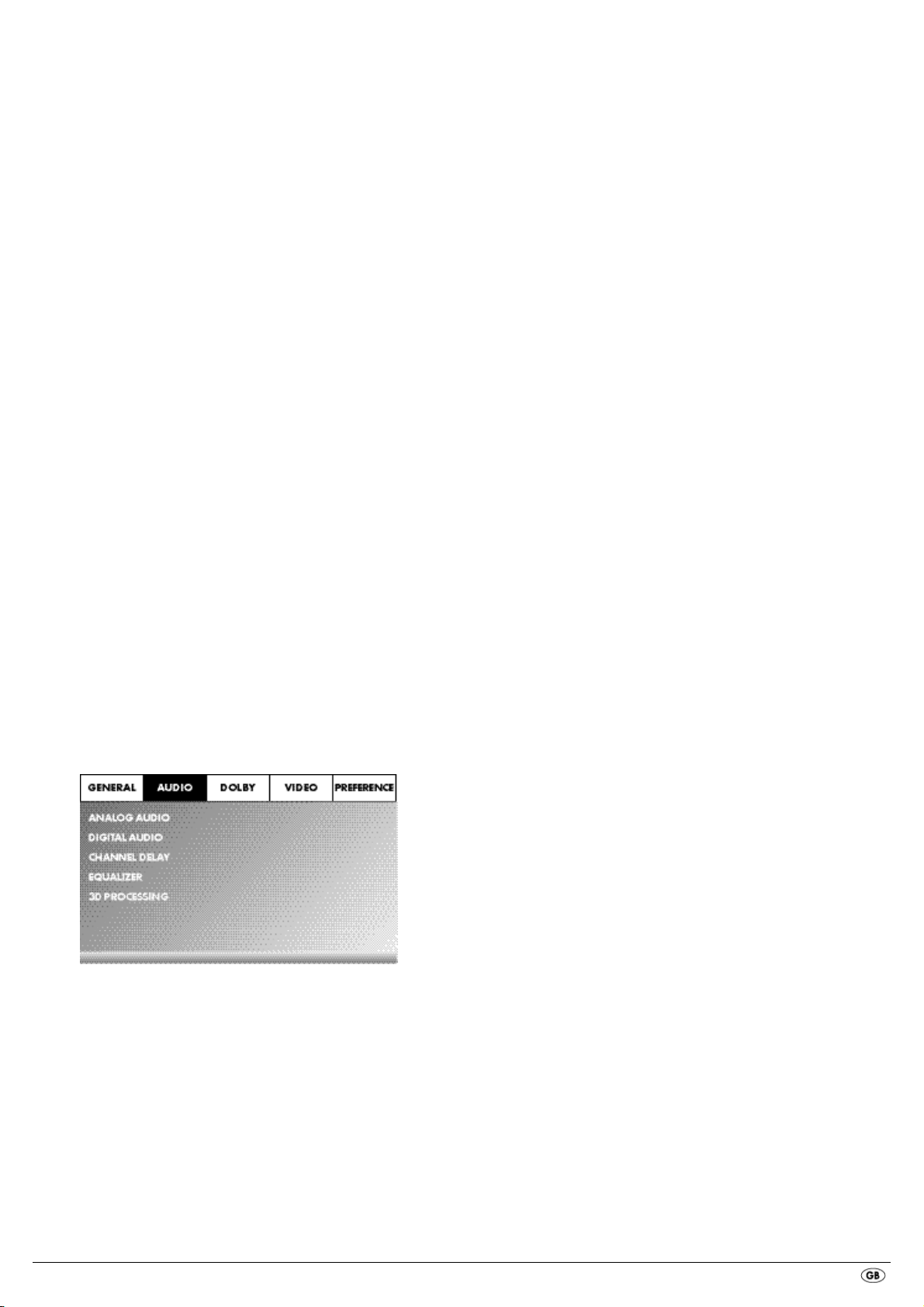
- 9 -
ANGLE MARK
-ON If scenes are recorded on a DVD in different perspectives
this will automatically be signified by a camera symbol
displayed on the television screen. Press the
ANGLE button
on the remote control to display the various perspectives.
-OFF Deactivate function. No symbol appears on the television
screen.
OSD LANGUAGE
Here you set the language, in which the OSD Menu will be shown on the
display.
CLOSED CAPTIONS
-ON Select this setting if by every playback of a DVD the subtitle
(if present) is to be automatically displayed on the television
screen.
-OFF Select this setting to manually activate the subtitle.
The subtitles can also be set, during playback, with the
SUBTITLE button.
SCREEN SAVER
-ON Screen saver activated. The screen saver will now switch
on when the playback is stopped and no activity takes
place for several minutes.
-OFF Deactivate function.
LAST MEMORY
-ON Select this setting to playback a disc from the previously
halted position after removal and re-insertion.
-OFF Deactivate function. The disc playback starts back at the
begining after removing and then reinserting.
Note:
If the DVD player is turned off with the POWER switch the saved position will not
be preserved.
10.3 Setup menu AUDIO
In this OSD menu you can, for example, carry out settings for the analogue
as well as the digital audio outputs.
ANALOG AUDIO
DOWNMIX
If you use the analogue 5.1 output in this menu you can carry out the
appropriate settings.
-LT/RT Only the left and right channels at the sockets
FL and FR
will put out signals.
-STEREO A stereo sound will be put out. Select this setting if you are
not using the analogue 5.1 outputs. The menu options
CENTER SPEAKER and REAR SPEAKER are then not required and therefore inactive.
-3D SURROUND Select this setting to produce a virtual surround effect from
a stereo or multi channel sound.
-5.1 CH Select this setting to activate the analogue 5.1 outputs.
FRONT SPEAKER, CENTER SPEAKER, REAR SPEAKER and SUBWOOFER
In these menu inputs you can activate/deactivate the individual speaker types
and set the size.
-Large Select this setting if the diameter of the speaker membrane
is greater than 12 cm.
-Small Select this setting for smaller speakers.
-OFF Deactivate sound output for these types of speakers
Note:
The menu input FRONT SPEAKER can not be deactivated since the sound
output for the front speakers always remains switched on.
DIALOG In this menu input you can set the dialogue volume (0-20).
D.R.C. (Dynamic Range Control)
-ON Function activated
-OFF Function deactivated.
-AUTO Function (if available) is automatically activated
DIGITAL AUDIO
DIGITAL OUTPUT
In this menu input you can set the SPDIF output signal.
-SPDIF / OFF No digital audio signal is being put out at the sockets
COAXIAL or OPTICAL.
-SPDIF / RAW The crude data of the Dolby Digital sound is put out.
-SPDIF /PCM Select the setting PCM (Pulse Code Modulation) when there
is a connection to a digital amplifier/receiver. Your DVD
player transmits, through the PCM signal, the same audio
formats that are rendered on the disc. In addition an audio
signal will be put out via the sockets
FL and FR.
LPCM OUTPUT Select this input to set the sampling frequency for the
processing of the crude data.
-48K: Default setting.
-96K: Only for DVDs with the corresponding sampling frequency.
Note:
The LPCM OUTPUT function is only available if you have set the SPDIF audio
output signal to PCM.
CHANNEL DELAY
Select this menu input to set the channel delay of the individual speakers.
With optimal settings the sound reaches your ears simultaneously from all
directions.
With the control button go to the graphics field beside the input.
With the control buttons or select the speaker.
With the control buttons you increase/decrease the value in increments
of 10 cm. The maximum setable deviation for the CENTER speaker is 170 cm.
The maximum setable deviation for the SUBWOOFER and the rear speakers
is 510 cm.
Confirm your entry by pressing the
ENTER button.
Note:
The channel delay is determined by the front speakers therefore these are not
selectable.
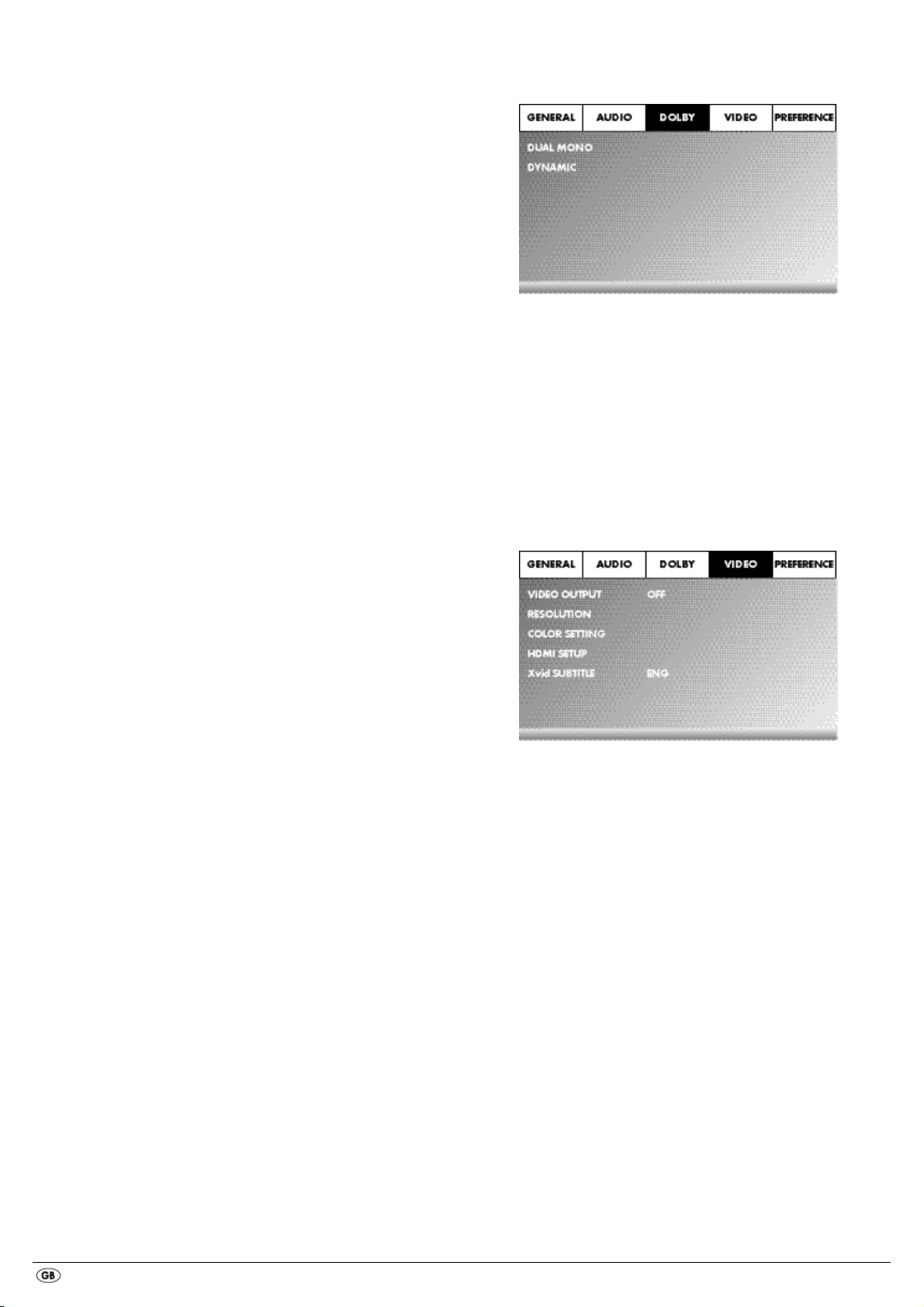
- 10 -
EQUALIZER
-SOUND MODE Select this menu input if, when playing back sound, you
want to use one of the preset equalizer levels ROCK, POP,
LIVE, DANCE, TECHNO, CLASSIC or SOFT. To deactivate
this function select the input OFF.
-BASS BOOST Select the setting ON if you want to boost the playback of
the base tone. To deactivate this function select the input OFF.
-SUPER BASS Select the setting ON to use the super base sound effect.
In addition playback of the base tone will be boosted.
To deactivate this function select the input OFF.
-TREBLE BOOST Select the setting ON if you want to boost playback of the
treble sounds. To deactivate this function select the input OFF.
3D PROCESSING
Select this menu input if you want to activate/deactivate the Pro Logic II process.
Note:
The menu option PRO LOGIC II can only be selected if the analogue
5.1 outputs are activated.
-PRO LOGIC II Select the setting ON if the process is to be activated all
the time.
Select the setting AUTO if the process is only to be activated
when Dolby Pro Logic II encoded content is located on the
playback medium.
To deactivate this function select the input OFF.
-MODE In this menu you can set the Pro Logic II
process mode.
MUSIC: Sound is played back through the speakers
without delay.
MOVIE: Sound is played back with a delay of 10 ms
through the rear speakers.
PRO
LOGIC: Earlier version of the DOLBY PRO LOGIC processes.
AUTO: Automatic setting of the processes (depending on
the contents of the playback medium).
Note:
The menu inputs PANORAMA, DIMENSION and CENTER WIDTH serve to
fine tune the sound and are only available if you have set the process mode
MUSIC.
-PANORAMA Select the setting ON to activate this sound enhancement.
To deactivate this function select the input OFF.
-DIMENSION Select one of the settings SIZE -3 to SIZE 3 to activate this
sound enhancement.
-CENTER WIDTH Select one of the settings LEVEL 0-7 to receive a corresponding
sound enhancement.
REVERB MODE Select this menu input if you want to use, for sound playback,
one of the preset reverbs CONCERT, LIVING ROOM, HALL,
BATHROOM, CAVE, ARENA, or CHURCH. To deactivate
this function select the input OFF.
10.4 Setup menu DOLBY
In this OSD menu you can carry out settings for the Dolby-Digital output.
DUAL MONO Select this menu input to set the Dolby-Digital output to either
STEREO, L-MONO, R-MONO or MIX-MONO.
DYNAMIC Select this menu input to enable an optimal sound playback
with reduced volume. In the setting FULL the louder passages
will be surpressed and the softer passages will be played
back louder.
Note:
This function is only possible when using a digital audio component.
10.5 Setup menu VIDEO
In this menu you can, for example, carry out settings for the video output,
resolution or colour.
VIDEO OUTPUT
-OFF The video signal will be put out via the S-video output and
the composite video output.
-YUV The video signal will be put out in YUV colour format via
the component video outputs Y, U/Pb, V/Pr.
-RGB The video signal will be put out in RGB colour format via
the SCART connection.
Note:
This setting is only active if the HDMI setup is deactivated.
The composite video output on the DVD player is always activated. If the selected
setting deviates from the actual connection variation (apart from composite video)
it is possible that no image or a poor image will be displayed on the television
screen. In this event press, when playback is stopped, several times the
V-MODE
button on the remote control until the image is displayed properly.
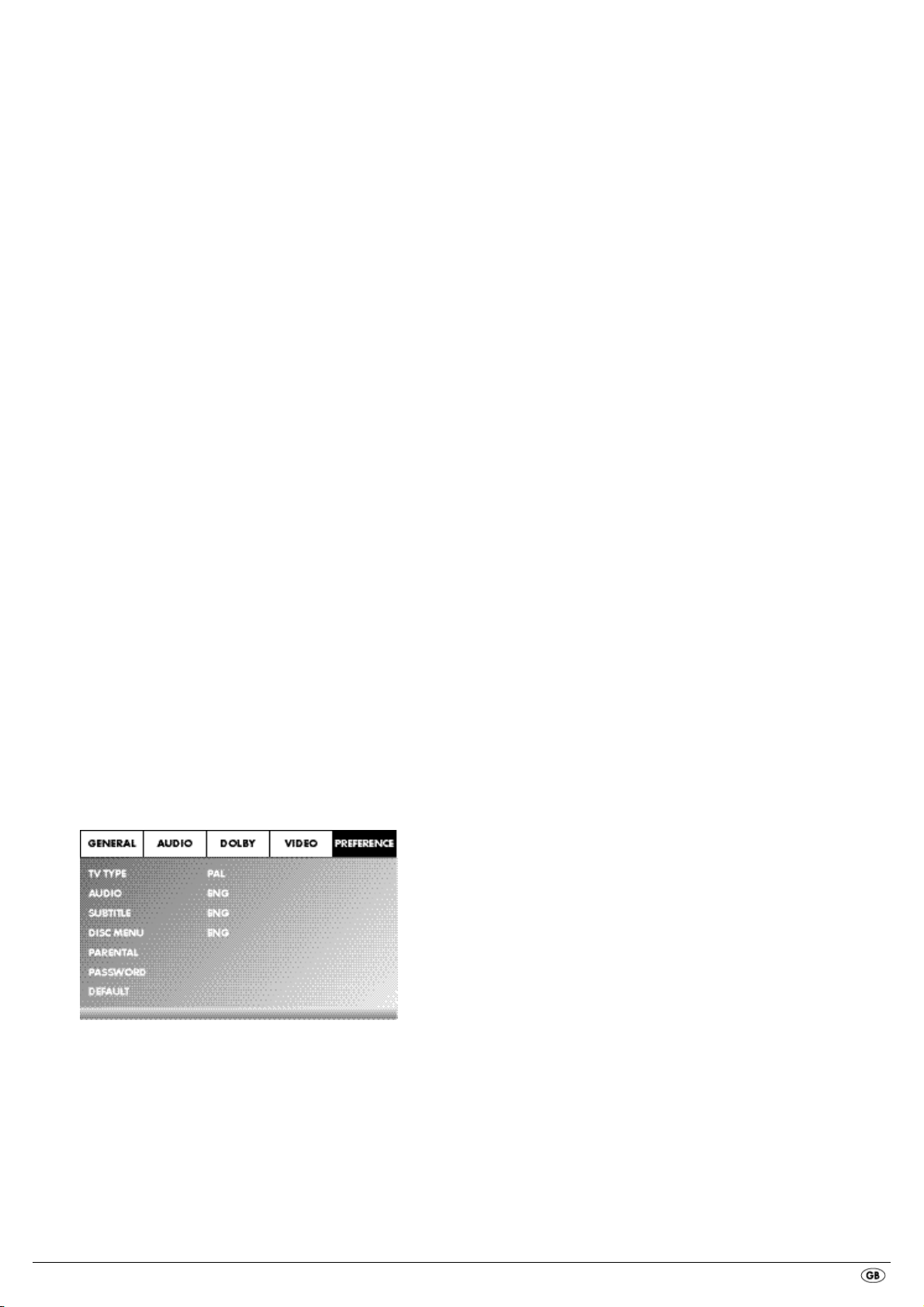
- 11 -
RESOLUTION In this menu input you can set the different resolutions
(480i/576i/720p/1080i/1080p
)
for the HDMI
output/component video output.
Note:
Be aware that for the TV standard PAL a setting with 50 Hz and for the TV
standard NTSC a setting with 60 Hz must be selected.
COLOR SETTING
In this menu input you can implement the settings, for example, for the brightness,
contrast or hue.
-SHARPNESS Select this menu input to set one of the predefined sharpness
values (HIGH, MEDIUM or LOW).
-BRIGHTNESS With the help of the control buttons
set the brightness
from -20 to +20. Subsequently press the
ENTER button to
continue.
-CONTRAST With the help of the control buttons
set the contrast
from -16 to +16. Subsequently press the
ENTER button to
continue.
-GAMMA Select this menu to set one of the predefined gamma values
(HIGH, MEDIUM, LOW or NONE).
-HUE With the help of the control buttons
set the hue from -
9 to +9. Subsequently press the
ENTER button to continue.
-SATURATION With the help of the control buttons
set the saturation
level from -9 to +9. Subsequently press the
ENTER button to
continue.
-LUMA DELAY Select this menu input to set one of the predefined gamma
values (0 T or 1 T).
HDMI Setup
-ON Select this menu input to activate the HDMI output.
-OFF Select this menu input to deactivate the HDMI output.
Xvid SUBTITLE In this menu input you can set the Xvid subtitle language
that is to be the standard used when playing back films.
10.6 Setup menu PREFERENCE
In this menu you can, for example, carry out the settings for the video output,
activate/deactivate the child lock or change the password.
Note:
The menu option PREFERENCE is only selectable when playback is
completely finished.
TV TYPE
-PAL PAL television standard
-NTSC NTSC television standard.
AUDIO In this menu input you can set the language that is to be
the standard used when playing back films.
SUBTITLE In this menu input you can set the subtitle language that is
to be the standard used when playing back films.
DISC MENU In this menu input you can set the disc menu language that
is to be the standard used when playing back films.
PARENTAL In this menu input you can determine the age restrictions.
Note:
Only a few DVDs have a technical age restriction available. If there is no technical
age restriction on the DVD your DVD players child lock feature can not
be activated. The child lock can only function if it is activated on the DVD player
and a corresponding code is available on the inserted DVD.
If you insert a DVD which, according to the child lock, may not be played back
a window appears on the screen, in which you must enter your password and
confirm with
ENTER. Some DVDs and CDs are encoded with encryption signals.
In this way DVDs can be divided into eight different approval classes.
Select one of the following approval classes to protect the playback of
this media class with a password request:
1 KID SAFE: also suitable for young children
2 G: for all age groups
3 PG: adult supervision recommended;
4 PG 13: adult supervision strongly recommended; some scenes are
not suitable for children under 12
5 PGR: for children under 16; adult supervision recommended
6 R: for children under 16; adult supervision strongly recommended
7 NC 17: not for teenagers under 18 years of age
8 ADULT: for adults only
Example
If a DVD was encoded with, for example, approval class 7 or 8 and you have
an approval class setting between 1 and 6 then a message follows and the
password must be entered. Also only parts of the DVD, that is to say certain
film scenes, may be encoded with an approval class or various approval classes.
• To activate the approval class you must select, in the PARENTAL menu,
the desired approval class and enter the password (136900).
Confirm your entry by pressing the
ENTER button.
PASSWORD In this menu input you can change the factory default
password (136900) and assign your own password.
Only the numbers 0-9 can be used.
Note:
In the event that you forget your new password you can use the factory preset
password (136900).
DEFAULT In this menu input you can restore the DVD players factory
defaults.
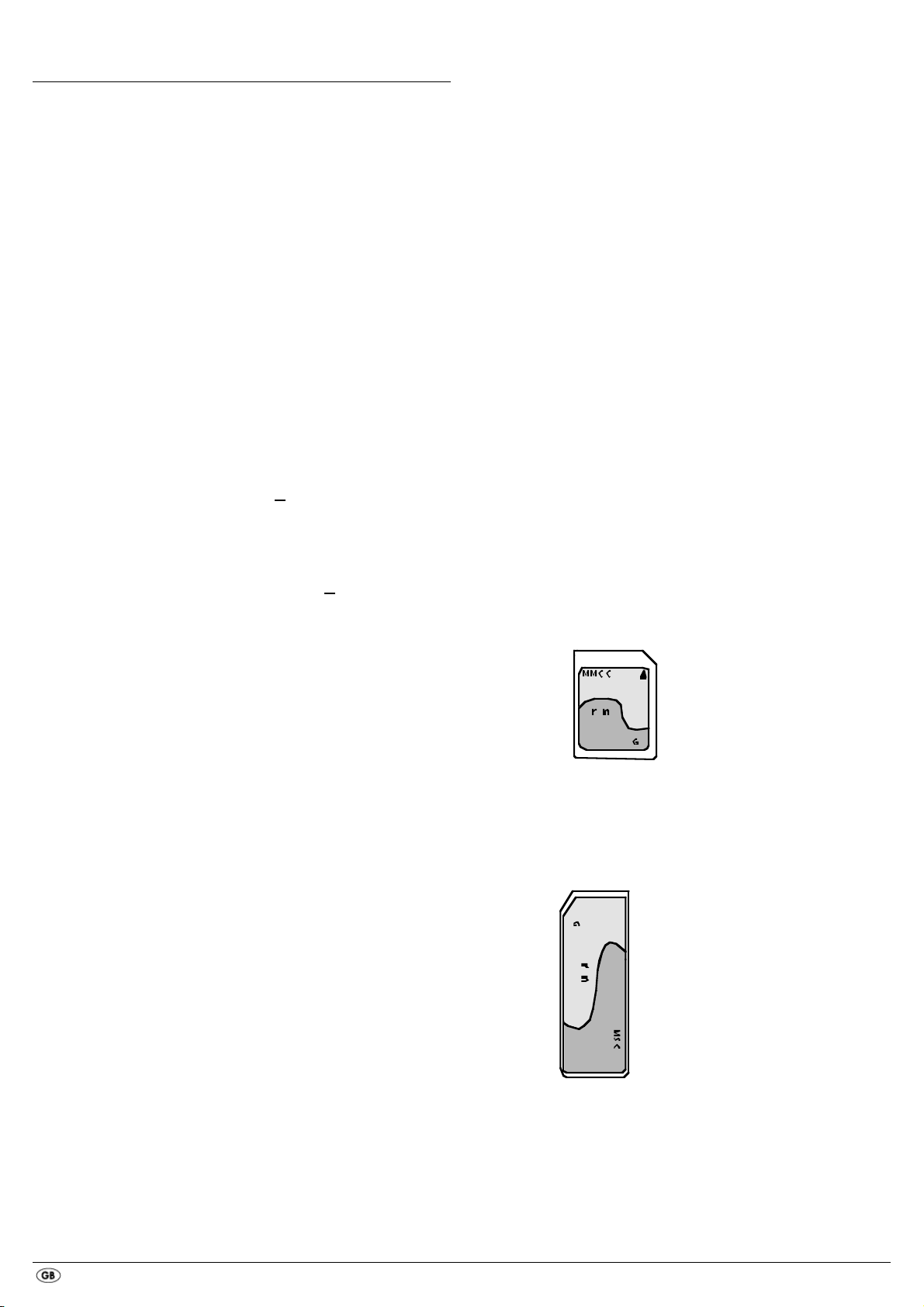
- 12 -
11. Initial operation of the DVD player
After you have …
• placed the DVD player in a suitable location
• connected the DVD player to a television by one of the designated
connection options
• connected the DVD player, if desired, to a HiFi or Surround system
(analogue/digital) for example a Dolby Digital or DTS receiver
• made the remote control ready for operation by inserting the batteries
• and know how to activate and operate the OSD menu with the remote
control
… the DVD player is ready for operation.
11.1 Inserting the DVD
To play a disc with the DVD player:
• Switch on your television.
• Make sure that the DVD player is ready for operation.
If the television, the DVD player and possibly other connected devices (i.e. an
audio component) are ready for operation and are switched on and the DVD
player is connected correctly to the television you will now see the Silvercrest
logo on the TV screen
If no disc is inserted into the DVD player's disc tray:
The message NO DISC is displayed on the television screen.
• Open the disc tray by pressing the button
OPEN/CLOSE on the remote con-
trol or on the front panel of the DVD player. OPEN is displayed on the
television screen.
• Insert the disc in the disc tray with the inscribed/labled side up.
For two-sided discs: The side you would like to play must face down.
• After you have inserted the disc press the button
OPEN/CLOSE on the re-
mote control or on the front panel of the DVD player again to close the
disc tray.
• The contents of the disc will now be loaded; this may take a few seconds.
In the meantime LOADING is displayed on the television screen.
11.2 Inserting memory cards/USB memory sticks with
MP3/WMA/ MPEG4/JPEG data.
Note:
The DVD-Player always starts in DVD mode. To read memory cards/USB memory
sticks press the
USB button on the remote control. The DVD player recognizes
the data formats JPEG, MP3, WMA and MPEG4.
In order to insert memory cards of the types SD, MS/MSPro and MMC into
the DVD player:
• Switch on your television.
• Make sure that the DVD player is ready for operation.
If the television, the DVD player and possibly other connected devices (i.e. an
audio component) are ready for operation and are switched on and the DVD
player is connected correctly to the television you will now see the Silvercrest
logo on the TV screen
If no disc is inserted into the DVD player's disc tray: The message NO DISC is
displayed on the television screen.
• Slide the memory card into the memory card slot.
Then proceed with the following steps depending on the type of memory
card that you want the device to read.
Warning!
Always make sure that you insert memory cards into the memory card slot as
described hereafter! Under no circumstances bend or buckle the memory
card when inserting into the memory card slot! Slide the memory card up to
the stop in the memory card slot, with a light pressure.
Allow the memory card to slide in without force:
• Check to make sure that the memory card is one that the DVD player is
capable of reading.
Do not attempt to insert memory cards of another type in the memory
card slot!
• Make sure that you have inserted the memory card into the memory
card slot in the correct manner.
• Under no circumstances attempt to force the memory card into the memory
card slot!
Otherwise the DVD player, memory card and the data on the memory card
could be damaged!
Supported memory card types and capacities
Memory cards of the types SD (2 GB not SDHC), MS/MSPro (4 GB), MMC
(4 GB) can be played back.
Note:
Your DVD player can only read storage mediums with several data formats if
each folder contains only one data format.
MultiMediaCard- /SecureDigital memory cards (MMC/SD)
Insert the MMC/SD memory cards with the contacts forward and slide them
straight into the memory card slot.
With this the side of the memory card, on which the contacts are located
must face downwards with the chamfered corner facing to the right.
MemoryStick/memory cards (MS/MSPro)
Slide the MS memory card into the memory card slot, level and with the
contacts facing forward.
With this the side of the memory card, on which the contacts are located
must face downwards with the chamfered corner facing to the left.
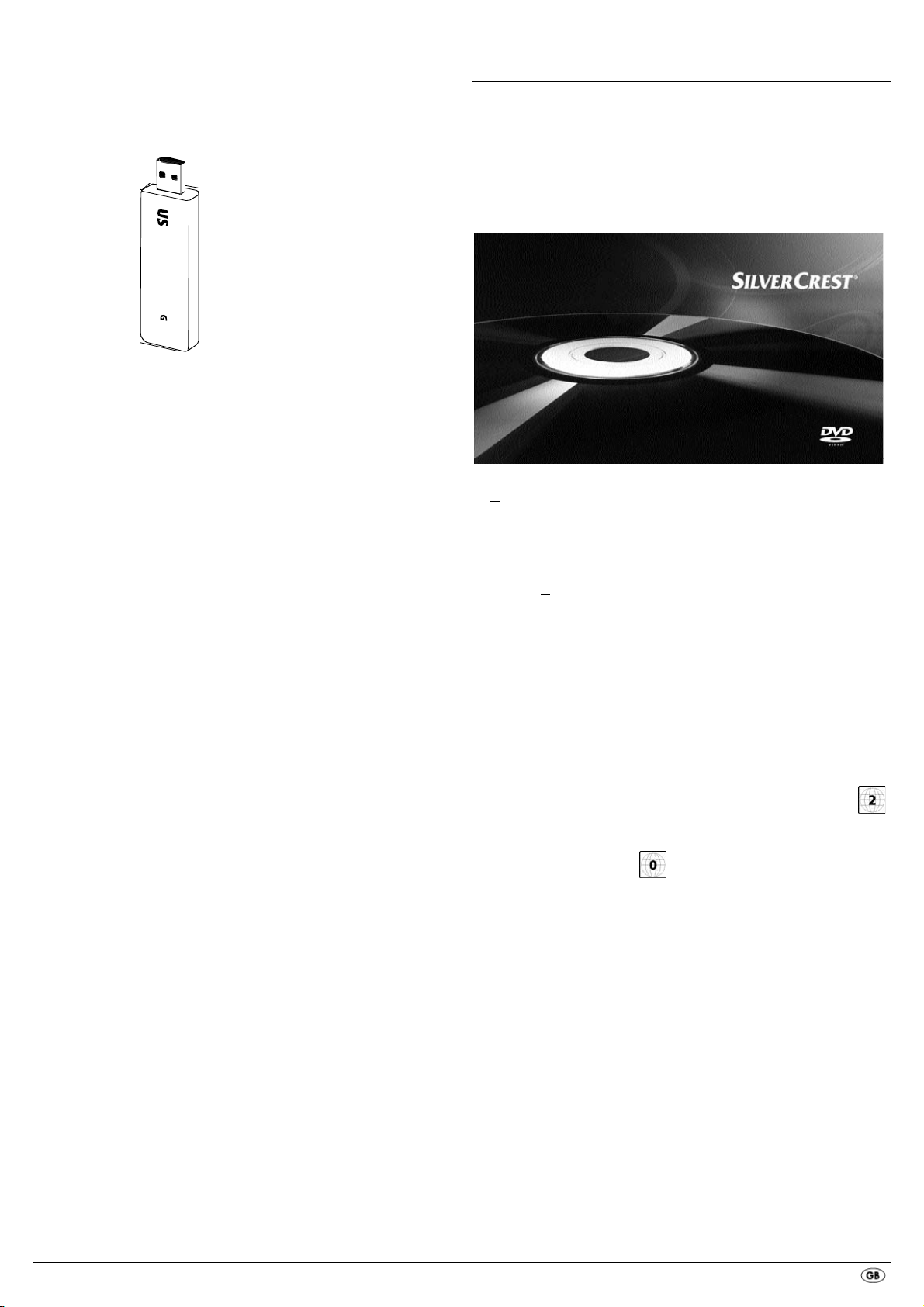
- 13 -
USB memory sticks (USB)
The DVD player supports USB memory sticks 1.1 and 2.0 up to a capacity
of 4GB.
USB memory sticks must be inserted into the USB port.
• Press the
USB button on the remote control. If several memory mediums
(USB and memory card) are inserted press, repeatedly, the USB button
until the contents of the USB memory stick is displayed. This procedure
also applies to particular memory cards.
11.3 Removing memory cards/USB memory sticks
Memory cards/USB Memory sticks should only be removed after the memory
card slot is deactivated. Thus avoiding the possibility of damage or data loss.
• Press the
USB button on the remote control to return to the DVD mode.
For this a disc must be inserted into the DVD player.
• You can now remove the memory card/USB memory stick from the memory
card slot/USB port.
12. Playing back DVDs, VCDs or S-VCDs
To play back a DVD/VCD/S-VCD with the DVD player...
• Switch on your television.
• Make sure that the DVD player is ready for operation.
If the television, the DVD player and possibly other connected devices (i.e. an
audio component) are ready for operation and are switched on and the DVD
player is connected correctly to the television you will now see the "Silvercrest"
logo on the TV screen
• Open the disc tray on the front panel of the DVD player by pressing the
OPEN/CLOSE button.
OOPPEENN
now appears in the display on the front panel of the DVD player and
on the television screen.
• Insert a DVD/VCD/S-VCD disc in the disc tray with the inscribed/labled
side up.
• Press the
OPEN/CLOSE button again to close the disc tray.
CLOSE will appear in the display on the front panel of the DVD player and
on the television screen while the disc tray is closing.
• The contents of the inserted DVD/VCD/S-VCD will now be loaded; this
may take a few seconds. In the meantime LOADING blinks in the display
on the front panel of the DVD player and on the television screen.
• Playback of the inserted DVD/VCD/S-VCD starts automatically.
Note:
DVDs, VCDs and S-VCDs that you want to playback with the DVD player
may possibly have a country code which is printed on the DVD's jacket.
The DVD player can only playback DVDs/VCDs/S-VCDs with the country code .
If no country code is printed on the cover of a DVD/VCD/S-VCD...
• but instead the symbol , then the DVD/VCD/S-VCD can be
played back with the DVD player
• then the DVD/VCD/S-VCD can possibly not be played back with the
DVD player. You can check this by attempting to play back the DVD.
Depending on the inserted DVD/VCD/S-VCD it is possible that the contents
of the DVD/VCD/S-VCD will not playback immediately, rather first a selection
menu appears on the television screen.
In this event select the menu option, which will start the playback of the film,
with the control buttons on the remote control.
• To start playback of the film press the
ENTER button on the remote control
or press the
PLAY/PAUSE button.
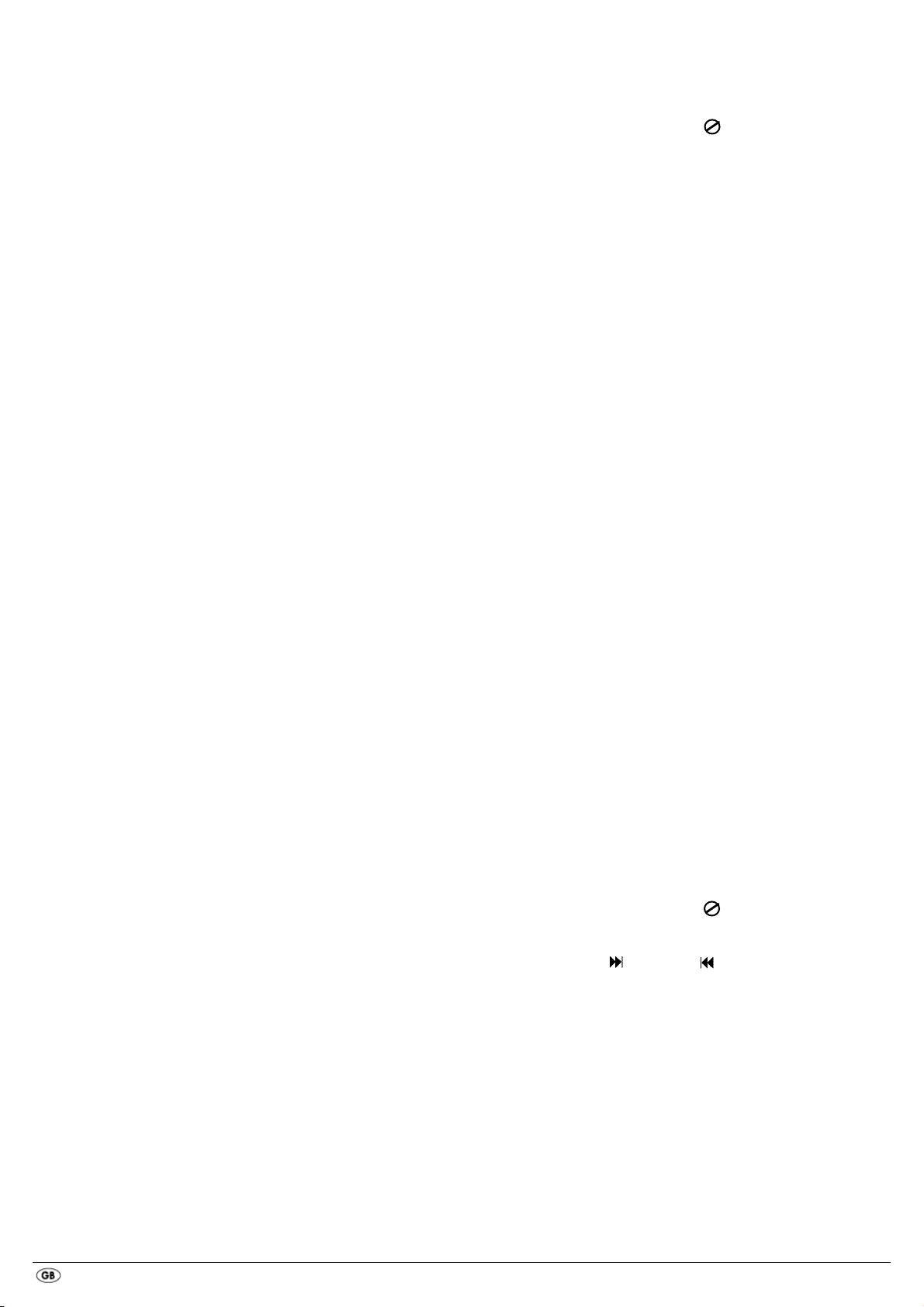
- 14 -
In the display on the front panel of the DVD player, the following notices
appear:
With DVDs:
•"DVD"
• the number of the currently playing chapter
• the played back so far time of the currently playing DVD in minutes and
seconds
With VCDs/S-VCDs:
• "VCD" or "S-VCD"
• the number of the currently playing title
• the played back so far time of the currently playing VCD/S-VCD in
minutes and seconds
12.1Features during playback of a DVD, VCD or S-VCD
During the playback of a DVD/VCD/S-VCD you can use the following DVD
player features...
Pause playback
To pause the playback of the inserted DVD/VCD/S-VCD...
• During playback press the
PLAY/PAUSE button
will now appear in the display on the front panel of the DVD player and
on the television screen.
On the television screen you will see a freeze frame of the scene that has just
been halted.
• To contnue playback of the film press the
PLAY/PAUSE button.
Stop playback (STOP)
To stop playback of the film on the inserted DVD/VCD/S-VCD press the
STOP button.
With resume function
If you have cancelled playback of the inserted DVD/VCD/S-VCD by pressing
the
STOP button once the DVD player automatically saves the position
where playback was interrupted. This function is called the "resume function".
PRESS PLAY KEY TO CONTINUE appears on the television screen. As
soon as you press the
PLAY/PAUSE button again playback will continue
from the saved position.
Without resume function
If you have cancelled playback of the inserted DVD/VCD/S-VCD by pressing
the
STOP button once and you press the STOP button a second time the
saved position, at which you interrupted the playback, will be cleared.
When you press the
PLAY/PAUSE button again playback of the inserted
DVD/VCD/S-VCD starts from the beginning.
Access the DVD menu (MENU)
Note:
This function may not be available on all DVDs! If you attempt to execute
a function that is not available, the symbol is displayed on the television
screen.
With many films on DVDs there is a main menu on the disc which, apart from
the option of playing back the main film, allows you to select from the following
contents:
• the subtitle and film dialogue languages
• direct chapter selection
• to playback the films bonus material (Background information,
"Making of" etc.)
If such a menu is present on the DVD inserted in the DVD player you can access
it during playback by pressing the
MENU button on the remote control.
You can select particular menu options by pressing the control buttons
on the remote control.
To confirm the selected menu option press the
PLAY/PAUSE button or the
ENTER button on the remote control.
To return to playback press the
MENU button on the remote control again.
Note:
If you cancel playback by pressing the STOP button twice (Playback stop without
resume function) access to the disc's main menu is no longer possible.
Playback Control (PBC) with VCDs/S-VCDs
Many VCDs/S-VCDs have Playback Control (in short "PBC"). Playback Control
indicates a main menu that allows operation of several functions of the
VCD/S-VCD.
If PCB is available on a VCD/S-VCD inserted in the DVD player you must first
activate it in order to be able to superimpose the menu.
• During playback or when playback is stopped press the
MENU button.
The message PBC: OFF appears in the display.
• Press the
MENU button again. The message PBC: ON appears in the display.
PBC is now switched on the discs main menu can be accessed with the
MENU or TITLE buttons.
Note:
If you switch on PBC during playback then it is possible that playback will
stop and start again from the beginning and/or with the main menu.
Skip to start of chapter (Skip)
Note:
This function may not be available on all DVDs! If you attempt to execute
a function that is not available, the symbol is displayed on the television
screen.
With the buttons
SKIP FWD and SKIP BWD you can, during playback,
within the film on the inserted DVD/VCD/S-VCD …
• skip forward to the beginning of the next chapter or
• skip backward to the preceeding chapter
The respectively selected chapter will playback immediately without having
to press the
PLAY/PAUSE button. The number of the respectively selected
chapter will be displayed on the front panel of the DVD player to the left of
the played back so far time.
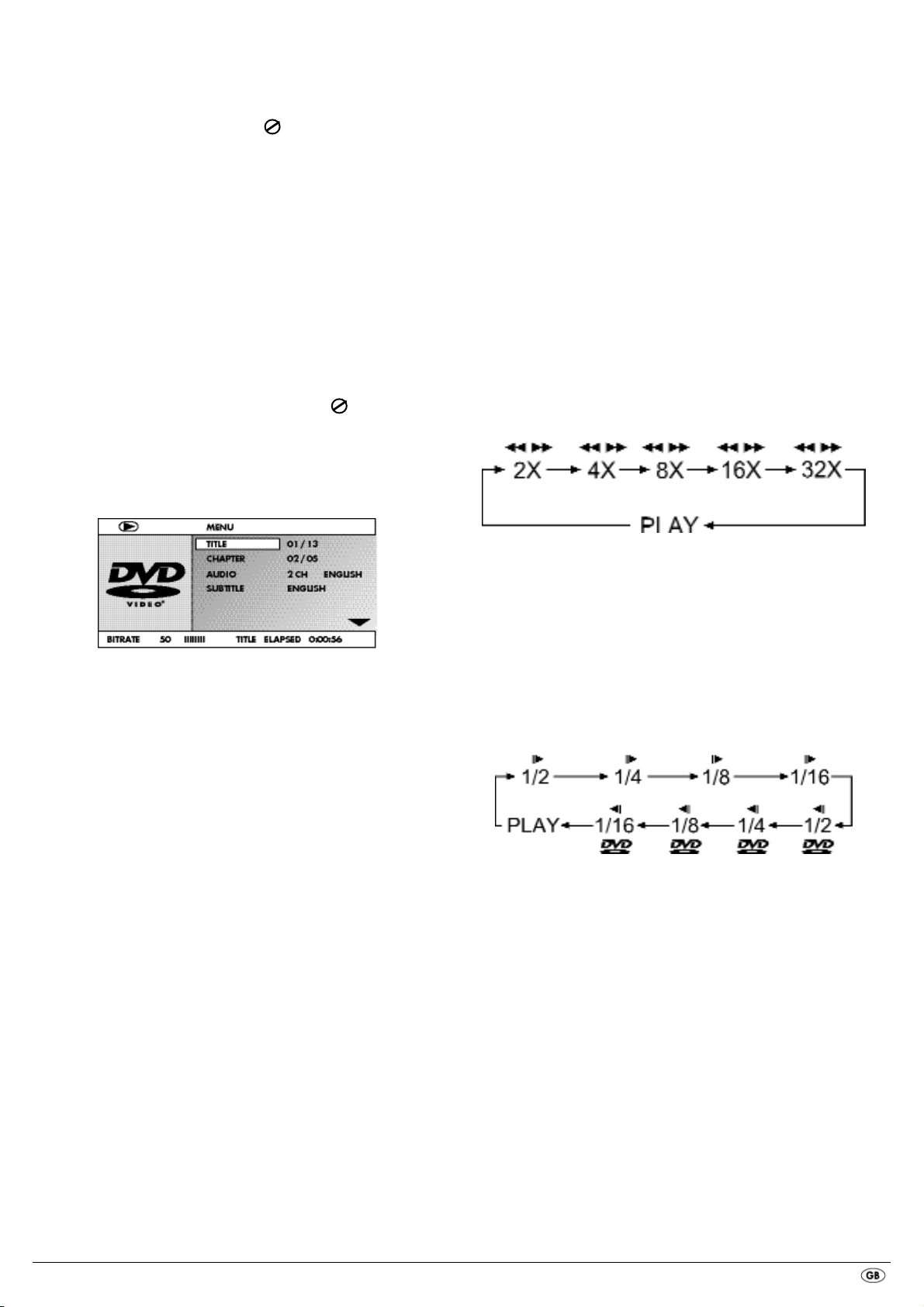
- 15 -
Title number input via the number buttons
Note:
This function may not be available on all DVDs! If you attempt to execute
a function that is not available, the symbol is displayed on the television
screen.
Instead of using the Skip function you can also enter the title from within the
film on the inserted DVD/VCD/S-VCD direct by entering the title number via
the number buttons on the remote control.
• For this, during playback or when playback is stopped, press the number
buttons on the remote control corresponding to the title number, for
example, the
3 button for the third title.
• Playback of the entered title number will now start automatically.
Direct chapter or time selection via the Search function (GOTO)
Note:
This function may not be available on all DVDs/VCDs/S-VCDs! If you attempt
to carry out functions that are not available the symbol will be displayed
on the television screen.
Entry of the time position via search function DVD, VCD and SVCD:
• During playback press the GOTO button on the remote control. The time
menu is superimposed on the television screen:
• The entry field TITLE is automatically selected first. Press the
ENTER button
and enter, with the number buttons, the desired title. On DVDs title 01 is
most often the main film.
• Press the navigation button to select the entry field
CHAPTER. Press the
ENTER button and enter, with the number buttons, the desired chapter.
• Press the navigation button to select the entry field AUDIO. Press the
ENTER button and select, with the navigation buttons , an audio language.
• Press the navigation button to select the entry field SUBTITLE. Press the
ENTER button and select, with the navigation buttons , a subtitle language.
• Press the navigation button to select the entry field ANGLE. Press the
ENTER button and select, with the navigation buttons , another camera
perspective (if available).
• Press the navigation button to select the entry field TT TIME. Press the
ENTER button and enter, with the number buttons, the desired title time.
• Press the navigation button to select the entry field CH TIME. Press the
ENTER button and enter, with the number buttons, the desired chapter time.
• Press the navigation button to select the entry field REPEAT. Press the
ENTER button and select, with the navigation buttons , a repeat function
(see also repeat functions).
• Press the navigation button to select the entry field TIME DISP. Press
the
ENTER button and select, with the navigation buttons , a time
presentation (see also superimpose disc information).
• To fade the menu out press the
GOTO button again.
Audio CD
• During playback press repeatedly the GOTO button on the remote control.
The following notices appear, one after the other, in which you can enter
a time position with the number buttons:
DISC GOTO: Enter here a time position on the disc from where playback
should start.
TRACK GOTO: Enter here a time position for the currently playing back
title from where playback should start.
GOTO TRACK: Enter here a title number from where playback should start.
MPEG CD
SELECT: Enter here a title number on the disc from where playback
should start.
GOTO: Enter here a time position for the currently playing back
title from where playback should start.
Fast scan forward/backward
With fast scan you can select designated passages from the inserted
DVD/VCD/S-VCD during playback.
• For fast scan forwards/backwards press the
FAST FWD and/or FAST RWD
button repeatedly to set the following fast scan speeds:
Note:
During fast scan no sound will be played back.
• To continue playback of the film at the selected place in normal
speed press, during fast scan the
PLAY/PAUSE button.
Slow playback forward (Slow motion)
To playback the contents of the inserted DVD/VCD/S-VCD in slow motion …
• For slow playback forwards press the
SLOW button repeatedly to set the
following playback speeds:
Note:
During slow motion playback no sound will be played.
• To continue playback from a selected position in normal speed, during
slow motion playback press the
PLAY/PAUSE button.
 Loading...
Loading...