LINE 6 POD FARM 2 User Manual
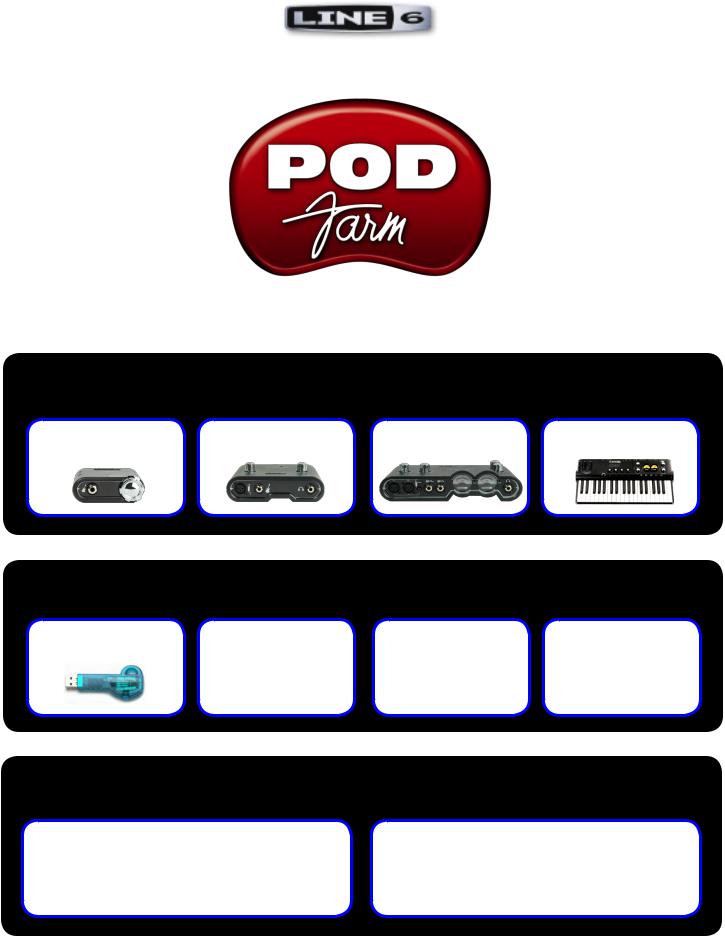
Español |
Deutsch |
Français |
Nederlands |
|
Version 2 - Mode d’emploi élémentaire
Interfaces POD Studio™
GX |
UX1 |
UX2 |
KB37 |
POD Farm™ 2 — Bases
iLok
Plug-In |
Plug-Ins |
Mode |
POD Farm™ 2 |
Elements |
Autonome |
Ressources Internet
Aide en ligne |
Achat en ligne |
POD Farm™ |
Packs de modèles & Plug-Ins |
Table des matières
Commencez par ici.................................................................................. |
1•1 |
Systèmes requis - Plug-In POD Farm™ 2 et utilisation autonome................................ |
1•1 |
Achat de POD Farm 2..................................................................................................... |
1•1 |
Mise à jour et enregistrement avec Line 6 Monkey........................................................ |
1•2 |
Activation et autorisation du produit............................................................................. |
1•3 |
POD Farm 2 pour iLok.................................................................................................... |
1•4 |
Utilisation de votre matériel Line 6....................................................... |
2•1 |
Contrôleur MIDI matériel............................................................................................... |
2•1 |
Connexions..................................................................................................................... |
2•1 |
GX................................................................................................................................... |
2•2 |
UX1................................................................................................................................. |
2•3 |
UX2................................................................................................................................. |
2•4 |
KB37................................................................................................................................ |
2•6 |
Utilisation de votre processeur Line 6 en périphérique audio par défaut....................... |
2•7 |
Plug-Ins POD Farm™ 2 et POD Farm™ Elements.............................. |
3•1 |
À propos des Plug-Ins...................................................................................................... |
3•1 |
Formats de Plug-In compatibles...................................................................................... |
3•1 |
Activation du Plug-In..................................................................................................... |
3•2 |
Plug-In POD Farm 2 — Vue d’ensemble de l’interface.................................................. |
3•3 |
1 - Barre de contrôle principale....................................................................................... |
3•4 |
2 - Sélection de l’affichage.............................................................................................. |
3•6 |
Affichage des matériels disponibles................................................................................. |
3•7 |
Fenêtre des réglages......................................................................................................... |
3•9 |
Affichage des Presets..................................................................................................... |
3•13 |
Accordeur...................................................................................................................... |
3•22 |
Fenêtre de mixage.......................................................................................................... |
3•23 |
Fenêtre des affectations................................................................................................. |
3•25 |
3 - Fenêtre de trajet du signal........................................................................................ |
3•25 |
Gestion par MIDI du Plug-In POD Farm 2................................................................... |
3•29 |
Automation des paramètres du Plug-In POD Farm 2................................................... |
3•36 |
Plug-Ins POD Farm Elements - Interface utilisateur.................................................... |
3•42 |
Automation des paramètres du Plug-In POD Farm Elements...................................... |
3•45 |
ii
POD Farm™ 2 -Version autonome |
........................................................4•1 |
Commandes des menus................................................................................................... |
4•1 |
Pour activer POD Farm 2................................................................................................ |
4•2 |
Écoute directe ToneDirect™.................................................................................. |
4•3 |
Barre de contrôle principale............................................................................................ |
4•4 |
Fenêtre de mixage............................................................................................................ |
4•5 |
Affichage de l’accordeur.................................................................................................. |
4•8 |
Gestion MIDI de POD Farm 2........................................................................................ |
4•8 |
Line 6, POD Farm, POD Studio, POD, TonePort, GearBox, Line 6 Monkey, ToneDirect, GuitarPort, FBV, FBV Shortboard, FBV Express, Variax, Line 6 Edit et Custom Tone sont des marques déposées de Line 6, Inc. Tous les noms de produits, de marques et d’artistes mentionnés sont des propriétés indépendantes qui ne sont pas associées ou affiliées à Line 6.
Tous droits déposés, 2010, Line 6, Inc.
iii

Mode d’emploi élémentaire de POD Farm 2 — Commencez par ici
Commencez par ici
Systèmes requis - Plug-In POD Farm™ 2 et utilisation autonome
•1 Go de RAM, minimum
•1 Go d’espace disque libre minimum (10 Go ou plus conseillé pour l’enregistrement)
•Vitesse de disque 5400 t/m minimum (7200 t/m ou plus rapide conseillé)
•Résolution d’affichage de 1024 x 768 minimum
•Lecteur de CD/DVD (si vous installez à partir du CD POD Farm 2)
•Un port USB 1.1 ou 2.0 libre sur l’ordinateur (les concentrateurs USB ne sont pas compatibles avec les équipements Line 6)
•Connexion Internet pour les fonctions en ligne
•Équipement USB Line 6 compatible (l’appareil doit être connecté à l’ordinateur et autorisé à utiliser POD Farm 2 en Plug-In ou en version autonome) :
•Plug-Ins POD Farm 2 & POD Farm Elements - Line 6 POD Studio™, TonePort™, GuitarPort™, POD® X3, POD®xt, ou iLok. Les versions iLok nécessitent une clef USB iLok (non fournie) et une connexion Internet pour l’activation
•Utilisation de POD Farm 2 en utilisation autonome - POD Studio™, TonePort™ & GuitarPort™
Mac®
•G5 à double processeur à 1,8 GHz ou plus récent
•Mac OS® X 10.4.11, 10.5 ou 10.6
•Logiciel hôte compatible AU, RTAS®, ou VST® pour les Plug-Ins
Windows®
•Pentium® IV à 1,4 GHz ou plus rapide
•Windows® XP (SP3), Windows® XP x64 (SP2), Windows Vista® 32-Bit (SP2) et 64 Bits (SP2), Windows® 7 32 Bits et 64 Bits
•Logiciel hôte compatible RTAS® ou VST® pour les Plug-Ins
Achat de POD Farm 2
POD Farm 2 comprend les Plug-Ins POD Farm 2 et POD Farm Elements, ainsi que POD Farm 2 en version autonome pour Mac® et Windows®. POD Farm 2 nécessite une licence pour les Plug-Ins ou l’application autonome. Cette licence est fournie avec l’achat d’un nouveau processeur Line 6 de la gamme POD Studio (acheté après le lancement de POD Farm 2), ou vous pouvez l’acheter directement en ligne si vous avez un TonePort, GuitarPort, POD X3 ou un PODxt. Vous pouvez également faire une mise à jour si vous possédez déjà une licence pour le Plug-In POD Farm 1.0 - Consultez le site en ligne de Line 6 Online à l’adresse www.line6.com/store/shop.
1•1
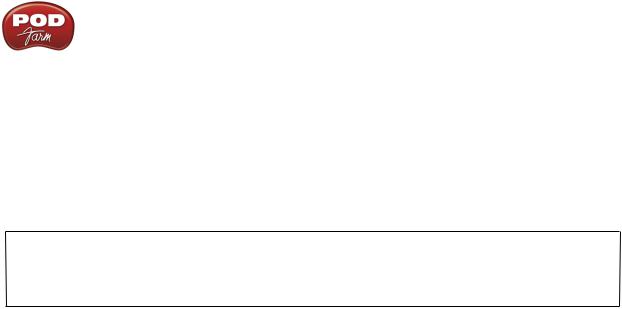
Mode d’emploi élémentaire de POD Farm 2 — Commencez par ici
Les licences pour POD Farm 2 et Elements sont également disponibles pour une clef USB iLok. Un prix spécial de mise à jour est également disponible pour les possesseurs de POD Farm 1 (licence iLok). Consultez le chapitre «POD Farm 2 pour iLok».
Si vous n’avez pas encore de compte Line 6, prenez le temps d’en créer un. C’est gratuit et nécessaire pour activer et télécharger votre licence POD Farm 2. Pour créer votre compte, cliquez ici.
Mise à jour et enregistrement avec Line 6 Monkey
Utilisateurs d’iLok : Vous n’avez pas besoin d’utiliser Line 6 Monkey. L’obtention et l’autorisation de la licence pour POD Farm 2 (ou la mise à jour vers POD Farm 2) pour une clef USB iLok est un processus
en ligne simple, que vous pouvez faire à partir d’un ordinateur connecté à Internet. Passez directement au chapitre “POD Farm 2 pour iLok” pour de plus amples détails.
Line 6 Monkey est l’utilitaire intelligent de mise à jour qui s’installe automatiquement avec l’application POD Farm 2. Il est conseillé de lancer Line 6 Monkey immédiatement après l’installation de POD Farm. Lancez l’application souvent pour être sûr d’utiliser les dernières mises à jour de tous vos équipements matériels et logiciels Line 6. Le fait d’enregistrer votre matériel Line 6 est tout aussi important car cela vous permet de conserver votre garantie et nous permet de vous contacter si nous avons une nouvelle version ou de nouvelles fonctions à vous offrir - technologies de pointe obligent ! Alors n’attendez pas plus longtemps. Connectez votre matériel Line 6 à votre ordinateur et suivez les étapes ci-dessous pour lancer Line 6 Monkey...
•Sur Mac®- Allez dans /Applications/Line 6 et double-cliquez sur Line 6 Monkey.
•Sur Windows®- Allez dans le menu Démarrer\Programs\Line 6 \Tools\Line 6 Monkey.
Compte d’enregistrement (Login)
•Vous devez vous enregistrer (Login) pour que Line 6 Monkey communique avec le serveur Internet de Line 6 et vous fournisse ce dont vous avez besoin. C’est facile, et c’est gratuit !
•Si vous avez un compte Line 6, saisissez votre nom d’utilisateur (User Name) et mot de passe (Password) en haut de la fenêtre de dialogue de Monkey.
•Si vous n’avez pas encore créé de compte, cliquez sur le bouton New User et suivez les étapes.
Enregistrez votre équipement
Si vous ne l’avez pas encore fait, enregistrez l’équipement Line 6 connecté à votre ordinateur. L’enregistrement vous permet d’obtenir certaines mises à jour et/ou d’activer certains produits Line 6 que vous pouvez utiliser sur votre ordinateur. C’est très facile, et il vous suffit de cliquer sur le bouton Register Now et de remplir les zones de la page Internet.
Téléchargez les mises à jour
Allez dans l’onglet Updates de Line 6 Monkey. Si vous voyez une version plus récente disponible, cliquez sur l’élément concerné et laissez le petit singe vous aider à réaliser l’installation. C’est la façon la plus simple pour rester toujours à jour avec votre logiciel POD Farm 2. Il en va de même pour les mises à jour des pilotes et des Firmwares. Vous pouvez également utiliser l’onglet Optional Add-Ons* pour voir si d’autres choses sont disponibles pour votre équipement ou logiciel Line 6 !
1•2
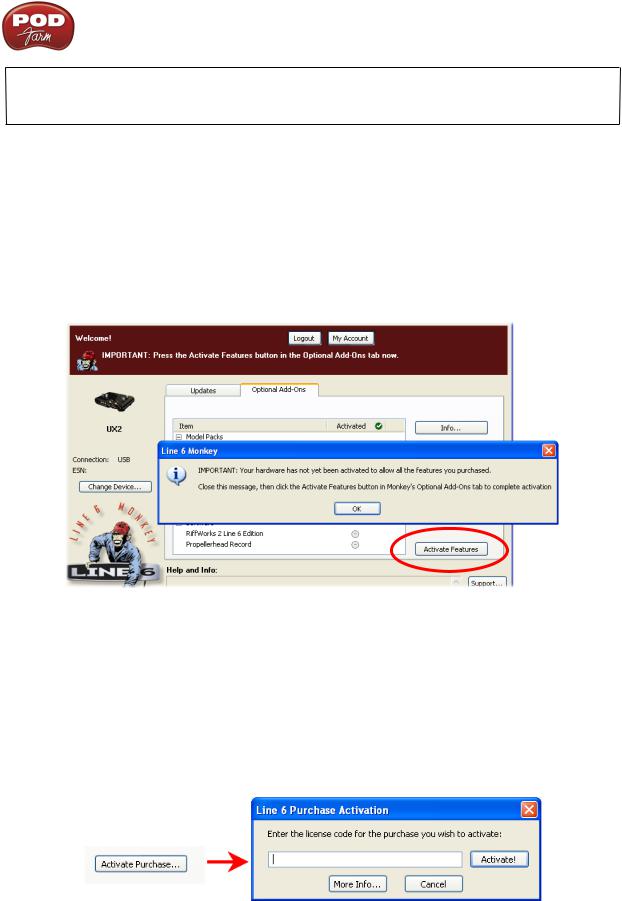
Mode d’emploi élémentaire de POD Farm 2 — Commencez par ici
*Remarque : Tous les processeurs POD Studio UX1, UX2 et KB37 comprennent en plus le Model Pack FX Junkie ; gratuitement ! Vous devez l’activer, ainsi que les Model Packs “supplémentaires” avec Line 6 Monkey - consultez la section plus avant.
Activation et autorisation du produit
Certaines fonctions de POD Farm 2 et de votre matériel Line 6 nécessitent une “Activation” à l’aide de Line 6 Monkey par connexion Internet. De la même façon les équipements USB Line 6 nécessitent une “autorisation”, lors de la première connexion à l’ordinateur. Veillez à compléter les étapes suivantes avant d’utiliser POD Farm 2 ! Comme nous l’avons vu, les équipements Line 6 POD Studio, UX1, UX2, UX8 et KB37 possèdent des éléments supplémentaires déjà “installés” en interne. Lorsque vous connectez votre POD Studio et si lorsque vous lancez Line 6 Monkey pour la première fois l’application vous demande de cliquer sur “Activate Features”, cliquez pour activer les options fournies.
Si vous avez acheté des éléments supplémentaires pour votre matériel Line 6, vous avez reçu une licence avec chaque option achetée auprès de Line 6. Lancez Line 6 Monkey, cliquez sur l’onglet Optional Add-Ons, et suivez les étapes.
•Vous trouverez la licence de vos options en allant dans votre compte en ligne Line 6 - My Account, et en regardant dans la page License Keys (vous pouvez laisser tourner Line 6 Monkey pendant que vous allez sur le site Internet).
•Copiez le numéro de licence qui s’affiche sur la page.
•Allez à l’écran Line 6 Monkey et cliquez sur la touche Activate Purchase. Une fenêtre s’affiche, vous demandant de saisir la licence.
•L’option est activée sur le matériel compatible POD Farm, et disponible dans POD Farm 2 en version autonome et/ou en version Plug-in.
1•3
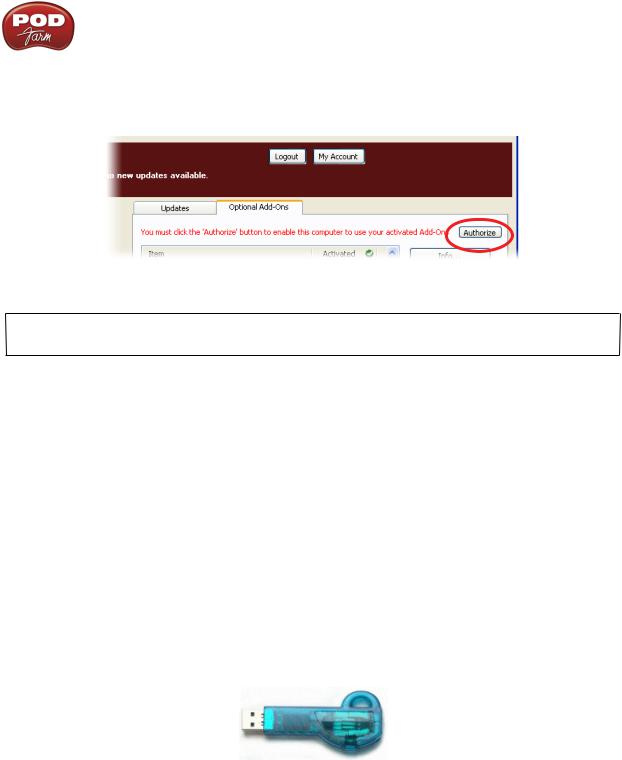
Mode d’emploi élémentaire de POD Farm 2 — Commencez par ici
Lorsque vous utilisez votre matériel USB Line 6 sur un ordinateur nouveau ou différent, pour la première fois, vous risquez de voir le message suivant en haut de l’onglet des options Add-Ons - cliquez sur Authorize pour achever la configuration de l’ordinateur.
C’est tout ! Vous êtes prêt à utiliser POD Farm 2 et vos options.
Pour en savoir plus sur les transferts d’activation, l’utilisation de Line 6 Monkey, etc., consultez la documentation supplémentaire sur le site de Line 6, à la page d’aide en ligne de POD Farm.
POD Farm 2 pour iLok
Le Plug-In POD Farm 2 est un programme protégé qui requiert une licence autorisée pour tourner sur votre ordinateur. La Plug-In POD Farm 2 et sa licence peuvent être ajoutés ou sont fournis avec toutes les interfaces audio USB Line 6 (cet aspect est traité dans les sections sur Line 6 Monkey et sur les équipements matériels de ce Guide d’utilisation. Dorénavant, Line 6 vous permet d’acheter une licence pour le Plug-In POD Farm 2 pour votre clef USB iLok!” La licence du Plug-In POD Farm 2 active POD Farm 2 et les Plug-Ins POD Farm Elements pour Mac® ou Windows®. Un prix spécial de mise à jour est également disponible pour les utilisateurs de POD Farm 1. Si vous n’avez pas de clef iLok, vous pouvez en acheter une dans la plupart des magasins de musique qui vendent des logiciels audio, ou directement sur le site iLok.com. Voici les étapes vous permettant d’acheter et de configurer le Plug-In POD Farm 2 et votre iLok.
Qu’est-ce que le système iLok ?
La clef iLok est un périphérique USB propriétaire (un dongle) contenant les numéros de licence pour les logiciels protégés par le système anti-piratage PACE Interlok®.
Clef USB iLok
Si vous possédez une clef iLok et si vous avez acheté la version iLok du Plug-In POD Farm, vous pouvez utiliser la clef USB iLok pour conserver la licence du Plug-In POD Farm, ainsi que toutes les autres licences compatibles iLok sur Mac® et Windows®, le tout, sur la même clef USB iLok. La clef iLok est portable et vous permet d’utiliser votre Plug-In POD Farm sur n’importe quel ordinateur sans l’interface Line 6. Il est également très facile de gérer toutes vos licences iLok avec iLok.com. Ce site vous permet de créer un compte sécurisé, de consulter toutes les licences qui sont sur votre clef iLok, de recevoir vos nouvelles licences, et de les distribuer ensuite vers plusieurs clefs iLok !
1•4
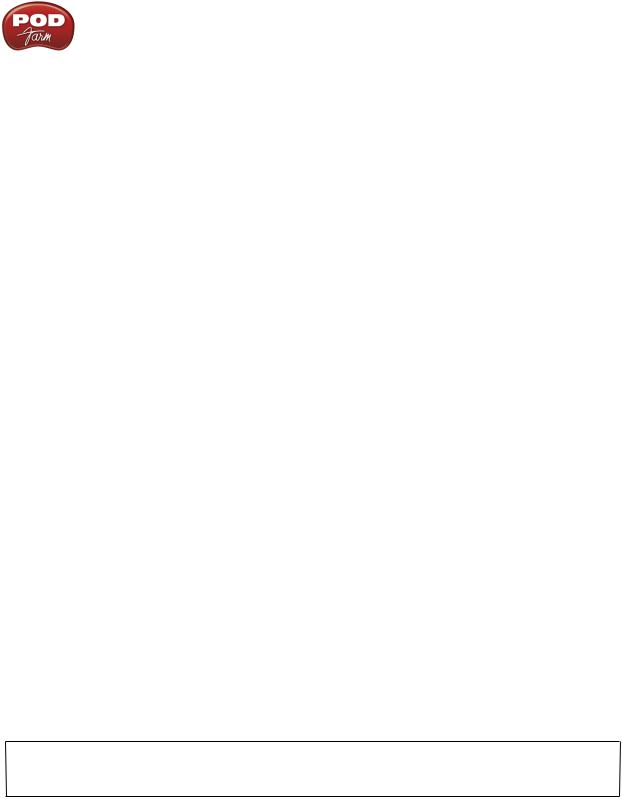
Mode d’emploi élémentaire de POD Farm 2 — Commencez par ici
Créer un compte iLok
Si vous venez juste d’acheter une nouvelle clef USB iLok, vous devez commencer par aller sur le site iLok.com pour ouvrir un compte. Notez qu’il est important de n’ouvrir qu’un SEUL compte, même si vous possédez plusieurs clefs iLok ! Créez votre compte ici. Si vous avez déjà un compte iLok, utilisez-le pour les étapes suivantes.
Ensuite, pour une nouvelle clef iLok, vous devez télécharger le logiciel client iLok et le Driver iLok et vous devez les installer. Il y a plusieurs possibilités, selon que vous souhaitiez ou non gérer votre iLok sur le même ordinateur que celui sur lequel vous allez utiliser le Plug-in POD Farm 2. Consultez les explications détaillées de la page iLok.com Help.
Achat du Plug-In POD Farm 2 pour iLok
Si ce n’est pas déjà le cas, créez maintenant un compte Line 6. C’est gratuit et nécessaire pour activer et rapatrier votre licence de Plug-In POD Farm. Pour créer un compte, cliquez ici.
Pour acheter la licence du Plug-In POD Farm 2 pour iLok, consultez le site marchand de Line 6 en ligne et sélectionnez l’option iLok, ou rendez-vous chez votre revendeur de musique et achetez la version avec coffret (remarquez que la clef logicielle iLok USB est vendue séparément, et ne fait pas partie de l’achat du Plug-In POD Farm 2 de Line 6). Voici quelques options disponibles pour l’achat du
Plug-In POD Farm 2 pour iLok...:
•POD Farm 2 - Regroupe les mêmes super amplis guitare et basse, préamplis micro, et effets que les processeurs POD Studio.
•POD Farm 2 Platinum - Regroupe tous les modèles de la version POD Farm, avec en plus tous les Packs de modèles que nous ayons jamais créés !
•POD Farm 2 Platinum Upgrade - Pour les possesseurs de la version POD Farm 2 iLok qui souhaitent passer à la version Platinum.
•Mise à jour de POD Farm version 1 à POD Farm 2 - Pour ceux d’entre-vous qui possèdent une licence iLok de POD Farm 1 et qui souhaitent passer à la version 2, le prix de la mise à jour est réduit comparé au prix de la licence iLok de POD Farm 2.
Toutes les versions de POD Farm 2 sont livrées en version compatible RTAS/VST/AU pour Mac® et RTAS/VST pour Windows®. Consultez les informations sur notre site marchand en ligne pour de plus amples détails.
Si vous avez acheté la licence du POD Farm 2 iLok sur le site marchand en ligne de Line 6, passez directement à la section «Dépôt de la licence iLok (achat en ligne sur le site de Line 6)», étant donné que cet achat ne nécessite aucune “activation”.
Remarque : Vous pouvez réaliser les opérations suivantes d’achat, d’activation et de licence iLok en ligne à partir de n’importe quel ordinateur connecté à l’Internet - Ces étapes n’ont pas besoin d’être réalisées à partir de l’ordinateur sur lequel le Plug-In POD Farm 2 sera utilisé.
1•5
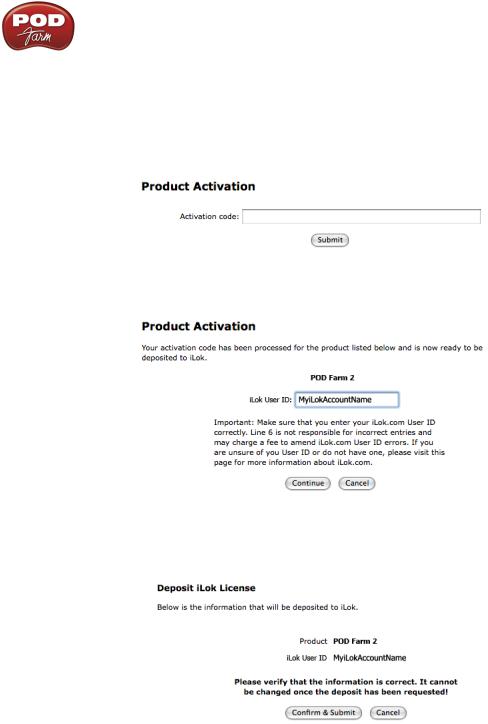
Mode d’emploi élémentaire de POD Farm 2 — Commencez par ici
Activation produit (version de vente en boîte uniquement)
Dans la version en boîte de la licence iLok de POD Farm 2, vous trouverez un code d’activation imprimé sur une carte (dans la boîte). Prenez cette carte et rendez-vous sur la page Online iLok Activation, du site de Line 6. Lisez toutes les étapes de la section d’activation produit, saisissez votre code d’activation et cliquez sur Soumettre :
La fenêtre vous demande de saisir l’identifiant utilisateur (iLok User ID) de votre compte iLok.com...
Saisissez votre identifiant utilisateur ID iLok - Ceci est le nom d’utilisateur que vous utilisez pour accéder à votre compte sur iLok.com. Saisissez-le et cliquez sur Continuer.
Vous devez ensuite vérifier que vous avez saisi correctement votre identifiant utilisateur ID iLok - vérifiez que vous ayez correctement saisi cet identifiant, sinon, vous devrez contacter iLok pour réparer le problème ! Cliquez sur Confirmer et Soumettre si tout est correct. Une fois ce processus achevé, une licence POD Farm est “déposée” dans votre compte iLok.com. Rendez-vous sur le site Internet iLok. com pour télécharger la licence de votre clef USB iLok.
Passez à la section sur la «Licence iLok».
1•6

Mode d’emploi élémentaire de POD Farm 2 — Commencez par ici
Dépôt de la licence iLok (achat en ligne sur le site de Line 6)
Cette section s’applique si vous avez acheté le Plug-In POD Farm pour iLok directement sur le site marchand en ligne Line 6... Une fois la transaction achevée, ouvrez votre compte Line6.com et allez à la page iLok Deposits. Vous pouvez alors contrôler le Statut de votre licence iLok.
Pour commencer, après la transaction sur le site marchand en ligne, vous devriez avoir le Statut “inséré”, comme indiqué ci-dessus. Cliquez sur le bouton Dépôt pour continuer.
Vous devez ensuite saisir votre identifiant utilisateur ID iLok, qui est identique au nom d’utilisateur (Username) que vous utilisez pour accéder à votre compte sur iLok.com. Saisissez-le et cliquez sur
Continuer.
Vous devez ensuite vérifier que vous avez saisi correctement votre identifiant utilisateur ID iLok - vérifiez que vous ayez correctement saisi cet identifiant, sinon, vous devrez contacter iLok pour réparer le problème ! Cliquez sur Confirmer et Soumettre si tout est correct. Une fois ce processus achevé, une licence POD Farm est “déposée” et envoyée à votre compte iLok.com. Rendez-vous sur le site Internet iLok.com pour télécharger la licence de votre clef USB iLok. En cas d’erreur, revenez à la page iLok Deposits et recommencez.
1•7
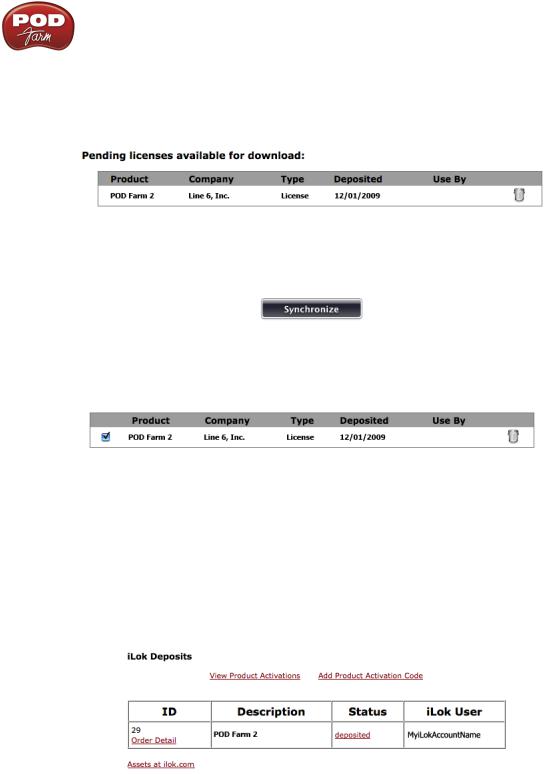
Mode d’emploi élémentaire de POD Farm 2 — Commencez par ici
Licence iLok
Une fois que vous avez accédé à votre compte iLok.com, vous devriez trouver votre licence POD Farm 2 “en attente” dans la section de Téléchargement des licences.
Connectez votre iLok à votre port USB et suivez les instructions sur le site d’iLok pour Synchroniser votre clef iLok.
Attendez la fin du processus de synchronisation — vous pouvez alors sélectionner votre licence POD Farm pour son téléchargement.
Suivez les étapes de la page iLok.com sur le Téléchargement de la licence du POD Farm 2 pour votre clef iLok... C’est tout ! Maintenant que votre clef USB iLok est configurée, vous pouvez fermer votre compte et quitter le site Internet d’iLok. Vous devez ensuite télécharger l’installeur de l’application POD Farm 2 et le lancer sur n’importe quel ordinateur Mac® ou Windows® où vous souhaitez faire tourner le Plug-In POD Farm 2 ! Souvenez-vous que la clef iLok doit être connectée à l’ordinateur pour que le Plug-In POD Farm 2 tourne en mode “autorisé” dans votre application hôte.
Dans le cas où votre licence POD Farm n’apparaît pas dans votre compte iLok.com, contrôlez le statut du dépôt dans la page des Dépôts iLok de votre compte Line 6.
Remarquez que le statut peut, au départ, être “en attente (queued)” pendant un petit moment, jusqu’à ce qu’il soit accepté par iLok.com pour traitement. Une fois que le statut est “déposé”, comme indiqué ci-dessus, votre nouvelle licence POD Farm 2 a été transmise à votre compte iLok.com.
1•8
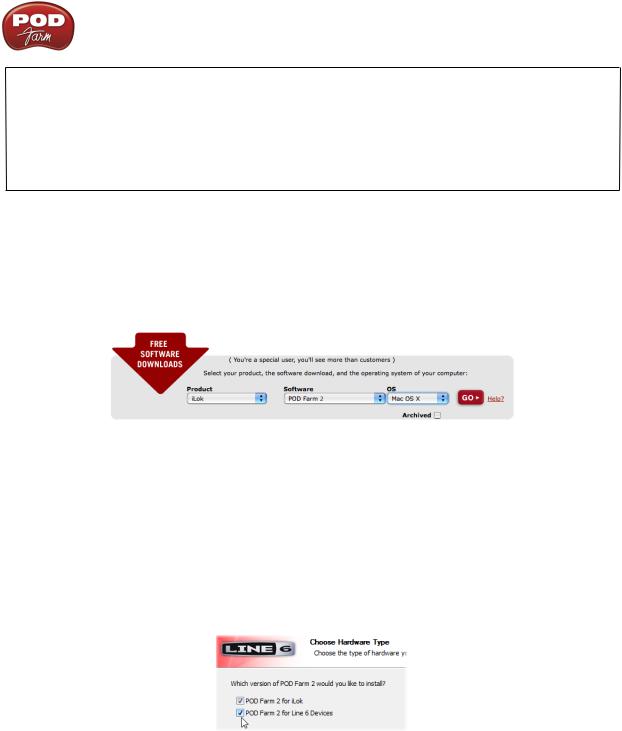
Mode d’emploi élémentaire de POD Farm 2 — Commencez par ici
Remarque : Si la licence du Plug-In POD Farm 1 est déjà sur la clef iLok, et si vous avez acheté la mise à jour iLok de POD Farm 2, la licence du POD Farm 1 reste sur la clef iLok, et vous permet de faire tourner le Plug-In POD Farm 1 indépendamment. Il est conseillé de ne pas désinstaller la clef iLok de votre POD Farm 1 ou l’application POD Farm 1, car certains projets créés sur votre application d’enregistrement peuvent faire appel à des occurences de POD Farm 1. Le fait de garder les licences de POD Farm 1 & 2 sur la clef iLok, et le fait de garder les applications POD Farm 1 et 2 installées sur votre ordinateur, vous garantissent que tous vos projets existants seront chargés correctement !
Téléchargement et installation de POD Farm 2
Nous avons toujours la dernière version de l’installeur de POD Farm disponible gratuitement en téléchargement dans la page Téléchargements Line 6. Dans la page des Téléchargements, sélectionnez “iLok” comme produit, “POD Farm 2” comme logiciel, puis sélectionnez le système d’exploitation de votre ordinateur (Mac® OS X, Windows® XP® ou Vista®), comme indiqué ci-dessous :
Appuyez ensuite sur “Go” et la dernière version de l’installeur s’affiche pour votre système et vous permet de le télécharger sur votre ordinateur. Une fois le téléchargement de l’installeur achevé, lancez le fichier d’installation en suivant les instructions pas-à-pas.
Utilisateurs de Windows® XP® et de Vista®... Lorsque l’écran Sélectionner type de périphérique s’affiche lors de l’installation de POD Farm 2, cochez la case “POD Farm 2 pour iLok”, comme indiqué. Si vous avez également l’intention d’utiliser l’un des processeurs audio Line 6 USB (POD Studio, TonePort, POD X3, PODxt ou GuitarPort), cochez également la case “POD Farm 2 for Line 6 Devices” :
Windows® - iLok/Line 6 Hardware Options
Utilisateurs de Mac® - Par défaut, l’installeur de POD Farm 2 installe automatiquement les fichiers nécessaires pour votre iLok, ainsi que les pilotes de tous les processeurs audio Line 6 USB.
1•9
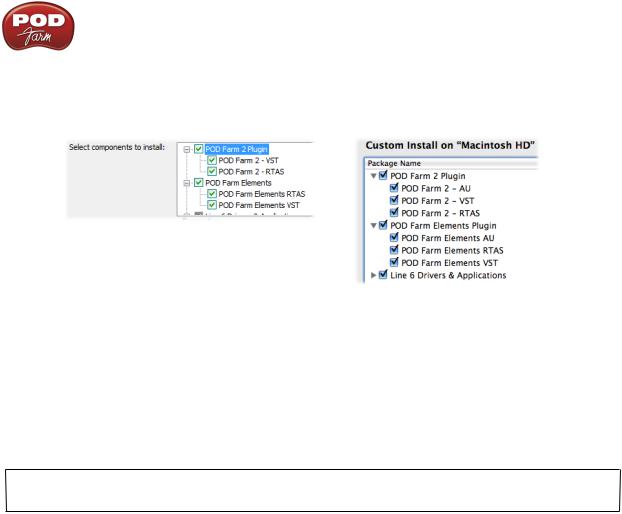
Mode d’emploi élémentaire de POD Farm 2 — Commencez par ici
Utilisateurs de Windows® et de Mac® - Si nécessaire, désactivez manuellement les formats POD Farm 2 et Elements dont vous n’avez pas besoin. Vous devez néanmoins installer au moins un format POD Farm 2 et Elements compatible avec votre application hôte :
Windows® - Options de Plug-In
Mac® - Options de Plug-In
Pour de plus amples renseignements et aide sur l’installation de POD Farm 2, consultez le Guide d’installation de POD Farm 2 disponible sur la page d’aide en ligne de POD Farm. Une fois les opérations préalables achevées, vous pourrez utiliser le Plug-In POD Farm dans votre application audio hôte ! Bien sûr, vous pouvez utiliser n’importe quelle interface audio avec votre station d’enregistrement. Consultez le chapitre «Plug-Ins POD Farm™ 2 et POD Farm™ Elements» en page 3•1 pour de plus amples renseignements.
Remarquez que vous ne pouvez pas utiliser le POD Farm 2 en mode autonome, uniquement avec iLok — vous devez utiliser une interface audio USB Line 6 POD Studio, TonePort ou GuitarPort.
1•10

Mode d’emploi élémentaire de POD Farm 2 — Utilisation de votre matériel Line 6
Utilisation de votre matériel Line 6
Le logiciel POD Farm 2 a été conçu pour les équipements de la gamme d’interfaces USB Line 6 POD Studio, pour le TonePort™, et le GuitarPort™. De plus, vous pouvez acheter une licence POD Farm™ 2 pour les processeurs Line 6 des gammes POD® X3 et POD®xt, ainsi que pour toute clef USB iLok. Ce Mode d’emploi élémentaire vous guide dans la mise en oeuvre et l’utilisation de POD Farm 2, du PlugIn POD Farm 2, de votre processeur POD Studio ou de votre périphérique USB iLok. Pour obtenir de plus amples détails sur l’utilisation de POD Farm 2 avec tous les processeurs USB de Line 6, ainsi que pour obtenir des astuces sur l’enregistrement, l’optimisation de votre ordinateur, etc., consultez la documentation du site d’aide en ligne de POD Farm 2.
Toutes les interfaces audio USB de Line 6 utilisent les Drivers et pilotes audio hautes-performances de Line 6, et par conséquent, se configurent aisément pour être utilisées comme carte son de votre ordinateur. Cela signifie que vous pouvez accéder directement à tous les sons de POD depuis la plupart des applications d’enregistrement audionumériques, le tout avec la plus haute qualité. Vous n’êtes bien sûr pas limité à utiliser votre processeur Line 6 en enregistrement sur votre ordinateur – les sorties situées à l’arrière du processeur vous permettent la connexion du signal du POD Farm à des enregistreurs externes, des DAT, des systèmes de sonorisation, ou tout autre équipement audio externe !
Remarque : Il est possible d’utiliser une interface audio concurrente avec votre logigiel audionumérique et le Plug-In POD Farm 2. Vous devez garder le processeur USB Line 6 ou iLok pour lequel le Plug-In POD Farm 2 est autorisé connecté à l’ordinateur pour que les Plug-Ins POD Farm 2 ou Elements soient autorisés à se lancer. L’application autonome POD Farm 2 nécessite que vous utilisiez toujours votre processeur USB POD Studio, TonePort ou GuitarPort, du fait de la sortie audio ToneDirect™.
Si vous utilisez une clef USB iLok pour faire tourner le Plug-In POD Farm, vous êtes bien sûr libre d’utiliser l’interface audio de votre choix avec votre ordinateur et logiciel d’enregistrement audionumérique. Une fois que vous avez ajouté votre licence POD Farm 2 à votre clef iLok, laissez la clef iLok dans le port USB et passez à la section «Plug-Ins POD Farm™ 2 et POD Farm™ Elements» en page 3•1 (consultez la section «POD Farm 2 pour iLok» en page 1•4).
Contrôleur MIDI matériel
La plupart des paramètres du Plug-In POD Farm 2 et de la version autonome peuvent être gérés par des contrôleurs MIDI externes. Vous pouvez utiliser n’importe quel contrôleur MIDI capable de transmettre les messages de CC MIDI, de Note On, de molette de hauteur et/ou de changement de banque et de programme pour accéder aux fonctions de POD Farm 2. Si vous possédez un UX2, un UX8 ou un KB37, vous pouvez les utiliser pour contrôler POD Farm 2.
Cerise sur le gâteau, les pédaliers Line 6 FBV™ MkII offrent des possibilités de gestion MIDI étendues et peuvent être connectés à votre ordinateur en même temps que votre processeur audio USB Line 6 ou iLok pour un contrôle audio et MIDI total de POD Farm 2 ! Consultez les sections «Gestion par MIDI du Plug-In POD Farm 2» en page 3•29 et «Gestion MIDI de POD Farm 2» en page 4•8.
Connexions
Connecter votre processeur Line 6 à l’ordinateur par un câble USB pour utiliser les Plug-Ins POD Farm 2 & Elements et/ou pour utiliser votre processeur POD Studio comme interface audio. Notez que vous devez toujours vous connecter à un contrôleur USB séparé des autres interfaces USB audio ou MIDI pour bénéficier de la totalité de la bande passante du port USB. Connectez-vous toujours directement à un port USB 1.1 ou 2.0 USB de votre ordinateur — pas à un concentrateur USB (Hub).
2•1

Mode d’emploi élémentaire de POD Farm 2 — Utilisation de votre matériel Line 6
Remarque - Veillez à toujours placer vos enceintes ou systèmes d’écoute hors tension ou de les couper avant de connecter/déconnecter le câble USB entre votre matériel Line 6 et votre ordinateur, ainsi qu’avant de placer l’ordinateur sous/hors tension. Il est conseillé de toujours placer les enceintes sous tension en dernier et de toujours les placer hors tension en premier pour éviter tout bruit de “pop” ou pour éviter tout dommage aux enceintes (ou à vos oreilles !).
Il y a quelques différences dans la configuration et les fonctions des différentes interfaces POD Studio, veillez donc à lire les sections suivantes adaptées à votre interface. Utilisez les liens ci-dessous pour passer directement à la section qui vous concerne...
“GX” “UX1” “UX2” “KB37”
GX
Connectez votre guitare électrique ou votre basse
Entrée Instrument - Connecter votre guitare électrique ou votre basse pour alimenter l’application autonome POD Farm 2. Ceci vous permet de sélectionner votre son, et d’ensuite router le signal traité aux départs d’enregistrement (votre logiciel audio) et le signal d’écoute directe ToneDirect™ directement aux sorties du processeur.
Connectez votre casque stéréo ou votre câble de sortie ligne stéréo à cette sortie
Connectez votre câble USB entre ce port et l’ordinateur
USB - Cette embase est bien sûr prévue pour la connexion d’un câble USB entre le GX et le port USB 1.1 ou 2.0 de votre ordinateur.
Line Out/Phones - Connectez cette sortie stéréo Line Out à vos enceintes actives ou à votre système d’écoute. Lorsque vous utilisez le GX comme interface audio principale de l’ordinateur, cette sortie porte le signal de mixage général stéréo de votre projet d’enregistrement, et tout signal connecté en entrée Instrument. Vous pouvez aussi écouter directement le signal audio au casque avec cette sortie.
Si vous utilisez une interface audio qui n’est pas fabriquée par Line 6, cette sortie vous permet de bénéficier de la magie de l’écoute directe ToneDirect™ avec votre interface ou votre console de mixage, lorsque vous utilisez l’application autonome POD Farm 2 avec le Plug-In. Consultez la section «Écoute directe ToneDirect™» en page 4•3 pour de plus amples détails.
2•2

Mode d’emploi élémentaire de POD Farm 2 — Utilisation de votre matériel Line 6
UX1
|
Connectez votre guitare électrique ou votre basse |
Connectez un micro |
Connectez votre casque stéréo |
Mic - Connectez un micro à cette entrée à l’aide d’un câble XLR. Ceci affecte le signal du micro à l’application autonome POD Farm 2. Ceci vous permet de sélectionner votre son, et d’ensuite router le signal traité aux départs d’enregistrement (votre logiciel audio) et le signal d’écoute directe ToneDirect™ directement aux sorties du processeur.
Remarque : L’UX1 n’offre pas d’alimentation fantôme pour vos micros. Si vos micros doivent être alimentés par fantôme, utilisez une alimentation externe.
Instrument - Connectez votre guitare électrique ou votre basse à cette entrée pour diriger le signal de l’instrument vers l’application autonome POD Farm 2. Ceci vous permet de sélectionner votre son, et d’ensuite router le signal traité aux départs d’enregistrement (votre logiciel audio) et le signal d’écoute directe ToneDirect™ directement aux sorties du processeurs.
Casque - Pour l’écoute au casque stéréo, utilisez cette sortie stéréo en Jack 6,35 mm. Elle porte le même signal que les sorties analogiques : le signal audio de l’application audionumérique sur l’ordinateur, ainsi que tous les signaux connectés aux entrées de l’UX1.
Connectez un câble USB entre cette embase et le port USB de votre ordinateur
Connectez les sorties analogiques Analog Out à vos écoutes
Connectez un signal d’entrée à niveau ligne à cette entrée pour son écoute en stéréo
Connectez les sources à niveau ligne à enregistrer à ces entrées
Entrées Line - Pour enregistrer un signal à niveau ligne (clavier, chaîne hi-fi, sortie ligne de votre console de mixage, etc., utilisez les entrées ligne gauche (Left) et droite (Right).
2•3

Mode d’emploi élémentaire de POD Farm 2 — Utilisation de votre matériel Line 6
Monitor In - Pour écouter le signal d’une source ligne mélangé avec les signaux de votre ordinateur, sans enregistrer le signal, utilisez cette entrée (le signal Monitor In n’est pas envoyé en départ d’enregistrement Record Sends). Cette entrée est parfaite pour connecter un lecteur de MP3 pour vous accompagner ! Ceci est un Jack stéréo : utilisez un câble Jack stéréo 6,35 mm pour cette connexion (ou un adaptateur).
USB - Cette embase est bien sûr prévue pour la connexion d’un câble USB entre l’UX1 et le port USB de votre ordinateur.
Analog Outs - Ces sorties asymétriques gauche (Left) et droite (Right) sont les sorties principales et portent tous les signaux audio de l’UX1 : les signaux audio de votre logiciel audio (sur l’ordinateur), et tout autre signal connecté à une entrée de l’UX1. Connectez vos enceintes actives ou système d’écoute à ces sorties (en enregistrement).
UX2
Connectez votre guitare électrique ou votre basse
Connectez un ou deux |
Connectez votre casque |
micros |
stéréo |
Entrées micro - Vous pouvez connecter un ou deux micros en même temps en les connectant à l’aide de câbles micro XLR. La touche d’alimentation fantôme 48 V doit être activée si vous utilisez un micro nécessitant ce type d’alimentation (c’est le cas de la majorité des micros à condensateur, mais vérifiez le mode d’emploi du micro). Ces entrées dirigent les signaux des micro séparément vers l’application autonome POD Farm 2. Ceci vous permet de sélectionner votre son, et d’ensuite router le signal traité aux départs d’enregistrement (votre logiciel audio) et le signal d’écoute directe ToneDirect™ directement aux sorties du processeurs.
Entrée Instrument - Pour la connexion de votre guitare ou de votre basse, connectez celle-ci à une de ces entrées. Ces deux entrées dirigent le signal de l’instrument vers l’application autonome POD Farm 2 où vous pouvez sélectionner votre son, et ensuite affecter le signal traité vers les entrées d’enregistrement de votre logiciel audionumérique (départs Record Sends). L’écoute directe ToneDirect™ est disponible en sortie de l’interface.
•Norm – Utilisez cette entrée pour un instrument à niveau de sortie normal.
•Pad - Utilisez cette entrée pour une guitare ou une basse à niveau de sortie élevé, ce qui est notamment le cas des instruments à micro actif.
Casque - Pour l’écoute au casque stéréo, utilisez cette sortie stéréo en Jack 6,35 mm. Elle porte le même signal que les sorties analogiques : le signal audio de l’application audionumérique sur l’ordinateur, ainsi que tous les signaux connectés aux entrées de l’UX2.
2•4
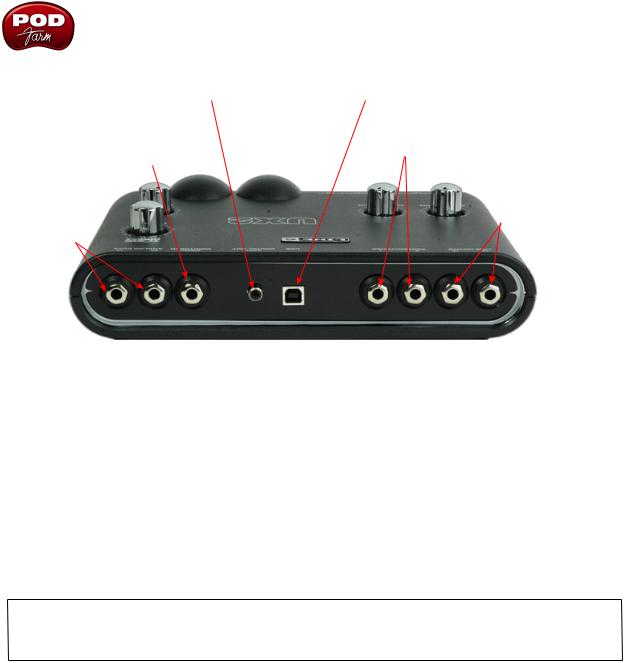
Mode d’emploi élémentaire de POD Farm 2 — Utilisation de votre matériel Line 6
Reliez à l’entrée S/PDIF d’un équipement externe pour transmettre les signaux de l’interface de façon numérique
Connectez un signal d’entrée à niveau ligne à cette entrée pour son écoute en stéréo
Connectez les sorties analogiques Analog Out à vos écoutes
Connectez un câble USB entre cette embase et le port USB de votre ordinateur
Connectez un ou deux pédaliers pour transmettre les messages de gestion
MIDI Connectez les sources à niveau ligne à enregistrer à ces entrées
Line Inputs - Pour enregistrer un signal à niveau ligne (clavier, chaîne hi-fi, sortie ligne de votre console de mixage, etc.), utilisez les entrées ligne gauche (Left) et droite (Right).
USB - Cette embase est bien sûr prévue pour la connexion d’un câble USB entre l’UX2 et le port USB de votre ordinateur.
Entrées Footswitch - Vous pouvez connecter un ou deux contacteurs au pied marche/arrêt et utiliser la fenêtre MIDI Control Settings du panneau de configuration Line 6 Audio-MIDI Devices pour configurer le type de message MIDI transmis*. Vous pouvez utiliser une pédale avec contact temporaire (pédale de Sustain, par exemple) avec une fiche Jack 6,35 mm. Le message de contrôle MIDI est routé au port de sortie USB MIDI Out de l’UX2. Ce port MIDI peut être sélectionné dans POD Farm 2 ou dans votre application audionumérique ou MIDI pour permettre la gestion par MIDI des paramètres souhaités. Consultez la section «Gestion par MIDI du Plug-In POD Farm 2» en page 3•29.
*ASTUCE : Pour en savoir plus sur la configuration de la fenêtre Line 6 MIDI Control Settings, consultez le Guide de configuration MIDI de POD Studio et de TonePort disponible sur le site d’aide en ligne de POD Farm.
Sortie audionumérique S/PDIF - Pour relier le signal de sortie de votre UX2 de façon numérique à un appareil externe, connectez un câble coaxial de 75 Ohms entre cette sortie RCA et l’entrée numérique S/PDIF de l’appareil externe. C’est la meilleure façon de vous connecter à un enregistreur numérique comme un DAT. Cette sortie S/PDIF transmet les mêmes signaux que les sorties analogiques Analog Out de l’UX2 Analog Outs (le signal audio en provenance de l’entrée Monitor In n’est pas retransmis par la sortie S/PDIF). La résolution du signal numérique est toujours de 24 bits.
Monitor In - Pour écouter le signal d’une source ligne mélangé avec les signaux de votre ordinateur, sans enregistrer le signal, utilisez cette entrée (le signal Monitor n’est pas dirigé vers le départ d’enregistrement Record Sends). Cette entrée est parfaite pour connecter un lecteur de MP3 pour vous accompagner ! Ceci est un Jack stéréo : utilisez un câble Jack stéréo 6,35 mm pour cette connexion (ou un adaptateur).
Analog Outs - Ces sorties asymétriques gauche (Left) et droite (Right) sont les sorties principales et portent tous les signaux audio de l’UX2 : les signaux audio de votre logiciel audio (sur l’ordinateur), et tout autre signal connecté à une entrée de l’UX2. Connectez vos enceintes actives ou système d’écoute à ces sorties (en enregistrement).
2•5

Mode d’emploi élémentaire de POD Farm 2 — Utilisation de votre matériel Line 6
KB37
Connectez les sources à
Connectez un signal niveau ligne à enregistrer à d’entrée à niveau ligne ces entrées
à cette entrée pour son écoute en stéréo
Connectez une ou deux pédales pour transmettre les messages de gestion MIDI
Connectez |
Connectez un ou deux |
Connectez un câble USB |
votre casque |
entre cette embase et le port |
|
stéréo |
micros |
USB de votre ordinateur |
Connectez les sorties |
Connectez à l’entrée S/PDIF d’un |
analogiques Analog Out à |
équipement externe pour transmettre le |
vos écoutes |
signal du KB37 de façon numérique |
Connectez une pédale d’expression pour transmettre vos messages de contrôle MIDI
Entrées micro - Vous pouvez connecter un ou deux micros en même temps en les connectant à l’aide de câbles micro XLR. La touche d’alimentation fantôme 48 V doit être activée si vous utilisez un micro nécessitant ce type d’alimentation (c’est le cas de la majorité des micros à condensateur, mais vérifiez le mode d’emploi du micro). Ces entrées dirigent les signaux des micro séparément vers l’application autonome POD Farm 2. Ceci vous permet de sélectionner votre son, et d’ensuite router le signal traité aux départs d’enregistrement (votre logiciel audio) et le signal d’écoute directe ToneDirect™ directement aux sorties du processeur.
Entrée Instrument - Pour la connexion de votre guitare ou de votre basse, connectez celle-ci à une de ces entrées. Ces deux entrées dirigent le signal de l’instrument vers l’application autonome POD Farm 2 où vous pouvez sélectionner votre son, et ensuite affecter le signal traité vers les entrées d’enregistrement de votre logiciel audionumérique (départs Record Sends). L’écoute directe ToneDirect™ est disponible en sortie de l’interface.
•Norm – Utilisez cette entrée pour un instrument à niveau de sortie normal.
•Pad - Utilisez cette entrée pour une guitare ou une basse à niveau de sortie élevé, ce qui est notamment le cas des instruments à micro actif.
Casque - Pour l’écoute au casque stéréo, utilisez cette sortie stéréo en Jack 6,35 mm. Elle porte le même signal que les sorties analogiques : le signal audio de l’application audionumérique sur l’ordinateur, ainsi que tous les signaux connectés aux entrées du KB37.
Line Inputs - Pour enregistrer un signal à niveau ligne (clavier, chaîne hi-fi, sortie ligne de votre console de mixage, etc.), utilisez les entrées ligne gauche (Left) et droite (Right).
USB - Cette embase est bien sûr prévue pour la connexion d’un câble USB entre le KB37 et le port USB de votre ordinateur.
2•6
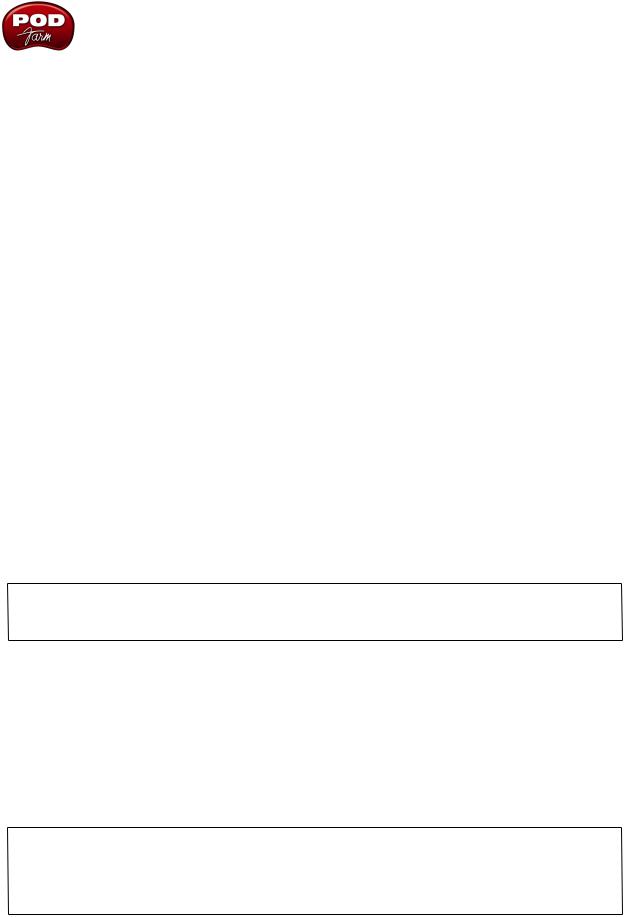
Mode d’emploi élémentaire de POD Farm 2 — Utilisation de votre matériel Line 6
Sortie audionumérique S/PDIF - Pour relier le signal de sortie de votre KB37 de façon numérique à un appareil externe, connectez un câble coaxial de 75 Ohms entre cette sortie RCA et l’entrée numérique S/PDIF de l’appareil externe. C’est la meilleure façon de vous connecter à un enregistreur numérique comme un DAT. Cette sortie S/PDIF transmet les mêmes signaux que les sorties analogiques Analog Out du KB37 (le signal audio en provenance de l’entrée Monitor In n’est pas retransmis par la sortie S/PDIF). La résolution du signal numérique est toujours de 24 bits.
Monitor In - Pour écouter le signal d’une source ligne mélangé avec les signaux de votre ordinateur, sans enregistrer le signal, utilisez cette entrée (le signal Monitor n’est pas dirigé vers le départ d’enregistrement Record Sends). Cette entrée est parfaite pour connecter un lecteur de MP3 pour vous accompagner ! Ceci est un Jack stéréo : utilisez un câble Jack stéréo 6,35 mm pour cette connexion (ou un adaptateur).
Analog Outs - Ces sorties asymétriques gauche (Left) et droite (Right) sont les sorties principales et portent tous les signaux audio de l’UX2 : les signaux audio de votre logiciel audio (sur l’ordinateur), et tout autre signal connecté à une entrée de l’UX2. Connectez vos enceintes actives ou système d’écoute à ces sorties (en enregistrement). Vous pouvez aussi connecter ces sorties aux entrées analogiques d’une console de sonorisation ou d’enregistrement si vous souhaitez diriger le signal traité par POD Farm 2 à d’autres équipements de sonorisation ou d’enregistrement.
Entrées Footswitch et pédale d’expression - Vous pouvez connecter un ou deux contacteurs au pied marche/arrêt et utiliser la fenêtre MIDI Control Settings du panneau de configuration Line 6 AudioMIDI Devices pour configurer le type de message MIDI transmis*. Vous pouvez utiliser une pédale avec contact temporaire (pédale de Sustain, par exemple) avec une fiche Jack 6,35 mm. Comme pédale d’expression, utilisez la pédale Line 6 EX-1, ou toute autre pédale d’expression avec Jack 6,35 mm.
Pour sélectionner les paramètres configurés par les pédales avec contacteurs ou avec la pédale d’expression utilisez la fenêtre MIDI Control Settings du panneau de configuration Line 6 AudioMIDI Devices pour configurer le type de message MIDI transmis*. Le message de contrôle MIDI est routé au port de sortie USB MIDI Out du KB37. Ce port MIDI peut être sélectionné dans POD Farm 2 ou dans votre application audionumérique ou MIDI pour permettre la gestion par MIDI des paramètres souhaités. Consultez la section «Gestion par MIDI du Plug-In POD Farm 2» en page 3•29.
*ASTUCE : Pour en savoir plus sur la configuration de la fenêtre Line 6 MIDI Control Settings, consultez le Guide de configuration MIDI de POD Studio et de TonePort disponible sur le site d’aide en ligne de POD Farm.
Utilisation de votre processeur Line 6 en périphérique audio par défaut
Sous Mac® et Windows®, il est possible de sélectionner une interface audio comme périphérique par défaut, qui devient le périphérique sélectionné par défaut par vos applications multimédia pour lire ou enregistrer les signaux audio (iTunes®, Windows® Media Player, votre logiciel Internet, jeux, etc.). Le processeur Line 6 vous offrira une qualité audio exceptionnelle, mais vous souhaiterez probablement désactiver le son de votre Mac® ou de Windows® pour éviter de faire tourner d’autres applications pendant que vous utilisez POD Farm 2 ou votre logiciel audionumérique et éviter les bruits parasites dans vos haut-parleurs (ou dans vos enregistrements !).
Vous n’avez PAS besoin de sélectionner votre processeur Line 6 comme périphérique audio par défaut sous Mac® ou Windows® lorsque vous utilisez les applications POD Farm 2 ou votre logiciel d’enregistrement audionumérique. L’application autonome POD Farm 2 utilise automatiquement votre périphérique Line 6, et la plupart des logiciels audionumériques permettent la sélection de leurs propres périphériques audio dans leurs menus de Préférences ou d’Options.
2•7
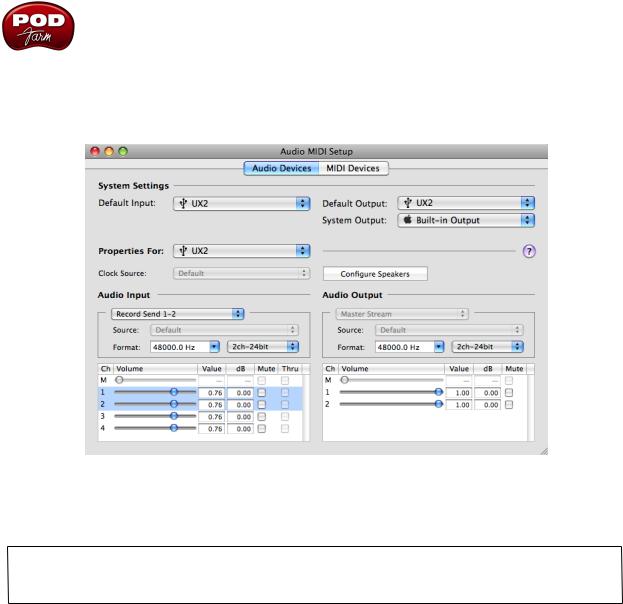
Mode d’emploi élémentaire de POD Farm 2 — Utilisation de votre matériel Line 6
Mac OS® X avec l’interface Line 6 comme périphérique audio par défaut
Ces réglages s’effectuent dans l’utilitaire Audio MIDI Setup, situé dans /Applications/Utilities/Audio MIDI Setup. Procédez comme suit, selon votre version de Mac OS® X :
Mac OS® X 10.4 et 10.5 - Utilitaire de périphérique Audio et MIDI par défaut
•Default Input - Sélectionnez votre interface audio Line 6 si vous souhaitez que vos applications l’utilisent pour enregistrer.
Remarque : Pour les interfaces Line 6 avec plusieurs sources d’entrées (UX1, UX2, UX8 et KB37), sélectionnez la source d’entrée de l’enregistrement dans l’application Line 6 Audio-MIDI Settings, dans les préférences système.
•Default Output - Sélectionnez votre interface audio Line 6 si vous souhaitez que vos applications l’utilisent pour la lecture.
•Properties For - Sélectionnez votre interface audio Line 6 si vous souhaitez afficher ses curseurs de niveau d’enregistrement et de lecture (laissez les curseurs de niveau de sortie sur 100 % et utilisez les boutons de niveau de sortie et de niveau casque sur l’interface matérielle Line 6 pour régler les niveaux).
2•8
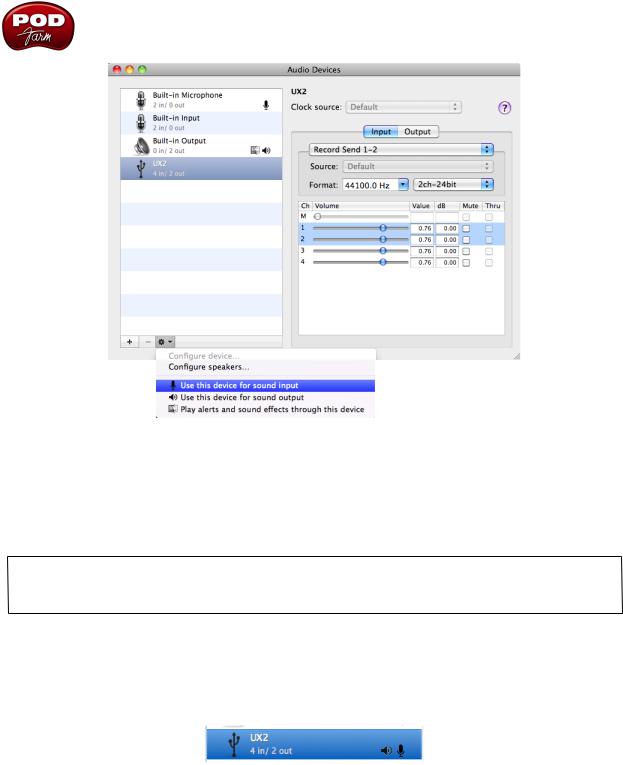
Mode d’emploi élémentaire de POD Farm 2 — Utilisation de votre matériel Line 6
Mac OS® X 10.6 - Utilitaire de périphérique Audio et MIDI par défaut
Sélectionnez votre interface audio Line 6 dans la zone de gauche puis cliquez sur le menu des réglages situé en bas de la fenêtre:
•Default Input - Sélectionnez “Use this device for sound input” si vous souhaitez que les applications utilisent votre interface audio Line 6 pour l’enregistrement.
Remarque : Pour les interfaces Line 6 avec plusieurs sources d’entrées (UX1, UX2, UX8 et KB37), sélectionnez la source d’entrée de l’enregistrement dans l’application Line 6 Audio-MIDI Settings, dans les préférences système.
•Default Output - Sélectionnez “Use this device for sound output” si vous souhaitez que les applications utilisent votre interface audio Line 6 pour la lecture.
•Témoins de périphérique par défaut - Le périphérique d’entrée/sortie par défaut est indiqué dans la zone de gauche avec une icône de micro et de haut-parleur, comme indiqué ici pour l’UX2 :
•Curseurs de niveau - Sélectionnez la zone d’entrée et de sortie à droite de la fenêtre pour accéder aux curseurs de niveau de lecture et d’enregistrement du périphérique sélectionné (laissez les curseurs de sortie sur 100 % et utilisez les boutons de niveau de sortie et de niveau casque sur l’interface matérielle Line 6 pour régler les niveaux).
2•9
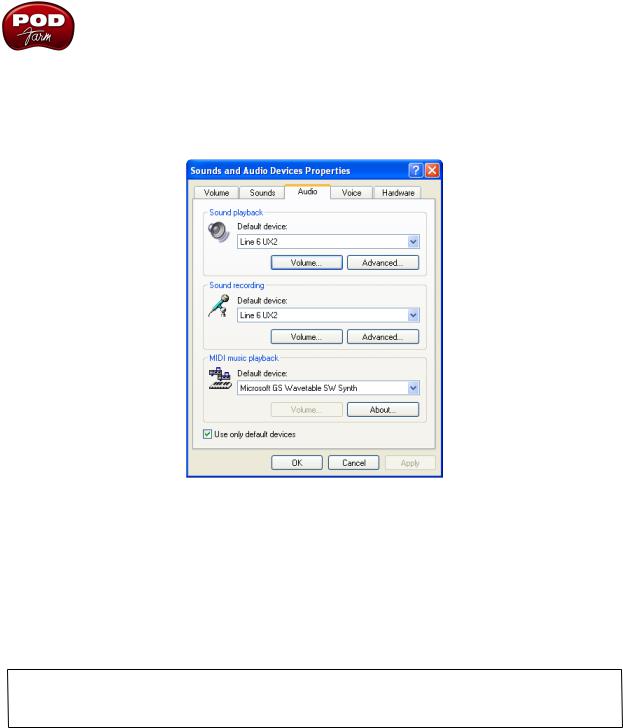
Mode d’emploi élémentaire de POD Farm 2 — Utilisation de votre matériel Line 6
Windows® avec l’interface Line 6 comme périphérique audio par défaut
Ces réglages se font dans le menu des Périphériques “Sounds and Audio Devices” (dans Windows® XP), ou “Sound“ (avec Windows Vista® ou Windows® 7), situé dans le panneau de contrôle de Windows®. Réglez comme suit, selon votre version de Windows® :
Windows® XP - Périphériques Audio et MIDI par défaut
•Sound Playback Default Device - Sélectionnez votre interface audio Line 6 si vous souhaitez que vos applications l’utilisent pour la lecture. Cliquez sur le bouton de volume pour régler le niveau de lecture (laissez les curseurs de sortie sur 100 % et utilisez les boutons de niveau de sortie et de niveau casque sur l’interface matérielle Line 6 pour régler les niveaux).
•Sound Recording Default Device - Sélectionnez votre interface audio Line 6 si vous souhaitez que vos applications l’utilisent pour enregistrer. Cliquez sur le bouton de volume pour régler le niveau d’entrée.
Remarque : Pour les interfaces Line 6 avec plusieurs sources d’entrées (UX1, UX2, UX8 et KB37), sélectionnez la source d’entrée de l’enregistrement dans l’application Line 6 Audio-MIDI Settings, dans les préférences système.
2•10

Mode d’emploi élémentaire de POD Farm 2 — Utilisation de votre matériel Line 6
Windows Vista® & Windows® 7 - Réglage de périphérique de lecture sonore par défaut
•Périphérique de lecture audio par défaut - Sélectionnez votre périphérique audio Line 6 par défaut dans l’onglet de lecture Playback et sélectionnez “Set Default” si vous souhaitez que vos applications l’utilisent pour la lecture audio. Cliquez sur la touche des Propriétés pour régler le niveau de lecture (laissez les curseurs de sortie sur 100 % et utilisez les boutons de niveau de sortie et de niveau casque sur l’interface matérielle Line 6 pour régler les niveaux).
Windows Vista® & Windows® 7 - Réglage de périphérique de lecture sonore par défaut
•Périphérique d’enregistrement audio par défaut - Sélectionnez votre périphérique audio Line 6 par défaut dans l’onglet de lecture d’enregistrement Recording et sélectionnez “Set Default” si vous souhaitez que vos applications l’utilisent pour la lecture audio. Cliquez sur la touche des Propriétés pour régler le niveau d’entrée.
2•11
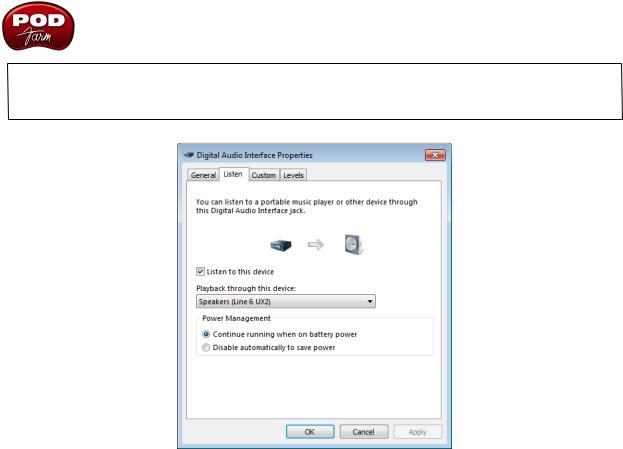
Mode d’emploi élémentaire de POD Farm 2 — Utilisation de votre matériel Line 6
Remarque : Pour les interfaces Line 6 avec plusieurs sources d’entrées (UX1, UX2, UX8 et KB37), sélectionnez la source d’entrée de l’enregistrement dans l’application Line 6 Audio-MIDI Settings, dans les préférences système.
Windows Vista® & Windows® 7 - Propriétés d’enregistrement sonore - Réglages d’écoute
Avec Windows Vista® et Windows® 7 uniquement, vous disposez d’un onglet d’écoute “Listen” lorsque vous cliquez sur le bouton des propriétés dans le menu d’enregistrement. La case “Listen to Device” et le menu “Playback through...”, lorsqu’ils sont configurés comme indiqué ci-dessus, dirigent les signaux audio de l’entrée du périphérique d’enregistrement par défaut vers le périphérique de lecture sélectionné. Par exemple, ceci vous permet d’écouter un instrument, un micro, ou une source à niveau ligne connecté à l’UX2 par les sorties de l’UX2. Vous ne pourriez pas écouter le signal à moins d’utiliser POD Farm 2 en application autonome (ou en utilisant une application d’enregistrement audionumérique offrant une fonction d’écoute des signaux d’entrée).
Notez qu’une fois que la case “Listen to this device” est sélectionnée, le signal d’entrée est toujours affecté aux sorties du périphérique. Cela peut poser des problèmes lorsque vous utilisez POD Farm 2 et/ou une application audionumérique, étant donné qu’il est préférable de n’écouter que le signal traité par POD Farm 2 ou le signal de la voie de l’application audionumérique ! Étant donné que cette fonction utilise les pilotes audio de Windows® et le routage interne, le signal d’entrée est victime d’un temps de retard que vous pouvez entendre dans les écoutes (pas vraiment une “faible latence”, comme c’est le cas de la fonction d’écoute directe ToneDirect Monitoring de POD Farm 2 et du pilote audio ASIO). Par conséquent, il n’est pas conseillé de cocher cette option lorsque vous utilisez POD Farm 2 ou une application audionumérique de MAO.
2•12
 Loading...
Loading...