Line 6 AMPLIFi Remote User Manual

AMPLIFi Remote
PILOT’S GUIDE
A guide to the features and functionality of the Line 6 AMPLIFi Remote iOS & Android™ mobile application
Rev. A |
Pilot’s Guide also available at www.line6.com/manuals |
©2016 Line 6, Inc. |
CONTENTS
Welcome to the AMPLIFi Family |
3 |
Installation |
3 |
Installing on an iOS Device |
3 |
Installing on an Android™ Device |
3 |
Line 6 Account |
4 |
Getting Started |
4 |
App Navigation |
4 |
Connecting to an AMPLIFi Device |
5 |
Firmware Updates |
5 |
The Edit Screen |
6 |
Editing a Tone |
7 |
Saving and Publishing a Tone Preset |
7 |
Entering Tone Details |
8 |
Assigning a Parameter to the FX Tweak Knob & Pedal Control |
9 |
The Tones Screen & Tones Lists |
9 |
Deleting a Tone |
10 |
Storing a Tone on your AMPLIFi Device |
11 |
The Music Screen |
11 |
Playing Music Library Songs |
12 |
Tone Matching |
13 |
Downloading Jam Tracks |
13 |
Removing Jam Tracks |
14 |
Playing Jam Tracks |
14 |
Adjusting Overall & Guitar Output Levels |
15 |
The Tuner Screen |
16 |
The Settings Screen |
16 |
Firmware Updates Using Line 6 Updater |
18 |
Using Line 6 Updater |
18 |
Frequently Asked Questions |
19 |
Troubleshooting |
21 |
Bluetooth® Connectivity |
21 |
Please Note: Line 6, AMPLIFi, FBV, POD and Sonic Port are trademarks of Line 6, Inc., registered in the U.S. and other countries. All rights reserved. Apple, Mac®, iPod touch, iPhone and iPad are trademarks of Apple, Inc. registered in the U.S. and other countries. App StoreSM is a service mark of Apple, Inc. Apple is not responsible for the operation of this device or its compliance with safety and regulatory standards. The Bluetooth® word mark and logos are registered trademarks owned by Bluetooth SIG, Inc. and any use of such marks by Line 6 is under license. Android™ is a trademark of Google, Inc. Windows® is a registered trademark of Microsoft Corp. in the US and other countries.

Welcome to the AMPLIFi Family
AMPLIFi was designed to be an entirely new guitar experience, allowing you to stream music wirelessly from a Bluetooth® enabled device, directly to a Line 6 AMPLIFi hardware device for jamming along, playing songs at rehearsals and cranking up the volume on your music library.
This guide covers the features and functionality of the AMPLIFi Remote app. Please also be sure to read through the Pilot's Guide that came with your AMPLIFi device for details on its specific hardware features.
The latest versions of these guides are always available from line6.com/ support/manuals.
At the center of the AMPLIFi world is the breakthrough AMPLIFi Remote iOS or Android™ mobile app that lets you wirelessly control your guitar rig. The AMPLIFi Remote app offers the following:
•For use with AMPLIFi 30, AMPLIFi 75 & AMPLIFi 150 amplifiers,
AMPLIFi FX100 Floorboard and AMPLIFi TT Table Top devices
•Wireless control and deep editing of every aspect of your guitar rig
•Bluetooth® streaming of your mobile device's music library content and included Line 6 Jam Tracks to your AMPLIFi device.
•Intelligent Tone Matching to automatically configure and load optimal guitar amp & FX settings for jamming along with the music you are streaming
•Create, share, download and rate unlimited tones with the online AMPLIFi community
•An easy-to-use, responsive user interface for accessing all AMPLIFi controls, your personal cloud-based Tone Library, and integrated Music Player and Tuner
Installation
The first matter of business is to download and install theAMPLIFi Remote app on your iOS or Android™ device! Please follow these steps for your mobile device.
Installing on an iOS Device
Simply go to the Apple App StoreSM on your iPad, iPhone, or iPod touch and search for the free Line 6 AMPLIFi Remote app. Follow the App StoreSM instructions to install the app on your device.
AMPLIFi Remote is compatible with Apple iPad, iPhone, and iPod touch devices running iOS v9.0 or later.
Installing on an Android™ Device
Visit the Google Play™ Store and search for the free Line 6 AMPLIFi Remote app. Follow the Google Play™ Store instructions to install the app on your device.
AMPLIFi Remote is compatible with AndroidTM devices running OS v4.2 or later.
3

Line 6 Account
To take full advantage of all the AMPLIFi Remote app's features, you'll need to login on the startup of the app using your Line 6 Account. If you don't already have one, you can create a Line 6 Account for free right now by visiting https://line6.com/login.html.
Alternatively, you can click the Create New button on the app's login screen.
Getting Started
Now that you have the app installed, let's get started! The AMPLIFi Remote app's Graphical User Interface (GUI) consists of 5 main tabs:
Edit, Tones, Tuner, Music and Settings.
 NOTE: Depending on the specific type of mobile device you are
NOTE: Depending on the specific type of mobile device you are
 using, (iOS or Android™ and phone or tablet), the GUI layout and how you access these screens may differ slightly. However, the functionality within each of these screens is essentially the same across all devices. We'll be describing features on an iPhone throughout this Guide, and calling out important differences for
using, (iOS or Android™ and phone or tablet), the GUI layout and how you access these screens may differ slightly. However, the functionality within each of these screens is essentially the same across all devices. We'll be describing features on an iPhone throughout this Guide, and calling out important differences for
Android™ and/or tablet devices where applicable.
App Navigation
Once logged in, the app will display the navigation options across the bottom of the screen (iOS) or from the top left menu button (Android™) to access the main screens and features. We'll be covering the features within each of these screens in the following respective sections.
Navigation
Buttons (iOS)
Main navigation options on an iOS device
Menu Button (Android™)
Navigation Options 
Main navigation options on an Android™ device
4

Connecting to an AMPLIFi Device
Using Bluetooth®, AMPLIFi Remote will communicate wirelessly with your AMPLIFi device. Before you run the AMPLIFi Remote app, configure the Bluetooth® connection with your mobile device as follows:
•Enter Pairing Mode on your AMPLIFi device by pressing its Bluetooth® button so that it is flashing.
•Enter Bluetooth® Pairing Mode within the Settings of your iOS device, or open the Bluetooth® Settings menu on your Android™ device.
•Your AMPLIFi hardware's unique name will appear on your iOS device. Android™ users may need to select "Scan for Devices" to refresh the list of available Bluetooth® devices.
•Select your AMPLIFi device's unique name to establish the connection - this completes the pairing configuration and you are ready for wireless operation!
•Launch AMPLIFi Remote and login to your "Line 6 Account".
•AMPLIFi Remote will automatically connect to AMPLIFi - you'll see the AMPLIFi device's Bluetooth® button solidly lit and your
AMPLIFi model name briefly displayed in the app screen:
•The AMPLIFi Remote app will go into "Sync" mode, where it synchronizes tone data with your AMPLIFi device. Allow the Sync to complete and you're ready to rock!
Firmware Updates
For optimal performance, it is recommended that you always run the latest firmware in your AMPLIFi hardware. Your AMPLIFi Remote application will inform you whenever a firmware update is available, so you'll always know you have the latest version.
While a firmware update is possible via your AMPLIFi Remote app, completion may take up to one hour due to the limited connectivity speed of Bluetooth®. We highly recommend using the free Line 6 Updater application for Mac® and Windows® computers, which will perform the firmware update in just a few minutes - Please see"Firmware Updates Using Line 6 Updater" on page 18.
 NOTE: If you encounter difficulties creating or maintaining a
NOTE: If you encounter difficulties creating or maintaining a
 Bluetooth® connection, please see "Troubleshooting" on page 21.
Bluetooth® connection, please see "Troubleshooting" on page 21.
5
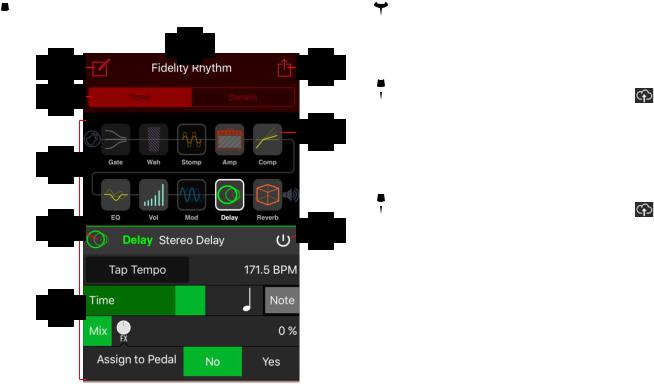
The Edit Screen
The Edit screen is the place where you can customize all aspects of your tones, save them to your own My Tones library, and share them with the world.
 NOTE: On Android™ devices you'll see this screen available as
NOTE: On Android™ devices you'll see this screen available as  "Editor" from the main menu, but features are otherwise the same..
"Editor" from the main menu, but features are otherwise the same..
B |
A |
C |
|
D |
|
|
F |
E |
|
G |
H |
I |
|
A.Preset Title - The title for the current Preset is shown here. Note that when the tone is in an unsaved state, its title here appears in red text.
B.New Tone Button - Tap here to create a new tone preset.* If your current tone is in an unsaved state, you'll be prompted if you want to discard the current tone - select "Yes" to close the current tone without saving its changes, or "No" to cancel loading a new tone.
 *NOTE: This feature is not currently available on Android™ devices.
*NOTE: This feature is not currently available on Android™ devices.
C.Save / Publish Tone Button - Tap here for a menu of options to save or share the current tone preset.* See "Saving and Publishing a Tone Preset".
 *NOTE: On Android™ devices you can access the Save options
*NOTE: On Android™ devices you can access the Save options  for the current tone by tapping the Upload icon button at the top of the screen.
for the current tone by tapping the Upload icon button at the top of the screen.
D.Tone & Details Tab Buttons - The Edit Screen consists of two tabbed pages; The Tone tab (shown at left) offers access to amp &
FX blocks and parameters that make up the current tone, and the
Details page offers fields for tone naming & metadata.*
 *NOTE: On Android™ devices you can access the Details screen
*NOTE: On Android™ devices you can access the Details screen  for the current tone by tapping the Upload icon button at the top of the screen.
for the current tone by tapping the Upload icon button at the top of the screen.
E.Signal Flow Pane - Each icon button represents a processing block and shows the routing order and bypass state of all effects for your current tone. Tap on any block here to select it and the block's options are displayed within the Inspector Pane below.
F.Processing Blocks - Each of the several block types offers its own properties and functions. Many blocks are moveable within the signal chain, as indicated below. To move a block, press, hold and drag the block left/right - vertical line indicators show all available locations where you can "drop" the block.
•Standard Blocks - The amp & cab block contains your choice of amp & cab models, and the others include a "fixed" effect (EQ,
Comp and Gate). Standard blocks cannot be moved.
6

•FX Blocks - Contain a dedicated effect type (Volume, Wah &
Reverb) and have some moveability.
•Flex FX Blocks - Can change the FX model type they contain
(Stomp, Mod, Delay or Pitch/Synth) and have more flexible routing capabilities.
G.Model Select Button - This button presents a menu to choose an amp, cab or FX model for the selected block's type.
H.Bypass Button - Tap this button to toggle the block On/Off.
I.Block Inspector Pane - All editable parameters for the selected block are presented here.
Editing a Tone
To edit any tone, simply load it in the AMPLIFi Remote app by selecting its Edit button > from the Tones screen list, then tap any amp or FX blockintheSignalFlowPaneandchooseadifferentmodeland/ortweak the settings using the sliders and options within the Inspector Pane. When Bluetooth® connected to your AMPLIFi device, you'll hear your changes made instantly.
Saving and Publishing a Tone Preset
There are several options for saving & sharing your tone presets, all accessed via the Edit screen's Save & Publish Tone button.
•Save to My Tones & Save to My Tones As - These commands allow you to name the preset and save it to your online "My Tones" library. The My Tones library is saved as part of your Line 6 account and retrieved whenever you launch the AMPLIFi Remote app on any mobile device.
•Store on AMPLIFi - This option provides the option to store the current preset within the internal memory of your connected AMPLIFi hardware device. You'll be presented with a full list of all banks and preset locations from which to choose to store the tone.
•Publish to Line 6 Cloud - Choose this option to share your tone with the entire AMPLIFi community! This posts the tone live, where any AMPLIFi Remote app user can see, download and rate it. If you have not already done so, you'll be prompted to fill out several of the tone info fields required for publishing (see
"Entering Tone Details").
 NOTE: Once a tone is published to the Line 6 Cloud, it cannot be
NOTE: Once a tone is published to the Line 6 Cloud, it cannot be  deleted from the Line 6 Cloud library!
deleted from the Line 6 Cloud library!
•Tweet Tone and Facebook Timeline - If you have active Twitter and Facebook accounts, these options allow you to post the current tone directly. Note that, if you have not already done so for the current tone, you'll be prompted to complete the necessary tone Details fields for publishing, and to save the tone to My Tones first.
7
 Loading...
Loading...