Line 6 GuitarPort User Manual

Welcome to the GuitarPort. This manual is designed to act as a guide to help you through the installation process. It will provide a road map of what to expect and a glossary of terms that are relevant to GuitarPort and its Windows requirements.
Please note that your GuitarPort installation CD only carries English language software. If you are required to install a new version of Direct X, Internet Explorer or Windows Media Player then you may wish to acquire your native language version from your regional Microsoft website.
3

Line 6–GuitarPort
4

Contents
CONTENTS
Installation . . . . . . . . . . . . . . . . . . . . . . . . . . . . . . . . . . . 9
Quit Other Applications . . . . . . . . . . . . . . . . . . . . . . . . . . 10
Restart Before Re-Installing. . . . . . . . . . . . . . . . . . . . . . . . 10
Don’t Connect The GuitarPort Hardware Yet . . . . . . . . 10
Insert the GuitarPort CD . . . . . . . . . . . . . . . . . . . . . . . . . 10
License Agreement . . . . . . . . . . . . . . . . . . . . . . . . . . . . . . 12
Choose Destination. . . . . . . . . . . . . . . . . . . . . . . . . . . . . . 13
The Requirements . . . . . . . . . . . . . . . . . . . . . . . . . . . . . . . 15
USB Cable . . . . . . . . . . . . . . . . . . . . . . . . . . . . . . . . . . . . . 24
Soundcard Connection . . . . . . . . . . . . . . . . . . . . . . . . . . . 25
Audio Output. . . . . . . . . . . . . . . . . . . . . . . . . . . . . . . . . . . 26
Completing The Installation . . . . . . . . . . . . . . . . . . . . . . . 28
Tutorial . . . . . . . . . . . . . . . . . . . . . . . . . . . . . . . . . . . . 31
Using the Amps . . . . . . . . . . . . . . . . . . . . . . . . . . . . . . . . . 31
Setting The Volume . . . . . . . . . . . . . . . . . . . . . . . . . . . . . . 32
Help . . . . . . . . . . . . . . . . . . . . . . . . . . . . . . . . . . . . . . . . . . 32
Using the Effects . . . . . . . . . . . . . . . . . . . . . . . . . . . . . . . . 33
Jamming Along a Track . . . . . . . . . . . . . . . . . . . . . . . . . . . 33
Learning . . . . . . . . . . . . . . . . . . . . . . . . . . . . . . . . . . . . . . . 34
5

Line 6–GuitarPort
The ‘How Tos’. . . . . . . . . . . . . . . . . . . . . . . . . . . . . . . 35
Adjust the volume balance between
your guitar and the Track . . . . . . . . . . . . . . . . . . . . . . . . . 35 Avoid running out of hard disk space . . . . . . . . . . . . . . . . 35 Change the factory Preset Tones . . . . . . . . . . . . . . . . . . . 36 Check your GuitarPort's version . . . . . . . . . . . . . . . . . . . 36 Connect to the Internet . . . . . . . . . . . . . . . . . . . . . . . . . . 37 Create and save a Tone. . . . . . . . . . . . . . . . . . . . . . . . . . . 37 Delete a Tone . . . . . . . . . . . . . . . . . . . . . . . . . . . . . . . . . . 39 Disable Download Accelerators . . . . . . . . . . . . . . . . . . . . 39 Find FAQs . . . . . . . . . . . . . . . . . . . . . . . . . . . . . . . . . . . . . 39 Find GuitarPort’s Tone & Track files on your hard disk . 39 Find out which Operating System version you
are running . . . . . . . . . . . . . . . . . . . . . . . . . . . . . . . . . . . . . 40 Fine-tune GuitarPort's software knobs and
Model or Tone menus . . . . . . . . . . . . . . . . . . . . . . . . . . . . 40 Initialize a Tone . . . . . . . . . . . . . . . . . . . . . . . . . . . . . . . . . 40 Join GuitarPort Online. . . . . . . . . . . . . . . . . . . . . . . . . . . . 41 Load an MP3, WAV or AIFF File . . . . . . . . . . . . . . . . . . . . 41 Load a Track from an Audio CD. . . . . . . . . . . . . . . . . . . . 41 Load a Track file from GuitarPort Online. . . . . . . . . . . . . 42 Load a Track file from your hard disk. . . . . . . . . . . . . . . . 42 Prevent GuitarPort from automatically disconnecting
from the Internet . . . . . . . . . . . . . . . . . . . . . . . . . . . . . . . . 42 Preventing GuitarPort from trying to
connect to the Internet . . . . . . . . . . . . . . . . . . . . . . . . . . . 43 Record GuitarPort's output to other programs . . . . . . . . 43 Reduce latency . . . . . . . . . . . . . . . . . . . . . . . . . . . . . . . . . . 45 Register GuitarPort . . . . . . . . . . . . . . . . . . . . . . . . . . . . . . 45 Resize the GuitarPort program window. . . . . . . . . . . . . . 46 Right-click. . . . . . . . . . . . . . . . . . . . . . . . . . . . . . . . . . . . . . 46 Rip a CD with GuitarPort . . . . . . . . . . . . . . . . . . . . . . . . . 47 Select your Preferred Audio Device . . . . . . . . . . . . . . . . . 47 Set the Loop start and end points . . . . . . . . . . . . . . . . . . . 47 Set Preferences for GuitarPort's access to the Internet. . 48 Share your Tones with other GuitarPort users . . . . . . . . 48 Show an effect's controls without turning on an effect . . 48
6

Contents
Show/hide the browser . . . . . . . . . . . . . . . . . . . . . . . . . . . 49 Show/hide effect stompbox icons and control panel . . . . 49 Show/hide the Track sections display . . . . . . . . . . . . . . . . 50 Turn GuitarPort's software knobs . . . . . . . . . . . . . . . . . . 50 Uninstall GuitarPort. . . . . . . . . . . . . . . . . . . . . . . . . . . . . . 50
The ‘What Is?’ . . . . . . . . . . . . . . . . . . . . . . . . . . . . . . . 51
[!] Button . . . . . . . . . . . . . . . . . . . . . . . . . . . . . . . . . . . . . . 51 Warning Triangle . . . . . . . . . . . . . . . . . . . . . . . . . . . . . . . . 51 Amp, Cab and Effect Models . . . . . . . . . . . . . . . . . . . . . . . 52 Amps and Cabinets Modeled for GuitarPort . . . . . . . . . . 53 Cabinets . . . . . . . . . . . . . . . . . . . . . . . . . . . . . . . . . . . . . . . 59 Amp Panel and Amp/Cab Controls. . . . . . . . . . . . . . . . . . 60 Audio Stream Reliability Slider . . . . . . . . . . . . . . . . . . . . . 61 AUTO-SELECT Button . . . . . . . . . . . . . . . . . . . . . . . . . . . 61 Browser . . . . . . . . . . . . . . . . . . . . . . . . . . . . . . . . . . . . . . . 62 BYPASS Button . . . . . . . . . . . . . . . . . . . . . . . . . . . . . . . . . 63 Chorus . . . . . . . . . . . . . . . . . . . . . . . . . . . . . . . . . . . . . . . . 63 Collapse/Expand Button . . . . . . . . . . . . . . . . . . . . . . . . . . 63 COMPARE Button. . . . . . . . . . . . . . . . . . . . . . . . . . . . . . . 64 Compressor (Comp) . . . . . . . . . . . . . . . . . . . . . . . . . . . . . 64 Delay . . . . . . . . . . . . . . . . . . . . . . . . . . . . . . . . . . . . . . . . . 65 Windows Device Manager . . . . . . . . . . . . . . . . . . . . . . . . 65 Effects. . . . . . . . . . . . . . . . . . . . . . . . . . . . . . . . . . . . . . . . . 65 Flanger . . . . . . . . . . . . . . . . . . . . . . . . . . . . . . . . . . . . . . . . 66 GUITAR PAN . . . . . . . . . . . . . . . . . . . . . . . . . . . . . . . . . . 67 GuitarPort Online . . . . . . . . . . . . . . . . . . . . . . . . . . . . . . . 67 HALF SPEED Button . . . . . . . . . . . . . . . . . . . . . . . . . . . . . 68 Hot Keys are available in GuitarPort . . . . . . . . . . . . . . . . 69 Hum Reducer. . . . . . . . . . . . . . . . . . . . . . . . . . . . . . . . . . . 69 Info Bar. . . . . . . . . . . . . . . . . . . . . . . . . . . . . . . . . . . . . . . . 70 Loaded (Track) Menu . . . . . . . . . . . . . . . . . . . . . . . . . . . . 70 LOOP Button. . . . . . . . . . . . . . . . . . . . . . . . . . . . . . . . . . . 70 Modulation (MOD) . . . . . . . . . . . . . . . . . . . . . . . . . . . . . . 71 MUTE GUITAR Button . . . . . . . . . . . . . . . . . . . . . . . . . . . 71 Noise Gate. . . . . . . . . . . . . . . . . . . . . . . . . . . . . . . . . . . . . 71 Preferred Audio Device . . . . . . . . . . . . . . . . . . . . . . . . . . 72
7

Line 6–GuitarPort
Reference control in the Tuner. . . . . . . . . . . . . . . . . . . . . 72 Reverb-Block (Hall) . . . . . . . . . . . . . . . . . . . . . . . . . . . . . . 73 Room Reverb . . . . . . . . . . . . . . . . . . . . . . . . . . . . . . . . . . . 73 Rotary Speaker. . . . . . . . . . . . . . . . . . . . . . . . . . . . . . . . . . 73 Soundcard. . . . . . . . . . . . . . . . . . . . . . . . . . . . . . . . . . . . . . 74 Spring Reverb . . . . . . . . . . . . . . . . . . . . . . . . . . . . . . . . . . . 74 T’s shown in some tracks . . . . . . . . . . . . . . . . . . . . . . . . . 74 Technical Terms. . . . . . . . . . . . . . . . . . . . . . . . . . . . . . . . . 75 Tone . . . . . . . . . . . . . . . . . . . . . . . . . . . . . . . . . . . . . . . . . . 76 Tone Locker. . . . . . . . . . . . . . . . . . . . . . . . . . . . . . . . . . . . 76 Track . . . . . . . . . . . . . . . . . . . . . . . . . . . . . . . . . . . . . . . . . 78 TRACK LEVEL . . . . . . . . . . . . . . . . . . . . . . . . . . . . . . . . . . 79 Track Sections Display. . . . . . . . . . . . . . . . . . . . . . . . . . . . 79 Transfer Manager . . . . . . . . . . . . . . . . . . . . . . . . . . . . . . . . 80 Tremolo . . . . . . . . . . . . . . . . . . . . . . . . . . . . . . . . . . . . . . . 80 USB Hub. . . . . . . . . . . . . . . . . . . . . . . . . . . . . . . . . . . . . . . 81
Glossary . . . . . . . . . . . . . . . . . . . . . . . . . . . . . . . . . . . . 83
USB-definition, limitations . . . . . . . . . . . . . . . . . . . . . . . . . 85 Other terms . . . . . . . . . . . . . . . . . . . . . . . . . . . . . . . . . . . . 85 Internet connection: speed, type, broadband, dial up. . . . 87 Start up disk . . . . . . . . . . . . . . . . . . . . . . . . . . . . . . . . . . . . 88
8

INSTALLATION
This chapter is designed to act as a guide to help you through the installation process. It also describes the requirements for your computer and Windows.
Please note that your GuitarPort installation CD only carries English language software. If you are required to install a new version of Direct X, Internet Explorer or Windows Media Player then you may wish to acquire your native language version from your regional Microsoft website.
This manual will also provide a road map of what to expect and a glossary of terms that are relevant to GuitarPort (page 83).
Okay, here we go!
9

Line 6–GuitarPort
Quit Other Applications
It is strongly recommended that you exit all other Windows programs before running the GuitarPort installation program (which is called SETUP.EXE on the GuitarPort CDROM), especially sound-related applications.
Restart Before Re-Installing
If you need to re-install GuitarPort, you should restart your machine just before you run the GuitarPort installer program to re-install. This insures that Windows has not retained a running version of the GuitarPort driver in memory, which can cause conflicts when reinstalling.
Also, just like when you're installing GuitarPort for the first time, you should exit all other Windows programs before running the GuitarPort installation program.
Don’t Connect The GuitarPort Hardware Yet
The first step to installing your new GuitarPort is to make sure that the GuitarPort hardware IS NOT connected.
You will connect the supplied USB cable to your new hardware later in the installation process. Leaving it unconnected now prevents Windows from producing confusing messages during the first parts of the installation.
Insert the GuitarPort CD
The second step is to insert the GuitarPort CD in your CD-ROM drive. The GuitarPort Installer will usually start automatically.
If it doesn't, go to "My Computer" on your desktop and double click on the icon for your CD drive. This should generally bring up the screen below.
If that doesn't work (meaning you have your machine configured not to run auto-run files), then browse the CD and double click on the GPInstall.exe program to get you going.
10
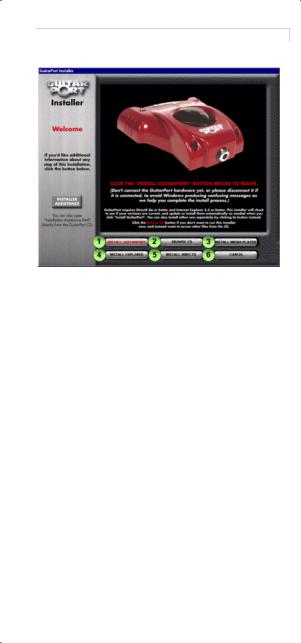
Insert the GuitarPort CD
When the installer starts, you will see a page similar to the following:
Clicking the INSTALLER ASSISTANCE button will launch your preferred browser program (like Internet Explorer) and display this document that you are reading now.
The other buttons on the screen above have been numbered for convenience, and perform the following actions:
[1]INSTALL GUITAR PORT–This is probably the button you want. It will install GuitarPort and its drivers. If you are lacking any of the other required software (Internet Explorer, DirectX, etc.) you will be prompted to install it, if you wish. Also read the note on page 3.
[2]BROWSE CD–Exits the install and opens a window allowing you to look around on the CD, checking out the contents. All of the installs are available independently on the CD, along with things like Tracks, utilities, and the source for AKRip, the LGPL’d CD-Ripping DLL we use.
[3]INSTALL MEDIA PLAYER–This button installs the Microsoft Windows Media Player 7.1 onto your system. You may also get the latest version from here:
http://windowsmedia.com/download.
11

Line 6–GuitarPort
[4] INSTALL EXPLORER–This button installs Microsoft Internet Explorer 6.0 onto your system. You may also get the latest version from here: http://www.microsoft.com/windows/ie/default.asp
[5]INSTALL DIRECT X–This button installs Microsoft DirectX 8a onto your system. You may also get the latest version from http:// www.microsoft.com/directx.
[6]CANCEL–Exits the installation application immediately.
License Agreement
The installer will present you with a license agreement that you will need to agree to in order to install and use your GuitarPort:
After carefully reading the license, click the [Yes] button if you agree to the terms of this license, and the Installer will give you a chance to decide where to install GuitarPort.
If you do not agree with the license, you cannot install GuitarPort.
12
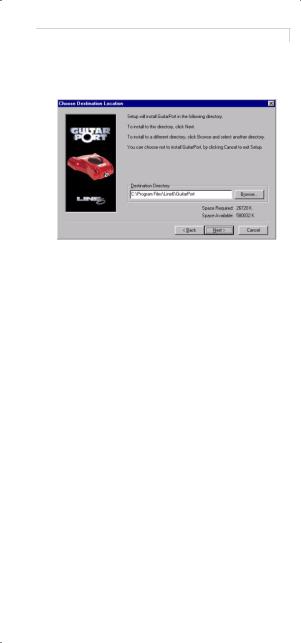
Choose Destination
Choose Destination
If you'd like to install in the standard default location, just click the [Next] button. If you'd like to choose another location, click [Browse]:
Is Your System Ready for GuitarPort?
The installer will check to see if you have a GuitarPort-compatible version of Internet Explorer installed. If not, an installation program for Explorer will run. You will have to restart your computer after this installation, and then run the GuitarPort installer again. The GuitarPort installer will then check to see if you have a GuitarPort-compatible version of DirectX installed. If not, an installation program for DirectX will run, and you will again have to restart your computer after this installation.
Be sure to also read the note on page 3.
Finally, the GuitarPort installer will also check to see if you have Windows Media Player 7.1 or better installed. If not, an installation program for it will be run if you wish.
Run the GuitarPort installer again, and it will test to see if other key components of your system are GuitarPort-ready. If any part of your system fails the compatibility check, you will see the GuitarPort Requirements Check/System Statistics display.
13

Line 6–GuitarPort
It is very important that you read the information below about any tests that fail:
Terms and Definitions and Compatible Systems List
For terms that you are not familiar with, please check their definitions in the glossary
(page 83). For the latest compatible software list, compatible systems list and troubleshooting tips, see our FAQTRAQ site at [www.line6.com].
It is imperative that you pass all items on the requirements check, otherwise GuitarPort will not work correctly. Some of the tests, if failed, include an option to update your system's software configuration to meet the requirements. Some of the tests are hardware related and will (unfortunately) be showstoppers if your system does not pass. To have GuitarPort try to fix a failed test, highlight the test by clicking on it once with your mouse, and then press the [Fix] button that will appear at the bottom of the screen.
Save The Requirements Check Results
It is also highly recommended that you Save this page, by clicking the [Save] button. This can come in handy later if you need to contact the Line 6 Customer Support, and we have questions about your system configuration.
14

The Requirements
The Requirements
So, what ARE all those tests? Glad you asked:
Memory
Required: 128 MB
This is a basic hardware requirement. If you're RAM is lower than 128MB, you may experience slow-downs and/or poor sound quality. If you need assistance determining what kind of RAM your system requires or upgrading your system's RAM, please contact your PC manufacturer.
Video settings
Recommended: 1024x768 (or higher) with 24bit color.
GuitarPort is useable with a display of 800x600 pixels and 256 (8-bit) colors. It will look best, however, in a larger resolution such as 1024x768 with 24-bit color or higher enabled. To change your display settings:
1)Press the [Start] button on the Taskbar, and select [Settings]→ [Control Panel].
2)Double click on the [Display] icon in the Control Panel.
3)Select the [Settings] tab in the Display Properties dialog.
4)Under the [Colors] pull-down menu, choose “24-bit” or “32-bit”.
5)Under the “Screen Area” label, select “1024x768” or better.
15

Line 6–GuitarPort
6)Hit [OK].
7)You may have to reboot depending on your Windows setup.
Video display adapter
Recommended: 32MB AGP card
GuitarPort will run best if your video display adapter is an AGP card. PCI cards will generally work okay. We do not recommend using an ISA video card.
We recommend using a videocard with at least 32MB RAM, although it is not required.
Operating System
Required: Windows 98SE, Windows ME, or Windows 2000.
GuitarPort runs under Windows 98 Second Edition (98SE), Windows ME, and Windows 2000.
If your computer currently is running an operating system that is not compatible with GuitarPort, you will need to upgrade to a compatible operating system to use GuitarPort. Please note that GuitarPort does NOT work with Windows XP as of this writing (check Line 6's Website http://www.line6.com for information on XP support).
Also, if your computer has Windows 98 installed but is failing this test, it is because you do not appear to have a valid install of Windows 98 Second Edition, AKA Windows 98SE. The SE upgrade is available via various computer retailers to bring your computer up to date GuitarPort will not run properly under Windows 98 First Edition due to inadequate USB and audio support in that operating system. Windows NT 4.0 and Windows 95 are also not supported.
Processor
Required: Pentium-II 400Mhz or Better
You will need a processor at least as fast as a 400 MHz Pentium-II processor. Other processors supported are the AMD Athlon and AMD Duron.
16

The Requirements
AMD's K6 series and Cyrix's 6x86 series of processors typically do not perform well running GuitarPort. If you need assistance determining what kind of processor your system has or upgrading your system's processor, please contact your PC manufacturer.
DirectX
Required: Microsoft DirectX 8a or above GuitarPort requires Microsoft's DirectX version 8a or above. You will find DirectX 8a on the GuitarPort Installation CD-ROM, or you can download the latest version from Microsoft: http://www.microsoft.com/directx
Internet Explorer
Required: Internet Explorer 5.5 or above GuitarPort requires Internet Explorer version 5.5 or above. You will find Internet Explorer 6.0 on the GuitarPort Installation CD-ROM, or you can download the latest version from Microsoft: www.microsoft.com/windows/ie/default.asp
Cookies
Required: Cookies must be allowed for Line 6 Windows' Internet settings must be configured to accept cookies from Line 6's web sites to use the online features of GuitarPort. By default, this should be configured in a way that will work. However, if you reconfigure your security and privacy settings, you will need to do it in one of the two ways described below.
For either method, you can reach the Internet Security and Privacy configuration through GuitarPort by selecting Preferences from the Edit menu and choosing the Advanced button on the Internet preferences tab.
17

Line 6–GuitarPort
Method 1:
If you want high security, but wish to allow other sites to use cookies, then you can set the “Privacy” setting to High.
Method 2:
If you do not wish to allow other sites to use cookies, you may set your “Privacy” setting to Block All Cookies. However, you then need to go to the Security tab and add http://*.line6.net as a trusted site.
Additional information regarding your privacy and security settings is available at: http://www.microsoft.com/windows/ie/using/howto/ privacy/config.asp
18

The Requirements
Internet Connection
Required: An Internet connection is required to use GuitarPort-Online features
You must be connected to the Internet to use the GuitarPort Online features. These include downloadable Tracks, custom Tones for GuitarPort, insight from today's leading artists, and more!
If you use a proxy, you will need to configure GuitarPort to use it. If you aren't sure if you use a proxy, ask your ISP or Network Administrator.
Internet Configuration For LAN/DSL/Cable
Connections
1)Make sure your ethernet cable or DSL/Cable modem is connected and activated.
2)If you use a DSL/Cable modem, you must connect to the Internet outside of GuitarPort.
Please contact your ISP if you have difficulty connecting to the Internet.
3)If you use a proxy, continue with step 4. Otherwise, you're done!
4)To configure Windows' Internet settings for your proxy, first open the Internet Settings dialog by selecting Preferences from the Edit menu in GuitarPort and choosing the Advanced button on the Internet preferences tab.
5)Now select the Connections tab, and click on LAN Settings.
You will need to enter the Proxy Server's name and the port to use as a proxy. If you do not know this information, contact your ISP or system administrator.
19

Line 6–GuitarPort
Internet Configuration For Dialup Modems
1)Make sure your modem is connected and powered on (if external).
2)If you haven't configured a Dial-Up networking connection for your system, you may do so.
Click on the Windows [Start] button, then select [Programs] → [Accessories] → [Communications] → [Network & Dialup Connections]. Click on "Make a new connection" and enter in the requested information. If you have questions, please contact your ISP.
3)Once a Dial-Up connection is configured for your system, you can configure GuitarPort to automatically make use of it if you wish by going to the Preferences menu (accessible from the Edit menu at the top of GuitarPort).
GuitarPort may be set to automatically connect, prompt when it requires a connection, or never prompt. If you choose "Never Prompt", you will need to connect manually when you wish to use the GuitarPort Online features.
4)If you use a proxy, continue with step 5. Otherwise, you're done!
5)To configure Windows' Internet settings for your proxy:
•first open the
Internet Settings dialog by selecting Preferences from the Edit menu in GuitarPort and choosing the
Advanced button on the Inter-
net preferences tab (see previous image).
•Now go the Connections tab and select the dialup connection you wish to use.
•Click on the Settings button next to the dialup list.
•Enter the proxy server's name and port. If you do not have this information, please contact your ISP or system administrator.
20
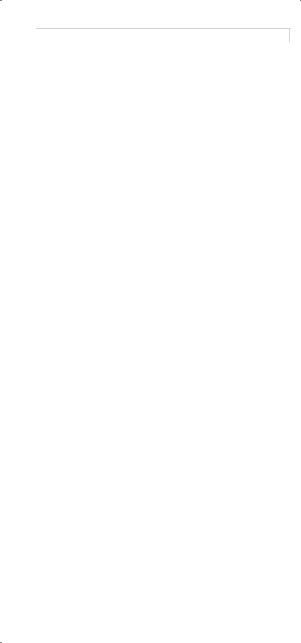
The Requirements
Internet Configuration For AOL Users
Currently, GuitarPort does not support automatic connections using AOL. You should connect to AOL using the AOL software before you try accessing the net with GuitarPort.
USB
Required: A USB Port
A USB port is required for use of GuitarPort. Generally, the USB ports will be built into your computer's motherboard.
Some older PC's that were built in the early days of USB have errors in their USB implementations. In most cases, you can buy a fairly inexpensive add-on USB board from one of several different vendors that will solve the problems caused by these out-of-spec implementations. Make sure to get one that plugs into your PCI bus, NOT ISA! ISA-based USB ports may cause slow/unstable performance.
BIOS
Recommended: 1996 or later
Your computer's BIOS should be fairly recent. We recommend checking with your PC manufacturer and getting the latest revision of the BIOS for your motherboard. Many earlier BIOS's implementations of USB were flawed.
DMA Drive Access
Recommended: All IDE/ATAPI Drives should be in DMA mode
By default, Windows often configures IDE Hard Drives and IDE/ATAPI CD-ROM's to use PIO (Programmed Input/Output) mode. Unfortunately, this mode is slow and very pro- cessor-intensive, and can interfere with GuitarPort's audio stream (as well as slowing your computer down anyway).
It is preferable to configure your Hard Drives and CD-ROM's to use DMA (Direct Memory Access) mode. This offers better performance with less CPU usage. You should check your drives' users manuals prior to changing this setting to make sure they support DMA mode.
21
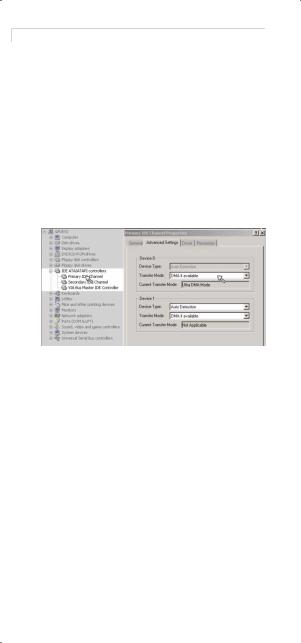
Line 6–GuitarPort
Some older drives that do not support DMA mode properly and may corrupt data if you attempt to use DMA mode.
To configure your drives to use DMA mode under Windows 2000:
1)Click on the [Start] button, and select [Settings] →[Control Panel].
2)Double-Click the [System] icon.
3)Select the [Hardware] tab, and press the [Device Manager] button.
4)Select the [IDE ATA/ATAPI controllers] tree and open it.
5)Check each IDE channel to make sure the “Transfer Mode” is set to “DMA” if available.
6)You must reboot your machine if you make changes to these settings.
To configure your drives to use DMA mode under Windows 98/ME:
1)Click on the [Start] button, and select [Settings] →[Control Panel].
2)Double-Click the [System] icon.
3)Select the [Device Manager] tab.
4)Select each IDE drive or CD-ROM drive and hit [Properties].
22

The Requirements
5)Go to the [Settings] tab on the device and ensure that the “DMA” box is checked.
6)You must reboot your machine if you make changes to these settings.
Network Adapter
Recommended: Non-ISA Network Adapter If you use an Ethernet adapter to connect to a network, we recommend using a non-ISA
board. ISA boards operate at lower bus speeds, and can slow down your computer - this can sometimes cause "clicks" in the audio.
MP3 Codec
Required: MP3 Decode codec or better GuitarPort requires the codec to decode MP3 streams. It is installed with GuitarPort (and several other sound-oriented packages). The valid types are "Decode", "Advanced" and "Professional" - all of these will work with GuitarPort.
If you do not have a codec installed, then you have not installed, or need to reinstall, Windows Media Player. You may also get the latest version at: http://windowsmedia.com/download
Hard Disk
Recommended: At least 50MB free on any drive used for audio
If you want to download Tracks, rip songs from a CD, or save any kind of digital audio, you should make sure to use a drive with at least 50MB free on it to avoid running out of
23

Line 6–GuitarPort
space. As a point of reference, high quality stereo audio takes up a little over 10MB/minute of audio.
USB Cable
The first step in installing your hardware is to connect the included USB cable between the GuitarPort hardware and your computer or USB hub.
Follow the instructions and connect the USB port on the back of the GuitarPort to the USB port on your computer. Computers sometimes have their USB port on the back and sometimes on the front. If there are connections on the front and the back, they should both work.
USB Hub
You may need a USB hub to provide enough USB connections from your computer to your printer and other peripherals along with your GuitarPort. If you do, connect the hub as described in the hub's instruction manual.
The hub must be powered via a separate power cable connecting it to a power outlet.
Some USB hubs can operate without a separate power cable, drawing a small amount of power directly from the computer via the USB connection. However, the hub will not supply enough power to the GuitarPort in this configuration.
Once you've got GuitarPort hooked up to USB, you're ready for...
24

Soundcard Connection
Soundcard Connection
The next step is to connect the output of your soundcard to feed through GuitarPort. This is the simplest way to get the audio that GuitarPort doesn't produce – like your system sounds and the audio from other programs – still feeding out of your setup along with GuitarPort.
You also have the option to make GuitarPort your Preferred Audio Device, meaning that your system sounds and other audio will be fed directly to GuitarPort by your computer, instead of being routed to the sound card. In this case, hooking up the audio cable from your sound card to the GuitarPort hardware is unnecessary, but then it's very important that you read the detail under “Preferred Audio Device” on p. 87.
The installer tells you just what to do to get the included Stereo Mini Cable connected between your sound card and the GuitarPort hardware:
As the installer shows, you may need to disconnect your speakers (if you have some) to make this connection. We will get them hooked back up in the next step.
25

Line 6–GuitarPort
Audio Output
In order to hear the great sound that your GuitarPort produces, you'll need to hook up the audio outputs. GuitarPort has two sets to choose from, depending on your needs:
Multimedia Speakers
If your computer setup includes separate multimedia speakers, you probably disconnected them in the last step. You'll now want to connect them to the GuitarPort output with the headphone icon.
Some speakers use a separate power supply that connects them to a power outlet, and some get power directly from the computer's soundcard. The speakers that get their power from the soundcard will generally work with GuitarPort, but you will probably find that they are not as loud as you would like them to be. You will probably want to get a new set of separately powered speakers, or use headphones.
Headphones
GuitarPort should work with any headphones that have a "mini" eighth-inch jack. If you have headphones with the larger quarter-inch jack, you'll need to get an adapter to use them with GuitarPort.
26

Audio Output
Stereo System
If you'd like to hook your GuitarPort into your stereo system, you'll probably want to use the Dual RCA (also sometimes called "phono") connectors, labeled “L” and “R” for Left and Right. The connectors carry the same audio signal as the output with the headphone icon, and the level of all the outputs is controlled by the knob on the GuitarPort hardware.
Music Studio Equipment
GuitarPort's Dual RCA outputs are line level, appropriate for interfacing with any music studio equipment you might have, like a mixer or a recorder. You can connect the GuitarPort L and R outputs to a stereo input channel on your mixer or recorder. Or you can connect them to two separate mono inputs, in which case you should be sure to pan the two hard left and right on your music equipment to hear the GuitarPort in stereo. If your mixer or other audio equipment has trim/gain controls, be sure to consult the equipment's owner's manual to be sure that you are setting the levels properly for the best sound. You'll want to make this adjustment once you've got the GuitarPort software working and passing sound.
Please note that GuitarPort is designed to be heard through full range speakers, such as powered monitors. You won't get good results listening to GuitarPort through the limited range speakers of a guitar amp.
27
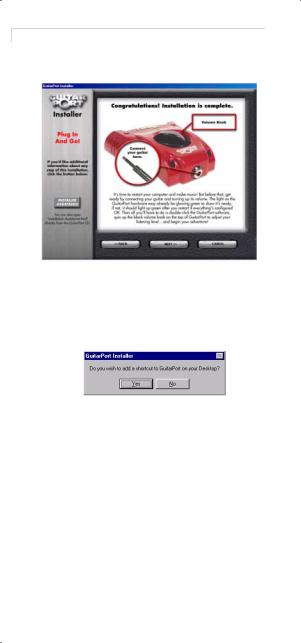
Line 6–GuitarPort
Completing The Installation
This is the final step of the hardware installation. Plug in and get ready for takeoff:
Shortcut
The Installer can automatically place a shortcut to GuitarPort right on your computer's desktop to make it easy for you to locate GuitarPort when you want to use it - just answer [Yes] if you want one to:
28
 Loading...
Loading...