Line 6 POD FARM 2 Manual

POD Farm™ 2
Recording Setup Guide
Using POD Farm™ 2, POD Farm™ 2 Plug-In, POD Farm™ Elements Plug-Ins
& Line 6 Hardware with Popular Recording Applications
Mac OS® X and Windows
®

Table of Contents
Getting Started ........................................................................................1•1
Installing Line 6 Audio Drivers and POD Farm™ 2 Software ...................................... 1•1
About POD Farm 2 ......................................................................................................... 1•1
Updating & Registering with Line 6 Monkey™ ............................................................ 1•1
About This Guide… ....................................................................................................... 1•2
Additional Online Resources ......................................................................................... 1•2
Line 6 Audio Driver Configuration ........................................................2•1
About the Line 6 Audio Driver ...................................................................................... 2•1
Mac® Driver Settings ..................................................................................................... 2•1
Mac OS® X System Preferences Settings ..................................................................... 2•12
Configuration as an Aggregate Device (Mac® only) .................................................... 2•14
Windows® Driver Settings ........................................................................................... 2•19
Windows® Default Sound Device Settings ................................................................... 2•29
S/PDIF Digital Output from Line 6 Hardware to an External Device ......................... 2•33
POD Farm™ 2 & POD Farm Elements Plug-Ins ..................................3•1
Activation & USB Hardware ......................................................................................... 3•2
Configuring POD Farm 2 & Elements Plug-Ins in your Host Software ......................... 3•2
Using the POD Farm 2 VST or AU Plug-In ................................................................. 3•4
External MIDI Control with POD Farm 2 Plug-In ........................................................ 3•7
Parameter Automation with POD Farm 2 & Elements Plug-Ins ................................. 3•10
POD Farm Elements Plug-In Automation Parameters ................................................ 3•13
POD Farm™ 2 Standalone Operation ..................................................4•1
Mixer View ..................................................................................................................... 4•1
ToneDirect™ Monitoring ............................................................................................. 4•5
POD Farm 2 MIDI Control ............................................................................................ 4•7
Mac® Audio Applications ........................................................................5•1
Ableton Live® 8 Setup .................................................................................................... 5•2
Apple GarageBand® ‘09 Setup ..................................................................................... 5•16
Apple Logic® Pro 9 Setup ............................................................................................. 5•25
Digidesign Pro Tools® LE 8 Setup ................................................................................ 5•37
MOTU Digital Performer® 6 Setup .............................................................................. 5•60
Propellerhead Reason® 4 Setup .................................................................................... 5•74
Steinberg Cubase® 5 Setup ........................................................................................... 5•81
ii

Windows® Audio Applications ................................................................6•1
Ableton Live® 8 Setup .................................................................................................... 6•2
Cakewalk SONAR® 8 Studio/Producer Setup ............................................................. 6•17
Digidesign Pro Tools® LE 8 Setup ................................................................................ 6•31
Propellerhead Reason® 4 Setup .................................................................................... 6•55
Steinberg Cubase® 5 Setup ........................................................................................... 6•62
Line 6, POD, POD Farm, POD Studio, TonePort, GuitarPort, GearBox, Line 6 Monkey, ToneDirect Monitoring, FBV, FBV Shortboard, FBV Express, Variax, Line 6 Edit and CustomTone are trademarks of Line 6, Inc.
All other product names, trademarks, and artists’ names are the property of their respective owners, which are in
no way associated or affiliated with Line 6.
Copyright © 2010 Line 6, Inc.
iii
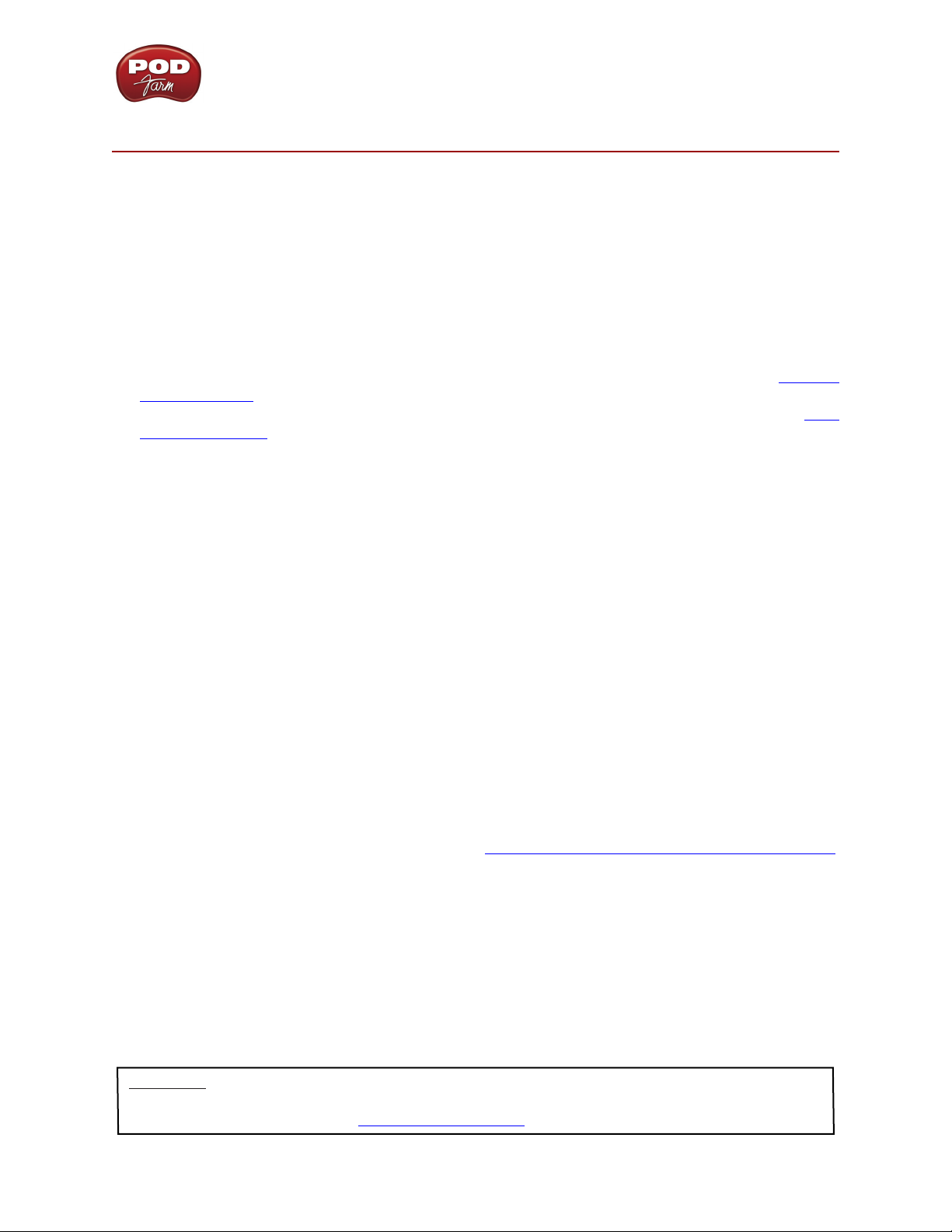
POD Farm 2 Recording Setup Guide - Getting Started
GettinG Started
Before we dive right into the world of recording, here are some helpful tips about getting your Line 6
gear setup, as well as links to other related resources for you.
Installing Line 6 Audio Drivers and POD Farm™ 2 Software
To use your Line 6 POD Studio™, TonePort™, GuitarPort™, POD® X3 or POD
for your computer, you’ll need to install the Line 6 USB audio driver for your device. A “driver” is a
software component that installs on a Mac® or Windows® computer that allows a hardware device to
function with the computer’s operating system. If your Line 6 hardware came included with a POD
Farm™ 2 software CD, simply install POD Farm 2 and it will automatically install the USB device
drivers, Line 6 Monkey™ and all POD Farm 2 components for you. Or, just go to the Line 6 Software
Downloads page where you can always download the latest POD Farm 2 installer. If you need some
help with the installation process, please check out the additional documentation found on the POD
Farm Online Help page.
®
xt as an audio device
About POD Farm 2
Line 6 POD Farm 2 software is the Mac® and Windows® companion for all Line 6 POD Studio,
TonePort and GuitarPort devices. With these devices and the purchase of the POD Farm 2 software
license, you can run POD Farm 2 in “standalone operation” - which you can think of as an elaborate
“user interface” allowing you to load, customize and save presets of your Tones, fiddle about with
amp & effects knobs and switches on your computer, and manage the POD Farm 2 signals and levels
routed to your Digital Audio Workstation (DAW) software. POD Farm 2 also fully supports external
MIDI control for the majority of its functions, so you can use a MIDI controller device to access most
parameters remotely. The POD Farm 2 and POD Farm Elements Plug-Ins are also included with the
purchase of the POD Farm 2 license for POD Studio, TonePort, GuitarPort, as well as for POD® X3
and POD
®
xt and an iLok USB key!
POD Farm 2 & POD Farm Elements Plug-Ins
POD Farm 2 Plug-In and all the POD Farm Elements Plug-Ins are provided for the Mac® AU/VST®/
RTAS®, and Windows® VST®/RTAS® plug-in formats. This allows you to apply legendary POD® amp,
cabinet, mic, preamp and effects models to any number of tracks within your DAW software, utilize
parameter automation, MIDI control, and enjoy the benefits of non-destructive processing. We’ve
covered these features in the chapter aptly titled “POD Farm™ 2 & POD Farm Elements Plug-Ins”.
Whether you own POD Farm 2 yet or not, you can use Line 6 Monkey to get it all going in minutes on
your Line 6 device - just read through the following section.
Updating & Registering with Line 6 Monkey™
Line 6 Monkey is the intelligent updater utility automatically installed with the POD Farm 2 software.
It is highly recommended that you run Line 6 Monkey at the end of your POD Farm 2 installation,
and to do so often to be sure you have all the latest updates for all your Line 6 software and hardware
products.
iLok Users: You do not need to run Line 6 Monkey if you have purchased the POD Farm 2 license for your
iLok USB key. Please see the POD Farm 2 Basic User Guide (by launching the Help from within POD
Farm 2, or by downloading it from POD Farm Online Help) for iLok instructions.
1•1
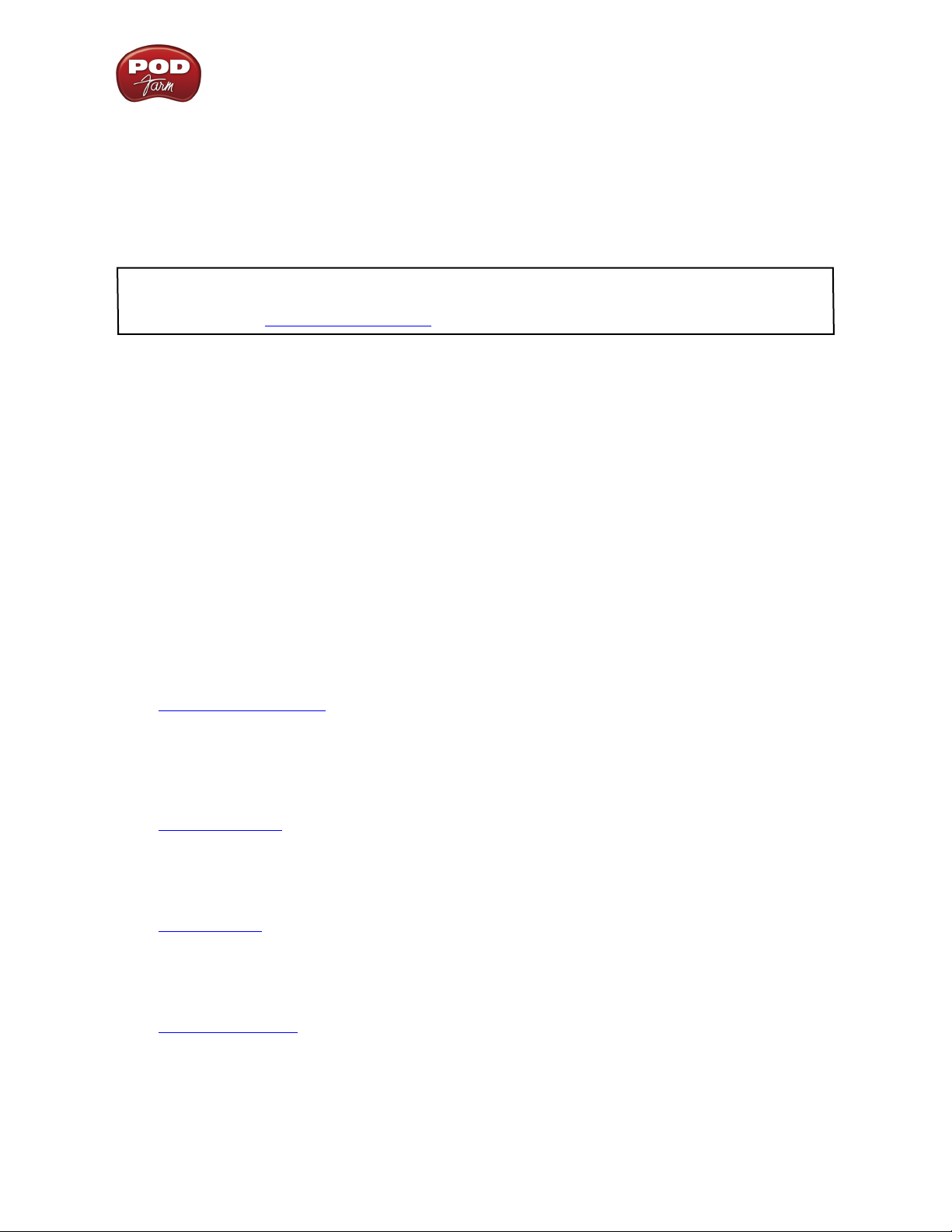
POD Farm 2 Recording Setup Guide - Getting Started
Registering your Line 6 hardware is also very important because it ensures that you’re dialed in for
warranty service and makes it possible for us to contact you if new software versions or other cool
enhancements are offered - cutting edge technology and such! So don’t put this off any longer. Connect
your Line 6 hardware to your computer and follow these steps to launch Line 6 Monkey:
• On Mac®, go to /Applications/Line 6 and double-click on Line 6 Monkey.
• On Windows®, go to the Start button menu/Programs/Line 6/Tools/Line 6 Monkey.
Note: For the instructions on using Line 6 Monkey, product activation and license key management,
please see the POD Farm 2 Basic User Guide (by launching the Help from within POD Farm 2, or by
downloading it from POD Farm Online Help).
About This Guide…
This document is intended to provide basic setup information for Line 6 USB audio hardware and
POD Farm 2 software with the most popular audio recording applications. The following sections
provide setup information for both Mac and Windows systems. Use the Table of Contents or the
Adobe® Reader® Bookmarks to jump directly to the chapter and sections relevant to your setup.
Additional Online Resources
Hungry for more info? We’ve got plenty of helpful resources just a click away.
• Several additional Help documents covering the latest POD Farm news and support info, product
Release Notes and more are available here:
POD Farm Online Help
• Got a Line 6 FBV™ MkII Series Controller? Learn how to put that thing to work controlling
POD Farm 2, POD Farm 2 Plug-In, or even your favorite DAW software! See the FBV MkII User
Guides and MIDI info here:
FBV Online Help
• For technical support, choose from the many options listed on the Line 6 Support page, including
the searchable Knowledge Base:
Line 6 Support
• Can’t get enough of that Line 6 gear, or want to check out the latest Add-Ons and accessories?
Head on over to the Line 6 Store!
Line 6 Online Store
1•2

POD Farm 2 Recording Setup Guide - Getting Started
• Join the Community! Line 6 users are welcome to join the Line 6 Online Community... The
place to get:
• Free downloads of hundreds of Tone Presets for POD Farm 2.
• Free jam tracks.
• Free loops for GarageBand®, Acid®, Reason® and more.
• Free guitar lessons from LA session pros.
• Breaking news, links and video clips.
• Info on contests and special offers.
• Access to discussion forums, software updates and more.
Line 6 Community
1•3

POD Farm 2 Recording Setup Guide - Audio Driver Configuration
Line 6 audio driver ConfiGuration
Now that you have your Line 6 USB audio device driver installed, its time to take a look at the
settings and options for using your Line 6 gear in a computer recording setup! Note that there are some
different options available, depending on your specific type of Line 6 device, so be sure to check the
instructions describing your Line 6 hardware model.
iLok Users: Since your POD Farm 2 & POD Farm Elements Plug-In license requires only that your iLok
USB key is present on your system, you can use any make of audio interface for your DAW software and
POD Farm 2 Plug-Ins (including a Line 6 USB audio device if you like) - just be sure to connect your iLok
key to your computer whenever you want to use the POD Farm 2 or Elements Plug-Ins.
About the Line 6 Audio Driver
In the world of modern recording, a computer setup for audio recording, editing, mixing, etc. is referred
to as a Digital Audio Workstation or “DAW”. A DAW typically consists of audio recording/editing
software, an audio interface (or sometimes called “sound card”) and some variety of effects plug-ins.
Your USB Line 6 device can, of course, fill the role of the audio interface since its high performance
audio drivers can deliver the speed and quality of the most demanding audio applications! The audio
interface driver is the key element of your audio hardware that you will see referred to by software
applications, control panels and know-it-all computer audio geeks, so it’s a good idea that you learn a
few things about your Line 6 device driver and its options. Things are a bit different on Mac® versus
Windows® systems, and there are some feature differences between the specific Line 6 devices, so it is
recommended that you refer to the POD Farm 2 User Guides, as well as the product manual for your
specific device for the full info. To get you going, we’ll run through the main points here regarding the
audio driver and its settings. Please refer to the Mac® section below Mac® OS X (10.4, 10.5 & 10.6)
systems, and the Windows® section on page 2•19 for all Windows® XP, Windows Vista® & Windows® 7
systems.
*Note: The POD Farm 2 standalone application requires that you have a Line 6 POD Studio, TonePort or
GuitarPort USB device connected. Only these Line 6 devices offer the proprietary ToneDirect Monitoring™
and driver functionality to output audio from the POD Farm 2 standalone application.
Mac® Driver Settings
You can launch the Line 6 Audio-MIDI Devices dialog from within the Mac® System Preferences, or
from the POD Farm 2 standalone application’s Preferences > Hardware tab. On Mac® systems, all Line
6 hardware utilizes the Mac® OS X Core Audio driver format, which means that some of your Line
6 device settings will be in the OS X Audio-MIDI Setup. You can get to this from within the Line 6
Audio-MIDI Devices dialog (or, from the Finder by going to Applications > Utilities > Audio-MIDI
Setup).
Line 6 Audio-MIDI Settings - Driver Tab
POD Studio, TonePort & GuitarPort devices – The following example shows UX2 as the selected
device, with the POD Farm 2 standalone* software running. If you have the UX8 hardware, you’ll
have even more options, so be sure to also read up on the UX8 specific sections where noted.
POD X3 & PODxt devices - You’ll see some differences with a POD X3 or PODxt device selected –
as noted in the following description.
2•1

POD Farm 2 Recording Setup Guide - Audio Driver Configuration
1 2 3 4
5
6
7
1 – Line 6 Device selector: Allows selection of any supported Line 6 USB audio device that is
connected. Note that if you have more than one supported device connected, each will be individually
selectable in this list, regardless if it is in use by the POD Farm 2 standalone application or not. If your
device is not connected and powered on, it will not appear in this list.
2 – Selected Device Icon: An icon for the selected Line 6 Device appears here.
3 – Driver Version: Displays the current device’s installed driver version number.
4 - ESN: Displays the current device’s unique Electronic Serial Number.
5 – Run Audio MIDI Setup button: On Mac® systems, Core Audio device driver settings are typically
configured in the OS X Audio MIDI Setup utility. This button launches the utility for you (see following
OS X Audio MIDI Setup Dialog section).
6 – Sample Rate Converter Active indicator: POD Studio, TonePort and GuitarPort devices support
44.1 and 48 kHz sample rates natively, and support 88.2 and 96 kHz sample rates by way of an internal
sample rate converter.* This indicator lights up to show you when this converter is active, which
can be any time your audio software is requesting a different sample rate than the one your device
“natively” supports or is “fixed” at (see the Force Driver Format checkbox description below).
*UX8 and POD X3 hardware supports 44.1, 48, 88.2 and 96 kHz sample rates natively.
7 – ToneDirect & USB Streaming Buffer Size slider: Use this slider to adjust the latency of the
ToneDirect (POD Studio & TonePort devices) or USB Streaming (POD X3 & PODxt devices)
monitoring signal. Lower slider settings offer less latency but utilize more CPU power from your
computer. Higher values offer less CPU usage and can resolve audio drop-out issues. It is recommended
to start at a lower value, as shown above, and move the slider slightly to the right only if you experience
drop-outs in your monitor signal. Note that larger buffer size slider settings here will also impact the
audio driver buffer, where your DAW’s overall audio latency will also be increased slightly.
2•2
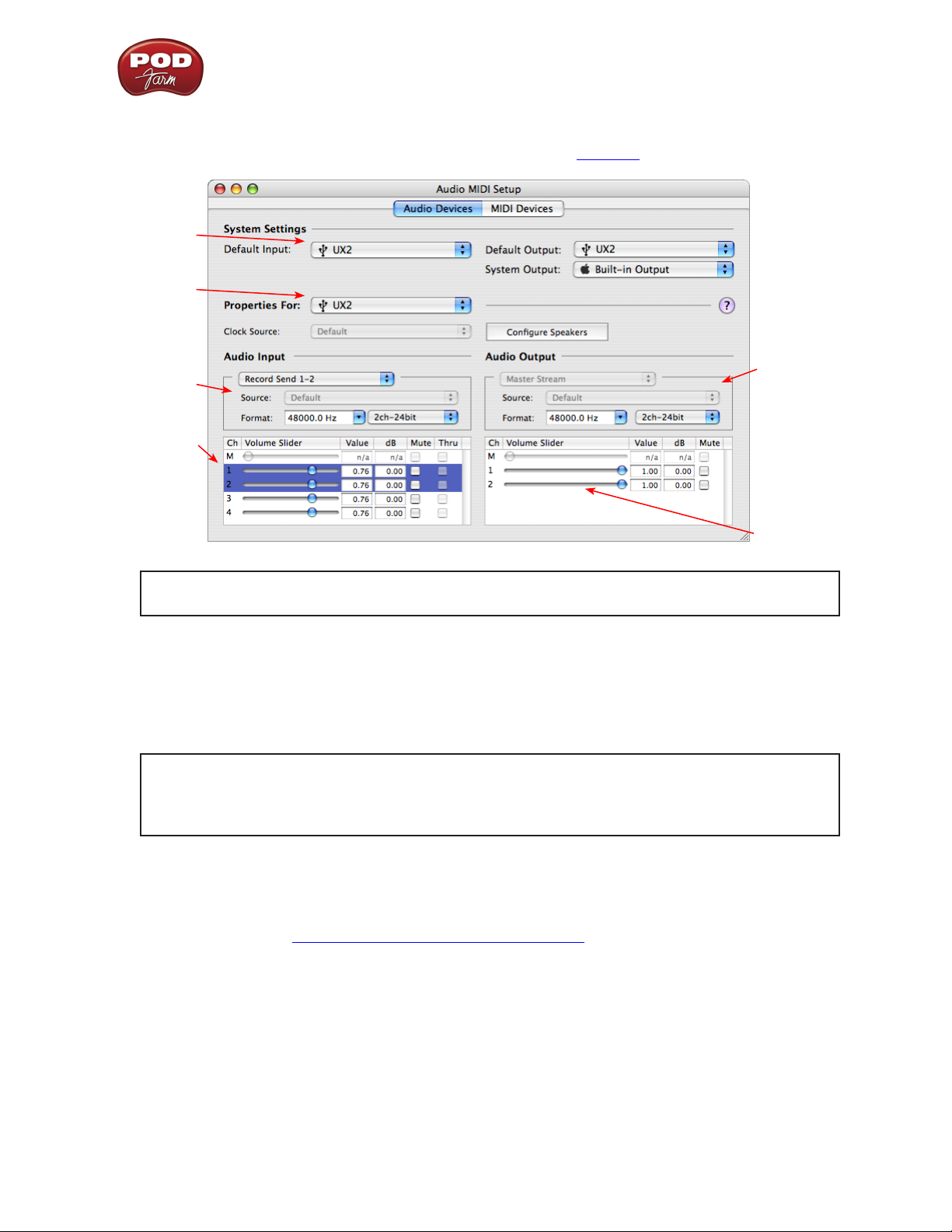
POD Farm 2 Recording Setup Guide - Audio Driver Configuration
Mac® OS X Audio MIDI Setup Utility
For UX8, please see the following UX8 audio driver section on page 2•7.
5a
5b
5c
5d
5e
The Audio MIDI Setup utility - Mac OS® X 10.4 & 10.6*
5f
*Note: The Audio MIDI Setup utility window within Mac OS® X 10.6 has a slightly different
layout, but offers the same options and functionality as described here.
5a – System Settings:
• The Default Input and Default Output options allow you to choose the audio interface you
want your Mac® multimedia applications (iTunes®, QuickTime® Player, etc.) to use by default. If
you want this to be your Line 6 device, select it here.
Note: POD Farm 2 in standalone operation automatically uses only the POD Studio or TonePort
device which holds your POD Farm 2 license for its audio input & output, regardless of these
“Default” settings. Most DAW applications also offer their own audio device input & output
options, which are independent of these “Default” settings.
• The System Output option allows you to choose which sound card the Mac® System sounds
are played through. You may NOT want to choose this to be your Line 6 device, since it can be
rather annoying to hear those dings, beeps or frogs croaking at blaring volumes in your monitors
when working in your audio application! Even better, you can turn these system settings off
completely (see “System Sounds and Alerts” on page 2•12).
5b – Properties For: Choose your Line 6 device here to allow the Audio Input and Audio Output
options to display its settings.
5c – Audio Input:
• In the top selector, you will be able to choose the Record Send for your Line 6 device to view its
format settings below.
• The Format selectors show you the Sample Rate* and Bit Depth that the Line 6 device is
operating at for recording. The Bit Depth for all Line 6 devices is fixed at 24 bit.
2•3

POD Farm 2 Recording Setup Guide - Audio Driver Configuration
5d – Volume sliders (audio input): These sliders will adjust the recording level for the selected device.
For Line 6 hardware, also use the POD Farm 2 standalone Mixer sliders and/or the Tone’s Volume
controls to set your Record Send levels.
5e – Audio Output:
• The Format selectors show you the Sample Rate* and Bit Depth that the Line 6 device is
operating at for playback. The Bit Depth for all Line 6 devices is fixed at 24 bit.
*It is recommended that you do not use the Sample Rate selectors in the Mac® Audio-MIDI
Setup dialog to set your sample rate when your recording software is running. Typically, your
recording software will offer a Sample Rate option within its own “Preferences” or “Audio
Setup” settings. It is best to configure the Sample Rate within the recording software for your
project, and you will see the device’s sample rate switch automatically to match it.
5f – Volume sliders (audio output): These sliders will adjust the playback level for the selected
device. For Line 6 devices, it is recommended to keep these set to 100% and instead use the POD
Farm 2 standalone application’s Volume controls (or the Volume knobs on your Line 6 hardware)
adjust output levels.
Line 6 Audio-MIDI Devices - Inputs & Recording Tab
Note - If you are using a UX8 device, please skip to the UX8 audio driver section on page 2•7.
1
2
3
1 - Input Select Menu: This allows you to select which physical input “source” is fed through the Line
6 USB hardware (Mic 1, Instrument, etc.) Note that this menu is ONLY visible when the POD Farm
2 standalone software is not in use by the Line 6 hardware. When POD Farm 2 is in use, the Input
Source (as well as the Record Sends) is configured within the POD Farm 2 standalone application’s
Mixer View.
2•4

POD Farm 2 Recording Setup Guide - Audio Driver Configuration
When the POD Farm 2 standalone application is not in use by the selected Line 6 device, this Input
Source menu is visible and offers a list of input options. The options will differ depending on the Line
6 device - POD Studio or TonePort UX2 displays the following:
When POD Farm 2 standalone is not
running, the Input Source Select menu
is available. As shown here, UX2
offers several input Sources to choose
from. The selected Source is what gets
routed to the device’s Main Outputs
and Record Sends.
GX, DI and GuitarPort devices are always “fixed” to only route their 1/4-inch input signals. With
one of these devices, this Input Source Select list offers only “Instrument” as the source.
POD X3 and PODxt devices are “fixed” to route their input signals. With one of these devices
there is no Source Select menu displayed in the dialog.
2 – Record Sends info box: One line for each Record Send appears here along with a general
description for each Send.
POD Studio, TonePort & GuitarPort devices (except UX8) show two stereo Sends (1-2 and 3-4):
The Record Sends description shows the
Input Source, and informs you if that signal
is “processed” or not. When POD Farm
2 standalone is not running, the Record
Sends carry “unprocessed” audio.
POD X3 devices show a list of 5 Record Sends:
2•5

POD Farm 2 Recording Setup Guide - Audio Driver Configuration
Note that the type of signal that is fed to each Send is configured on the POD X3’s on-board Outputs
settings screen. For example, Send 1-2 carries the same “Direct/Studio” signal you hear on POD X3’s
Main outputs, which could be just Tone 1, or some combination of Tone 1 & 2. Your POD X3 Output
screen options allow you to mute, pan or swap Tone 1 and Tone 2, so these options will, of course,
also affect what is fed to the Sends. Please refer to your POD X3 Pilot’s Handbook for details on the
Output screen options and especially to learn more about the unique POD X3 Dual Tone feature.
POD X3 also offers a Monitor Level slider in this tab as well - you can use this to independently adjust
your POD X3 monitor signal while recording (independently of the Send signal level that is being
recorded).
PODxt devices show only one Record Send (Record 1-2).
The type of signal that is routed to the Record Send 1-2 is determined by the PODxt Signal Routing
option within the Audio Signal Routing menu at the left. PODxt also offers a Monitor Level slider in
this tab as well - you can use this to independently adjust your PODxt monitor signal while recording
(independently of the Send signal level that is being recorded).
3 - Hardware Meters Show: For Line 6 devices that offer the on-board VU style meters (UX2 &
KB37), this menu allows you to select what signal the meters measure (the selected Input, Main
Output, Record Sends Output, or ToneDirect Monitor Output).
2•6

POD Farm 2 Recording Setup Guide - Audio Driver Configuration
Line 6 Audio-MIDI Settings - Inputs & Recording Tab (UX8 Only)
1
1 – Input Source Select: UX8 offers 8 individual input sources, each with its own selector where you
can choose which physical input is to be used for each. Input source options are as follows:
2
3
4
5
Input 1: Instrument 1 or XLR 1 or Line 1 or S/PDIF (L)
Input 2: Instrument 2 or XLR 2 or Line 2 or S/PDIF (R)
Input 3: XLR 3 or Line 3
Input 4: XLR 4 or Line 4
Input 5: XLR 5 or Line 5
Input 6: XLR 6 or Line 6
Input 7: XLR 7 or Line 7
Input 8: XLR 8 or Line 8
Using Inputs 1 & 2 with the POD Farm 2 standalone application
The POD Farm 2 standalone application works with the UX8 driver to provide ultra-low latency via
ToneDirect™ Monitoring for Inputs 1 & 2 of the UX8, which includes two high-Z Instrument inputs,
two XLR inputs, two Line level inputs and stereo S/PDIF input. ToneDirect Monitoring is ideally
suited for recording guitar and bass with amp and effects processing, providing the instantaneous feel
necessary for competent performance while tracking.
2•7

POD Farm 2 Recording Setup Guide - Audio Driver Configuration
When POD Farm 2 standalone is not running,
the Input 1 & input 2 selectors are available. As
shown here, UX8 offers several input Sources to
choose from. The selected Source is what gets fed
to the Record Send.
Stereo Paired Inputs
You can also link inputs into stereo pairs. This affects
hardware monitoring controls in the Outputs &
Monitoring tab (see below).
2 – Record Sends info box: This box displays the names of the UX8 input sources as they appear in
Mac® recording applications utilizing the UX8 Core Audio driver, along with a description of what
each Send is carrying. The UX8 Input Sources 1 through 8 are mapped directly to the corresponding
Send number (i.e. - Inputs 1-2 are fed to Record Send 1-2). Sends 9-10 and 11-12 will carry a different
signal depending on if the POD Farm 2 standalone application is running.
If the POD Farm 2 standalone application is not currently running, then you’ll see the list appear
as follows:
When POD Farm 2 standalone is not running, Sends
9-10 and 11-12 carry the Input 1 (dry, unprocessed)
signal
If the POD Farm 2 standalone application is currently running, then Sends 9-10 and 11-12 carries the
type of signal defined within the POD Farm 2 Mixer view - Record Send Source menus (Processed,
Semi-Processed or Dry). See the POD Farm 2 Basic User Guide for more about the Mixer View
options.
3 - Clock Source: Set your preferred UX8 clock source with this menu. Select “S/PDIF” to sync the
UX8 to an external S/PDIF clock source from another device’s digital output. If you are not connecting
anything into the UX8 digital S/PDIF input, then keep this set to “Internal” to use the UX8 clock.
4 - Hardware Meters Show: This selector allows you to choose what the VU meters on the front of
UX8 are measuring. Note that these hardware meters function even if the POD Farm 2 standalone
software is not currently running.
2•8
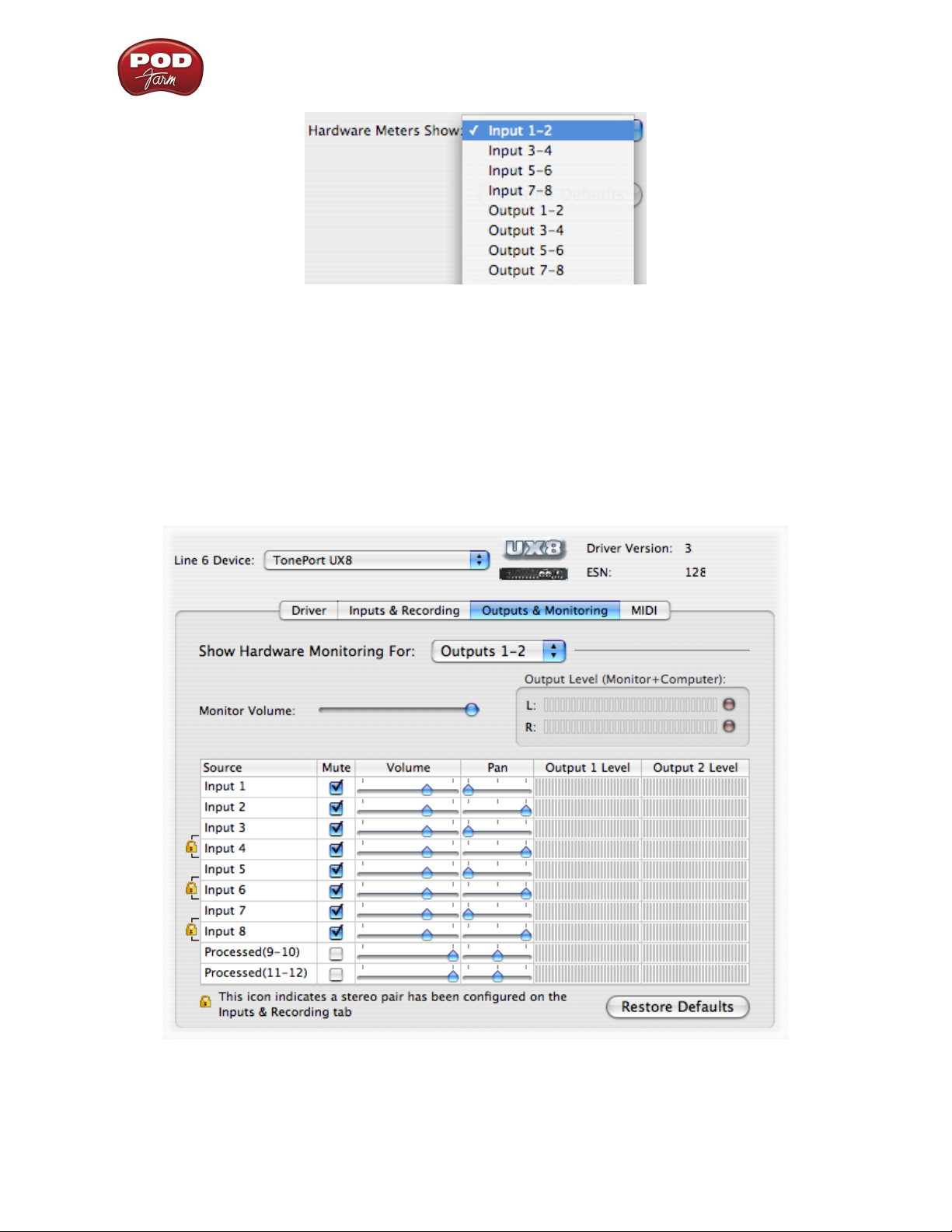
POD Farm 2 Recording Setup Guide - Audio Driver Configuration
5 - Restore Defaults: Click this button to restore all this tabs settings to their original, default values.
Outputs & Monitoring Tab (UX8 Only - Mac®)
Important: Note that the Outputs & Monitoring tab provides control over monitoring levels - that
is, what you hear coming from whatever you plugged into the UX8 Mic or Line inputs. These controls
do not affect the level of the signals fed to the Record Sends. Volume and pan levels here are purely
analog, intended for monitoring live input levels (from instruments, mics, etc.) and computer audio
output levels, in order to facilitate the recording process.
The Outputs & Monitoring tab provides control over hardware monitoring settings, including input
source volume, pan and mute states. You can specify different mix settings for each pair of UX8 outputs
if you like.
2•9

POD Farm 2 Recording Setup Guide - Audio Driver Configuration
By default, the only sounds that come out of the UX8 are the computer’s output and POD Farm 2
9-10 signal, all through Main Outs 1-2. You can directly monitor other UX8 inputs by un-muting
(unchecking the Mute checkbox for) the corresponding input source in this tab. UX8 provides
monitoring through the hardware with zero latency, which is ideal for tracking with multiple sources
simultaneously.
Use the drop-down menu at the top
to select the output pair for which you
want to mix. Each output pair allows
independent mix settings.
Mix Controls
Inputs 1 - 12 offer the following controls:
Mute (On/Off) Monitor Volume (-100dB to +6dB)
Monitor Pan (100% Left - 100% Right)* Stereo Monitor Meters
* -3dB panning law is applied to the pan control to maintain a constant monitoring level across the
panorama.
Main Monitor Volume
This slider controls the overall monitoring volume for the current output pair. What you hear is
displayed in the adjacent level meter and includes the combination of input sources and computergenerated signals, such as those assigned to the current output from within your recording software.
Note that computer-generated signals are unaffected by the volume slider. The level meter’s clip LED
graphics light up when the signal reaches 0 dB.
Main Mix vs. Talent Mix
The UX8’s two front panel headphone outputs mirror Outs 1-2 and 3-4, respectively. You can use the
monitor controls, for example, to create a “main mix (1-2)” that captures the overall image of the
recording project, while a separate “talent mix (3-4)” can be provided for the musician who is currently
performing a new part (you know, the guy asking for “more me” in his phones), and may need a click
track and an ample level of themselves above the rest of the mix. Additional output pairs 5-6 and 7-8
are available for headphone mixers or sending to a mixer, other monitors, etc.
2•10

POD Farm 2 Recording Setup Guide - Audio Driver Configuration
Stereo Pairs
When the “Stereo” checkbox is active in the Inputs & Recording tab for a pair of Inputs, the
representative Inputs in the Outputs and Monitoring tab will display them as “locked” as a stereo pair.
The lock icon represents two sources linked as a stereo pair.
The Pan sliders for a “locked” stereo pair are automatically set to 100% Left and Right.
Using Tool Tips
You can obtain precise value readings for output levels, volume sliders and pan sliders. Do this by
hovering the mouse cursor over the meter or slider you wish to read.
2•11

POD Farm 2 Recording Setup Guide - Audio Driver Configuration
Mac OS® X System Preferences Settings
There are a few System Preferences that you should configure when using your Mac® for audio recording.
Launch the Mac OS® X System Preferences utility to make the following settings.
System Sounds and Alerts
When using your Line 6 USB hardware as your audio device, you likely will not want to hear these
system sounds, and you certainly don’t want to end up recording them by mistake! You can adjust the
volume independently for these system sounds and alerts by going to the Sound page.
Choose Sound in your Mac’s
System Preferences utility
In the Sound Effects page, adjust
the Alert volume slider down,
and uncheck the Play user
interface sound effects and Play
user interface sound effects
checkboxes
2•12

POD Farm 2 Recording Setup Guide - Audio Driver Configuration
Energy Settings
It is also a good idea to configure your Energy settings so that critical computer components do not go
to “sleep” or run at less than full.
Choose Energy Saver in the
System Preferences utility
Choose Power Adapter
You can also select Battery if you
have a laptop and repeat all the steps
in this section, but you may want
your settings to conserve battery
power - just keep these settings in
mind if recording when running on
battery power.
Set the top slider all the way to
Never so that the computer is not
allowed to enter “sleep” mode
Uncheck this box so that your
hard disk does not go to sleep
2•13

POD Farm 2 Recording Setup Guide - Audio Driver Configuration
Configuration as an Aggregate Device (Mac® only)
Combine your Line 6 POD Studio, TonePort, GuitarPort, POD X3 or PODxt with other Core Audio
devices using the Mac® OS X® Aggregate Device feature.
Note: The OS X Aggregate Devices functionality is not officially supported by Line 6 or most audio
hardware manufacturers since, of course, it is not feasible to test the vast number of possible audio interface
combinations. However, it is possible to combine one Line 6 USB device with another (non-Line 6) audio
device for the combined functionality as described here - your exact performance may vary with different
hardware.
Starting in Mac OS® X version 10.4.x (Tiger®), this Mac® feature allows you to configure two or
more Core Audio devices into one Aggregate Device. As the name suggests, this makes it possible to
combine multiple connected audio devices allowing audio applications to utilize all inputs and outputs
as one virtual Core Audio device. The Aggregate Device feature also provides the ability to sync the
devices, and resample, if needed, to allow them to work together with your audio application. This can
be quite useful if you have another Core Audio sound card and want to use your Line 6 hardware along
with it to provide additional inputs for recording, or additional outputs for sending multiple playback
or monitoring mixes.
In this section, we’ll be showing you how to create a simple Aggregate Device using your Line 6
hardware and your Mac® Built-in Audio device Inputs and Outputs. The steps are similar for combining
Line 6 hardware with other models of audio devices, as long as they offer a Core Audio driver that
supports this Mac OS® X feature.
Be sure to connect the USB cable from your Line 6 hardware into your computer’s USB port, and then
proceed with the following steps.
Creating an Aggregate Device
First, connect your Line 6 hardware to your Mac® USB port (a USB 2.0 port is required for UX8 and
POD X3 devices, all other Line 6 devices can use a USB 1.1 or USB 2.0 port). All the required settings
you need to create an “Aggregate” device are made within the Aggregate Device Editor window,
which is found in the Mac® Audio MIDI Setup utility.
Go into the Mac® System Preferences, select the Line 6 Audio-MIDI Devices (in the Other
category), and in the Driver tab of the Line 6 dialog, click on the Run Audio MIDI Setup button.
2•14

POD Farm 2 Recording Setup Guide - Audio Driver Configuration
Click on the “+” button to create a
new Aggregate Device - it will then
appear in the above pane
All detected Core Audio devices are
then listed in the Structure pane
Click on the “Use” boxes for all Audio
Devices to activate them. (Click your
Line 6 device’s “Use” box first to make
it the first device in the list.) Check the
boxes for both the “Built-in Input” and
“Built-in Output” so they can be used
for both recording and playback.
Select Open Aggregate Device
Editor from the Audio menu
IMPORTANT! Always set your Line
6 hardware to be the assigned Clock
device
When creating an Aggregate Device, only one audio device can be designated as the “Clock.” This
means that the designated device acts as the “master” and all other devices follow its digital clock,
thus keeping all your audio in sync. Even though the Aggregate Device dialog allows you to set any
individual Audio Device as the Clock, be sure that your Line 6 hardware is set as the clock, as shown
above, to ensure proper sync.
*The Aggregate Device Resample function - When combining audio devices, the sample rates must
match to allow them to be used together. But if you run into sync problems when using some devices
together, or in the case where you need to choose a sample rate not commonly supported by all audio
devices, you can check the Resample checkbox for the device. This instructs the Aggregator to
automatically perform a sample rate conversion to allow the audio devices to sync.
Once above settings are made, click the Done button to return to the Audio MIDI Setup window.
Keep the Resample checkboxes
unchecked unless necessary*
2•15

POD Farm 2 Recording Setup Guide - Audio Driver Configuration
You are now able to choose this new “Aggregate Device” in the menus of the
System Settings. Choose your new Aggregate Device as the Properties For device
Now you will be able
to access settings for
all combined inputs
and outputs!
For the device we
created, this totals 6
Audio Inputs and 4
Audio Outputs
The Audio Input and Audio Output sections each have a selector to allow you to choose each stereo
device, and then make settings for each with the set of controls below.
You will now see all devices’ inputs
in the Audio Input selector.
Likewise, you will see all outputs in
the Audio Output selector
Note the order in which these Inputs and Outputs appear in the Audio-MIDI Setup dialog. In our
example, Line 6 device “Record Send” inputs are listed first because we made it the first device in the
Aggregate Device Editor dialog. The “Stream 3” input is from the Built-in Audio device, and appears
last. These input and output ports will also appear in this same order within your audio recording
software, but likely will not have any other identifying name other than their order number.
2•16

POD Farm 2 Recording Setup Guide - Audio Driver Configuration
Using an Aggregate Device with Audio Recording Software
Once an Aggregate Device is created on your Mac, you should then be able to access it in your recording
software. As an example, we’ll be showing you how it appears in the included Ableton Live software.
Launch the Ableton Live software and open the Preferences to configure the audio device.
Go to the Live menu
and choose Preferences
Go to the Audio tab
Choose CoreAudio as the driver type
Then choose the Aggregate Device that
was just created for both the Input and
Output Audio Device. Note that this
appears along with the individual audio
devices in these menus as an additional
selectable device
Set a Sample Rate – preferably this
should be one supported by all the audio
devices that make up your Aggregate
Device. Once all other settings are
complete, click the Input Config button
Just as with most DAW software, in Live you also need to configure the
individual inputs and outputs once a Multi-in/out device is selected. Click on
the Input Config button to access the Inputs
By default, Live will usually have only the first
device enabled. Activate the desired devices
here to allow them be available as recording
inputs in the Live software. Note that each
additional active devices utilizes more CPU, so
only activate the ones you need!
Click OK when done
As noted earlier, you’ll need to refer to the order of the devices in the Audio MIDI Setup window to
know which are Line 6 hardware ins, and which are from the other device since Live does not show the
individual device names.
Next, click the Output Config button in the Live Preferences window to similarly activate multiple
outputs.
2•17

POD Farm 2 Recording Setup Guide - Audio Driver Configuration
Click on additional output devices to make
them available as playback outputs in Live if
desired.* Here again, activate only the ones you
need to avoid excess CPU usage
Click OK when done
* Note: The Ableton Live Lite, Line 6 version has a restriction that allows only one stereo output to be
used at a time. To be able to choose two or more different output devices in a Live Set, you must switch
into Demo mode, or upgrade to a full version of Ableton Live.
You can now continue to use Ableton Live and all inputs and outputs will appear within the audio
track menus, just as if all exist on one sound card!
All inputs appear in the Live
audio track input menu
For more information regarding the Aggregate Device feature, check your Mac® OS X documentation.
2•18

POD Farm 2 Recording Setup Guide - Audio Driver Configuration
Windows® Driver Settings
The following settings are the same for Windows® XP, Windows Vista® or Windows® 7,
unless otherwise noted.
Be sure to first connect your Line 6 hardware directly to your computer’s USB port and then launch the
Line 6 Audio-MIDI Devices utility from within the Windows® Control Panel. This is the place where
you can access the audio driver settings for your connected device to see and configure things such as
the current Sample Rate, Bit Depth, Buffer settings, Record Sends, etc. For the Windows® recording
software applications covered in this document, it is always recommended that you use the ASIO
audio driver. When prompted for ASIO driver settings, this is where you will make them. This dialog
offers controls specifically for your connected Line 6 hardware.
Line 6 Audio-MIDI Devices - Driver Tab
POD Studio, TonePort & GuitarPort - This example shows UX2 as the selected device, with POD
Farm 2 running in standalone mode. You’ll see some differences with a POD device selected, which are
noted in the following diagram. If you have a UX8 device, you’ll have even more options, so be sure
to also read up on the UX8-specific sections, starting on page 2•25.
2 3
1
9
10
11
4
5
6
7
8
1 – Line 6 Device selector: Allows selection of any supported Line 6 USB audio device that is
connected. Note that if you have more than one supported device connected, each will be selectable
in this list, regardless if it is in use by the POD Farm 2 standalone application or not. If your device is
not connected and powered on, it will not appear in this list.
2•19

POD Farm 2 Recording Setup Guide - Audio Driver Configuration
2 – Selected Device icon: An icon for the selected Line 6 Device appears here.
3 – Driver Version: Displays the current device’s installed driver version number.
4 – ESN: Displays the current device’s unique Electronic Serial Number.
5 – ASIO Client: If you are running audio software that is using this Line 6 device as its ASIO sound
card, the name of the software will appear here. If not in use by an ASIO software, “none” is displayed
here, as shown in the above example.
6 – Buffer Size: The ASIO buffer size in use. Note this field is only active when in use by an ASIO
application. As your DAW software documentation will likely tell you, the ASIO Buffer Size will affect
the “responsiveness” and “latency” of the DAW software. The lower the setting, the faster the response,
but with the trade-off of higher processor usage and the risk of audio dropouts. Raise the value if you
are getting inconsistent playback or recording in the audio software. Basically, 256 is generally a good
average setting to start with for modern PC’s.*
*Note that Line 6 devices also offer ToneDirect™ Monitoring / USB Audio Steaming, which
is a separate audio path with its own Buffer setting. This allows you to keep the above ASIO
Buffer Size at a high “stable” value, yet still benefit from low latency monitoring of your input
signal while recording.
7 – Bit Depth: The ASIO bit depth in use. Note this field is only active when in use by an ASIO
application. It is recommended to use the 24-bit option here as well as the 24-bit option within your
ASIO recording software. (If your ASIO audio software only supports, or is set to 16-bit, then it is
recommended to set your Line 6 hardware’s Bit Depth setting here also to 16-bit to match.)
8 – Sample Rate Converter Active indicator: POD Studio, TonePort & GuitarPort devices support
44.1 and 48 kHz sample rates natively, and also support 88.2 and 96 kHz sample rates by way of an
internal sample rate converter. This indicator lights up to show you when this converter is active,
which can be any time your ASIO® software is requesting a different sample rate than what your device
“natively” supports. UX8 and POD X3 family devices support 44.1, 48, 88.2 and 96 kHz sample rates
natively.
9 – Driver Operation indicator:
POD Studio, TonePort & GuitarPort devices - Displays what sample rate and bit depth the current
device is operating at (or with no text if not in use).
10 – Lock Driver Format: When checked, this forces the Line 6 audio driver to operate at the Sample
Rate and Bit Depth settings entered in the two fields below (as opposed to following the sample rate
requested by a Windows® audio application).
Note: This checkbox will remain grayed-out while the current Line 6 device is in use by the
POD Farm 2 standalone application and/or any 3rd party DAW application. To access the Force
Driver Format feature, you will need to exit POD Farm 2, as well as any audio software that
might be using the currently selected Line 6 device as its audio device. This checkbox will then
be selectable.
2•20

POD Farm 2 Recording Setup Guide - Audio Driver Configuration
Windows Vista® & Windows® 7 users: You won’t see these options in this portion of the dialog since
these driver format options are handled by Windows® itself. You will instead see a Sound Control
Panel button - click this to launch the Windows® Sound panel. Within the Sound panel’s Playback
and Recording tabs you can designate your Line 6 USB device as the “Default” audio device if you
want all your Windows® multimedia programs to utilize it as their sound card device (see “Windows®
Default Sound Device Settings” on page 2•29).
The Line 6 USB device selected as the Default Playback Device
You can also click on the Properties button in the Sound dialog and access the default format setting
for the Sample Rate and Bit Depth for your Line 6 device when used with Windows® multimedia
applications. (Note that if you are using an audio application that is set to utilize the ASIO driver for
your Line 6 device, then ASIO communicates directly with the device, and these “default format”
settings do not apply.)
The Window Vista/7 Control Panel>Sounds>Properties - Advanced tab
11 – ToneDirect - USB Audio Streaming Buffer Size: This slider adjusts the buffer size for the audio
responsiveness of the ToneDirect Monitoring signal. Basically, the default setting should be fine for
most systems, but if getting audio dropouts or working with large CPU demands on your system, raise
the slider a notch or two to the right until it alleviates the problem.
2•21

POD Farm 2 Recording Setup Guide - Audio Driver Configuration
Inputs & Recording Tab - Windows
Input Source Menu: This allows the user to select which physical input “source” is used on the Line
6 USB hardware (Mic 1, Instrument, etc.). Note that this menu is visible only when the POD Farm 2
standalone software is not in use by the Line 6 hardware. When POD Farm 2 is in use, the Input Source
(and Record Sends) are configured within POD Farm 2 standalone application’s Mixer View.
When POD Farm 2 standalone is not in use by the selected Line 6 device, this Input Source menu
offers a list of input options. These options differ, depending on your specific Line 6 device.
For UX2 & KB37 devices
only: Choose what signal
your device’s VU Meters
measure
GX, D.I. and GuitarPort are always “fixed” to only route their “instrument” 1 /4 input signal into
POD Farm 2 standalone.
PODxt & POD X3 devices do not offer an Input Source menu in this dialog.
TonePort UX8 has a larger set of options - see the UX8-specific sections, starting on page 2•25.
Record Sends Info box: One line for each Record Send appears here along with a general description for
the signal each Send is carrying. Refer to your specific Line 6 device type in the following descriptions.
Note that multiple Sends for your Line 6 device are only available when using the ASIO driver
in your recording software. If your recording software is configured to access the device via its
WDM or DirectSound driver, then only one Send will be available in the recording software
(Send 1-2).
2•22

POD Farm 2 Recording Setup Guide - Audio Driver Configuration
POD Studio, TonePort & GuitarPort devices (except UX8) show the following Sends:
TonePort devices show two stereo Sends (Record 1-2 and Record 3-4)
• Single Tone Source (Mono/Stereo): When the POD Farm Standalone application is not
running, Record Send 1-2 and 3-4 both carry the unprocessed signal. When running POD Farm
standalone, Record Send 1-2 and 3-4 carry the type of signal defined within the POD Farm 2
Mixer View - Record Send Source menus (Processed, Semi-Processed or Dry). Please see the
POD Farm 2 Basic User Guide for more about the Mixer View options.
POD X3 devices show a list of 5 Record Sends:
Note that the type of signal that is fed to each Send is configured using the POD X3 on-board Outputs Studio/Direct Mix settings screen. To put it another way, Send 1-2 is fed the same “Studio/Direct Mix”
as your main outputs, which could be just a Tone 1, or some combination of Tone 1 & 2, depending on
how you set the Studio/Direct mix controls. Please refer to your POD X3 Pilot’s Handbook for details
on the Output screen options and especially about POD X3’s unique Dual Tone operation.
POD X3 also offers a Monitor Level slider in this tab as well - you can use this to adjust your POD
X3 hardware monitor signal while recording (independently of the Send signal level that is being
recorded).
2•23

POD Farm 2 Recording Setup Guide - Audio Driver Configuration
PODxt devices show one Record Send (Record 1-2).
The type of signal that is routed to the Record Send 1-2 is determined by the PODxt Signal Routing
option within the Audio Signal Routing menu at the left. PODxt also offers a Monitor Level slider in
this tab as well - you can use this to adjust your PODxt monitor signal while recording (independently
of the Send signal level that is being recorded).
Hardware Meters Show: For Line 6 devices that offer the on-board VU style meters (UX2 & KB37),
this menu allows you to select what signal the meters measure (the selected Input, Main Output,
Record Sends Output, or ToneDirect Monitor Output).
2•24
 Loading...
Loading...