Line 6 FBV CONTROL APPLICATION Manual

Line 6 FBV Control Application
Basic User Guide
FBV Shortboard™ & Express™ MkII Controllers
Mac OS® X & Windows®

Line 6 FBV Control: Table of Contents |
|
Table of Contents |
|
Getting Started........................................................................................ |
1•1 |
System Requirements...................................................................................................... |
1•1 |
The Line 6 FBV Control Installer................................................................................... |
1•1 |
Connect Your FBV MkII................................................................................................. |
1•2 |
Take Control................................................................................................................... |
1•4 |
Line 6 FBV Control Overview................................................................. |
2•1 |
What’s in it for Me? ........................................................................................................ |
2•1 |
Graphical User Interface................................................................................................. |
2•1 |
Opening and Saving FBV Presets................................................................................... |
2•5 |
Preferences....................................................................................................................... |
2•6 |
UsingYour FBV with Software Applications.......................................... |
3•1 |
About USB MIDI Ports & Channels.............................................................................. |
3•1 |
Line 6 POD Farm™ 2 Standalone Application Control............................................... |
3•2 |
Line 6 POD Farm 2 Plug-In Control.............................................................................. |
3•4 |
Line 6 GearBox Control................................................................................................. |
3•4 |
Controlling 3rd Party MIDI/DAW Software.................................................................. |
3•5 |
Line 6 Monkey & Additional Resources.................................................. |
4•1 |
Login Account................................................................................................................. |
4•1 |
Register Your Hardware................................................................................................... |
4•1 |
Grab Those Updates........................................................................................................ |
4•2 |
Additional Resources...................................................................................................... |
4•2 |
Line 6, FBV, FBV Shortboard, FBV Express, POD, POD Studio, POD Farm, TonePort, GearBox, GuitarPort, Spider, Spider Valve, Line 6 Monkey, are trademarks of Line 6, Inc. All other product names, trademarks, and artists’ names are the property of their respective owners, which are in no way associated or affiliated with Line 6.
Copyright © 2010 Line 6, Inc.
ii

Line 6 FBV Control: Getting Started
Getting Started
Congratulations if you’ve purchased one of the Line 6 FBV Shortboard™ MkII or FBV Express™ MkII Series Controller devices! The Line 6 FBV Control application is designed to run on your Mac® or Windows® computer to provide you the ability to create and customize your FBV™ MkII device’s USB MIDI software control capabilities. This document will walk you through the basics for downloading, installing and configuring the Line 6 FBV Control software on your Mac® or Windows® computer. Let’s get started.
This Basic User Guide is designed to get you up and running in a snap. For more details on using your Line
6 FBV MkII device as a USB MIDI software controller, or with Line 6 POD® X3 hardware, Spider® IV or Spider Valve™ MkII amps, please be sure to go to the FBV MkII Online Help site and download the
FBV MkII and Spider IV or Spider Valve MkII Advanced User Guides!
System Requirements
We recommend that you read the separate, Line 6 FBV Control Release Notes document for the full, detailed System Requirements, as well as up-to-date info on compatibility with other hardware and software. This document can be found within the Line 6 Support Community, or on the FBV MkII Online Help page.
Line 6 FBV Control supports the following computer operating systems:
•Windows® XP Home or Professional, with Service Pack 3, 32 and 64 bit versions
•Windows Vista® Home, Business or Ultimate Edition, with Service Pack 2, 32 and 64 bit versions
•Windows® 7 Home, Professional or Ultimate Edition, 32 and 64 bit versions
•Mac OS® X 10.4.11 (Tiger®)
•Mac OS® X 10.5.x (Leopard®)
•Mac OS® X 10.6.x (Snow Leopard®)
Note to Windows® 7 & Windows Vista® users: It is not recommended that you exit Windows® using the Sleep mode while you have the Line 6 FBV Control application running, or with your FBV connected to your USB port. Due to the inherent behavior of the Windows® USB Class Compliant driver, some USB devices (such as FBV) will not properly initialize when resuming from Sleep mode.
Line 6 Software Compatibility
The Line 6 POD Farm 2 standalone application, POD Farm 2 Plug-In, and GearBox 3.7 (and later) standalone application all support MIDI control for the majority of their parameters - and your FBV MkII device is the perfect MIDI controller for the task! Be sure to get the latest updates for POD Farm 2, GearBox (version 3.7 or later is required) and for your Line 6 USB audio device and FBV MkII. You can use Line 6 Monkey, or go directly to the Line 6 Software Downloads page to obtain all the latest updates.
The Line 6 FBV Control Installer
If you have not already installed the Line 6 FBV Control application, you can get the free installer by using Line 6 Monkey™, or directly from the Line 6 Software Downloads site.
1•1

Line 6 FBV Control: Getting Started
For more details on Line 6 Monkey, check out “Line 6 Monkey & Additional Resources” on page 4•1.
If you already have Line 6 Monkey software utility installed on your computer
Connect your Line 6 FBV MkII device to your Mac® or Windows® computer’s USB port and launch Line 6 Monkey. This will scan your system and point you to the latest Line 6 FBV Control installer (as well as any other recommended updates). Select the Line 6 FBV Control application within Line 6 Monkey’s Updates page and it will walk you through downloading the software, and launching the installer. Simply follow the steps in the Line 6 FBV Control installer.
If you do not have Line 6 Monkey software utility installed on your computer
You can get the latest Line 6 FBV Control application installer for free by going to www.line6.com/ software/. Be sure to choose your specific FBV MkII device from the Product selector, “Line 6 FBV Control” from the Software selector, and the specific Mac® or Windows® operating system version your computer uses from the OS selector. Once downloaded, just run the installer, following the steps along the way.
The Line 6 FBV Control installer will also install the Line 6 Monkey software - it is not necessary for you to download these items separately. Note that there is no special USB device driver software needed to be installed for your FBV MkII hardware - Just connect the USB cable to your Mac® or Windows® computer and your operating system will automatically detect it as a new USB device.
Note to Windows® XP users: You may see that Windows® XP recognizes your FBV MkII as “USB Audio Device”. This is normal behavior inherent to the Windows® Class Compliant USB driver. No worries - Your FBV will work just fine as a USB MIDI device!
To Uninstall Line 6 FBV Control
Should you ever need to remove the application from your computer, just follow these steps:
•Mac® - Open the Finder and browse to the Applications > Line 6 directory. Just drag the Line 6 FBV Control application to your Trash to remove it.
•Windows® - Go to Start > Programs > Line 6 > Tools and select the Line 6 Uninstaller utility. This handy application walks you through removing several Line 6 applications and device drivers. You’ll have the option to choose to Line 6 FBV Control in the process.
ConnectYour FBV MkII
The first time you connect your FBV Shortboard/Express MkII device to your computer’s USB port, your Mac® or Windows® operating system needs to install a device driver to allow your FBV to work with other hardware and software on your computer. On a Mac® or Windows® 7 or Windows Vista® computer, this process is done automatically, and you can skip to the next section to put your FBV to use.
On Windows® XP, you’ll need to click through a few dialogs to install the device driver. Once you connect the USB cable, you’ll see Windows® XP detect the device at the bottom right of your screen:
1•2
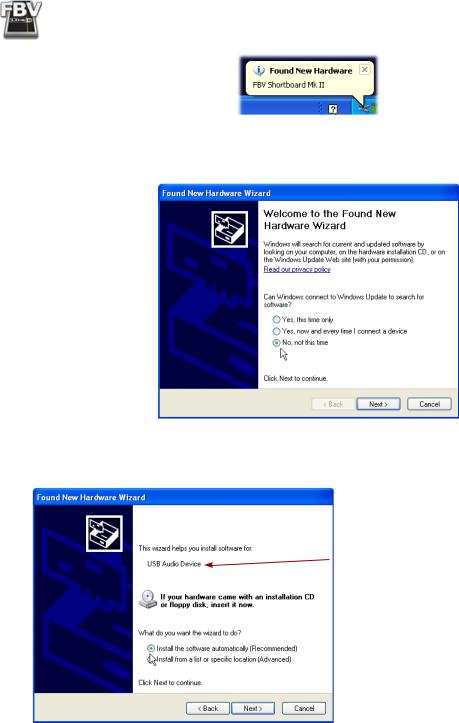
Line 6 FBV Control: Getting Started
Next, the Windows® Hardware Wizard will launch. Select “No, not this time” then click Next.
In the following screen, select the “Install automatically” option and click Next.
Note that Windows® XP recognizes FBV MkII as a “USB Audio Device”. This
is correct behavior since it is using the Windows® Class Compliant USB driver.
1•3

Line 6 FBV Control: Getting Started
Next you should see the final dialog telling the installation is complete - click Finish. Your FBV is now ready to rock!
Take Control
With your FBV MkII device connected to your computer’s USB port, launch the Line 6 FBV Control application. You can launch it from the desktop shortcut, or find the program here:
•Mac® - /Applications/Line 6/Line 6 FBV Control
•Windows® - Start menu\Programs\Line 6\FBV\Line 6 FBV Control
Once launched, you’ll be presented with the following informational dialog:
This is an important Line 6 FBV Control application behavior for you to be aware of, so please read the message in this dialog! Your FBV MkII device stores one FBV preset within its internal memory at all times, and this internal FBV memory is automatically updated whenever you edit any setting in the Line 6 FBV Control application with your FBV connected. This makes it super easy to change a few settings to customize your FBV MkII controller behaviors. You can also backup your current preset, or create as many additional customized FBV presets as you like, and store them on your computer’s hard drive. Please see “Opening and Saving FBV Presets” on page 2•5 for details. Click OK to proceed.
1•4

Line 6 FBV Control: Getting Started
The Line 6 FBV Control application will now automatically load the FBV preset from the internal memory of your connected FBV Shortboard™ MkII or Express™ MkII device. The Control assignments that make up this FBV patch will be displayed in the application’s interface. Your FBV MkII device functions as a standard USB - MIDI external controller device to communicate with any software on your computer that responds to the common types of MIDI control messages (MIDI CC, Bank & Program Change, MIDI Machine Control or Mackie Control message types). No need to go learn all about the intricate workings of MIDI to get things working though - you can simply start off with your current FBV settings, or by loading an FBV preset... Read on.
FBV Presets
Your FBV MkII device comes pre-loaded with a full set of MIDI assignments, and you’ll see these settings load into the FBV Control application’s Control Properties list when you launch it. You can get started controlling your software with these settings, or select one of the FBV preset “patches” we’ve provided. An FBV preset consists of a set of “controller assignments” for your FBV Shortboard™ or Express™ MkII device, each of which can be a MIDI message assigned to any individual control on your hardware. Just select File > Open within the Line 6 FBV Control application and select an existing FBV Preset (.fbv) file. These presets are found here:
•Mac® - /Documents/Line 6/FBV/Presets
•Windows® - \My Documents\Line 6\FBV\Presets
The “FBV-Default.fbv” preset that you’ll see in the above directories is actually the same set of assignments that your FBV comes loaded with new. So, should you ever want to return your FBV back to these settings, simply load this preset.
When you launch the actual software you want to control, typically you’ll need go to that application’s Options or Preferences and choose the Line 6 FBV MIDI Out Port that your device is transmitting to for the application’s external MIDI controller device input. For example, in the POD Farm 2 standalone application, just go to the Preferences > MIDI page and select your desired FBV MkII Out Port as the “MIDI Input” option for POD Farm 2.
Most MIDI and DAW software applications utilize the types of MIDI commands supported by your FBV and Line FBV Control application. However, most applications configure their own specific MIDI assignments to access their parameters, banks and programs. You’ll want to consult your MIDI/ DAW software’s documentation to find its specific MIDI Control settings. The “Using Your FBV with Software Applications” on page 3•1 provides more tips for configuring your FBV for controlling 3rd party software.
Please proceed to the next chapter for an overview of the Line 6 FBV Control User Interface and features. For more details, be sure to also grab the FBV MkII Advanced User Guide and other documentation found on the FBV MkII Online Help page.
1•5
 Loading...
Loading...