Line 6 POD Studio UX1, POD Studio UX2, POD Farm, POD Farm Platinum, POD Studio GX Installation Manual
...
Version 1.01
Installer Guide
Mac® OS X, Windows® XP® & Windows® Vista®

Table of Contents
Preparing to Install................................................................................... |
1•1 |
Installation on Mac® OS X....................................................................... |
2•1 |
iLok Users........................................................................................................................ |
2•6 |
Uninstalling POD Farm and Device Drivers.................................................................. |
2•7 |
Installation on Windows®................................................................................... |
3•1 |
iLok Users...................................................................................................................... |
3•12 |
Uninstalling POD Farm and Other Components......................................................... |
3•13 |
Line 6 Monkey & Additional Resources.................................................. |
4•1 |
Purchasing POD Farm Plug-In........................................................................................ |
4•2 |
Product Activation & Authorization............................................................................. |
4•2 |
Additional Resources...................................................................................................... |
4•4 |
Line 6, POD Farm, POD Farm Plug-In, POD, POD X3, POD X3 Live, PODxt, PODxt Pro, TonePort, GearBox, GearBox Plug-In, Line 6 Monkey, ToneDirect Monitoring, GuitarPort, FBV, Variax, Line 6 Edit and Custom Tone are trademarks of Line 6, Inc. All other product names, trademarks, and artists’ names are the property of their respective owners, which are in no way associated or affiliated with Line 6.
Copyright © 2008 Line 6, Inc.
ii
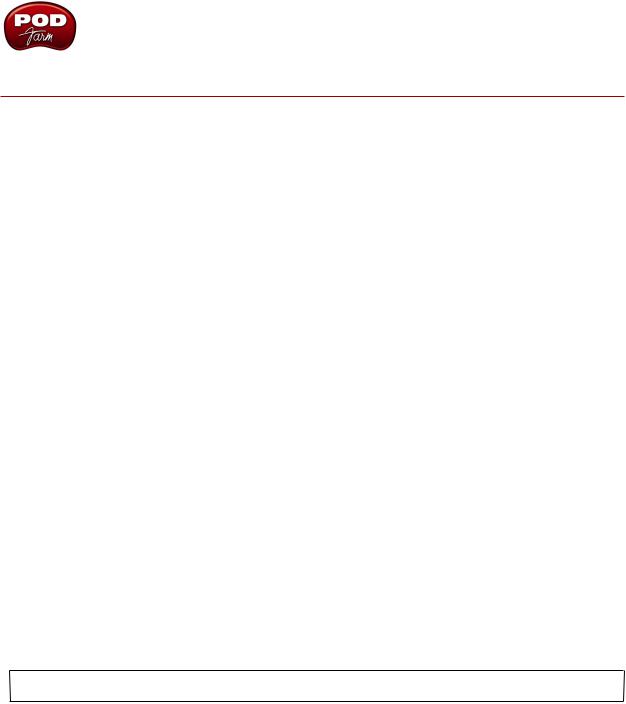
POD Farm 1.01 Installation Guide: Preparing to Install
Preparing to Install
This document will walk you through the installation process for the Line 6 POD Farm 1.01 software, POD Farm Plug-In, POD Farm Plug-In for iLok, audio interface drivers, and the Line 6 Monkey utility.
Let’s get started...
Quit All Other Applications
It is strongly recommended that you exit all other programs before running the POD Farm installation program.
Restart Before Re-Installing
If you need to re-install POD Farm, you should restart your computer just before you run the POD Farm installer. This ensures that your computer has not retained older system or driver files, which can cause conflicts when re-installing.
Where’s the Installer?
Line 6 POD Studio devices include a software CD in the original box - this CD includes the POD Farm installer for both Mac® and Windows® computers. Just insert the POD Farm CD into your CD-
ROM drive. On Mac®, the disk image will appear in Finder and on your Desktop. On Windows®, the installer will usually start automatically. If it doesn’t, then browse the CD and double click on the POD Farm v1.xx.exe file.
If you cannot find the Line 6 CD, or if you want to install POD Farm/POD Farm Plug-In for use with other Line 6 USB audio interface or for your iLok, no worries! We always have the POD Farm installer available online:
•If you already have the Line 6 Monkey software utility installed on your computer... You can connect your Line 6 USB device and launch Line 6 Monkey. This will scan your system and point you to the latest version of POD Farm available for you (as well as any other recommended updates, or optional Add-Ons).
For more details on Line 6 Monkey, check out the Line 6 Monkey & Additional Resources chapter!
•If you do not yet have Line 6 Monkey on your computer... You can download the POD Farm
installer by going to www.line6.com/software/. Be sure to choose your specific Line 6 USB device from the Product selector, “POD Farm” from the Software selector, and the specific Mac® or Windows® operating system version your computer uses from the OS selector.
The POD Farm installer will also install the latest Line 6 Monkey version, as well as device drivers for your Line 6 hardware - it is not necessary for you to download these items separately.
1•1

POD Farm 1.01 Installation Guide: Preparing to Install
System Requirements
We recommend that you read the separate, POD Farm 1.01 Release Notes document for the full, detailed System Requirements, as well as up to date info on compatibility with other hardware and software. This document can be found within the Line 6 Online Knowledge Base, or on the POD Farm Online Help page.
POD Farm 1.01 requires the following computer operating systems:
•Windows® XP® Home or Professional, with Service Pack 2 (or later), 32 and 64 bit versions
•Windows® Vista® Home, Business or Ultimate Edition, 32 and 64 bit versions
•Mac® OS X 10.4.x (Tiger®)
•Mac® OS X 10.5.x (Leopard®)
What if I Have Line 6 GearBox Installed?
IfyoualreadyhavetheLine6GearBox/GearBoxPlug-InsoftwareinstalledonyourMac® or Windows® computer, then it is recommended that you update to the latest GearBox 3.7 version (or a later version, if available) so that it will co-exist happily with POD Farm. To get the latest GearBox version, connect your Line 6 USB device and launch Line 6 Monkey, or go directly to the Line 6 Software Downloads page and choose “GearBox” to download the latest installer.
Once you’ve updated GearBox to version 3.7 or later, simply run the POD Farm installer following the steps in this document. You can still use either software (and you can use either GearBox or POD
Farm Plug-In as well). Your GearBox Tone Presets will remain intact, and can also be utilized within
POD Farm. It is not supported to run both POD Farm in Standalone operation and GearBox at the same time.
1•2
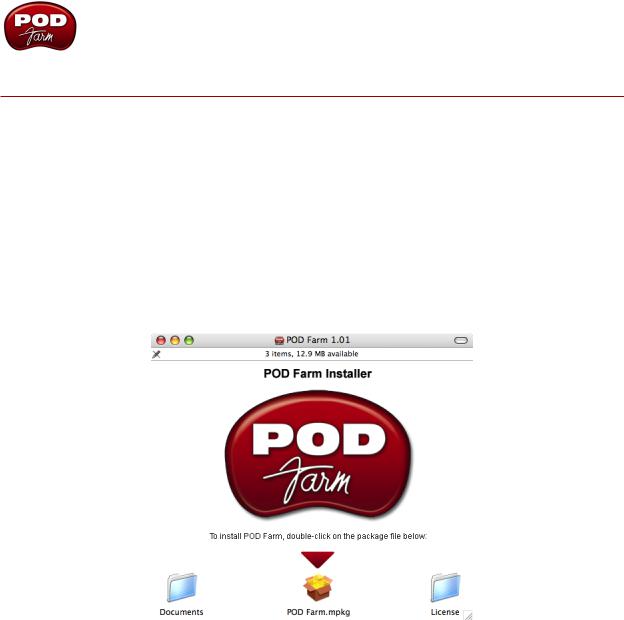
POD Farm 1.01 Installation Guide: Installation on Mac OS X
Installation on Mac® OS X
To follow are the steps for installing POD Farm 1.01 on a Mac® OS X computer. Remember to disconnect the USB cable from your Line 6 hardware before running the installation. Note that you’ll need to restart your computer to finish the POD Farm installation, so now is a good time to save any open documents and exit all other programs.
Launch Screen
The first screen you will see after opening the “POD Farm 1.01.dmg” file is as follows. Double-click on POD Farm.mpkg, as instructed to launch the installer.
2•1
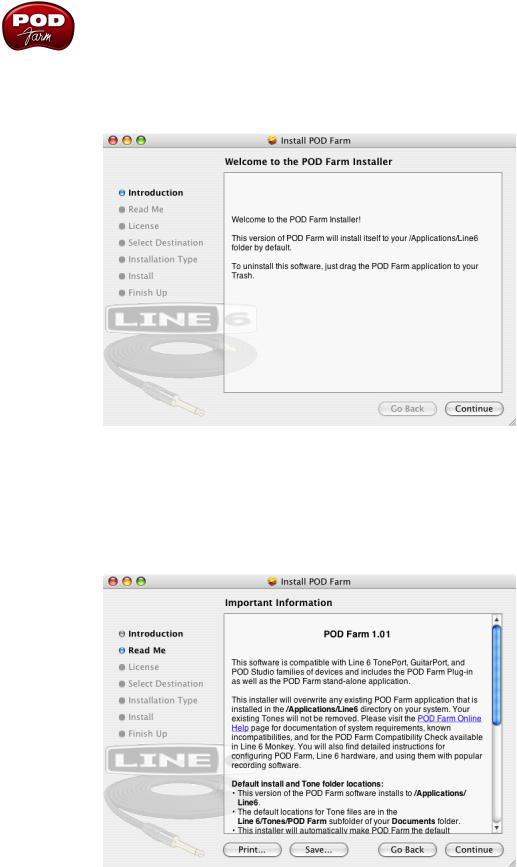
POD Farm 1.01 Installation Guide: Installation on Mac OS X
Welcome
When the installer starts, you will see a Welcome dialog - read the text and click Continue.
Read Me
A dialog with the POD Farm “Read Me” text is presented next. It’s called “Read Me” for a good reason! Please review the information carefully, and click Continue when ready to proceed.
2•2
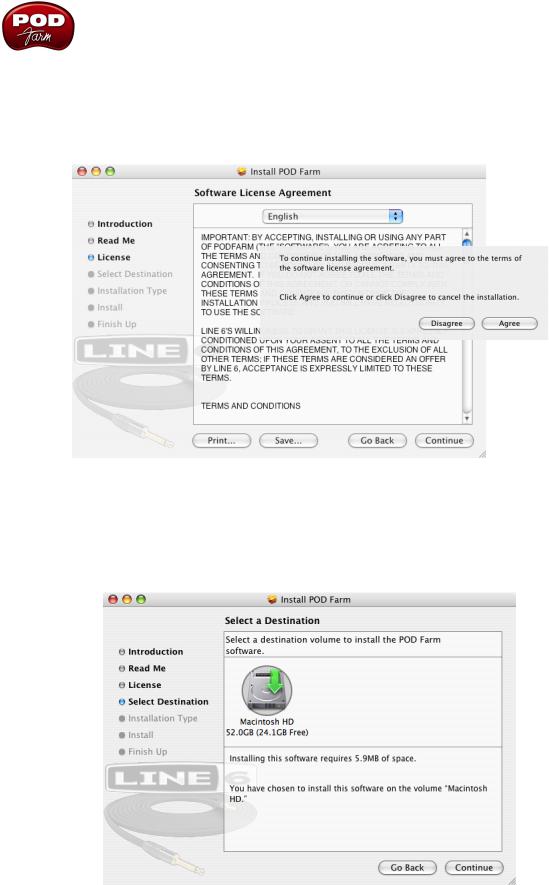
POD Farm 1.01 Installation Guide: Installation on Mac OS X
License Agreement
The installer presents you with the License Agreement. After carefully reading the Agreement, select
Agree if you consent to the terms of this license. Then click Continue and the Installer will allow you to proceed. If you do not agree with the license, you cannot install POD Farm.
Select Destination
Your computer will ask you to pick a destination volume where it will install POD Farm, as shown below. You’ll want to choose your internal hard drive. Click Continue when ready to proceed.
2•3

POD Farm 1.01 Installation Guide: Installation on Mac OS X
Easy Install vs. Custom Install
For most users, Easy Install is the way to go since this installs all components - for the Easy Install, simply select the Upgrade button. The installer will install POD Farm, POD Farm Plug-In*, all necessary Line 6 drivers, and Line 6 Monkey.
* Note that POD Farm Plug-In requires authorization before you will be able to use it on your computer. The authorization “License Key” for POD Farm Plug-In is included for POD Studio devices, and is offered for all other TonePort, GuitarPort, POD X3 and PODxt devices as an optional Add-On. The POD Farm
Plug-In License is also sold for iLok USB key devices. For info on Plug-In authorization on Line 6 USB devices, please see the Line 6 Monkey section. For adding the POD Farm iLok License to your iLok USB key, please see the POD Farm User Guide, which can be downloaded from the POD Farm Online Help site. Or, head on over to the Line 6 Online Store for more about POD Farm Plug-In and other optional
Add-Ons.
For you advanced users and other smart-alecky types, clicking Customize will allow you to pick the specific items you want installed. For details, select an item in the top pane and its description appears in the lower pane. Once you’ve selected the items you want, click Continue to proceed.
2•4
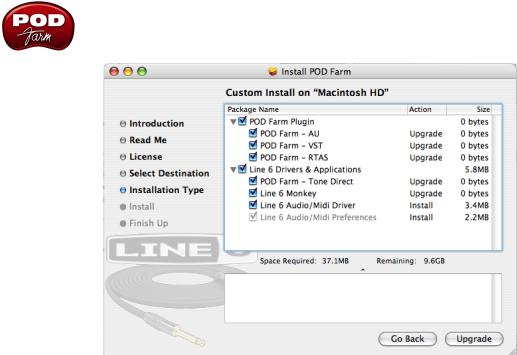
POD Farm 1.01 Installation Guide: Installation on Mac OS X
By default, you’ll see that all items are checked here, and it is OK to just install everything if you really are not sure which items you may need. Basically, these are the guidelines:
•If you have a Line 6 USB POD Studio device, then you’ll want to keep all items checked (the POD Farm Plug-In license is already included on your POD Studio device!)
•If you have a Line 6 TonePort or GuitarPort device,andhavepurchased,oraretobepurchasing, the POD Farm Plug-In, then you’ll want to keep all items checked. If you will not be using POD Farm Plug-In, then you can uncheck all the Plug-In items. Or, if you’ll be using only some of the POD Farm Plug-In formats for your audio host software, then you can uncheck the ones you do not need (AU, VST or RTAS).
•If you have a POD X3 device, then you’ll want to keep all items checked except for the POD Farm Tone Direct item, since it does not run with POD X3 devices. Note that the POD Farm Plug-In license is available for free if you own any POD X3 device, so you will want to install the Plug-In format(s) you’ll be using (AU, VST, or RTAS).
•If you have a PODxt device, then you’ll want to keep all items checked except for the POD Farm Tone Direct item, since it does not run with PODxt devices. Most likely, you have purchased POD Farm Plug-In (or you probably would not be installing POD Farm at all!) You will want to install the Plug-In format(s) you’ll be using (AU, VST, or RTAS).
•If you have POD Farm Plug-In for iLok, then you’ll want to keep all items checked except for the POD Farm Tone Direct item, and the Line 6 Audio/MIDI Driver, since these both are for Line 6 USB audio devices only. You will want to install the Plug-In format(s) you’ll be using (AU, VST, or RTAS).
Install - Authenticate
You may be prompted to enter your Mac® Name and Password to “Authenticate”. Enter them in and click OK. The installation process will then run until completed.
2•5
 Loading...
Loading...