Line 6 TonePort UX1, TonePort UX2, TonePort UX8, TonePort GX, TonePort KB37 User Manual
...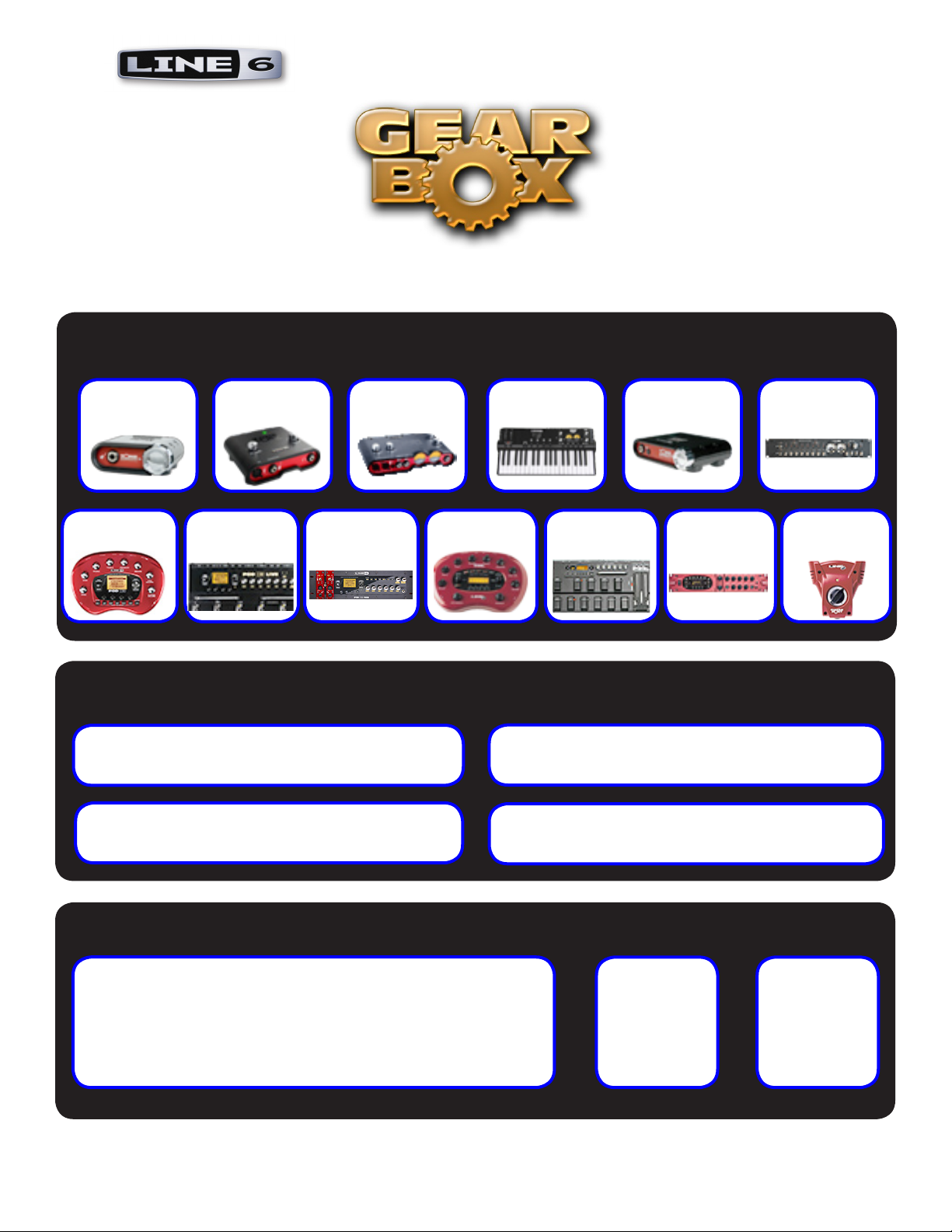
Ve r s i o n 3.7 Us e r GU i d e
Getting Started With Your Hardware
GX UX1 UX2 KB37 DI UX8
POD X3
POD X3
Live
POD X3
Pro
GearBox Basics
GearBox Plug-In
GearBox with POD X3
Online Resources
PODxt
Stand-Alone Application
Windows® 64-Bit Support
PODxt
Live
PODxt
Pro
Guitar
Port
Recording & More
Step by Step Recording Setups,
Installation, Troubleshooting and more
Store
Model
Packs &
Plug-In
Support
Online
Support
Pages

Table of Contents
Start Here ................................................................................................1•1
About Line 6 Hardware & Software ..............................................................................1•1
Before You Get Started ................................................................................................... 1•1
System Requirements and Installation ........................................................................... 1•1
Windows® 64 Bit Support ....................................................................................1•1
Updating & Registering with Line 6 Monkey ................................................................ 1•1
Activation ....................................................................................................................... 1•2
Transferring Activations ................................................................................................. 1•2
Using Your Line 6 Hardware ...................................................................2•1
TonePort UX1 ................................................................................................................. 2•1
TonePort UX2 ................................................................................................................. 2•3
TonePort UX8 ................................................................................................................. 2•6
TonePort KB37 ............................................................................................................. 2•11
TonePort DI .................................................................................................................. 2•13
TonePort GX ................................................................................................................. 2•15
GuitarPort ..................................................................................................................... 2•16
POD X3 ......................................................................................................................... 2•17
POD X3 Live ................................................................................................................ 2•19
POD X3 Pro .................................................................................................................. 2•21
PODxt Live ................................................................................................................... 2•27
PODxt PRO .................................................................................................................. 2•28
PODxt - Audio Signal Routing & Re-Amping ............................................................ 2•30
Routing Audio From Your Line 6 Hardware to an External Device ............................ 2•31
Sound Cards & Sound Issues ........................................................................................ 2•34
Line 6 Driver Panel & Recording ............................................................3•1
Audio Routing ................................................................................................................ 3•1
The Line 6 Audio-MIDI Devices Dialog ....................................................................... 3•2
Windows® - Line 6 Audio-MIDI Devices Dialog ........................................................... 3•2
Mac® - Line 6 Audio-MIDI Devices Dialog ................................................................. 3•13
Important Things to Know for Recording .................................................................... 3•26
GearBox Stand-Alone Application .........................................................4•1
Overview ......................................................................................................................... 4•1
GearBox with TonePort and GuitarPort ........................................................................ 4•6
Pre/Post Record Send .....................................................................................................4•7
Monitoring a GearBox-processed Tone While Recording “Dry” ................................... 4•7
Dual-Tone Operation (TonePort UX1/UX2/UX8/KB37) ............................................. 4•8
ii

MIDI Control ................................................................................................................. 4•9
GearBox with PODxt ................................................................................................... 4•14
PODxt MIDI Control ................................................................................................... 4•15
GearBox Stand-Alone Application - POD X3 .......................................5•1
GearBox Controls and Operation with POD X3 ........................................................... 5•1
Saving & Opening POD X3 Tones Within GearBox .................................................... 5•9
The POD X3 Hardware Memory Window ................................................................... 5•13
Variax Options (POD X3 Live/Pro) ............................................................................. 5•20
POD X3 Live & Pro MIDI Control .............................................................................. 5•22
GearBox How To... ....................................................................................6•1
GearBox Plug-In .......................................................................................7•1
Windows
A Quickie Plug-In Primer ............................................................................................... 7•1
Obtaining the GearBox Plug-In ..................................................................................... 7•2
GearBox Plug-In Controls and Operation ..................................................................... 7•5
Where Can I Find the GearBox Plug-In On My Computer? ......................................... 7•6
®
64 Bit Support ............................................................................................... 7•1
Model Gallery ...........................................................................................8•1
Guitar Amp & Cab Models ............................................................................................ 8•3
Bass Amp & Cab Models.............................................................................................. 8•11
Preamp Models ............................................................................................................. 8•13
Effects ............................................................................................................................ 8•15
Model List ..................................................................................................................... 8•24
Troubleshooting .......................................................................................9•1
What Is… ............................................................................................... 10•1
Online Help & Support ........................................................................ 11•1
Line 6, POD, PODxt, POD X3, TonePort, GearBox, GearBox Plug-In, Line 6 Monkey, ToneDirect Monitoring, GuitarPort, FBV, Variax, Line 6 Edit and Custom Tone are trademarks of Line 6, Inc. All other product
names, trademarks, and artists’ names are the property of their respective owners, which are in no way associated
or affiliated with Line 6.
© 2008 Line 6, Inc.
iii
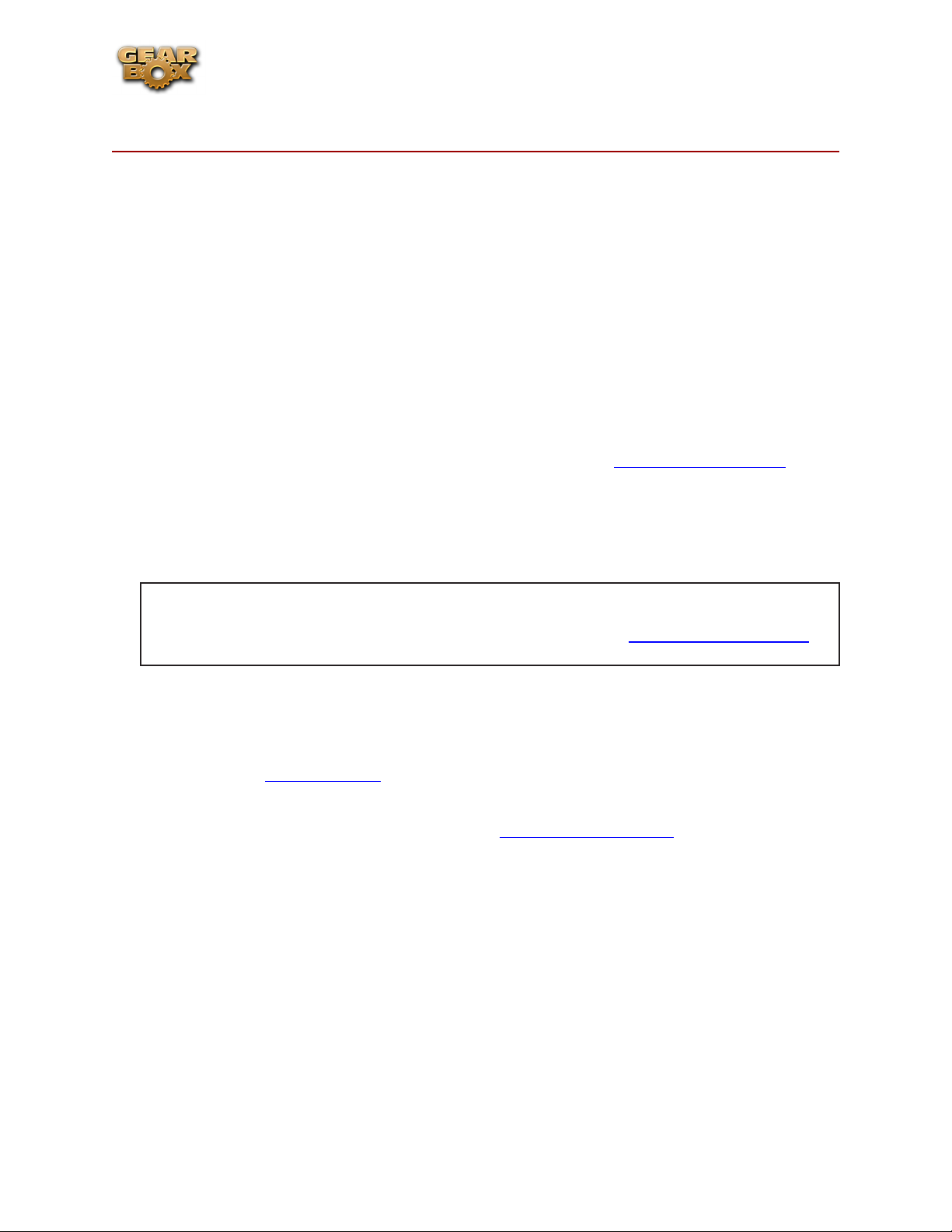
Line 6 GearBox 3.7 – Start Here
St a r t He r e
About Line 6 Hardware & Software
Before You Get Started
OK, you’ve got your guitar, a computer and a head full of songs and cool licks, so how do you get
this all going? You’re just a few steps away from turning your computer into a serious tone, jamming
and recording machine. First, here is some valuable information to ensure you have all the latest and
greatest updates….
System Requirements and Installation
GearBox 3.7 is compatible with Mac® OS X® 10.4 (Tiger) and 10.5 (Leopard) as well as Windows® XP®
SP2 (and later) and Windows® Vista® (32 Bit and 64 Bit) systems*. If you need to check the specific
system requirements or need some assistance with installing GearBox on your computer, please refer
to the additional documents for GearBox version 3.7 located on the GearBox - User Manuals page of
the Line 6 web site. We’re committed to continually improving the Line 6 software and drivers, so it
is highly recommended that you always check to see if an even newer version of GearBox is available
for your system! We’ve made it even simple enough for a drummer to find the latest updates, optional
add-ons and other software products using our nifty Line 6 Monkey updater software - read all about it
a few lines down in the Line 6 Monkey section.
*Note to Mac® OS X® Leopard and Windows® Vista® users... GearBox, GearBox Plug-In, Line 6
Monkey and Line 6 USB audio drivers are designed to be compatible with these newer Operating
Systems, but support testing is ongoing. Please refer to the dedicated Line 6 Public Beta forums for
Leopard and Vista for the latest news and known issues.
Windows® 64 Bit Support
If you have a 64 bit Windows PC, then no worries! GearBox 3.7 and the included Line 6 USB hardware
drivers do indeed support Windows® XP® x64 and Windows® Vista® 64-Bit systems. Note that GearBox
3.7 (as well as the GearBox Plug-in) still runs as a 32 bit application, but has been made compatible to
run on these Windows 64 bit operating systems. If you need to check the specific system requirements
or need some assistance with installing GearBox on your computer, please refer to the additional
documents for GearBox version 3.7 located on the GearBox - User Manuals page of the Line 6 web
site.
Updating & Registering with Line 6 Monkey
Line 6 Monkey is the intelligent updater utility that is automatically installed with your GearBox
application. You are prompted to run Line 6 Monkey at the end of your GearBox installation, but it’s a
great idea to do this often so you can be sure you have all the latest updates for all your Line 6 software
and hardware products. Registering your Line 6 hardware is also very important because it ensures
that you’re dialed in for warranty service and makes it possible for us to contact you if new software
versions or other cool enhancements are offered - cutting edge technology and such! So don’t put this
off any longer. Connect your Line 6 hardware to your computer and follow these steps to launch Line
6 Monkey...
1•1
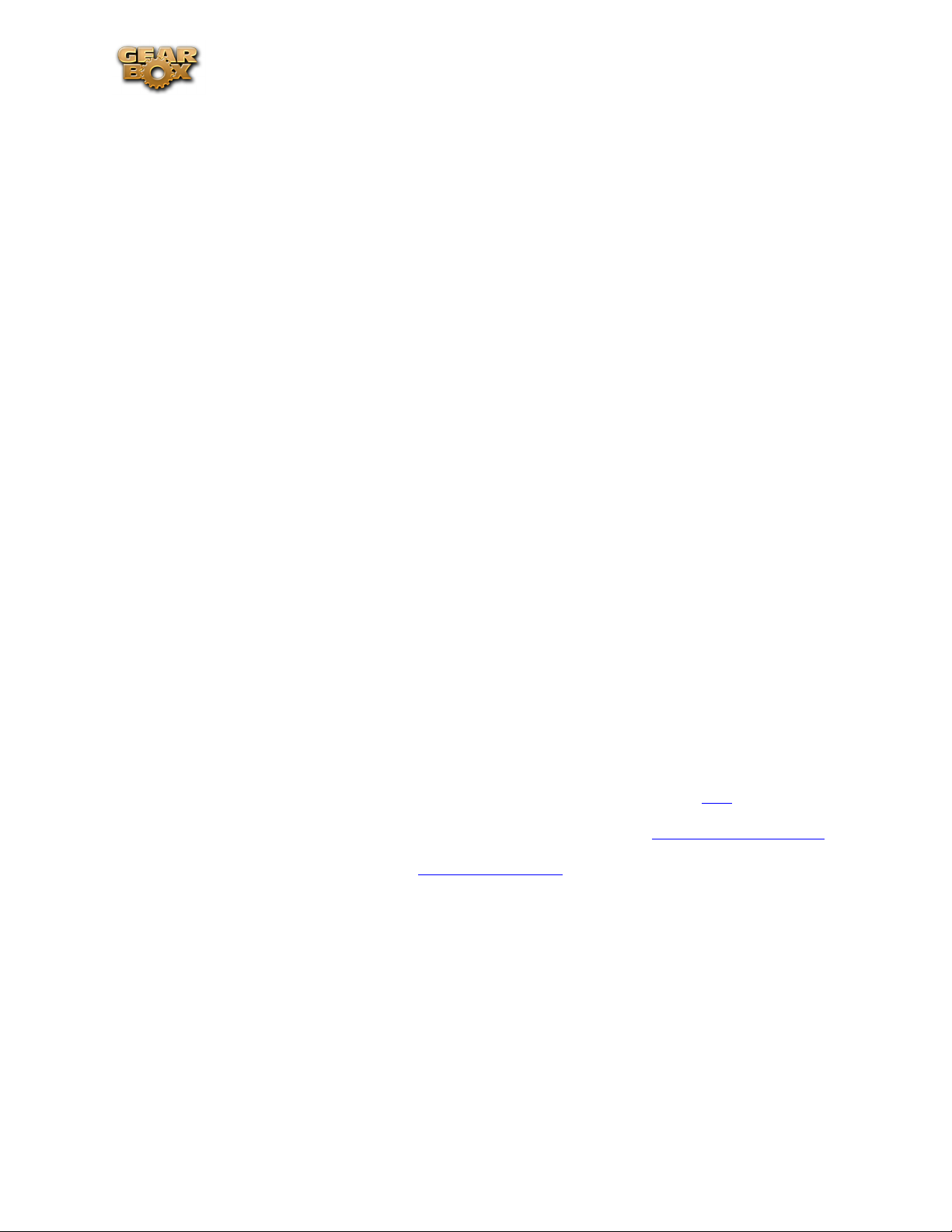
Line 6 GearBox 3.7 – Start Here
On Mac•
On Windows•
On Windows•
®
, go to Applications - Line 6.
® XP®
, go to Start button - Programs - Line 6 - Tools.
®
Vista®, go to Start button - All Programs - Line 6 - Tools.
Login Account
You’ll need to Login so that Line 6 Monkey can communicate with the online Line 6 Server and
provide you with exactly what you need. It’s just a few clicks, and it’s free!
If you have a Line 6 account, then type in your User Name and Password at the top of the •
Monkey dialog.
If you have not yet created an account, click the New User button and you’ll be walked right •
through the steps.
Register Your Hardware
If you have not already done so, you’ll be prompted to Register your connected Line 6 hardware. It’s a
painless process really, so click that Register Now button and fill in the blanks on the Web page. This
page will list all your registered Line 6 gear in one place.
Grab Those Updates
Go to the Updates and Add-Ons tab in Line 6 Monkey. If you see any items where a newer, updated
version is available, then you should click on that item and let the little monkey fellow walk you
through the installation steps. This is the easiest way to stay current on the latest GearBox software
updates, as well as drivers and firmware updates. You’ll also see some optional Add-Ons available for
your specific Line 6 device here too!
Activation
Some features of GearBox require “activation” using Line 6 Monkey and your Internet connection.
Activation turns these features on in your GearBox-compatible hardware, so they can operate in the
GearBox stand-alone application and Plug-in. Get the skinny on Line 6 Monkey here.
Detailed information on activating GearBox Plug-In can be found in the GearBox Plug-In chapter.
Model Packs that you purchase from www.line6.com/store also need to be activated. You’ll find
instructions on just how to do that here.
You may also transfer your activations to another computer with or without internet access. The next
section describes the process in detail.
Transferring Activations
So you just upgraded your computer to the latest and greatest (this week anyway…) model, and want
to move GearBox and your Add-Ons to your new system? In this section, we’ll explain how to make
the transfer process as easy as A-B-C, whether the new computer can connect to the Internet or not.
1•2
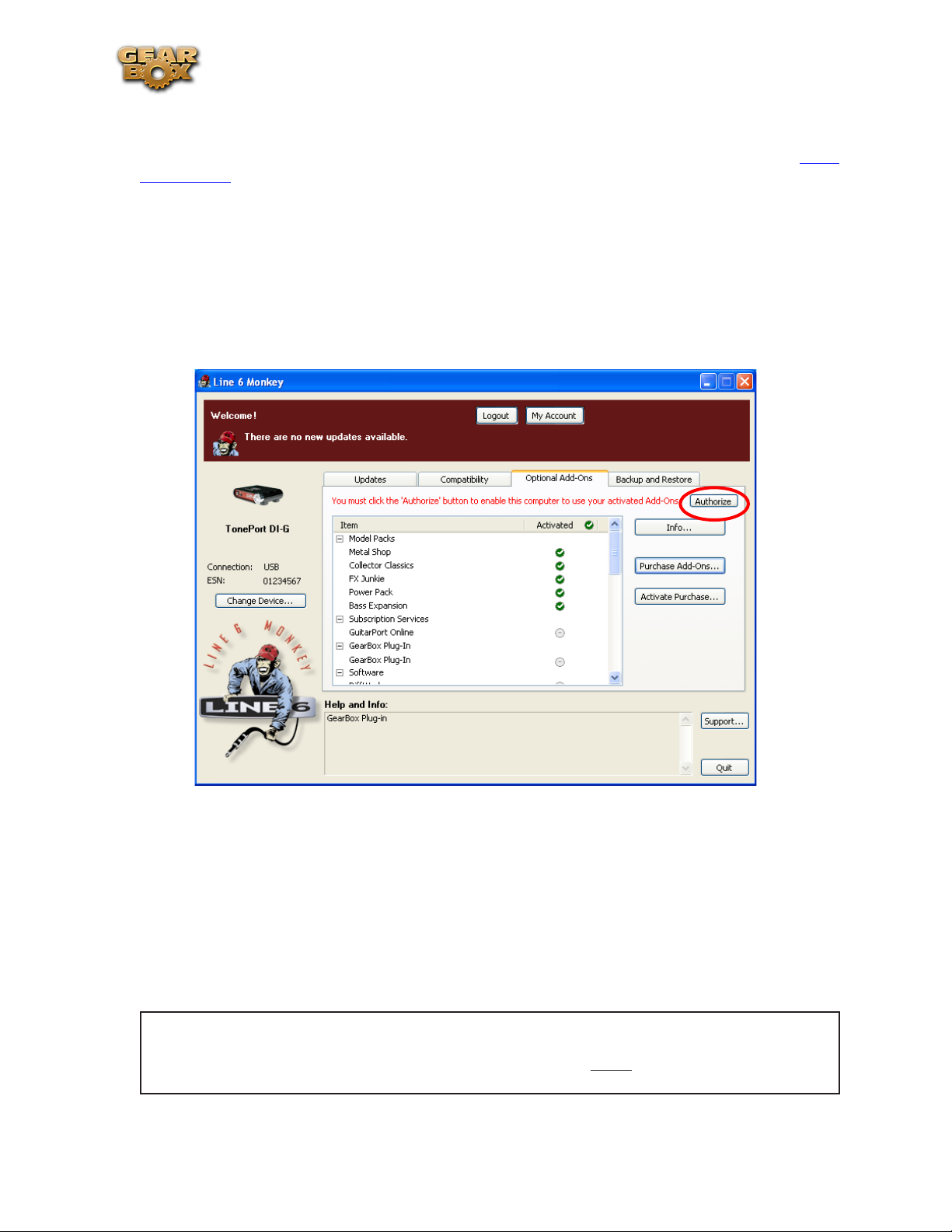
Line 6 GearBox 3.7 – Start Here
The destination computer has an Internet connection
This is the easiest scenario: Download and install the GearBox application (always available at line6.
com/software). This will also install the necessary drivers for your hardware and the Line 6 Monkey
application.
GearBox Plug-in doesn’t work!!! Where are my Model Packs??? Relax – Your Add-Ons (Model
Packs, Plug-in, etc…) are tied-in to your hardware’s, built-in Electronic Serial Number (ESN), but also
need to be authorized with each new computer you’ll be using GearBox on. In other words, they work
but just haven’t been enabled on the new computer yet.
Launch Line 6 Monkey. The Monkey utility will connect to the server and scan your hardware for any
activated Add-ons, and if it finds any, will display the following message in red text:
Just click Authorize, and Monkey will enable the use of your activated Add-On(s) on the new
computer system.
The destination computer lacks an Internet connection
So you just got the call from Mr. Big Time Producer for a session at so-and-so’s studio, and you want
to bring all this great Line 6 tone along for tracking – but their computer does not connect to the
Internet. You can still move your GearBox activation to their recording environment by following
these steps:
Prerequisite - This may seem obvious but we’ll mention it anyway: Your hardware and all GearBox
software and Add-ons must already be activated and authorized on your own computer (meaning,
an Internet connection is required and has been used for the initial activation of your GearBox
assets).
1•3
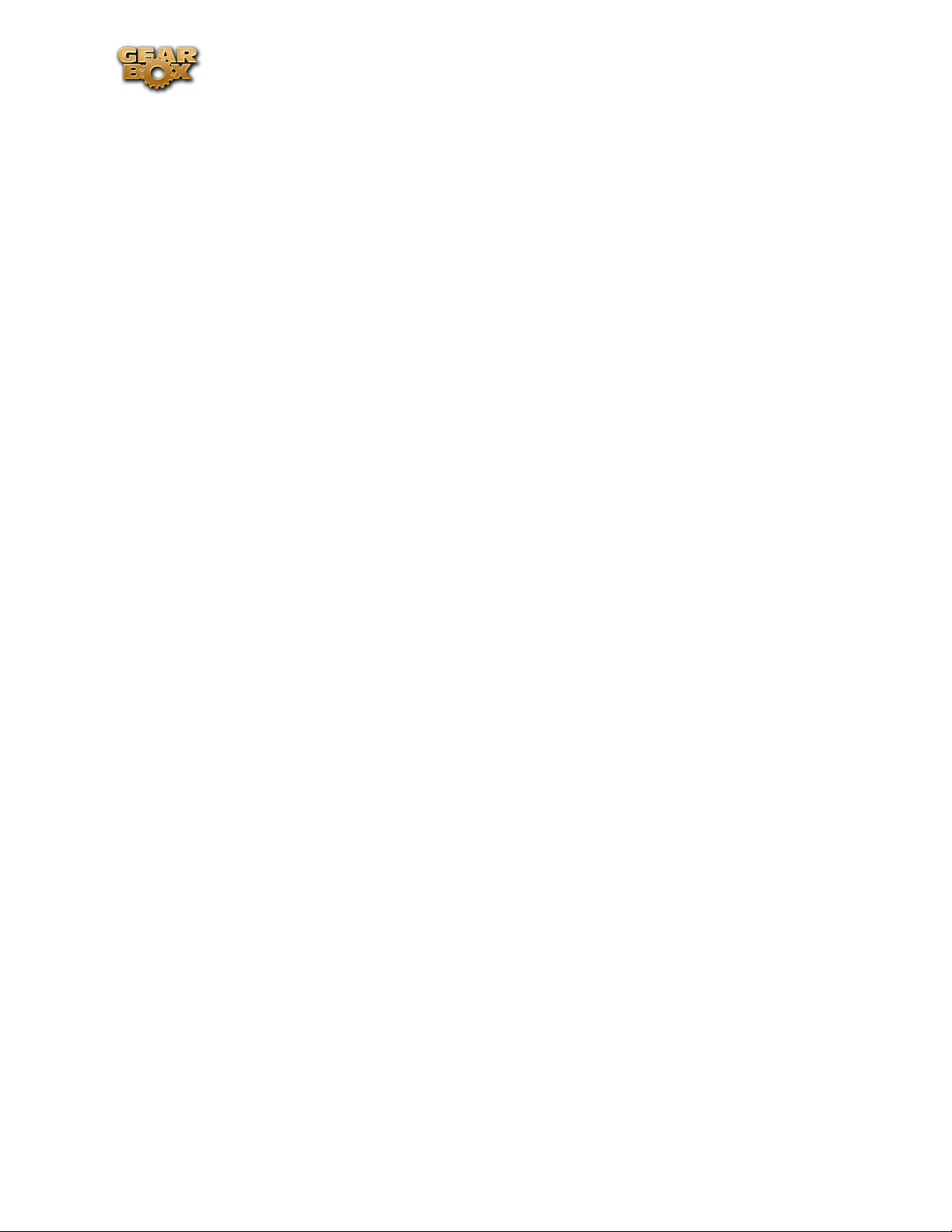
Line 6 GearBox 3.7 – Start Here
On your computer:
Locate and copy all • .aet files to removable media (burn to a CD, copy to a Flash drive, etc…).
In Windows® environments, these files can be found in the C:\Document_and_Settings\
(username)\Application Data\Line 6\GuitarPort folder; on Mac®, look in /Users/(username)/
Library/Application Support/Line 6/GuitarPort.
Copy the GearBox installer to removable media, since the destination computer will not be able •
to download it.
On the destination computer:
Install the GearBox software. •
Copy the • .aet files from your removable media into the correct folder (described above). You
may have to create this folder manually if it isn’t present on your destination computer.
You’re done! You should now be able to launch the GearBox application with all Add-Ons enabled.
Just remember that for GearBox Plug-in operation, your Line 6 hardware must always be connected
via USB (even if you’re using a 3rd-party interface). You don’t necessarily need to be using your Line
6 hardware as your active USB audio device - it just needs to be USB-connected (and powered on for
units that have a power switch).
1•4
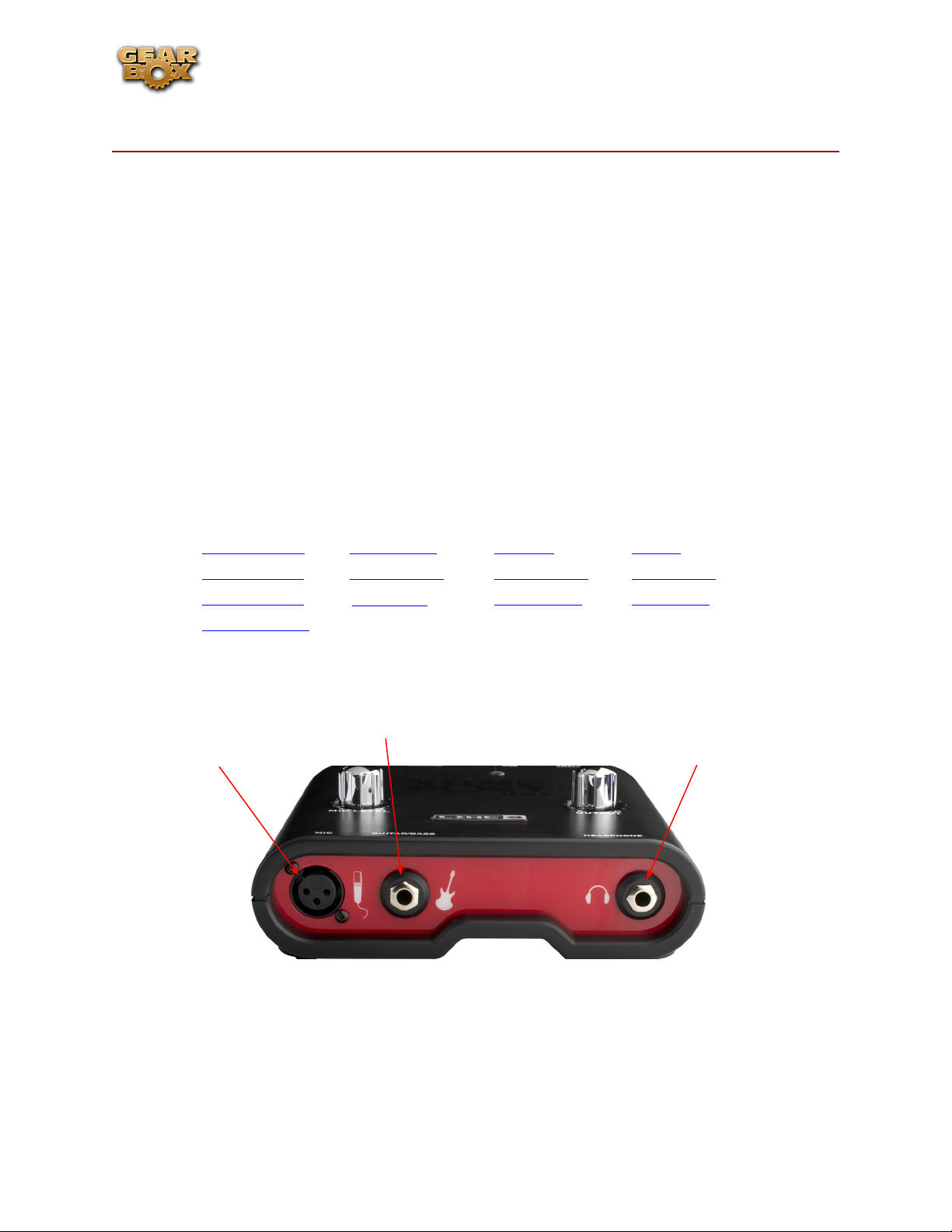
Line 6 GearBox 3.7 – Using Your Line 6 Hardware
US i n g Y o U r Li n e 6 Ha r d w a r e
The GearBox 3.7 software is designed to work with all Line 6 TonePort, GuitarPort, POD X3, and
PODxt hardware. Your Line 6 device, since it connects to your computer via USB and utilizes the
high-performance Line 6 Audio & MIDI drivers, is easily configured to work as your computer’s sound
card. This means that you can access all your Tones coming out of GearBox directly from most any
audio recording application, all at the highest quality! But you are, of course, not just limited to
using your Line 6 hardware with your computer. The outputs provided on the back of your device
additionally allow you to feed your GearBox signal to external tape machines, DAT recorders, PA
systems, or whatever else will accept an analog line level signal. Additionally, TonePort UX2, UX8,
POD X3, POD X3 Live and PODxt Pro devices include a digital S/PDIF output to allow you to make
these connections digitally!
There are some differences in the setup and functionality between the supported Line 6 devices,
so be sure to look for the instructions in the following sections for your specific device. Primarily,
TonePort and GuitarPort devices function quite similarly since all the Digital Signal Processing (DSP)
is performed on your computer when using these units. POD X3 & PODxt devices do all their DSP
magic inside the POD hardware itself. Using the GearBox software is pretty similar for all these devices
once you have everything setup. You can use the handy links here to jump directly to the section on
your Line 6 device...
TonePort UX1
TonePort UX2
TonePort UX8
TonePort KB37
TonePort UX1
Connect a microphone
TonePort DI
TonePort GX
GuitarPort
Connect your electric guitar or bass
POD X3
POD X3 Live
POD X3 Pro
Connect your stereo headphones
PODxt
PODxt Live
PODxt Pro
Mic - To input a signal from a microphone, connect it here using an XLR cable. This inputs the
microphone signal into GearBox where you can choose your tone, and then route the processed signal
both to your audio software and out the TonePort outputs.
Guitar/Bass - To input your electric guitar or bass, plug it in here using a standard 1/4-inch TS
instrument cable. This inputs the instrument’s signal into GearBox where you can then choose your
tone and route the processed signal both to your audio software and out the TonePort outputs.
2•1

Line 6 GearBox 3.7 – Using Your Line 6 Hardware
Phones - If you want to listen to the audio from TonePort using stereo headphones, then plug them
into this 1/4-inch stereo jack. This headphone jack outputs the same signal fed to the Analog Outs on
the rear panel of TonePort; the audio from your audio software on the computer, as well as anything
plugged into any TonePort input.
Connect any line level input
source for monitoring to the Stereo
Connect a USB cable from here to
your computer’s USB port.*
Monitor In
Connect any line level input
source that you want to record
Connect the Analog Outs to your
audio monitors
into the Line Inputs
*Note - Be sure to always power off or mute your speakers or monitoring setup before connecting and
disconnecting the USB cable between TonePort and your computer, as well as before booting up or shutting
down your computer if TonePort is already connected. The best practice is to always power on your
speakers last, and power them off first when connected to other audio gear to avoid a “pop”.
Line Inputs - To record the signal from a line level source, such as a keyboard, your stereo receiver,
the line out from a mixing console, etc., connect them to these Left and Right ins using 1/4-inch TS
audio cables.
Monitor In - If you want to hear the signal from a line level source along with all the other audio
coming from your computer, but do not want this audio recorded, then plug the source in here. Note
that this is a stereo jack, so you should use a stereo, 1/4-inch TRS audio cable for this connection.
USB - This, of course, is where you connect the supplied USB cable to TonePort, with the other
end going to your computer’s USB port. Note that you should always connect to a separate USB
controller channel from other USB audio or MIDI interfaces to provide TonePort with the full USB
bandwidth. TonePort also gets its power from this USB connection, so it should not be plugged into a
non-powered USB hub, or operated on the same USB controller channel with un-powered devices. It
is also recommended to connect directly into a USB port on your computer and not into a USB hub.
Analog Outs - These Left and Right unbalanced jacks output all the audio from TonePort; the audio
from your audio software on the computer, and anything plugged into any TonePort input. These
are what you want to connect to your powered speakers or monitoring system for a recording setup.
Use 1/4-inch TS cables to connect directly to powered speakers, mixer or power amp setup. Note
that you can also use the headphone jack on the front of TonePort if you want to use headphones for
monitoring.
2•2
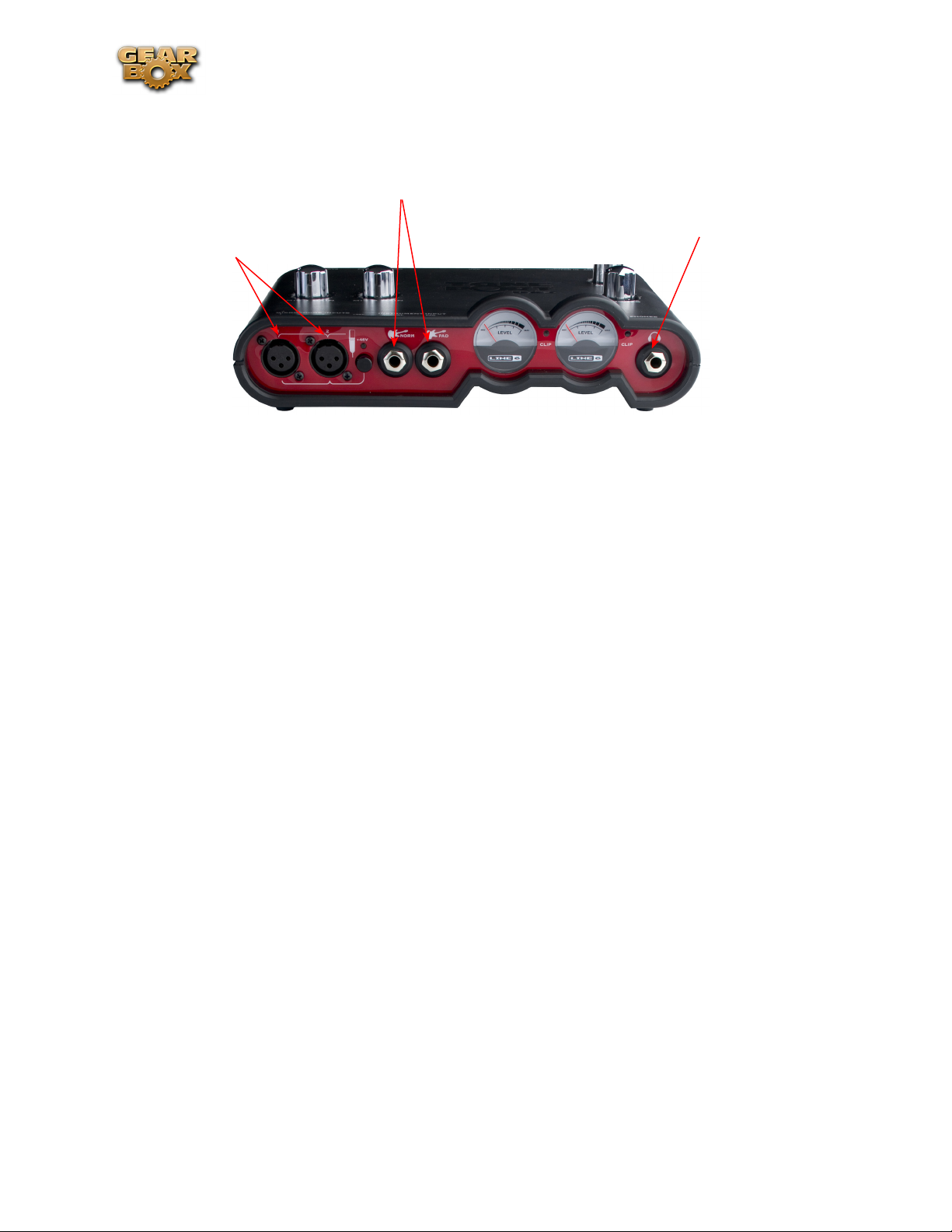
Line 6 GearBox 3.7 – Using Your Line 6 Hardware
TonePort UX2
Connect your electric Guitar or Bass
Connect your stereo
Connect up to two
Microphones
Microphone Inputs - You can receive input from one or two mics at the same time using these ins.
There is also a +48V Phantom Power switch that you should toggle to “on” if your mic requires
phantom power (most condenser type mics do, but check the documentation for your mic if you are
not sure). Connect each mic using an XLR cable. This inputs each microphone signal independently
into GearBox where you can choose your tone, and then route the processed signal both to your audio
software and out the TonePort outputs.
Headphones
Guitar/Bass Inputs -To input your electric guitar or bass, plug it into one of these inputs. Either of
these routes the instrument’s signal into GearBox where you can choose your tone and route the
processed signal both to your audio software and out the TonePort outputs.
Norm• – This input is for a standard instrument level output. Plug your guitar/bass into here using
a standard 1/4-inch TS instrument cable.
Pad • - This input is designed for high output level basses and guitars, especially those with active
pickups. Plug your high output instrument into here using a standard 1/4-inch TS instrument
cable.
Headphone - If you want to listen to the audio from TonePort using stereo headphones, then plug
them into this 1/4-inch stereo jack. This Headphone jack outputs the same signal fed to the Analog
Outs on the rear panel of TonePort; the audio from your audio software on the computer, as well as
anything plugged into any TonePort input.
2•3
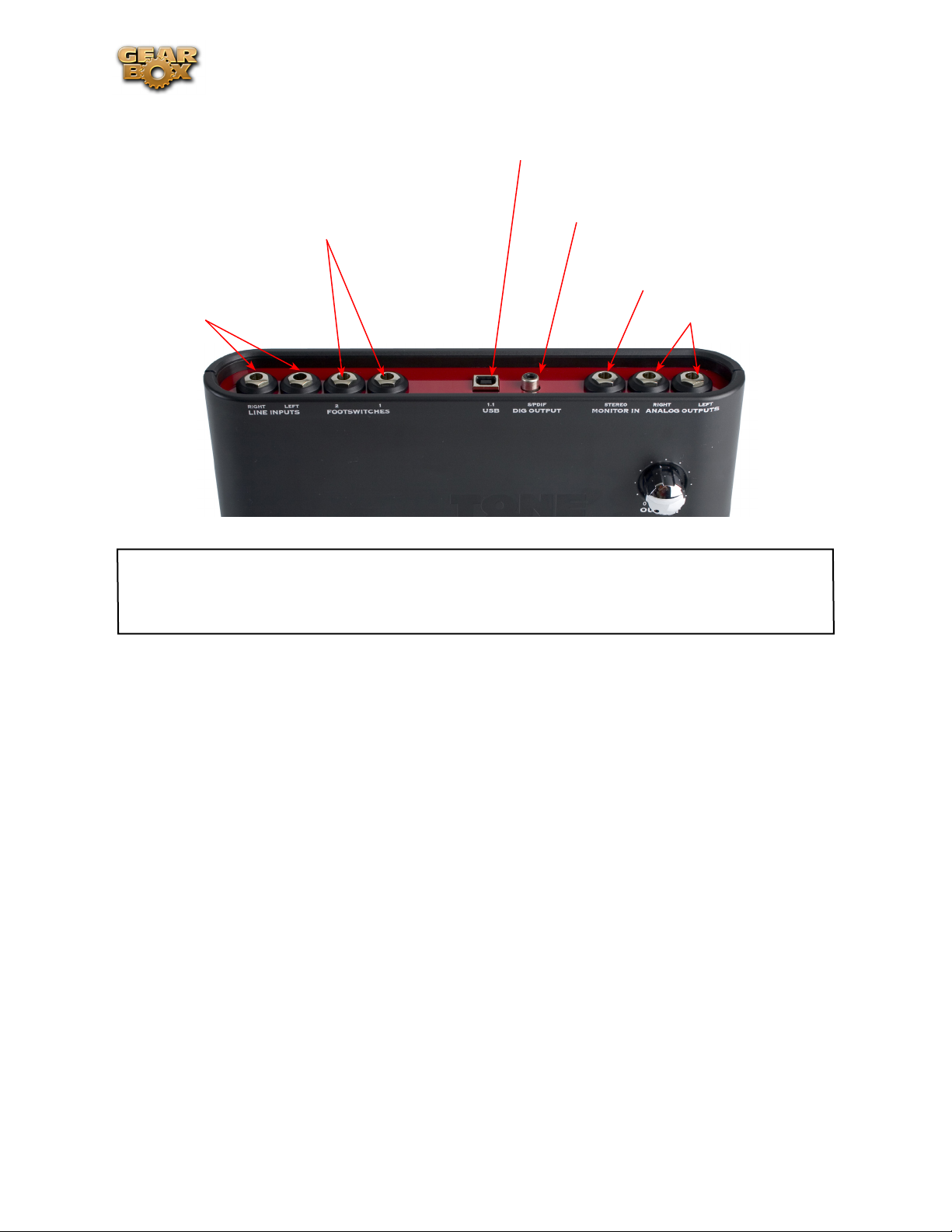
Connect your USB cable
from your computer’s USB
port
Connect up to two standard toggle or momentary
pedal switches into the Footswitches jacks for
remote control of GearBox and audio application
functions
Connect any line level
input source that you want
to record into the Line
Inputs
Line 6 GearBox 3.7 – Using Your Line 6 Hardware
*
Connect to the S/PDIF input of an
external device to send TonePort’s
output digitally
Connect any line level input
source for monitoring to the
Stereo Monitor In
Connect the Analog
Outs to your audio
monitors
*Note - Be sure to always power off or mute your speakers or monitoring setup before connecting and
disconnecting the USB cable between TonePort and your computer, as well as before booting up or shutting
down your computer if TonePort is already connected. The best practice is to always power on your
speakers last, and power them off first when connected to other audio gear to avoid a “pop”.
Line Inputs - If you want to record the signal from a line level source, such as a keyboard, your stereo
receiver, the line out from a mixing console, etc., connect them to these Left and Right ins using 1/4inch TS audio cables.
Footswitches - If you want to use one or two on/off toggle or momentary footswitches to remotely
control functions in the GearBox software, you can plug the 1/4-inch footswitch plugs into these 1
and 2 jacks. To configure each Footswitch, go to the GearBox Preferences. For TonePort UX1, UX2,
and KB37, you can also use these footswitches to trigger recording and playback commands within the
included Ableton Live® Lite software!
USB - This, of course, is where you connect the supplied USB cable to TonePort, with the other
end going to your computer’s USB port. Note that you should always connect to a separate USB
controller channel from other USB audio or MIDI interfaces to provide TonePort with the full USB
bandwidth. TonePort also gets its power from this USB connection, so it should not be plugged into a
non-powered USB hub, or operated on the same USB controller channel with un-powered devices. It
is also recommended to connect directly into a USB port on your computer and not into a USB hub.
S/PDIF Digital Out - To send the output of TonePort to an external device digitally, connect a 75Ohm coaxial cable into this RCA jack and then into the S/PDIF digital input on the external device.
This is the best choice for connecting to digital recording devices, such as a DAT recorder. This S/
PDIF output sends the same audio as is sent to TonePort’s Analog Outs* (with the exception that any
audio coming into the TonePort’s Monitor In jack is not routed to the S/PDIF output). The digital
signal is always sent at 24-bit resolution.
2•4
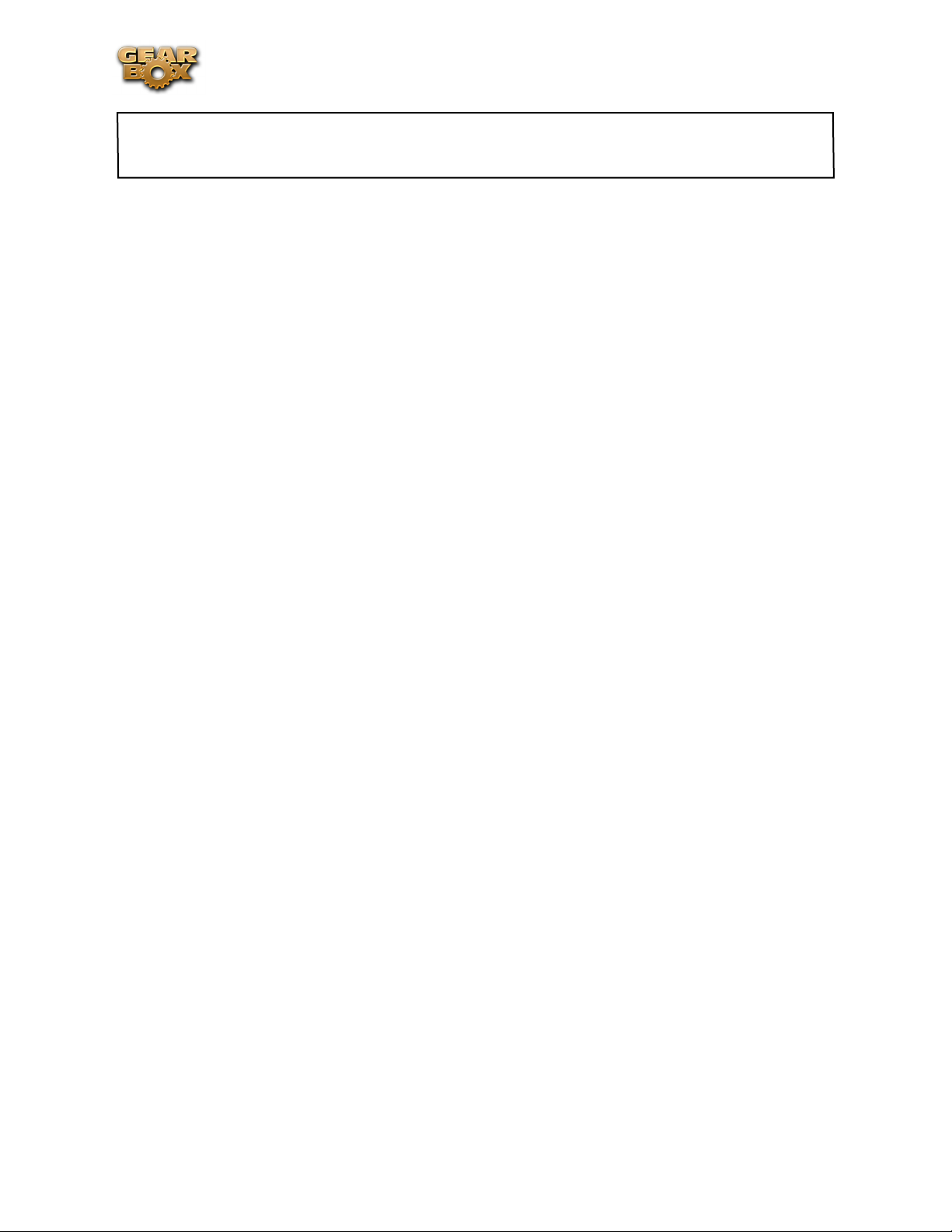
Line 6 GearBox 3.7 – Using Your Line 6 Hardware
*Note that when using TonePort and the GuitarPort Online membership service with GearBox, the
GuitarPort Online playback audio is never routed to this S/PDIF output. This is necessary to comply with
artist copyright requirements that Line 6 follows for the GuitarPort Online Tracks and artist content.
Monitor In - If you want to hear the signal from a line level source mixed with all the other audio
coming from your computer, but do not want this audio recorded, then plug the source in here. Note
that this is a stereo jack, so you should use a stereo 1/4-inch TRS audio cable for this connection.
Analog Outs - These Left and Right balanced jacks output all the audio from TonePort; the audio from
your audio software on the computer, and anything plugged into any TonePort input. So, these are
what you want to connect to your monitoring system when using TonePort as your computer’s sound
card. Use either 1/4-inch TS or TRS cables to connect directly to your powered speakers, mixer or
power amp setup. Note that you can also use the headphone jack on the front of TonePort if you want
to use headphones for monitoring.
2•5
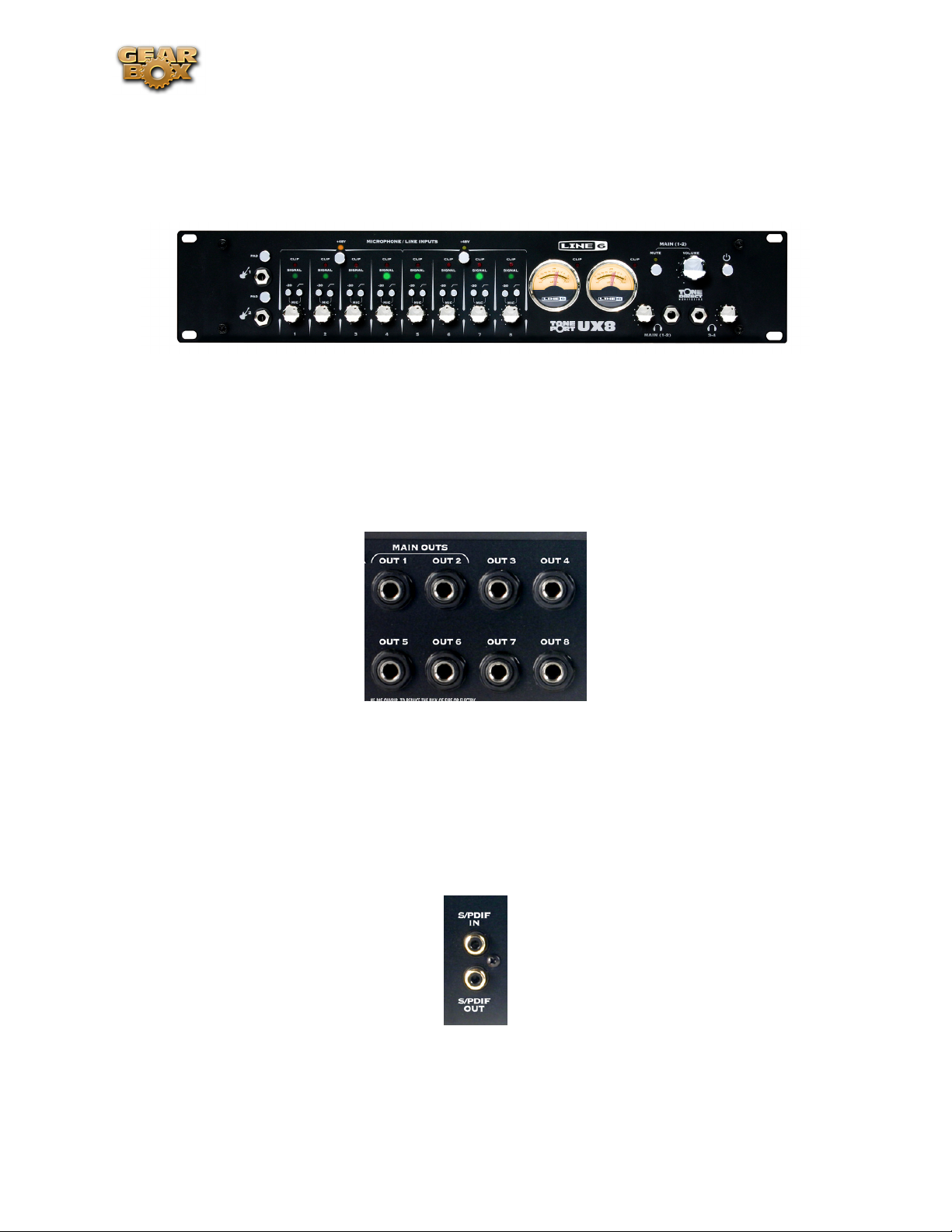
Line 6 GearBox 3.7 – Using Your Line 6 Hardware
TonePort UX8
The TonePort UX8 is a multichannel recording interface designed for professional use, offering plenty
of headroom, a wide dynamic range and an exceedingly low noise floor. Designed with high quality
electrical components and a rugged exterior, the UX8 is built to provide many years of reliability.
Included with the UX8 is the GearBox Plug-In, providing all your tracks with same POD quality tone
trusted by scores of platinum-selling musicians and recording engineers. In addition, the GearBox
standalone application provides a virtual front end for professional tone processing.
Rear Panel Features
Balanced Outputs
TonePort UX8 provides 8 balanced analog outputs (4 stereo pairs). For the cleanest audio signal, use
1/4-inch TRS cables to connect directly to your powered speakers, mixer or power amp setup.
Note that you can use each output pair to provide different monitor mixes for musicians during a
tracking session. You can set the input mix levels for each output pair using the Line 6 Audio-MIDI
Devices application.
S/PDIF Digital Audio
To send or receive S/PDIF, connect a 75-Ohm coaxial cable to the UX8’s RCA jack and the external
S/PDIF device. This is the best choice for connecting to digital recording devices, such as a DAT
recorder. This S/PDIF output sends the same audio as Main Outs 1-2*. The digital signal is always sent
at 24 bit.
2•6
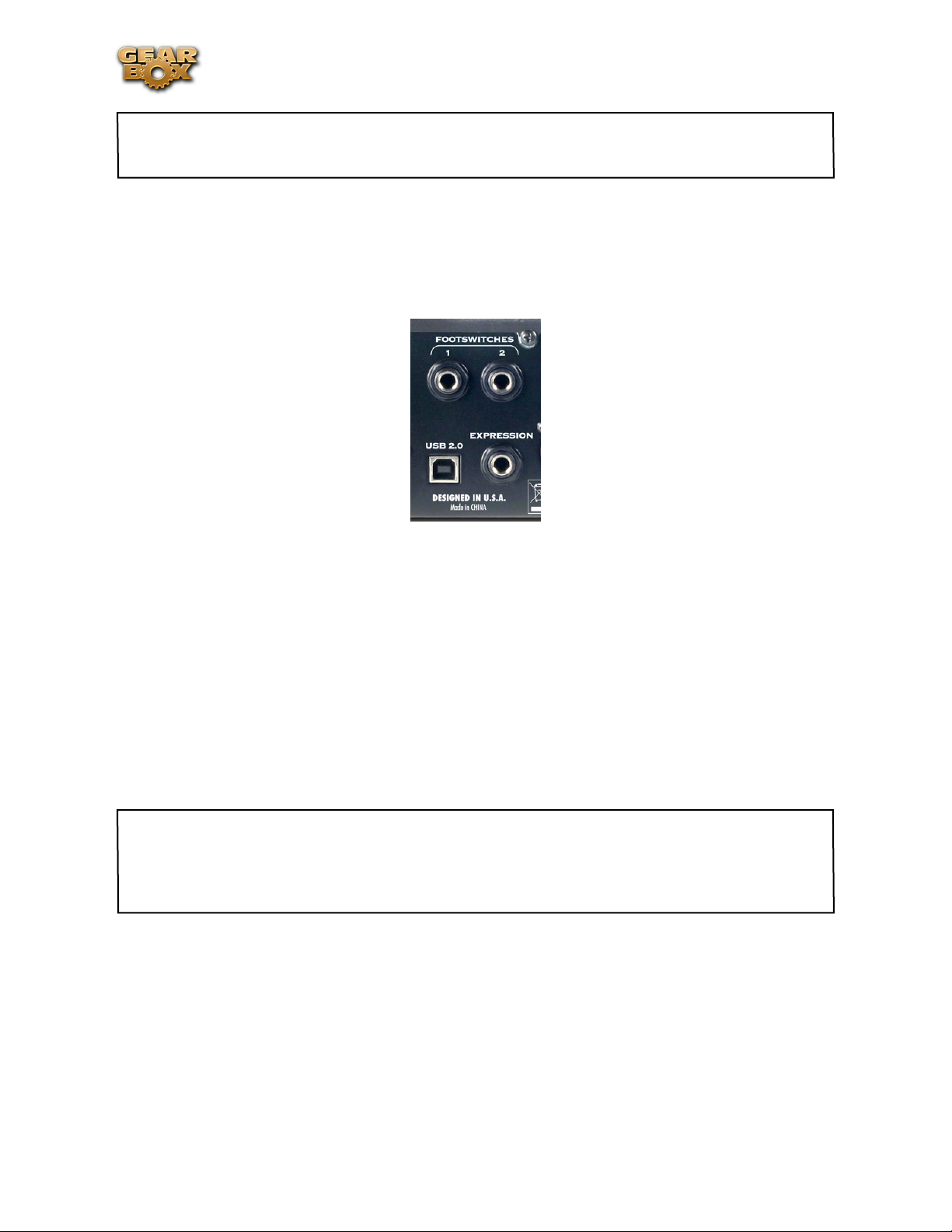
Line 6 GearBox 3.7 – Using Your Line 6 Hardware
*Note that when using TonePort and the GuitarPort Online membership service within GearBox, the
GuitarPort Online playback audio is never routed to this S/PDIF output. This is necessary to comply with
artist copyright requirements that Line 6 follows for the GuitarPort Online Tracks and artist content.
To sync to an external S/PDIF device, set the UX8 to sync to S/PDIF in the Line 6 Audio-MIDI
Devices application.
Footswitch and Expression Pedal Jacks
You can use up to 2 on/off toggle or momentary footswitches, and 1 expression pedal to remotely
control functions in the GearBox software, such as stomp effects or wah level. You can also configure
footswitches and the expression pedal to send MIDI commands, which can be useful for controlling
your recording software’s transport. To configure footswitch and expression assignments, go to the Line
6 Audio-MIDI Devices application, MIDI tab.
USB 2.0
This, of course, is where you connect the supplied USB cable to TonePort, with the other end going
to one of your computer’s USB 2.0 ports. Note that you should always connect to a separate USB
controller channel from other USB audio or MIDI interfaces to provide TonePort with the full USB
bandwidth. It is also recommended to connect directly into a USB 2.0 port on your computer and not
into a USB hub.
Note - Be sure to always power off or mute your speakers or monitoring setup before connecting/
disconnecting the USB cable between TonePort and your computer, powering your TonePort on/off, as
well as before booting up or shutting down your computer if TonePort is already connected. The best
practice is to always power on your speakers last, and power them off first when connected to other audio
gear to avoid a “pop”.
2•7

Line 6 GearBox 3.7 – Using Your Line 6 Hardware
Line Level and XLR Inputs
8 unbalanced line level inputs are available for recording line level sources, such as a keyboard, stereo
receiver, the line out from a mixing console, etc. Connect to line level inputs using 1/4-inch TS audio
cables.
8 XLR preamp inputs are provided for balanced and mic input sources. +48v Phantom Power switches
are located on the front panel for mics requiring phantom power (most condenser type mics do, but
check the documentation for your mic if you are not sure). Connect to these inputs using XLR
cables.
Front Panel Features
Guitar/Bass Inputs
High-Z instrument inputs for guitar and bass are conveniently located on the front panel, providing
convenient access for fast instrument switching.
-20 dB pad switches provide attenuation for hot levels, typically for instruments with onboard preamps
or active pickups.
The TonePort UX8’s instrument inputs work directly with the GearBox standalone application to
provide ToneDirect™ Monitoring, which provides a fully processed signal with ultra-low latency,
critical for tracking with the desired sound.
Note that the processed signal from GearBox will show up in your recording application as additional
sends to analog inputs 1 – 8. You can simultaneously record the direct, unprocessed signal (i.e. Input
1-2) for later processing using the included GearBox Plug-In.
For more information on using the GearBox standalone application, see GearBox (Full Program). For
more information on using the GearBox Plug-In, see GearBox Plug-in.
2•8
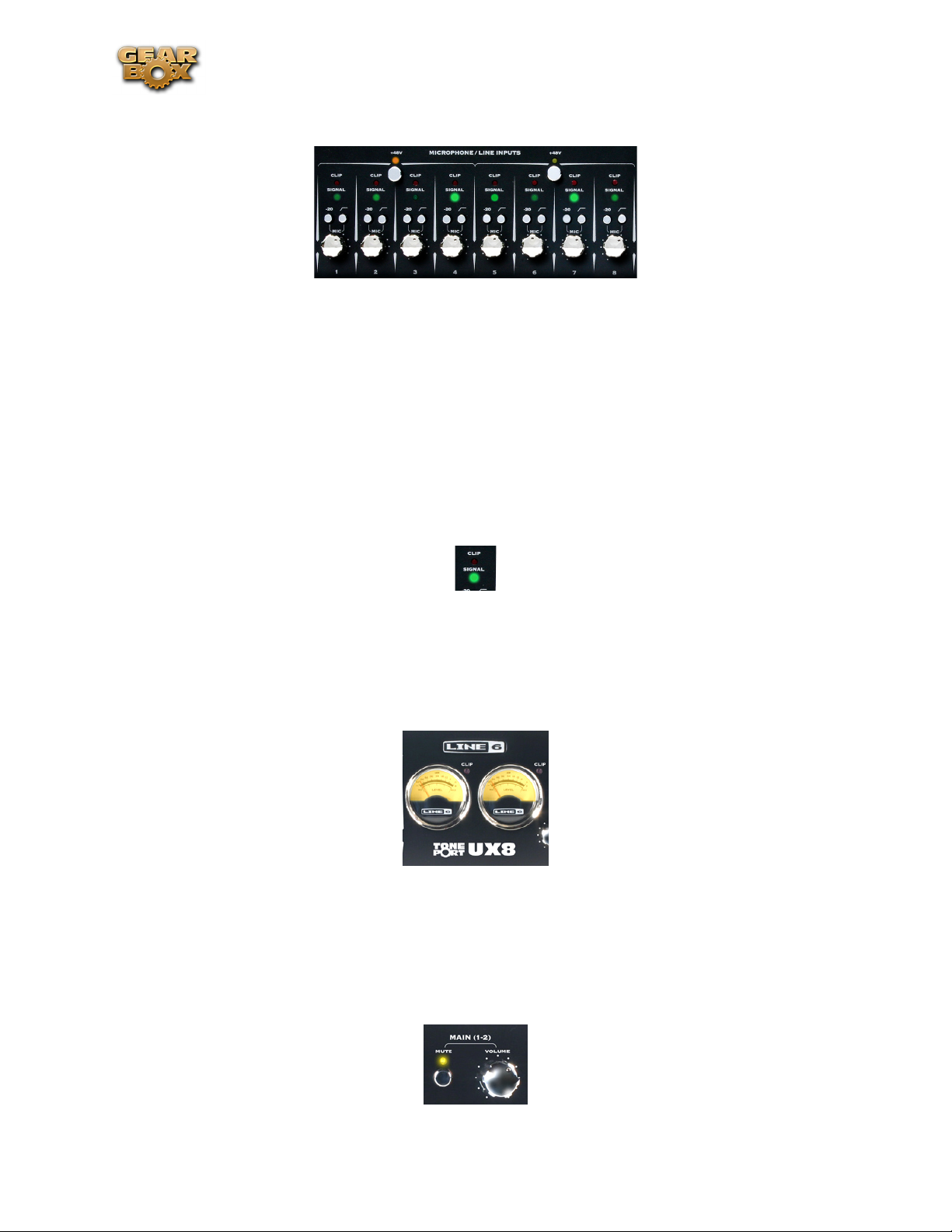
Line 6 GearBox 3.7 – Using Your Line 6 Hardware
Microphone Input Controls
Rear panel XLR input levels are controlled by a row of Trim knobs on the front panel. Use these inputs
for microphones or balanced input signals with a gain range of 0 dB to 45 dB.
Each XLR input has a -20 dB pad switch, which can be used to provide more headroom for high output
microphones. A 75 Hz cutoff switch is also provided, useful for eliminating low frequency rumble from
microphone sources.
Two +48v phantom power switches are provided for powered mics, such as condenser mics. Phantom
power is distributed via two XLR input banks, permitting the option to run dynamic mics in a nonpowered bank.
Signal and Clip LEDs
Signal and Clip LEDs exist for each input. The signal LED lights up when signal activity is present,
glowing brighter as the signal level increases. When the input level reaches the 0 dBfs, the clip LED
lights up momentarily.
VU Meter and Clip Display
The TonePort UX8 provides a stereo pair of large VU meters on the front panel. By default, these
meters display Inputs 1-2 levels. Using the Inputs & Recording Tab of the Line 6 Audio-MIDI Devices
application, you can assign the hardware meters to display input and output levels of any stereo pair or
GearBox send. The clip LEDs light up when the signal reaches 0 dBfs.
Main Output Level Controls
2•9

Line 6 GearBox 3.7 – Using Your Line 6 Hardware
Main Outputs 1-2 are controlled by a main volume knob and main mute button. The volume knob
is an analog level control and does not affect any level being sent to your computer. When Mute is
engaged, as solid amber LED illuminates, blinking about once every 2 seconds.
Note that these controls operate on main outputs 1-2 only (headphone and S/PDIF levels are not
affected). Outputs 3 – 8 are software controlled.
Headphone Output Controls
Headphone outputs 1-2 and 3-4 provide duplicate stereo outputs or Main Outs 1-2 and 3-4 respectively,
providing discrete control over output levels sent over the headphone jacks. Note that headphone
output levels are controlled independently of the Main volume control.
Power Button
When the power button is engaged*, the TonePort UX8’s main LEDs will illuminate. TonePort UX8
is not USB powered and receives no power from the computer.
*Note - Be sure to always power off or mute your speakers or monitoring setup before powering your
TonePort on/off, as well as before booting up or shutting down your computer if TonePort is already
connected. The best practice is to always power on your speakers last, and power them off first when
connected to other audio gear to avoid a “pop”.
LED status indicators
The Main Mute and Main Clip LEDs provide secondary functions in their ability to indicate the
connection status of USB and S/PDIF, as follows:
No USB connection - The main clip LEDs alternate steadily between left and right, about once •
every second. The USB cable may be unplugged or the UX8 driver may not be installed on your
computer.
No S/PDIF clock sync - • The Mute LED blinks 3 times rapidly about once every second
when the clock mode set to S/PDIF, and no external clock is present.
2•10
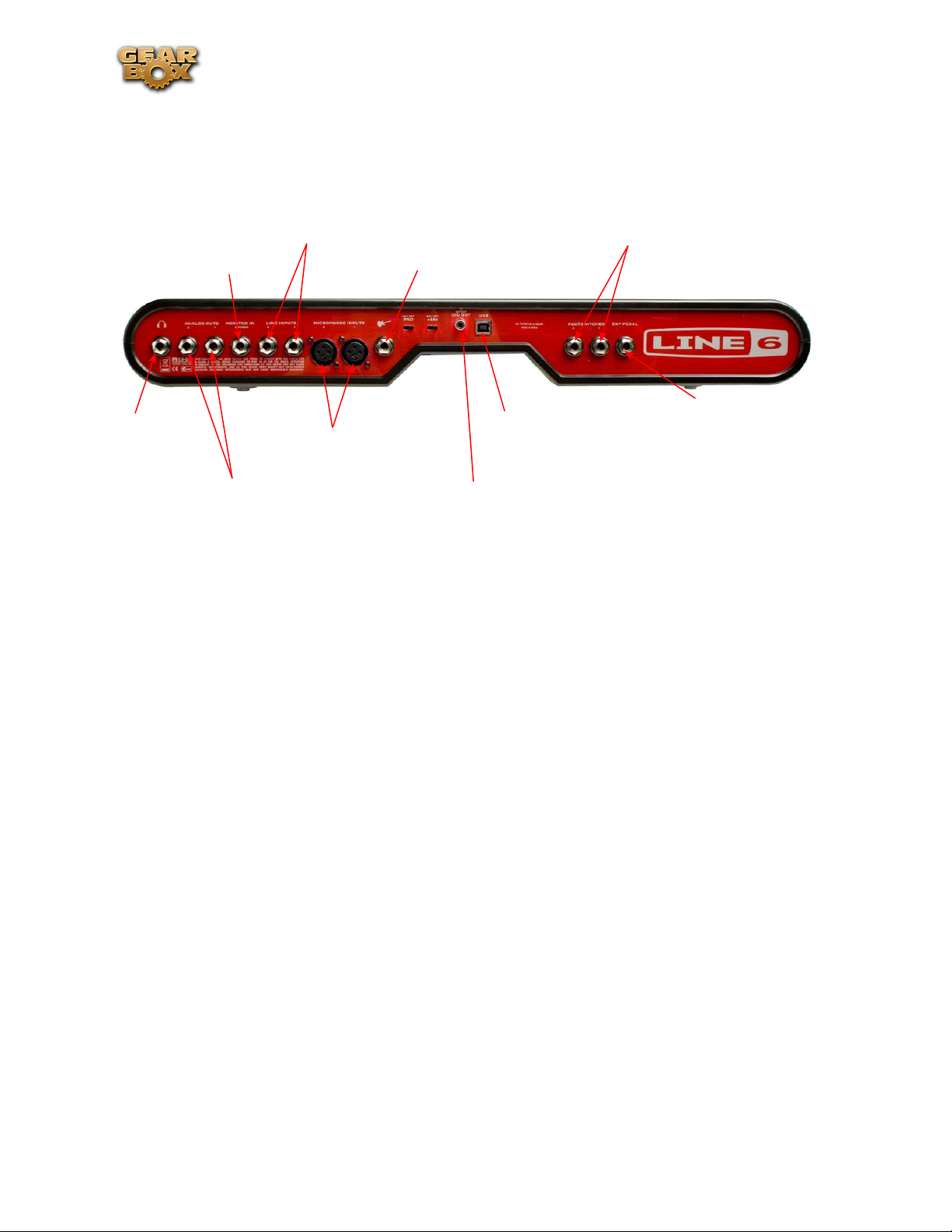
TonePort KB37
Connect any line
level input source for
monitoring to the
Stereo Monitor In
Line 6 GearBox 3.7 – Using Your Line 6 Hardware
Connect any line level input
source that you want to
record into the Line Inputs
Connect your electric
Guitar or Bass
Connect up to two standard toggle
or momentary pedal switches into
the Footswitches jacks for remote
control of GearBox and audio
application
Connect
your stereo
Headphones
Connect the Analog Outs
to your audio monitors
Microphone Inputs - You can receive input from one or two mics at the same time using these ins.
There is also a +48V Phantom Power switch that you should toggle to “on” if your mic requires
phantom power (most condenser type mics do, but check the documentation for your mic if you are
not sure). Connect each mic using an XLR cable. This inputs each microphone signal independently
into GearBox where you can choose your tone, and then route the processed signal both to your audio
software and out the TonePort outputs.
Guitar/Bass Input -To connect your electric guitar or bass, plug it into this input. This connection
routes the instrument’s signal into GearBox where you can choose your tone and route the processed
signal both to your audio software and out the TonePort outputs. This input also features a Pad switch;
engage this switch when using a guitar/bass with high-output or active pickups, to avoid overdriving
the input.
Headphones - If you want to listen to the audio from TonePort using stereo headphones, then plug
them into this 1/4-inch stereo jack. This Headphone jack outputs the same signal fed to the Analog
Outs on the rear panel of TonePort; the audio from your audio software on the computer, as well as
anything plugged into any TonePort input.
Connect up to two
Microphones
Connect to the S/PDIF input
of an external device to send
TonePort’s output digitally
Connect your USB cable
from your computer’s USB
port.*
Connect an
Expression Pedal
here for control of
MIDI parameters
Line Inputs - if you want to record the signal from a line level source, such as a keyboard, your stereo
receiver, the line out from a mixing console, etc., connect them to these Left and Right ins using 1/4inch TS audio cables.
Footswitches - if you want to use one or two on/off toggle or momentary footswitches to remotely
control functions in the GearBox software, you can plug the 1/4-inch footswitch plugs into these
1 and 2 jacks. To configure each Footswitch, go to the GearBox Preferences. You can also use these
footswitches to trigger recording and playback commands within the included Ableton Live Lite 5
software!
2•11

Line 6 GearBox 3.7 – Using Your Line 6 Hardware
Expression Pedal - Connect a 1/4-inch TS expression pedal to control Volume, Wah or any other
MIDI CC parameter in GearBox or your recording application. To configure the expression pedal, go
to the GearBox preferences .
USB - This, of course, is where you connect the supplied USB cable to TonePort, with the other end
going to your computer’s USB 1.1 or 2.0 port. Note that you should always connect to a separate USB
controller channel from other USB audio or MIDI interfaces to provide TonePort with the full USB
bandwidth. TonePort also gets its power from this USB connection, so it should not be plugged into a
non-powered USB hub, or operated on the same USB controller channel with un-powered devices. It
is also recommended to connect directly into a USB port on your computer and not into a USB hub.
*Note - be sure to always power off or mute your speakers or monitoring setup before connecting and
disconnecting the USB cable between TonePort and your computer, as well as before booting up or shutting
down your computer if TonePort is already connected. The best practice is to always power on your
speakers last, and power them off first when connected to other audio gear to avoid a “pop”.
S/PDIF Digital Out - To send the output of TonePort to an external device digitally, connect a 75-
Ohm coaxial cable into this RCA jack and then into the S/PDIF digital input on the external device.
This is the best choice for connecting to digital recording devices, such as a DAT recorder. This S/
PDIF output sends the same audio as is sent to TonePort’s Analog Outs* (with the exception that any
audio coming into the TonePort’s Monitor In jack is not routed to the S/PDIF output). The digital
signal is always sent at 24-bit resolution.
*Note that when using TonePort and the GuitarPort Online membership service with GearBox, the
GuitarPort Online playback audio is never routed to this S/PDIF output. This is necessary to comply with
artist copyright requirements that Line 6 follows for the GuitarPort Online Tracks and artist content.
Monitor In - If you want to hear the signal from a line level source mixed with all the other audio
coming from your computer, but do not want this audio recorded, then plug the source in here. Note
that this is a stereo jack, so you should use a stereo 1/4-inch TRS audio cable for this connection.
Analog Outs - These Left and Right balanced jacks output all the audio from TonePort; the audio from
your audio software on the computer, and anything plugged into any TonePort input. So, these are
what you want to connect to your monitoring system when using TonePort as your computer’s sound
card. Use either 1/4-inch TS or TRS cables to connect directly to your powered speakers, mixer or
power amp setup. Note that you can also use the headphone jack on the front of TonePort if you want
to use headphones for monitoring.
2•12
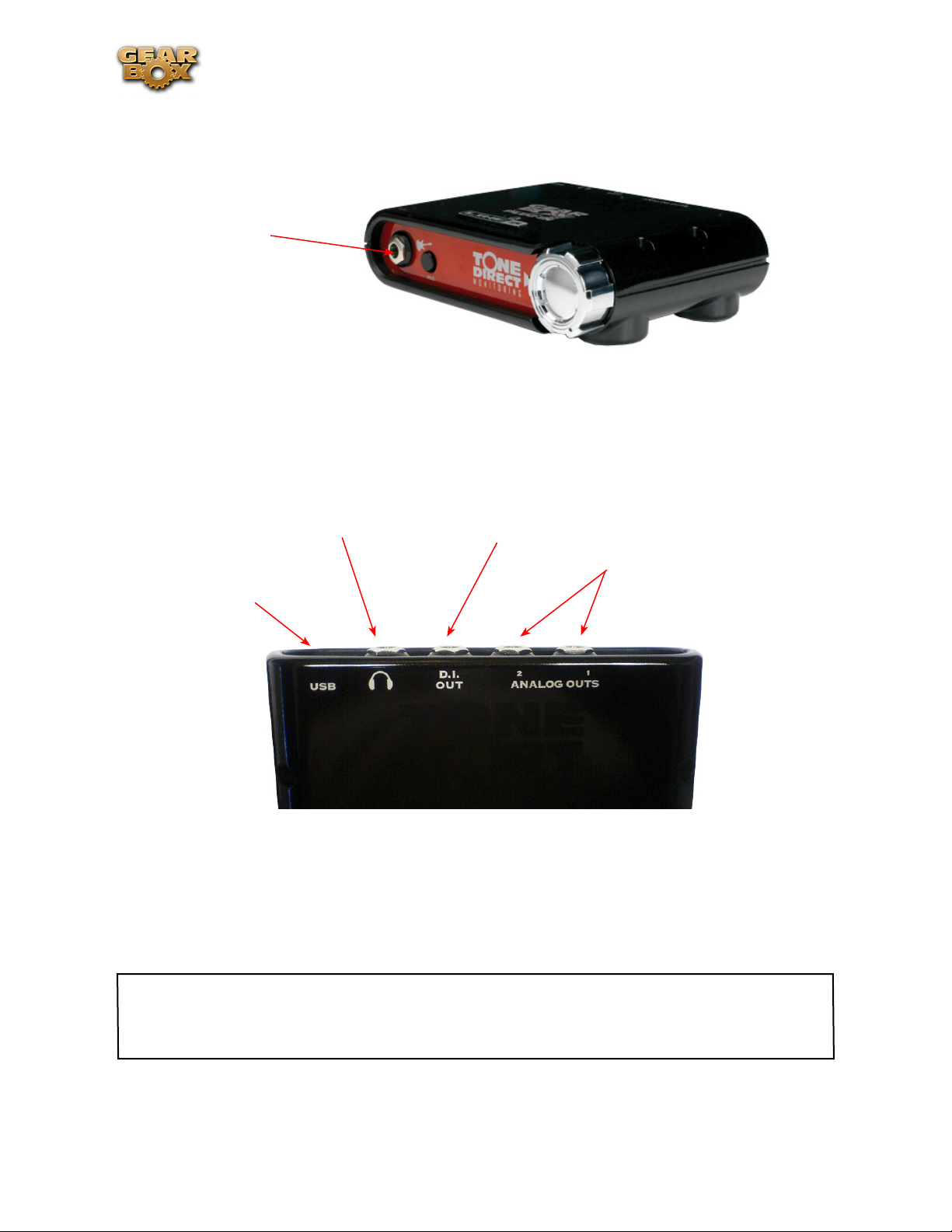
Line 6 GearBox 3.7 – Using Your Line 6 Hardware
TonePort DI
Connect your electric Guitar
or Bass
Guitar/Bass - To input your electric guitar or bass, plug it in here using a standard 1/4-inch TS
instrument cable. This input also features a Pad switch; engage this switch when using a guitar/bass
with high-output or active pickups, to avoid overdriving the input.
Connect to your 3rd-party audio
Connect your stereo
Headphones
Connect a USB cable from
here to your computer*
interface for recording with GearBox
plug-in
Analog Line Outs – connect
to your powered speakers or
mixer
USB - This, of course, is where you connect the supplied USB cable to TonePort, with the other end
going to your computer’s USB 1.1 or 2.0 port. Note that you should always connect to a separate USB
controller channel from other USB audio or MIDI interfaces to provide TonePort with the full USB
bandwidth. TonePort also gets its power from this USB connection, so it should not be plugged into a
non-powered USB hub, or operated on the same USB controller channel with un-powered devices. It
is also recommended to connect directly into a USB port on your computer and not into a USB hub.
*Note - be sure to always power off or mute your speakers or monitoring setup before connecting and
disconnecting the USB cable between TonePort and your computer, as well as before booting up or shutting
down your computer if TonePort is already connected. The best practice is to always power on your
speakers last, and power them off first when connected to other audio gear to avoid a “pop”.
2•13
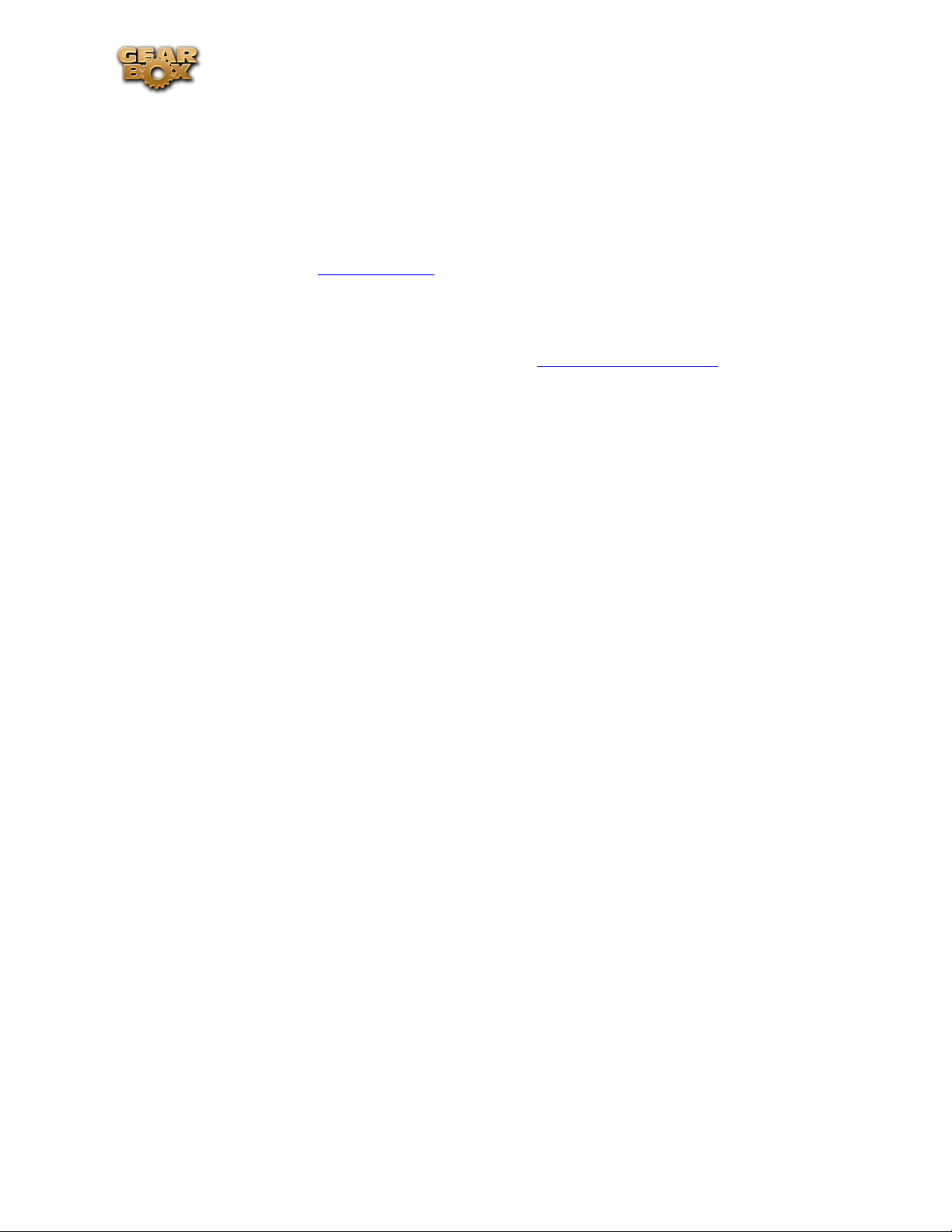
Line 6 GearBox 3.7 – Using Your Line 6 Hardware
Phones - If you want to listen to the audio from TonePort using stereo headphones, then plug them
into this 1/4-inch stereo jack. This headphone jack outputs the same signal fed to the Analog Outs on
the rear panel of TonePort; the audio from your audio software on the computer, as well as anything
plugged into any TonePort input.
D.I. Out - This connection lets you record an unprocessed signal to your track, to which you can
apply the GearBox Plug-In. If you use a 3rd-party audio interface, connect the D.I. to one of its analog
inputs, and route that input to the track you’re recording into. For more information on using the
GearBox Plug-In, see the GearBox Plug-in Chapter.
Analog Outputs - When using TonePort DI as an audio interface for your recording application,
these outputs carry the Master stereo mix from your recording project. If you ‘re using a 3rd-party
Audio Interface, these outputs supply the ToneDirect™ magic to your interface or mixer, when using
the GearBox application alongside the plug-in. See the ToneDirect™ Monitoring section for more
details.
2•14
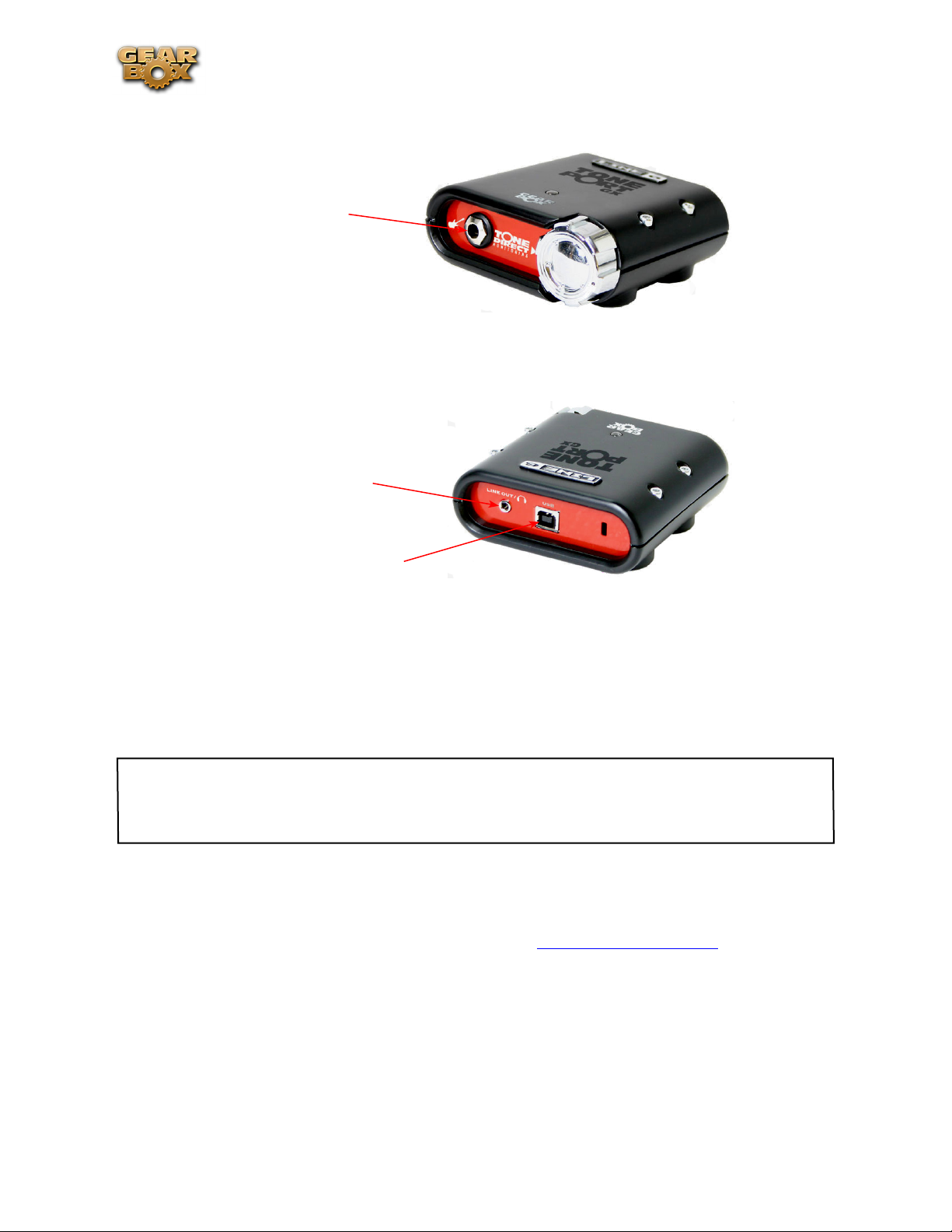
Line 6 GearBox 3.7 – Using Your Line 6 Hardware
TonePort GX
Connect your electric Guitar
or Bass
Guitar/Bass - To input your electric guitar or bass, plug it in here using a standard 1/4-inch TS
instrument cable.
Connect your stereo
Headphones/Line Out Cable
Connect USB cable from here
to your computer*
USB - This, of course, is where you connect the supplied USB cable to TonePort GX, with the other
end going to your computer’s USB 1.1 or 2.0 port. Note that you should always connect to a separate
USB controller channel from other USB audio or MIDI interfaces to provide TonePort GX with the
full USB bandwidth. TonePort GX also gets its power from this USB connection, so it should not be
plugged into a non-powered USB hub, or operated on the same USB controller channel with unpowered devices. It is also recommended to connect directly into a USB port on your computer and
not into a USB hub.
*Note - be sure to always power off or mute your speakers or monitoring setup before connecting and
disconnecting the USB cable between TonePort and your computer, as well as before booting up or shutting
down your computer if TonePort is already connected. The best practice is to always power on your
speakers last, and power them off first when connected to other audio gear to avoid a “pop”.
Line Out/Phones - When connecting TonePort GX as an audio interface for your recording application,
this output carries the Master stereo mix from your recording project. If you ‘re using a 3rd-party
Audio Interface, these outputs supply the ToneDirect™ magic to your interface or mixer, when using
the GearBox application alongside the plug-in. See the ToneDirect™ Monitoring section for more
details.
If you want to listen to the audio directly from TonePort GX using stereo headphones, you can also
plug them into this 1/8-inch stereo jack. This line out/headphone jack outputs the same signal fed to
the Analog Outs on the rear panel of TonePort; the audio from your audio software on the computer,
as well as anything plugged into any TonePort input.
2•15
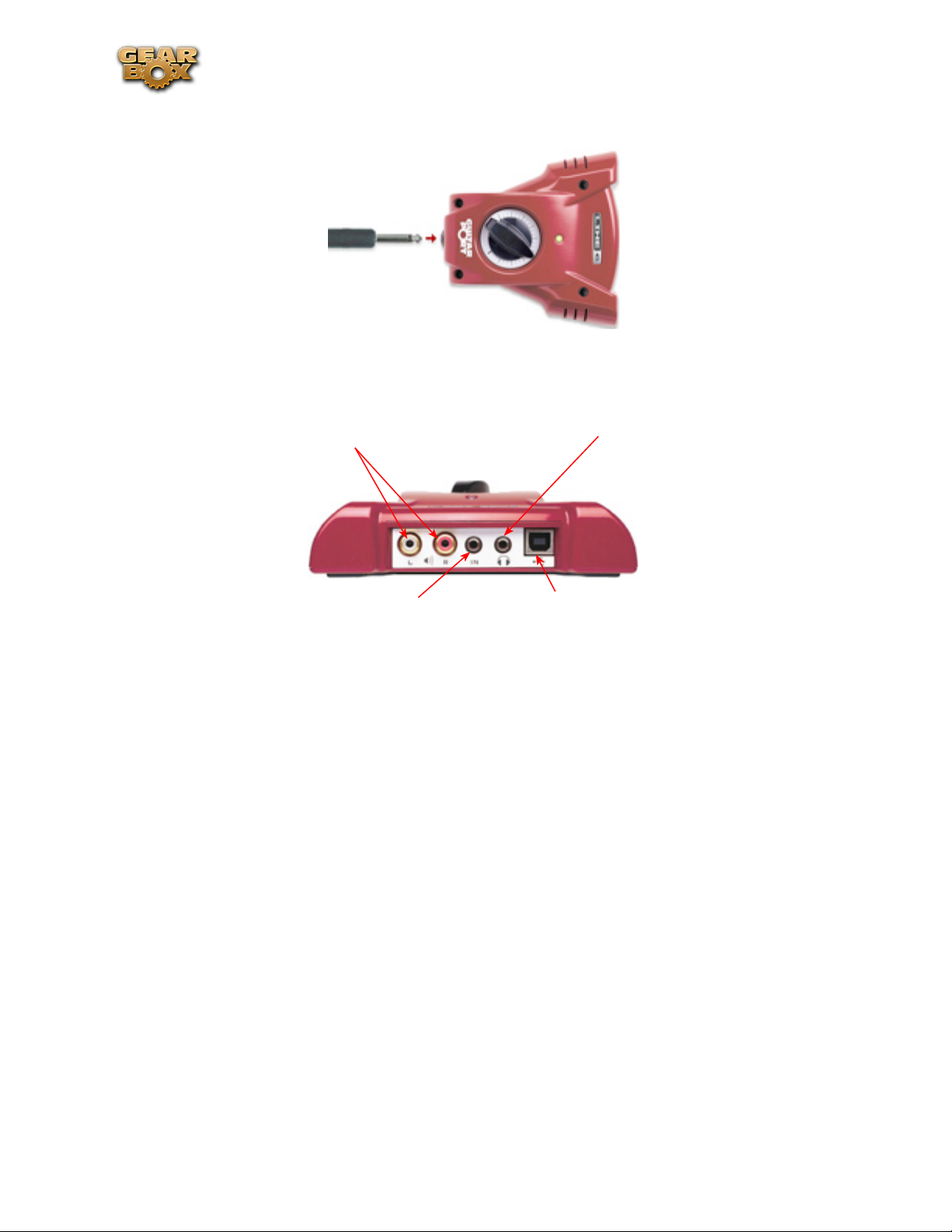
Line 6 GearBox 3.7 – Using Your Line 6 Hardware
GuitarPort
Instrument input - your electric guitar or bass, plug it into this input using a standard 1/4-inch TS
instrument cable. This inputs the signal into GearBox where you can choose your Tone and route the
processed signal both to your audio software and out the GuitarPort outputs.
Analog Line Outs – connect to your
powered speakers or mixer
Monitor In – connect a line level, stereo
output (from your stereo, MP3 player,
etc).
Analog Line Outs - These Left and Right RCA jacks output all audio signals; the audio from your
audio software on the computer, and anything plugged into any the Instrument or Monitor inputs.
So, these are what you want to connect to your monitoring system when using GuitarPort as your
computer’s sound card. Use shielded RCA to RCA tipped cables to connect directly to your powered
speakers, mixer or power amp setup. Note that you can also use the headphone jack on GuitarPort if
you want to use headphones for monitoring.
Headphones - If you want to listen to the audio using stereo headphones, then plug them into this
1/8-inch stereo jack. This Headphone jack outputs the same signal fed to the Analog Line Outs; the
audio from your audio software on the computer, as well as anything plugged into the Instrument or
Line inputs.
Connect your stereo headphones
Connect USB cable from here to your
computer
Monitor In - If you want to hear the signal from a line level source mixed with all the other audio
coming from your computer, but do not want this audio recorded, then plug the source in here. Note
that this is a stereo jack, so you should use a stereo 1/8-inch tipped stereo audio cable for this connection.
You’ll hear any audio coming into this jack via the Analog Line Outs and Phones, but it won’t go to
GuitarPort’s Record Send 1-2.
USB - This is where you connect the supplied USB cable to GuitarPort, with the other end going
to your computer’s USB 1.1 or 2.0 port. Note that you should always connect to a separate USB
controller channel from other USB audio or MIDI interfaces to provide GuitarPort with the full USB
bandwidth. GuitarPort also gets its power from this USB connection, so it should not be plugged into a
non-powered USB hub, or operated on the same USB controller channel with un-powered devices. It
is also recommended to connect directly into a USB port on your computer and not into a USB hub.
2•16

POD X3
Line 6 GearBox 3.7 – Using Your Line 6 Hardware
USB 2.0 - Connect
to your computer*
Left & Right Analog Outputs
– Connect to your powered
speakers or mixer
Phones - Connect your
stereo Headphones
Input 1 (Instrument) – Connect your guitar or bass here using a standard 1/4-inch TS instrument
cable. POD X3 itself contains the processing power that turns your naked input signal into that roaring
guitar Tone, which is then fed to the “Direct/Studio Mix” and out the Analog Left & Right Outputs
and S/PDIF digital output. This signal is also fed to POD X3’s Record Sends digitally to your computer
across the USB 2.0 connection. When you are connected via USB to your computer, you can also
launch GearBox and use it to alternatively load Tones stored on your hard disc, edit them on your
screen, and make adjustments for output and Record Send levels. POD X3 is, of course, also capable of
applying two Tones on your Input 1. Just dial up one of the tone presets in the “Blends” folder of POD
X3 and you’ll have two complete Tones applied to your Input 1 signal! Or, go the POD X3’s Inputs
screen to choose what you want Tone 1 and Tone 2 applied to.
S/PDIF Out - Connect
to other S/PDIF devices
Input 2 - Connect
your microphone
Input 1 - Connect
your guitar or bass
Input 2 (Mic) & Trim knob – Connect a microphone here using a standard XLR cable. You can use
the little “Trim” knob to adjust the mic signal coming into POD X3, much like you would on a mixer
console. Just like with Input 1, POD X3 itself applies preamp and effects models to your mic input,
which is then fed out the Analog Left & Right Outputs and S/PDIF digital output. This signal is also
fed out the X3’s Record Sends digitally to your computer across the USB 2.0 connection. When you
are connected via USB to your computer, you can also launch GearBox and use it to alternatively
load Tones stored on your hard disc, edit them on your screen, and make adjustments for output and
Record Send levels. POD X3 is, of course, also capable of applying a Dual-Tone, such as independently
slathering a guitar Tone on Input 1, and a mic preamp and effects on Input 2 simultaneously! Just go
to the “Pairs” folder of your POD X3 to call up some of these pre-baked guitar/mic Dual-Tones! Or, go
the POD X3’s Inputs screen to choose what you want Tone 1 and Tone 2 applied to.
Phones - If you want to listen to the audio using stereo headphones, then plug them into this 1/4-inch
stereo jack. This Headphone jack outputs the same signal fed to the Analog Line Outs; the audio from
your audio software on the computer, as well as anything plugged into Inputs 1 &2.
Left & Right Outputs - These Left and Right ¼-inch jacks output all audio signals; the audio from
your audio software on the computer, and anything plugged into any Inputs 1 & 2. So, these are what
you want to connect to your monitoring system when using POD X3 as your computer’s sound card.
Use shielded ¼-inch tipped cables to connect directly to your powered speakers, mixer or power amp
setup. Note that you can also use the Phones jack if you want to use headphones for monitoring.
2•17
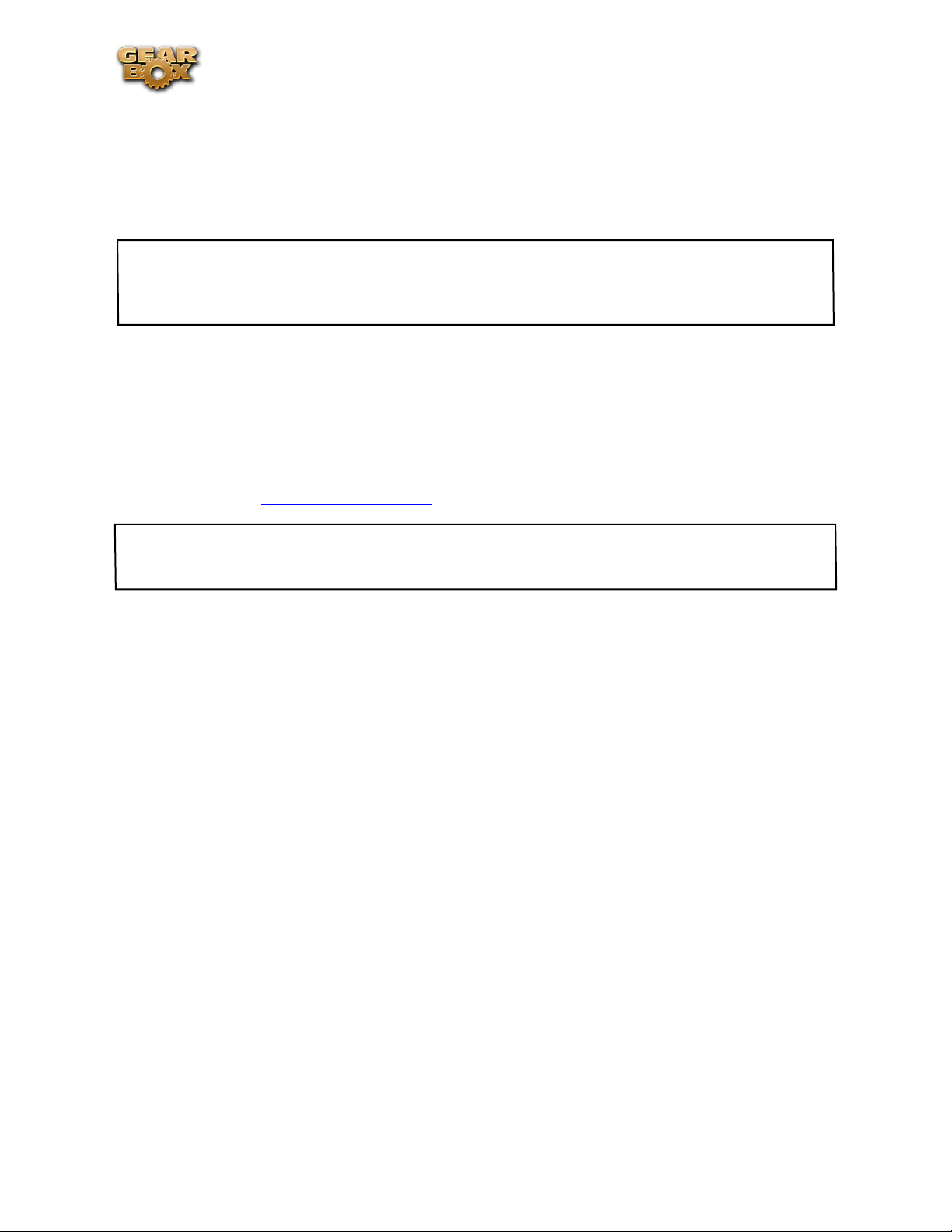
Line 6 GearBox 3.7 – Using Your Line 6 Hardware
USB 2.0 - This is where you connect the supplied USB cable to POD X3, with the other end going
to your computer’s USB 2.0 port. Of course, your POD is capable of processing your Tones all by itself,
but you’ll need to connect the USB cable to your computer to use it with GearBox, and to use POD X3
as your sound card device. Note that you should always connect to a separate USB controller channel
from other USB audio or MIDI interfaces to provide POD X3 with the full USB bandwidth. It is also
recommended to connect directly into a USB port on your computer and not into a USB hub.
*Note - be sure to always power off or mute your speakers or monitoring setup before connecting/
disconnecting the USB cable and powering on/off POD X3, as well as before booting up or shutting down
your computer if POD X3 is already connected. The best practice is to always power on your speakers last,
and power them off first when connected to other audio gear to avoid a “pop”.
S/PDIF Digital Output - To send output from POD X3 to another device digitally, connect from this
S/PDIF Dig Out to the S/PDIF in on your other device. Connecting digitally is the best choice for
routing to external digital recording devices, such as a DAT recorder. The S/PDIF output sends out
the Tone(s) according to your device settings - these options are found on the POD X3 device itself
by pressing the “Outputs” button (these digital I/O options are not accessible in GearBox). The digital
signal is always sent at 24-bit resolution. For more information on using these digital connections,
please see your POD X3 Pilot’s Handbook, or check out the GearBox Recording Setup Guide available for
download on the GearBox - User Manuals page of the Line 6 web site.
*Note that when using POD X3 with GearBox, the GuitarPort Online playback audio is never routed to
this S/PDIF output. This is necessary to comply with artist copyright requirements that Line 6 follows for
the GuitarPort Online Tracks and artist content.
2•18
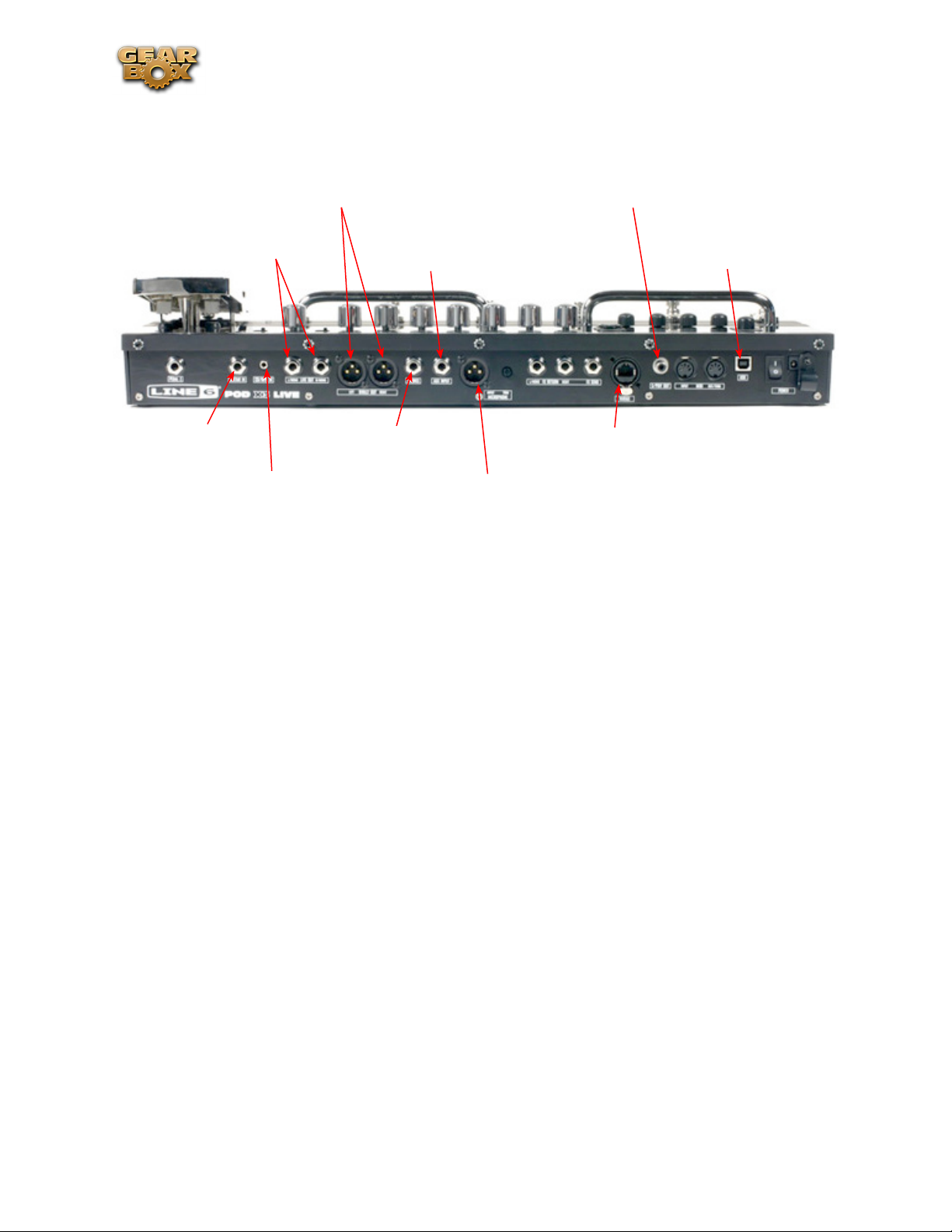
POD X3 Live
Left & Right Direct Outs
Use as a D.I. for recording or
to the house mixer/P.A.
Left & Right Live Outs
Connect to your powered
speakers or mixer
Line 6 GearBox 3.7 – Using Your Line 6 Hardware
S/PDIF Out - Connect
to other S/PDIF devices
Aux In - Connect a 2nd
instrument
USB 2.0 - Connect
to your computer*
Guitar in - Connect
your guitar or bass
CD/MP3 In - Connect
an audio player
Guitar In – Connect your guitar or bass here using a standard 1/4-inch TS instrument cable. POD X3
Live itself contains the processing power that turns your naked input signal into that roaring guitar
Tone, which is then fed to the “Direct/Studio Mix”, out the Analog Left & Right Outputs and S/PDIF
digital output. This signal is also fed out the Record Sends digitally to your computer across the USB
2.0 connection. When connected via USB to your computer, you can also launch GearBox and use it
to alternatively load Tones stored on your hard disc, edit them on your screen, and make adjustments
for output and Record Send levels. POD X3 is also capable of applying two Tones on your Input 1 - Just
dial up one of the tone presets in the “Blends” folder of POD X3 and you’ll have two complete Tones
applied to your Input 1 signal! Or, go the POD X3’s Inputs screen to choose what you want Tone 1 and
Tone 2 applied to.
CD/MP3 Input – Connect a CD player, MP3 player, drum machine or other audio device into this
stereo 1/8-inch jack and you’ll hear it at POD X3 Live’s Phones, Direct Out, and Live Out so you can
jam along. Note that the audio coming into this input is not routed to the Record Sends, so it won’t
be recorded.
Phones - If you want to listen to the audio using stereo headphones, then plug them into this 1/4-inch
stereo jack. This Headphone jack outputs the same signal fed to the Analog Line Outs; the audio from
your audio software on the computer, as well as anything plugged into the Guitar, Mic, Aux, Variax or
CD/MP3 inputs.
Phones - Connect your
stereo Headphones
Mic In & Trim - Connect
a Mic & adjust trim level
Variax In - Connect your
Variax Guitar here
Microphone Input & Trim knob – Connect a microphone here using a standard XLR cable. You can
use the little “Trim” knob to adjust the mic signal coming into POD X3, much like you would on a
mixer console. Just like with Input 1, POD X3 itself applies preamp and effects models to your mic
input, which is then fed out the Analog Left & Right Outputs and S/PDIF digital output. This signal
is also fed out the Record Sends digitally to your computer across the USB 2.0 connection. When you
are connected via USB to your computer, you can also launch GearBox and use it to alternatively load
Tones stored on your hard disc, edit them on your screen, and make adjustments for output and Record
Send levels. POD X3 is also capable of applying a Dual Tone, such as independently slathering a guitar
Tone on Input 1, and a mic preamp and effects on Input 2 simultaneously! Just go to the “Pairs” folder
of your POD X3 to call up some of these pre-baked guitar/mic Dual Tones! Or, go the POD X3’s Inputs
screen to choose what you want Tone 1 and Tone 2 applied to.
2•19
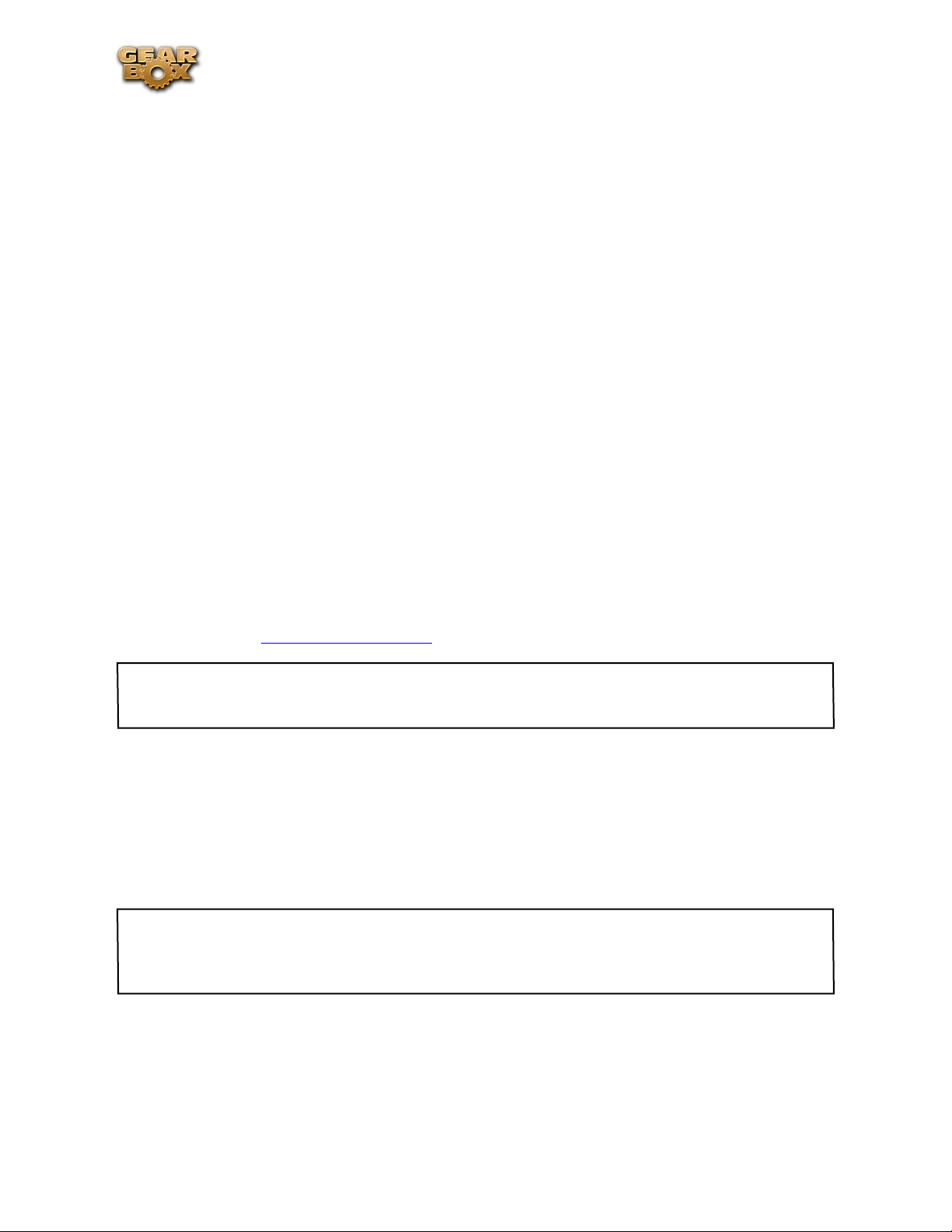
Line 6 GearBox 3.7 – Using Your Line 6 Hardware
Variax In - Got yourself a Line 6 Variax guitar? Plug it in here for a direct digital audio connection
between the guitar and POD X3 Live. The POD X3 Live Inputs screen is where you assign whether
this input feeds Tone 1, Tone 2 or both.
Left & Right Live Outs - The unbalanced 1/4-inch connectors here get your POD X3 Live’s sound to
a guitar amplifier, recorder, mixer or PA system. Go to POD X3 Live’s Output screen to configure these
outputs for Studio or Live use. In Studio Mode, they’re ready to plug into a recorder with unbalanced
–10 dBV inputs. In Live Mode, they don’t have speaker simulation, and are ready for connection to
an on-stage power amp. Whichever you choose, the front panel Master Volume knob determines how
much signal you’ll get at these jacks. You can use either jack as a mono output.
Left & Right Direct Outs - These balanced XLR connectors always provide studio-quality sound with
speaker/microphone/room simulation ideal for direct recording and as a direct send to the house mixer
or PA when playing live. Go to POD X3 Live’s System page to disable the Master Volume control for
these outputs, so you can independently make on-stage adjustments to the 1/4-inch “Live” outputs
feeding an amp without affecting the levels sent to the house sound mixer or PA.
Aux Input – This mono, unbalanced 1/4-inch input can be used for a second guitar or just about any
other instrument. Go to POD X3 Live’s Inputs screen to assign whether this input feeds Tone 1, Tone
2 or both.
S/PDIF Digital Output - To send output from POD X3 to another device digitally, connect from this
S/PDIF Dig Out to the S/PDIF in on your other device. Connecting digitally is the best choice for
routing to external digital recording devices, such as a DAT recorder. The S/PDIF output sends out
the Tone(s) according to your device settings - these options are found on the POD X3 device itself
by pressing the “Outputs” button (these digital I/O options are not accessible in GearBox). The digital
signal is always sent at 24-bit resolution. For more information on using these digital connections,
please see your POD X3 Pilot’s Handbook, or check out the GearBox Recording Setup Guide available for
download on the GearBox - User Manuals page of the Line 6 web site.
*Note that when using POD X3 Live with GearBox, the GuitarPort Online playback audio is never routed
to this S/PDIF output. This is necessary to comply with artist copyright requirements that Line 6 follows
for the GuitarPort Online Tracks and artist content.
USB 2.0 - This is where you connect the supplied USB cable to POD X3 Live, with the other end
going to your computer’s USB 2.0 port. Of course, your POD X3 Live is capable of processing your
Tones all by itself, but you’ll need to connect the USB cable to your computer to use it with GearBox,
and to use POD X3 Live as your sound card device. Note that you should always connect to a separate
USB 2.0 controller channel from other USB audio or MIDI interfaces to provide POD X3 Live with
the full USB bandwidth. It is also recommended to connect directly into a USB 2.0 port on your
computer and not into a USB hub.
*Note - be sure to always power off or mute your speakers or monitoring setup before connecting/
disconnecting the USB cable and powering on/off POD X3, as well as before booting up or shutting down
your computer if POD X3 is already connected. The best practice is to always power on your speakers last,
and power them off first when connected to other audio gear to avoid a “pop”.
2•20

Line 6 GearBox 3.7 – Using Your Line 6 Hardware
POD X3 Pro
Guitar and Mic Input Channel Strips
POD X3 Pro offers two sets of inputs on the front left of the unit. Think of these as two identical sets of
inputs, for which you can use the options on the POD X3 Pro’s Inputs page whether these inputs feed
Tone 1, Tone 2 or both. There are lots of possibilities here, since not only can you assign these inputs
independently, but you can also do things such as apply two different tones at once on a single input,
choose how to pan them, record them into your audio software, etc! For details about Single versus
Dual Tone and other signal routing options, please refer to your POD X3 Pilot’s Handbook. We also
cover how to access related options within GearBox in the GearBox with POD X3 chapter as well.
Signal Present and Clip
Indicator lights
Mic Input Trim knob
Phantom Power switch
Guitar In Pad switch
Guitar Input - Connect your
guitar or bass
POD X3 Pro’s Input Channel Strips
Guitar Input – Connect up to two guitars or basses here in the 1/4-inch 1 and 2 inputs using standard
TS instrument cables. POD X3 Pro itself contains the processing power that turns your naked input
signal into that roaring guitar Tone, which is then fed to the “Direct/Studio Mix”, out the Analog Left
& Right Live Outputs and AES/EBU & S/PDIF digital outputs. This signal is also fed out the Record
Sends digitally to your computer across the USB 2.0 connection. When you are connected via USB to
your computer, you can also launch GearBox and use it to alternatively load Tones stored on your hard
disc, edit them on your screen, and make adjustments for output and Record Send levels. POD X3 is
also capable of applying two Tones on your Input 1 - Just dial up one of the tone presets in the “Blends”
folder of POD X3 and you’ll have two complete Tones applied to your channel strip 1 input signal! Or,
go the POD X3’s Inputs screen to choose exactly what you want Tone 1 and Tone 2 applied to.
Guitar Input Pad Switch – This little button can be engaged to tame hotter signals at the Guitar In
jack, such as if your guitar or bass has high output active pickups or an on-board preamp.
Mic Input Low Cut Filter and
Pad switches
Mic Input - Connect your
Microphone
Input Signal Present and Clip Indicator Lights – The green “Signal Present” indicator lights when
either a guitar or mic input signal is detected. The red “Clip” indicator lights up if input clipping is
detected at the Channel Strip Mic or Guitar Inputs. To avoid clipping (and you really should always
avoid clipping), engage the Mic Pad or Guitar Pad switch or turn down the Mic Trim knob. You might
also try adjusting the output level of the device that’s feeding into these inputs.
Microphone Input – Connect up to two microphones into the channel strip 1 and 2 XLR inputs using
standard XLR mic cables. POD X3 itself applies preamp and effects models to your mic input, which
is then fed out the Analog Left & Right Live Outputs, Direct/Studio XLR Outputs, and AES/EBU &
2•21
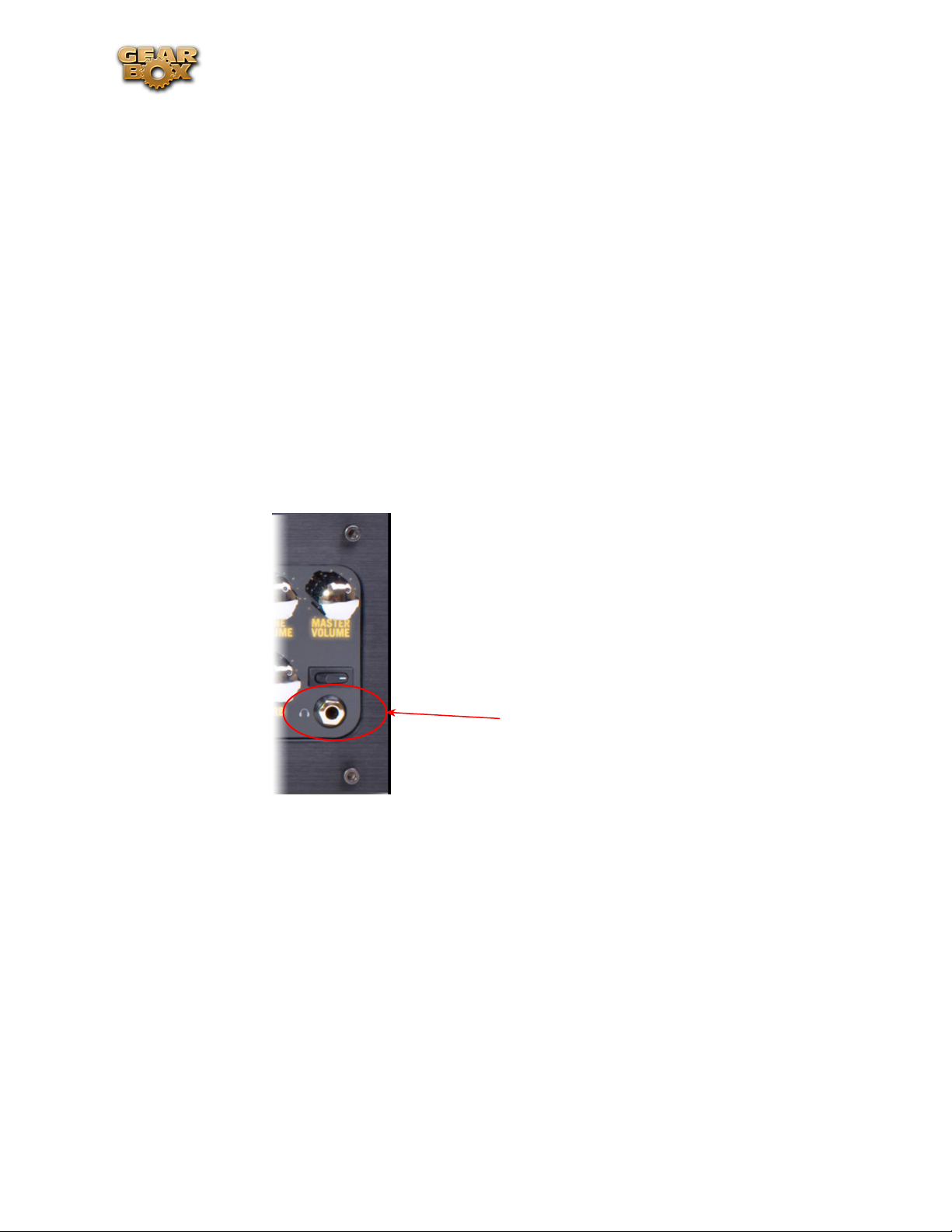
Line 6 GearBox 3.7 – Using Your Line 6 Hardware
S/PDIF digital outputs. This signal is also fed out the Record Sends digitally to your computer across
the USB 2.0 connection. When you are connected via USB to your computer, you can also launch
GearBox and use it to alternatively load Tones stored on your hard disc, edit them on your screen,
and make adjustments for output and Record Send levels. POD X3 is also capable of applying a Dual
Tone, such as independently applying different set of guitar amps, bass amps, mic preamps and effects
to whatever you are inputting into channel strips 1 & 2! Just go the POD X3’s Inputs screen to choose
what you want Tone 1 and Tone 2 applied to.
Mic Input Trim knob – You can use the little “Trim” knob at the top of the channel strip to adjust the
respective mic input signal level, just like you would on a traditional mixing console’s channel strip.
Note that you can also engage the Mic In Pad switch if the input is too high. The Signal Present and
Clip lights will help with setting your input level.
Mic Input Low Cut Filter and Pad Switches – Engage the Low Cut Filter for the Mic Input to cut off
all frequencies 75Hz and below - useful for eliminating rumble from mic sources. If you are plugging in
a Mic with a hot signal level, engage this pad to attenuate the channel strip’s Mic Input by -20dB.
Phantom Power Switch – Pushing in this button activates 48V Phantom Power for both Channel
Strip Mic Inputs. An LED will light when Phantom Power is activated.
Phones Output
Phones Output - If you want to listen to the audio using stereo headphones, then plug them into
this 1/4-inch stereo jack. This Phones jack outputs the same signal fed to the Analog Line Outs; the
audio from your audio software on the computer, as well as anything plugged into the Guitar, Mic,
Aux, Variax, digital or Line inputs. The volume is set by the Master Volume knob. Any time you use
headphones, it important to be sure the Master Volume knob is not set at a ridiculous level first!
Rear Panel Connections
Look around back of your X3 Pro for more ins & outs...
2•22
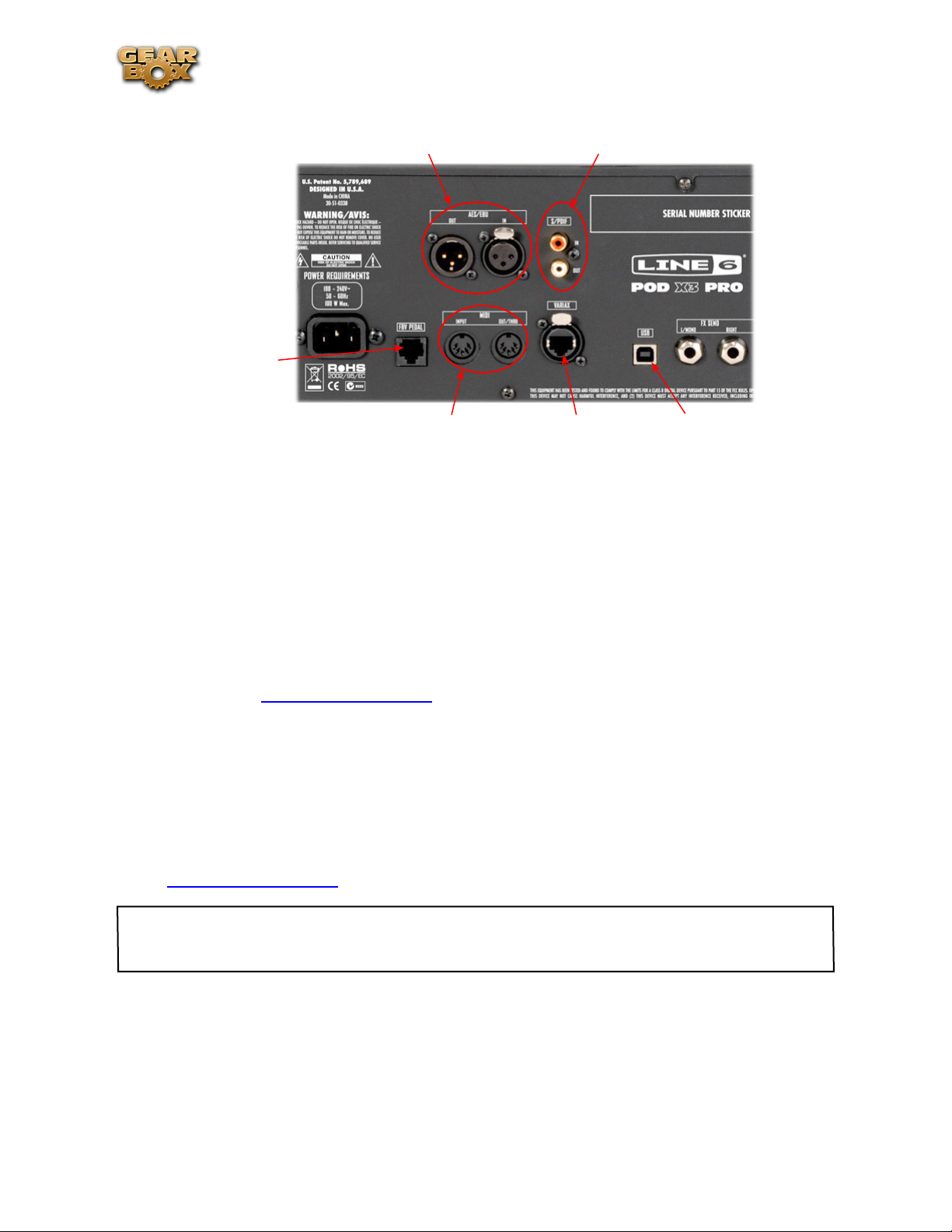
Line 6 GearBox 3.7 – Using Your Line 6 Hardware
AES/EBU In & Out - Connect
digitally to other AES/EBU devices
S/PDIF In & Out - Connect
digitally to other S/PDIF devices
FBV Pedal In - Connect
a Line 6 FBV controller
MIDI In & Out/Thru Connect to external MIDI
Variax In - Connect
your Variax Guitar
USB 2.0 - Connect
to your computer*
hardware
AES/EBU Digital Input & Output - To record digitally from another digital device, connect it’s
AES/EBU output to this Input. The AES/EBU In always receives 24-bit audio. To send output from
POD X3 to another device digitally, connect from this AES/EBU Output to the AES/EBU In on your
other device. Connecting digitally is the best choice for routing to external digital recording devices,
such as a DAT recorder, digital video player, digital mixing board, etc. The AES/EBU output sends out
the Tone(s) according to your device settings - these options are found on the POD X3 device itself
by pressing the “Outputs” button (these digital I/O options are not accessible in GearBox). The digital
signal is always sent at 24-bit resolution. For more information on using these digital connections,
please see your POD X3 Pilot’s Handbook, or check out the GearBox Recording Setup Guide available for
download on the GearBox - User Manuals page of the Line 6 web site.
S/PDIF Digital Input & Output - To record digitally from another digital device, connect it’s S/PDIF
output to this S/PDIF Input. The S/PDIF In always receives 24-bit audio. To send output from POD X3
to another device digitally, connect from this S/PDIF Output to the S/PDIF in on your other device.
the S/PDIF Out jack sends out 24-bit digital versions of the Direct Out signals. The System setup
screen lets you choose the sample rate and adjust the level. Connecting digitally is the best choice for
routing to and from external digital recording devices, such as a DAT recorder, digital video player,
digital mixing board, etc. For more information on using these digital connections, please see your
POD X3 Pilot’s Handbook, or check out the GearBox Recording Setup Guide available for download on
the GearBox - User Manuals page of the Line 6 web site.
*Note that when using POD X3 Pro with GearBox, the GuitarPort Online playback audio is never routed
to the AES/EBU or S/PDIF outputs. This is necessary to comply with artist copyright requirements that
Line 6 follows for the GuitarPort Online Tracks and artist content.
FBV Pedal Input – Connect an optional Line 6 FBV Series foot controller here, including the FBV,
FBV Shortboard, and FBV Express. The System page lets you set it all up. Note that POD X3 Pro
doesn’t support the older Line 6 Floor Board or FBV2.
MIDI In & Out/Thru - Connect your POD X3 Pro to your MIDI equipment to send and receive
Program Change Messages for selecting Presets or for communicating with other MIDI hardware &
software. POD X3 Pro’s MIDI Out connects to another device’s MIDI In; the X3’s MIDI In goes
2•23
 Loading...
Loading...