Line 6 POD User Manual
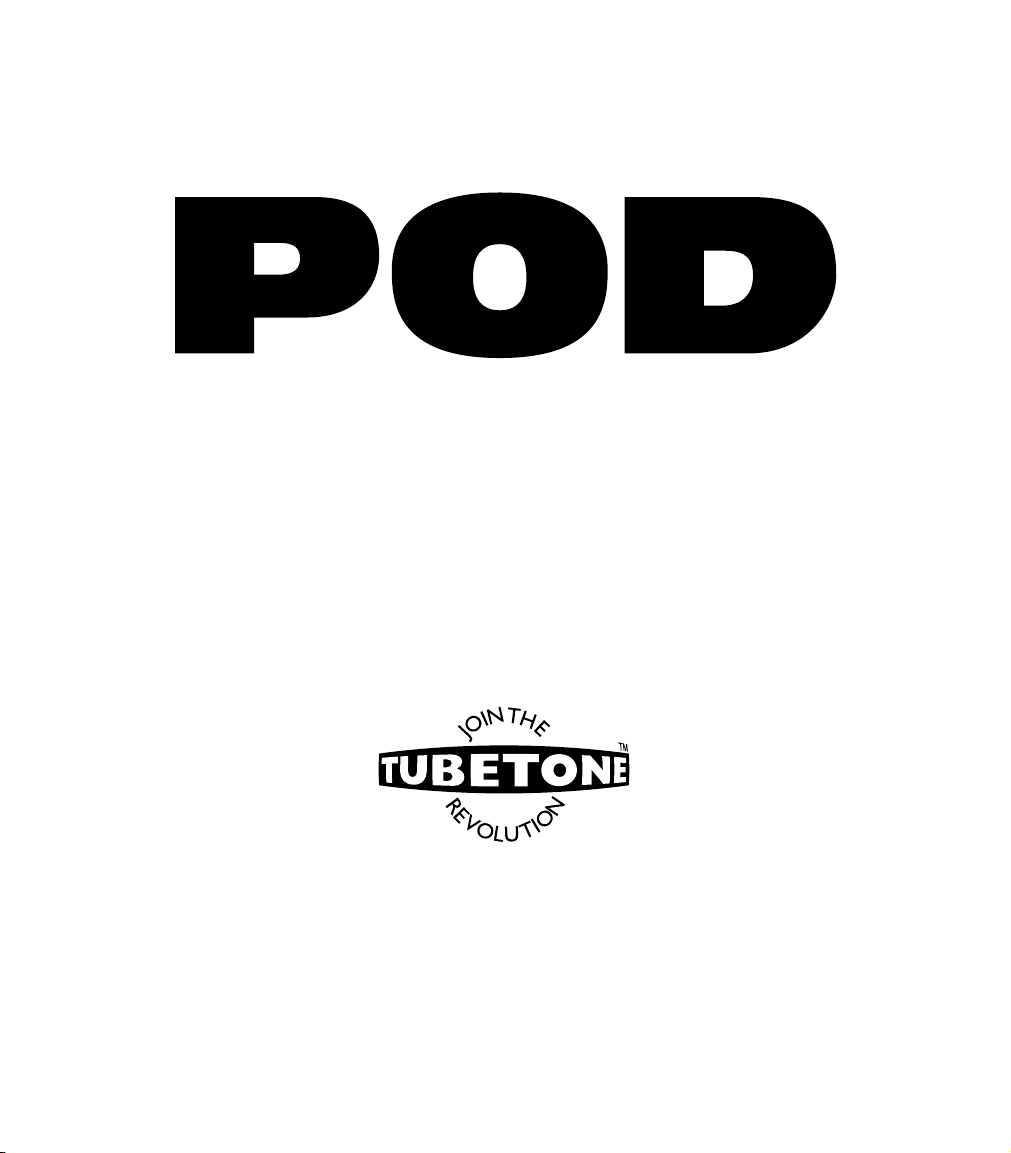
Pilot’s Handbook
An in-depth exploration of the revolutionary technologies
and pulsing tonal pleasures of POD, plus insider info on the
optional Line 6 foot controllers: the
Printed in the USA - Line 6 Part Number 40-00-0070 – Rev D
Electrophonic version on POD Tools CD and at http://www.line6.com
Floor Board
and
FB4
.
This equipment has been tested and found to comply with the limits for a Class B digital device pursuant to Part 15 of FCC Rules. Operation is subject to the
following two conditions: (1) This device may not cause harmful interference, and (2) this device must accept any interference received, including
interference that may cause undesired operation.
POD, TubeTone, Line 6, and the Amp Farm, TubeTone, and Line 6 logos are all trademarks of Line 6. Pro Tools and TDM are trademarks of Digidesign. Emagic
and SoundDiver are trademarks of Emagic Software. Arbiter, Fender, Marshall, Matchless, Mesa Boogie, Soldano, Vox and other amplifier and effect models are all
trademarks of their respective owners, which are in no way affiliated or associated with Line 6. These trademarks of other manufacturers are used solely for the
purpose of describing certain amplifier tones modeled after some of the most popular sounds of these classic amps and effects.
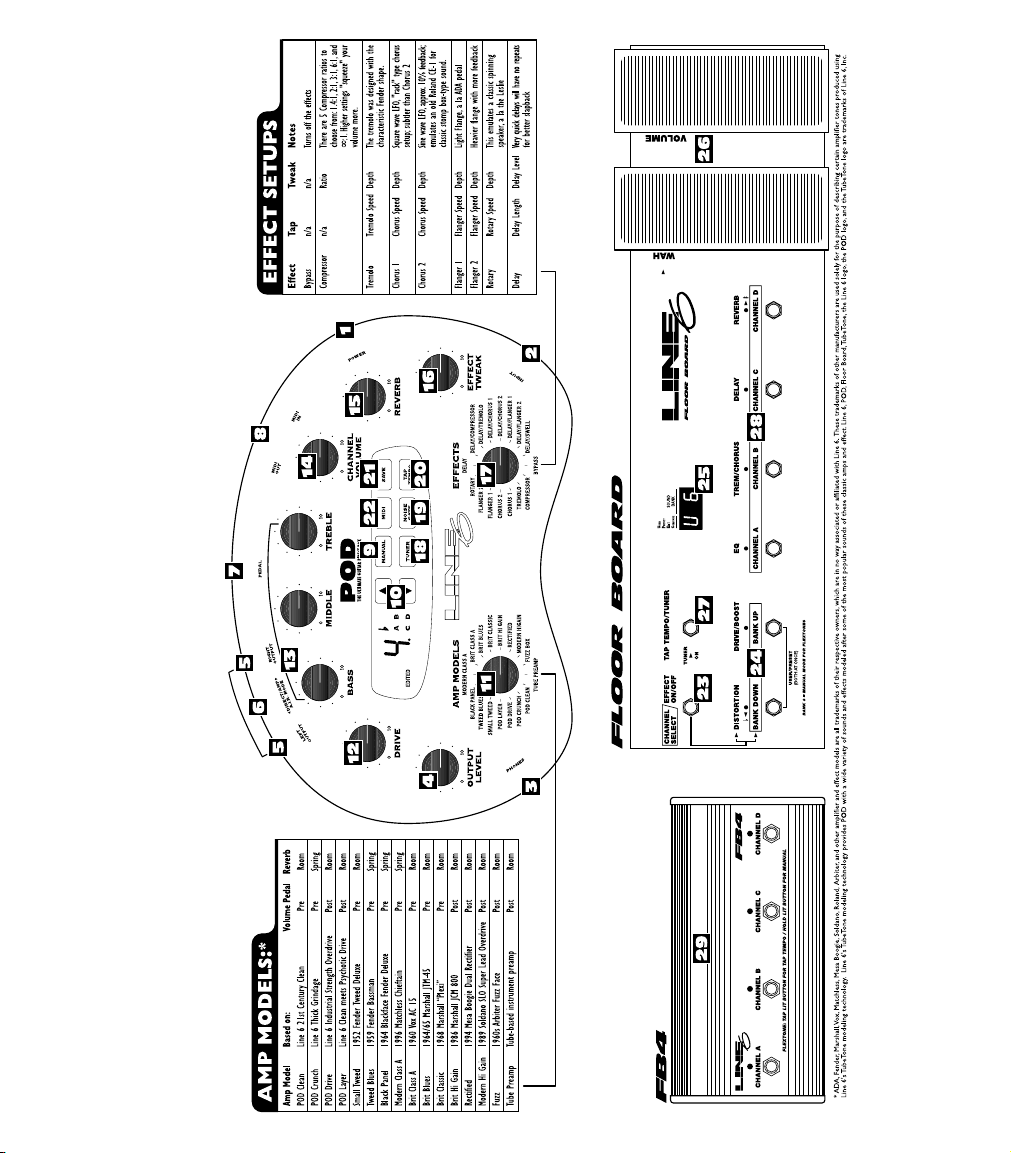
Reduced Size for Electrophonic Edition
POD Pilot’s Guide Back Cover Foldout Illustration
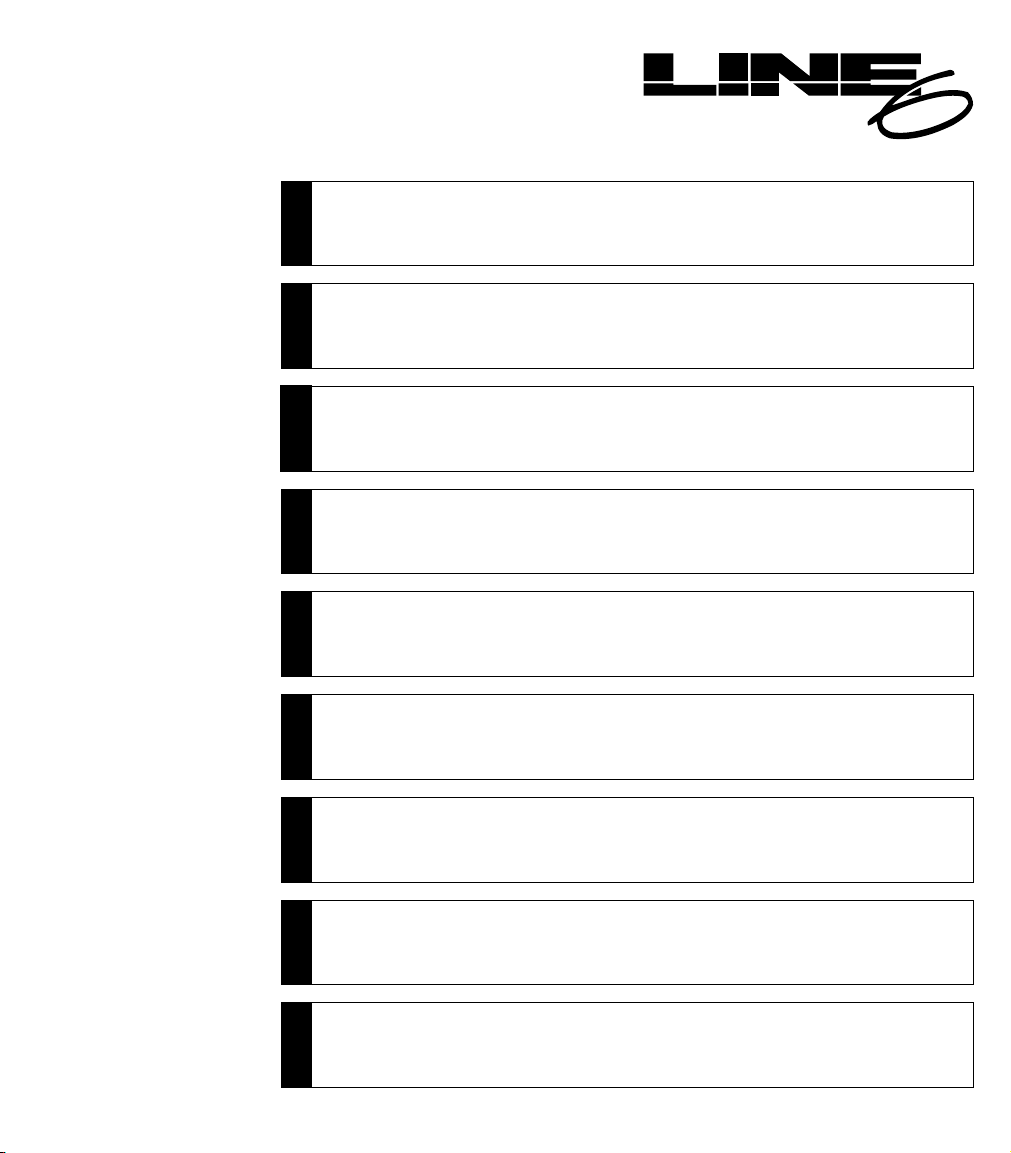
r
e
s
e
t
s
D
O
P
P
A Big Rectifier
B
Black Panel with Compression & Spring Reverb
C POD Clean with Chorus & Delay
D POD Drive with Delay & Verb
BANK 1BANK 2BANK 3BANK 4BANK 5BANK 6BANK 7BANK 8BANK 9
A Small Tweed Driven with Room Reverb
B
Dumble with Rotary
C POD Clean Auto Swell with Delay
D Bassman with Slapback Echo
A POD Clean with Compression
B
POD Crunch with Room Reverb
C POD Drive with Delay
D POD Layer with Light Chorus & Delay
A Small Tweed with Room Reverb – modelled after 1952 Fender Deluxe
B
Tweed Blues – modelled after 1959 Fender Bassman
C Black Panel with Tremolo & Spring Reverb – modelled after 1964 Fender Deluxe
D Modern Class A – modelled after Matchless Chieftain
A Brit Class A – modelled after 1960 Vox AC15
B
Brit Blues – modelled after 1965 Marshall JTM-45
C Brit Classic – modelled after 1968 Marshall “Plexi”
D Brit Hi Gain – modelled after 1986 Marshall JCM 800
A Rectified – modelled after Mesa Boogie Dual Rectifier Tremo-O-Verb
B
Modern Hi Gain with Echo & Verb – modelled after Soldano X88 Preamp
C Fuzz Box – modelled after Arbitor Fuzzface
D Tube Preamp –
for direct recording of non-guitar instruments
Fender, Marshall, Vox, Matchless, Mesa Boogie, Roland, Soldano, Arbiter, and other
amplifier and effect models are all trademarks of their respective owners, which
are in no way associated or affiliated with Line 6. These trademarks of other
manufacturers are used solely for the purpose of describing certain amplifier tones
produced using Line 6's TubeTone modeling technology. Line 6's TubeTone modeling
technology provides POD with a wide variety of sounds and effects modeled after
some of the most popular sounds of these classic amps and effects.
A Jazz Clean with Chorus – modelled after Roland JC120
B
Small Tweed #2 – modelled after 1961 Fender Champ
C Black Panel #2 – modelled after 1965 Fender Twin
D Brit Class A #2 – modelled after 1960 Vox AC30
A Brit Class A #3 with Echo – modelled after 1966 Vox AC 30 Top Boost
B
Boutique #1 with light slapback – modelled after Dumble Overdrive Special Clean
C Boutique #2 – modelled after Dumble Overdrive Special Drive
D Boutique #3 – modelled after Budda Twinmaster
A California Crunch #1 modelled after Mesa Boogie Mark IIC
B
California Crunch #2 modelled after Mesa Boogie Mark IIC+ Crunch
C Rectified #2 modelled after Mesa Boogie Dual Rectifier Head
D Modern Hi Gain #2 modelled after Soldano SLO Super Lead Overdrive
+ Clean
Line 6 Part No. 40-00-0072 Rev B

POD PILOT'S LOG
Draw lines in the empty circles to indicate the knob positions for your favorite original sounds
AMP MODELS EFFECTS
MODERN CLASS A
BLACK PANEL
TWEED BLUES
SMALL TWEED
POD LAYER
POD DRIVE
POD CRUNCH
POD CLEAN
BRIT CLASS A
FUZZ BOX
TUBE PREAMP
BRIT BLUES
BRIT CLASSIC
BRIT HI GAIN
RECTIFIED
MODERN HIGAIN
PATCH NAME
010 010 010 010 010
DRIVE BASS MID TREBLE
TAP TEMPO:
HOLD TAP TEMPO & TURN
EFFECT TWEAK TO SET
CHANNEL
VOLUME
010 010
REVERB
LEVEL
NOISE GATE
ON OFF
EFFECT
TWEAK
FLANGER 2
FLANGER 1
CHORUS 2
CHORUS 1
TREMOLO
COMPRESSOR
ROTARY
DELAY
DELAY/COMPRESSOR
DELAY/SWELL
BYPASS
DELAY/TREMOLO
DELAY/CHORUS 1
DELAY/CHORUS 2
DELAY/FLANGER 1
DELAY/FLANGER 2
FLOOR BOARD EFFECT ON/OFF: CHECK BOX IF EFFECT IS ON
DISTORTION DRIVE/BOOST EQ TREM/CHORUS DELAY REVERB
NOTES:
AMP MODELS EFFECTS
MODERN CLASS A
BLACK PANEL
TWEED BLUES
SMALL TWEED
POD LAYER
POD DRIVE
POD CRUNCH
POD CLEAN
BRIT CLASS A
FUZZ BOX
TUBE PREAMP
FLOOR BOARD EFFECT ON/OFF: CHECK BOX IF EFFECT IS ON
BRIT BLUES
BRIT CLASSIC
BRIT HI GAIN
RECTIFIED
MODERN HIGAIN
PATCH NAME
010 010 010 010 010
DRIVE BASS MID TREBLE
DISTORTION DRIVE/BOOST EQ TREM/CHORUS DELAY REVERB
TAP TEMPO:
HOLD TAP TEMPO & TURN
EFFECT TWEAK TO SET
CHANNEL
VOLUME
010 010
REVERB
LEVEL
NOISE GATE
ON OFF
EFFECT
TWEAK
NOTES:
AMP MODELS EFFECTS
MODERN CLASS A
BLACK PANEL
TWEED BLUES
SMALL TWEED
POD LAYER
POD DRIVE
POD CRUNCH
POD CLEAN
BRIT CLASS A
FUZZ BOX
TUBE PREAMP
FLOOR BOARD EFFECT ON/OFF: CHECK BOX IF EFFECT IS ON
BRIT BLUES
BRIT CLASSIC
BRIT HI GAIN
RECTIFIED
MODERN HIGAIN
PATCH NAME
010 010 010 010 010
DRIVE BASS MID TREBLE
DISTORTION DRIVE/BOOST EQ TREM/CHORUS DELAY REVERB
TAP TEMPO:
HOLD TAP TEMPO & TURN
EFFECT TWEAK TO SET
CHANNEL
VOLUME
010 010
REVERB
LEVEL
NOISE GATE
ON OFF
EFFECT
TWEAK
NOTES:
AMP MODELS EFFECTS
MODERN CLASS A
BLACK PANEL
TWEED BLUES
SMALL TWEED
POD LAYER
POD DRIVE
POD CRUNCH
POD CLEAN
BRIT CLASS A
FUZZ BOX
TUBE PREAMP
BRIT BLUES
BRIT CLASSIC
BRIT HI GAIN
RECTIFIED
MODERN HIGAIN
PATCH NAME
010 010 010 010 010
DRIVE BASS MID TREBLE
TAP TEMPO:
HOLD TAP TEMPO & TURN
EFFECT TWEAK TO SET
CHANNEL
VOLUME
010 010
REVERB
LEVEL
NOISE GATE
ON OFF
EFFECT
TWEAK
ROTARY
FLANGER 2
FLANGER 1
CHORUS 2
CHORUS 1
TREMOLO
COMPRESSOR
ROTARY
FLANGER 2
FLANGER 1
CHORUS 2
CHORUS 1
TREMOLO
COMPRESSOR
ROTARY
FLANGER 2
FLANGER 1
CHORUS 2
CHORUS 1
TREMOLO
COMPRESSOR
DELAY
DELAY/COMPRESSOR
DELAY/SWELL
BYPASS
DELAY
DELAY/COMPRESSOR
DELAY/SWELL
BYPASS
DELAY
DELAY/COMPRESSOR
DELAY/SWELL
BYPASS
DELAY/TREMOLO
DELAY/CHORUS 1
DELAY/CHORUS 2
DELAY/FLANGER 1
DELAY/FLANGER 2
DELAY/TREMOLO
DELAY/CHORUS 1
DELAY/CHORUS 2
DELAY/FLANGER 1
DELAY/FLANGER 2
DELAY/TREMOLO
DELAY/CHORUS 1
DELAY/CHORUS 2
DELAY/FLANGER 1
DELAY/FLANGER 2
FLOOR BOARD EFFECT ON/OFF: CHECK BOX IF EFFECT IS ON
DISTORTION DRIVE/BOOST EQ TREM/CHORUS DELAY REVERB
NOTES:
AMP MODELS EFFECTS
MODERN CLASS A
BLACK PANEL
TWEED BLUES
SMALL TWEED
POD LAYER
POD DRIVE
POD CRUNCH
POD CLEAN
BRIT CLASS A
FUZZ BOX
TUBE PREAMP
FLOOR BOARD EFFECT ON/OFF: CHECK BOX IF EFFECT IS ON
BRIT BLUES
BRIT CLASSIC
BRIT HI GAIN
RECTIFIED
MODERN HIGAIN
PATCH NAME
010 010 010 010 010
DRIVE BASS MID TREBLE
DISTORTION DRIVE/BOOST EQ TREM/CHORUS DELAY REVERB
TAP TEMPO:
HOLD TAP TEMPO & TURN
EFFECT TWEAK TO SET
CHANNEL
VOLUME
010 010
REVERB
LEVEL
NOISE GATE
ON OFF
EFFECT
TWEAK
NOTES:
AMP MODELS EFFECTS
MODERN CLASS A
BLACK PANEL
TWEED BLUES
SMALL TWEED
POD LAYER
POD DRIVE
POD CRUNCH
POD CLEAN
BRIT CLASS A
FUZZ BOX
TUBE PREAMP
FLOOR BOARD EFFECT ON/OFF: CHECK BOX IF EFFECT IS ON
BRIT BLUES
BRIT CLASSIC
BRIT HI GAIN
RECTIFIED
MODERN HIGAIN
PATCH NAME
010 010 010 010 010
DRIVE BASS MID TREBLE
DISTORTION DRIVE/BOOST EQ TREM/CHORUS DELAY REVERB
TAP TEMPO:
HOLD TAP TEMPO & TURN
EFFECT TWEAK TO SET
CHANNEL
VOLUME
010 010
REVERB
LEVEL
NOISE GATE
ON OFF
EFFECT
TWEAK
NOTES:
ROTARY
FLANGER 2
FLANGER 1
CHORUS 2
CHORUS 1
TREMOLO
COMPRESSOR
ROTARY
FLANGER 2
FLANGER 1
CHORUS 2
CHORUS 1
TREMOLO
COMPRESSOR
DELAY
DELAY/COMPRESSOR
DELAY/SWELL
BYPASS
DELAY
DELAY/COMPRESSOR
DELAY/SWELL
BYPASS
DELAY/TREMOLO
DELAY/CHORUS 1
DELAY/CHORUS 2
DELAY/FLANGER 1
DELAY/FLANGER 2
DELAY/TREMOLO
DELAY/CHORUS 1
DELAY/CHORUS 2
DELAY/FLANGER 1
DELAY/FLANGER 2

CHAPTER 1: Q
M
ANUAL
I
NTRODUCTION
? I DON’T N
Register and Get Great Free Stuff . . . . . . . . . . . . . . . . . . . . . . . . . . . . . . . . . . . . . . . . . . . . . . . . . . . . . . . 1•1
Get On-line: Line 6 Internet Resources . . . . . . . . . . . . . . . . . . . . . . . . . . . . . . . . . . . . . . . . . . . . . . . . . . 1•2
TubeTone Modeling. . . . . . . . . . . . . . . . . . . . . . . . . . . . . . . . . . . . . . . . . . . . . . . . . . . . . . . . . . . . . . . . . . .1•3
Amp Models . . . . . . . . . . . . . . . . . . . . . . . . . . . . . . . . . . . . . . . . . . . . . . . . . . . . . . . . . . . . . . . . . . . . . . . .1•4
There’s Magic In The A.I.R. . . . . . . . . . . . . . . . . . . . . . . . . . . . . . . . . . . . . . . . . . . . . . . . . . . . . . . . . . . . .1•5
UICK START GUIDE
EED NO STINKING
: W
ELCOME THE
POD...
M
ANUAL
!
. . . . . . . . . . . . . . . . . . . . . . . . . . . . . . . . . . . . 1•1
CHAPTER 2: C
CHAPTER 3: G
All Purpose Basics . . . . . . . . . . . . . . . . . . . . . . . . . . . . . . . . . . . . . . . . . . . . . . . . . . . . . . . . . . . . . . . . . . . . 3•1
S
CENARIO ONE
Mount Up: Mounting Accessories Available for POD . . . . . . . . . . . . . . . . . . . . . . . . . . . . . . . . . . . . . . . .3•1
Gimme Some A.I.R.: The All Important Air Switch and How To Set It . . . . . . . . . . . . . . . . . . . . . . . . .3•2
Picking The Right Inputs: Line Level Inputs Are The Ticket!. . . . . . . . . . . . . . . . . . . . . . . . . . . . . . . . . .3•2
Ready To Play Anywhere: The Versatile POD Works With Systems Large & Small . . . . . . . . . . . . . . . . .3•2
Boom Boxes & Small Portable Studios . . . . . . . . . . . . . . . . . . . . . . . . . . . . . . . . . . . . . . . . . . . . . . . . . . . .3•3
Big Time Connections: POD Setup In High-End Studios . . . . . . . . . . . . . . . . . . . . . . . . . . . . . . . . . . . . . 3•4
First Time’s A Charm: Simple POD Operation . . . . . . . . . . . . . . . . . . . . . . . . . . . . . . . . . . . . . . . . . .3•4
Changing History: Setting Up POD for More Versatile Processing & Later Tweaking . . . . . . . . . . . .3•4
Direct Injection: Direct Guitar Signal Requirements. . . . . . . . . . . . . . . . . . . . . . . . . . . . . . . . . . . . . .3•5
Return To Sender: Setting Up POD in a Send-Return Configuration . . . . . . . . . . . . . . . . . . . . . . . . . 3•5
Level Headed: Setting Levels . . . . . . . . . . . . . . . . . . . . . . . . . . . . . . . . . . . . . . . . . . . . . . . . . . . . . . . .3•7
Radiation Alert: Computer Monitors as a Source of Hum . . . . . . . . . . . . . . . . . . . . . . . . . . . . . . . . . .3•7
Pedal Power: Foot Control Options for POD . . . . . . . . . . . . . . . . . . . . . . . . . . . . . . . . . . . . . . . . . . . .3•8
Not So Big Time Connections: POD Setup in Small Studios . . . . . . . . . . . . . . . . . . . . . . . . . . . . . . . . . . . 3•9
Stomp Boxes: Using Them With POD . . . . . . . . . . . . . . . . . . . . . . . . . . . . . . . . . . . . . . . . . . . . . . . . . . . .3•9
MIDI Mania: Controlling POD with MIDI . . . . . . . . . . . . . . . . . . . . . . . . . . . . . . . . . . . . . . . . . . . . . . . . 3•10
S
CENARIO TWO
Mount Up: Mounting Accessories Available for POD . . . . . . . . . . . . . . . . . . . . . . . . . . . . . . . . . . . . . . . .3•11
Gimme Some A.I.R.: The All Important Air Switch and How To Set It . . . . . . . . . . . . . . . . . . . . . . . . .3•11
POD Takes Over: Using POD as a Tone-shaping front end for a Guitar Amp. . . . . . . . . . . . . . . . . . . . . .3•12
POD Master Volume: A Word of Caution . . . . . . . . . . . . . . . . . . . . . . . . . . . . . . . . . . . . . . . . . . . . . . . . .3•12
Tuning Your Amplifier: Setting Up Your Guitar Amplifier to Host POD . . . . . . . . . . . . . . . . . . . . . . . . . .3•12
Stomp Boxes, Live Setups, & You . . . . . . . . . . . . . . . . . . . . . . . . . . . . . . . . . . . . . . . . . . . . . . . . . . . . . . . . 3•13
Pedal Power: Foot Control Options for POD . . . . . . . . . . . . . . . . . . . . . . . . . . . . . . . . . . . . . . . . . . . . . . . 3•14
ONTROLS
ETTING SET UP
– IN THE S
– POD P
& C
TUDIO
LAYS LIVE
ONNECTIONS REFERENCE
2•1
CHAPTER 4: M
ODELED AMPS
CHAPTER 5: POD E
Deep Editing: Where To Look for More Info . . . . . . . . . . . . . . . . . . . . . . . . . . . . . . . . . . . . . . . . . . . . . . .5•1
POD Onboard Effects . . . . . . . . . . . . . . . . . . . . . . . . . . . . . . . . . . . . . . . . . . . . . . . . . . . . . . . . . . . . . . . . .5•1
Reverbs . . . . . . . . . . . . . . . . . . . . . . . . . . . . . . . . . . . . . . . . . . . . . . . . . . . . . . . . . . . . . . . . . . . . . . . . . 5•1
Compressor . . . . . . . . . . . . . . . . . . . . . . . . . . . . . . . . . . . . . . . . . . . . . . . . . . . . . . . . . . . . . . . . . . . . . . 5•2
Tremolo . . . . . . . . . . . . . . . . . . . . . . . . . . . . . . . . . . . . . . . . . . . . . . . . . . . . . . . . . . . . . . . . . . . . . . . . .5•2
Chorus . . . . . . . . . . . . . . . . . . . . . . . . . . . . . . . . . . . . . . . . . . . . . . . . . . . . . . . . . . . . . . . . . . . . . . . . . . 5•3
Flanger. . . . . . . . . . . . . . . . . . . . . . . . . . . . . . . . . . . . . . . . . . . . . . . . . . . . . . . . . . . . . . . . . . . . . . . . . . 5•3
Rotary . . . . . . . . . . . . . . . . . . . . . . . . . . . . . . . . . . . . . . . . . . . . . . . . . . . . . . . . . . . . . . . . . . . . . . . . . . 5•3
Delay . . . . . . . . . . . . . . . . . . . . . . . . . . . . . . . . . . . . . . . . . . . . . . . . . . . . . . . . . . . . . . . . . . . . . . . . . . .5•4
Noise Gate. . . . . . . . . . . . . . . . . . . . . . . . . . . . . . . . . . . . . . . . . . . . . . . . . . . . . . . . . . . . . . . . . . . . . . . 5•4
Combined Effects . . . . . . . . . . . . . . . . . . . . . . . . . . . . . . . . . . . . . . . . . . . . . . . . . . . . . . . . . . . . . . . . .5•5
. . . . . . . . . . . . . . . . . . . . . . . . . . . . . . . . . . . . . . . . . . . . . . . . . . . . . . . . . . . . 4•1
FFECTS
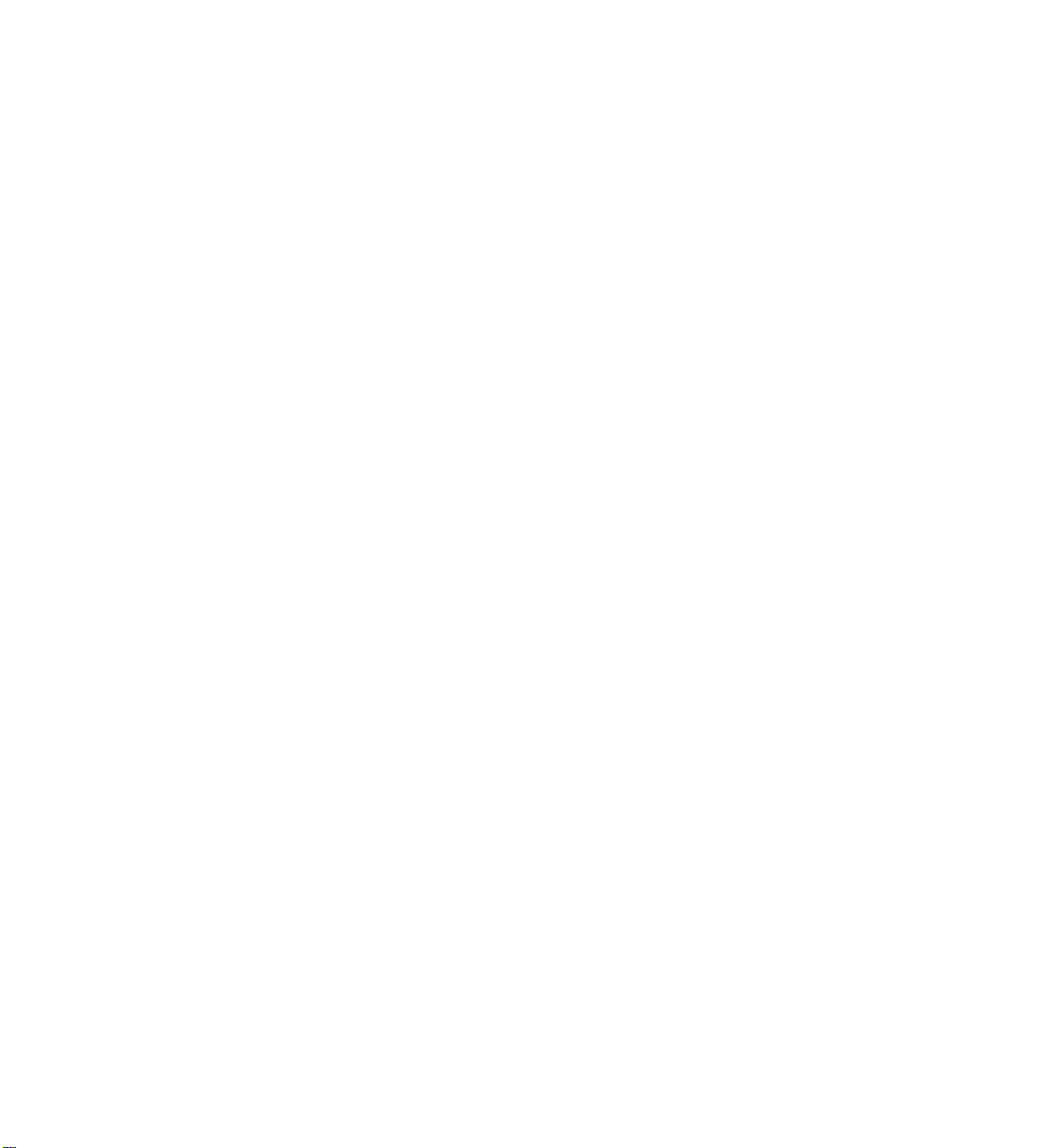
CHAPTER 6: C
Using The Manual Mode Features . . . . . . . . . . . . . . . . . . . . . . . . . . . . . . . . . . . . . . . . . . . . . . . . . . . . . . .6•1
Using The Channel Program Memories . . . . . . . . . . . . . . . . . . . . . . . . . . . . . . . . . . . . . . . . . . . . . . . . . . . 6•1
Swapping POD Channels With Friends . . . . . . . . . . . . . . . . . . . . . . . . . . . . . . . . . . . . . . . . . . . . . . .6•2
Edit Mode . . . . . . . . . . . . . . . . . . . . . . . . . . . . . . . . . . . . . . . . . . . . . . . . . . . . . . . . . . . . . . . . . . . . . . . . . .6•3
The Preset Reset Button . . . . . . . . . . . . . . . . . . . . . . . . . . . . . . . . . . . . . . . . . . . . . . . . . . . . . . . . . . . . . . . 6•3
CHAPTER 7: T
Using the Floor Board with POD . . . . . . . . . . . . . . . . . . . . . . . . . . . . . . . . . . . . . . . . . . . . . . . . . . . . . . . .7•1
Getting Connected . . . . . . . . . . . . . . . . . . . . . . . . . . . . . . . . . . . . . . . . . . . . . . . . . . . . . . . . . . . . . . . 7•1
Two Modes:
Two Modes:
Using the FB4 with POD. . . . . . . . . . . . . . . . . . . . . . . . . . . . . . . . . . . . . . . . . . . . . . . . . . . . . . . . . . . . . . . 7•9
CHAPTER 8: D
MIDI Basics . . . . . . . . . . . . . . . . . . . . . . . . . . . . . . . . . . . . . . . . . . . . . . . . . . . . . . . . . . . . . . . . . . . . . . . . .8•1
What’s MIDI? . . . . . . . . . . . . . . . . . . . . . . . . . . . . . . . . . . . . . . . . . . . . . . . . . . . . . . . . . . . . . . . . . . . 8•1
In/Out . . . . . . . . . . . . . . . . . . . . . . . . . . . . . . . . . . . . . . . . . . . . . . . . . . . . . . . . . . . . . . . . . . . . . . . . . 8•1
MIDI Channel. . . . . . . . . . . . . . . . . . . . . . . . . . . . . . . . . . . . . . . . . . . . . . . . . . . . . . . . . . . . . . . . . . . 8•2
MIDI Messages . . . . . . . . . . . . . . . . . . . . . . . . . . . . . . . . . . . . . . . . . . . . . . . . . . . . . . . . . . . . . . . . . .8•2
Emagic SoundDiver Software . . . . . . . . . . . . . . . . . . . . . . . . . . . . . . . . . . . . . . . . . . . . . . . . . . . . . . . . . . . 8•3
POD-to-POD Sound Transfers Via MIDI . . . . . . . . . . . . . . . . . . . . . . . . . . . . . . . . . . . . . . . . . . . . . . . . . . 8•4
Backing Up POD Programs To Other Devices . . . . . . . . . . . . . . . . . . . . . . . . . . . . . . . . . . . . . . . . . . . . . . 8•5
Other Things You Can Do With MIDI . . . . . . . . . . . . . . . . . . . . . . . . . . . . . . . . . . . . . . . . . . . . . . . . . . . .8•6
Changing POD Channels with MIDI Program Changes . . . . . . . . . . . . . . . . . . . . . . . . . . . . . . . . . . 8•6
Tweaking POD Tones with MIDI Controllers . . . . . . . . . . . . . . . . . . . . . . . . . . . . . . . . . . . . . . . . . . 8•6
Exchanging Sounds Between Two PODs . . . . . . . . . . . . . . . . . . . . . . . . . . . . . . . . . . . . . . . . . . . . . .8•6
Full MIDI Automation of POD. . . . . . . . . . . . . . . . . . . . . . . . . . . . . . . . . . . . . . . . . . . . . . . . . . . . . . 8•7
SoundDiver Setup Troubleshooting . . . . . . . . . . . . . . . . . . . . . . . . . . . . . . . . . . . . . . . . . . . . . . . . . .8•8
APPENDICES
Amp Models . . . . . . . . . . . . . . . . . . . . . . . . . . . . . . . . . . . . . . . . . . . . . . . . . . . . . . . . . . . . . . . . . Appendix A
Effect Parameters: Tapping, Tweaking & More. . . . . . . . . . . . . . . . . . . . . . . . . . . . . . . . . . . . . . . Appendix B
MIDI Program Changes. . . . . . . . . . . . . . . . . . . . . . . . . . . . . . . . . . . . . . . . . . . . . . . . . . . . . . . . . Appendix C
MIDI Controls . . . . . . . . . . . . . . . . . . . . . . . . . . . . . . . . . . . . . . . . . . . . . . . . . . . . . . . . . . . . . . . . Appendix D
Cabinet Models . . . . . . . . . . . . . . . . . . . . . . . . . . . . . . . . . . . . . . . . . . . . . . . . . . . . . . . . . . . . . . . Appendix E
Bright Switches: Which Amp Models Have Them . . . . . . . . . . . . . . . . . . . . . . . . . . . . . . . . . . . Appendix F
Line 6 Contact: Customer Service & Other Line 6 Products . . . . . . . . . . . . . . . . . . . . . . . . . . . .Appendix G
REATING
HAT’S USING YOUR FEET
EEP EDITING
MIDI Program Changes . . . . . . . . . . . . . . . . . . . . . . . . . . . . . . . . . . . . . . . . . . . . . . . . . . . . . . .8•2
MIDI Controllers . . . . . . . . . . . . . . . . . . . . . . . . . . . . . . . . . . . . . . . . . . . . . . . . . . . . . . . . . . . .8•2
MIDI Sysex Commands . . . . . . . . . . . . . . . . . . . . . . . . . . . . . . . . . . . . . . . . . . . . . . . . . . . . . . .8•3
& S
TORING PROGRAMS
1. Channel Select Mode
Banks . . . . . . . . . . . . . . . . . . . . . . . . . . . . . . . . . . . . . . . . . . . . . . . . . . . . . . . . . . . . . . . . . . 7•2
Channel Select . . . . . . . . . . . . . . . . . . . . . . . . . . . . . . . . . . . . . . . . . . . . . . . . . . . . . . . . . . 7•3
Manual Mode . . . . . . . . . . . . . . . . . . . . . . . . . . . . . . . . . . . . . . . . . . . . . . . . . . . . . . . . . . .7•3
Editing and Saving POD Channels with the Floor Board . . . . . . . . . . . . . . . . . . . . . . . . .7•3
Tap Tempo. . . . . . . . . . . . . . . . . . . . . . . . . . . . . . . . . . . . . . . . . . . . . . . . . . . . . . . . . . . . . .7•4
Tuner . . . . . . . . . . . . . . . . . . . . . . . . . . . . . . . . . . . . . . . . . . . . . . . . . . . . . . . . . . . . . . . . . .7•4
Wah Pedal . . . . . . . . . . . . . . . . . . . . . . . . . . . . . . . . . . . . . . . . . . . . . . . . . . . . . . . . . . . . . . 7•5
Volume Pedal . . . . . . . . . . . . . . . . . . . . . . . . . . . . . . . . . . . . . . . . . . . . . . . . . . . . . . . . . . . 7•5
2. Effect On/Off Mode
Distortion . . . . . . . . . . . . . . . . . . . . . . . . . . . . . . . . . . . . . . . . . . . . . . . . . . . . . . . . . . . . . . 7•6
Drive/Boost . . . . . . . . . . . . . . . . . . . . . . . . . . . . . . . . . . . . . . . . . . . . . . . . . . . . . . . . . . . . . 7•6
EQ. . . . . . . . . . . . . . . . . . . . . . . . . . . . . . . . . . . . . . . . . . . . . . . . . . . . . . . . . . . . . . . . . . . . 7•7
Tremolo/Chorus . . . . . . . . . . . . . . . . . . . . . . . . . . . . . . . . . . . . . . . . . . . . . . . . . . . . . . . . .7•7
Delay. . . . . . . . . . . . . . . . . . . . . . . . . . . . . . . . . . . . . . . . . . . . . . . . . . . . . . . . . . . . . . . . . . 7•7
Reverb. . . . . . . . . . . . . . . . . . . . . . . . . . . . . . . . . . . . . . . . . . . . . . . . . . . . . . . . . . . . . . . . . 7•7
Effect On/Off Setting Stored With Programmed Channels . . . . . . . . . . . . . . . . . . . . . . . . 7•8
& MIDI C
. . . . . . . . . . . . . . . . . . . . . . . . . . . . . . . . . . . . . . . . . . . . . . . . .7•2
. . . . . . . . . . . . . . . . . . . . . . . . . . . . . . . . . . . . . . . . . . . . . . . . . . 7•6
ONTROL

Q
UICK START GUIDE
:
“M
ANUAL
DON’T NEED NO STINKING MANUAL
? I
!”
Q
UICK
“M
ANUAL
1. Turn the POD O
2. Plug the POD L
mixer’s input, or the left output into your guitar amplifier’s input.
Or connect headphones to the PHONES jack on your POD.
2. If you’re plugged into a guitar amp, set A.I.R. switch to ‘AMP.’
Otherwise, set it to ‘DIRECT.’
3. Plug the power adapter into the POD P
plug the other end into an AC wall socket.
4. Connect your guitar to the POD I
5. Flip the P
6. Select an A
7. Set the C
to your heart’s desire. O
8. Pick an E
TWEAK so you’re happy with the sound. Tap the TAP TEMPO
BUTTON to set the speed of the selected effect.
9. To browse pre-programmed settings use the up and down arrows.
Press the M
how-it-sounds operation.
10. What number 10? You’re already up and running!
S
TART
DON’T NEED NO STINKING MANUAL
? I
UTPUT LEVEL
EFT
switch near the POD power connector to fire up.
OWER
MP MODEL
HANNEL VOLUME
FFECTS
setting and adjust the R
ANUAL BUTTON to return to where-the-knobs-are-is-
G
and R
IGHT OUTPUTS
.
UTPUT LEVEL
UIDE
or:
control all the way down to zero.
into your recorder or
OWER CONNECTOR
NPUT JACK
to max and the B
sets the output level (duh).
.
, MID, and T
ASS
EVERB
LEVEL and EFFECTS
, then
REBLE
1 • 1
!”
But wait, before you go any further, flip to the inside back cover of this manual and
notice that it folds out. The idea is to have this handy pictorial reference always
opened out while you’re thumbing through the manual. And then you can
photocopy the back of it, and you’ll have a handy template for making a note of
your favorite POD settings. Now then, before you run off....
REGISTER AND GET GREAT FREE STUFF!
Included with your POD is a handy, postage-paid card for you to send back to us to
register your purchase, and let us know a little about yourself. It is
very important

QUICK START GUIDE: GET ON-LINE
1 • 2
that you fill that registration card out right now, and send it to us in the mail or
jump on the internet and register at the Line 6 Support Center – www.line6.com.
How come? Well, for one thing, it gets you all set up for warranty service should
you ever have a problem with your POD. It also insures that we will be able to
contact you if new software versions or other enhancements are offered – cutting
edge technology and all that.
Registering also gets you access to special resources available only to Line 6
registered users. Things like a periodic free newsletter with tips & tricks and POD
and Line 6 news. There are also special accessories like Line 6 wear that are
available to the registered owners of Line 6 products.
GET ON-LINE
Here at Line 6, our mission is to bring powerful new technologies to musicians. As
part of that mission, we are focusing great effort on making the internet a valuable
resource for every one of our customers. You may have already surfed the Line 6
site at http://www.line6.com when you were considering your purchase, and
found all the information already there on Line 6 products and technologies.
The Line 6 web site is one of the most effective ways for us to bring you what you
need. Through the internet, we can give you instant access to all kinds of great,
free stuff to make you and your POD ever more powerful. Like easy email access to
our product support experts, handy tips & tricks, electronic versions of this and
other documentation, the latest news of what’s happening with Line 6 and the
products we make for you, and....
Line 6 Exchange Boards: Visit the web site to check out the Line 6 Exchange
Boards, and you’ll find a powerful way to connect to other POD users. Swap
sounds, get and give advice, and generally hang out and get POD-a-licious, all
from the privacy of your own comfy computer chair!
Already on the internet? Great! Visit us often and check out the late-breaking
news and the other resources there. Not on the internet yet? This may be the time
to make the big jump, and thereby insure that you will get all the great resources
we can offer for you and your POD.
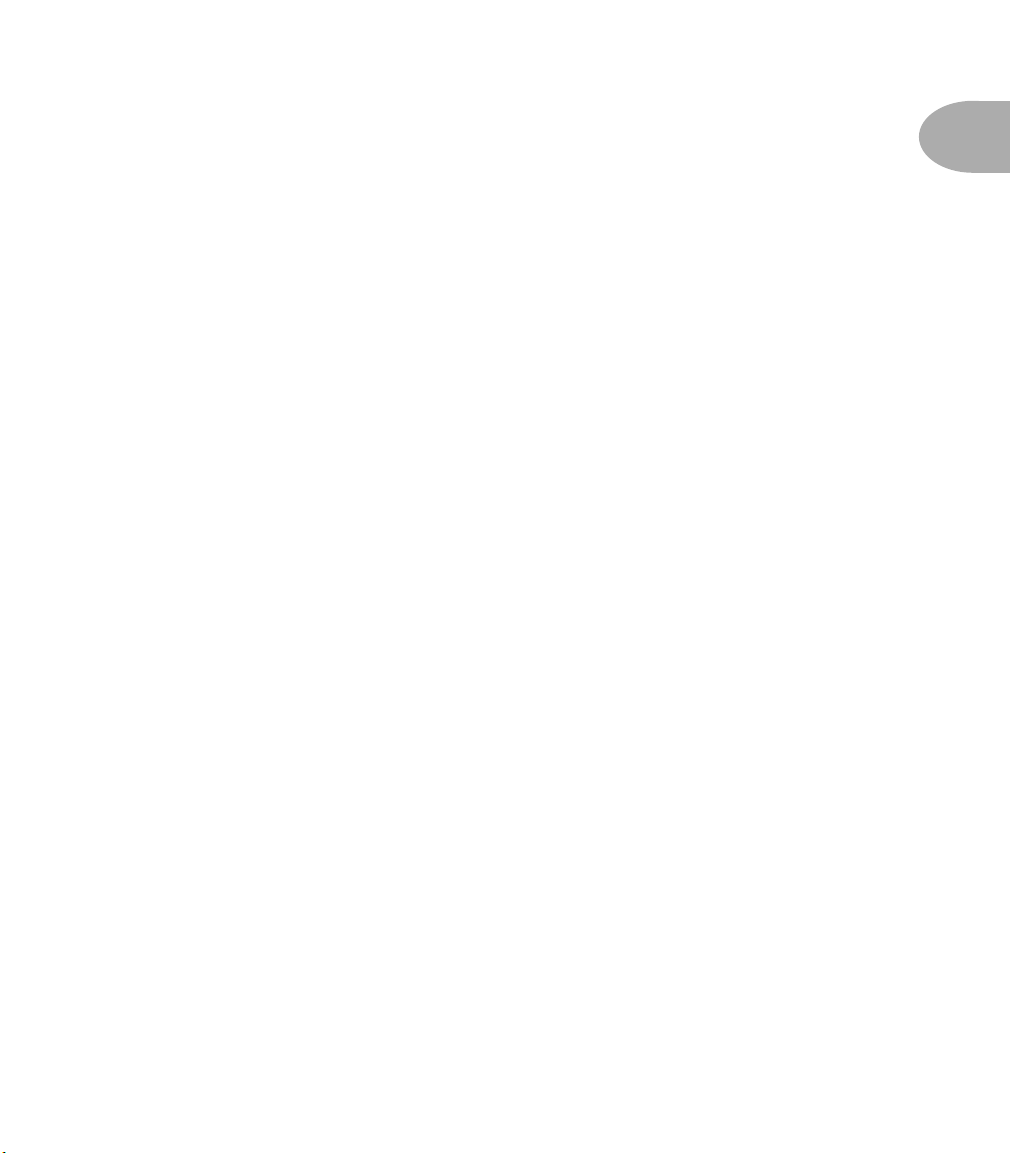
INTRODUCTION: WELCOME THE POD....
INTRODUCTION
WELCOME THE POD....
Thank you for inviting POD home with you. Whether you use your POD as a
direct recording miracle, a stomp box on steroids, for practice, or as a creative
digital signal processing tool – and heck, why should it be just one? – we think
you’ll agree that POD is about the most amazing thing to happen to electric guitar
since – well, since the guitar amplifier itself. POD mines the tonal heritage of the
past forty years of guitar amplifier design and matches it up with the kind of digital
signal processing magic that will still be ahead of its time in the next century.
How does POD help you create a guitar tone that is out of this world? Easy! It’s…
TUBETONE™ MODELING
Well, just what is it, and why is it so important? (By the way, you sent in that
registration card or did it on the web, right? OK, just checking.)
Tubes, we can all agree, are the heart and soul of every legendary guitar amp and
are responsible for the warm, harmonic-rich tone quality of those amps. Solid state
devices (transistors) are simply unable to duplicate tube warmth and performance.
And “hybrids” – a tube in a circuit along with a bunch of transistors – are really a
vain attempt at warming up a transistor-based tone. They fall short in any
comparison to a 100% tube circuit. So that’s it – tubes or nothin’, right? Well, not
any more....
1 • 3
You see, the engineers at Line 6, being an adventurous lot, and totally pumped
about this whole guitar tone thing as well, decided to stock up on the coffee, bust
out the engineering equipment, and get down to learning everything there is to
know about tubes. Riding high on the caffeine wave, they began a three-year
project to analyze and map out exactly how different types of tubes respond under
various conditions typical of guitar amplifier design. How tubes process an input
signal, how the signal is colored and shaped, at what point it begins to distort, the
quality and characteristic of the distortion – complicated stuff, but all analyzable
as electronic data. A guitar pickup output, after all, is an electronic signal, and
tubes are really just a complex form of signal processing.
Having sussed it all out, the Line 6 engineers were then able to apply their digital
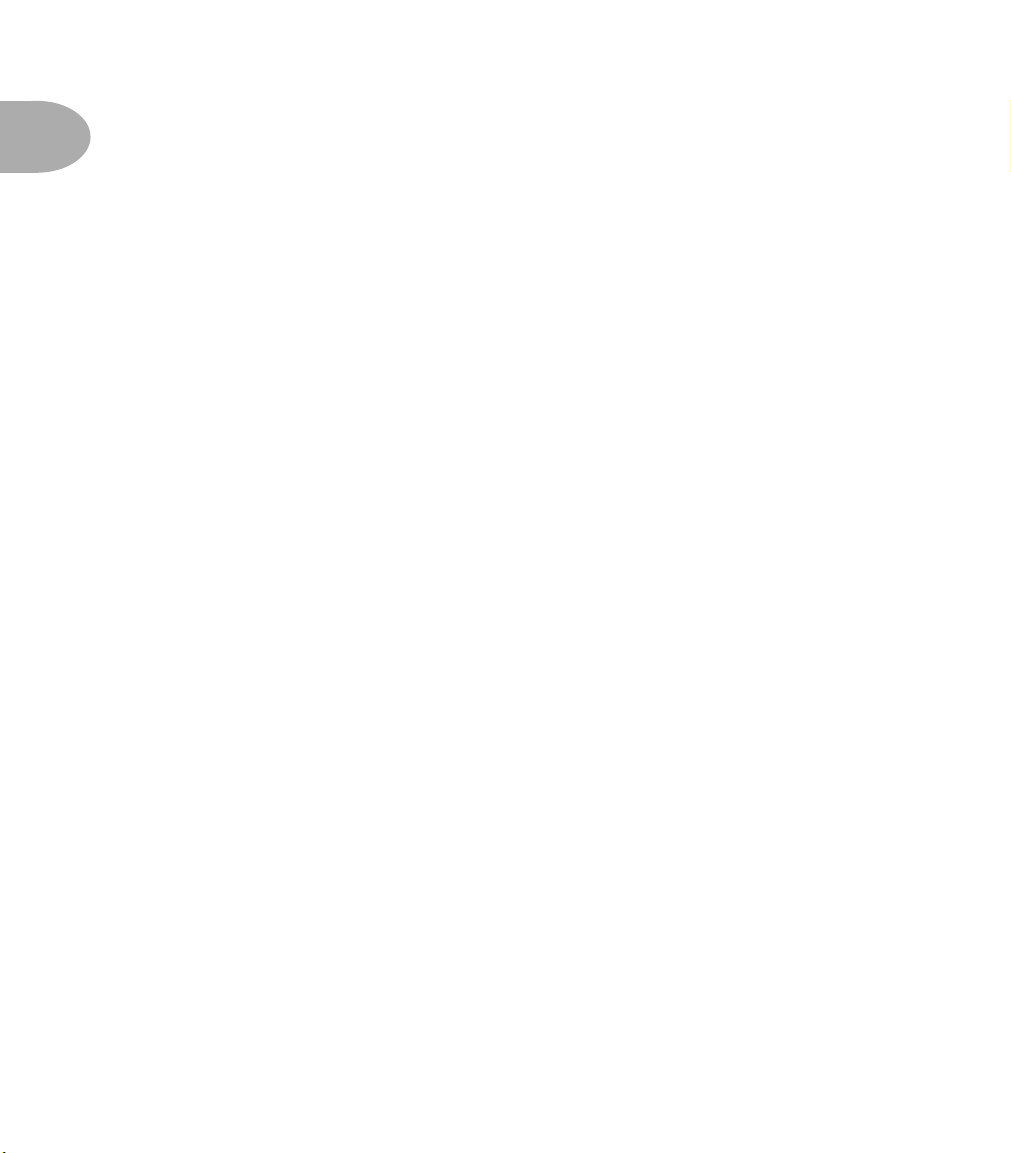
INTRODUCTION: WELCOME THE POD....
1 • 4
expertise to develop software which simulates the tube and other circuitry’s signal
processing entirely within the digital domain. Cool, huh?
This revolutionary DSP (digital signal processing) software-based modeling
technology, called
TubeTone, gives Line 6 the power to create super silicon-
based life forms like POD: a tonally mind-blowing, multi-FX packed, shiny red
wonder box with ultimate flexibility for creating awesome guitar tone....
AMP MODELS
The TubeTone process allowed Line 6 to create software Amp Models modeled after a collection of amplifiers recognized by guitarists the world over as true “tone classics.” We got these amps together, cranked ’em up, and had a look at the electronic data generated by the tubes, transformers, capacitors, plate and grid voltages, tone control curves – and the whole mess of components and elements unique to each amplifier design. This research led to the creation of TubeTone software Amp Models. These Amp Models were tweaked up through careful, scientific A/B comparisons to the amps that inspired them, with an ear open for the effects of different volume levels and settings of the originals’ tone and gain controls. The gain and equalization characteristics of the modeled amps were carefully measured so that changes to amp knobs on the models would mirror the effects of these changes on the originals as closely as possible. We’re talkin’ major attention to detail here. Tone control center frequencies, slopes, and cut/boost range were painstakingly analyzed, and we also carefully attended to the effect of presence switches, “bright” channels, and other model-specific factors. Not only that, but since these old amps had highly interactive circuits, we paid careful attention to the way that the setting of one knob will change the way that another knob on the amp will behave. All in an effort to make our Amp Models as much like the amps we modeled as possible.
The resulting TubeTone Amp Models are the foundation of POD. Now, then–
here are a couple of things we want to be completely crystal clear on:
1. The TubeTone modeling process is a patented, 100% digital software-based
technology exclusive to Line 6.
2. TubeTone is not sampling, nor is it solid state; no special guitar, pickup, or
cabling is needed.
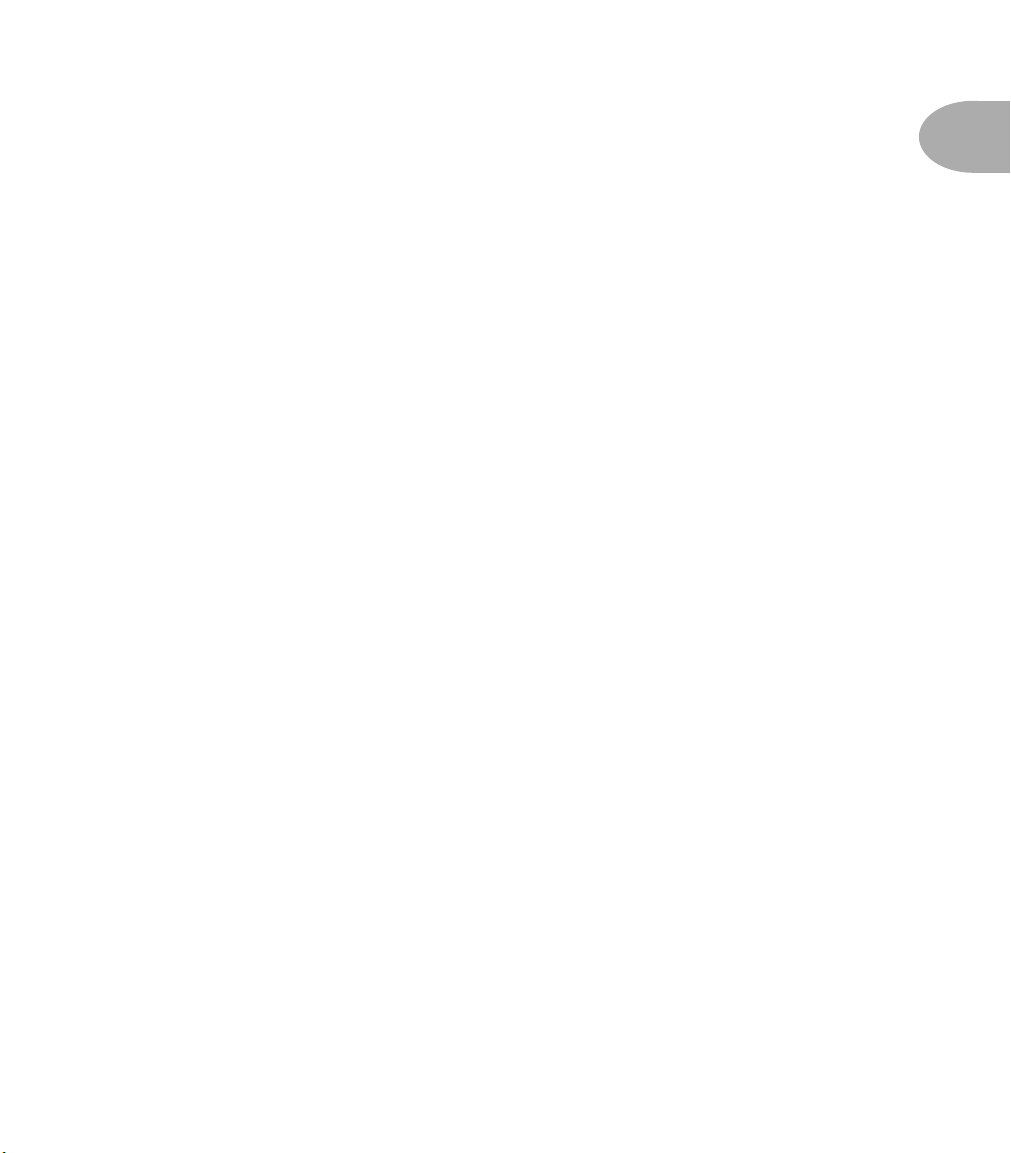
INTRODUCTION: WELCOME THE POD....
THERE’S MAGIC IN THE A.I.R. . . .
POD delivers its TubeTone modeling tones through our latest innovation: Line 6's
A.I.R. direct recording output. The A.I.R. (acoustically integrated recording)
technology is the result of intensive research and careful study of the tonal
characteristics produced by the interaction of amplifiers, cabinets, speakers,
microphones and the recording room during the recording process.
The direct output of many preamps, amplifiers and direct box-style amp
replacements available today offer some limited form of cabinet simulation or
speaker emulation. Those that happen to be more than simple high end roll offs
have little or no control options. These cabinet simulations cannot reproduce the
markedly different tones of different cabinets which arise from the choice of
speakers, wood, and other design elements. They also fail to reproduce the
significant tonal contribution of microphone selection and placement, and do
nothing to reproduce the subtle ambience of the recording space.
The result is the familiar dissatisfaction with direct recording products - even
those that deliver a reasonably usable basic tone fail to reproduce the “life” of the
guitar sound, and destroy the proper feel in the process. It is as if your guitar strings
became heavier and less responsive, like they just went up a couple of gauges when
you plugged into your direct box. And your sound lost its life.
POD's combination of TubeTone Amp Models and A.I.R. technology provides
superior direct tones by recreating all the elements contributing to a great recorded
guitar sound, and giving you that tone with the same feel as playing through a real
amp and speaker cabinet:
1 • 5
• The effect of the guitar amplifier electronics is emulated by the TubeTone Amp
Model you choose. Each model was developed from extensive study of a classic
amplifier treasured as a tone classic.
• In a guitar amp, once the guitar signal passes through the electronics, it is output
to one or more speakers in a speaker cabinet. The specific design of the speakers,
how many there are, and how they are arranged contributes significantly to your
guitar tone, as does the construction and resulting tone of the wood box itself. A
Marshall head driving a single 12-inch speaker in an open-back cabinet, for
instance, will sound dramatically different from the same head driving a 4x12
closed-back cabinet. Line 6 has carefully constructed virtual software speaker
cabinets that emulate the contribution made by real speaker cabinets to great
guitar sound.

INTRODUCTION: WELCOME THE POD....
1 • 6
• Once the sound makes it out of the speaker cabinet, the next important link in
the recording system is the microphone that receives that sound. Guitar
recordists select different microphones, and arrange them in different
placements, to get particular sounds. A microphone pointing directly into the
cone of a speaker will hear something different than one positioned off-axis.
Line 6 carefully analyzed the coloring that standard microphones add to the
guitar sound, as well as the effects of different mic placement techniques, and
developed a set of cabinet simulations that give you the tone of great speaker
cabinet and microphone combinations.
• The guitar amp, cabinet, and microphone don't just sit in empty space. The
room that they are in contributes importantly to the guitar sound you will
record. Reverb can be used to capture the basic character of the space,
simulating the effect of the sound reflecting off the room's walls, floors and
ceiling. But there are other subtle details that have more to do with the “spread”
of the sound as it passes through the air between the speaker and microphone.
This final component is the key to the sense that the listener is in one position
in the room, and the guitar sound is in another position, and that the two are
separated by a mass of air that sound spreads through to reach the listener.
All of these important sound-shaping components are accounted for in Line 6's
POD. Turn the Amp Model knob to call up the amplifier emulation you want.
POD automatically matches that amplifier with an appropriate cabinet and
microphone setup, and gives you the sound of that setup coming through the air of
a recording space. You can add reverb to taste, and start recording incredible mic'd
up sound. The included SoundDiver MIDI-control software lets you use a
Macintosh or Windows computer to do “deep editing” of these and other POD
parameters. With it, you can design your own custom rig, making new
combinations of Amp Model and cabinet/microphone emulation, and adjusting
the contribution of the “spread” of the sound as well.
The A.I.R. direct recording output is exclusive to Line 6. In combination with
Line 6's TubeTone Amp Models, it is the key to POD's phenomenally satisfying
direct recording sound.
So, now that you know what’s in store, it’s time to experience the TubeTone Amp
Models for yourself. Grab your favorite axe, plug in to POD, and flip back to the
handy Quick Start Guide on the first page of this chapter if you haven’t already
been through that. Then, press ahead to the POD Grand Tour....

CONTROLS & CONNECTIONS
CONTROLS & CONNECTIONS
If you haven’t already done so, turn to the inside back cover of this manual and
notice that it folds out. Ooh, pretty pictures! The idea is to have this essential
pictorial reference always opened out while you’re thumbing through the manual.
And then you can photocopy the back of it, and you’ll have a handy template for
making a note of your favorite settings. The boxed numbers that pop up
throughout the manual correspond to the numbers on the foldout’s illustrations.
1
Power Switch - Right edge of POD. Flip this to bring your POD to life.
2
Input - Bottom right side of POD illustration. Plug your guitar in here. (You
techies will want to know this is a mono, unbalanced connection).
Phones - Bottom left side of POD illustration. Plug in your headphones here
3
for silent practicing. Volume’s set by the Output Level knob. The headphone
amplifier is designed to provide hot signals for a variety of headphones. As a result,
you can get very loud output from this connector. Be sure to set levels carefully so
you don’t blow your head off when listening to your POD through your phones.
2 • 1
4
Output Level - Far left knob on the POD illustration. Controls the
overall output level of POD. Also sets the headphone level. This setting is not
saved when you store settings into one of the POD’s memory locations. Changing
the Output Level level does not change your tone. So you can get the tone you
want at any volume level.
POD will give the best signal-to-noise ratio performance when you have the
Output Level control at max. With the Output Level control turned down low, you
may get extra hiss that obviously ain’t what you want. In order to allow you to set
the Output Level as high as possible with recording, mixing, and other studio gear,
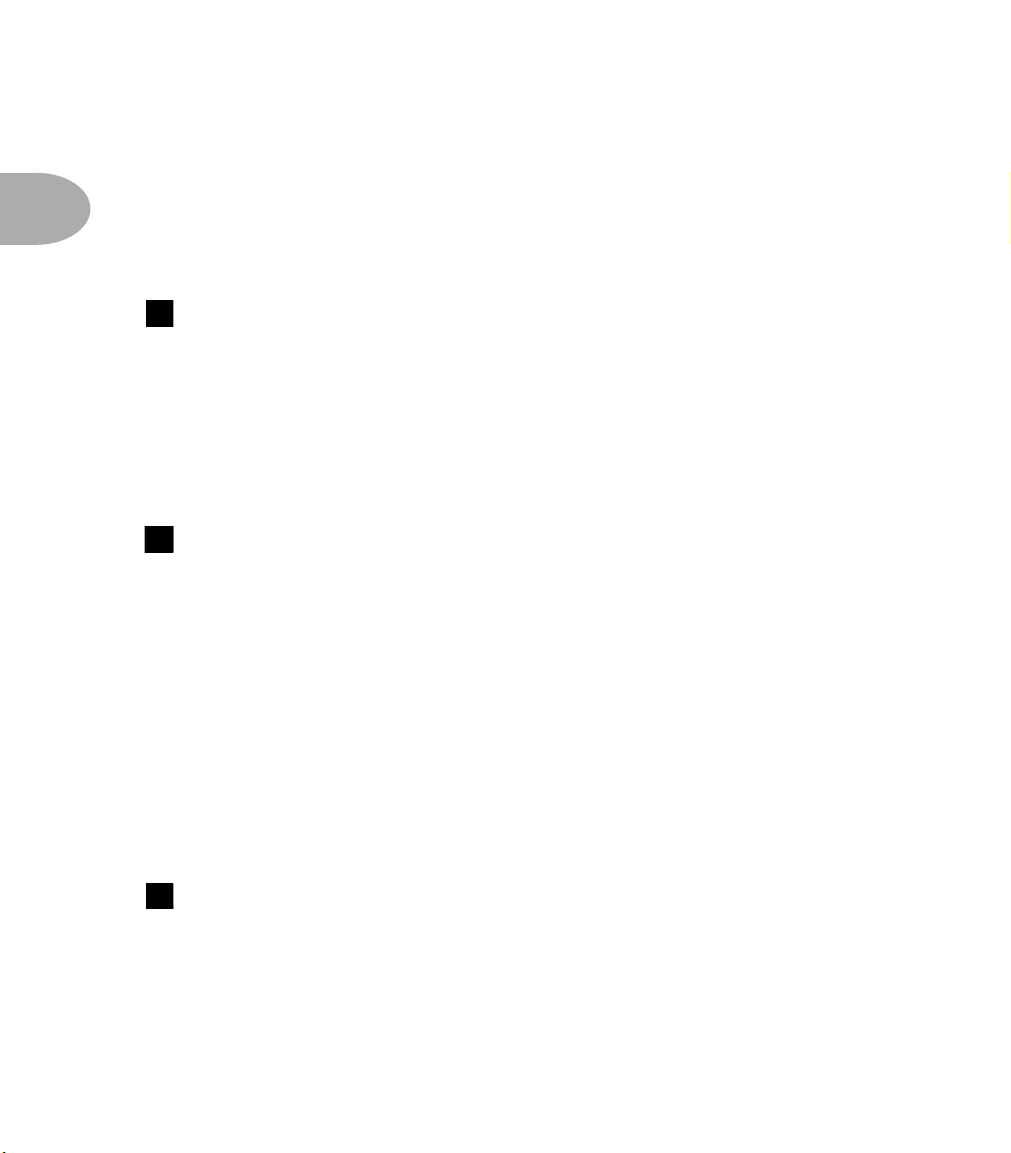
CONTROLS & CONNECTIONS
be sure you are plugging POD’s outputs into line level, not microphone or
guitar level inputs. Line level inputs should allow you to turn POD’s output level up
all the way (or close to it) and thereby get the best sound possible. If your gear has
2 • 2
inputs that function as mic/line level inputs, try to set the trim for those inputs to
the minimum level, and POD’s Output Level to maximum, when setting levels.
5
Left & Right Output - Top left of POD illustration. These are
balanced 1/4" TRS connectors, and ready to rock with pro +4 dBu balanced
equipment. They will also work happily with unbalanced -10bBV equipment and
standard guitar cables. If you are running POD mono, use the Left output. (POD is
smart; if it sees that only the left output and no headphones are connected, it will
switch to mono, summing the effects processing properly so you hear things like the
Rotary Speaker emulation correctly in mono. If you have headphones connected,
POD will always run stereo.)
6
A.I.R. Mode - Between Left and Right Outputs. We discussed the
benefits of POD’s A.I.R. output in the first chapter of this handbook. When you’re
setting up with POD, here’s the thing to know: if you’re plugging your POD into
a guitar amplifier to use POD as a “front end” to change the amp’s tone, flip the
A.I.R. Mode switch to AMP, and set your amp for a clean tone. This defeats the
speaker-microphone-room tone simulation of the A.I.R. processing. If you’re using
POD in almost any other setup (plugging direct into a mixer, recorder, PA, power
amplifier, etc.) you want the DIRECT position of this A.I.R. switch. When running
into an amp, be sure NOT to plug in headphones, as they will override the A.I.R.
switch position and turn A.I.R. on so that things sound right in the headphones,
but wrong on your amp.
7
Foot Pedal Connector - Top of POD illustration. Looks like a
telephone connector on steroids. This is where you connect the optional Line 6
Floor Board or FB4 foot controllers.
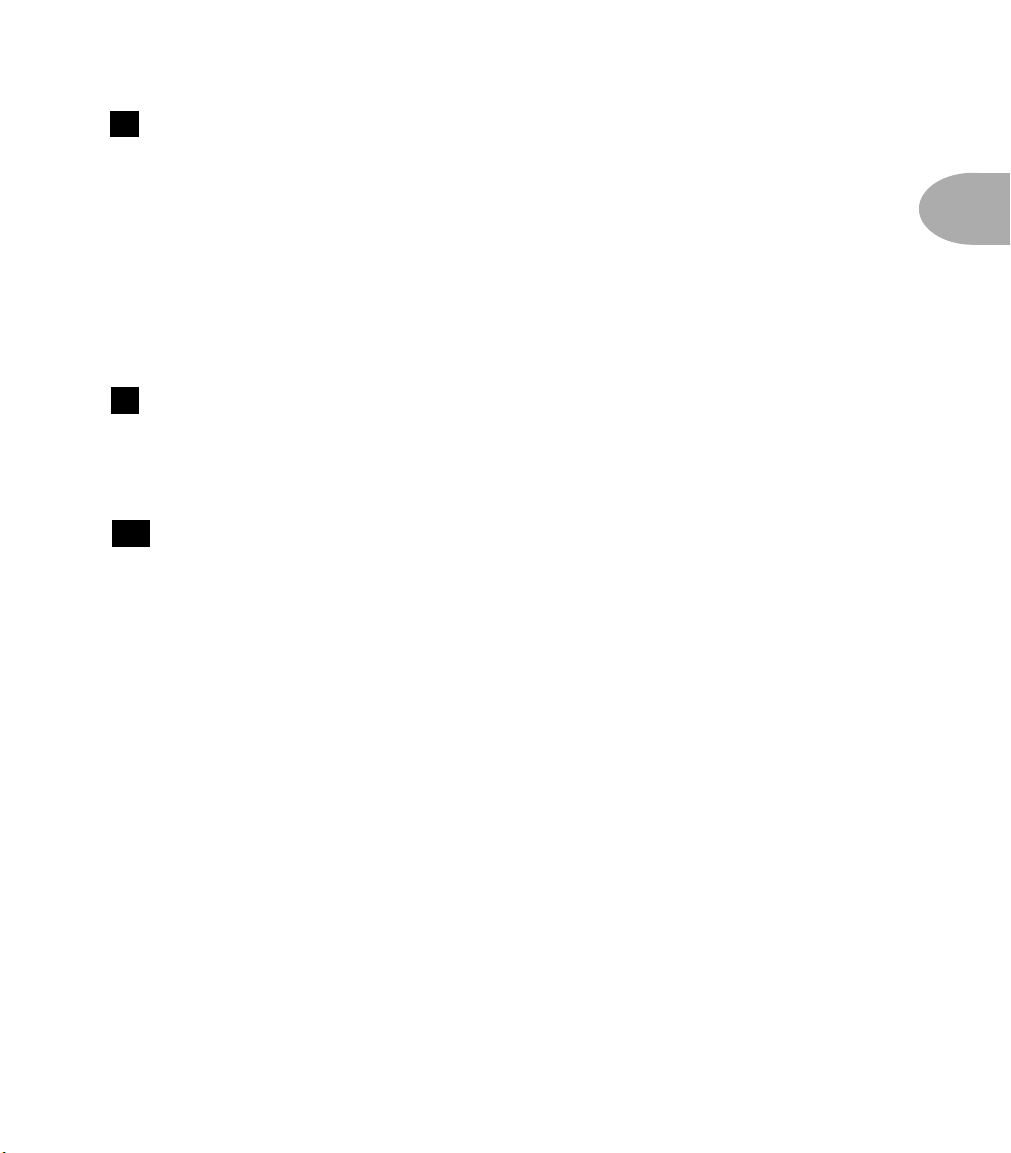
CONTROLS & CONNECTIONS
8
MIDI In & Out - Top right of POD illustration. Connect POD to your
MIDI equipment to select channel memories (via program change messages) or
automate POD settings (via controllers and/or Sysex). Emagic SoundDiver
software is included on the POD Tools CD for sound editing/storage on a
computer. The POD MIDI OUT connects to another device’s MIDI IN; its MIDI
IN goes to another device’s MIDI OUT. Please also see Chapter 9, Deep Editing
and MIDI Control, to setup your MIDI gear with POD and find out what MIDI
can do for POD and you.
Manual Button - In the middle of the POD. Press this button to light it
9
and activate Manual Mode. In this mode, wherever the knobs are set is what you’re
hearing. Move knobs around to change sounds. Or....
Channel Up/Down Buttons - To the left of the Manual button.
10
The POD has 36 channel locations (POD is like a 36-channel amp) that store a
huge variety of complete amp-and-effect selections pre-programmed by the tone
mavens at Line 6 to rock your world. They are arranged as nine banks of four
channels each (the four are called A, B, C, and D). You can think of each bank as a
sort of virtual four channel guitar amp – and you’ll find that the same layout is used
on the optional Line 6 foot controllers for POD (the Floor Board and FB4) which
are discussed in their own later chapter. You access POD channels by pressing the
Up or Down buttons. Tap either button to move to the next channel in the bank;
press and hold down either Up or Down button to jump from bank to bank. The
Manual button’s light goes off to let you know you’re not in Manual – the “wherethe-knobs-are-is-how-POD-sounds” – Mode anymore. When recalling a channel,
its settings will not be reflected by the present knob positions – like you may have
left the Bass knob at minimum whereas the just-recalled channel has this control
set to max. To change anything, just grab the knob you want and tweak. More on
all that later.
2 • 3
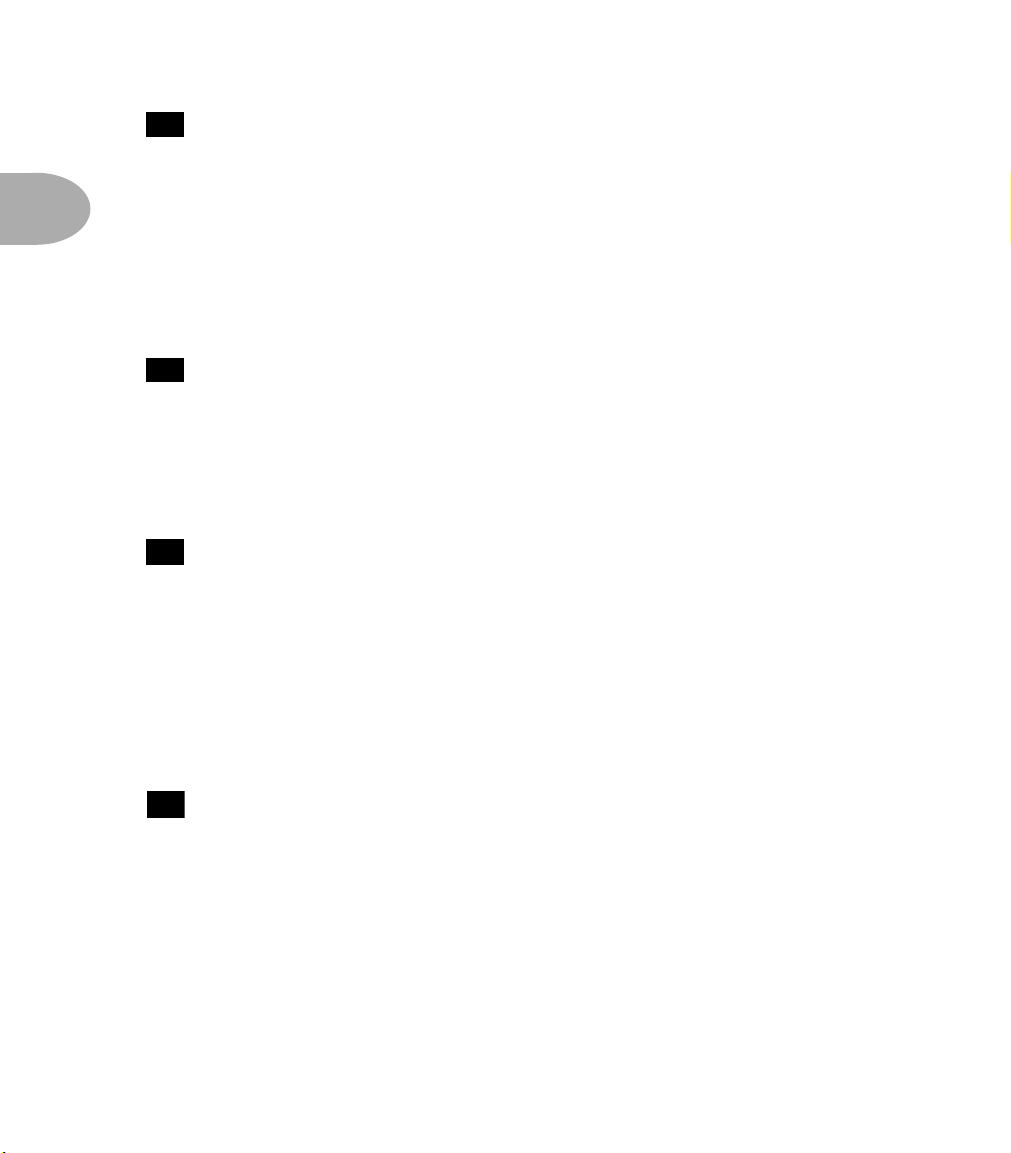
CONTROLS & CONNECTIONS
11
Amp Model Selector - Bottom left knob on the POD with words all
round it. When you spin this knob, it’s essentially like changing what electronic
“circuitry” is running inside the POD to make your amp sound (also see Modeled
2 • 4
Amps in Chapter 4). We’ve arranged the Amp Models around the knob so you get
POD’s four custom sounds first. Then the models go clockwise from “cleanest”
(Small Tweed) to “dirtiest” (Fuzz Box). And then we finish up with the Tube
Preamp for processing non-guitar sources.
12
Drive - Knob to the left of the button panel. This knob controls how hard
you’re driving the input of the chosen Amp Model. Think of it like the input
volume control on a non-master volume guitar amp; the higher the setting, the
more “dirt.”
13
Tone Controls - Following the arc of knobs up and to the right. Bass,
Middle, Treble. Just like a regular guitar amp, only when you change Amp Models,
the response and interactivity of the controls changes, too – to act like the tone
controls of the original amp that inspired the Amp Model you’ve selected. POD
also has a Presence bump that can be switched on and off when you hold the Tap
Tempo button and turn the Treble knob. The detail is in the Tap Tempo “Extra”
Functions section that begins in another couple pages or so.
Channel Volume - This knob controls the relative volume level of the
14
“channel” you are playing through. Use this to balance levels between the sounds
you store in two different POD channels (say between your backing and lead
tones). In general, you want to set the Channel Volume as high as possible to insure
you’re getting the best signal-to-noise ratio performance.
Please Note: The Channel Volume is automatically set to a default level as you
turn the Amp Model knob to select an Amp Model. This is done so that you will
hear each Amp Model at a similar volume level, making it easy to compare them as
you browse. If you have your Channel Volume set very low when you first turn the

CONTROLS & CONNECTIONS
Amp Model knob, you may, therefor, find that your volume level jumps up when
you turn the Amp Model knob. On the other hand, if you’ve twisted the Channel
Volume up to max, you’ll probably find that your level drops a little as you browse
through alternative Amp Models. Once you’re done browsing and have decided on
the Amp Model you want, set the Channel Volume as high as possible to ensure
that you are getting the best possible signal-to-noise ratio, and the hottest possible
output to your recorder or other equipment that is receiving POD’s signal.
15
Reverb Level - Pretty much says it all, doesn’t it? How much reverb do
you want today? Two flavors of reverb live inside POD; a TubeTone-created model
of a spring reverb, and a room reverb tone. Which you get depends on which Amp
Model you select. Generally speaking, if the amp that inspired a given Amp Model
had a spring reverb, that’s what you’ll get. If the amp didn’t have a reverb (like the
1968 Marshall “Plexi” which inspired the Brit Classic model), you’ll get the room.
The back cover foldout, Chapter 4, and Appendix A run down the details.
16
Effect Tweak - This knob will always change something, but exactly
what it changes will vary depending on which effect you have chosen. Turn it up
and something will go deeper or louder or just plain more. The speed of the effects
(delay, tremolo, chorus, flanger, rotary speaker simulation) is set by the Tap Tempo
switch (coming up in a page or two). For all the inside poop, look at the back cover
foldout, Appendix B for Effect Parameters, and the POD Effects chapter. If you
set the Effects knob to Bypass, Effect Tweak will of course not change anything.
2 • 5
17
Effects - Selects which effect or combination of effects you get. Once
again, all the details will be in the POD Effects chapter.
18
Tuner - Button in the middle of the POD. Press that puppy and – shazam!
Instant digital chromatic tuner. All TubeTone and effects processing are bypassed
so you can hear those questionably-tuned strings clearly, should you choose to do
so. Play a note on your guitar and POD will show you what it is on that handy
single-character display; all notes are displayed as naturals or flats, so you’ll see A
instead of G . Play that string you’re trying to tune again, spin its tuning key so it
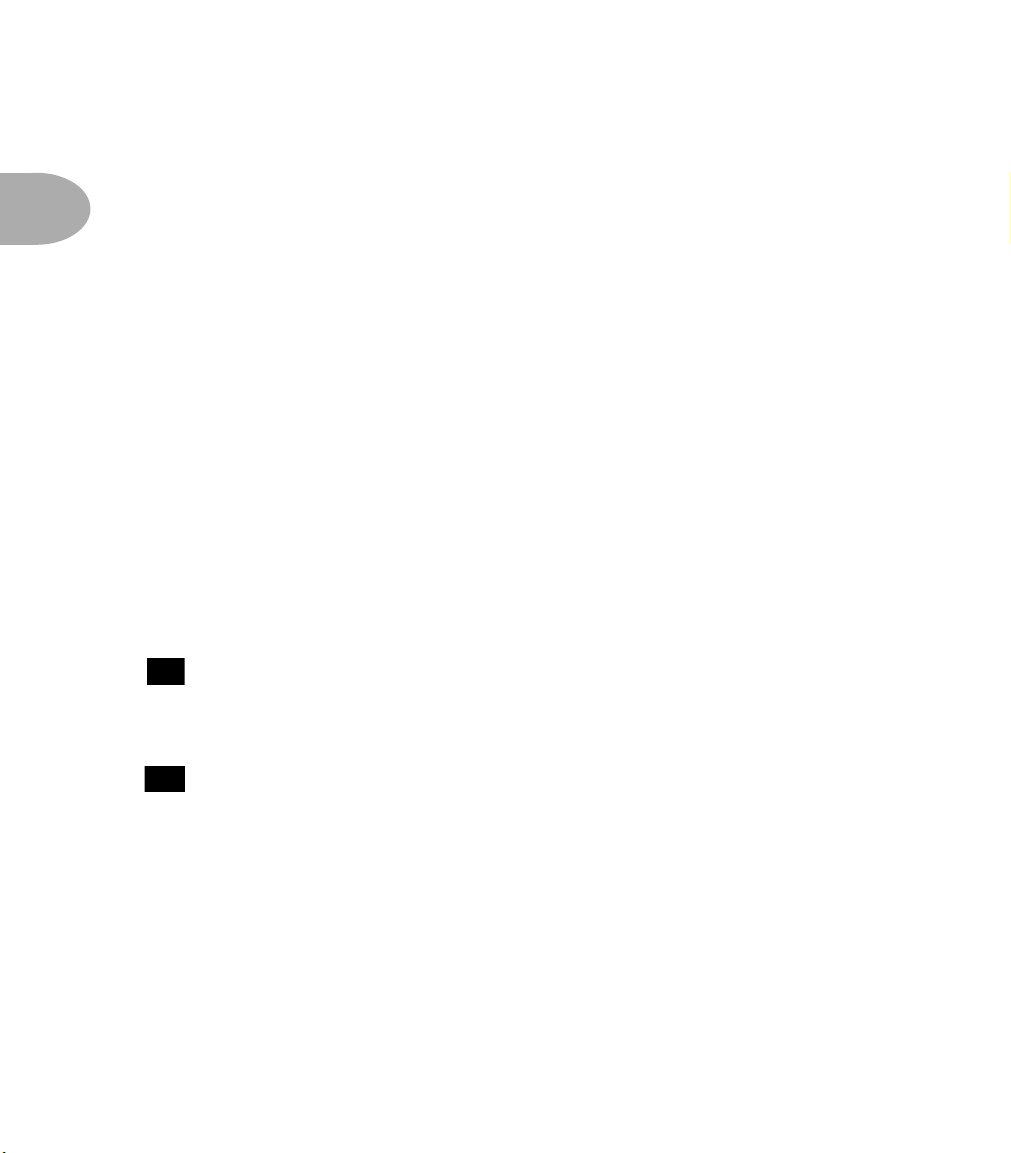
CONTROLS & CONNECTIONS
goes sharp and flat, and two little red arrows below the Tuner button will give you a
light show. The idea is that the left pointing arrow will light if you’re sharp. The
right pointing arrow will light if you’re flat. And both arrows will light at the same
2 • 6
time when you’ve got it just right. Give any one of POD’s buttons a push and the
tuner disappears just as swiftly as it came and you’re right back to normal POD
operation.
Tuner Volume - You can adjust the tuning volume of your POD by turning the
Channel Volume knob while the tuner is active (this doesn’t affect the Volume
of your not-in-tuner-mode POD sound). Alternatively, if you have a Floor Board
connected, the volume pedal will control the tuner volume, too.
Tuner Reference - What if you want to tune to a different reference than
A=440Hz? When you’re in the tuner mode, turn the Mid knob on POD while
watching the display. Hey, it changes! You can set the reference frequency
anywhere from 436-445 Hz. This setting is stored so you don’t have to reset it
every time you turn on POD if you decide you want to be different (or if that piano
in your rehearsal room has decided to be different). Since there’s only one digit in
the POD display, all we display is the last number, so if you set the tuner to
reference 441 Hz, you’ll see “1”.
19
Noise Gate - Turns on and off the POD’s built in Noise Gate. More
Noise Gate details in the POD Effects chapter.
20
Tap Tempo - This control sets and displays the current tempo or speed of
delay or tremolo/chorus/flange/rotary speaker. For Chorus and Flange effects, the
speed is actually displayed by the blinking of the button and set at twice the speed of
the effect so you don’t have to count to 23 between taps if you want to set up a really
slow chorus. And for Tremolo the Tap Tempo is displayed and set at half the speed
of the Tremolo effect, so you can get fast tremolo settings even if you can’t tap as
fast as Bruce Lee. To use the Tap Tempo control, just tap the button at the tempo
you want. Hmmmm... Tap... Tempo.... Pretty clever naming there, huh? You can
also simply hold the Tap Tempo button and turn the Effect Tweak knob to
change the speed or tempo of your effects. This is especially useful if you are trying
to nudge your Tap Tempo setting to just the right value. See the POD Effects

CONTROLS & CONNECTIONS
chapter, the back cover foldout, and Appendix B for Effect Parameters to learn
exactly what Tap Tempo controls for each of the Effect settings.
20
Tap Tempo “Extra” Functions - The Tap Tempo button also lets
you access a few extra POD features: a Presence Boost, a Volume Boost, and a Drive
Boost. When you hold down the Tap Tempo button, you can use some POD knobs
to access extra features. Here’s the detail:
Hold down, and keep holding down, the Tap Tempo button as you turn the
Drive knob up past twelve o’clock, and you get the kind of extra ‘dirt’ that you’d
expect from a Distortion pedal with the distortion control set low and the output
control set high. It boosts your guitar signal before it reaches the Amp Model, so
that you hit the model harder and get a dirtier sound. This is just the same as
kicking on the Distortion at the Floor Board (details in Chapter 7). As you do
this, the Channel A light comes on momentarily if you turn the Distortion on.
Hold down, and keep holding down, the Tap Tempo button as you turn the
Channel Volume knob up past twelve o’clock, and a Volume Boost kicks in. This
boosts volume without extra ‘dirt’ – like for a lead boost. This is the same as
kicking on Drive/Boost at the Floor Board (details in Chapter 7). As you do
this, the Channel B light comes on momentarily if you turn the Drive Boost on.
Hold down, and keep holding down, Tap Tempo as you turn the Treble knob up
past twelve o’clock, and you get a Presence boost, brightening your tone. Same as
the EQ boost on the Floor Board (details in Chapter 7). As you do this, the
Channel C light comes on momentarily if you turn the Presence “circuit” on.
2 • 7
21
Save - When you want to store your own tweaked up sounds in your POD,
this button is the key. Exactly how it works is detailed in Chapter 6: Creating &
Storing Sounds. But you’re probably impatient, so here’s the basics:
When you are using one of the pre-programmed POD sounds, the POD’s singledigit number display will be lit telling which bank you are in – one thru nine – and
one of the channel letters – A thru D – will be lit also. If you turn one of POD’s
knobs, you’ll notice the word “EDITED” will be lit to the left of the POD single-

CONTROLS & CONNECTIONS
digit display. This is a reminder to you that you have tweaked the memorized
channel, and that you should save it if you want the memory to remember the
tweak. To save your changes, press the Save button . Save will start to flash.
2 • 8
Press the Up and Down buttons and you will see that you are switching
through memory locations A, B, C, and D in each of POD’s nine numbered banks.
Pick one to store your sound in, and press that Save button a second time. The
Save button’s light will stop flashing, and the sound is stored at the location you
chose, replacing the sound that was stored there before. Doesn’t get much simpler
than that. After the sound is stored, you can bring it back any old time by simply
pressing the up and down buttons to call up the location where you stored it. (See
Chapter 7 to learn how to do all this with your feet on the Floor Board).
If you aren’t using one of the pre-programmed POD sounds – you’re in Manual
mode, and you’re just getting the sound of where the knobs are set – you can store
that state into a memory location the same way. Press Save, use the Up and Down
buttons to choose a place to save to, and press save again.
You may want to audition the memorized POD “preset” sounds before you start
saving anything. Note the ones you can live without as locations you can save over.
Note: If you decide you don’t want to store the sound after you’ve started saving, press
the Tap Tempo, Manual, Tuner, Noise Gate, or MIDI button to cancel the Save
mode (The Save will also be canceled if you don’t press any buttons for 5 seconds after
having pressed Save).
21
10
22
MIDI - This button is used to set POD’s MIDI channel and dump sounds
via MIDI. Details are in the Deep Editing & MIDI Control chapter.
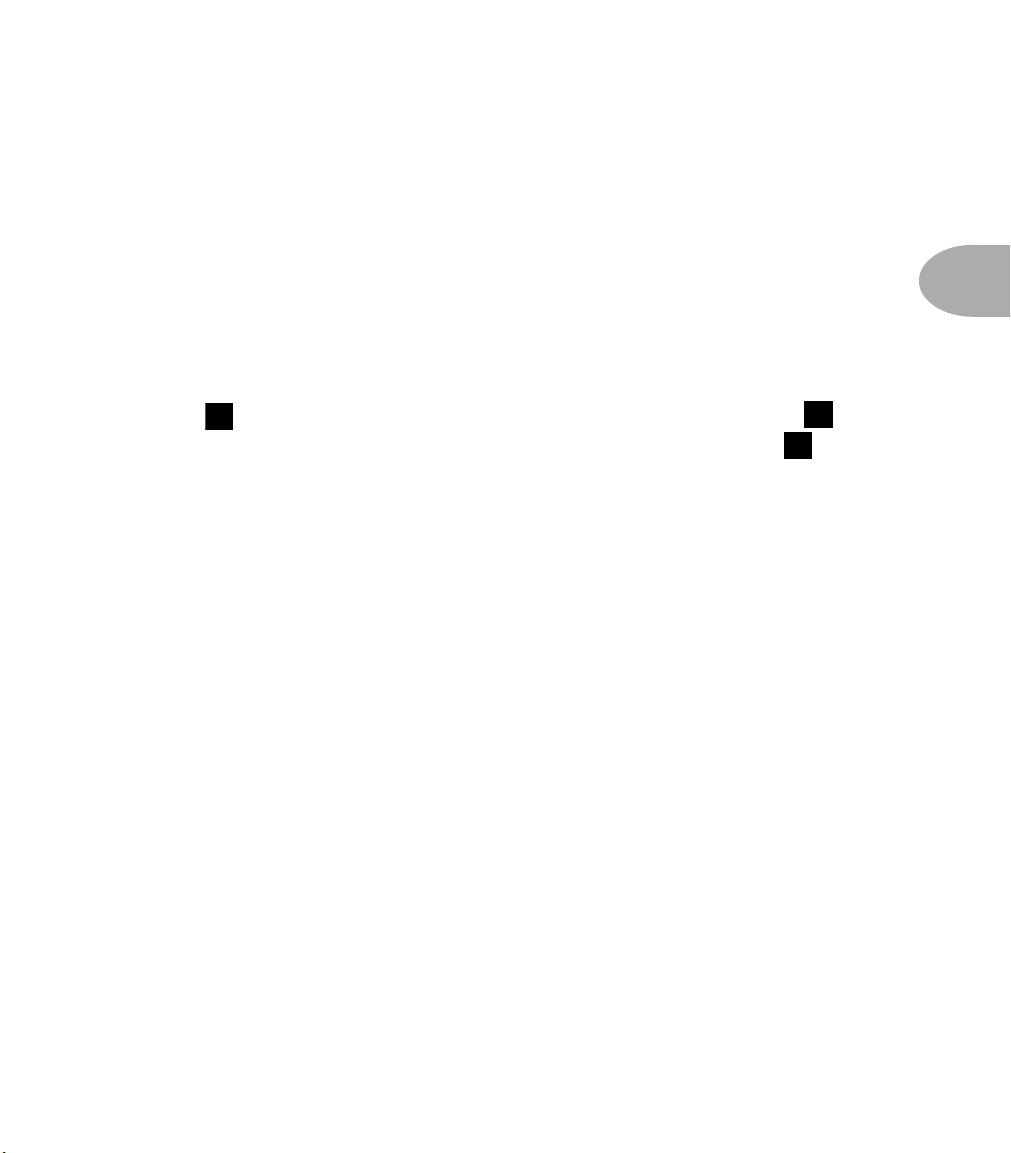
GETTING SET UP: SCENARIO ONE – IN THE STUDIO
GETTING SET UP
The numbers in black boxes below refer to the back cover foldout’s POD illustration.
ALL PURPOSE BASICS
Plug POD’s power supply into the wall, and connect it to the power input on the
right edge
If you want to listen to POD with headphones, plug them into the Phones
jack. If you’re gonna be in the studio, check out Scenario One below.
If you’re playing live, flip forward a few pages to Scenario Two.
of your POD. Plug the output of your guitar to the POD Input .
1
3
3 • 1
2
SCENARIO ONE – IN THE STUDIO
If you’re going to be using your POD in a recording situation, here’s what you need to
know to get set up:
Mount Up
When you’re looking for the perfect spot to put your POD, you’ll want to know
about the optional POD mic stand, amp top, and desk adaptors you can get from
Line 6 – they’re described on the POD Tools CD and the Line 6 web site. We
know this is a shameless plug to get you to buy more gear, but what the heck – you
just may want some! And a POD carry case....

GETTING SET UP: SCENARIO ONE – IN THE STUDIO
Gimme Some A.I.R.
If you’re plugging POD’s output into anything other than a guitar amplifier’s input,
3 • 2
flip the
DSP is active, and you are getting a virtual version of the speaker-cabinet-airmicrophone experience that’s so good you may never use a regular guitar amplifier
and microphone set up again. The POD 1/4" TRS outputs are versatile, merrily
sending their magic tones into +4dBu balanced, or -10dBu unbalanced inputs.
Quality cables are obviously recommended for best performance.
A.I.R. switch to its “Direct” position. In this mode, the A.I.R.
6
Pick the Right Inputs
If you’re hooking your POD up to a recorder, mixer, or other equipment, be sure
you are plugging its outputs into line level inputs on your other gear, as opposed to
microphone level or guitar level inputs. This will insure that you get the best
signal-to-noise ratio (lots of juicy guitar tone, not too much hiss) with POD. Some
equipment uses the same physical inputs for mic & line level sources, allowing you
to trim low level signals (like mics) up to a high level at the inputs. If you are
plugging your POD into one of these inputs, try setting the trim to minimum, and
twisting POD’s Output Level and Channel Volume knobs up to maximum. If your
equipment has a couple of open line-level only inputs, you’ll probably get better
performance by plugging into these, rather than the wide-ranging mic-to-line level
trimmed inputs.
Ready To Play Anywhere
POD makes friends easily. It’s right at home next to a multiple hundred thousand
dollar, bajillion input SSL console, and will just as happily do its thing with your
portable cassette recorder. Here’s how to hook up, starting from the simple stuff
and working our way up the recording system food chain:

GETTING SET UP: SCENARIO ONE – IN THE STUDIO
BOOM BOXES & SMALL PORTABLE STUDIOS
Connect the output of the POD to the input of your system. Ideally, you want
to connect both right and left outputs to your gear and run stereo. Make sure the
A.I.R. switch is set to “Direct,” plug your guitar into the guitar input, and
away you go. Set your POD Output Level
signal feeding into your gear, but not so loud that it’s overdriving your system and
distorting. Try turning the Amp Model Selector to POD Clean, set POD’s
Drive to the 9 or 10 o’clock position, and Channel Volume to Max.
Now play with the POD Output Level knob and any input volume control on your
system so you can get the maximum sound level out of your POD without going
too far so that you overdrive the input and cause unwanted distortion. If you’ve
got some headphones handy, you can plug them into the POD headphone output
to compare that it sounds the same as what you hear through your system. Before
you strap the phones on your ears, be careful that the headphones aren’t too loud,
since their level is set by the Output Level, too.
12
6
5
2
so that you’re getting plenty of
4
11
14
3 • 3
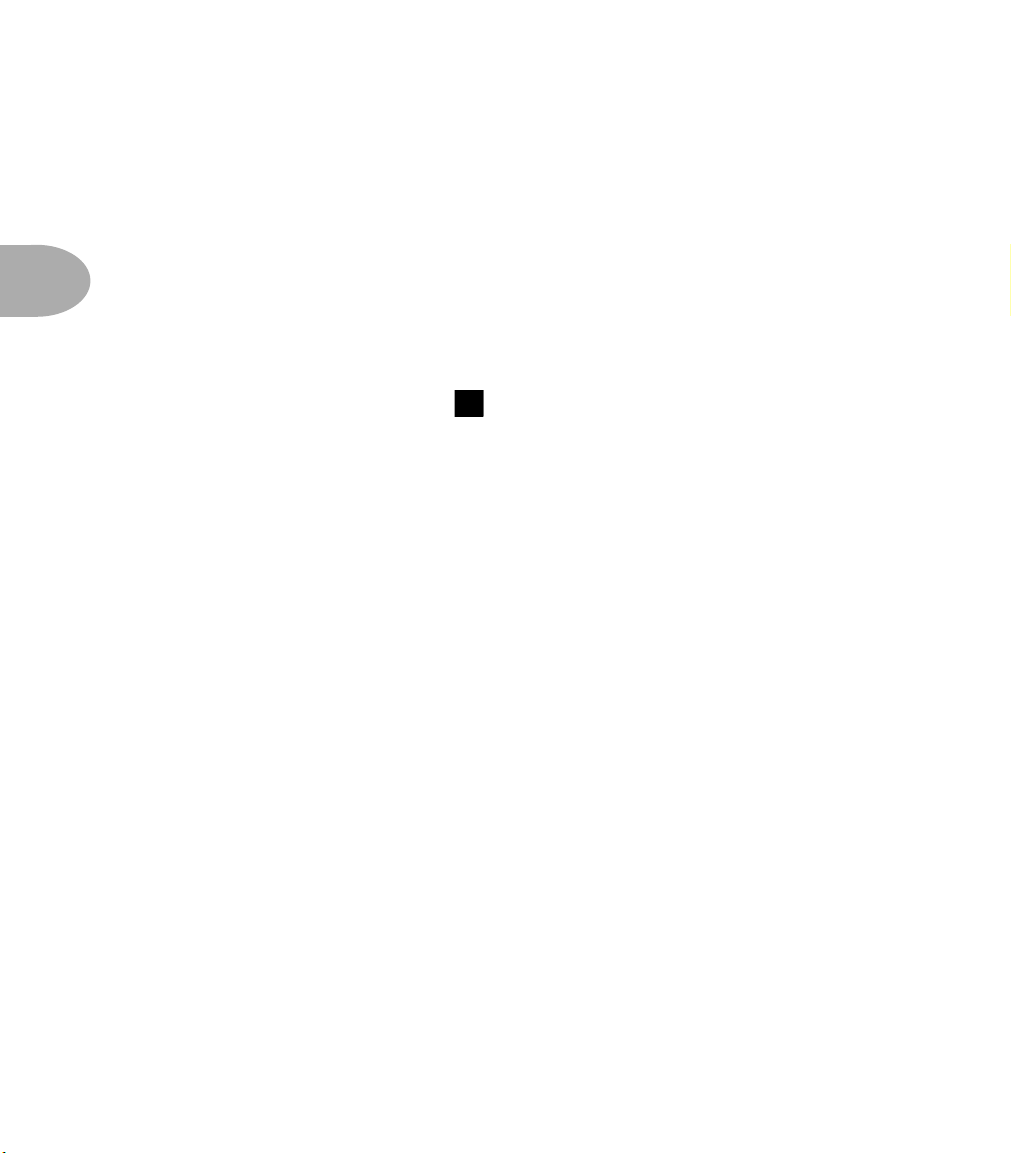
GETTING SET UP: SCENARIO ONE – IN THE STUDIO
BIG TIME CONNECTIONS
With bigger setups including a mixer and a multi-track recorder, or with new
fangled setups like computer-based and stand-alone Digital Audio Workstations,
you’ve got a couple choices. If you’re a MIDI computer user, you’ll also want to
3 • 4
check out the Deep Editing & MIDI Control chapter to learn about the
complete MIDI control available with the POD, including the Sound Diver editor/
librarian program that’s included on the POD Tools CD.
First Time’s A Charm
Make sure the POD A.I.R. switch is set to “Direct.” The “normal” thing to do
is plug your guitar into POD, and then connect your POD’s +4 dBu stereo TRS 1/4"
left and right outputs to the inputs of your system (the POD outputs are also
perfectly happy connecting to -10dBV and unbalanced equipment). POD will
process your guitar as you play, and you can print that processing to tape (or disk) as
you make your tracks. For most situations, you may find this is perfect.
6
Changing History
But there is another option that can give you the exciting ability to go back in time
and change your amp and effect settings weeks after you’ve recorded your guitar
tracks, bringing you flexibility and creative control during mixdown that you could
never get with a traditional guitar amplification system. It’s like this: the simple
setup just described in the preceding paragraph is basically like taking a reverb,
running your vocal mic’s preamp into it, and printing the reverb processed sound to
your recorder’s track. Now you’ve got that vocal performance, with that reverb
setting, on tape (or disk). The more often used studio setup is to record the vocal to
your recorder’s track dry, using an effect send on your mixer’s tape return channel to
send the vocal to the reverb to audition the effect processing as you record your
track. Then, when it’s time to mix, you can make final decisions about the verb to
insure that it’s fitting in with the rest of your tracks. You can use a completely
different verb if you want to, or no verb at all – all your possibilities are open. You
can use POD like this – in an effect send/return set up – and get great advantages of
flexibility for your guitar tracks. Here’s how this configuration works, plus other
hook-up details:
 Loading...
Loading...