HP Deskjet 9650, Deskjet 9670, Deskjet 9680 User manual

серия hp deskjet 9600
руководство пользователя
серия hp deskjet 9600
руководство пользователя

Информация об авторских правах
© 2003 Авторские права Hewlett-Packard Development Company, LP
Воспроизведение, адаптация или перевод без предварительного письменного разрешения запрещаются, за исключением случаев, предусмотренных законами об авторском праве.
Издание 1.1, 11/2003
Предупреждение
Информация, содержащаяся здесь, может быть изменена без предварительного уведомления.
Единственные гарантии для изделий и услуг HP указаны далее в заявлении о гарантии, сопровождающей эти изделия и услуги. Ни одно из указанных здесь положений не может рассматриваться как дополнительная гарантия. HP не несет ответственности за технические или редакционные ошибки или пропуски, имеющиеся в данном документе.
Пользователю изделия Hewlett-Packard, относящегося к данному руководству, гарантируется предоставление лицензии на:
a) печать твердых копий данного руководства пользователя для ЛИЧНОГО, ВНУТРЕННЕГО или КОРПОРАТИВНОГО использования с ограничениями по продаже, перепродаже или какому-либо другому способу распространения твердых копий; и b) размещение электронной копии данного руководства пользователя на сетевом сервере, при условии доступа к электронной копии только ИНДИВИДУАЛЬНЫХ или ВНУТРЕННИХ пользователей изделия Hewlett-Packard, относящегося к данному руководству.
Информация о торговых марках
HP ColorSmart III и HP PhotoREt IV являются торговыми марками компании Hewlett-Packard.
Microsoft®, Windows®, Windows NT®и MS-DOS® являются торговыми марками Microsoft Corporation, зарегистрированными в США.
Pentium® является зарегистрированной в США торговой маркой Intel Corporation.
TrueType™ является зарегистрированной в США торговой маркой Apple Computer, Inc.
UNIX® является зарегистрированной торговой маркой Open Group.
Информация о технике безопасности
Чтобы избежать пожара или поражения электрическим током при эксплуатации данного изделия, следует неукоснительно выполнять основные правила техники безопасности.
1Внимательно прочтите все инструкции, которые содержатся в прилагаемой к принтеру документации.
2Подсоединяйте изделие только к заземленной розетке сети питания. Если вы не знаете, заземлена ли розетка, обратитесь к квалифицированному электрику.
3Соблюдайте инструкции и обращайте внимание на предупреждения, нанесенные на изделие.
4Прежде чем приступить к чистке изделия, отсоедините его от сетевой розетки.
5Запрещается устанавливать и эксплуатировать данное изделие рядом с водой, а также прикасаться к нему мокрыми руками.
6Изделие следует устанавливать на устойчивой поверхности.
7Кабель питания изделия следует проложить так, чтобы исключить возможность повреждения кабеля, а также возможность наступить или зацепить за него.
8Если в работе устройства отмечаются неполадки, см. раздел “Устранение неполадок”
9Внутри изделия нет деталей, подлежащих обслуживанию пользователем. Обслуживание должно выполняться квалифицированными специалистами.
RUWW
Оглавление
Добро пожаловать!
Специальные функции . . . . . . . . . . . . . . . . . . . . . . . . . . . . . . . . . . . . . . . . . . . . . . . . 1-1 Как пользоваться данным руководством. . . . . . . . . . . . . . . . . . . . . . . . . . . . . . . . . . 1-2 Получение дополнительной информации. . . . . . . . . . . . . . . . . . . . . . . . . . . . . . . . . 1-3 Специальные возможности . . . . . . . . . . . . . . . . . . . . . . . . . . . . . . . . . . . . . . . . . . . . 1-4 Для людей с нарушениями зрения . . . . . . . . . . . . . . . . . . . . . . . . . . . . . . . . . . . 1-4 Для людей с ограниченной подвижностью . . . . . . . . . . . . . . . . . . . . . . . . . . . . . 1-4 Поддержка . . . . . . . . . . . . . . . . . . . . . . . . . . . . . . . . . . . . . . . . . . . . . . . . . . . . . . . 1-4
Начало работы
Компоненты принтера и их функции . . . . . . . . . . . . . . . . . . . . . . . . . . . . . . . . . . . . . 2-1 Вид спереди . . . . . . . . . . . . . . . . . . . . . . . . . . . . . . . . . . . . . . . . . . . . . . . . . . . . . 2-1 Вид сзади. . . . . . . . . . . . . . . . . . . . . . . . . . . . . . . . . . . . . . . . . . . . . . . . . . . . . . . . 2-2 Блок автоматической двухсторонней печати . . . . . . . . . . . . . . . . . . . . . . . . . . . 2-3 Подключение принтера. . . . . . . . . . . . . . . . . . . . . . . . . . . . . . . . . . . . . . . . . . . . . . . . 2-4
Прямое соединение с использованием USB-кабеля или
кабеля параллельного интерфейса (Windows) . . . . . . . . . . . . . . . . . . . . . . 2-5 Завершение установки типа “сначала программное обеспечение”
(рекомендуется) . . . . . . . . . . . . . . . . . . . . . . . . . . . . . . . . . . . . . . . . . . . . 2-6 Завершение установки типа “сначала аппаратное обеспечение” . . . . . . . 2-7 Совместное использование принтера в локальной сети (Windows). . . . . . . . . 2-8
Совместное использование принтера, подключенного к вашему компьютеру (серверу) . . . . . . . . . . . . . . . . . . . . . . . . . . . . . . . . . . . . . . . 2-8
Использование принтера, подключенного к другому компьютеру (клиентам) . . . . . . . . . . . . . . . . . . . . . . . . . . . . . . . . . . . . . . 2-9
Прямое подключение с использованием USB-кабеля
(Mac OS) . . . . . . . . . . . . . . . . . . . . . . . . . . . . . . . . . . . . . . . . . . . . . . . . . . . . 2-10 Совместное использование принтера в одноранговой сети (Mac OS) . . 2-10 Подключение к сети . . . . . . . . . . . . . . . . . . . . . . . . . . . . . . . . . . . . . . . . . . . . . . 2-11 Установка драйвера принтера на компьютере или сервере (Windows). . 2-11 Установка драйвера принтера на компьютере-клиенте . . . . . . . . . . . . . . 2-12 Добавление сетевого порта в принтере . . . . . . . . . . . . . . . . . . . . . . . . . . . 2-13 Подключение к сети (Mac OS) . . . . . . . . . . . . . . . . . . . . . . . . . . . . . . . . . . . 2-13 Удаление программного обеспечения принтера . . . . . . . . . . . . . . . . . . . . . . . . . . 2-15
Индивидуальная настройка программы установки программного обеспечения принтера . . . . . . . . . . . . . . . . . . . . . . . . . . . . . . . . . . . . . . . . . . . . 2-16
Установка другого программного обеспечения . . . . . . . . . . . . . . . . . . . . . . . . . . . 2-16
Использование картриджей и принадлежностей
Использование блока автоматической двухсторонней печати . . . . . . . . . . . . . . . . 3-1 Установка блока автоматической двухсторонней печати . . . . . . . . . . . . . . . . . 3-1 Использование картриджей . . . . . . . . . . . . . . . . . . . . . . . . . . . . . . . . . . . . . . . . . . . . 3-2 Установка или замена картриджей . . . . . . . . . . . . . . . . . . . . . . . . . . . . . . . . . . . 3-2 Выравнивание картриджей . . . . . . . . . . . . . . . . . . . . . . . . . . . . . . . . . . . . . . . . . 3-5 Чистка картриджей . . . . . . . . . . . . . . . . . . . . . . . . . . . . . . . . . . . . . . . . . . . . . . . . 3-6 Автоматическая чистка картриджей . . . . . . . . . . . . . . . . . . . . . . . . . . . . . . . 3-6 Ручная чистка картриджей. . . . . . . . . . . . . . . . . . . . . . . . . . . . . . . . . . . . . . . 3-7 Обслуживание картриджей . . . . . . . . . . . . . . . . . . . . . . . . . . . . . . . . . . . . . . . . . 3-8 Хранение картриджей . . . . . . . . . . . . . . . . . . . . . . . . . . . . . . . . . . . . . . . . . . 3-8 Печать с одним картриджем . . . . . . . . . . . . . . . . . . . . . . . . . . . . . . . . . . . . . . . . 3-9
RUWW |
iii |
Загрузка носителей и печать
Выбор печатного носителя . . . . . . . . . . . . . . . . . . . . . . . . . . . . . . . . . . . . . . . . . . . . . 4-1 Рекомендации по выбору и использованию печатных носителей . . . . . . . . . . 4-1 Технические характеристики поддерживаемых печатных носителей . . . . . . . 4-2 Поддерживаемые форматы печатных носителей . . . . . . . . . . . . . . . . . . . . 4-2 Поддерживаемые типы печатных носителей. . . . . . . . . . . . . . . . . . . . . . . . 4-5 Вес и объем поддерживаемых печатных носителей. . . . . . . . . . . . . . . . . . 4-6 Установка минимальных полей . . . . . . . . . . . . . . . . . . . . . . . . . . . . . . . . . . . . . . 4-7
Загрузка печатных носителей в подающий лоток . . . . . . . . . . . . . . . . . . . . . . . . . . 4-8 Использование датчика автоматического определения типа бумаги. . . . . . . . . . 4-10 Изменение настроек печати, заданных по умолчанию . . . . . . . . . . . . . . . . . . . . . 4-11 О функциях интеллектуального программного обеспечения . . . . . . . . . . . . . . . . 4-12 Печать документа . . . . . . . . . . . . . . . . . . . . . . . . . . . . . . . . . . . . . . . . . . . . . . . . . . . 4-14 Печать с использованием фронтального или заднего паза ручной подачи. . . . . 4-15 Печать на носителях различных типов . . . . . . . . . . . . . . . . . . . . . . . . . . . . . . . . . . 4-17 Печать на бумаге нестандартного формата . . . . . . . . . . . . . . . . . . . . . . . . . . . . . . 4-18 Печать на конвертах . . . . . . . . . . . . . . . . . . . . . . . . . . . . . . . . . . . . . . . . . . . . . . . . . 4-19 Печать на открытках и носителях небольшого размера . . . . . . . . . . . . . . . . . . . . 4-20 Печать цифровых фотографий . . . . . . . . . . . . . . . . . . . . . . . . . . . . . . . . . . . . . . . . 4-22
Шестицветная печать . . . . . . . . . . . . . . . . . . . . . . . . . . . . . . . . . . . . . . . . . . . . 4-22 Рекомендации по печати фотографий . . . . . . . . . . . . . . . . . . . . . . . . . . . . 4-22 Знакомство с технологиями цифровой фотографии . . . . . . . . . . . . . . . . . . . . 4-24 Печать PhotoREt . . . . . . . . . . . . . . . . . . . . . . . . . . . . . . . . . . . . . . . . . . . . . . 4-24 4800 x 1200 оптимизированных dpi . . . . . . . . . . . . . . . . . . . . . . . . . . . . . . 4-24 Печать ExifPrint-фотографий. . . . . . . . . . . . . . . . . . . . . . . . . . . . . . . . . . . . 4-24 ПО HP для обработки фотоизображений . . . . . . . . . . . . . . . . . . . . . . . . . . . . . 4-25
Печать без полей. . . . . . . . . . . . . . . . . . . . . . . . . . . . . . . . . . . . . . . . . . . . . . . . . . . . 4-26 Печать на обеих сторонах листа. . . . . . . . . . . . . . . . . . . . . . . . . . . . . . . . . . . . . . . 4-28 Рекомендации по печати на обеих сторонах бумаги . . . . . . . . . . . . . . . . . . . . 4-28 Ручная двухсторонняя печать . . . . . . . . . . . . . . . . . . . . . . . . . . . . . . . . . . . . . . 4-29 Автоматическая двухсторонняя печать . . . . . . . . . . . . . . . . . . . . . . . . . . . . . . 4-30
Преимущества использования блока автоматической двухсторонней печати . . . . . . . . . . . . . . . . . . . . . . . . . . . . . . . . . . . . . . 4-30
Печать нескольких страниц на одном листе бумаги . . . . . . . . . . . . . . . . . . . . . . . 4-32 Печать брошюр . . . . . . . . . . . . . . . . . . . . . . . . . . . . . . . . . . . . . . . . . . . . . . . . . . . . . 4-33 Ручная печать брошюр. . . . . . . . . . . . . . . . . . . . . . . . . . . . . . . . . . . . . . . . . . . . 4-33 Автоматическая печать брошюр . . . . . . . . . . . . . . . . . . . . . . . . . . . . . . . . . . . . 4-34 Печать плакатов (постеров) . . . . . . . . . . . . . . . . . . . . . . . . . . . . . . . . . . . . . . . . . . . 4-35 Печать плакатов (транспарантов) . . . . . . . . . . . . . . . . . . . . . . . . . . . . . . . . . . . . . . 4-36 Печать этикеток . . . . . . . . . . . . . . . . . . . . . . . . . . . . . . . . . . . . . . . . . . . . . . . . . . . . . 4-37 Печать для горячего перевода изображений . . . . . . . . . . . . . . . . . . . . . . . . . . . . . 4-38 Отмена задания печати . . . . . . . . . . . . . . . . . . . . . . . . . . . . . . . . . . . . . . . . . . . . . . 4-39 Печать из программ для MS-DOS . . . . . . . . . . . . . . . . . . . . . . . . . . . . . . . . . . . . . . 4-40
Использование программы Набор инструментов
Вкладка Состояние принтера . . . . . . . . . . . . . . . . . . . . . . . . . . . . . . . . . . . . . . . . . . . 5-1 Вкладка Информация . . . . . . . . . . . . . . . . . . . . . . . . . . . . . . . . . . . . . . . . . . . . . . . . . 5-2 HP Instant Support (Оперативная поддержка HP). . . . . . . . . . . . . . . . . . . . . . . . 5-2 Использование myPrintMileage . . . . . . . . . . . . . . . . . . . . . . . . . . . . . . . . . . . . . . 5-4 Доступ к web-сайту myPrintMileage . . . . . . . . . . . . . . . . . . . . . . . . . . . . . . . . 5-4 Включение myPrintMileage AutoSend . . . . . . . . . . . . . . . . . . . . . . . . . . . . . . 5-4 Вкладка Обслуживание принтера . . . . . . . . . . . . . . . . . . . . . . . . . . . . . . . . . . . . . . . 5-5 Использование утилиты HP Inkjet Toolbox (Macintosh) . . . . . . . . . . . . . . . . . . . . . . 5-6
Устранение неполадок
Как приступить к устранению неполадок. . . . . . . . . . . . . . . . . . . . . . . . . . . . . . . . . . 6-1 Печать демонстрационной страницы . . . . . . . . . . . . . . . . . . . . . . . . . . . . . . . . . . . . 6-3
iv |
RUWW |
Печать диагностической страницы . . . . . . . . . . . . . . . . . . . . . . . . . . . . . . . . . . . . . . 6-3 Устранение неполадок, возникающих при установке принтера . . . . . . . . . . . . . . . 6-4 Неполадки, возникающие при установке аппаратных средств. . . . . . . . . . . . . 6-4 Неполадки, возникающие при установке программного обеспечения. . . . . . . 6-4 Сбой установки USB-порта или отсутствие печати через USB-порт. . . . . . . . 6-5 Устранение замятия бумаги . . . . . . . . . . . . . . . . . . . . . . . . . . . . . . . . . . . . . . . . . . . . 6-6 Как избежать замятия бумаги . . . . . . . . . . . . . . . . . . . . . . . . . . . . . . . . . . . . . . . 6-7 Калибровка цвета . . . . . . . . . . . . . . . . . . . . . . . . . . . . . . . . . . . . . . . . . . . . . . . . . . . . 6-9 Устранение неполадок самого принтера. . . . . . . . . . . . . . . . . . . . . . . . . . . . . . . . . 6-10 Самопроизвольное выключение принтера . . . . . . . . . . . . . . . . . . . . . . . . 6-10 Не удается включить принтер . . . . . . . . . . . . . . . . . . . . . . . . . . . . . . . . . . . 6-10 Принтер не отвечает (ничего не печатается). . . . . . . . . . . . . . . . . . . . . . . 6-10 Индикаторы принтера светятся или мигают . . . . . . . . . . . . . . . . . . . . . . . 6-13 Печать занимает продолжительное время . . . . . . . . . . . . . . . . . . . . . . . . 6-13 Принтер не печатает после подключения к другому порту . . . . . . . . . . . 6-15
Устранение неполадок, возникающих в процессе печати . . . . . . . . . . . . . . . . . . . 6-16 Печатается пустая страница . . . . . . . . . . . . . . . . . . . . . . . . . . . . . . . . . . . 6-16 Часть документа отсутствует на странице или не печатается
должным образом . . . . . . . . . . . . . . . . . . . . . . . . . . . . . . . . . . . . . . . . . 6-17 Неправильное размещение текста или графики . . . . . . . . . . . . . . . . . . . . 6-17 Результаты печати выглядят искаженными или перекошенными . . . . . . 6-17 Размазывание чернил . . . . . . . . . . . . . . . . . . . . . . . . . . . . . . . . . . . . . . . . . 6-18 Неполное заполнение текста или графики чернилами. . . . . . . . . . . . . . . 6-19 Текст имеет ломаные (не гладкие) края. . . . . . . . . . . . . . . . . . . . . . . . . . . 6-20 Текст или графика обрезается на краях страницы . . . . . . . . . . . . . . . . . . 6-20 Печатается бессмысленный набор символов . . . . . . . . . . . . . . . . . . . . . . 6-21 Печатаются неверные шрифты. . . . . . . . . . . . . . . . . . . . . . . . . . . . . . . . . . 6-22
Устранение неполадок, связанных с цветопередачей. . . . . . . . . . . . . . . . . . . . . . 6-23 Тусклые или бледные цвета при печати . . . . . . . . . . . . . . . . . . . . . . . . . . 6-23 Наблюдается расплывание цветов. . . . . . . . . . . . . . . . . . . . . . . . . . . . . . . 6-24 Печатаемые цвета отличаются от ожидаемых . . . . . . . . . . . . . . . . . . . . . 6-24 Устранение неполадок, возникающих при печати фотографий . . . . . . . . . . . . . . 6-26 Устранение неполадок, возникающих при печати без полей . . . . . . . . . . . . . . . . 6-27 Устранение неполадок, возникающих при печати плакатов . . . . . . . . . . . . . . . . . 6-28 Устранение неполадок, связанных с использованием печатных носителей . . . 6-29 Проблемы с подачей носителей . . . . . . . . . . . . . . . . . . . . . . . . . . . . . . . . . 6-29 Проблемы при выводе носителей. . . . . . . . . . . . . . . . . . . . . . . . . . . . . . . . 6-30
Устранение неполадок, возникающих при автоматической двухсторонней печати . . . . . . . . . . . . . . . . . . . . . . . . . . . . . . . . . . . . . . . . . . . . 6-31
Устранение неполадок, связанных с печатью в локальной сети . . . . . . . . . . . . . 6-32
Индикаторы принтера
Расходные материалы и дополнительные принадлежности HP
Заказ расходных материалов с помощью утилиты Набор инструментов . . . . . . . 8-1 Дополнительные принадлежности. . . . . . . . . . . . . . . . . . . . . . . . . . . . . . . . . . . . . . . 8-2 Расходные материалы . . . . . . . . . . . . . . . . . . . . . . . . . . . . . . . . . . . . . . . . . . . . . . . . 8-3
Служба технической поддержки клиентов
Набор инструментов . . . . . . . . . . . . . . . . . . . . . . . . . . . . . . . . . . . . . . . . . . . . . . . . . . 9-1 HP Instant Support (Оперативная поддержка HP) . . . . . . . . . . . . . . . . . . . . . . . . . . . 9-1 Интернет . . . . . . . . . . . . . . . . . . . . . . . . . . . . . . . . . . . . . . . . . . . . . . . . . . . . . . . . . . . 9-1 Телефонная поддержка HP . . . . . . . . . . . . . . . . . . . . . . . . . . . . . . . . . . . . . . . . . . . . 9-2 Заявление об ограниченной гарантии компании Hewlett-Packard. . . . . . . . . . . . . . 9-3
RUWW |
v |
Технические характеристики принтера
Сведения о соответствии стандартам
нормы FCC. . . . . . . . . . . . . . . . . . . . . . . . . . . . . . . . . . . . . . . . . . . . . . . . . . . . . . . . . . A-1 Шнур питания. . . . . . . . . . . . . . . . . . . . . . . . . . . . . . . . . . . . . . . . . . . . . . . . . . . . . . . . A-1 Классификация индикаторов . . . . . . . . . . . . . . . . . . . . . . . . . . . . . . . . . . . . . . . . . . . A-2 Потребление энергии . . . . . . . . . . . . . . . . . . . . . . . . . . . . . . . . . . . . . . . . . . . . . . . . . A-2 Заявление EMI (Корея) . . . . . . . . . . . . . . . . . . . . . . . . . . . . . . . . . . . . . . . . . . . . . . . . A-2 Заявление EMI (Япония). . . . . . . . . . . . . . . . . . . . . . . . . . . . . . . . . . . . . . . . . . . . . . . A-2 Заявление о соответствии/Требования норм безопасности (Канада) . . . . . . . . . . A-2 Нормативный номер модели . . . . . . . . . . . . . . . . . . . . . . . . . . . . . . . . . . . . . . . . . . . A-2
Предметный указатель
vi |
RUWW |
1 Добро пожаловать!
Благодарим вас за приобретение принтера hp deskjet серии 9600, который обладает многочисленными исключительными функциями.
Специальные функции
Шестицветная струйная печать – Улучшенная фотопечать с фотокартриджем.
Печать без полей – Использование всей поверхности страницы при печати фотографий и открыток благодаря функции печати без полей.
Цифровая фотопечать – Печать с возможностями цифровой фотопечати.
Блок автоматической двухсторонней печати – Автоматическая двухсторонняя печать документов. Блок двухсторонней печати является стандартной принадлежностью принтера hp deskjet 9670. В некоторых странах/регионах он может быть приобретен отдельно (см. “Расходные материалы и дополнительные принадлежности HP”).
Режим резервирования чернил – Продолжение печати с одним картриджем, когда в других закончились чернила.
Печать нескольких страниц на одном листе бумаги – Использование программного обеспечения принтера для печати до 16 страниц на одном листе бумаги.
Кнопка отмены – Отмена нежелательных заданий печати простым нажатием кнопки.
Автовключение при печати – Принтер включается автоматически при отправке задания на печать через параллельный или USB-порт.
Экономичный режим – Принтер переходит в экономичный режим потребления питания после того, как он отключается на 30 секунд; это позволяет принтеру включаться автоматически при отправке задания на печать.
Датчик автоматического определения типа бумаги – Принтер автоматически выбирает настройки, соответствующие печатному носителю, в частности, при использовании носителей HP.
Программа Набор инструментов – Предоставляет информацию о состоянии и обслуживании вашего принтера. Эта программа обеспечивает также доступ к web-сайту myPrintMileage, документации и к средствам электронной справки для решения проблем принтера.
RUWW |
1-1 |
Как пользоваться данным руководством
В настоящее руководство включены следующие разделы:
Подготовка к эксплуатации – Описание деталей принтера и инструкции по подключению принтера с использованием параллельного или USB-кабеля, инструкции по установке программного обеспечения, по подключению принтера к локальной сети, а также по подключению к внешнему серверу печати.
Использование картриджей и принадлежностей – Пояснения по использованию картриджей и установке блока двухсторонней печати.
Загрузка носителей и печать – Инструкции и пояснения по загрузке носителей и печати на бумаге различных форматов и типов. Пояснения по шестицветной печати, повышающей качество фотографий, и по использованию функции печати без полей. Здесь также дается описание функций драйвера принтера.
Использование Набора инструментов – Описание функций Набора инструментов (например, информация о количестве чернил, обслуживание картриджа, ссылки на инструкции по устранению неполадок), HP Instant Support (Служба оперативной поддержки HP) и web-сайта myPrintMileage (на котором отслеживается информация по использованию принтера). Здесь также даются пояснения по заказу расходных материалов для печати непосредственно через Набор инструментов.
Устранение неполадок – Помогает вам разрешить наиболее часто встречающиеся проблемы, возникающие при работе с принтером, такие как замятие бумаги или проблемы с установкой программного обеспечения, а также проблемы печати, например при печати без полей или печати фотографий.
Справка по свечениям индикаторов принтера – Описание и иллюстрации комбинаций свечения индикаторов, объяснение смысла этих комбинаций и описание необходимых действий.
Расходные материалы и дополнительные принадлежности HP – Перечень номеров для заказа принадлежностей, печатных носителей и картриджей, которые могут быть приобретены и использованы для принтера.
Служба поддержки пользователей – Содержит перечень служб, которые могут оказать помощь в решении проблем, возникающих при эксплуатации принтера.
Технические характеристики – Информация о скорости печати, объеме лотка и требованиях к системе.
1-2 |
RUWW |

Получение дополнительной информации
Для дополнительной информации обратитесь к следующим ресурсам:
Вводное руководство – Содержит инструкции и иллюстрации для начинающих по быстрой настройке принтера и идентификации его частей.
Плакат по настройке – Содержит наглядные инструкции по быстрой настройке принтера.
Набор инструментов – Содержит инструкции по использованию принтера и устранению неполадок, а также обеспечивает доступ к функциям обслуживания принтера и информации компании HP
HP Instant Support (Служба оперативной поддержки HP) – Интернет-инструмент, который предоставляет пользователям связанные с использованием изделия услуги, рекомендации по устранению неполадок и информацию по использованию чернил и носителей. Доступ к этой интернет-службе можно получить из утилиты Набор инструментов.
Web-сайт – http://www.hp.com/support/dj9600 – Ссылка на web-сайт службы поддержки пользователей изделий HP, на котором можно найти самые последние версии программного обеспечения для принтера, а также информацию об изделии, операционной системе и другие сведения по поддержке.
Компакт-диск с программами и драйверами – Включает в себя программное обеспечение принтера, утилиту, которая позволяет создавать собственные пакеты для установки, электронную копию данного руководства пользователя и информацию по заказу дополнительных принадлежностей и расходных материалов.
Если информация, полученная из этих источников, не поможет вам устранить неполадки, возникшие при печати, см. перечень источников информации о поддержке и обслуживании вашего принтера в разделе “Устранение неполадок”. Кроме того, вы можете обратиться в местный Центр обслуживания пользователей изделий HP.
RUWW |
1-3 |
Специальные возможности
Ваш принтер обладает целым рядом функций, делающими его доступным для людей с физическими нарушениями.
Для людей с нарушениями зрения
Доступ к программному обеспечению для пользователей с нарушениями зрения или со слабым зрением обеспечивается посредством использования средств специальных возможностей Windows. Принтер также поддерживает такие технологии, как считыватели экрана, считыватели алфавита Брайля и приложения речевого ввода текстов. Для пользователей, которые не различают цветов, принтер имеет простые метки в виде текста или значков, которые отражают смысл соответствующего действия.
Для людей с ограниченной подвижностью
Для людей с ограниченной подвижностью передвижения функции программного обеспечения принтера могут выполняться при помощи команд с клавиатуры. Программное обеспечение также поддерживает такие средства специальных возможностей Windows, как Залипание клавиш, Озвучивание переключения режимов, Фильтрация ввода и Управление указателем с клавиатуры. Крышки, кнопки, лотки и направляющие принтера могут использоваться пользователями с ограниченной физической силой и ограниченными возможностями доступа. Например, направляющая ширины бумаги может быть легко отрегулирована посредством небольшого усилия и сдвига влево или вправо.
Поддержка
Для получения дополнительной информации о специальных возможностях данного изделия и о постоянной поддержке компанией HP специальных возможностей своих изделий:
посетите web-страницу HP по адресу: http://www.hp.com/accessibility
отправьте электронное письмо компании HP по адресу: accessibility@hp.com
1-4 |
RUWW |

2 Начало работы
Компоненты принтера и их функции
Вид спереди
5 |
|
|
6 |
4 |
|
3 |
7 |
|
|
2 |
|
1
10 |
9 |
8 |
12 |
11 |
13 |
14 |
1 Выдвижной подающий лоток
2Выдвижной выходной лоток
3Фронтальный паз ручной подачи
4 Направляющая бумаги фронтального паза ручной подачи
5 Верхняя крышка
6 Каретка картриджа
7Защелка картриджа
8Защелка подающего лотка – Нажмите, чтобы выдвинуть или задвинуть подающий лоток.
9Направляющая ширины бумаги
10Направляющая для носителей небольшого размера – Выдвиньте направляющую для загрузки в принтер носителей небольшого размера. Дополнительную информацию см. в “Печать на открытках и носителях небольшого размера” и “Печать на конвертах”.
Индикаторы принтера визуально отображают состояние принтера. Описание свечения индикаторов принтера и их значения см. в разделе “Индикаторы принтера”.
11Индикаторы левого и правого картриджа
12Кнопка отмены
13Кнопка и индикатор продолжения
14Кнопка и индикатор питания
RUWW |
2-1 |

Вид сзади
2 |
1 |
3 |
4 |
8 |
|
5 |
||
|
||
|
6 |
|
|
7 |
1 Разъем питания
2Блок питания
3Задняя панель доступа – Снимите для удаления застрявшей бумаги.
4Задний паз ручной подачи – Ручная подача плотной бумаги (как для открыток) или плотной фотобумаги, для которой необходим прямой проход через принтер. Дополнительную информацию см. в “Печать с использованием фронтального или заднего паза ручной подачи”.
5 Направляющая бумаги заднего паза ручной подачи
6Кнопки открытия задней панели доступа
7 Порт универсальной последовательной шины (USB)
8Параллельный порт
2-2 |
RUWW |

Блок автоматической двухсторонней печати
При установке блока автоматической двухсторонней печати с задней стороны принтера возможна автоматическая печать на обеих сторонах листа бумаги.
Блок двухсторонней печати является стандартной принадлежностью принтера hp deskjet 9670. В некоторых странах/регионах он может быть приобретен отдельно (см. “Расходные материалы и дополнительные принадлежности HP”).
Для получения информации по установке и использованию блока автоматической двухсторонней печати см. раздел “Использование блока автоматической двухсторонней печати” и “Печать на обеих сторонах листа”.
2 |
3
1
1Кнопки – Нажмите на эти кнопки для отсоединения блока автоматической двухсторонней печати от принтера.
2Задняя крышка – Снимите эту крышку для удаления застрявшей бумаги из блока автоматической двухсторонней печати.
3Кнопки открытия задней крышки
RUWW |
2-3 |

Подключение принтера
Рекомендуется устанавливать программное обеспечение перед подключением принтера к компьютеру. См. “Завершение установки типа “сначала программное обеспечение” (рекомендуется)”. Выполняйте установку типа "сначала аппаратное обеспечение" только в том случае, если кабель уже подсоединен и программное обеспечение запущено. См. “Завершение установки типа “сначала аппаратное обеспечение””.
Если при установке программного обеспечения вы столкнулись с проблемами, см. “Устранение неполадок, возникающих при установке принтера”.
Перед установкой программного обеспечения принтера и его подключением убедитесь, что вы выполнили все действия по настройке принтера, описанные в разделе Вводное руководство.
Если вы используете операционную систему Windows NT 4.0, Windows 2000 или Windows XP, то для установки программного обеспечения принтера вам необходимы права администратора.
Если у вас установлена не операционная система Windows 2000 (Service Pack 3 или выше) или Windows XP, то для завершения установки программного обеспечения принтера, следует, при запросе, перезагрузить систему.
Принтер поддерживает как локальную, так и сетевую печать. К локальному компьютеру принтер можно подключить с помощью USB-кабеля или кабеля параллельного интерфейса.
Для печати в сети вы можете совместно использовать принтер следующими способами:
Windows
Если принтер подключен при помощи USB-кабеля или кабеля параллельного интерфейса к компьютеру, работающему под управлением Windows, может использоваться так называемый локальный совместный доступ к принтеру. При таком способе подключения принтер может использоваться совместно с другими пользователями Windows. См. “Прямое соединение с использованием USB-кабеля или кабеля параллельного интерфейса (Windows)” и “Совместное использование принтера в локальной сети (Windows)”.
Вы можете установить одноранговую локальную сеть через дополнительный внешний сервер печати HP. См. “Подключение к сети”. Для получения информации по заказу принадлежностей HP см. “Расходные материалы и дополнительные принадлежности HP”.
Macintosh
Если принтер подключен при помощи USB-кабеля к компьютеру, работающему под управлением Mac OS, то может использоваться так называемый локальный совместный доступ к принтеру. При таком способе подключения принтер может использоваться совместно с другими пользователями Mac OS. См. “Прямое подключение с использованием USB-кабеля (Mac OS)”.
2-4 |
RUWW |

Прямое соединение с использованием USB-кабеля или кабеля параллельного интерфейса (Windows)
В среде Windows принтер можно подключить к компьютеру непосредственно с помощью USB-кабеля или кабеля параллельного интерфейса.
Во время установки не подключайте к принтеру USB и параллельный кабель одновременно.
Лподключение через USB-порт
Вы можете использовать USB-кабель для подключения принтера к компьютеру, если компьютер имеет USB-порт и работает под управлением Microsoft®
Windows 98, Me, 2000 или XP. (Windows NT® 4.0 не поддерживает шину USB). Если компьютер не соответствует этим характеристикам, подключите принтер к компьютеру, используя кабель параллельного интерфейса.
В большинстве случаев, после установки программного обеспечения принтера и подключения принтера к компьютеру, вы сможете устанавливать дополнительные принтеры, имеющие USB-кабели, без переустановки программного обеспечения печати.
Подключение через параллельный интерфейс
Вы можете использовать кабель параллельного интерфейса для подключения принтера к компьютеру, если компьютер имеет параллельный порт.
RUWW |
2-5 |

Завершение установки типа “сначала программное обеспечение” (рекомендуется)
Если вы еще не подсоединили USB-кабель или кабель параллельного интерфейса, выполните установку в соответствии с приведенными в этом разделе инструкциями.
1Закройте все работающие приложения.
2Вставьте компакт-диск с программами и драйверами в дисковод CD-ROM. Меню компакт-диска запустится автоматически.
Если меню компакт-диска не запустилось автоматически, щелкните Пуск, Выполнить, затем в командной строке введите букву, соответствующую устройству чтения компакт-дисков, далее - :\setup (например, введите D:\setup).
3В меню компакт-диска щелкните Установить драйвер принтера.
4Выберите предпочитаемый язык и щелкните OK.
5Следуйте инструкциям на экране.
Если программа установки обнаружит, что принтер уже подключен к компьютеру через кабель параллельного интерфейса (до запуска программы), то будет предоставлена опция установки принтера с использованием этого же порта. В дополнение к этому, если установить флажок экспресс-установки, то в программе установки будут использоваться настройки по умолчанию.
6В диалоговом окне подключения принтера выберите Подключен непосредственно к этому компьютеру и щелкните Далее.
7Выполните одно из следующих действий:
•если принтер подсоединяется к USB-порту: выберите USB-кабель, затем щелкните Далее.
•если принтер подсоединяется к параллельному порту: выберите Кабель параллельного интерфейса и в выпадающем списке выберите параллельный порт, к которому подключен принтер (обычно LPT1).
Рекомендуется установить Набор инструментов, который устанавливается при выборе
Типовая установка (рекомендуется). Если выбрана Выборочная установка, вы все равно можете выбрать установку Набора инструментов из списка средств, доступных для установки. Утилита Набор инструментов предоставляет информацию о состоянии и обслуживании принтера. Она также обеспечивает доступ к документации и к инструментам электронной справки для решения проблем принтера. Если утилита Набор инструментов не установлена, то вы не увидите сообщений об ошибках принтера на экране компьютера и не будете иметь доступа к web-сайту myPrintMileage. Для получения дополнительной информации см. раздел “Использование программы Набор инструментов”.
8Для завершения установки следуйте инструкциям на экране.
9Когда появится соответствующая подсказка, подключите USB-кабель или кабель параллельного интерфейса к компьютеру и принтеру.
На экране компьютера появится окно Мастера нового оборудования, и в папке "Принтеры" будет создан значок принтера.
Если принтер не был определен как общий в программе установки, то это можно сделать позднее, см. раздел “Совместное использование принтера в локальной сети (Windows)”.
2-6 |
RUWW |

Завершение установки типа “сначала аппаратное обеспечение”
Если вы уже подключили USB-кабель или кабель параллельного интерфейса к принтеру и компьютеру и на экране появилось окно Мастер нового оборудования, завершите настройку, используя приведенные ниже инструкции.
Если вы подключили USB-кабель или кабель параллельного интерфейса к принтеру и включили принтер, не выключайте принтер и не отсоединяйте кабель от принтера во время работы программы установки принтера. В противном случае, программа установки не будет завершена.
1На экране, который позволяет вам выбрать способ нахождения драйвера, выберите дополнительный параметр и щелкните Далее.
Не следует выполнять автоматический поиск драйвера в мастере нового оборудования.
2Установите флажок, который позволяет указать местоположение драйвера, и убедитесь, что другие флажки не установлены.
3Вставьте компакт-диск с программами и драйверами в дисковод CD-ROM. Если появилось меню компакт-диска, щелкните дважды на кнопкеВыход , чтобы закрыть меню.
4Перейдите в корневой каталог компакт-диска с программами и драйверами (например, D:) и затем щелкните OK.
5Щелкните Далее и следуйте инструкциям на экране.
6Щелкните Готово для закрытия Мастера нового оборудования.
После завершения процесса установки мастер установки нового оборудования автоматически запустит программу установки принтера. Это может занять более минуты. Для Windows 98 и Me, следует завершить программу установки в этом месте, если вы хотите установить драйвер не на английском языке.
Программа установки предоставляет возможность установки компонентов, не относящихся к драйверу, таких как Набор инструментов, которые рекомендуется установить. Для получения инструкций по завершению программы установки см. раздел “Завершение установки типа “сначала программное обеспечение” (рекомендуется)”.
Если принтер не был определен как общий во время выполнения программы установки, то это можно сделать позднее, см. раздел “Совместное использование принтера в локальной сети (Windows)”.
RUWW |
2-7 |
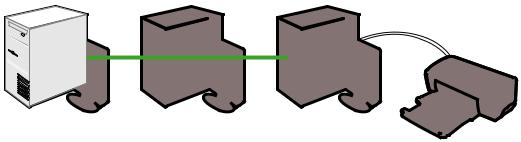
Совместное использование принтера в локальной сети (Windows)
Для обеспечения локального совместного доступа принтер подсоединяется непосредственно к USB-порту или параллельному порту выбранного компьютера (сервера) и используется совместно другими компьютерами (клиентами). Такой способ обеспечения совместного доступа приемлем только в небольших сетях или если нагрузка на принтер невелика. Когда много пользователей выполняют печать на совместно используемом принтере, это приводит к замедлению работы сервера.
Локальный совместный доступ к принтеру возможен в следующих случаях:
если компьютер, к которому подключен принтер, работает под управлением Windows.
При этом принтер доступен для других пользователей Windows.
Совместное использование принтера, подключенного к вашему компьютеру (серверу)
1Щелкните Пуск, перейдите к Настройка, щелкните Принтеры (Windows NT 4.0, 98, Me и 2000) или Принтеры и факсы (Windows XP).
(Если в меню Пуск Windows XP пункт Принтеры и факсы не был найден, щелкните
Пуск, щелкните Панель управления и затем щелкните Принтеры и факсы).
2В папке Принтеры щелкните на значке принтера правой кнопкой мыши и затем щелкните Свойства.
3На вкладке Общий доступ выберите параметр “совместный доступ к принтеру” и дайте принтеру сетевое имя.
4Дополнительно. Если доступ к принтеру получают пользователи других версий Windows, то для удобства этих пользователей вы можете установить соответствующие драйверы, щелкнув Дополнительные драйверы. Для этого необходимо установить компакт-диск с программами и драйверами в дисковод CD-ROM.
2-8 |
RUWW |

При общем доступе к локально подключенному принтеру используйте на сервере операционную систему самой последней версии. Рекомендуется использовать Windows 2000 или Windows XP.
Если на сервере установлена система Windows NT 4.0, администраторам потребуется установить на сервере драйвер пользовательского режима Windows 2000 или Windows XP. Это необходимо потому, что Windows 2000 и Windows XP не могут выполнять печать с использованием драйверов привилегированного режима Windows NT 4.0.
Для установки драйвера пользовательского режима Windows 2000 и Windows XP на сервере с Windows NT 4.0:
i В диалоговом окне свойств драйвера на сервере щелкните на вкладке Общие и затем щелкните на кнопке Новый драйвер.
iiКогда появится запрос о файлах, найдите папку Windows 2000 и Windows XP на компакт-диске с программами и драйверами и выберите драйвер пользовательского режима.
Использование принтера, подключенного к другому компьютеру (клиентам)
Клиенты могут подсоединиться к принтеру тремя различными способами:
Установите программное обеспечение для принтера с компакт-диска с программами и драйверами. После появления подсказки выберите Соединение через сеть, затем выберите Установка клиентского программного обеспечения для печати типа “клиент-сервер”.
Откройте сетевую папку, содержащую данный принтер, и перетащите его в папку "Принтеры" вашего компьютера.
Добавьте принтер и установите программное обеспечение с помощью INF-файла, сохраненного в определенной сетевой папке. Узнайте у администратора сети, где находится этот INF-файл.
На компакт-диске с программами и драйверами INF-файлы находятся в папках, имена которых имеют следующий формат: <Дисковод CD-ROM>:\Setup\Drivers\PCL3\<операционная система>\<язык>.
Например, если букве вашего дисковода CD-ROM соответствует буква D:, папка D:\Setup\Drivers\PCL3\Win2k_XP\English будет содержать INF-файл англоязычного драйвера PCL 3 для Windows 2000/XP.
RUWW |
2-9 |
Прямое подключение с использованием USB-кабеля
(Mac OS)
Сначала установите программное обеспечение, затем подключите принтер к компьютеру. По окончании установки вы можете использовать принтер совместно с другими пользователями Mac OS.
1Вставьте компакт-диск с программами и драйверами в дисковод CD-ROM. Меню компакт-диска запустится автоматически.
Если меню компакт-диска не загрузилось, щелкните дважды на значке CD на рабочем столе, затем щелкните дважды на значке Установка.
2Щелкните Установить драйвер.
3Следуйте инструкциям на экране.
4Подсоедините USB-кабель к принтеру и компьютеру.
5Завершите установку одним из следующих способов.
Mac OS 9.1.x и 9.2.x
i Когда появится соответствующая подсказка, перезагрузите компьютер.
iiВыберите Chooser (Выбор) в меню Apple.
iiiВ левом верхнем окне экрана Chooser (Выбор) выберите hp inkjet xx, где xx является версией драйвера текущего принтера.
ivВ правом окне экрана Chooser (Выбор) выберите deskjet 9600.
v Закройте Chooser (Выбор).
viО том, как настроить принтер для совместного доступа, см. в разделе “Совместное использование принтера в одноранговой сети (Mac OS)” ниже.
Mac OS X (10.1 и выше)
i Откройте Print Center (Центр печати), расположенный в папке Applications\Utilities (Приложения\утилиты).
iiЩелкните Add (Добавить).
iiiВ меню выберите USB.
ivВыберите deskjet 9600 в списке принтеров и щелкните Add (Добавить). Рядом с именем принтера появится точка, означающая, что принтер теперь является принтером по умолчанию.
v Закройте Центр печати.
Совместное использование принтера в одноранговой сети (Mac OS)
1На компьютере, который подключен к принтеру, в Панели управления откройте меню Совместный доступ к принтеру через USB и разрешите общий доступ к принтеру. Затем добавьте принтер в сетевое окружение. Дополнительные сведения см. в справке Mac.
2Для других пользователей, желающих использовать принтер, выберите принтер на панели управления общего доступа к принтеру через USB. Затем выберите сетевое окружение, в котором открыт общий доступ к принтеру, и выберите принтер.
2-10 |
RUWW |
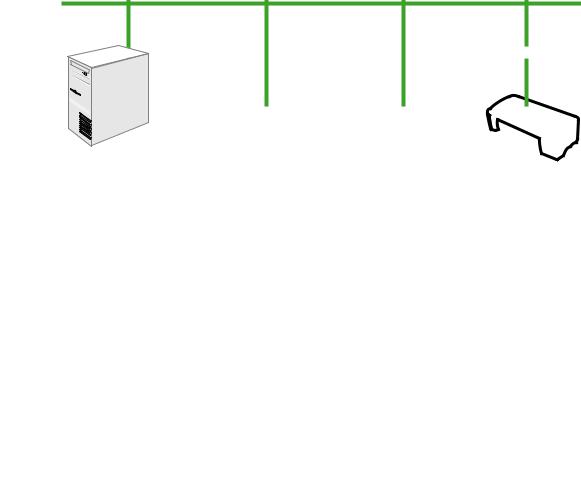
Подключение к сети
Принтер может быть использован в сети для совместного доступа, если подключить его напрямую к сети через внешний сервер печати HP Jetdirect. Такой способ подсоединения принтера обеспечивает лучшую производительность по сравнению с производительностью, достигаемой при сетевой печати через компьютер, дает большую гибкость при выборе месторасположения принтера, а также возможность одновременного доступа к принтеру пользователей Windows и Mac OS.
Инструкции по настройке внешних серверов печати HP Jetdirect см. в руководстве по установке аппаратного и программного обеспечения HP Jetdirect. Информация по приобретению внешних серверов печати HP Jetdirect приводится в разделе “Расходные материалы и дополнительные принадлежности HP”.
Установка драйвера принтера на компьютере или сервере (Windows)
Сначала необходимо установить внешний сервер печати HP Jetdirect, затем подключить принтер к сети и установить программное обеспечение на компьютер, который будет отправлять задания на печать непосредственно на сетевой принтер.
1После настройки внешнего сервера HP Jetdirect запустите Windows и убедитесь в том, что не запущено ни одно из приложений Windows.
2Вставьте компакт-диск с программами и драйверами в дисковод CD-ROM. Меню компакт-диска запустится автоматически.
Если меню компакт-диска автоматически не загрузилось, щелкните Пуск, и затем щелкните Выполнить. В поле командной строки введите букву, соответствующую приводу CD-ROM вашего компьютера, а после нее :\setup (например, введите D:\setup).
3В меню компакт-диска щелкните Установить драйвер принтера.
4Выберите предпочитаемый язык, затем щелкните OK.
5Следуйте инструкциям на экране.
6В диалоговом окне подключения принтера выберите Соединение через сеть и
щелкните Далее. Затем выберите Базовая сетевая установка для ПК или сервера (рекомендуется), затем щелкните Далее.
7Для завершения установки следуйте инструкциям на экране.
8Если вы хотите использовать компьютер в качестве сервера, выполните следующие действия:
RUWW |
2-11 |
i Выберите опцию совместного использования принтера и затем выберите установку драйверов принтера для Windows-клиентов.
Программа установки установит драйвер принтера на сервер и скопирует клиентские драйверы в определенное место на сервере для их предоставления пользователям (клиентам).
ii Для завершения установки следуйте инструкциям на экране.
Установка драйвера принтера на компьютере-клиенте
После того как вы подключили принтер к сети и установили драйвер принтера на сетевой компьютер, выполняющий функции сервера, совместное использование принтера становится доступным. Отдельные пользователи Windows, называемые клиентами, могут подсоединиться к принтеру следующими способами:
В папке Принтеры дважды щелкните на значке Добавить принтер, затем выполните инструкции по установке сетевого принтера. См. “Установка драйвера принтера с использованием опции Добавить принтер”.
Установите программное обеспечение для принтера с компакт-диска с программами и драйверами. После появления подсказки выберите Соединение через сеть, затем выберите Установка клиентского программного обеспечения для печати типа “клиент-сервер”.
Найдите принтер в сети и перетащите его значок в папку Принтеры вашего компьютера.
Добавьте принтер и установите программное обеспечение с помощью INF-файла, сохраненного в определенной сетевой папке. Узнайте у администратора сети, где находится этот INF-файл.
На компакт-диске с программами и драйверами INF-файлы находятся в папках, имена которых имеют следующий формат: <Дисковод CD-ROM>:\Setup\Drivers\PCL3\<операционная система>\<язык>.
Например, если букве вашего дисковода CD-ROM соответствует буква D:, тогда папка D:\Setup\Drivers\PCL3\Win2k_XP\English будет содержать INF-файл англоязычного драйвера PCL 3 для Windows 2000/XP.
Установка драйвера принтера с использованием опции Добавить принтер
1Щелкните Пуск, перейдите к Настройка, щелкните Принтеры (Windows NT 4.0, 98, Me и 2000) или Принтеры и факсы (Windows XP).
(Если в меню Пуск Windows XP пункт Принтеры и факсы не был найден, щелкните
Пуск, щелкните Панель управления и затем щелкните Принтеры и факсы).
2Дважды щелкните Добавить принтери затем щелкните Далее.
3В Windows 98, Me, 2000 или XP выберите Сетевой принтер.
Или
В Windows NT 4.0 выберите Сервер сетевого принтера.
4Щелкните Далее.
5Выполните одно из следующих действий:
•Введите сетевой путь или имя очереди общего сетевого принтера и щелкните Далее. При появлении запроса на ввод модели принтера нажмите Установить с диска.
•Щелкните Далее и найдите данный принтер в списке Общие принтеры.
6Щелкните Далее и завершите установку, выполняя инструкции, появляющиеся на экране.
2-12 |
RUWW |

Добавление сетевого порта в принтере
Если вы уже установили программное обеспечение принтера, используя программу установки принтера, и хотите создать порт для подключения через локальную четь к принтеру через внешний сервер печати HP Jetdirect, выполните приведенные ниже инструкции.
1После установки программного обеспечения сервера печати щелкните правой кнопкой мыши на серия hp deskjet 9600 в папке Принтеры и выберите Свойства.
2Для Windows NT 4.0, 2000 и XP: Щелкните на вкладке Порты, затем щелкните
Добавить порт.
Или
Для Windows 98 и Me: Щелкните на вкладке Дополнительно, затем щелкните
Добавить порт.
3Выберите новый стандартный порт HP и назначьте его принтеру.
4Щелкните OK.
Подключение к сети (Mac OS)
Прежде всего, установите сервер печати HP Jetdirect, затем подключите принтер к локальной сети и установите программное обеспечение принтера.
1После установки внешнего сервера печати HP Jetdirect и сетевого порта на вашем компьютере, запустите компьютер и убедитесь, что ни одно из приложений не запущено в данный момент.
2Вставьте компакт-диск с программами и драйверами в дисковод CD-ROM. Меню компакт-диска запустится автоматически.
Если меню компакт-диска не загрузилось, щелкните дважды на значке компакт-диска на рабочем столе, затем щелкните дважды на значке Установка.
3Щелкните Установить драйвер.
4Следуйте инструкциям на экране.
5Mac OS 9.1.x и 9.2.x
i Когда появится соответствующая подсказка, перезагрузите компьютер.
iiВыберите Chooser (Выбор) в меню Apple.
iiiВ левом верхнем окне экрана Chooser (Выбор) выберите hp inkjet xx, где xx является версией драйвера текущего принтера.
ivВ правом окне экрана Chooser (Выбор) выберите deskjet 9600.
v Закройте Chooser (Выбор).
RUWW |
2-13 |
Mac OS X (10.1 и выше)
i Откройте Print Center (Центр печати), расположенный в папке Applications\Utilities (Приложения\утилиты).
iiЩелкните Add (Добавить).
iiiВыполните одно из следующих действий:
•Если используется локальная сеть AppleTalk, выберите AppleTalk во всплывающем меню.
•Если используется локальная IP-сеть, выберите hp IP Printer(hp IP-принтер)во всплывающем меню, а затем введите IP-адрес принтера.
ivЕсли необходимо, выберите Зону.
vВыберите deskjet 9600 в списке принтеров и щелкните Add (Добавить). Рядом с именем принтера появится точка, означающая, что принтер теперь является принтером по умолчанию.
vi Закройте Центр печати.
2-14 |
RUWW |

Удаление программного обеспечения принтера
Для Windows
Действия по удалению программного обеспечения принтера зависят от установленной операционной системы. Для удаления программного обеспечения выполните следующие общие действия:
1Убедитесь, что ни одно из приложений Windows не запущено в данный момент.
2Щелкните Пуск, наведите курсор на Программы, серия hp deskjet 9600, затем щелкните Удалить серию hp deskjet 9600.
3Для удаления программного обеспечения принтера следуйте инструкциям на экране.
Другой способ заключается в удалении программного обеспечения через опцию Установка/Удаление программ:
1Убедитесь, что ни одно из приложений Windows не запущено в данный момент.
2Откройте Панель управления.
3Щелкните дважды Установка/удаление программ.
4выберите серия hp deskjet 9600.
5Для удаления программного обеспечения принтера следуйте инструкциям на экране.
Если вы используете операционную систему Windows NT 4.0, Windows 2000 или Windows XP, то для удаления программного обеспечения принтера вам необходимы права администратора.
Если не удалось успешно удалить программное обеспечение принтера, или система не смогла найти программу удаления, перезагрузите систему и запустите утилиту удаления программного обеспечения принтера с компакт-диска с программами и драйверами. Для Windows 98 и Windows Me используйте файл scrub9x.exe из папки Utils\Scrubber\Win9x_Me. Для Windows 2000 и Windows XP используйте файл scrub2k.exe из папки Utils\Scrubber\Win2k_XP. Эта утилита не удаляет с компьютера компоненты, не относящиеся к драйверу, такие как Набор инструментов. После этого повторите процесс установки заново.
Для Macintosh
1Если вы не перезагружали компьютер после установки программного обеспечения, перезагрузите компьютер.
Если не перезагрузить компьютер перед удалением программного обеспечения, то некоторые файлы не будут удалены с компьютера в процессе деинсталляции.
2Установите в дисковод CD-ROM компакт-диск с программами и драйверами и дважды щелкните мышью на значке CD на рабочем столе.
3Дважды щелкните на значке программы установки и выполните инструкции, появляющиеся на экране.
4Когда появится диалоговое окно Main Installation (Основная установка), выберите Uninstall (Удаление) в ниспадающем списке, расположенном в верхней левой части диалогового окна.
5Для удаления программного обеспечения принтера следуйте инструкциям на экране.
RUWW |
2-15 |

Индивидуальная настройка программы установки программного обеспечения принтера
Компакт-диск с программами и драйверами содержит утилиту, которая позволяет системным администраторам создавать пакеты индивидуальной установки которые могут быть запущены по умолчанию. Затем системные администраторы могут распространить индивидуально настроенные пакеты установки посредством разрешения доступа к ним с локального или сетевого дисковода.
Для доступа к утилите из меню компакт-диска выберите Утилита индивидуальной настройки.
Установка другого программного обеспечения
Программное обеспечение HP для обработки фотоизображений – Позволяет просматривать и редактировать файлы фотографий и изображений в Windows. Для установки этого программного обеспечения вставьте в дисковод компакт-диск с программами и драйверами, в меню просмотра компакт-диска щелкните на кнопке
ПО HP для обработки фотоизображений и выберите это программное обеспечение из представленного списка. Также см. “ПО HP для обработки фотоизображений”.
Панель управления HP Deskjet для DOS – Позволяет вам выполнить конфигурацию настроек печати в среде MS-DOS®. Посетите сайт http://www.hp.com/ support/dj9600 для загрузки программного обеспечения. Также см. “Печать из программ для MS-DOS”.
Драйвер для Linux – Посетите сайт http://www.linuxprinting.org для загрузки программного обеспечения. Дополнительную информацию об использовании принтеров HP с Linux можно найти по адресу http://hp.sourceforge.net.
Эмуляция драйвера принтера IBM PostScript 3 для IBM OS/2 -
Посетите сайт http://www7.software.ibm.com/2bcprod.nsf для загрузки программного обеспечения и получения информации по использованию драйвера.
Если используется операционная система Windows NT 4.0, Windows 2000 или Windows XP, то для установки драйвера принтера необходимы права администратора.
2-16 |
RUWW |
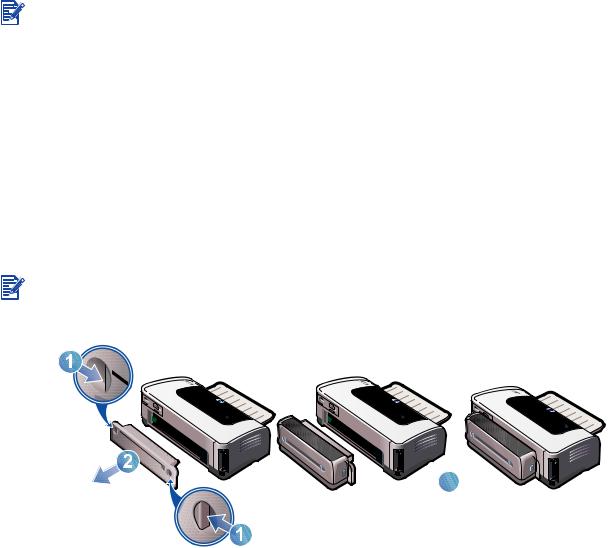
3 |
Использование картриджей и |
|
принадлежностей |
Использование блока автоматической двухсторонней печати
Вы можете автоматически печатать на обеих сторонах листа бумаги при помощи блока автоматической двусторонней печати, установленного на принтере.
Блок двухсторонней печати является стандартной принадлежностью принтера hp deskjet 9670. В некоторых странах/регионах он может быть приобретен отдельно (см.“Расходные материалы и дополнительные принадлежности HP”).
Для получения дополнительной информации по выполнению печати с блоком автоматической двухсторонней печати обратитесь к разделу “Печать на обеих сторонах листа”.
Установка блока автоматической двухсторонней печати
1Снимите заднюю панель доступа, нажав на кнопки по направлению друг к другу и потянув заднюю панель из принтера.
2Вставьте блок автоматической двухсторонней печати в заднюю часть принтера так, чтобы обе стороны блока правильно защелкнулись.
При установке не нажимайте кнопки по бокам блока автоматической двухсторонней печати. Используйте эти кнопки только для снятия блока автоматической двухсторонней печати с принтера.
3
RUWW |
3-1 |

Использование картриджей
Установка или замена картриджей
Используйте только указанные картриджи. Коды изделий и информацию о заказе см. в разделе “Расходные материалы и дополнительные принадлежности HP”.
Для четырехцветной цветной печати установите черно-белый и цветные картриджи.
Для шестицветной печати установите фотокартридж и картриджи цветной печати для улучшения качества печати фотографий. См. “Шестицветная печать”.
Установка или замена картриджа
1Включите принтер и откройте верхнюю крышку. Каретка картриджа переместится в середину принтера.
Заменяйте или устанавливайте картридж только после прекращения движения каретки.
2Поднимите защелку картриджа.
3-2 |
RUWW |
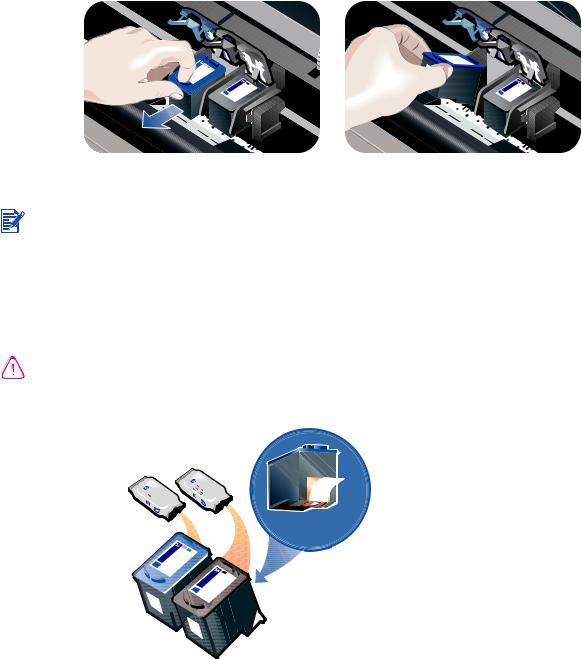
3Если вы проводите замену картриджа, удерживая верхнюю часть установленного картриджа, выдвиньте его из каретки. Чтобы убедиться, что вы вынимаете нужный картридж, сверьте номер на защелке с номером на новом картридже.
Если вы устанавливаете новый картридж, принтер автоматически выполнить выравнивание картриджей и использует один лист бумаги для печати страницы выравнивания. Если в подающем лотке установлена высококачественная фотобумага, вы, возможно, захотите установить лист простой бумаги перед установкой нового картриджа.
Если вы устанавливаете новых картридж, вытащите картридж из упаковки и затем снимите с картриджа пластиковую ленту с розовым язычком.
Во избежание закупорки сопел, сбоев подачи чернил и нарушения электрических соединений, не прикасайтесь к соплам картриджа или к его медным контактам, а также не удаляйте медные контакты картриджа.
RUWW |
3-3 |
 Loading...
Loading...