HP Deskjet 3050A e - J611a, Deskjet 3050A e - J611g, Deskjet 3051A e - J611h, Deskjet 3052A e - J611g, Deskjet 3054A e - J611j Reference Guide
...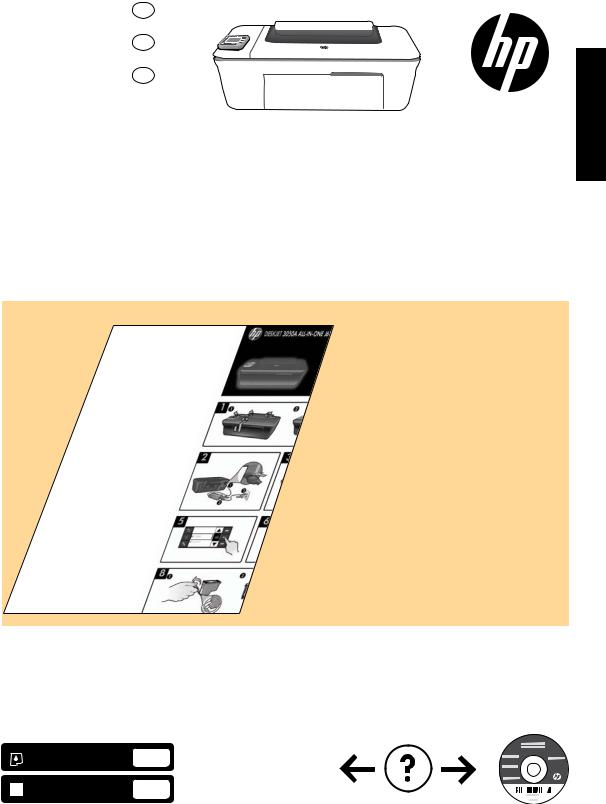
Printed in [English] Printed in [French] Printed in [Spanish] © 2010 Hewlett-Packard Development Company, L.P. |
*CR231-90014* *CR231-90014* CR231-90014 |
Black Cartridge
EN
ES
FR
English
HP DESKJET 3050A ALL-IN-ONE J611 SERIES
Start by following the setup instructions in the setup poster.
61 www.hp.com/support
Tri-color Cartridge |
61 |

Control panel
XXXXXXXXXX |
7 |
|
|
PRINT SCAN COPY |
|
English
1Back: Returns to the previous screen.
2Cancel: Stops the current operation, restores default settings.
3Setup: Opens the Setup menu where you can check ink levels, change Auto Power-Off setting, perform maintenance tasks, and set language and region settings.
4On button
5Wireless status light and button: Blue light indicates wireless connection. Blinking light indicates that wireless is on, but the printer is not connected to a network. Pressing button opens wireless menu. Use the wireless menu to print network configuration and test pages, view wireless signal strength, establish a Wi-Fi Protected Setup (WPS) connection, and more.
6ePrint light and button: White light indicates ePrint is connected. ePrint allows you to send images or documents through an email address to the printer.
7Selection buttons: Use buttons to select menu items on the printer display.
ePrint
ePrint is a free HP service that provides a safe and easy way to print by sending an email to your printer’s email address. If you can send an email, you can use ePrint!
•To use ePrint your printer must be connected to the internet on a wired or wireless network.
•If you did not enable ePrint when you first installed your printer software, press the ePrint button on the control panel to enable ePrint, and then follow the instructions on the printer display.
•When you enable ePrint you will need to agree to the terms of use for web services. See the document “TERMS AND CONDITIONS for HP ePRINT, Print apps and ePrintCenter for HP web-connected printers” included in the printer box and on the web at www.hp.com/go/ePrintCenter.
•If you have enabled ePrint, press the ePrint button on the control panel to view your printer email address, ePrint status, check and manage product updates, and more.
•Go to www.hp.com/go/ePrintCenter to learn more about ePrint and register your printer.
2

About wireless networking
Learn about wireless printing
For the most complete, up-to-date information about wireless printing, go to www.hp.com/go/wirelessprinting.
Auto Wireless Connect (for computers connected wirelessly to a network)
Auto Wireless Connect will automatically configure the printer with your wireless network settings. Follow the setup poster and the printer display to set up the printer hardware, and then insert the printer software CD. The software will guide you through the software installation. If the Auto Wireless Connect method does not apply for your configuration or operating system, the software will guide you through another wireless installation method. For more wireless installation information, go to www.hp.com/go/wirelessprinting.
English
Change from a USB connection to a wireless connection
If you first install the HP Deskjet with a USB connection, you can later change it to a wireless network connection.
Windows
1.From the computer’s start menu, select All Programs or Programs, and then select HP.
2.Select HP Deskjet 3050A J611 series.
3.Select Printer Setup & Software Selection.
4.Select Convert a USB connected printer to wireless. Follow the onscreen instructions.
Mac
Use HP Setup Assistant in Applications/Hewlett-Packard/ Device Utilities to change the software connection to wireless for this printer.
Connect to additional computers on a network
You can share the HP Deskjet with other computers which are also connected to your home network. If the HP Deskjet is already connected to your home network and installed on a network computer, for each additional computer you only need to install the HP Deskjet software. During the software installation, the software will automatically discover the HP Deskjet over the network. Since the HP Deskjet is already connected to your network, you do not need to configure it again when installing the HP Deskjet software on additional computers.
3
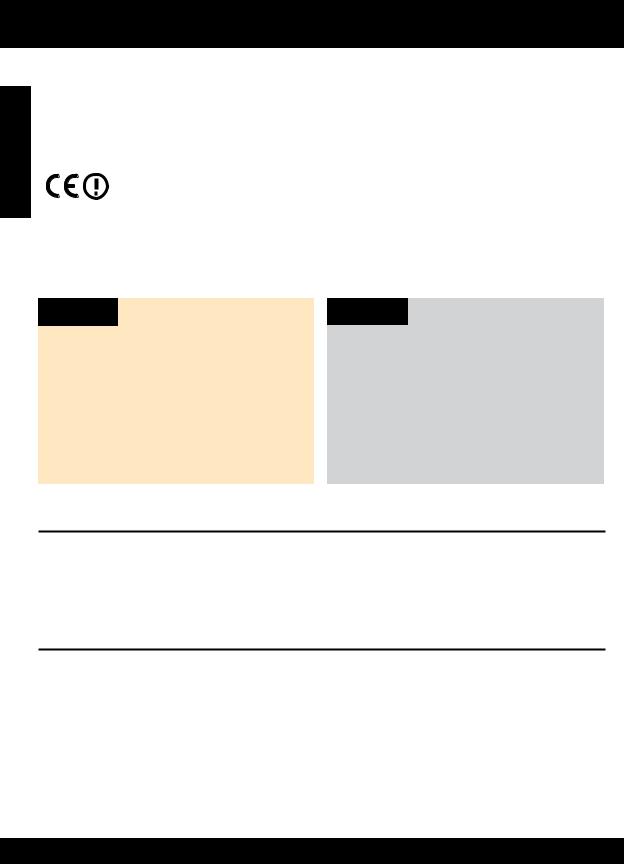
English
Find more information
For setup information, see the setup poster. All other product information can be found in the electronic Help and Readme. The electronic Help is automatically installed during printer software installation. Electronic Help includes instructions on product features and troubleshooting. It also provides product specifications, legal notices, environmental, regulatory, and support information. The Readme file contains HP support contact information, operating system requirements, and the most recent updates to your product information. For computers without a CD/DVD drive, please go to www.hp.com/support to download and install the printer software.
To find the European Union Regulatory Notice statement and compliance information, go to the electronic Help, click Appendix > Technical information > Regulatory notices > European Union Regulatory Notice or click Technical information > Regulatory notices > European Union Regulatory Notice. The Declaration of Conformity for this product is available at the following web address: www.hp.eu/certificates.
Install electronic Help
To install the electronic Help, insert the software CD in your computer and follow the onscreen instructions.
If you have installed the software as a web download, the electronic Help is already installed along with the software.
Windows
Find electronic Help
After software installation, click Start > All Programs >
HP > HP Deskjet 3050A J611 series > Help.
Find Readme
Insert software CD. On software CD locate ReadMe.chm. Click ReadMe.chm to open and then select ReadMe in your language.
Register your HP Deskjet
Mac
Find electronic Help
From Help, choose Mac Help. In the Help Viewer, click and hold the Home button, and then choose the Help for your device.
Find Readme
Insert the software CD, and then double-click the Read Me folder located at the top-level of the software CD.
Get quicker service and support alerts by registering at www.register.hp.com.
Ink usage
Note: Ink from the cartridges is used in the printing process in a number of different ways, including in the initialization process, which prepares the device and cartridges for printing, and in printhead servicing, which keeps print nozzles clear and ink flowing smoothly. In addition, some residual ink is left in the cartridge after it is used. For more information see www.hp.com/go/inkusage.
Power specifications:
Power adapter: 0957-2286 |
Power adapter: 0957-2290 |
Input voltage: 100-240Vac (+/- 10%) |
Input voltage: 200-240Vac (+/- 10%) |
Input frequency: 50/60Hz (+/- 3Hz) |
Input frequency: 50/60Hz (+/- 3Hz) |
Note: Use only with the power adapter supplied by HP. |
|
4
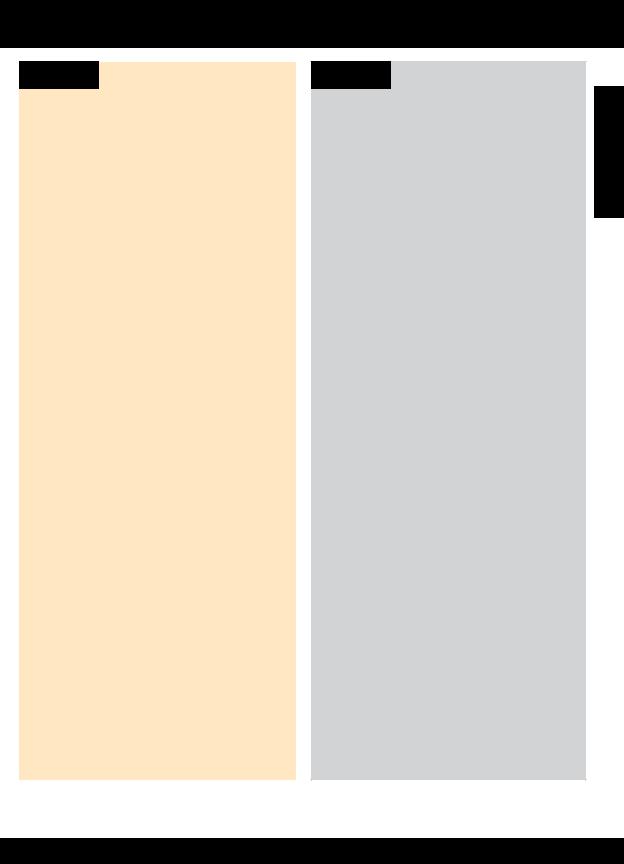
Basic troubleshooting
Windows
If you are unable to print a test page:
1.If your printer is connected directly to your computer with a USB cable, make sure the cable connections are secure.
2.Make sure the printer is powered on. The  [On button] will be lit green.
[On button] will be lit green.
Make sure the printer is set as your default printing device:
1.Windows 7®: From the Windows Start menu, click
Devices and Printers.
2.Windows Vista®: On the Windows taskbar, click
Start, click Control Panel, and then click Printer.
3.Windows XP®: On the Windows taskbar, click Start, click Control Panel, and then click Printers and Faxes.
Make sure that your printer has a check mark in the circle next to it. If your printer is not selected as the default printer, right-click the printer icon and choose Set as Default Printer from the menu.
If your printer is connected directly to your computer with a USB cable and the Windows software installation fails:
1.Remove the CD from the computer’s CD/DVD drive, and then disconnect the USB cable from the computer.
2.Restart the computer.
3.Insert the printer software CD in the computer’s CD/DVD drive, then follow the onscreen instructions to install the printer software. Do not connect the USB cable until you are told to do so.
4.After the installation finishes, restart the computer.
Windows XP, and Windows Vista are U.S. registered trademarks of Microsoft Corporation. Windows 7 is either a registered trademark or trademark of Microsoft Corporation in the United States and/or other countries.
Mac
If you are unable to print a test page:
1.If your printer is connected to your computer with a USB cable, make sure the cable connections are secure.
2.Make sure the printer is powered on. The  [On button] will be lit green.
[On button] will be lit green.
Check your print queue:
1.In System Preferences, click Print & Fax.
2.Click the Open Print Queue button.
3.Click a print job to select it.
4.Use the following buttons to manage the print job:
-Delete: Cancel the selected print job.
-Resume: Continue a paused print job.
5.If you made any changes, try to print again.
Restart and reset:
1.Restart the computer.
2.Reset the printer.
a.Turn off the printer and unplug the power cord.
b.Wait a minute, then plug the power cord back in and turn on the printer.
If you are still unable to print, uninstall and reinstall the software:
Note: The uninstaller removes all of the HP software components that are specific to the device. The uninstaller does not remove components that are shared by other products or programs.
To uninstall the software:
1.Disconnect the HP product from your computer.
2.Open the Applications: Hewlett-Packard folder.
3.Double-click HP Uninstaller. Follow the onscreen instructions.
To install the software:
1.Connect the USB cable.
2.Insert the HP software CD into your computer’s CD/DVD drive.
3.On the desktop, open the CD and then double-click
HP Installer.
4.Follow the onscreen and the printed setup instructions that came with the HP product.
English
5
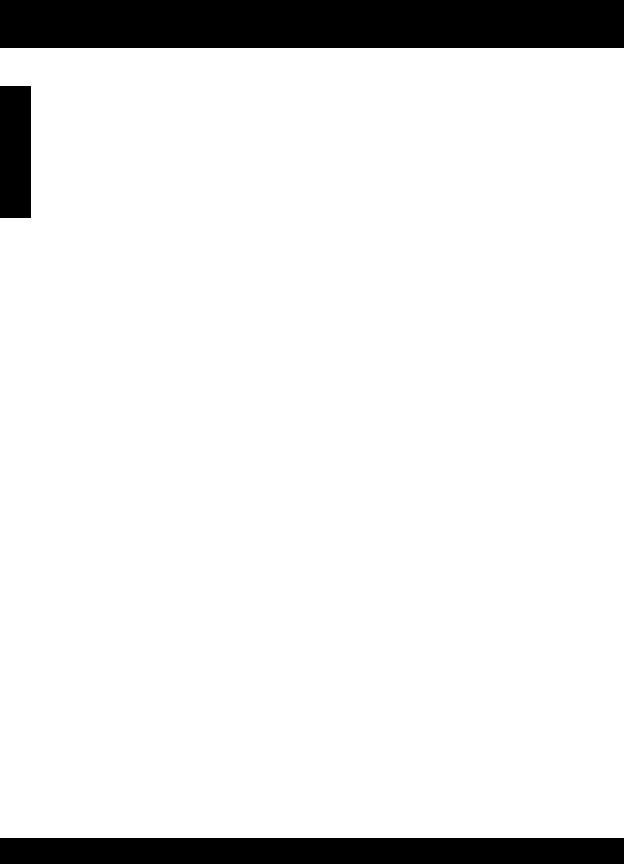
English
Wireless network troubleshooting
The printer cannot be found during software installation
If the HP software is unable to find your printer on your wireless network during software installation, go to the HP Wireless Printing Center at www.hp.com/go/wirelessprinting for troubleshooting help. The Wireless Printing Center has a Network Diagnostic Utility (for Windows only) that can help diagnose and solve your wireless printing problems. You can also try the following troubleshooting steps.
Wireless connections
1: Determine if the product is connected to the network by pressing the Wireless button. If the printer has been idle, you may need to press the wireless button twice to display the wireless menu.
If the printer is connected, you will see the IP address (for example, 192.168.0.3) on the printer display. If the printer is not connected, you will see Not Connected on the printer display. From the printer display, select Print Reports, then select
Wireless Test or Configuration to print the reports. The wireless network test report will display the diagnostic results for the status of the wireless network, wireless signal strength, detected networks, and more. The network configuration page will display the network status, host name, network name, and more.
2: If you determined in Step 1 that the product is not connected to a network and this is the first time you are installing the software, insert the printer software CD and then follow the onscreen instructions.
If the device is unable to join your network, check for these common issues:
•You might have picked the wrong network or typed in your network name (SSID) incorrectly. Check and make sure that you enter the same SSID as the computer is using.
•You might have typed in your wireless password (WPA passphrase or WEP key) incorrectly (if you are using encryption).
Note: If the network name or the wireless password are not found automatically during installation, and if you don’t know them, you can download an application from www.hp.com/go/networksetup that might help you locate them. This application works for only Windows Internet Explorer and is only available in English.
•You might have a router problem. Try restarting both the product and the router by turning off the power for each of them, and then on again.
6
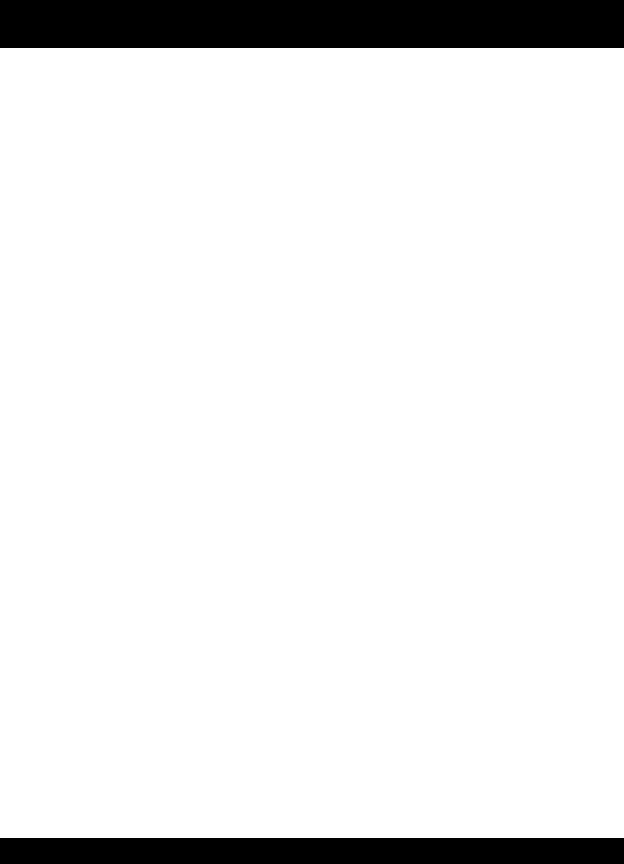
Wireless network troubleshooting
3: Check for and resolve the following possible conditions: |
|
|
• Your computer might not be connected to your network. Make sure that the computer is connected to the same network |
|
|
to which the HP Deskjet is connected. If you are connected wirelessly, for example, it is possible that your computer is |
|
|
|
||
connected to a neighbor’s network by mistake. |
|
|
• Your computer might be connected to a Virtual Private Network (VPN). Temporarily disable the VPN before proceeding |
English |
|
with the installation. Being connected to a VPN is like being on a different network; you will need to disconnect the VPN |
||
to access the product over the home network. |
||
|
||
• Security software might be causing problems. Security software installed on your computer is designed to protect your |
|
|
computer against threats that can come from outside your home network. A security software suite can contain different |
|
|
types of software such as an anti-virus, anti-spyware, firewall and child protection applications. Firewalls can block |
|
|
communication between devices connected on the home network and can cause problems when using devices like |
|
|
network printers and scanners. A quick troubleshooting technique is to disable your firewall and check if the problem |
|
|
goes away. |
|
|
Problems that you might see include: |
|
|
- The printer cannot be found over the network when installing the printer software. |
|
|
- You suddenly cannot print to the printer even though you could the day before. |
|
|
- The printer shows that it is OFFLINE in the printer and faxes folder. |
|
|
- The software shows the printer status is “disconnected“ even though the printer is connected to the network. |
|
|
- If you have an All-in-One, some functions work, like print, and others don’t, like scan. |
|
|
• Sometimes, cycling the power will recover a network communication issue. Turn off the router, printer, and computer, |
|
|
and then turn them back on in this order: router first, then the printer, and finally the computer. |
|
|
If you are still having wireless printing problems go to the Wireless Print Center at www.hp.com/go/wirelessprinting. |
|
|
The Wireless Printing Center has a Network Diagnostic Utility (for Windows only) that can help diagnose and solve your |
|
|
wireless printing problems. |
|
Tips for using security software:
•If your firewall has a setting called trusted zone, use it when your computer is connected to your home network.
•Keep your firewall up to date. Many security software vendors provide updates which correct known issues.
•If your firewall has a setting to not show alert messages, you should disable it. When installing the HP software and using the HP printer, you may see alert messages from your firewall software. You should allow any HP software which causes an alert. The alert message may provide options to allow, permit, or unblock. Also, if the alert has a remember this action or create a rule for this selection, make sure and select it. This is how the firewall learns what can be trusted on your home network.
7

HP printer limited warranty statement
 Loading...
Loading...