Epson V600 User Manual

User’s Guide
Overview of Your Scanner Features
These features help you create the best possible scans, no matter what shape your original is in.
Placing Originals on the Scanner
Follow the steps here to place your original documents or photos on the scanner.
Scanning Special Projects
Follow the instructions here for specific scanning projects you may need to create.
Solving Problems
If you have a problem using your scanner or its software, check here for solutions.
Safety
Copyright and Trademarks
Operating System Versions
Guide to the Scanner Parts
Check this section to identify the parts of your scanner.
Scanning Your Originals
Follow the step-by-step instructions here to scan your original documents or photos using any of the available scanning methods.
Maintenance
Follow the guidelines here to maintain and transport your scanner.
Technical Specifications
Check here for technical details about your scanner and its accessories.

Home > Overview of Your Scanner Features
Overview of Your Scanner Features
These features help you create the best possible scans, no matter what shape your original is in.
Color Restoration
Dust Removal
DIGITAL ICE Technology
Backlight Correction
Text Enhancement
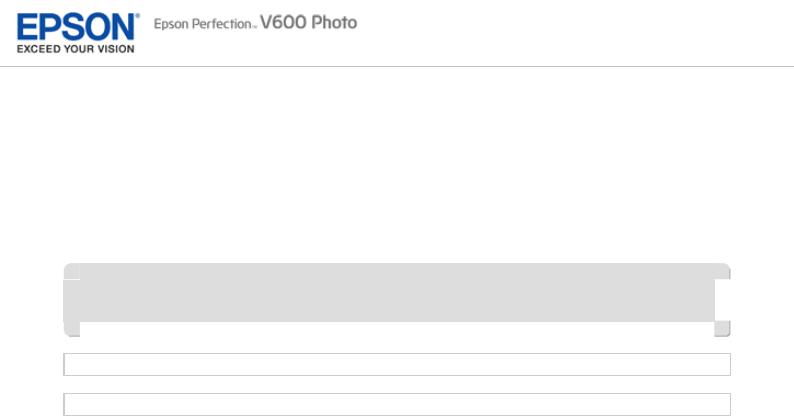
Home > Guide to the Scanner Parts
Guide to the Scanner Parts
Check these sections to identify the parts of your scanner.
Scanner Parts
Light and Buttons
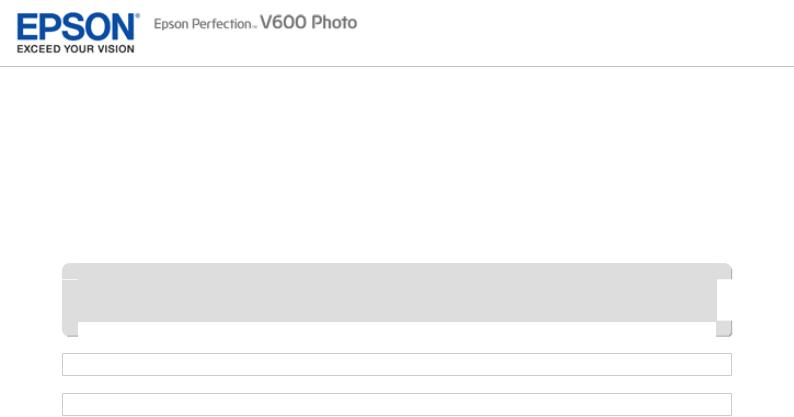
Home > Placing Originals on the Scanner
Placing Originals on the Scanner
Follow the steps here to place your original documents or photos on the scanner.
Placing Documents or Photos
Placing Film or Slides
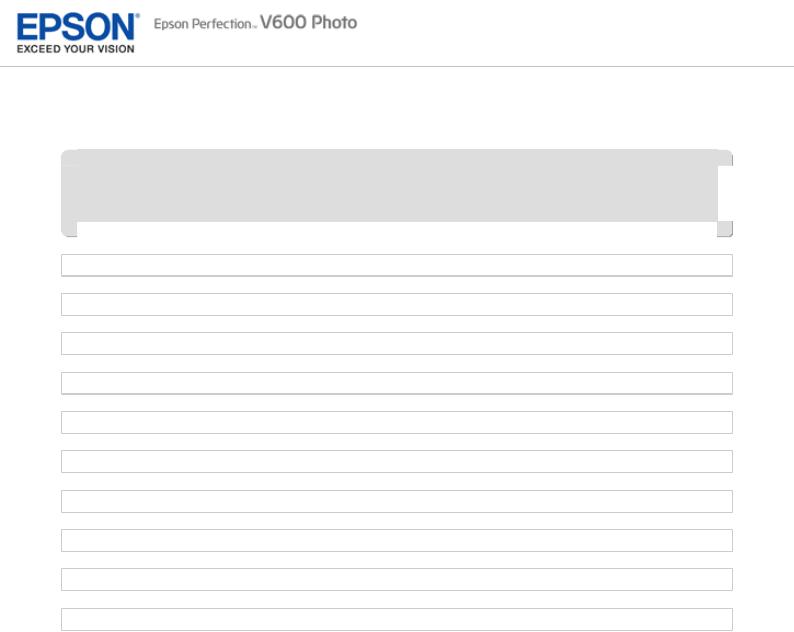
Home > Scanning Your Originals
Scanning Your Originals
Follow the step-by-step instructions here to scan your original documents or photos using any of the available scanning methods.
Starting Epson Scan
Selecting an Epson Scan Mode
Changing the Scan Mode
Scanning in Full Auto Mode
Scanning in Office Mode
Scanning in Home Mode
Scanning in Professional Mode
Selecting File Save Settings
Detailed Setting Instructions
Finishing the Scan

Home > Scanning Special Projects
Scanning Special Projects
Follow these instructions for specific scanning projects you may need to create.
Restoring Color
Removing Dust Marks with the Dust Removal Feature
Removing Dust and Scratch Marks from Originals Using DIGITAL ICE Technology Fixing Backlit Photos
Text Enhancement
Using the Scanner as a Copier
Scanning to a PDF File
Scanning Directly to an E-mail
Converting Scanned Documents Into Editable Text
Scanning Accurate Color Images
Assigning a Program to a Scanner Button

Home > Maintenance
Maintenance
Follow the guidelines here to maintain and transport your scanner.
Cleaning the Scanner
Replacing the Scanner Light Source
Power Off Timer Setting
Transporting the Scanner

Home > Solving Problems
 Solving Problems
Solving Problems
Troubleshooting
If you have a problem using your scanner or its software, check here for solutions.
Scanner Problems
Scanning Problems
Scan Quality Problems
Uninstalling Your Scanning Software
Where To Get Help
Technical Support Web Site
Contacting Epson Support

Home > Technical Specifications
Technical Specifications
Check here for technical details about your scanner and its accessories.
System Requirements
Scanner Specifications
 Note:
Note:
Epson offers a recycling program for end of life products. Please go to www.epson.com/recycle for information on how to return your products for proper disposal.
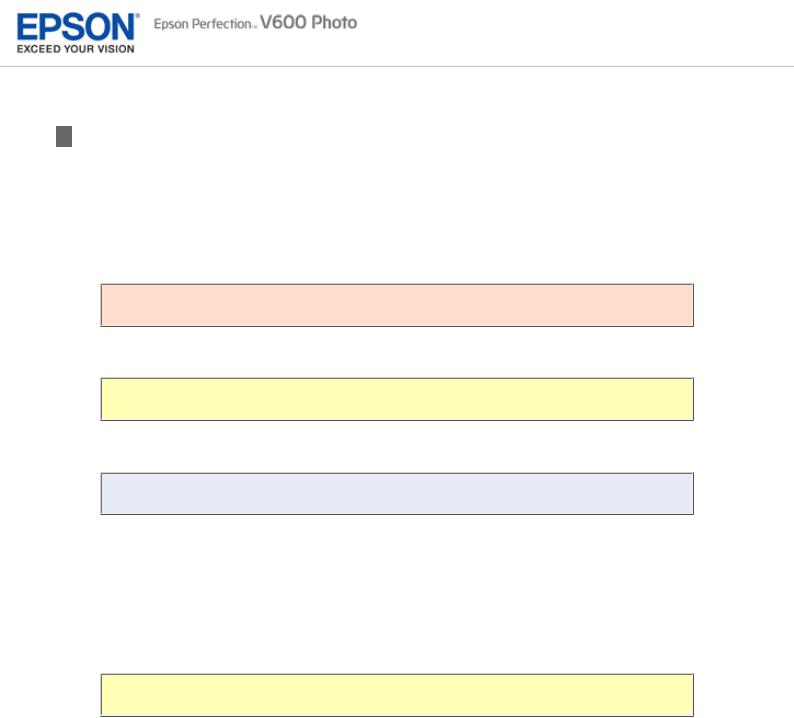
Home > Safety
Important Safety Instructions
Restrictions on Copying
Read all these instructions, and follow all warnings and instructions marked on the scanner.
In this document, warnings, cautions, and notes indicate the following:
 Warnings
Warnings
must be followed carefully to avoid bodily injury.
 Cautions
Cautions
must be observed to avoid damage to your equipment.
 Notes
Notes
contain important information and useful tips on the operation of this product.
Place the scanner close enough to the computer for the interface cable to reach it easily. Do not place or store the scanner or the AC adapter outdoors, near excessive dirt or dust, water, heat sources, or in locations subject to shocks, vibrations, high temperature or humidity, direct sunlight, strong light sources, or rapid changes in temperature or humidity. Do not use with wet hands.
Place the scanner and the AC adapter near an electrical outlet where the adapter can be easily unplugged.
 Caution:
Caution:
Be sure the AC power cord meets the relevant local safety standards.
The AC power cord should be placed to avoid abrasions, cuts, fraying, crimping, and kinking. Do not place objects on top of the AC power cord and do not allow the AC adapter or the power cord to be stepped on or run over. Be particularly careful to keep the AC power cords straight at the end and the point where it enters the AC adapter.
Use only the AC adapter that comes with your scanner. Using any other adapter could cause fire, electrical shock, or injury.
The AC adapter is designed for use with the scanner with which it was included. Do not attempt to use it with other electronic devices unless specified.
Use only the type of power source indicated on the AC adapter’s label, and always supply power directly from a standard domestic electrical outlet with the AC adapter that meets the relevant local safety standards.
When connecting this product to a computer or other device with a cable, ensure the correct orientation of the connectors. Each connector has only one correct orientation. Inserting a connector in the wrong orientation may damage both devices connected by the cable.
Avoid using outlets on the same circuit as photocopiers or air control systems that regularly switch on
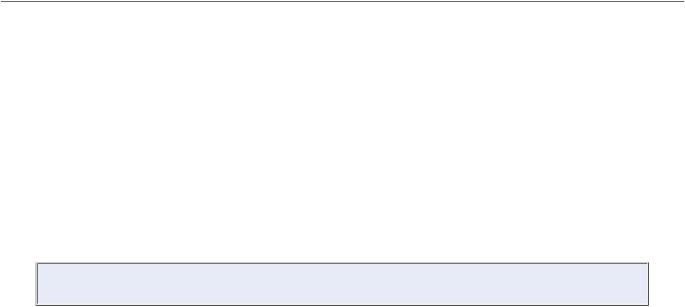
and off.
If you use an extension cord with the scanner, make sure the total ampere rating of the devices plugged into the extension cord does not exceed the cord’s ampere rating. Also, make sure the total ampere rating of all devices plugged into the wall outlet does not exceed the wall outlet’s ampere rating.
Never disassemble, modify, or attempt to repair the AC adapter, scanner, or scanner option by yourself except as specifically explained in the scanner’s guides.
Do not insert objects into any opening as they may touch dangerous voltage points or short out parts. Beware of electrical shock hazards.
If damage occurs to the plug, replace the cord set or consult a qualified electrician. If there are fuses in the plug, make sure you replace them with fuses of the correct size and rating.
Unplug the scanner and the AC adapter, and refer servicing to qualified service personnel under the following conditions: The AC adapter or plug is damaged; liquid has entered the scanner or the AC adapter; the scanner or the AC adapter has been dropped or the case has been damaged; the scanner or the AC adapter does not operate normally or exhibits a distinct change in performance. (Do not adjust controls that are not covered by the operating instructions.)
Unplug the scanner and the AC adapter before cleaning. Clean with a damp cloth only. Do not use liquid or aerosol cleaners.
If you are not going to use the scanner for a long period, be sure to unplug the AC adapter from the electrical outlet.
Restrictions on Copying
Observe the following restrictions to ensure responsible and legal use of your scanner.
Copying of the following items is prohibited by law:
Bank bills, coins, government-issued marketable securities, government bond securities, and municipal securities
Unused postage stamps, pre-stamped postcards, and other official postal items bearing valid postage Government-issued revenue stamps, and securities issued according to legal procedure
Exercise caution when copying the following items:
Private marketable securities (stock certificates, negotiable notes, checks, etc.), monthly passes, concession tickets, etc.
Passports, driver’s licenses, warrants of fitness, road passes, food stamps, tickets, etc.
 Note:
Note:
Copying these items may also be prohibited by law.
A note concerning responsible use of copyrighted materials
Epson encourages each user to be responsible and respectful of the copyright laws when using any Epson product. While some countries' laws permit limited copying or reuse of copyrighted material in certain circumstances, those circumstances may not be as broad as some people assume. Contact your legal advisor for any questions regarding copyright law.
Default Delay Times for Power Management for Epson products
This product will enter sleep mode after a period of nonuse. The time interval has been set at the factory to ensure that the product meets Energy Star standards of energy efficiency, and cannot be modified by the consumer.
Restriction on disassembling and decompiling
You may not disassemble, decompile or otherwise attempt to derive the source code of any software included with this product.

Home > Copyright and Trademarks
Copyright and Trademarks
No part of this publication may be reproduced, stored in a retrieval system, or transmitted in any form or by any means, electronic, mechanical, photocopying, recording, or otherwise, without the prior written permission of Seiko Epson Corporation. No patent liability is assumed with respect to the use of the information contained herein. Neither is any liability assumed for damages resulting from the use of the information contained herein.
Neither Seiko Epson Corporation nor its affiliates shall be liable to the purchaser of this product or third parties for damages, losses, costs, or expenses incurred by the purchaser or third parties as a result of: accident, misuse, or abuse of this product or unauthorized modifications, repairs, or alterations to this product.
Seiko Epson Corporation and its affiliates shall not be liable against any damages or problems arising from the use of any options or any consumable products other than those designated as Original Epson Products or Epson Approved Products by Seiko Epson Corporation.
Epson® is a registered trademark, and Epson Perfection™ and Epson EXCEED YOUR VISION or EXCEED YOUR VISION are trademarks of Seiko Epson Corporation.
Microsoft®, Windows®, and Windows Vista® are registered trademarks of Microsoft Corporation.
Adobe®, Adobe Reader®, Acrobat®, and Photoshop® are registered trademarks of Adobe Systems Incorporated. Apple®, ColorSync®, and Macintosh® are registered trademarks of Apple Inc.
ABBYY® and ABBYY FineReader® names and logos are registered trademarks of ABBYY Software House. PRINT Image Matching™ and the PRINT Image Matching logo are trademarks of Seiko Epson Corporation. Intel® is a registered trademark of Intel Corporation.
Epson Scan Software is based in part on the work of the Independent JPEG Group.
libtiff
Copyright © 1988-1997 Sam Leffler Copyright © 1991-1997 Silicon Graphics, Inc.
Permission to use, copy, modify, distribute, and sell this software and its documentation for any purpose is hereby granted without fee, provided that (i) the above copyright notices and this permission notice appear in all copies of the software and related documentation, and (ii) the names of Sam Leffler and Silicon Graphics may not be used in any advertising or publicity relating to the software without the specific, prior written permission of Sam Leffler and Silicon Graphics.
THE SOFTWARE IS PROVIDED "AS-IS" AND WITHOUT WARRANTY OF ANY KIND, EXPRESS, IMPLIED OR OTHERWISE, INCLUDING WITHOUT LIMITATION, ANY WARRANTY OF MERCHANTABILITY OR FITNESS FOR A PARTICULAR PURPOSE.
IN NO EVENT SHALL SAM LEFFLER OR SILICON GRAPHICS BE LIABLE FOR ANY SPECIAL, INCIDENTAL, INDIRECT OR CONSEQUENTIAL DAMAGES OF ANY KIND, OR ANY DAMAGES WHATSOEVER RESULTING FROM LOSS OF USE, DATA OR PROFITS, WHETHER OR NOT ADVISED OF THE POSSIBILITY OF DAMAGE, AND ON ANY THEORY OF LIABILITY, ARISING OUT OF OR IN CONNECTION WITH THE USE OR PERFORMANCE OF THIS SOFTWARE.
 Digital ICE is a trademark of Kodak.
Digital ICE is a trademark of Kodak.
General Notice: Other product names used herein are for identification purposes only and may be trademarks of their respective companies.
This information is subject to change without notice.
5/13
Copyright © 2013 Seiko Epson Corporation. All rights reserved.
CPD-27477R3
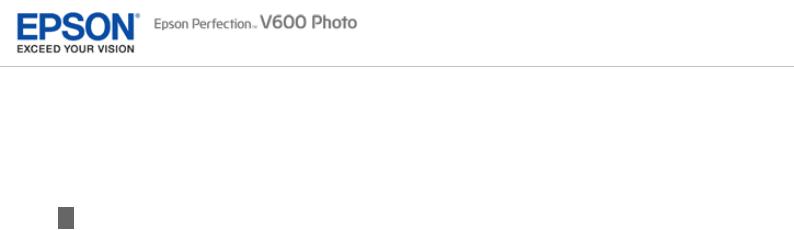
Home > Operating System Versions
Operating System Versions
In this manual, the following abbreviations are used.
Windows refers to Windows 8, 7, Vista, XP, and XP x64.
Windows 8 refers to Windows 8 and Windows 8 Pro.
Windows 7 refers to Windows 7 Home Basic, Windows 7 Home Premium, Windows 7 Professional, and Windows 7 Ultimate.
Windows Vista refers to Windows Vista Home Basic Edition, Windows Vista Home Premium Edition, Windows Vista Business Edition, Windows Vista Enterprise Edition, and Windows Vista Ultimate Edition.
Windows XP refers to Windows XP Home Edition, Windows XP Professional x64 Edition, and Windows XP Professional.
Macintosh refers to Mac OS X.
Mac OS X refers to Mac OS X 10.5.8, 10.6.x, 10.7.x and 10.8.x.
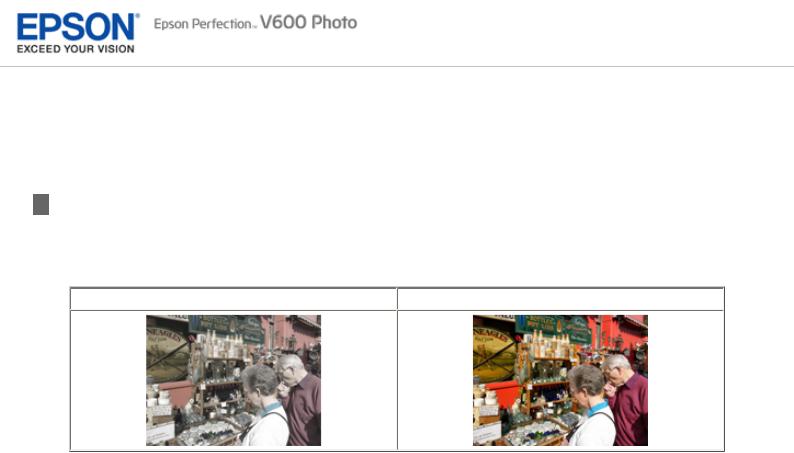
Home > Overview of Your Scanner Features
Color Restoration
Using the Color Restoration feature in Epson Scan, you can transform an old, faded, or badly exposed photo into one with true-to-life color and sharpness.
Original image |
|
Color Restoration applied |
|
|
|
For instructions on using this feature, see Restoring Color.

Home > Overview of Your Scanner Features
Dust Removal
Using the Dust Removal feature in Epson Scan, you can virtually “clean” the dust marks from your originals as you scan them.
Original image |
|
Dust Removal applied |
|
|
|
For instructions on using this feature, see Removing Dust Marks with the Dust Removal Feature.
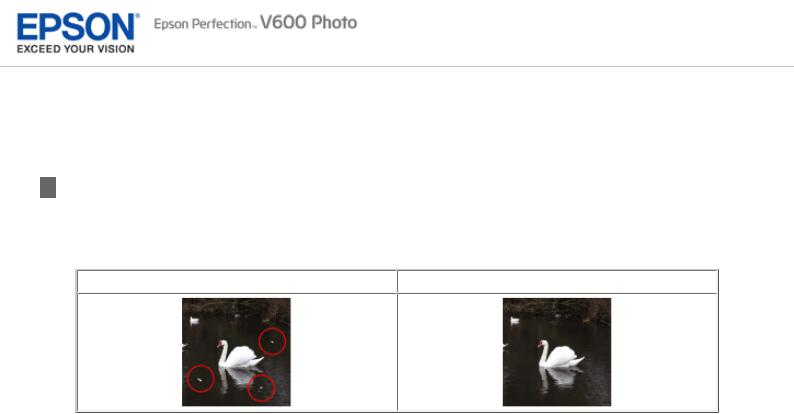
Home > Overview of Your Scanner Features
DIGITAL ICE Technology
Your scanner and its Epson Scan software are equipped with the DIGITAL ICE Technology feature that removes dust or scratch marks from your originals.
Original image |
|
DIGITAL ICE Technology applied |
|
|
|
DIGITAL ICE Technology can remove dust marks that the Dust Removal feature cannot. However, it takes longer to scan using DIGITAL ICE Technology and also uses more of your system resources. It is best to try removing dust marks using Dust Removal before using DIGITAL ICE Technology.
For instructions on using this feature, see Removing Dust and Scratch Marks from Originals Using DIGITAL ICE Technology for instructions.

Home > Overview of Your Scanner Features
Backlight Correction
Using the Backlight Correction feature in your scanning software, you can remove shadows from photos that have too much background light.
Original image |
|
Backlight Correction applied |
|
|
|
For instructions on using this feature, see Fixing Backlit Photos.

Home > Overview of Your Scanner Features
Text Enhancement
When you scan documents, you can sharpen the text and increase accuracy by using the Text Enhancement feature in Epson Scan.
Original |
|
Text Enhancement: Off |
|
Text Enhancement: On |
|
|
|
|
|
For instructions on using this feature, see Text Enhancement.
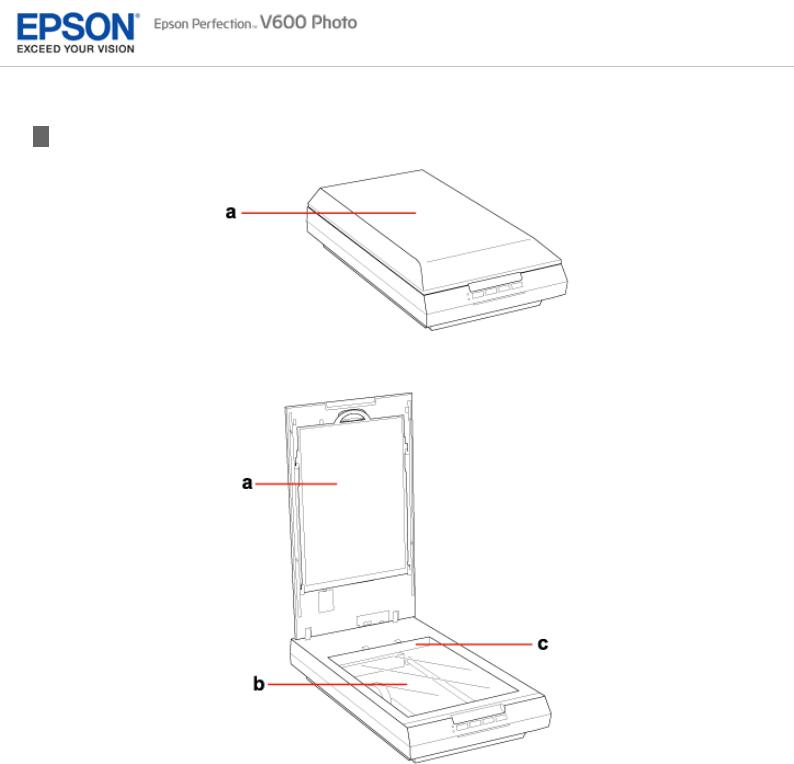
Home > Guide to the Scanner Parts
Scanner Parts
a. scanner cover
a.document mat
b.document table
c.carriage (in the document table)
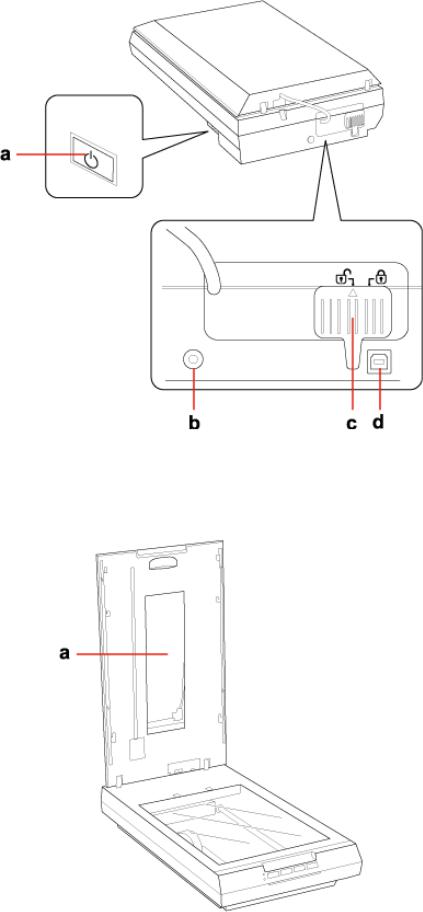
a.Power switch
b.DC inlet
c.transportation lock
d.USB interface connector
a. transparency unit window

Home > Guide to the Scanner Parts
Lights and Buttons
Lights
Buttons
 Note:
Note:
Your product may look different from the illustrations in this guide, but the instructions are the same.
The scanner has four buttons for scanning operations. The Status lights indicate whether the scanner is operating normally.
a.Status lights
b. PDF button
PDF button
c. E-mail button
E-mail button
d. Copy button
Copy button
e. Start button
Start button
Lights
The green and orange status lights are on the left of the  PDF button and the blue status light is on the bottom of the four buttons.
PDF button and the blue status light is on the bottom of the four buttons.
Color |
|
Indicator |
|
Meaning |
|
|
Status |
|
|
|
|
|
|
|

Green |
On |
|
|
|
Flashing |
Orange |
Flashing |
|
|
Blue |
Flashing |
|
|
(None) |
Off |
|
 Power is on.
Power is on.
Entering power saving mode.
An error has occurred. See The Status Light Is Flashing for more information.
 Initializing or scanning.
Initializing or scanning.
The scanner is off.
Top
Buttons
Before using the scanner buttons, make sure you have installed Epson Scan.
 Button
Button
 Start
Start

 Copy
Copy
 E-mail
E-mail

 PDF
PDF
See Using the Scanner Buttons.
 Function
Function
Epson Scan starts.
 Copy Utility starts.
Copy Utility starts.
Epson Scan automatically scans, then the Send File Via E-mail window appears.
 The Scan to PDF window appears.
The Scan to PDF window appears.
Top

Home > Placing Originals on the Scanner
Placing Documents or Photos
Placing Documents or Photos on the Document Table
Placing Large or Thick Documents
 Caution:
Caution:
Do not place heavy objects on the document table glass and do not press the glass with too much force.
Placing Documents or Photos on the Document Table
 Open the scanner cover.
Open the scanner cover.
Make sure the document mat is installed inside the cover. If it is not installed, see Replacing the Document Mat for instructions.
a. document mat
Place your document or photo facedown on the document table. Make sure the upper right corner of the document or photo is against the corner of the scanner, next to the arrow mark.
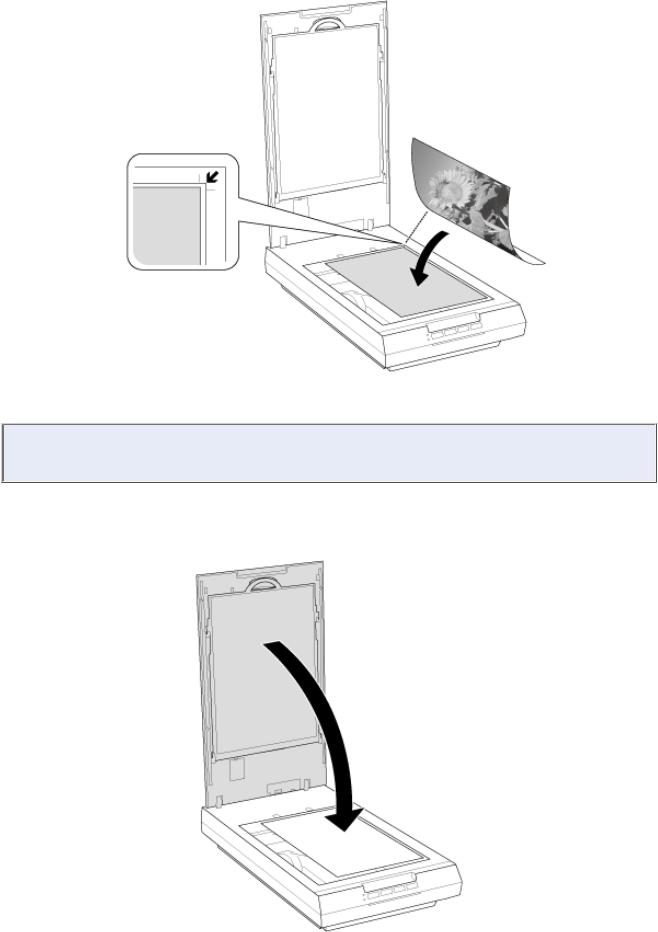
 Note:
Note:
If you are scanning multiple photos at once, position each photo at least 20 mm (0.8 inch) apart from the others.
 Close the scanner cover gently so that your original does not move.
Close the scanner cover gently so that your original does not move.
 Note:
Note:
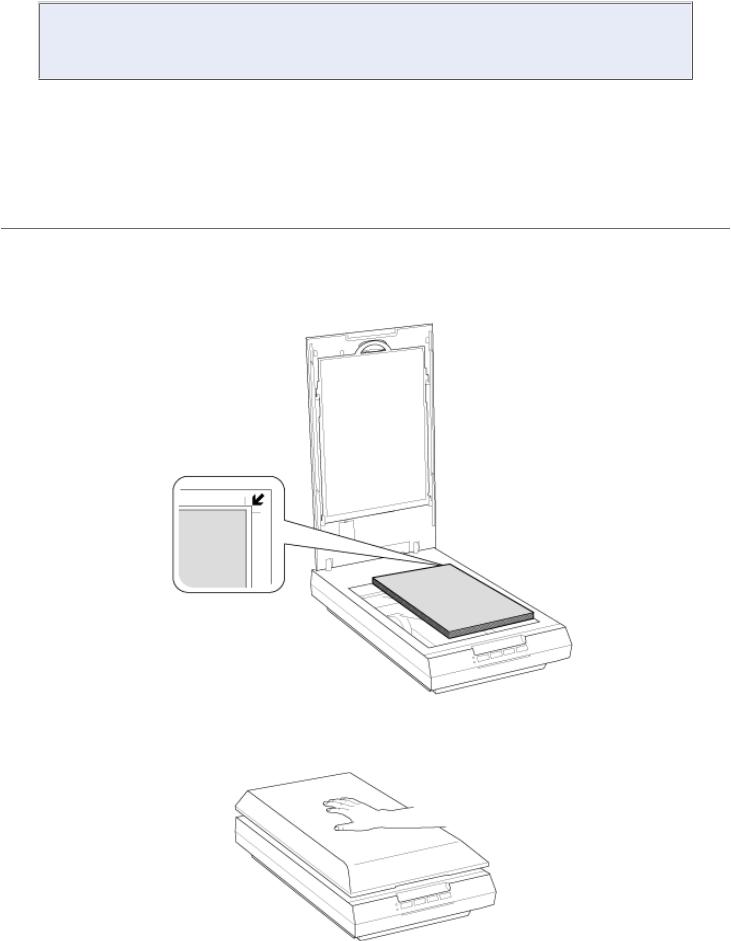
Always keep the document table clean.
Do not leave photos on the document table for an extended period of time as they may stick to the glass.
To start scanning, see Starting Epson Scan for instructions.
Top
Placing Large or Thick Documents
When you scan a large or thick document, you can pull the scanner cover straight up.
 Place a large or thick document on the document table.
Place a large or thick document on the document table.
 Close the document cover and hold it down firmly as you scan.
Close the document cover and hold it down firmly as you scan.
Top
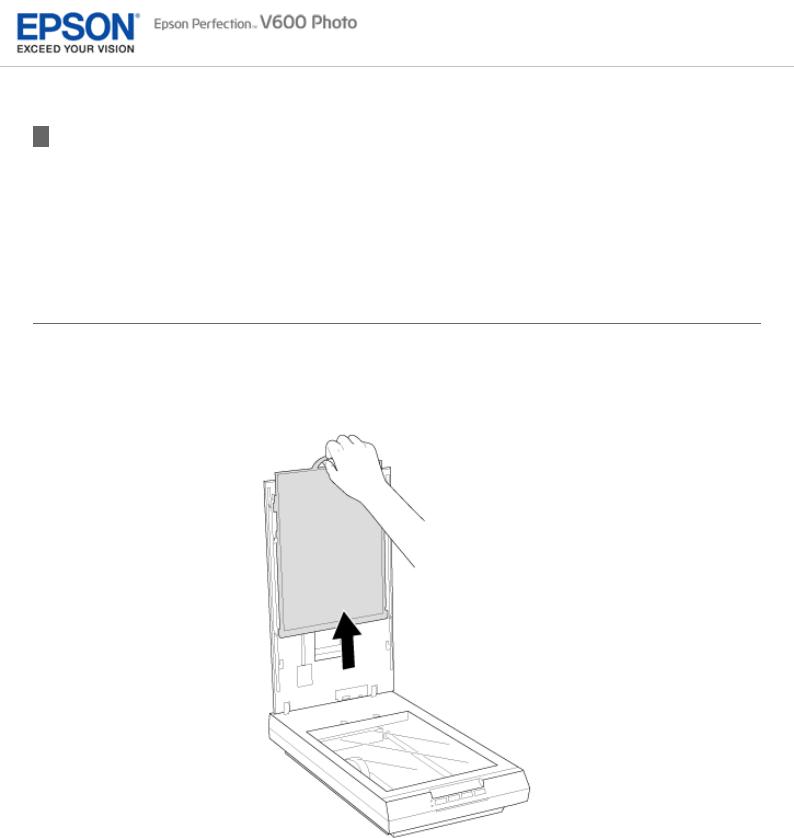
Home > Placing Originals on the Scanner
Placing Film or Slides
Removing the Document Mat
Placing Film in the Holder
Placing Slides in the Holder
Replacing the Document Mat
Removing the Document Mat
To scan film strips or slides, you need to remove the document mat from the scanner cover. This uncovers the transparency unit window so your scanner can use it to scan your film or slides.
 Open the scanner cover and gently slide up the document mat to remove it.
Open the scanner cover and gently slide up the document mat to remove it.
 Use a soft cloth to wipe the transparency unit window and the document table before placing your film or slides.
Use a soft cloth to wipe the transparency unit window and the document table before placing your film or slides.
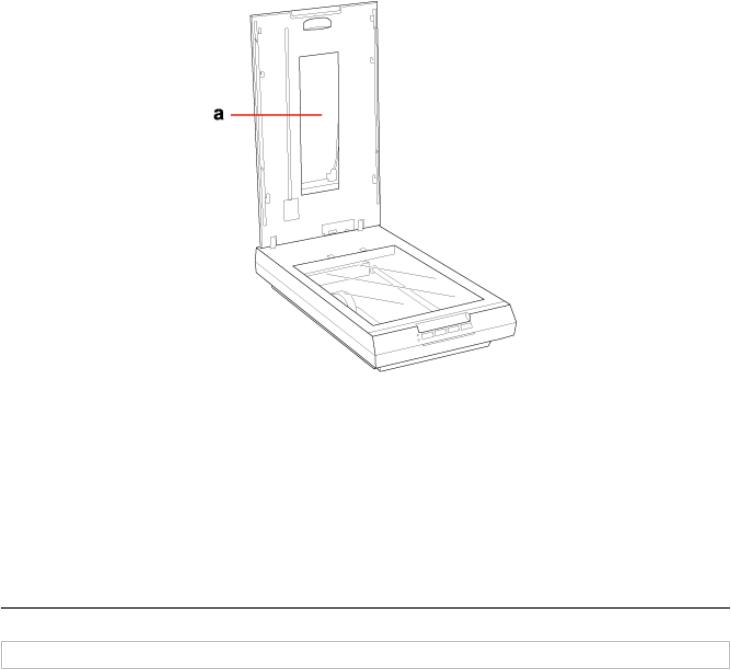
a. transparency unit window
To place film for scanning, see Placing Film in the Holder.
To place slides for scanning, see Placing Slides in the Holder.
To replace the document mat, see Replacing the Document Mat.
Top
Placing Film in the Holder
Placing 35 mm Film Strips
 Open the cover of the 35 mm film strip holder.
Open the cover of the 35 mm film strip holder.

Slide one or two film strips all the way into the film holder with the shiny base side facing down. Your images and any wording on the film strips should appear backwards on the side that faces up.
 Note:
Note:
Hold the edge of the film gently or use gloves to touch the film; otherwise you may damage the film.
Make sure the white stickers on the back of the film holder and the areas around them are not scratched, dusty, or covered in any way. If the areas are obscured, the scanner may have trouble recognizing your film in Full Auto Mode.
Do not cover the small holes in the film holder.
 Make sure the film strip is placed as shown.
Make sure the film strip is placed as shown.
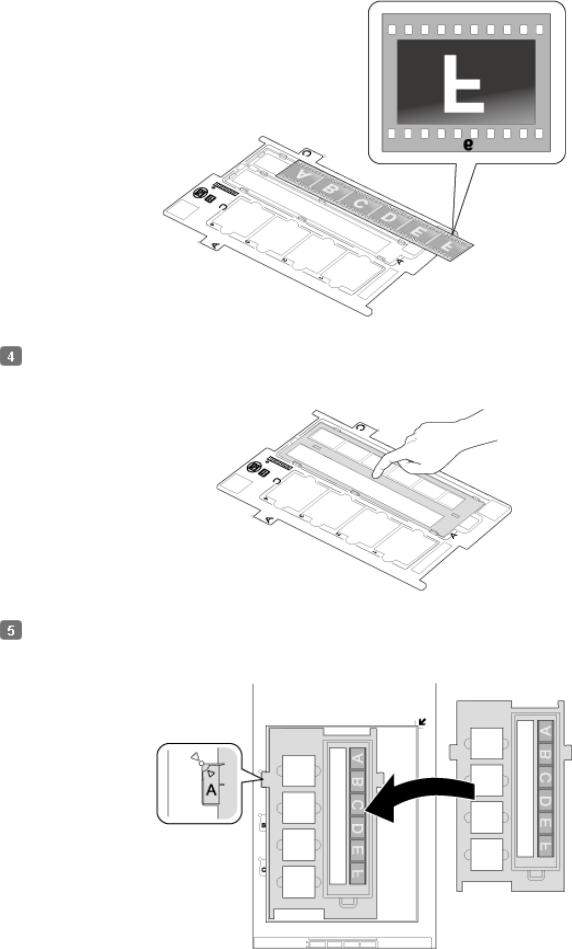
Close the cover and press it down until you hear a click. Then press down on all the edges of the covers to secure them.
Place the film holder on the document table so that it is aligned as shown. Make sure the tab labelled “A” on the film holder fits into the area labelled “A” on the scanner.
 Loading...
Loading...