Epson WF-7210DTW User Manual
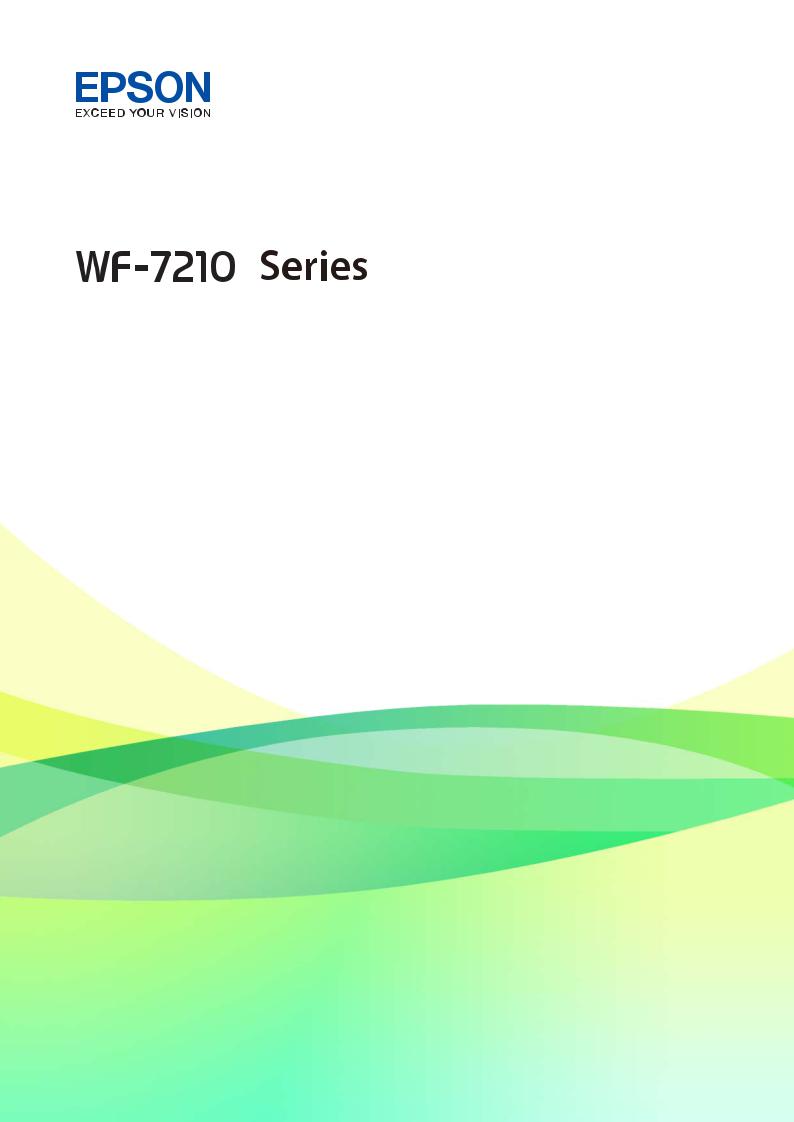
Guide d'utilisation
NPD5747-02 FR

Guide d'utilisation
Table des matières
Table des matières
À propos de ce manuel
Présentation des manuels. . . . . . . . . . . . . . . . . . . . . 6
Utilisation du manuel pour rechercher des informations. . . . . . . . . . . . . . . . . . . . . . . . . . . . . . 6
Repères et symboles. . . . . . . . . . . . . . . . . . . . . . . . . 8
Descriptions utilisées dans ce manuel. . . . . . . . . . . . 8
Références du système d'exploitation. . . . . . . . . . . . 8
Consignes importantes
Consignes de sécurité. . . . . . . . . . . . . . . . . . . . . . .10
Instructions de sécurité pour l'encre. . . . . . . . . . 11
Conseils et avertissements concernant
l'imprimante. . . . . . . . . . . . . . . . . . . . . . . . . . . . . 11
Conseils et avertissements relatifs à la configuration et à l'utilisation de l'imprimante. . . 11 Conseils et avertissements relatifs à
l'utilisation de l'imprimante avec une
connexion sans f il. . . . . . . . . . . . . . . . . . . . . . . 13 Conseils et avertissements relatifs à
l'utilisation de l'écran LCD. . . . . . . . . . . . . . . . . 13
Protection de vos informations personnelles. . . . . . 13
Informations de base sur l'imprimante
Nom et fonction des pièces. . . . . . . . . . . . . . . . . . . 14
Panneau de commande. . . . . . . . . . . . . . . . . . . 15
Guide de l’écran LCD. . . . . . . . . . . . . . . . . . . . . . . 16
Icônes af f ichées sur l'écran LCD. . . . . . . . . . . . . 16 Saisie de caractères. . . . . . . . . . . . . . . . . . . . . . .17
Paramètres réseau
Types de connexion réseau. . . . . . . . . . . . . . . . . . . 18
Connexion Ethernet. . . . . . . . . . . . . . . . . . . . . .18
Connexion Wi-Fi. . . . . . . . . . . . . . . . . . . . . . . . 18
Connexion Wi-Fi Direct (Simple AP). . . . . . . . . 19
Connexion à un ordinateur. . . . . . . . . . . . . . . . . . .19
Connexion à un périphérique connecté. . . . . . . . . . 20
Définition des paramètres Wi-Fi sur l’imprimante. . 20
Réglage manuel des paramètres Wi-Fi. . . . . . . . . 21 Réglage des paramètres Wi-Fi par pression
sur une touche. . . . . . . . . . . . . . . . . . . . . . . . . . 22 Réglage des paramètres Wi-Fi via PIN Code
Setup (WPS). . . . . . . . . . . . . . . . . . . . . . . . . . . 23 Réglage de Wi-Fi Direct (Simple AP). . . . . . . . . .23 Effectuer des réglages réseau avancés. . . . . . . . . .24
Vérification de l'état de la connexion réseau. . . . . . 26
Icône réseau. . . . . . . . . . . . . . . . . . . . . . . . . . . .26 Vérification des informations détaillées liées
au réseau à partir du panneau de commande. . . . 26 Impression d’un rapport de connexion réseau. . . 27 Impression d’une feuille d’état du réseau. . . . . . . 34
Remplacement ou ajout de nouveaux points
d'accès. . . . . . . . . . . . . . . . . . . . . . . . . . . . . . . . . .35
Modification de la méthode de connexion à un ordinateur. . . . . . . . . . . . . . . . . . . . . . . . . . . . . . . 35
Désactivation du Wi-Fi à partir du panneau de commande. . . . . . . . . . . . . . . . . . . . . . . . . . . . . . 36
Déconnexion de Wi-Fi Direct (Simple AP)
depuis le panneau de commande. . . . . . . . . . . . . . 36
Rétablissement des paramètres réseau à partir
du panneau de commande. . . . . . . . . . . . . . . . . . . 36
Préparation de l'imprimante
Chargement du papier. . . . . . . . . . . . . . . . . . . . . . 38
Papiers disponibles et capacité. . . . . . . . . . . . . . 38 Chargement de papier dans le Bac papier. . . . . . 42 Chargement de papier dans le Fente insertion arrière. . . . . . . . . . . . . . . . . . . . . . . . . . . . . . . . 44 Chargement d'enveloppes et précautions. . . . . . . 47 Liste des types de papier. . . . . . . . . . . . . . . . . . . 48
Options de menus pour Param.. . . . . . . . . . . . . . . .48
Options de menus pour Compteur
d’impressions. . . . . . . . . . . . . . . . . . . . . . . . . . . 48 Options de menus pour Niveaux d'encre. . . . . . . 48 Options de menus pour Entretien. . . . . . . . . . . . 49 Options de menus pour Réglages source papier. . 49 Options de menus pour Impr.feui.d'état. . . . . . . .50 Options de menus pour État réseau. . . . . . . . . . .50 Options de menus pour Param admin. . . . . . . . . 51 Options de menus pour Administration
système. . . . . . . . . . . . . . . . . . . . . . . . . . . . . . . 52
Économies d’énergie. . . . . . . . . . . . . . . . . . . . . . . .57
Économies d’énergie — Panneau de commande. . 57
Impression
Impression depuis le pilote d'impression sous Windows. . . . . . . . . . . . . . . . . . . . . . . . . . . . . . . . 58
Accès au pilote d'imprimante. . . . . . . . . . . . . . . 58 Informations de base sur l'impression. . . . . . . . . 59 Impression recto verso. . . . . . . . . . . . . . . . . . . . 60
2

Guide d'utilisation
Table des matières
Impression de plusieurs pages sur une seule
feuille. . . . . . . . . . . . . . . . . . . . . . . . . . . . . . . . 62 Impression et empilement dans l'ordre des
pages (impression par ordre inverse). . . . . . . . . . 62 Impression d'un document agrandi ou réduit. . . .63 Impression d'une image sur plusieurs feuilles
en vue d'un agrandissement (création d'une affiche). . . . . . . . . . . . . . . . . . . . . . . . . . . . . . . 64 Impression avec en-tête et pied de page. . . . . . . . 70 Impression d'un f iligrane. . . . . . . . . . . . . . . . . . 71 Impression combinée de plusieurs fichiers. . . . . . 72 Impression à l'aide de la fonction
d'impression universelle en couleur. . . . . . . . . . .72 Réglage des couleurs d’impression. . . . . . . . . . . .73 Impression pour épaissir les lignes f ines. . . . . . . .74 Impression de codes barre lisibles. . . . . . . . . . . . 74 Annulation de l'impression. . . . . . . . . . . . . . . . .75 Options de menu du pilote d'impression. . . . . . . 75
Impression depuis le pilote d'impression sous
Mac OS. . . . . . . . . . . . . . . . . . . . . . . . . . . . . . . . . 78
Informations de base sur l'impression. . . . . . . . . 78 Impression recto verso. . . . . . . . . . . . . . . . . . . . 80 Impression de plusieurs pages sur une seule
feuille. . . . . . . . . . . . . . . . . . . . . . . . . . . . . . . . 81 Impression et empilement dans l'ordre des
pages (impression par ordre inverse). . . . . . . . . . 81 Impression d'un document agrandi ou réduit. . . .82 Réglage des couleurs d’impression. . . . . . . . . . . .83 Annulation de l'impression. . . . . . . . . . . . . . . . .83 Options de menu du pilote d'impression. . . . . . . 83 Configuration des paramètres de
fonctionnement pour le pilote de
l'imprimante Mac OS. . . . . . . . . . . . . . . . . . . . . 85
Impression depuis des dispositifs intelligents. . . . . . 86
Utilisation d'Epson iPrint. . . . . . . . . . . . . . . . . . 86 Utilisation d'Epson Print Enabler. . . . . . . . . . . . 89 Utilisation d'AirPrint. . . . . . . . . . . . . . . . . . . . . 90
Annulation des tâches en cours. . . . . . . . . . . . . . . .91
Remplacement des cartouches d'encre et autres consommables
Vérification du niveau des cartouches d'encre et
du boîtier de maintenance. . . . . . . . . . . . . . . . . . . 92
Vérification du niveau des cartouches d'encre et du boîtier de maintenance — Panneau de
commande. . . . . . . . . . . . . . . . . . . . . . . . . . . . 92 Vérification du niveau des cartouches d'encre
et du boîtier de maintenance - Windows. . . . . . . 92 Vérification du niveau des cartouches d'encre
et du boîtier de maintenance — Mac OS. . . . . . . 92
Codes des cartouches d’encre. . . . . . . . . . . . . . . . . 93
Précautions de manipulation des cartouches
d'encre. . . . . . . . . . . . . . . . . . . . . . . . . . . . . . . . . 93
Remplacement des cartouches d’encre. . . . . . . . . . . 96
Code du boîtier de maintenance. . . . . . . . . . . . . . . 99
Précautions de manipulation du boîtier de maintenance. . . . . . . . . . . . . . . . . . . . . . . . . . . . . 99
Remplacement du boîtier de maintenance. . . . . . . 100
Impression temporaire avec de l'encre noire. . . . . .101
Impression temporaire avec de l'encre noire
— Panneau de commande. . . . . . . . . . . . . . . . 102 Impression temporaire avec de l'encre noire
— Windows. . . . . . . . . . . . . . . . . . . . . . . . . . . 103 Impression temporaire avec de l'encre noire
— Mac OS. . . . . . . . . . . . . . . . . . . . . . . . . . . . 104
Préservation de l'encre noire lorsque son niveau
est faible (uniquement pour Windows). . . . . . . . . 104
Entretien de l’imprimante
Vérification et nettoyage de la tête d'impression. . . 106
Vérification et nettoyage de la tête
d’impression — Panneau de commande. . . . . . .106 Vérification et nettoyage de la tête
d'impression - Windows. . . . . . . . . . . . . . . . . . 107 Vérification et nettoyage de la tête
d'impression — Mac OS. . . . . . . . . . . . . . . . . . 107
Alignement de la tête d'impression. . . . . . . . . . . . 108
Alignement de la tête d'impression —
Panneau de commande. . . . . . . . . . . . . . . . . . .108
Nettoyage du trajet du papier en cas de traces
d'encre. . . . . . . . . . . . . . . . . . . . . . . . . . . . . . . . .109
Informations sur les services réseau et les logiciels
Application de configuration des opérations de l'imprimante (Web Conf ig). . . . . . . . . . . . . . . . . . 110
Exécution de Web Config sur un navigateur
Web. . . . . . . . . . . . . . . . . . . . . . . . . . . . . . . . .110 Exécution de Web Config sous Windows. . . . . . 111 Exécution de Web Config sous Mac OS. . . . . . . 111
Application de disposition des photos (Epson
Easy Photo Print). . . . . . . . . . . . . . . . . . . . . . . . . 111
Application pour l'impression de pages Web (E-
Web Print). . . . . . . . . . . . . . . . . . . . . . . . . . . . . . 112
Application pour la configuration de plusieurs périphériques (EpsonNet Conf ig). . . . . . . . . . . . . 113
Outils de mise à jour logicielle (EPSON
Software Updater). . . . . . . . . . . . . . . . . . . . . . . . 113
Installation des dernières applications. . . . . . . . . . 114
3

Guide d'utilisation
Table des matières
Mise à jour du micrologiciel de l’imprimante à
l’aide du panneau de commande. . . . . . . . . . . . . . 115
Désinstallation des applications. . . . . . . . . . . . . . 116
Désinstallation d'applications — Windows. . . . .116 Désinstallation d'applications — Mac OS. . . . . .117
Impression à l’aide d’un service réseau. . . . . . . . . . 118
Résolution de problèmes
Vérif ication du statut de l’imprimante. . . . . . . . . . 119
Vérification des messages sur l’écran LCD. . . . . 119 Vérification du statut de l’imprimante —
Windows. . . . . . . . . . . . . . . . . . . . . . . . . . . . . 120 Vérification du statut de l’imprimante — Mac
OS. . . . . . . . . . . . . . . . . . . . . . . . . . . . . . . . . .120
Vérif ication du statut du logiciel. . . . . . . . . . . . . . 121
Retrait du papier coincé. . . . . . . . . . . . . . . . . . . . 121
Retrait de papier coincé dans l'Fente insertion arrière. . . . . . . . . . . . . . . . . . . . . . . . . . . . . . . 121 Retrait de papier coincé à l'intérieur de l'imprimante. . . . . . . . . . . . . . . . . . . . . . . . . . 121 Retrait de papier coincé dans l'Bac papier. . . . . 123 Retrait de papier coincé du Couvercle arrière
1 et du Couvercle arrière 2. . . . . . . . . . . . . . . . 126
Le papier ne s'alimente pas correctement. . . . . . . . 128
Bourrage papier. . . . . . . . . . . . . . . . . . . . . . . . 129 Le papier est entraîné de travers. . . . . . . . . . . . 129 Plusieurs feuilles de papier sont entraînées en même temps. . . . . . . . . . . . . . . . . . . . . . . . . . 129
Problèmes d'alimentation et du panneau de
conf iguration. . . . . . . . . . . . . . . . . . . . . . . . . . . . 129
L'imprimante ne s'allume pas. . . . . . . . . . . . . . 129 L'imprimante n'est pas mise hors tension. . . . . .129 Mise hors tension automatique. . . . . . . . . . . . . 130 L'écran LCD devient noir. . . . . . . . . . . . . . . . . 130
Impression à partir d’un ordinateur impossible. . . 130
Vérif ication de la connexion (USB). . . . . . . . . . 130 Vérif ication de la connexion (réseau). . . . . . . . 131 Vérif ication du logiciel et des données. . . . . . . .131 Vérification de l'état de l'imprimante à partir
de l'ordinateur (Windows). . . . . . . . . . . . . . . . 133 Vérification de l'état de l'imprimante à partir
de l'ordinateur (Mac OS). . . . . . . . . . . . . . . . . 134
Vous ne pouvez pas définir de paramètres réseau. . 134
Impossible de se connecter à partir d’appareils même en l’absence de problème
réseau. . . . . . . . . . . . . . . . . . . . . . . . . . . . . . . 135 Vérification du SSID connecté à l'imprimante. . 136 Vérif ication du SSID pour l'ordinateur. . . . . . . 137
Impossible d'imprimer depuis un iPhone ou un
iPad. . . . . . . . . . . . . . . . . . . . . . . . . . . . . . . . . . .138
Problèmes d'impression. . . . . . . . . . . . . . . . . . . . 138
L'impression est rayée ou une couleur manque. .138 Apparition de bandes ou de couleurs
inattendues. . . . . . . . . . . . . . . . . . . . . . . . . . . 138 Des bandes colorées apparaissent à intervalles
de 2.5 cm environ. . . . . . . . . . . . . . . . . . . . . . .139 Impressions floues, bandes verticales ou
problème d’alignement. . . . . . . . . . . . . . . . . . . 139 La qualité d’impression est mauvaise. . . . . . . . . 140 Le papier est taché ou éraf lé. . . . . . . . . . . . . . . 141 Le papier est taché lors de l’impression recto
verso automatique. . . . . . . . . . . . . . . . . . . . . . 142 Les photos imprimées sont collantes. . . . . . . . . 142 Des images ou des photos sont imprimées
dans des couleurs imprévues. . . . . . . . . . . . . . . 142 Impression sans marges impossible. . . . . . . . . . 142 Les bords de l’image sont rognés lors de l’impression sans marges. . . . . . . . . . . . . . . . . .142 La position, la taille ou les marges de
l’impression sont incorrectes. . . . . . . . . . . . . . . 143 Les caractères imprimés sont incorrects ou déformés. . . . . . . . . . . . . . . . . . . . . . . . . . . . . 143 L'image imprimée est inversée. . . . . . . . . . . . . .143 Motifs de mosaïque dans les impressions. . . . . . 143 Le problème d'impression n'a pas pu être
résolu.. . . . . . . . . . . . . . . . . . . . . . . . . . . . . . . 144
Autres problèmes d’impression. . . . . . . . . . . . . . . 144
L’impression est trop lente. . . . . . . . . . . . . . . . .144 L'impression ralentit fortement lors d'une impression en continu. . . . . . . . . . . . . . . . . . . 144 Annulation de l’impression impossible à
partir d’un ordinateur exécutant Mac OS X
version 10.6.8. . . . . . . . . . . . . . . . . . . . . . . . . .145
Autres problèmes. . . . . . . . . . . . . . . . . . . . . . . . . 145
Electrocution légère lorsque l'on touche l'imprimante. . . . . . . . . . . . . . . . . . . . . . . . . . 145 Le fonctionnement est bruyant. . . . . . . . . . . . . 145 La Fente insertion arrière est retirée. . . . . . . . . 145 La date et l'heure sont incorrectes. . . . . . . . . . . 146 Mot de passe oublié. . . . . . . . . . . . . . . . . . . . . 146 L'application est bloquée par un pare-feu (uniquement pour Windows). . . . . . . . . . . . . . 146
Annexe
Caractéristiques techniques. . . . . . . . . . . . . . . . . 147
Spécif ications de l'imprimante. . . . . . . . . . . . . .147 Caractéristiques de l'interface. . . . . . . . . . . . . . 148 Liste des fonctions réseau. . . . . . . . . . . . . . . . . 148 Caractéristiques Wi-Fi. . . . . . . . . . . . . . . . . . . 149
4

Guide d'utilisation
Table des matières
Spécif ications Ethernet. . . . . . . . . . . . . . . . . . . 149 Protocole de sécurité. . . . . . . . . . . . . . . . . . . . 150 Services tiers pris en charge. . . . . . . . . . . . . . . 150 Dimensions. . . . . . . . . . . . . . . . . . . . . . . . . . . 150 Caractéristiques électriques. . . . . . . . . . . . . . . 150 Caractéristiques environnementales. . . . . . . . . 151 Conf iguration requise. . . . . . . . . . . . . . . . . . . .151
Informations réglementaires. . . . . . . . . . . . . . . . . 152
Normes et conformité. . . . . . . . . . . . . . . . . . . .152 Ange bleu allemand. . . . . . . . . . . . . . . . . . . . . 153 Restrictions relatives à la copie. . . . . . . . . . . . . 153
Transport de l'imprimante. . . . . . . . . . . . . . . . . . 153
Copyright. . . . . . . . . . . . . . . . . . . . . . . . . . . . . . 156
Marques commerciales. . . . . . . . . . . . . . . . . . . . . 156
Où trouver de l'aide. . . . . . . . . . . . . . . . . . . . . . . 157
Site Web du support technique. . . . . . . . . . . . . 157 Contacter l'assistance Epson. . . . . . . . . . . . . . . 157
5
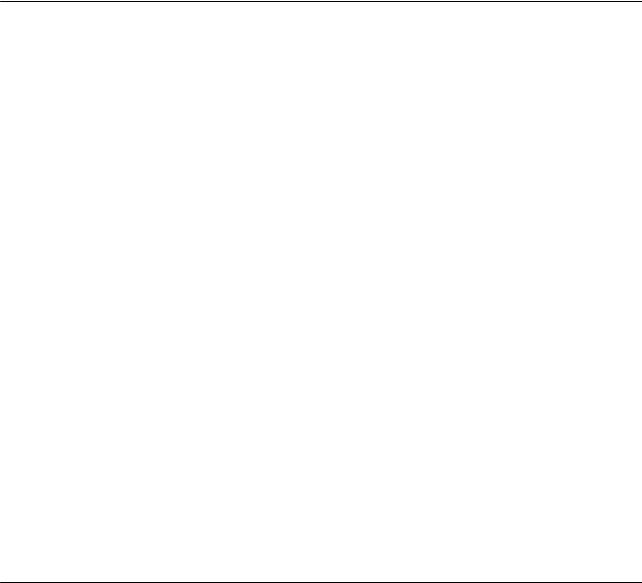
Guide d'utilisation
Àpropos de ce manuel
Àpropos de ce manuel
Présentation des manuels
Les manuels suivants sont fournis avec votre imprimante Epson.Outre les manuels, vous pouvez vous reporter à l'aide incluse dans les diverses applications logicielles Epson.
Consignes de sécurité importantes (manuel imprimé)
Fournit des consignes de sécurité pour une utilisation sûre de cette imprimante.
Démarrez ici (manuel imprimé)
Ce manuel contient des informations relatives à la configuration de l’imprimante, à l’installation des logiciels, à l’utilisation de l’imprimante, etc.
Guide d'utilisation (manuel au format numérique)
Le présent manuel.Fournit des informations et des instructions relatives à l'utilisation de l'imprimante, aux paramètres réseau requis pour utiliser l'imprimante en réseau, et à la résolution des problèmes.
Guide de l'administrateur (manuel au format numérique)
Fournit aux administrateurs des informations relatives à la gestion et au paramétrage de l'imprimante.
Vous pouvez procéder comme suit pour obtenir les dernières versions des manuels susmentionnés.
Manuel papier
Consultez le site Web d’assistance de Epson Europe à l’adresse http://www.epson.eu/Support ou le site Web d’assistance de Epson international à l’adresse http://support.epson.net/.
Manuel numérique
Lancez l’application EPSON Software Updater sur votre ordinateur.L’application EPSON Software Updater identifie les mises à jour disponibles pour les manuels numériques et les applications logicielles Epson et vous permet de télécharger les dernières versions.
Informations connexes
& « Outils de mise à jour logicielle (EPSON Software Updater) » à la page 113
Utilisation du manuel pour rechercher des informations
Le manuel au format PDF permet de trouver les informations recherchées en utilisant des mots clés ou en passant directement aux sections spécifiques à l'aide de signets. Vous pouvez également imprimer uniquement les pages requises. Cette section explique comment utiliser un manuel au format PDF ouvert sous Adobe Reader X sur l'ordinateur.
6
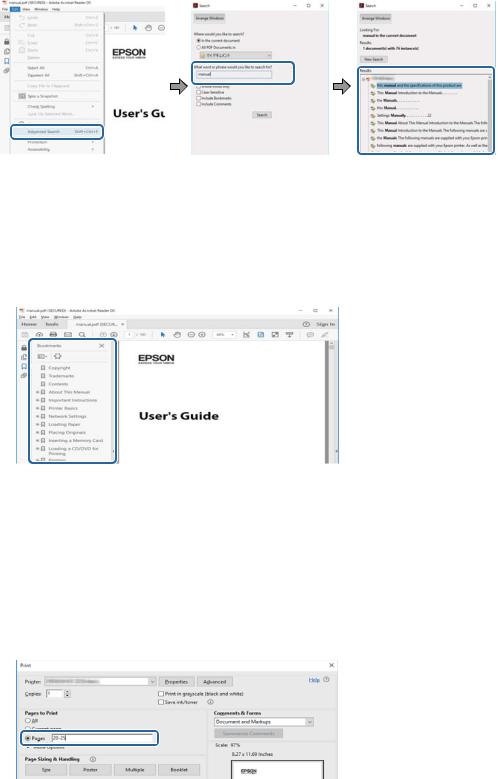
Guide d'utilisation
À propos de ce manuel
Recherche par mot-clé
Cliquez sur Edit > Advanced Search. Saisissez le mot-clé (texte) des informations que vous souhaitez trouver dans la fenêtre de recherche, puis cliquez sur Search. Les correspondances apparaissent sous forme de liste. Cliquez sur une des correspondances affichées pour accéder à la page.
Saut direct aux pages grâce aux signets
Cliquez sur un titre pour sauter à la page correspondante. Cliquez sur + pour afficher les titres de niveau inférieur de cette section. Pour retourner à la page précédente, effectuez l'opération suivante sur votre clavier.
Windows : maintenez la touche Alt enfoncée puis appuyez sur ←.
Mac OS : maintenez la touche de commande enfoncée et appuyez sur ←.
Impression de seulement certaines pages
Vous pouvez extraire et n'imprimer que certaines pages. Cliquez sur Imprimer dans le menu File, puis précisez les pages à imprimer dans Pages, dans Pages à imprimer.
Pour préciser une série de pages, saisissez un tiret entre la première et la dernière page. Par exemple : 20–25
Pour indiquer des pages qui ne se suivent pas, séparez-les par des virgules. Par exemple : 5, 10, 15
7
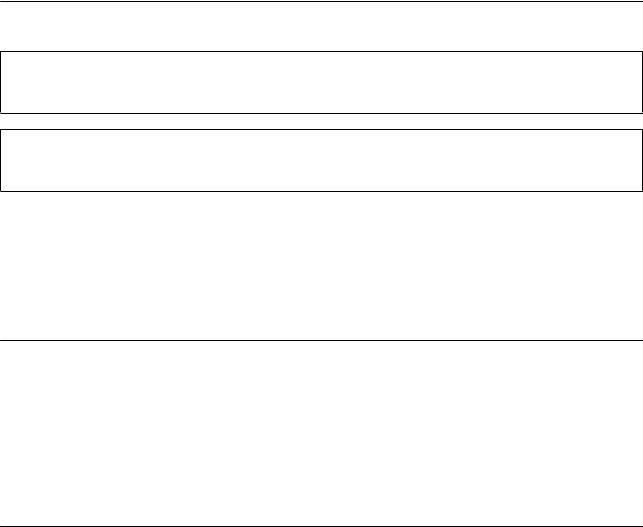
Guide d'utilisation
À propos de ce manuel
Repères et symboles
!Attention:
Instructions à suivre à la lettre pour éviter des blessures corporelles.
cImportant:
Mises en garde à respecter pour éviter d'endommager votre équipement.
Remarque:
Fournis des informations complémentaires et de référence.
& Informations connexes
Liens vers les sections correspondantes.
Descriptions utilisées dans ce manuel
Les captures d'écran des écrans du pilote de l'imprimante proviennent de Windows 10 ou macOS Sierra. Le contenu affiché sur les écrans dépend du modèle et de la situation.
Les illustrations de l'imprimante utilisées dans ce manuel sont fournies à titre d'exemple seulement. Bien qu'il puisse y avoir de légères différences selon le modèle, la méthode de fonctionnement est identique.
Certaines options de menu affichées sur l'écran LCD varient selon le modèle et les paramètres.
Références du système d'exploitation
Windows
Dans ce manuel, les termes comme « Windows 10 », « Windows 8.1 », « Windows 8 », « Windows 7 », « Windows Vista », « Windows XP », « Windows Server 2016 », « Windows Server 2012 R2 », « Windows Server 2012 », « Windows Server 2008 R2 », « Windows Server 2008 », « Windows Server 2003 R2 » et « Windows Server 2003 » font référence aux systèmes d'exploitation suivants. De plus, « Windows » est utilisé pour faire référence à toutes les versions.
Système d'exploitation Microsoft® Windows® 10
Système d'exploitation Microsoft® Windows® 8.1
Système d'exploitation Microsoft® Windows® 8
Système d'exploitation Microsoft® Windows® 7
Système d'exploitation Microsoft® Windows Vista®
Système d'exploitation Microsoft® Windows® XP
Système d'exploitation Microsoft® Windows® XP Professional x64 Edition
Système d'exploitation Microsoft® Windows Server® 2016
Système d'exploitation Microsoft® Windows Server® 2012 R2
8
Guide d'utilisation
Àpropos de ce manuel
Système d'exploitation Microsoft® Windows Server® 2012
Système d'exploitation Microsoft® Windows Server® 2008 R2
Système d'exploitation Microsoft® Windows Server® 2008
Système d'exploitation Microsoft® Windows Server® 2003 R2
Système d'exploitation Microsoft® Windows Server® 2003
Mac OS
Dans ce manuel, « Mac OS » est utilisé pour faire référence à « macOS Sierra », « OS X El Capitan », « OS X Yosemite », « OS X Mavericks », « OS X Mountain Lion », « Mac OS X v10.7.x », et « Mac OS X v10.6.8 ».
9

Guide d'utilisation
Consignes importantes
Consignes importantes
Consignes de sécurité
Lisez et suivez ces instructions pour garantir une utilisation sûre de l’imprimante. Veillez à conserver ce manuel pour pouvoir vous y reporter ultérieurement. Veillez également à suivre l’ensemble des avertissements et des instructions figurant sur l’imprimante.
Certains des symboles utilisés sur votre imprimante sont destinés à garantir la sécurité et l'utilisation correcte de l'imprimante. Rendez-vous sur le site Web suivant pour connaître la signification des symboles.
http://support.epson.net/symbols
Utilisez uniquement le cordon d'alimentation fourni avec l'imprimante et ne l'utilisez avec aucun autre équipement. L'utilisation d'autres cordons avec cette imprimante ou l'utilisation de ce cordon d'alimentation avec un autre équipement pourrait vous exposer à des risques d'incendie ou d'électrocution.
Veillez à ce que votre cordon d'alimentation soit conforme aux normes de sécurité locales applicables.
Sauf indication contraire spécifique dans les guides de l'imprimante, ne procédez jamais à des travaux de démontage, de modification ou de réparation au niveau du cordon d'alimentation, de sa fiche, du module imprimante ou des accessoires.
Débranchez l'imprimante et faites appel à un technicien qualifié dans les circonstances suivantes :
Le cordon d'alimentation ou sa fiche est endommagé, du liquide a coulé dans l'imprimante, l'imprimante est tombée ou le boîtier a été endommagé, l'imprimante ne fonctionne pas normalement ou ses performances ont changé de manière sensible. N'ajustez pas les commandes non traitées dans les instructions de fonctionnement.
Placez l'imprimante à proximité d'une prise de courant permettant un débranchement facile du cordon d'alimentation.
Ne placez et ne rangez pas l'imprimante à l'extérieur, dans des lieux particulièrement sales ou poussiéreux, à proximité de points d'eau ou de sources de chaleur, ou dans des lieux soumis à des chocs, des vibrations, des températures élevées ou de l'humidité.
Veillez à ne pas renverser de liquide sur l'imprimante et à ne pas la manipuler les mains mouillées.
Maintenez l'imprimante à au moins 22 cm de distance des stimulateurs cardiaques. Les ondes radio générées par l'imprimante peuvent affecter de manière négative le fonctionnement des stimulateurs cardiaques.
Si l'écran LCD est endommagé, contactez votre revendeur. En cas de contact de la solution à base de cristaux liquides avec vos mains, lavez-les soigneusement avec de l'eau et du savon. En cas de contact de la solution à base de cristaux liquides avec vos yeux, rincez-les abondamment avec de l'eau. Si une gêne ou des problèmes de vision subsistent après un nettoyage approfondi, consultez immédiatement un médecin.
10

Guide d'utilisation
Consignes importantes
L'imprimante est lourde et doit être soulevée ou transportée par au moins deux personnes. Pour soulever l'imprimante, les deux personnes (au minimum) doivent adopter la position correcte illustrée ci-dessous.
Instructions de sécurité pour l'encre
Manipulez les cartouches d'encre usagées avec précaution, le port d'alimentation en encre pouvant être légèrement taché d'encre.
En cas de contact de l'encre avec la peau, nettoyez énergiquement la région à l'eau et au savon.
En cas de contact avec les yeux, rincez-les abondamment avec de l'eau.Si une gêne ou des problèmes de vision subsistent après un nettoyage approfondi, consultez immédiatement un médecin.
En cas de contact de l'encre avec l'intérieur de votre bouche, consultez un médecin dans les plus brefs délais.
Ne démontez pas la cartouche d'encre ni la boîte de maintenance, car de l'encre pourrait être projetée dans vos yeux ou sur votre peau.
Ne secouez pas les cartouches d'encre trop vigoureusement et ne les laissez pas tomber.En outre, veillez à ne pas les serrer ou déchirer leurs étiquettes.Faute de quoi vous risquez de provoquer une fuite.
Conservez les cartouches et la boîte de maintenance hors de portée des enfants.
Conseils et avertissements concernant l'imprimante
Lisez et suivez ces consignes pour éviter d'endommager l'imprimante ou vos installations. Veillez à conserver ce manuel pour pouvoir le consulter ultérieurement.
Conseils et avertissements relatifs à la configuration et à l'utilisation de l'imprimante
Veillez à ne pas obstruer ou recouvrir les ouvertures de l'imprimante.
Utilisez uniquement le type de source d'alimentation indiqué sur l'étiquette de l'imprimante.
11
Guide d'utilisation
Consignes importantes
Évitez l'utilisation de prises de courant reliées au même circuit que les photocopieurs ou les systèmes de climatisation qui sont fréquemment arrêtés et mis en marche.
Évitez d'utiliser des prises de courant commandées par un interrupteur mural ou une temporisation automatique.
Placez l'ensemble du système informatique à l'écart des sources potentielles de parasites électromagnétiques telles que les haut-parleurs ou les bases fixes des téléphones sans fil.
Les cordons d'alimentation électrique doivent être placés de manière à éviter tout phénomène d'abrasion, de coupure, de frottement, de recourbement ou de pliure. Ne placez aucun objet sur les cordons d'alimentation électrique et faites en sorte que l'on ne puisse pas marcher ou rouler sur les cordons d'alimentation électrique. Veillez à ce que tous les cordons d'alimentation électrique soient bien droits aux extrémités et aux points d'entrée et de sortie du transformateur.
Si vous utilisez une rallonge avec l'imprimante, veillez à ce que l'ampérage maximum des périphériques reliés à la rallonge ne dépasse pas celui du cordon. De même, veillez à ce que l'ampérage total des périphériques branchés sur la prise de courant ne dépasse pas le courant maximum que celle-ci peut supporter.
Si vous devez utiliser l'imprimante en Allemagne, le réseau électrique de l'immeuble doit être protégé par un disjoncteur de 10 ou 16 ampères pour assurer une protection adéquate contre les courts-circuits et les surintensités.
Lors du raccordement de l'imprimante à un ordinateur ou un autre périphérique à l'aide d'un câble, assurezvous que les connecteurs sont orientés correctement. Les connecteurs ne disposent que d'une seule orientation correcte. Si les connecteurs ne sont pas insérés correctement, les deux périphériques reliés par le câble risquent d'être endommagés.
Placez l'imprimante sur une surface plane et stable sensiblement plus grande que la base du produit. L'imprimante ne fonctionnera pas correctement si elle est placée dans une position inclinée.
Lors du stockage ou du transport de l'imprimante, évitez de l'incliner, de la placer verticalement ou de la renverser, faute de quoi de l'encre risque de fuir.
Laissez suffisamment de place devant l'imprimante pour que le papier puisse être éjecté sans problème.
Évitez les emplacements soumis à des variations rapides de température et d'humidité. Maintenez également l'imprimante à l'écart du rayonnement solaire direct, des fortes lumières et des sources de chaleur.
N'insérez aucun objet à travers les orifices de l'imprimante.
Ne placez pas vos mains à l'intérieur de l'imprimante au cours de l'impression.
Ne touchez pas le câble plat blanc situé à l'intérieur de l'imprimante.
N'utilisez pas de produits en aérosol contenant des gaz inflammables à l'intérieur ou autour de l'imprimante, faute de quoi vous risquez de provoquer un incendie.
Ne retirez pas la tête d'impression manuellement. Vous pourriez endommager l'imprimante.
Mettez toujours l'imprimante hors tension en appuyant sur le bouton P. Ne débranchez pas l'imprimante et ne la mettez pas hors tension au niveau de la prise tant que le voyant P clignote.
Avant de transporter l'imprimante, assurez-vous que la tête d'impression est en position initiale (à l'extrême droite) et que les cartouches d'encre sont en place.
Si vous ne comptez pas utiliser l'imprimante pendant une période de temps prolongée, veillez à retirer le cordon d'alimentation de la prise électrique.
12

Guide d'utilisation
Consignes importantes
Conseils et avertissements relatifs à l'utilisation de l'imprimante avec une connexion sans fil
Les ondes radio générées par l’imprimante peuvent avoir un effet négatif sur le fonctionnement des équipements électroniques médicaux et entraîner des dysfonctionnements. Lors de l’utilisation de l’imprimante dans des établissements médicaux ou à proximité d’équipements médicaux, respectez les consignes du personnel autorisé représentant l’établissement et l’ensemble des avertissements et des consignes figurant sur l’équipement médical.
Les ondes radio générées par l’imprimante peuvent avoir un effet négatif sur le fonctionnement des dispositifs contrôlés de manière automatique, tels que les portes automatiques ou les alarmes incendie, par exemple, et causer des accidents liés à des dysfonctionnements. Lors de l’utilisation de l’imprimante à proximité de dispositifs contrôlés de manière automatique, respectez l’ensemble des avertissements et des consignes figurant sur les dispositifs.
Conseils et avertissements relatifs à l'utilisation de l'écran LCD
Il est possible que l'écran LCD affiche quelques petits points lumineux ou foncés. De même, il peut présenter, en raison de ses caractéristiques, une luminosité non uniforme. Il s'agit de phénomènes normaux qui ne signifient en aucun cas que l'écran est endommagé.
Utilisez uniquement un chiffon doux et sec pour le nettoyage. N'utilisez pas de produits nettoyants liquides ou chimiques.
Le couvercle extérieur LCD pourrait se casser en cas de choc important. Contactez votre revendeur si la surface de l'écran se fêle ou se fissure, ne touchez pas les pièces cassées et ne tentez pas de les retirer.
Protection de vos informations personnelles
Si vous donnez l'imprimante à une autre personne ou que vous la mettez au rebut, effacez toutes les informations personnelles enregistrées dans la mémoire de l'imprimante en effectuant dans le panneau de commande les sélections de menus indiquées ci-dessous.
Param. > Administration système > Rest param défaut > Eff ttes données et param
13
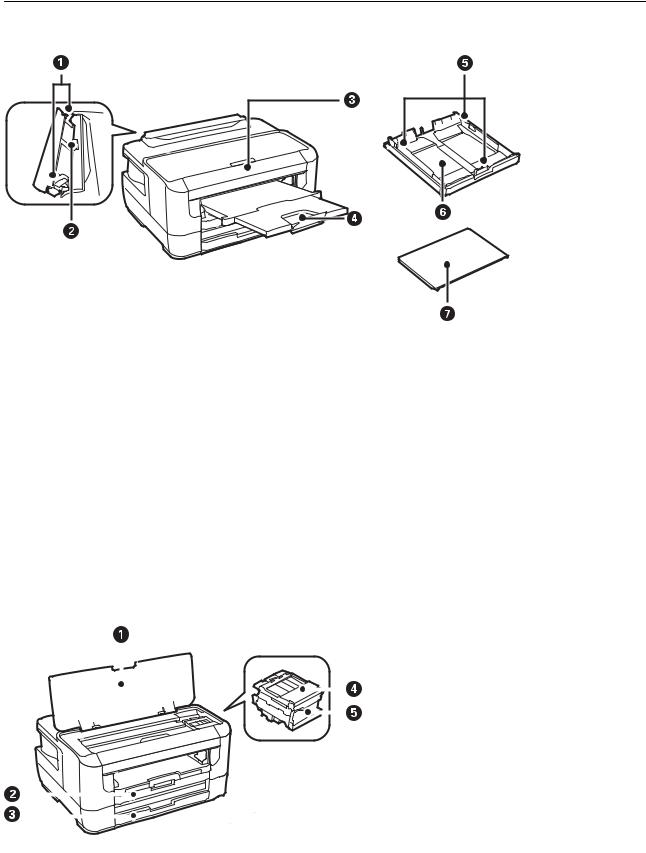
Guide d'utilisation
Informations de base sur l'imprimante
Informations de base sur l'imprimante
Nom et fonction des pièces
A |
Guide latéral |
Permet d’insérer le papier droit dans l’imprimante.Faites glisser les |
|||||||
|
|
|
|
|
|
guides latéraux contre les bords du papier. |
|||
|
|
|
|
|
|
|
|
|
|
B |
Fente insertion arrière |
Insérez une feuille à la fois manuellement. |
|||||||
|
|
|
|
|
|
|
|
|
|
C |
Panneau de commande |
Permet d’utiliser l’imprimante. |
|||||||
|
|
|
|
|
|
|
|
|
|
D |
Bac de sortie |
Contient le papier éjecté. |
|||||||
|
|
|
|
|
|
|
|
|
|
E |
Guide latéral |
Permet d’insérer le papier droit dans l’imprimante.Faites glisser les |
|||||||
|
|
|
|
|
|
guides latéraux contre les bords du papier. |
|||
|
|
|
|
|
|
|
|
|
|
F |
Bac papier |
Charge le papier. |
|||||||
|
|
|
|
|
|
|
|
|
|
G |
Couvercle du bac papier |
Permet d’empêcher des substances étrangères de pénétrer dans la |
|||||||
|
|
|
|
|
|
bac papier. |
|||
|
|
|
|
|
|
|
|
|
|
|
|
|
|
|
|
|
|
|
|
|
|
|
|
|
|
|
|
|
|
|
|
|
|
|
|
|
|
|
|
|
|
|
|
|
|
|
|
|
|
|
|
|
|
|
|
|
|
|
|
|
|
|
|
|
|
|
|
|
|
|
|
|
|
|
|
|
|
|
|
|
|
|
|
|
|
|
|
|
|
14
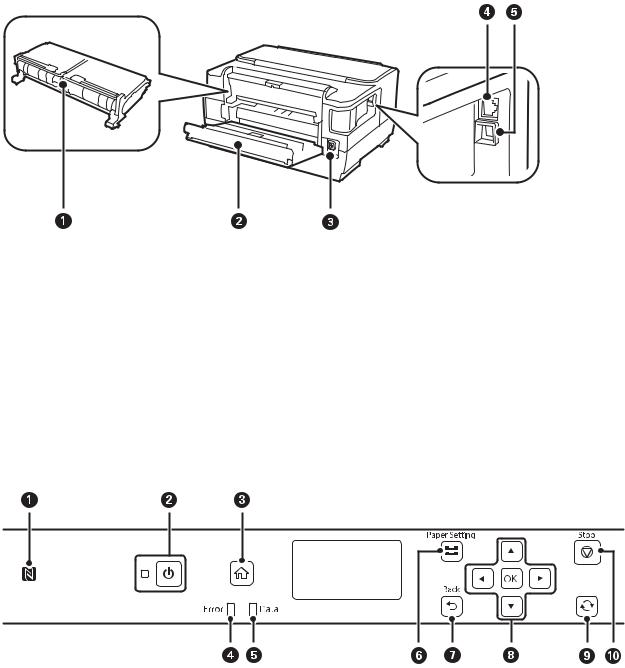
Guide d'utilisation
Informations de base sur l'imprimante
A |
Capot de l'imprimante |
Ouvrez-le pour remplacer les cartouches d'encre ou retirer le papier |
|
|
coincé dans l'imprimante. |
|
|
|
B |
Bac papier 1 |
Charge le papier. |
|
|
|
C |
Bac papier 2 |
|
|
|
|
D |
Couvercle de cartouche d’encre |
Ouvrez lors du remplacement des cartouches d'encre. |
|
|
|
E |
Porte-cartouche |
Installez les cartouches d’encre.L’encre est éjectée par les buses de la |
|
|
tête d’impression situées en dessous. |
|
|
|
A |
Couvercle arrière 2 |
Retirez-le pour dégager le papier coincé. |
|
|
|
B |
Couvercle arrière 1 |
Ouvrez-le pour remplacer le boîtier de maintenance ou pour retirer |
|
|
du papier coincé. |
|
|
|
C |
Prise CA |
Permet de connecter le cordon d’alimentation. |
|
|
|
D |
Port LAN |
Connecte un câble LAN. |
|
|
|
E |
Port USB |
Connecte un câble USB. |
|
|
|
Panneau de commande
15
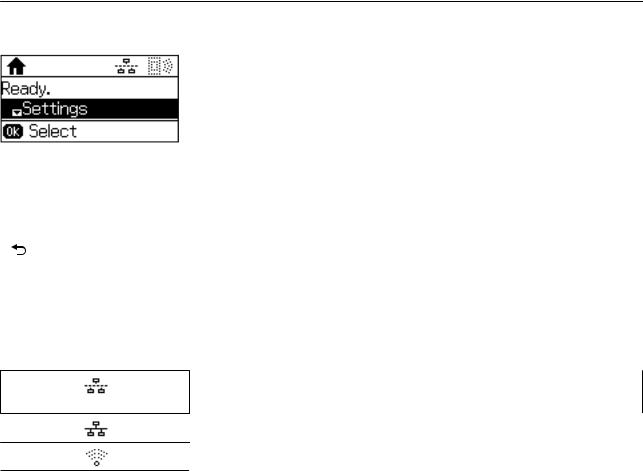
Guide d'utilisation
Informations de base sur l'imprimante
A |
Passez un dispositif intelligent au-dessus de cette marque pour imprimer directement à partir du dispositif |
|
intelligent. |
|
|
B |
Permet de mettre le produit sous ou hors tension. |
|
Débranchez le cordon d’alimentation lorsque le voyant d’alimentation est éteint. |
|
|
C |
Affiche l’écran d’accueil. |
|
|
D |
Clignote ou s'allume en cas d'erreur. |
|
|
E |
Clignote lorsque l'imprimante traite les données. |
|
Il s'allume lorsque des tâches sont en attente. |
|
|
F |
Affiche l'écran Config. papier.Vous pouvez sélectionner les paramètres de taille et de type du papier pour chaque |
|
source de papier. |
|
|
G |
Permet de retourner à l’écran précédent. |
|
|
H |
Appuyez sur l, u, r et d, puis sélectionnez le destinataire.Appuyez sur OK pour confirmer votre sélection ou |
|
exécuter la fonctionnalité sélectionnée. |
|
|
I |
S'applique à une variété de fonctionnalités en fonction de la situation. |
|
|
J |
Permet d’arrêter l’opération en cours. |
|
|
Guide de l’écran LCD
u, d |
Sélectionne les menus ou les valeurs de paramètre. |
|
|
OK, r |
Confirme votre sélection ou ouvre le menu sélectionné. |
|
|
, l |
Retourne à l'écran ou au menu précédent. |
|
|
Icônes affichées sur l'écran LCD
Les icônes suivantes sont affichées sur l'écran LCD selon l'état de l'imprimante.
S'allume lorsque le réseau filaire (Ethernet) est désactivé et qu'aucun câble Ethernet n'est connecté.
S'allume pendant que l'imprimante est connectée à un réseau filaire (Ethernet).
S'allume pendant que l'imprimante n'est pas connectée à un réseau sans fil (Wi-Fi).
16
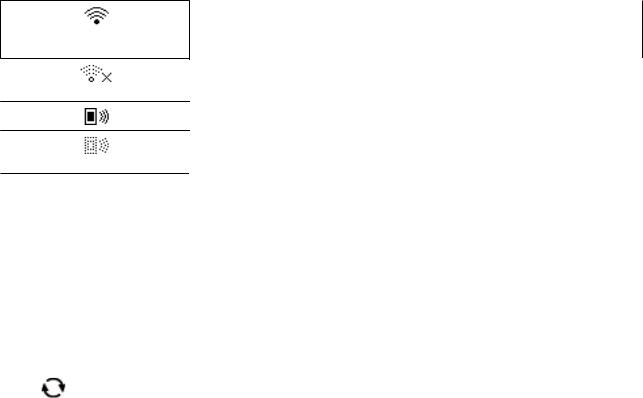
Guide d'utilisation
Informations de base sur l'imprimante
S'allume pendant que l'imprimante est connectée à un réseau sans fil (Wi-Fi).Le nombre de barres indique la force du signal de la connexion.Plus le nombre de barres est élevé, plus le signal est fort.
Indique qu’il y a un problème avec la connexion réseau sans fil (Wi-Fi) de l’imprimante ou que l’imprimante recherche actuellement une connexion réseau sans fil (Wi-Fi).
Indique que l'imprimante est connectée à un réseau en mode Wi-Fi Direct (Simple AP).
Indique que l'imprimante n’est pas connectée à un réseau en mode Wi-Fi Direct (Simple
AP).
Saisie de caractères
Pour saisir des caractères et des symboles pour les paramètres réseau depuis le panneau de commande, utilisez les touches suivantes.Appuyez sur la touche u ou d pour sélectionner le caractère que vous souhaitez saisir, puis
appuyez sur la touche r pour déplacer le curseur sur la position de saisie suivante.Une fois la saisie des caractères terminée, appuyez sur la touche OK.
Touches |
Descriptions |
|
|
|
Permet de modifier les types de caractères.Une icône indiquant le type de caractère courant s'affiche |
|
dans le coin supérieur droit de l'écran LCD. |
|
A : saisi des lettres majuscules et des symboles. |
|
A : saisi des lettres minuscules et des symboles. |
|
1 : saisi des chiffres. |
|
|
ud |
Les caractères basculent de l'alphabet (lettres majuscules et minuscules) aux chiffres et symboles |
|
chaque fois que vous appuyez sur la touche u.Appuyer sur la touche d bascule les caractères dans |
|
l’ordre inverse de la touche u.Maintenir ces touches enfoncées bascule les caractères à haute vitesse. |
|
|
r |
Permet de déplacer le curseur vers la droite. |
|
|
l |
Permet de supprimer un caractère à gauche (effacement arrière). |
|
|
OK |
Saisi les caractères. |
|
|
17
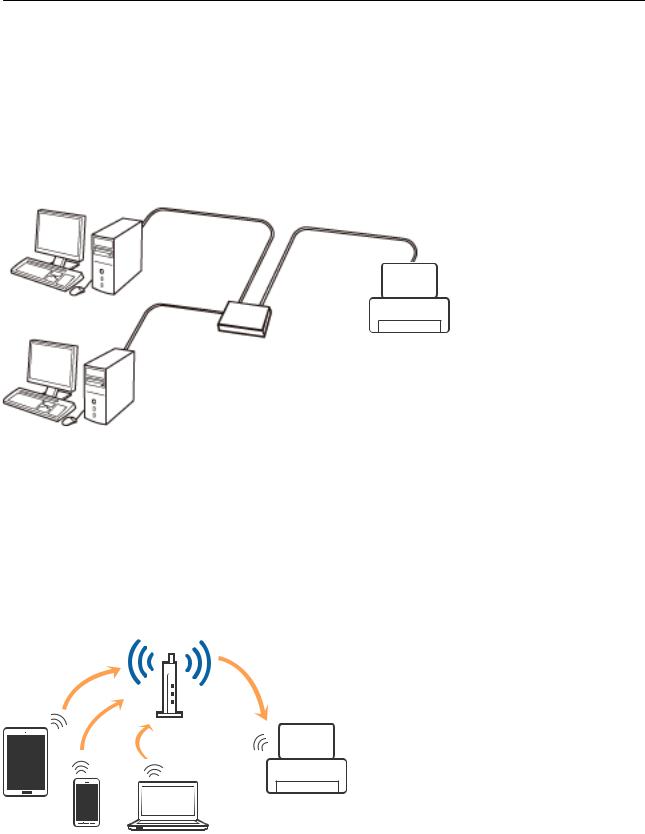
Guide d'utilisation
Paramètres réseau
Paramètres réseau
Types de connexion réseau
Vous pouvez utiliser les méthodes de connexion suivantes.
Connexion Ethernet
Connectez l’imprimante à un concentrateur à l’aide d’un câble Ethernet.
Consultez Guide de l'administrateur pour attribuer une adresse IP statique.
Informations connexes
& « Effectuer des réglages réseau avancés » à la page 24
Connexion Wi-Fi
Connectez l'imprimante et l'ordinateur, le smartphone ou la tablette au point d'accès. Il s'agit de la méthode de connexion habituelle pour les réseaux privés et professionnels dans lesquels les ordinateurs sont reliés par Wi-Fi via un point d'accès.
18
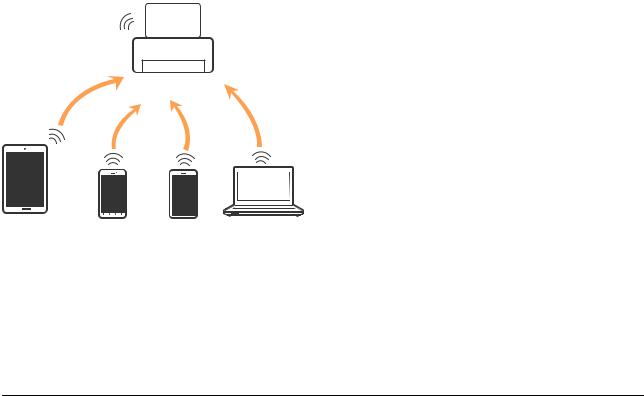
Guide d'utilisation
Paramètres réseau
Informations connexes
&« Connexion à un ordinateur » à la page 19
&« Connexion à un périphérique connecté » à la page 20
&« Définition des paramètres Wi-Fi sur l’imprimante » à la page 20
Connexion Wi-Fi Direct (Simple AP)
Cette méthode de connexion est recommandée lorsque vous n’utilisez pas le Wi-Fi chez vous ou au bureau, ou lorsque vous voulez connecter directement l’imprimante et l'ordinateur ou le périphérique intelligent. En mode Simple AP, l’imprimante fait office de point d’accès, et vous pouvez y connecter un maximum de quatre périphériques, sans utiliser de point d’accès standard. Les périphériques directement connectés à l’imprimante ne peuvent cependant communiquer les uns avec les autres via l’imprimante.
Remarque:
Le Wi-Fi Direct (Simple AP) est une méthode de connexion conçue pour remplacer le mode Ad Hoc.
L'imprimante peut être connectée simultanément via Wi-Fi ou Ethernet et Wi-Fi Direct (Simple AP). Cependant, si vous initiez une connexion réseau en mode Wi-Fi Direct (Simple AP) lorsque l’imprimante est connectée en Wi-Fi, le Wi-Fi est temporairement déconnecté.
Informations connexes
& « Réglage de Wi-Fi Direct (Simple AP) » à la page 23
Connexion à un ordinateur
Nous recommandons d'utiliser le programme d'installation pour connecter l'imprimante à un ordinateur.Vous pouvez exécuter le programme d'installation en utilisant l'une des méthodes suivantes.
Configuration à partir du site Web
Accédez au site web suivant, puis saisissez le nom du produit.Accédez à Installation, puis démarrez la configuration.
http://epson.sn
Configuration à partir du disque de logiciels (uniquement pour les modèles livrés avec un disque de logiciels et les utilisateurs ayant un ordinateur équipé d'un lecteur de disques.)
Insérez le disque de logiciels dans l’ordinateur, puis suivez les instructions affichées à l’écran.
19
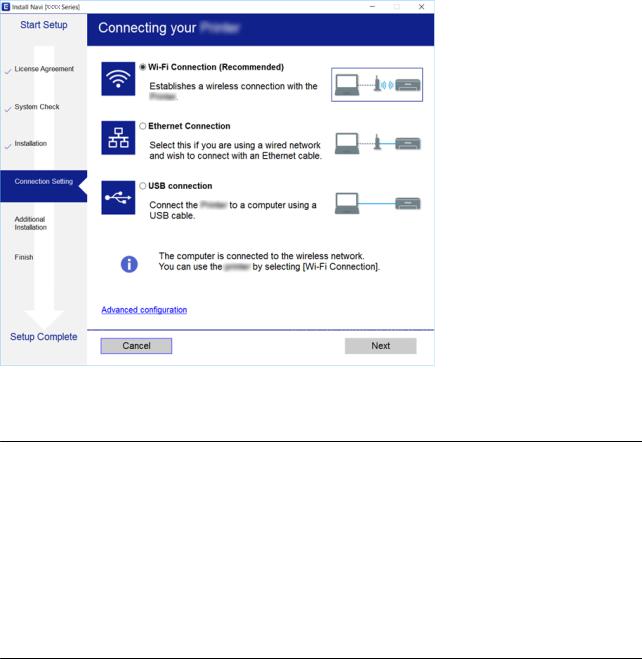
Guide d'utilisation
Paramètres réseau
Sélection des méthodes de connexion
Suivez les instructions affichées à l'écran jusqu'à ce que l'écran suivant soit affiché, puis sélectionnez la méthode de connexion de l'imprimante à l'ordinateur.
Sélectionnez le type de connexion, puis cliquez sur Suivant.
Suivez les instructions affichées à l’écran.
Connexion à un périphérique connecté
Vous pouvez utiliser l'imprimante à partir d'un périphérique connecté lorsqu'elle est connectée au même réseau Wi-Fi (SSID) que lui. Pour utiliser l'imprimante depuis un périphérique connecté, installez-la depuis le site web suivant. Accédez au site web depuis le périphérique connecté que vous voulez relier à l'imprimante.
http://epson.sn > Installation
Remarque:
Si vous voulez connecter simultanément un ordinateur et un autre périphérique à l’imprimante, nous vous recommandons de commencer par connecter l’ordinateur.
Définition des paramètres Wi-Fi sur l’imprimante
Vous pouvez définir les paramètres réseau à partir du panneau de contrôle de l'imprimante, et ce de différentes façons.Choisissez la méthode de connexion correspondant à l'environnement et aux conditions que vous utilisez.
Si vous connaissez les informations de point d'accès, comme le SSID et le mot de passe, vous pouvez définir les paramètres manuellement.
Si le point d'accès prend en charge WPS, vous pouvez définir les paramètres en utilisant un paramétrage par pression sur une touche.
20

Guide d'utilisation
Paramètres réseau
Après avoir connecté l'imprimante au réseau, connectez-vous à l'imprimante à partir du dispositif que vous voulez utiliser (ordinateur, périphérique intelligent, tablette, etc.)
Définissez des paramètres de réseau avancés pour utiliser une adresse IP statique.
Informations connexes
&« Réglage manuel des paramètres Wi-Fi » à la page 21
&« Réglage des paramètres Wi-Fi par pression sur une touche » à la page 22
&« Réglage des paramètres Wi-Fi via PIN Code Setup (WPS) » à la page 23
&« Réglage de Wi-Fi Direct (Simple AP) » à la page 23
&« Effectuer des réglages réseau avancés » à la page 24
Réglage manuel des paramètres Wi-Fi
Pour procéder à la configuration manuellement, vous devez disposer du SSID et du mot de passe du point d’accès.
Remarque:
Si vous utilisez un point d’accès dont les paramètres par défaut n’ont pas été modifiés, le SSID et le mot de passe figurent sur l’étiquette.Si vous ne connaissez pas le SSID et le mot de passe, contactez la personne qui a configuré le point d’accès ou reportez-vous à la documentation fournie avec le point d’accès.
1.Sélectionnez Wi-Fi au niveau de l’écran d’accueil.
2.Sélectionnez Assistant de configuration Wi-Fi.
3.Sélectionnez le SSID du point d’accès au niveau du panneau de commande de l’imprimante.
Remarque:
Si le SSID auquel vous voulez vous connecter n’est pas affiché sur le panneau de commande de l’imprimante, appuyez sur la touche  pour actualiser la liste.S'il ne s'affiche toujours pas, sélectionnez Autres réseaux, puis saisissez directement le SSID.
pour actualiser la liste.S'il ne s'affiche toujours pas, sélectionnez Autres réseaux, puis saisissez directement le SSID.
Si vous ne connaissez pas le SSID, déterminez s’il figure sur l’étiquette du point d’accès.Si vous utilisez un point d’accès dont les paramètres par défaut n’ont pas été modifiés, le SSID à utiliser figure sur l’étiquette.
4.Saisissez le mot de passe.
Remarque:
Le mot de passe est sensible à la casse.
Si vous ne connaissez pas le mot de passe, déterminez s’il figure sur l’étiquette du point d’accès.Si vous utilisez un point d’accès dont les paramètres par défaut n’ont pas été modifiés, le mot de passe à utiliser figure sur l’étiquette.Le mot de passe peut également être appelé une clé, une phrase de passe, etc.
Si vous ne connaissez pas le mot de passe du point d’accès, reportez-vous à la documentation fournie avec le point d’accès ou contactez la personne qui a configuré le point d’accès.
21
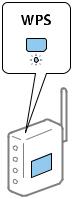
Guide d'utilisation
Paramètres réseau
5.Confirmez les paramètres à l’aide de la touche d, puis appuyez sur la touche OK.
6.Appuyez sur le bouton OK pour terminer.
Remarque:
Si vous ne parvenez pas à vous connecter, chargez le papier, sélectionnez Rapport de connexion d'imprimante, puis appuyez sur la touche OK.Le rapport de connexion réseau de l'imprimante sera imprimé.
Informations connexes
&« Saisie de caractères » à la page 17
&« Vérification de l'état de la connexion réseau » à la page 26
&« Vous ne pouvez pas définir de paramètres réseau » à la page 134
Réglage des paramètres Wi-Fi par pression sur une touche
Vous pouvez configurer automatiquement un réseau Wi-Fi en appuyant sur une touche au niveau du point d’accès.Vous pouvez procéder à la configuration de cette manière si les conditions suivantes sont remplies.
Le point d’accès gère le WPS (Wi-Fi Protected Setup).
L’actuelle connexion Wi-Fi a été établie en appuyant sur une touche au niveau du point d’accès.
Remarque:
Si vous ne parvenez pas à trouver la touche ou si vous procédez à la configuration à l’aide du logiciel, reportez-vous à la documentation fournie avec le point d’accès.
1.Sélectionnez Wi-Fi au niveau de l’écran d’accueil.
2.Sélectionnez Config. boutons poussoirs (WPS).
3.Maintenez enfoncée la touche [WPS] du point d’accès jusqu’à ce que le voyant de sécurité clignote.
Si vous ne savez pas où se trouve la touche [WPS] ou s’il n’y a pas de touches sur le point d’accès, reportez-vous
à la documentation qui l'accompagne pour plus de détails.
4.Appuyez sur la touche OK du panneau de commande de l’imprimante.
5.Appuyez sur la touche OK.
L’écran se ferme automatiquement à la suite après une durée spécifique si vous n’appuyez pas sur la touche OK.
22
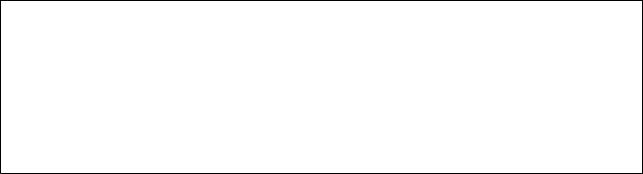
Guide d'utilisation
Paramètres réseau
Remarque:
En cas d’échec de la connexion, redémarrez le point d’accès, rapprochez-le de l’imprimante, et réessayez.Si cela ne fonctionne toujours pas, imprimez un rapport de connexion réseau et consultez la solution.
Informations connexes
&« Vérification de l'état de la connexion réseau » à la page 26
&« Vous ne pouvez pas définir de paramètres réseau » à la page 134
Réglage des paramètres Wi-Fi via PIN Code Setup (WPS)
Vous pouvez vous connecter à un point d’accès en utilisant un code PIN.Vous pouvez utiliser cette méthode de configuration si le point d’accès gère le WPS (Wi-Fi Protected Setup).Utilisez un ordinateur pour saisir un code PIN au niveau du point d’accès.
1.Sélectionnez Wi-Fi au niveau de l’écran d’accueil.
2.Sélectionnez Config. code PIN (WPS).
3.Utilisez votre ordinateur pour saisir le code PIN (un numéro à huit chiffres) affiché sur le panneau de commande de l’imprimante au niveau du point d’accès dans les deux minutes.
Remarque:
Reportez-vous à la documentation fournie avec votre point d’accès pour plus de détails concernant la saisie du code PIN.
4.Appuyez sur la touche OK.
La configuration est terminée lorsque le message de finalisation de la configuration s’affiche.
Remarque:
En cas d’échec de la connexion, redémarrez le point d’accès, rapprochez-le de l’imprimante, et réessayez.Si cela ne fonctionne toujours pas, imprimez un rapport de connexion et consultez la solution.
Informations connexes
&« Vérification de l'état de la connexion réseau » à la page 26
&« Vous ne pouvez pas définir de paramètres réseau » à la page 134
Réglage de Wi-Fi Direct (Simple AP)
Cette méthode vous permet de connecter directement l’imprimante aux ordinateurs ou périphériques intelligents sans point d’accès.L’imprimante fait office de point d’accès.
cImportant:
Lorsque vous vous connectez depuis un ordinateur ou périphérique intelligent avec la connexion Wi-Fi Direct (Simple AP), l'imprimante est connectée au même réseau Wi-Fi (SSID) que l'ordinateur ou périphérique intelligent et la communication est établie entre eux.L'ordinateur ou périphérique intelligent étant automatiquement connecté aux autres réseaux Wi-Fi accessibles si l'imprimante est éteinte, elle n'est pas connectée à nouveau au réseau Wi-Fi précédent si l'imprimante est allumée.Rétablissez la connexion avec le SSID de l'imprimante dans Wi-Fi Direct (Simple AP) à partir de l'ordinateur ou du périphérique intelligent.Si vous ne souhaitez pas vous connecter chaque fois que vous allumez ou éteignez l'imprimante, nous vous recommandons d'utiliser un réseau Wi-Fi en connectant l'imprimante à un point d'accès.
23
Guide d'utilisation
Paramètres réseau
1.Sélectionnez Wi-Fi au niveau de l’écran d’accueil.
2.Sélectionnez Config Wi-Fi Direct.
3.Sélectionnez Configuration connexion.
4.Appuyez sur la touche OK pour démarrer la configuration.
5.Appuyez sur la touche OK.
6.Vérifiez le SSID et le mot de passe affichés sur le panneau de commande de l’imprimante.Sur l'écran de connexion réseau de l'ordinateur ou du périphérique connecté, sélectionnez le SSID indiqué sur le panneau de commande de l'imprimante.
7.Saisissez dans l'ordinateur ou l'appareil connecté le mot de passe affiché sur le panneau de commande de l’imprimante.
8.Une fois la connexion établie, appuyez sur la touche OK du panneau de commande de l’imprimante.
9.Appuyez sur la touche OK.
Informations connexes
&« Vérification de l'état de la connexion réseau » à la page 26
&« Vous ne pouvez pas définir de paramètres réseau » à la page 134
Effectuer des réglages réseau avancés
Vous pouvez modifier le nom du périphérique réseau, la configuration TCP/IP, le serveur proxy, etc.Vérifiez votre environnement réseau avant de procéder aux modifications.
1.Sélectionnez Param. au niveau de l’écran d’accueil.
2.Sélectionnez Administration système > Paramètres réseau > Configuration avancée.
3.Sélectionnez les paramètres de l'option de menu, puis sélectionnez ou spécifiez les valeurs du paramètre.
Informations connexes
& « Configuration des options des Paramètres réseau avancés » à la page 24
Configuration des options des Paramètres réseau avancés
Sélectionnez les paramètres de l'option de menu, puis sélectionnez ou spécifiez les valeurs du paramètre.
24
Guide d'utilisation
Paramètres réseau
Saisissez le nom de l'appareil
Vous pouvez saisir les caractères suivants.
Limites de caractères : 2 à 15 (vous devez saisir au moins deux caractères)
Caractères utilisables : A à Z, a à z, 0 à 9, -.
Caractères ne pouvant être utilisés au début : 0 à 9, -.
Caractères ne pouvant être utilisés à la fin : -
Adresse TCP/IP
Auto
Sélectionnez cette option si vous utilisez un point d’accès chez vous ou si vous autorisez l’obtention automatique de l’adresse IP via DHCP.
Manuel
Sélectionnez cette option si vous ne souhaitez pas que l’adresse IP de l’imprimante soit modifiée.Saisissez les adresses pour Adresse IP, Masque de s-réseau, et Passerelle par défaut, puis définissez les paramètres de Serveur DNS en fonction de votre environnement réseau.
Serveur DNS
Auto
Sélectionnez cette option si vous souhaitez obtenir l’adresse IP automatiquement.
Manuel
Sélectionnez cette option si vous souhaitez attribuer une adresse de serveur DNS unique à l’imprimante.Saisissez les adresses du serveur DNS principal et du serveur DNS secondaire.
Serveur Proxy
Ne pas utiliser
Sélectionnez cette option lorsque vous utilisez l’imprimante dans un environnement réseau domestique.
Utiliser
Sélectionnez cette option si vous utilisez un serveur proxy dans votre environnement réseau et souhaitez le configurer au niveau de l’imprimante.Saisissez le numéro de port et l’adresse du serveur proxy.
Adresse IPv6
Activer
Sélectionnez cette option si vous utilisez une adresse IPv6.
Désactiver
Sélectionnez cette option si vous utilisez une adresse IPv4.
NFC
Activer
Active la fonction NFC de l'imprimante.Vous pouvez imprimer en mettant le périphérique intelligent en contact avec la N-Mark.
Désactiver
Désactive la fonction NFC de l'imprimante.
25

Guide d'utilisation
Paramètres réseau
Liaison Speed & Duplex
Sélectionnez une valeur appropriée pour la vitesse Ethernet et le mode duplex.Si vous sélectionnez un paramètre autre que Auto, assurez-vous que le paramètre correspond aux paramètres du concentrateur que vous utilisez.
Auto
10BASE-T Half Duplex
10BASE-T Full Duplex
100BASE-TX Half Duplex
100BASE-TX Full Duplex
Rediriger HTTP vers HTTPS
Activer
Active la fonction de redirection de HTTP vers HTTPS.
Désactiver
Désactive la fonction de redirection de HTTP vers HTTPS.
Vérification de l'état de la connexion réseau
Vous pouvez vérifier l'état de la connexion réseau de la façon suivante.
Icône réseau
Vous pouvez vérifier le statut de la connexion réseau et la puissance du signal radio à l’aide de l’icône réseau de l’écran d’accueil de l’imprimante.
Informations connexes
& « Icônes affichées sur l'écran LCD » à la page 16
Vérification des informations détaillées liées au réseau à partir du panneau de commande
Si votre imprimante est connectée au réseau, vous pouvez également afficher d’autres informations liées au réseau en sélectionnant les menus réseau que vous souhaitez consulter.
1.Sélectionnez Param. au niveau de l’écran d’accueil.
2.Sélectionnez Administration système > Paramètres réseau > État réseau.
26
Guide d'utilisation
Paramètres réseau
3.Pour consulter les informations, sélectionnez les menus que vous souhaitez afficher.
État LAN/Wi-Fi câblé
Affiche les informations liées au réseau (nom du périphérique, connexion, force du signal, obtenir l'adresse IP, etc.) pour les connexions Ethernet ou Wi-Fi.
Statut Wi-Fi Direct
Affiche si Wi-Fi Direct est activé ou désactivé pour les connexions Wi-Fi Direct.
Statut Epson Connect
Affiche les informations enregistrées pour les services Epson Connect.
Statut Google Cloud Print
Affiche les informations enregistrées pour les services Google Cloud Print et le statut de connexion.
Feuille de statut d'impression
Permet d’imprimer une feuille d’état réseau.Les informations concernant Ethernet, le Wi-Fi, Wi-Fi Direct, etc. sont imprimées sur deux pages ou plus.
Impression d’un rapport de connexion réseau
Vous pouvez imprimer un rapport de connexion réseau pour contrôler l'état entre l'imprimante et le point d'accès.
1.Chargez du papier.
2.Sélectionnez Param. au niveau de l’écran d’accueil.
3.Sélectionnez Administration système > Paramètres réseau > Vérification connexion.
4.Sélectionnez Rapport de connexion d'imprimante pour imprimer le rapport de connexion réseau. En cas d’erreur, consultez le rapport de connexion réseau, puis suivez les solutions imprimées.
27
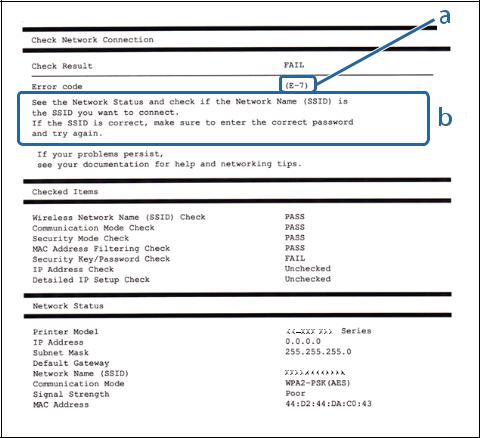
Guide d'utilisation
Paramètres réseau
Messages et solutions sur le rapport de connexion réseau
Vérifiez les messages et les codes d’erreur dans le rapport de connexion réseau, puis suivez les solutions.
a.Code d’erreur
b.Messages dans l’environnement réseau
Informations connexes
&« Messages et solutions sur le rapport de connexion réseau » à la page 28
&« E-1 » à la page 29
&« E-2, E-3, E-7 » à la page 29
&« E-5 » à la page 30
&« E-6 » à la page 30
&« E-8 » à la page 31
&« E-9 » à la page 31
&« E-10 » à la page 32
&« E-11 » à la page 32
&« E-12 » à la page 33
&« E-13 » à la page 33
28
Guide d'utilisation
Paramètres réseau
E-1
Message :
Vérifiez que le câble réseau est connecté et que les périphériques réseau, tels que le concentrateur, le routeur ou le point d'accès, sont sous tension.
Solutions :
Assurez-vous que le câble Ethernet est bien connecté à votre imprimante, à votre concentrateur ou à un autre périphérique réseau.
Assurez-vous que votre concentrateur ou votre autre périphérique réseau est sous tension.
E-2, E-3, E-7
Message :
Aucun nom de réseau sans fil (SSID) localisé. Vérifiez que le routeur/point d'accès est sous tension et que le réseau sans fil (SSID) est correctement configuré. Contactez votre administrateur réseau pour obtenir de l'aide.
Aucun nom de réseau sans fil (SSID) localisé. Vérifiez que le nom du réseau sans fil (SSID) du PC que vous voulez connecter est correctement configuré. Contactez votre administrateur réseau pour obtenir de l'aide.
Le mot de passe/la clé de sécurité entré(e) ne correspond pas au réglage de votre routeur/point d'accès. Vérifiez le mot de passe/la clé de sécurité. Contactez votre administrateur réseau pour obtenir de l'aide.
Solutions :
Assurez-vous que votre point d’accès est sous tension.
Confirmez que votre ordinateur ou périphérique est correctement connecté au point d’accès.
Éteignez le point d’accès.Attendez environ 10 secondes, puis rallumez-le.
Rapprochez l’imprimante de votre point d'accès et retirez tout obstacle entre les deux.
Si vous avez saisi le SSID manuellement, vérifiez qu’il est correct.Vérifiez le SSID dans la partie État réseau du rapport de connexion réseau.
Si vous utilisez la configuration via une touche pour établir une connexion réseau, assurez-vous que votre point d'accès prend en charge le WPS.Vous ne pouvez pas utiliser la configuration via une touche si votre point d'accès ne prend pas en charge le WPS.
Assurez-vous que votre SSID n'utilise que des caractères ASCII (caractères alphanumériques et symboles).L’imprimante ne peut afficher un SSID qui contient des caractères non-ASCII.
Avant de vous connecter au point d'accès, assurez-vous de connaître le SSID et le mot de passe.Si vous utilisez un point d’accès dont les paramètres par défaut n’ont pas été modifiés, le SSID et le mot de passe figurent sur une étiquette du point d’accès.Si vous ne connaissez pas votre SSID et mot de passe, contactez la personne qui a configuré le point d’accès ou reportez-vous à la documentation fournie avec le point d’accès.
Si vous vous connectez à un SSID généré par un périphérique intelligent d’affiliation, vérifiez le SSID et le mot de passe dans la documentation fournie avec l'appareil connecté.
29
Guide d'utilisation
Paramètres réseau
Si votre connexion Wi-Fi se déconnecte soudainement, vérifiez les conditions ci-dessous.Si l'une de ces conditions s'applique, réinitialisez vos paramètres réseau en téléchargeant et en exécutant le logiciel à partir du site Web suivant.
http://epson.sn > Installation
Un autre appareil connecté a été ajouté au réseau par configuration via une touche.
Le réseau Wi-Fi a été configuré en utilisant une méthode autre que la configuration via une touche.
Informations connexes
&« Connexion à un ordinateur » à la page 19
&« Effectuer des réglages réseau avancés » à la page 24
E-5
Message :
Le mode de sécurité (par ex. WEP, WPA) ne correspond pas au réglage actuel de l'imprimante. Vérifiez le mode de sécurité. Contactez votre administrateur réseau pour obtenir de l'aide.
Solutions :
Assurez-vous que le type de sécurité du point d’accès est réglé sur l’un des éléments suivants.Si ce n’est pas le cas, modifiez le type de sécurité sur le point d’accès, puis réinitialisez les paramètres réseau de l’imprimante.
WEP 64 bits (40 bits)
WEP 128 bits (104 bits)
WPA PSK (TKIP/AES)*
WPA2 PSK (TKIP/AES)*
WPA (TKIP/AES)
WPA2 (TKIP/AES)
*: WPA PSK est également appelé WPA Personal.WPA2 PSK est également appelé WPA2 Personal.
E-6
Message :
L'adresse MAC de votre imprimante est peut-être filtrée. Déterminez si le routeur/point d'accès dispose de limitations, telles que le filtrage des adresses MAC. Reportez-vous à la documentation du routeur/point d'accès ou contactez votre administrateur réseau pour obtenir de l'aide.
Solutions :
Vérifiez que le filtrage d'adresse MAC est désactivé.S'il est activé, enregistrez l’adresse MAC de l’imprimante de manière à ce qu’elle ne soit pas filtrée.Reportez-vous à la documentation fournie avec le point d’accès pour plus de détails.Vous pouvez vérifier l'adresse MAC dans la partie État réseau du rapport de connexion réseau.
Si votre point d’accès utilisé une authentification partagée au niveau de la sécurité WEP, assurez-vous que la clé d’authentification et l’index sont corrects.
30
 Loading...
Loading...