Epson V39, V19 User Manual

Perfection V19/V39 User's Guide

Contents |
|
Perfection V19/V39 User's Guide ............................................................................................................... |
7 |
Scanner Basics............................................................................................................................................ |
8 |
Scanner Parts ...................................................................................................................................... |
8 |
Scanner Buttons and Lights ............................................................................................................... |
11 |
Using the Scanner Stand ................................................................................................................... |
11 |
Placing Originals on the Scanner ............................................................................................................ |
16 |
Placing Originals on the Scanner Glass ............................................................................................. |
16 |
Placing Originals While Using the Scanner Stand.............................................................................. |
19 |
Placing Thick Documents................................................................................................................... |
23 |
Scanning .................................................................................................................................................... |
24 |
Starting a Scan................................................................................................................................... |
24 |
Starting a Scan from a Scanner Button.......................................................................................... |
24 |
Changing Default Scan Button Settings.................................................................................... |
26 |
Starting a Scan Using the Epson Scan Icon .................................................................................. |
27 |
Scanning with Document Capture Pro and Document Capture..................................................... |
28 |
Starting a Scan from a Scanning Program..................................................................................... |
31 |
Selecting Epson Scan Settings .......................................................................................................... |
33 |
Scan Modes................................................................................................................................... |
33 |
Selecting the Scan Mode............................................................................................................... |
34 |
Scanning in Full Auto Mode........................................................................................................... |
34 |
Available Image Adjustments - Full Auto Mode......................................................................... |
37 |
Scanning in Home Mode ............................................................................................................... |
37 |
Selecting a Scan Area - Home Mode ........................................................................................ |
39 |
Available Image Adjustments - Home Mode ............................................................................. |
42 |
Scanning in Office Mode................................................................................................................ |
43 |
Selecting a Scan Area - Office Mode ........................................................................................ |
45 |
Available Image Adjustments - Office Mode ............................................................................. |
47 |
Scanning in Professional Mode ..................................................................................................... |
48 |
Available Image Types - Professional Mode ............................................................................. |
50 |
Available Image Adjustments - Professional Mode ................................................................... |
51 |
3
Selecting a Scan Size - Professional Mode............................................................................... |
53 |
Image Preview Guidelines............................................................................................................. |
56 |
Scan Resolution Guidelines .......................................................................................................... |
56 |
Selecting Scan File Settings.......................................................................................................... |
58 |
Available Scanned File Types and Optional Settings................................................................ |
59 |
Scanning Special Projects.................................................................................................................. |
60 |
Scanning to Online Destinations Using Easy Photo Scan ............................................................. |
60 |
Scanning Using Easy Photo Scan ............................................................................................ |
61 |
Uploading Scanned Images to Facebook ................................................................................. |
63 |
Uploading Scanned Images to Picasa ...................................................................................... |
65 |
Uploading Scanned Images to Evernote................................................................................... |
67 |
Uploading Scanned Images to SugarSync ............................................................................... |
69 |
Uploading Scanned Images to a Web Folder............................................................................ |
71 |
Uploading Scanned Images to Email ........................................................................................ |
73 |
Saving Scanned Images to a Folder ......................................................................................... |
74 |
Epson JPEG File Settings......................................................................................................... |
75 |
Epson TIFF and Multi-TIFF File Settings .................................................................................. |
77 |
Restoring Photo Colors as You Scan ............................................................................................ |
78 |
Scanning to a SharePoint Server or Cloud Service ....................................................................... |
78 |
Scanning Multi-Page Originals as Separate Files - Windows ........................................................ |
80 |
Scanning Two Originals onto One Sheet (Stitching Images) (Windows) ....................................... |
82 |
Scanning to a PDF File Using a Scanner Button ........................................................................... |
83 |
Available Image Adjustments - Scan to PDF Settings............................................................... |
87 |
Using the Scanner as a Copier - Copy Utility ................................................................................. |
88 |
Cleaning and Transporting Your Scanner............................................................................................... |
92 |
Cleaning Your Scanner ...................................................................................................................... |
92 |
Transporting Your Scanner ................................................................................................................ |
92 |
Solving Problems ...................................................................................................................................... |
94 |
Scanner Light Status .......................................................................................................................... |
94 |
Solving Scanning Problems ............................................................................................................... |
95 |
Scanner Does Not Turn On or Turns Off Unexpectedly................................................................. |
95 |
Scanner Buttons Do Not Work as Expected .................................................................................. |
96 |
Scanning Software Does Not Operate Correctly ........................................................................... |
96 |
4
Cannot Start Epson Scan .............................................................................................................. |
97 |
Scanning is Slow ........................................................................................................................... |
97 |
Cannot Scan Using Thumbnail Preview ........................................................................................ |
98 |
Solving Scanned Image Quality Problems ......................................................................................... |
98 |
Image Consists of a Few Dots Only............................................................................................... |
98 |
Line of Dots Appears in All Scanned Images................................................................................. |
99 |
Straight Lines in an Image Appear Crooked .................................................................................. |
99 |
Image is Distorted or Blurry ........................................................................................................... |
99 |
Image Colors are Patchy at the Edges .......................................................................................... |
99 |
Image is Too Dark ....................................................................................................................... |
100 |
Back of Original Image Appears in Scanned Image .................................................................... |
100 |
Ripple Patterns Appear in an Image ............................................................................................ |
100 |
Image is Scanned Upside-Down ................................................................................................. |
100 |
Scanned Image Colors Do Not Match Original Colors................................................................. |
101 |
Scan Area is Not Adjustable in Thumbnail Preview ..................................................................... |
101 |
Scanned Image Edges are Cropped ........................................................................................... |
102 |
Characters are not Recognized During Conversion to Editable Text (OCR) ............................... |
102 |
When to Uninstall Your Scanner Software ....................................................................................... |
102 |
Uninstalling Scanner Software - Windows................................................................................... |
102 |
Uninstalling Scanner Software - OS X ......................................................................................... |
103 |
Where to Get Help............................................................................................................................ |
104 |
Technical Specifications ........................................................................................................................ |
105 |
Windows System Requirements ...................................................................................................... |
105 |
Mac System Requirements .............................................................................................................. |
105 |
General Specifications ..................................................................................................................... |
106 |
Dimension Specifications ................................................................................................................. |
106 |
Electrical Specifications ................................................................................................................... |
107 |
Environmental Specifications ........................................................................................................... |
107 |
USB Interface Specifications............................................................................................................ |
107 |
Safety and Approvals Specifications ................................................................................................ |
108 |
Notices ..................................................................................................................................................... |
109 |
Important Safety Instructions............................................................................................................ |
109 |
Default Delay Times for Power Management for Epson Products.................................................... |
110 |
5
Restrictions on Copying ................................................................................................................... |
110 |
Trademarks...................................................................................................................................... |
111 |
Copyright Notice............................................................................................................................... |
111 |
libTIFF Software Acknowledgment.............................................................................................. |
112 |
A Note Concerning Responsible Use of Copyrighted Materials................................................... |
112 |
Copyright Attribution.................................................................................................................... |
113 |
6

Perfection V19/V39 User's Guide
Welcome to the Perfection V19/V39 User's Guide.
For a printable PDF copy of this guide, click here.
7
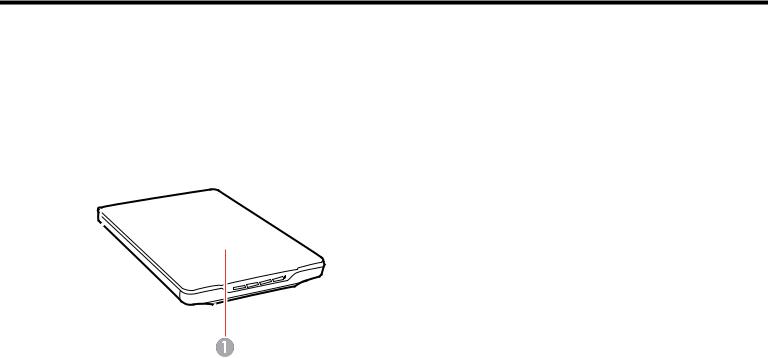
Scanner Basics
See these sections to learn about the basic features of your scanner.
Scanner Parts
Scanner Buttons and Lights
Using the Scanner Stand
Scanner Parts
1 Scanner cover
8
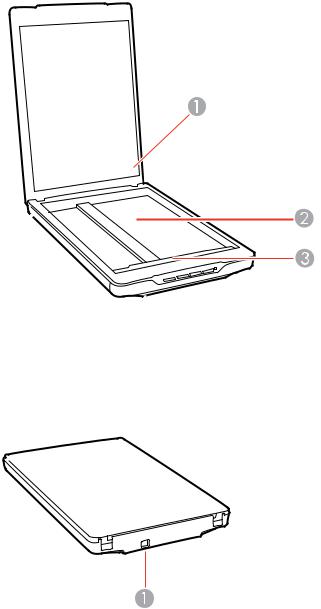
1Document mat
2Scanner glass
3Carriage (beneath scanner glass)
9
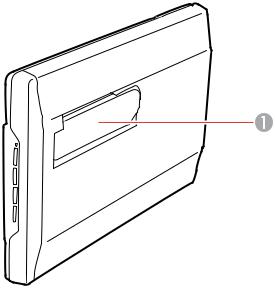
1 USB port
1 Scanner stand
Parent topic: Scanner Basics
10

Scanner Buttons and Lights
1 The PDF button
2The  send button
send button
3The  copy button
copy button
4The  start button
start button
5The status light
Parent topic: Scanner Basics
Related references
Scanner Light Status
Using the Scanner Stand
The scanner can be used in an upright position if surface space is limited.
11
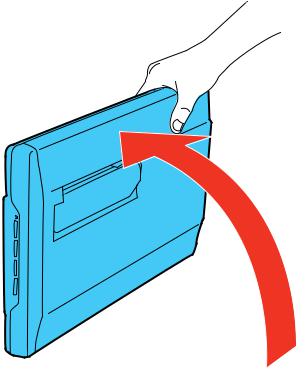
1. Stand the scanner upright.
12
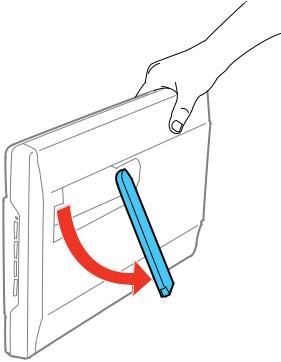
2. Extend the scanner stand from the back of the scanner until it clicks into place.
13
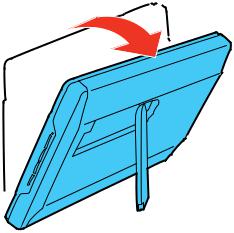
3. Tilt the scanner until it rests on the scanner stand.
14
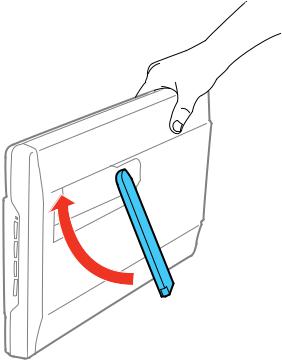
4. To put the scanner stand away, rotate it into the back of the scanner.
Parent topic: Scanner Basics
15

Placing Originals on the Scanner
Follow the instructions here to place your originals on the scanner.
Caution: Do not place anything on top of your scanner or use its cover as a writing surface to avoid damaging it.
Placing Originals on the Scanner Glass
Placing Originals While Using the Scanner Stand
Placing Thick Documents
Placing Originals on the Scanner Glass
You can place originals directly on the scanner glass.
Caution: Do not place heavy objects on the scanner glass and do not press on the glass with too much force, or it may damage the scanner. Do not leave photos on the scanner glass for an extended period, or they may stick to the glass.
16
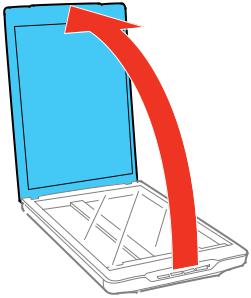
1. Open the scanner cover.
17
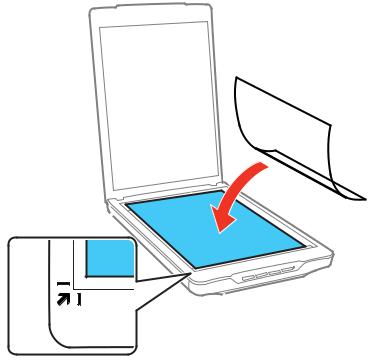
2.Place your original facedown on the scanner glass with the top edge facing as shown. Slide the original to the edges of the indicated corner.
Note: You can place multiple originals on the scanner glass. Make sure they are at least 0.8 inch (20 mm) away from each other.
Note: The edges of your original may be cropped by 0.1 inch (2.5 mm) from the left side and top edges. If you are scanning in Full Auto mode or using thumbnail preview in another mode in Epson
18
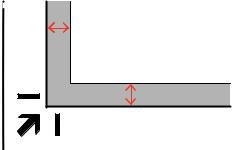
Scan, the edges of your original may be cropped by about 0.24 inch (6 mm) from the top and side edges. Manually position your original away from the edges to prevent cropping.
3. Close the scanner cover gently to keep your original in place.
Parent topic: Placing Originals on the Scanner
Related tasks
Scanning in Full Auto Mode
Placing Originals While Using the Scanner Stand
You can place originals directly on the scanner glass while the scanner stand is extended.
Caution: Do not place heavy objects on the scanner glass and do not press on the glass with too much force, or it may damage the scanner. Do not leave photos on the scanner glass for an extended period, or they may stick to the glass.
Note: You cannot place large or thick documents when the scanner is in a standing position.
19
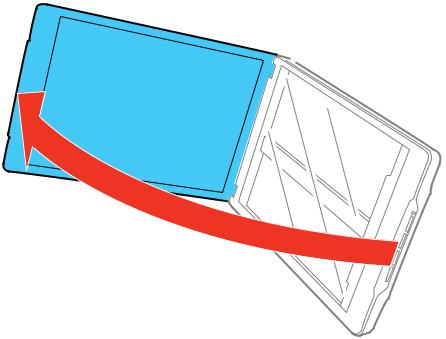
1. Open the scanner cover.
20

2.Place your original facedown on the scanner glass with the top edge facing as shown. Slide the original to the edges of the indicated corner.
Note: The edges of your original may be cropped by 0.1 inch (2.5 mm) from the left side and top edges. If you are scanning in Full Auto mode or using thumbnail preview in another mode in Epson
21
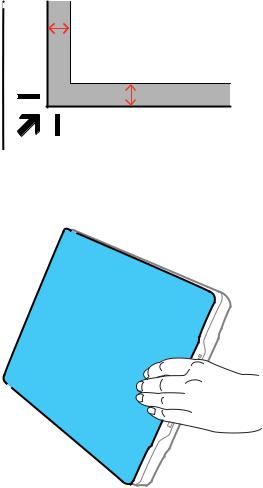
Scan, the edges of your original may be cropped by about 0.24 inch (6 mm) from the top and side edges.
3. Close the scanner cover gently and hold it to keep your original in place.
Parent topic: Placing Originals on the Scanner
Related tasks
Using the Scanner Stand
22
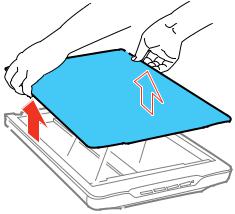
Scanning in Full Auto Mode
Placing Thick Documents
If you are scanning a book or other thick document, you can remove the scanner cover.
1. Hold the scanner cover near the hinges and pull straight up, keeping the cover horizontal.
2.Place your document facedown on the scanner glass.
Note: Press down on your document gently to flatten it and hold the document down as you scan.
3.When you are finished scanning, replace the scanner cover in the reverse order that you removed it.
Parent topic: Placing Originals on the Scanner
23

Scanning
You can scan original documents or photos and save them as digital files.
Starting a Scan
Selecting Epson Scan Settings
Scanning Special Projects
Starting a Scan
After placing your original documents or photos on your product for scanning, start scanning using one of these methods.
Starting a Scan from a Scanner Button
Starting a Scan Using the Epson Scan Icon
Scanning with Document Capture Pro and Document Capture
Starting a Scan from a Scanning Program
Parent topic: Scanning
Starting a Scan from a Scanner Button
You can scan using a button on your scanner. This automatically starts a default scanning program, but you can reassign the buttons to different programs.
Your product automatically selects suitable default scan settings, but you can view or change them as necessary.
1.Make sure you installed the scanner software and connected the scanner to your computer or network.
2.Place the original on your scanner.
24
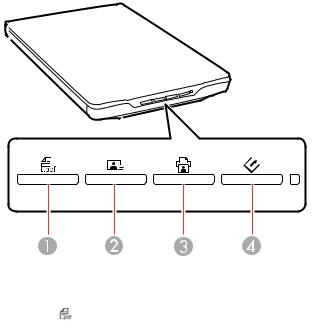
3. Press one of the following buttons on your scanner:
1 The PDF button starts the Scan to PDF utility so you can scan multiple originals directly to a PDF file
2The  send button starts Easy Photo Scan so you can scan your original and send it by email or upload it to a cloud destination.
send button starts Easy Photo Scan so you can scan your original and send it by email or upload it to a cloud destination.
3The  copy button starts the Copy Utility so you can scan your original and print it on a printer connected to your computer
copy button starts the Copy Utility so you can scan your original and print it on a printer connected to your computer
4The  start button starts Epson Scan so you can select your scan mode, settings, and scanned file destination on your computer
start button starts Epson Scan so you can select your scan mode, settings, and scanned file destination on your computer
The designated scan program starts.
Changing Default Scan Button Settings
Parent topic: Starting a Scan
Related tasks
Placing Originals on the Scanner Glass
Placing Originals While Using the Scanner Stand
25
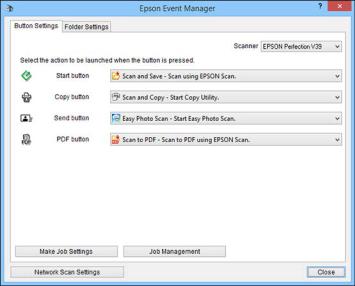
Scanning to a PDF File Using a Scanner Button
Using the Scanner as a Copier - Copy Utility
Related topics
Scanning to Online Destinations Using Easy Photo Scan
Selecting Epson Scan Settings
Changing Default Scan Button Settings
You can view or change the default program and actions performed by each scanner button. You do this using the Event Manager program.
1.Do one of the following to open Event Manager:
•Windows 8.x: Navigate to the Apps screen and select Event Manager.
•Windows (other versions): Click  or Start > All Programs or Programs > Epson Software > Event Manager.
or Start > All Programs or Programs > Epson Software > Event Manager.
•OS X: Open the Applications folder, click Epson Software, and click Event Manager.
You see a window like this:
2. Change the program and action performed by each button as necessary.
26
3. Click Close to close the Event Manager window.
Parent topic: Starting a Scan from a Scanner Button
Starting a Scan Using the Epson Scan Icon
You can start the Epson Scan program to select scan settings, scan, and save the scanned image to a file.
•Windows 8.x: Navigate to the Apps screen and select EPSON Scan under EPSON or EPSON Software.
•Windows (other versions): Click  or Start, and select All Programs or Programs. Select EPSON or EPSON Software and click EPSON Scan.
or Start, and select All Programs or Programs. Select EPSON or EPSON Software and click EPSON Scan.
•OS X: Open the Applications folder, open the Epson Software folder, and double-click the EPSON Scan icon.
Note: With OS X, in addition to scanning with Image Capture, you can download and install Epson Scan scanning software. Epson Scan provides additional image adjustment and photo correction features for enhancing scanned images, and provides an interface for TWAIN-compliant OCR scanning software. To download Epson Scan, visit Epson's driver download site (U.S. downloads or Canadian downloads).
27
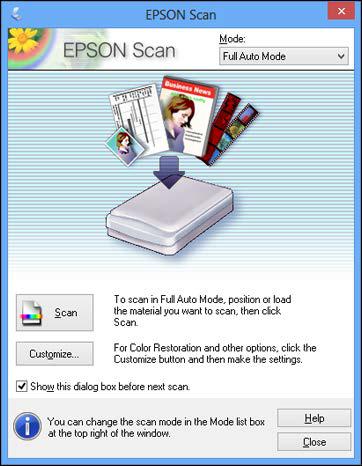
You see an Epson Scan window like this:
Parent topic: Starting a Scan
Scanning with Document Capture Pro and Document Capture
When you scan with Document Capture Pro (Windows) or Document Capture (OS X), the program automatically saves your scanned file on your computer in the folder you specify. You can select settings, preview, and change the scanned file settings as necessary.
28
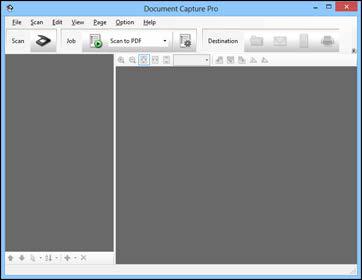
Note: The settings may vary, depending on the software version you are using. See the Help information in Document Capture or Document Capture Pro for details.
1.Do one of the following to start Document Capture Pro (Windows) or Document Capture (OS X):
•Windows 8.x: Navigate to the Apps screen and select Document Capture Pro.
•Windows (other versions): Click  or Start, and select All Programs or Programs. Select EPSON Software, then select Document Capture Pro.
or Start, and select All Programs or Programs. Select EPSON Software, then select Document Capture Pro.
•OS X: Open the Applications folder, select the Epson Software folder, and select Document Capture.
You see a window like this:
2. Click the  Scan icon.
Scan icon.
29
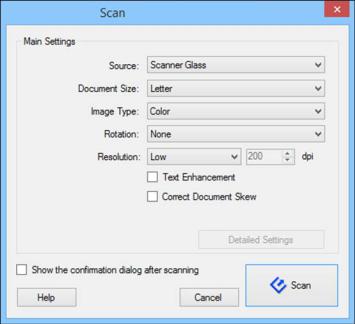
You see a window like this:
Note: If you want to use a scan job that you created instead, select it from the Job list in the
Document Capture Pro or Document Capture window, click the  Start Job button, and skip the rest of these steps.
Start Job button, and skip the rest of these steps.
Note: If you selected Use EPSON Scan in the Scan menu under Scan Settings Screen, the Epson Scan main window opens instead of the Scan screen.
3.Select any displayed scan settings you want to use.
Note: See the Help information in Document Capture Pro or Document Capture for details.
4.If you want to select detailed scan settings, do one of the following:
•Windows: Close the Scan window. Open the Scan menu at the top of the screen, select Scan Settings Screen, and choose Use EPSON Scan. Click the  Scan icon. Choose the Epson Scan mode and select any displayed scan settings you want to use.
Scan icon. Choose the Epson Scan mode and select any displayed scan settings you want to use.
30
 Loading...
Loading...