Epson V30, V300 Photo User manual
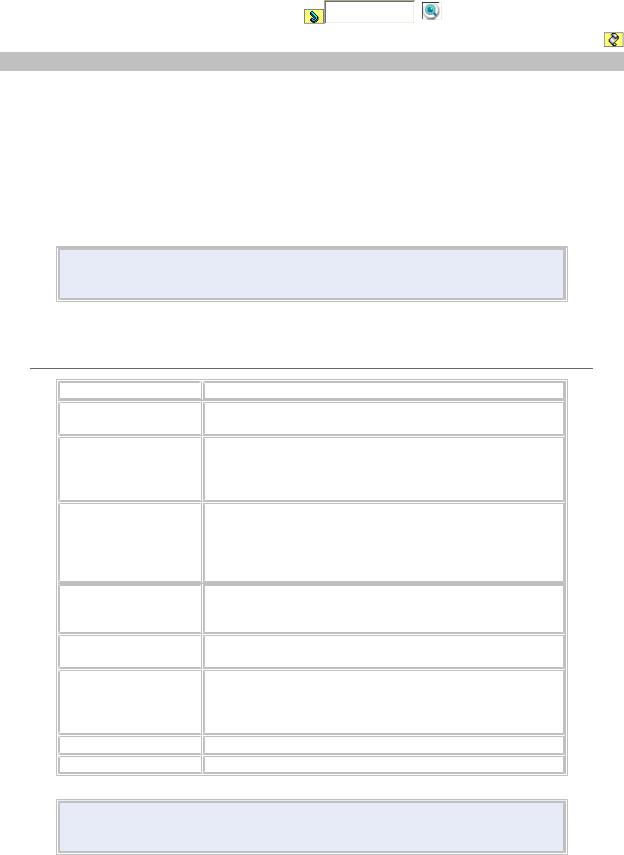
Основная страница > Технические характеристики
 Характеристики сканера
Характеристики сканера
Общие сведения Механические характеристики Электрические характеристики Условия окружающей среды Интерфейсы
Соответствие стандартам и допускам
Примечание
Характеристики могут быть изменены без предварительного уведомления.
Общие сведения
Тип сканера |
Планшетный, цветной |
Фотоэлектрическое Линейный цветной датчик ПЗС |
|
устройство |
|
Эффективных |
40,800 × 56,160 пикселов при разрешении 4800 |
пикселов |
dpi |
|
Область сканирования может уменьшаться при |
|
больших разрешениях. |
Размер документа |
Непрозрачный: |
|
216 × 297 мм A4 или US letter |
|
Прозрачный: |
|
35мм пленка: 6 кадров одновременно |
|
35 мм слайды: до 4 слайдов одновременно |
Разрешение |
4800 dpi (обычное сканирование) |
сканирования |
9600 dpi с технологией Micro Step (детальное |
|
сканирование) |
Выходное |
от 50 до 6400, 9600 и 12800 dpi (от 50 до 6400 с |
разрешение |
шагом в 1 dpi) |
Представление |
16 бит/пиксел для каждого базового цвета |
цвета |
(внутреннее) |
|
16 бит/пиксел для каждого базового цвета |
|
(внешнее) |
Интерфейс |
Высокоскоростной порт USB 2.0 |
Источник света |
Белый светодиод |
Примечание
Максимальное разрешение сканирования с использованием матрицы CCD соответствует ISO 14473.
Верх
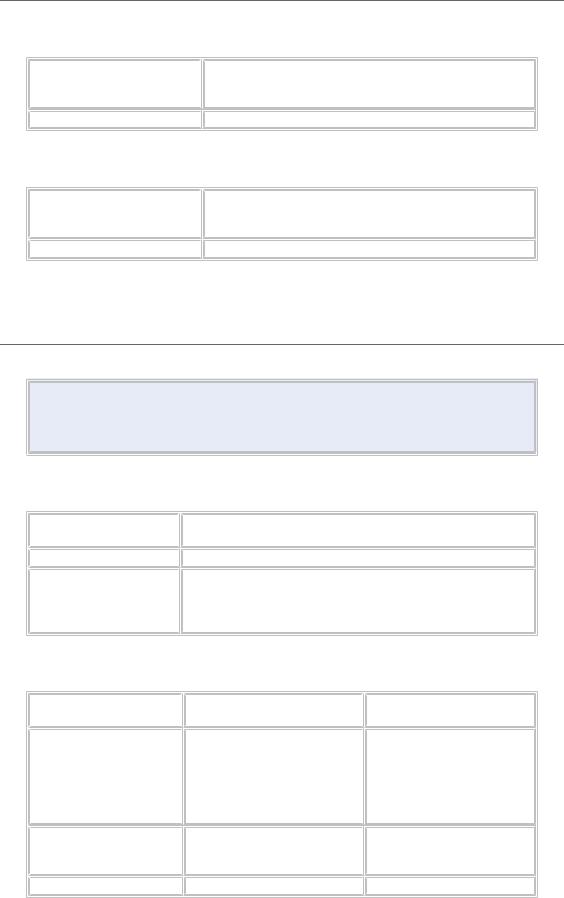
Механические характеристики
Perfection V30 |
|
Размеры |
Ширина: 463 мм |
|
Глубина: 280 мм |
|
Высота: 40,8 мм |
Вес |
Примерно 2,2 кг |
Perfection V300 Photo |
|
Размеры |
Ширина: 430 мм |
|
Глубина: 280 мм |
|
Высота: 67 мм |
Вес |
Примерно 2,8 кг |
Верх
Электрические характеристики
Примечание
Сведения о допустимом напряжении см. на наклейке, расположенной либо на сетевом адаптере, либо на тыльной стороне сканера.
Сканер |
|
|
Номинальное |
Напряжение постоянного тока 13,5 В |
|
напряжение |
|
|
Номинальный ток |
1,5 А |
|
Потребляемая |
14,5 Вт при работе |
|
мощность |
8,0 Вт в режиме ожидания |
|
|
3,7 Вт в спящем режиме |
|
|
0,5 Вт в режиме отключения |
|
Адаптер переменного тока |
|
|
|
|
|
|
Модель на 100—120 В |
Модель на 220— |
Модель |
|
240 В |
A391 UC |
A391 GB |
|
|
|
A391 VD |
|
|
A391 AS |
|
|
A391 BS |
|
|
A391 KR |
|
|
A391 AR |
Диапазон входного |
Напряжение |
Напряжение |
напряжения |
переменного тока от 100 |
переменного тока от |
|
до 120 В |
220 до 240 В |
Номинальный ток |
0,6 А |
0,4 А |
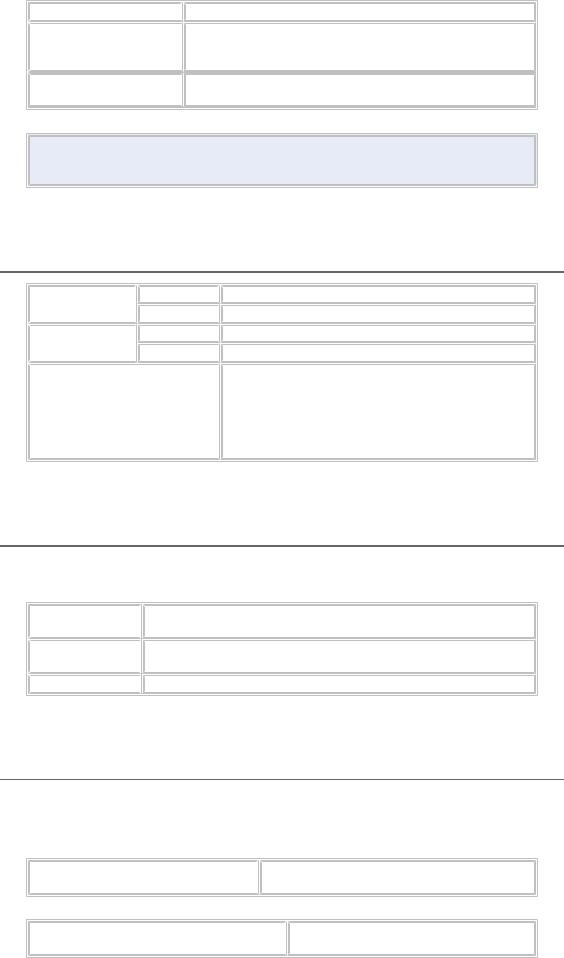
Номинальная частота |
50 — 60 |
Гц |
Номинальное |
Напряжение постоянного тока 13,5 - 14,9 В |
|
выходное |
|
|
напряжение |
|
|
Номинальный |
1,5 А |
|
выходной ток |
|
|
Примечание
Модели адаптеров различаются, в зависимости от страны приобретения.
Верх
Условия окружающей среды
Температура |
Работа |
от 10 |
до 35˚ C |
|
Хранение |
–от 25 до 60˚C |
|
Влажность |
Работа |
от 10 |
до 80%, без конденсации |
|
Хранение |
от 10 |
до 85%, без конденсации |
Условия для работы |
Предназначен для работы в домашних |
||
|
|
и офисных помещениях. |
|
|
|
Не используйте сканер в пыльных местах, а |
|
также в местах, подверженных прямому солнечному свету, или рядом с сильными источниками света
Верх
Интерфейсы
Интерфейс USB |
|
Тип |
Спецификация универсальной последовательной |
интерфейса |
шины версии 2.0 |
Электрический Режимы Full Speed (12 Mбит/с) и High Speed (480 |
|
стандарт |
Mбит/с) спецификации USB 2.0. |
Тип разъема |
Одно гнездо (тип В) |
Верх
Соответствие стандартам и допускам
Сканер |
|
Модель для США: |
|
Электромагнитная |
FCC Part 15 Subpart B Class B |
совместимость |
CAN/CSA-CEI/IEC CISPR22 Class B |
Модель для Европы |
|
Директива об электромагнитной EN 55022 класс B |
|
совместимости 2004/108/EC |
EN 55024 |
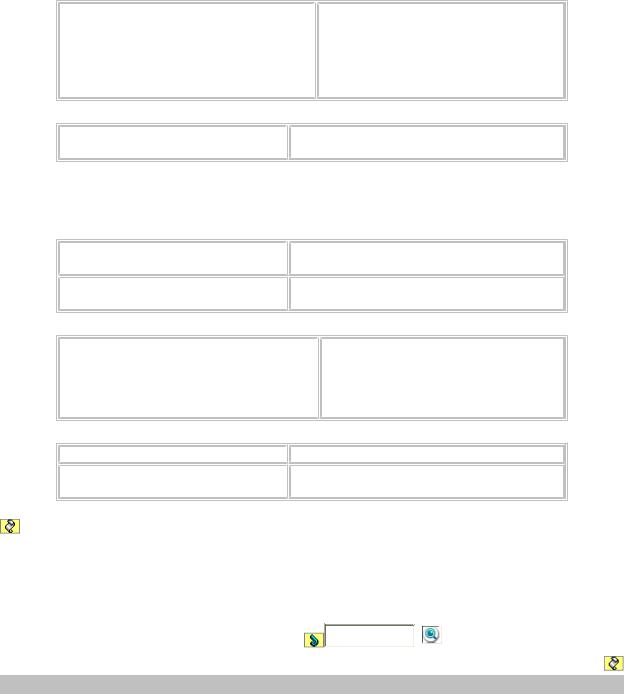
Модель соответствует требованиям ГОСТ Р МЭК 60950-2002 нормативных документов ГОСТ 26329-84 (П.п. 1.2, 1.3)
ГОСТ Р 51318.22-99 (Класс Б) ГОСТ Р 51318.24-99 ГОСТ Р 51317.3.2-99 ГОСТ Р 51317.3.3-99
Модель для Австралии:
Электромагнитная |
AS/NZS CISPR22 Class B |
|
совместимость |
|
|
Адаптер переменного тока |
|
|
Модель для США: |
|
|
Безопасность |
UL60950-1 |
|
|
CAN/CSA-C22.2 No. 60950-1 |
|
Электромагнитная |
FCC Part 15 Subpart B Class B |
|
совместимость |
CAN/CSA-CEI/IEC CISPR22 Class B |
|
Модель для Европы |
|
|
Директива о низком напряжении |
EN 60950-1 |
|
2006/95/EC |
|
EN 55022 класс B |
Директива об электромагнитной |
EN 55024 |
|
совместимости 2004/108/EC |
|
EN 61000-3-2 |
Модель для Австралии: |
|
EN 61000-3-3 |
|
|
|
Безопасность |
AS/NZS 60950.1 |
|
Электромагнитная |
AS/NZS CISPR22 Class B |
|
совместимость |
|
|
Верх
Основная страница > Авторские права и торговые марки
 Авторские права и торговые марки
Авторские права и торговые марки
Никакую часть данного документа нельзя воспроизводить, хранить в поисковых системах или передавать в любой форме и любыми способами
(электронными, механическими, путем копирования, записи или иными) без предварительного письменного разрешения Seiko Epson Corporation. По отношению использования содержащейся здесь информации никаких патентных обязательств не предусмотрено. Равно как не предусмотрено никакой ответственности за повреждения, произошедшие вследствие использования содержащейся здесь информации.
Компания Seiko Epson Corporation и ее филиалы не несут ответственности перед покупателями данного продукта или третьими сторонами за
понесенные ими повреждения, потери, сборы или затраты, вызванные несчастными случаями, неправильным использованием продукта, недозволенной модификацией, ремонтом или изменением продукта.
Seiko Epson Corporation не несет ответственности за любые повреждения или проблемы, возникшие из-за использования любых функций или расходных материалов, не являющихся оригинальными продуктами EPSON (Original EPSON Products) или продуктами, одобренными EPSON (EPSON Approved Products).
EPSON® — зарегистрированная торговая марка, EPSON Perfection™ и Exceed Your Vision — зарегистрированные торговые марки Seiko Epson Corporation. Microsoft®, Windows® и Windows Vista® — зарегистрированные торговые марки Microsoft Corporation.
Adobe®, Adobe Reader®, Acrobat® и Photoshop® — торговые марки Adobe Systems Incorporated.
Apple®, ColorSync® и Macintosh® — зарегистрированные торговые марки Apple Inc.
PhotoImpression® — зарегистрированная торговая марка и MediaImpression™ — торговая марка ArcSoft Incorporated.
Presto! PageManager® — зарегистрированная торговая марка NewSoft Corp. Названия и логотипы ABBYY® и ABBYY FineReader® — зарегистрированные торговые марки ABBYY Software House.
PRINT Image Matching™ и логотип PRINT Image Matching — торговые марки Seiko Epson Corporation.
Авторские права © 2008, Seiko Epson Corporation. Все права защищены. Intel® — зарегистрированная торговая марка Intel Corporation. PowerPC® — зарегистрированная торговая марка International Business Machines Corporation.
EPSON Scan частично основывается на работе Независимой группы по формату JPEG (Independent JPEG Group).
libtif
Copyright © 1988-1997 Sam Leffler Copyright © 1991-1997 Silicon Graphics, Inc.
Permission to use, copy, modify, distribute, and sell this software and its documentation for any purpose is hereby granted without fee, provided that (i) the above copyright notices and this permission notice appear in all copies of the software and related documentation, and (ii) the names of Sam Leffler and Silicon Graphics may not be used in any advertising or publicity relating to the software without the specific, prior written permission of Sam Leffler and Silicon Graphics.
THE SOFTWARE IS PROVIDED "AS-IS" AND WITHOUT WARRANTY OF ANY KIND, EXPRESS, IMPLIED OR OTHERWISE, INCLUDING WITHOUT LIMITATION, ANY WARRANTY OF MERCHANTABILITY OR FITNESS FOR A PARTICULAR PURPOSE.
IN NO EVENT SHALL SAM LEFFLER OR SILICON GRAPHICS BE LIABLE FOR ANY SPECIAL, INCIDENTAL, INDIRECT OR CONSEQUENTIAL DAMAGES OF ANY KIND, OR ANY DAMAGES WHATSOEVER RESULTING FROM LOSS OF USE, DATA OR PROFITS, WHETHER OR NOT ADVISED OF THE POSSIBILITY OF DAMAGE, AND ON ANY THEORY OF LIABILITY, ARISING OUT OF OR IN CONNECTION WITH THE USE OR PERFORMANCE OF THIS SOFTWARE.
Примечание: Прочие названия продуктов упоминаются в документе только
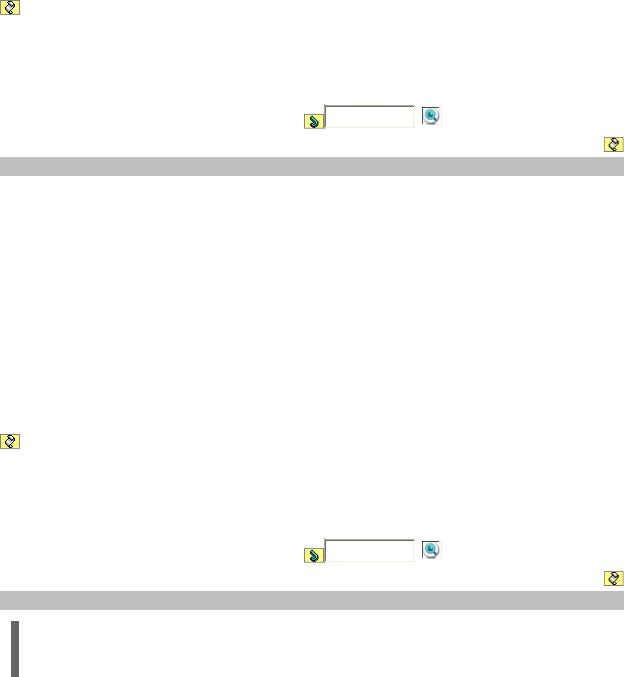
для идентификации и могут являться торговыми марками соответствующих владельцев.
Авторские права © 2008, Seiko Epson Corporation. Все права защищены.
Основная страница > Решение проблем
 Web-сайт технической поддержки
Web-сайт технической поддержки
Web-сайт технической поддержки фирмы EPSON предоставляет помощь по проблемам, которые не удалось решить с помощью информации по поиску и устранению неисправностей, приведенной в документации по вашему принтеру. Если у вас есть Web-браузер и вы можете подключиться к Интернет, то обратитесь к этому сайту по адресу:
Модель Epson Perfection V30: http://support.epson.ru/product.asp?product=560
Модель Epson Perfection V300 Photo: http://support.epson.ru/product.asp?product=559
Основная страница > Решение проблем
Обращение в службу поддержки пользователей продукции EPSON
Если ваше устройство работает неправильно и вы не можете решить проблему, руководствуясь информацией по устранению неисправностей, изложенной в технической документации по вашему продукту, выполните пожалуйста следующие действия.
Сбор информации о продукте
Чтобы быстрее и оперативнее решить ваши проблемы уточните, пожалуйста, следующие данные:
Серийный (заводской) номер вашего продукта EPSON
(этикетка с серийным номером обычно находится на задней стенке корпуса).

Модель продукта.
Версия программного обеспечения.
(Для определения версии нажмите на кнопку About, Version Info (Информация о версии) или аналогичную кнопку в программном обеспечении.)
Марка или модель используемого компьютера.
Название и версия используемой на компьютере операционной системы.
Названия и версии приложений, обычно используемых для работы.
Информация в Интернет
Если вы можете установить связь с Internet и располагаете программой просмотра Web, вы сможете получить доступ к нашему сайту по адресу http://support.epson.ru. Здесь вы найдете информацию о драйверах, оперативные руководства пользователя, а также сможете получить ответы на интересующие вас вопросы.
Также дополнительную информацию по продукту вы сможете найти на нашем сайте http://www.epson.ru.
Помощь продавца
Не забывайте, что ваш продавец может часто помочь вам в определении неисправностей и способах их устранения. Специалисты могут часто решить ваши проблемы быстро и легко, а также дать совет, какие действия следует предпринять далее.
Служба поддержки пользователей EPSON
Вы можете написать письмо на сайте технической поддержки http://support.epson.ru/contacts.shtm.
Вы можете позвонить по телефону 8 (495) 737-3788 и вам помогут решить любую возникшую проблему специалисты Службы оперативной поддержки пользователей EPSON. Кроме того, вы можете воспользоваться бесплатным телефонным номером для поддержки пользователей EPSON в России 8 (800) 200-3788. Список городов,
в которых доступен сервис бесплатной телефонной поддержки, смотрите на нашем сайте http://support.epson.ru.
Сервисные центры
Вы можете получить техническую помощь в авторизованных сервисных центрах EPSON, которые указаны в вашем гарантийном талоне и на нашем сайте в разделе Контактная информация.
Представительство компании «Эпсон Европа Б.В.» (Нидерланды), г. Москва
129110, Москва, улица Щепкина 42, строение 2а, 3 этаж Факс: (495) 777-0357
http://www.epson.ru
Юридический адрес «Эпсон Европа Б.В.»
4-1, Нидерланды, Амстердам 1096EJ, Энтрада 701
Информация о сроке службы изделия
Срок службы данного изделия 3 года с момента приобретения.
К началу
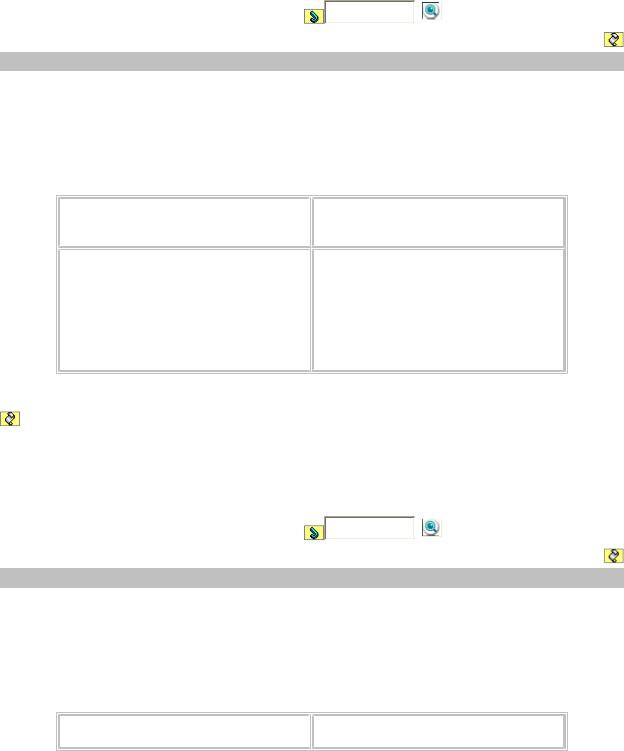
Основная страница > Описание возможностей сканера
 Восстановление цвета
Восстановление цвета
Функция Color Restoration (Восстановление цвета) восстанавливает краски и резкость на изображениях, полученных при сканировании выцветших и расфокусированных цветных фотографий.
Оригинальное изображение |
С применением функции Color |
|
Restoration (Восстановление |
|
цвета) |
Подробнее об использовании данной функции см. в разделе Восстановление выцветших фотографий.
Основная страница > Описание возможностей сканера
 Удаление дефектов
Удаление дефектов
Функция приложения Epson Scan Dust Removal (Удаление дефектов)
предназначена для программного удаления пыли при сканировании пленок или слайдов.
Оригинальное изображение |
С применением функции Dust |
|
Removal (Удаление дефектов) |
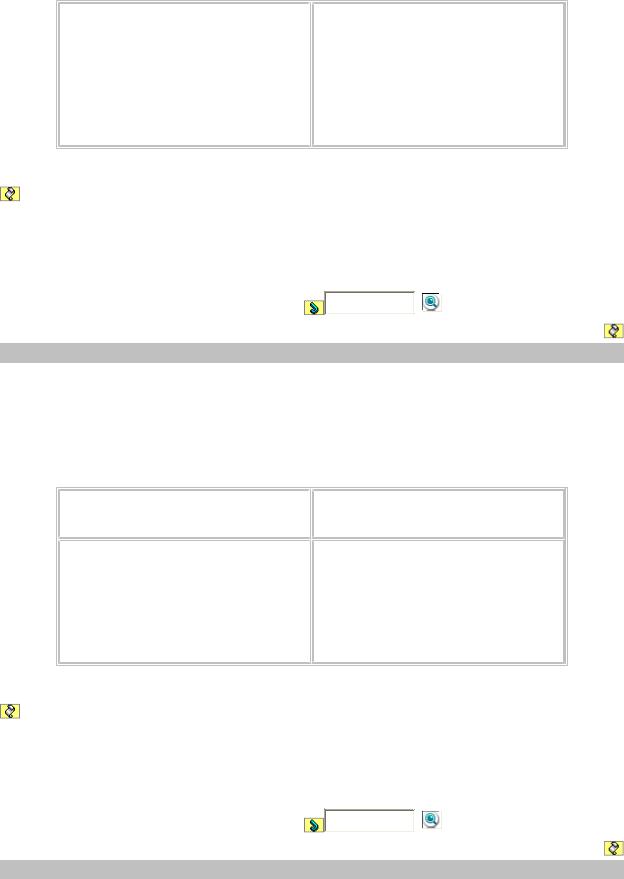
Подробнее об использовании данной функции см. в разделе Удаление следов пыли.
Основная страница > Описание возможностей сканера
 Коррекция фона
Коррекция фона
Функция ПО сканера Backlight Correction (Коррекция фона)
предназначена для осветления темных частей фотографий, которые были сделаны против света.
Оригинальное изображение |
С применением функции |
|
Backlight Correction (Коррекция |
|
фона) |
Подробнее об использовании данной функции см. в разделе Коррекция фотографий снятых против света.
Основная страница > Описание возможностей сканера
 Улучшение текста
Улучшение текста
При сканировании документов вы можете повышать резкость и точность
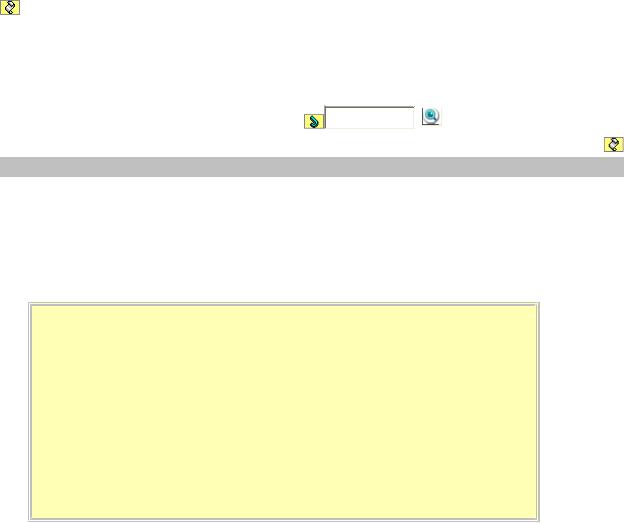
текста с помощью функции Text Enhancement (Улучшение текста)
приложения Epson Scan.
Подробнее об использовании данной функции см. в разделе Улучшение текста.
Основная страница > Обслуживание
 Очистка сканера
Очистка сканера
Для сохранения оптимальной работоспособности сканера, периодически очищайте его следующим образом.
Предостережение
Не нажимайте на стекло планшета слишком сильно.
Не поцарапайте стекло планшета, не используйте для очистки жесткую или абразивную кисть. Поврежденное стекло снизит качество сканирования.
Никогда не очищайте сканер спиртом или растворителем. Эти вещества могут повредить как детали, так и сам корпус.
Будьте осторожны: не пролейте жидкость в механизм сканера и на его электронные компоненты. Это может вывести механизм или электронную схему из строя.
Не распыляйте смазки внутри сканера. Никогда не вскрывайте корпус сканера.
Нажмите и удерживайте кнопку питания в течении трех секунд, чтобы
выключить сканер.
Отсоедините адаптер переменного тока от
сканера.
Протрите внешнюю поверхность сканера тканью, смоченной мягким
моющим средством и водой.
Если стекло планшета для документов загрязнилось, протрите его сухой мягкой тканью. Если стекло запачкано жирными или другими трудноудаляемыми пятнами, смойте их небольшим количеством чистящего средства, нанесенного на мягкую ткань. Вытрите насухо оставшуюся жидкость.
Предостережение
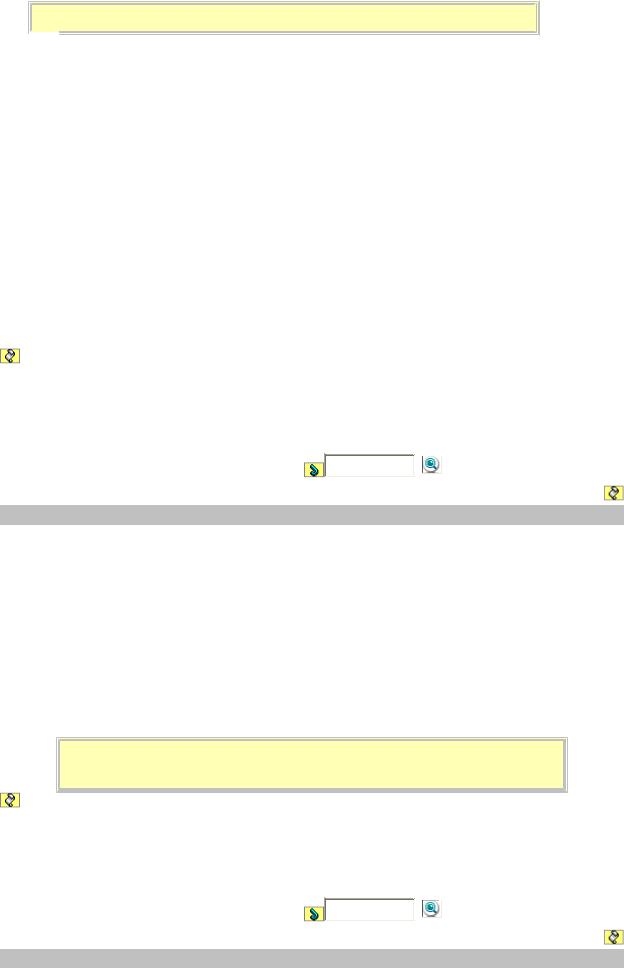
Не наносите чистящее средство непосредственно на стекло сканера.  Снимите подложку для сканирования непрозрачных документов и очистите окно слайд-модуля, как описано в шаге 4.
Снимите подложку для сканирования непрозрачных документов и очистите окно слайд-модуля, как описано в шаге 4.
a. окно слайд-модуля
Убедитесь, что на стекле планшета или на окне слайд-модуля нет пыли. Пыль может привести к появлению пятен на сканированном изображении.
Основная страница > Обслуживание
 Замена лампы
Замена лампы
Яркость лампы сканера со временем снижается. Если лампа перегорает или становится слишком тусклой, то сканер прекращает работу и индикатор работы начинает быстро мигать оранжевым. В этом случае блок с лампой необходимо заменить (обратитесь к специалисту). Подробности узнайте у вашего поставщика. Подробности см. в разделе Обращение в службу поддержки пользователей продукции EPSON.
Предостережение
Никогда не вскрывайте корпус сканера. Если необходим ремонт или регулировка, обратитесь в сервисный центр.
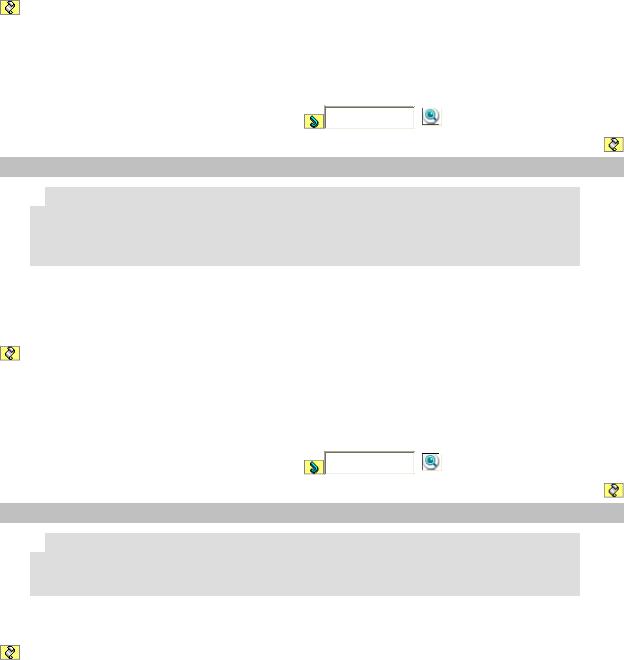
Основная страница > Обслуживание
 Транспортировка сканера
Транспортировка сканера
При транспортировке на длинные расстояния или при длительном хранении во избежание повреждений нужно зафиксировать каретку в исходном положении.
Убедитесь, что каретка находится в исходном положении (справа). В противном случае, включите сканер и подождите, пока каретка вернется
в исходную позицию.
Нажмите и удерживайте кнопку питания в течении трех секунд, чтобы
выключить сканер, затем отсоедините адаптер переменного тока. Отключите кабель USB от
сканера.
Упакуйте сканер в упаковочный материал и оригинальную или похожую коробку.
Основная страница > Описание возможностей сканера
Описание возможностей сканера
С помощью этих функций вы сможете выполнить максимально эффективное сканирование любых фотографий.
Восстановление цвета Удаление дефектов Коррекция фона Улучшение текста
Основная страница > Детали сканера
Детали сканера
В этом разделе описаны элементы сканера.
Элементы сканера Индикатор и кнопки
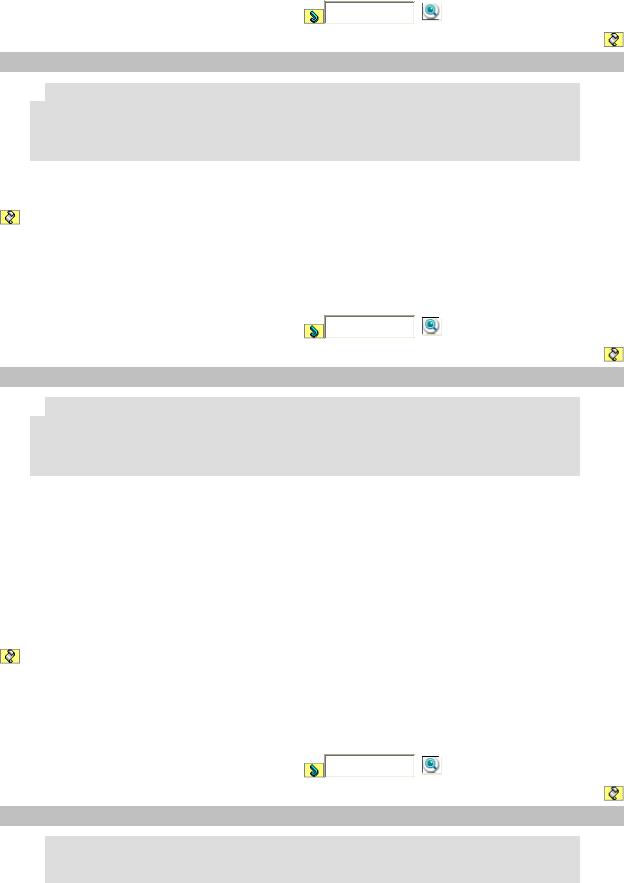
Основная страница > Размещение оригиналов на сканере
Размещение оригиналов на сканере
В данном разделе описывается, как разместить оригинальные документы или фотографии на планшете сканера.
Размещение документов и фотографий
Размещение пленок и слайдов (только Perfection V300 Photo)
Основная страница > Сканирование оригиналов
Сканирование оригиналов
В данном разделе описаны подробные пошаговые процедуры сканирования документов или фотографий.
Запуск Epson Scan
Выбор режима работы приложения Epson Scan Изменение режима сканирования Сканирование в автоматическом режиме Сканирование в офисном режиме Сканирование в простом режиме Сканирование в профессиональном режиме Параметры сохранения файла Подробные инструкции по настройке Завершение сканирования
Основная страница > Сканирование с использованием специальных возможностей сканера и ПО
 Сканирование с использованием
Сканирование с использованием
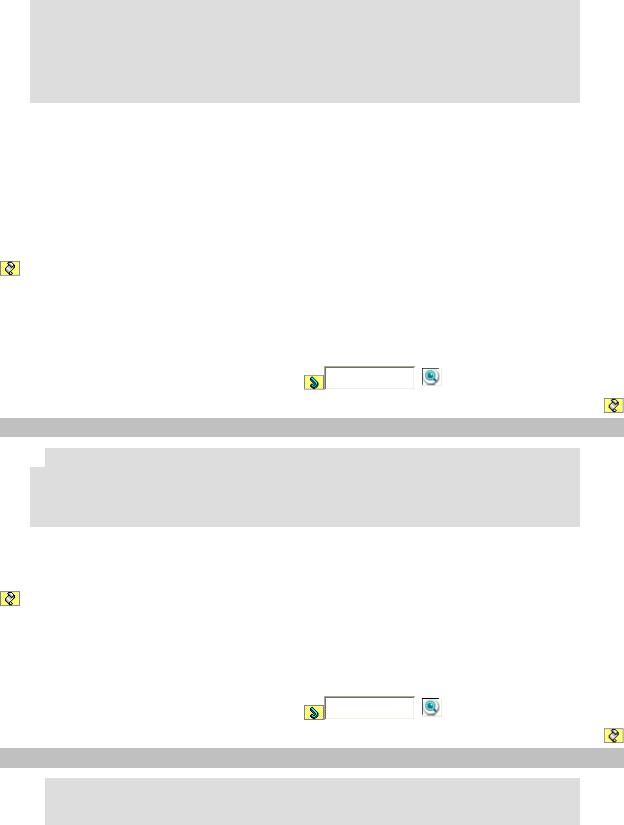
специальных возможностей сканера и ПО
Следуйте инструкциям в данном разделе, чтобы выполнять сканирование, используя специальные возможности сканера и программного обеспечения.
Восстановление выцветших фотографий Удаление следов пыли Коррекция фотографий снятых против света Улучшение текста
Работа с устройством в режиме копирования Сканирование с сохранением документа в файл PDF Сканирование для отправки по электронной почте
Преобразование сканированных документов в текст (технология OCR) Назначение приложения кнопке сканера
Основная страница > Обслуживание
Обслуживание
В этом разделе содержится информация об обслуживании и транспортировке сканера.
Очистка сканера Замена лампы
Транспортировка сканера
Основная страница > Решение проблем
 Решение проблем
Решение проблем
Устранение неполадок
Если при сканировании возникают различные проблемы, обратитесь к этому разделу за инструкциями по устранению неполадок.
Неполадки в работе устройства Проблемы при сканировании Проблемы с качеством сканирования Удаление ПО сканера
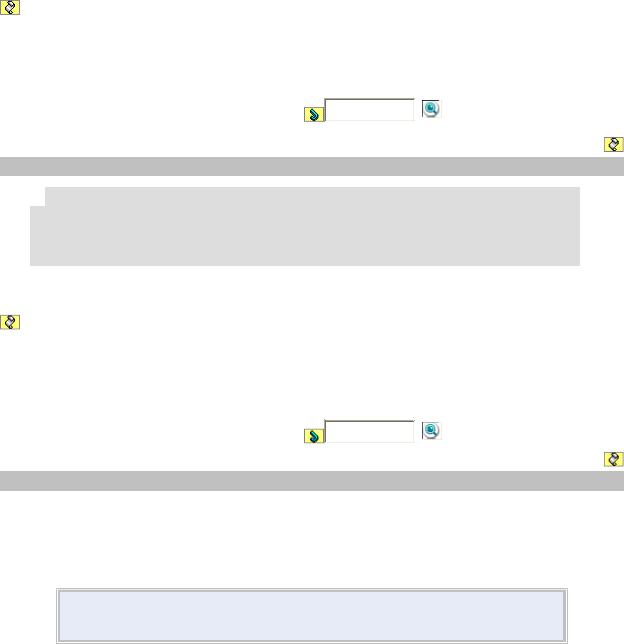
Служба поддержки
Web-сайт технической поддержки
Обращение в службу поддержки пользователей продукции EPSON
Основная страница > Технические характеристики
Технические характеристики
В этом разделе содержатся сведения о технических характеристиках сканера.
Требования к системе Характеристики сканера
Основная страница > Детали сканера
 Элементы сканера
Элементы сканера
Элементы Perfection V300 Photo
Примечание
Элементы, описанные в этой секции, общие и для сканера Perfection V30, и для сканера Perfection V300 Photo.
a. Крышка сканера
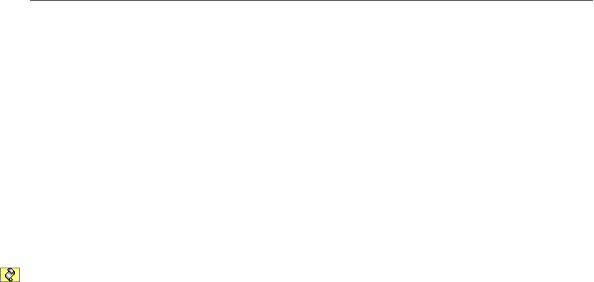
a.Подложка для сканирования непрозрачных документов
b.Планшет
c.Каретка сканера (расположена под планшетом сканера)
a.Разъем USB
b.Разъем для шнура питания
Элементы Perfection V300 Photo
a. окно слайд-модуля
Верх
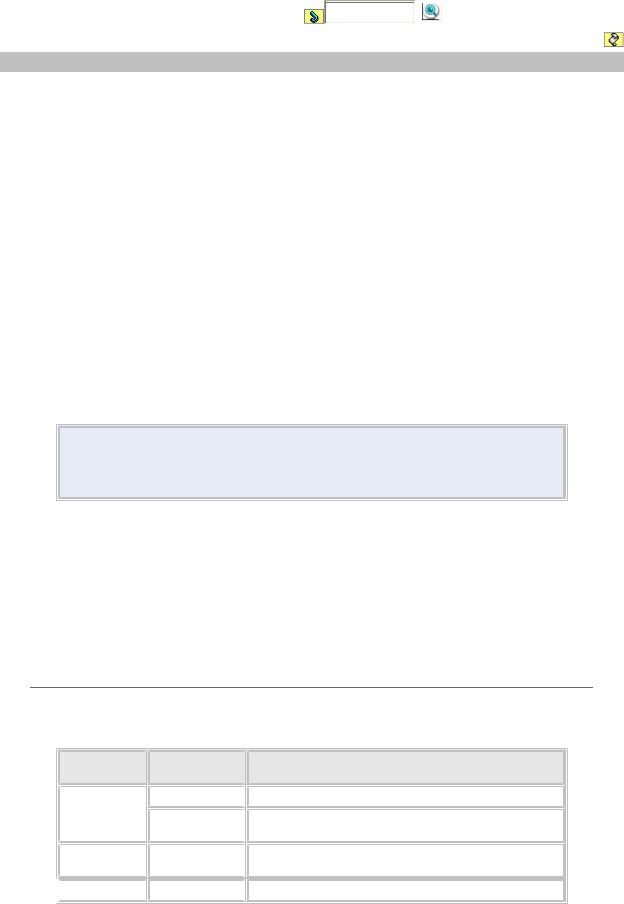
Основная страница > Детали сканера
 Индикатор и кнопки
Индикатор и кнопки
Индикатор
Кнопки На сканере расположены четыре кнопки. Индикатор работы горит при
нормальной работе сканера.
Примечание
Большинство иллюстраций, приведенных в данном разделе, относятся к Perfection V300 Photo, однако описание также относится
ик Perfection V30.
a.Кнопка E-mail
b.Кнопка PDF
c.Кнопка Copy (Копирование)
d. Кнопка Power (Питание) / Start (Пуск) e. Индикатор работы
Индикатор
Индикатор работы расположен между кнопками Power (Питание) / Start (Пуск) и PDF.
Цвет
Зеленый
Оранжевый

 (Нет)
(Нет)
Статус |
Значение |
индикатора |
Готовность к сканированию |
On (Вкл.) |
|
Мигает |
Происходит инициализация или |
|
сканирование |
Мигает |
Произошла ошибка Подробности см. в |
|
разделе Индикатор состояния мигает |
Не горит |
Сканер выключен. |
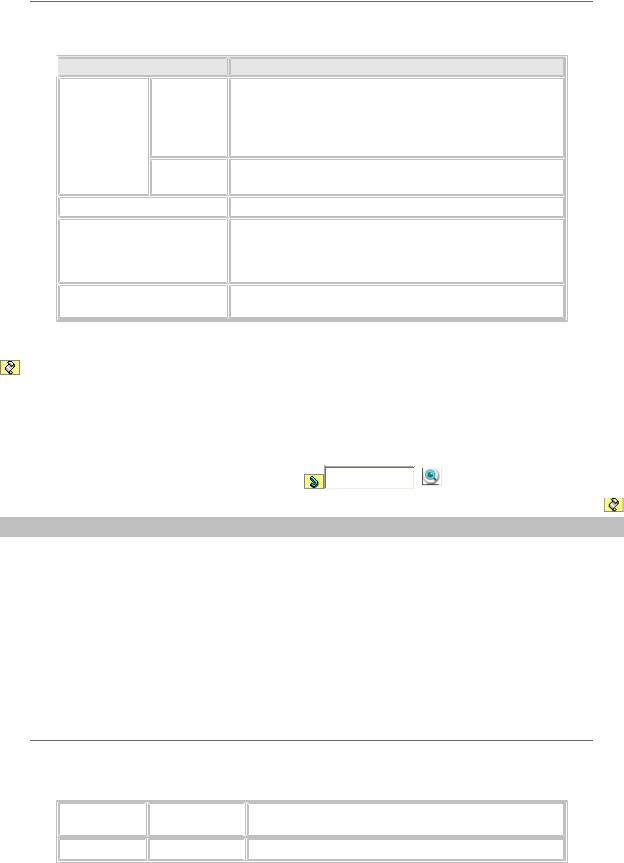
Верх
Кнопки
Перед использованием кнопок сканера убедитесь, что программы Epson Scan и Epson Event Manager установлены.

 Кнопка
Кнопка
Power (Питание) /
Start (Пуск)
|
Функция |
Power |
Нажмите для включения сканера. |
(Питание) |
Нажмите и удерживайте в течении трех |
|
секунд для выключения сканера. (Сканер не |
|
может быть выключен, когда запущено |
|
приложение сканирования.) |
Start |
Запускает приложение Epson Scan |
(Пуск) |
|
Copy (Копирование) Запускает приложение Copy Utility
Электронная почта |
Запускает приложение Epson Scan, |
|
автоматически сканирует оригинал и |
|
открывает окно Send File Via E-mail (Отправить |
|
по E-mail) |
Открывает окно Scan to PDF (Сканировать для |
PDF).
См. раздел Работа с кнопками сканера.
Верх
Основная страница > Решение проблем
 Неполадки в работе устройства
Неполадки в работе устройства
Индикатор состояния мигает Сканер не включается Сканер не выключается
Невозможно запустить Epson Scan
Нажатие на кнопку сканера не приводит к запуску нужного приложения
Индикатор состояния мигает
Индикатор работы расположен между кнопками Power (Питание) / Start (Пуск) и PDF.
Цвет |
Статус |
Значение |
|
индикатора |
|
Зеленый |
On (Вкл.) |
Готовность к сканированию |
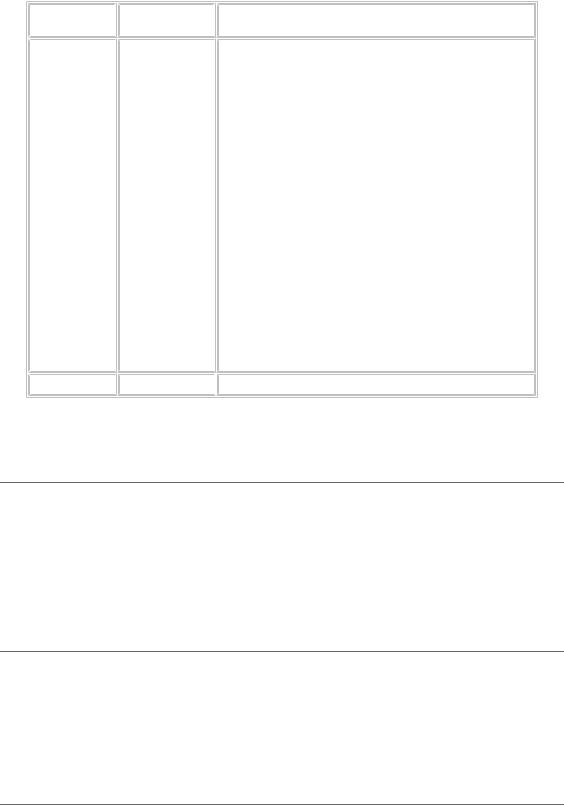
Мигает
Оранжевый Мигает
(Нет) |
Не горит |
Происходит инициализация или сканирование.
Произошла ошибка Проверьте, что сканер правильно
подсоединен к компьютеру. Следуйте инструкциям плаката Установка для подключения сканера к компьютеру. Убедитесь, что ПО сканера установлено полностью. Обратитесь к плакату Установка за инструкциями об установке ПО сканера.
Нажмите и удерживайте кнопку питания в течении трех секунд, чтобы выключить сканер, затем включите его снова. Если индикатор состояния продолжает мигать оранжевым, возможно, сканер неисправен, либо необходимо заменить индикаторные лампы. Подробности см. в разделе Обращение в службу
поддержки пользователей продукции EPSON.
 Сканер выключен
Сканер выключен
Верх
Сканер не включается
Убедитесь, что адаптер переменного тока надежно подключен к сканеру и к работающей электрической розетке.
Удостоверьтесь, что электрическая розетка исправна. Проверьте исправность розетки, подключив к ней другое устройство.
Верх
Сканер не выключается
Нажмите и удерживайте кнопку питания в течении трех секунд, чтобы выключить сканер.
Убедитесь, что приложения сканирования не запущены на компьютере.
Верх
Невозможно запустить Epson Scan
Подождите, пока индикатор не загорится постоянным зеленым светом (готовность к сканированию).
Убедитесь, что сканер включен.
Выключите устройство и компьютер и затем проверьте, что устройство и компьютер надежно соединены интерфейсным кабелем.
Используйте USB-кабель из комплекта поставки или указанный в разделе Интерфейс USB.
Примечание

В некоторых странах USB-кабель может не поставляться в комплекте с устройством.
Подключайте устройство непосредственно к порту USB компьютера либо только через один разветвитель USB. Устройство может работать неправильно, если оно подключено к компьютеру через несколько разветвителей.
Убедитесь, что ваш компьютер поддерживает USB. Подробнее об этом —
в разделе Проверка поддержки стандарта USB вашей операционной системой Windows.
Если вы используете совместимое с TWAIN приложение, например, Adobe Photoshop Elements, убедитесь, что для параметров Scanner (Сканер) или Source (Источник) выбран нужный сканер .
Если вы обновляли операционную систему, необходимо также переустановить Epson Scan. Удалите ПО Epson Scan, как описано в разделе Удаление ПО сканера, затем переустановите его как описано в плакате Start Here (Установка).
Только для Windows:
Убедитесь, что рядом с именем сканера в разделе Imaging devices (Устройства обработки изображений) на вкладке Device Manager (Диспетчер устройств) нет вопросительного (?) или восклицательного (!) знака. Если рядом с именем устройства есть вопросительный (?) или восклицательный (!) знак, или его имя появилось в разделе Unknown devices (Неизвестные устройства), удалите EPSON Scan, как описано в разделе Удаление ПО сканера, и затем переустановите приложение, следую инструкциям с плаката Установки.
Проверка поддержки стандарта USB вашей операционной системой Windows
Сделайте
следующее.
В Windows Vista: Щелкните стартовую кнопку и выберите Control Panel (Панель управления).
В Windows XP: Щелкните кнопку Start (Пуск) и выберите Control Panel (Панель управления).
В Windows 2000 Щелкните Start (Пуск), затем Settings (Настройка) и выберите Control Panel (Панель управления).
Щелкните System and Maintenance (Система и обслуживание), затем
— System (Система) (в Windows Vista) или дважды щелкните значок
System (Система) (в Windows XP и 2000). Сделайте
следующее.
В Windows Vista: Щелкните Device Manager (Устройства), затем щелкните
Continue (Продолжить) в окне User Account Control (Контроль учетных записей).
В Windows XP и 2000: Откройте вкладку Hardware (Оборудование) и щелкните кнопку Device Manager (Диспетчер устройств).
Прокрутите вниз список и раскройте узел Universal Serial Bus controllers (Контроллеры шины USB).
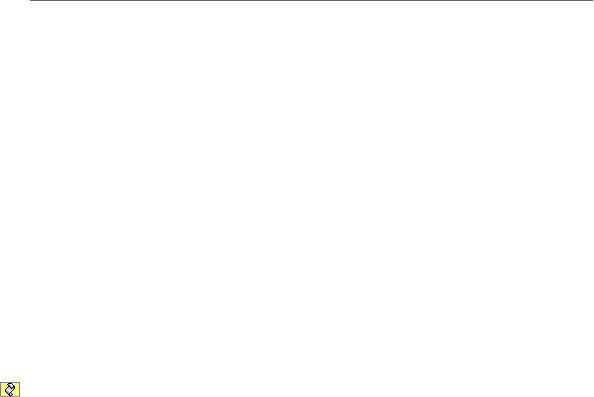
Если в списке присутствуют USB Universal Host Controller (Универсальный хост-контроллер USB) и USB Root Hub (Корневой разветвитель для USB), ваша ОС Windows поддерживает USB.
Попытайтесь выполнить сканирование. Если ваше устройство попрежнему не распознано системой, свяжитесь с продавцом или квалифицированным специалистом. Подробности см. в разделе Обращение в службу поддержки пользователей продукции EPSON.
Верх
Нажатие на кнопку сканера не приводит к запуску нужного приложения
Удостоверьтесь, что приложение Epson Scan установлено правильно.
ВWindows Vista и XP: Щелкните вкладку Events (События) в диалоговом окне Properties (Свойства) сканера и проверьте, что флажок Take no action (Не выполнять никакие действия) снят. Также проверьте, выбрана ли в списке Select an event (Выбор события) нужная кнопка и отмечен ли пункт
Start this program (Запустить эту программу). Подробности см. в разделе Назначение программы в Windows Vista или в разделе Назначение программы в Windows XP.
ВWindows 2000: Щелкните вкладку Events (События) в диалоговом окне Properties (Свойства) сканера и проверьте, что флажок Disable device events (Отключить события устройства) снят. Также проверьте, выбрана ли нужная кнопка в списке Scanner events (События, генерируемые сканером) и выбрано ли нужное приложение в списке Send to this application (Отправить этому приложению). Подробности см. в разделе Назначение программы в Windows 2000.
ВMac OS X: Убедитесь, что вы вошли под именем пользователя, установившего ПО сканера. Остальные пользователи должны сначала запустить из папки Applications (Приложения) утилиту EPSON Scanner Monitor и затем нажать на кнопку для сканирования.
Верх
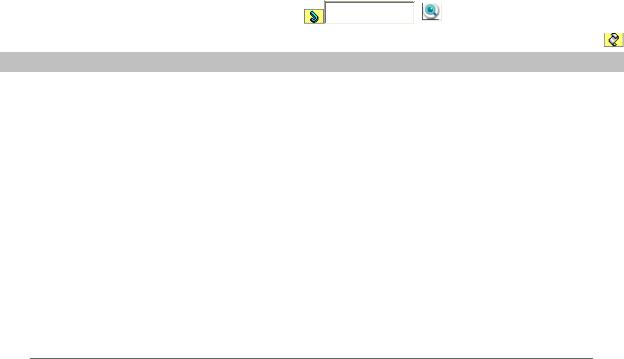
Основная страница > Решение проблем
 Проблемы при сканировании
Проблемы при сканировании
Невозможно отсканировать изображения в режиме просмотра миниатюр При предварительном просмотре в режиме миниатюр изображение расположено неправильно Цвета при предварительном просмотре негативной фотопленки выглядят
необычными (только Perfection V300 Photo)
Невозможно отсканировать несколько изображений одновременно Сканирование в Автоматическом режиме не производится Сканирование занимает слишком много времени Невозможно отсканировать пленку или слайды
Невозможно отсканировать изображения в режиме просмотра миниатюр
При сканировании в режиме Full Auto (Автоматический) или Office (Офисный), функция Просмотр миниатюр недоступна. Измените режим сканирования на Home Mode (Простой) или Professional (Профессиональный). Подробнее
об этом — в разделе Изменение режима сканирования.
Если на сканированных изображениях фон слишком светлый или темный, используйте нормальный режим просмотра и выделите область сканирования. Подробнее об этом — в разделе Предварительный просмотр и выделение области сканирования.
При сканировании пленки, содержащей панорамные и обычные изображения, панорамные кадры не просматриваются. В окне обычного предварительного просмотра выделите области для сканирования. Подробнее об этом —
вразделе Предварительный просмотр и выделение области сканирования. Если сканируется документ большого размера, используйте нормальный режим просмотра и выделите область сканирования. Подробнее об этом —
вразделе Предварительный просмотр и выделение области сканирования. Убедитесь, что параметр Document Type (Тип документа) (в Простом режиме) или параметры Document Type (Тип документа) и Film Type (Тип пленки) (в Профессиональном режиме) установлены верно. Подробнее
об этом — в разделах Сканирование в режиме Home (Простой) и Сканирование в профессиональном режиме.
Щелкните Configuration (Конфигурация), выберите вкладку Preview (Просмотр) и воспользуйтесь ползунокм Thumbnail Cropping Area (Область создания миниатюры) в меню Preview (Просмотр). Подробности см. в справке к приложению Epson Scan.
Верх
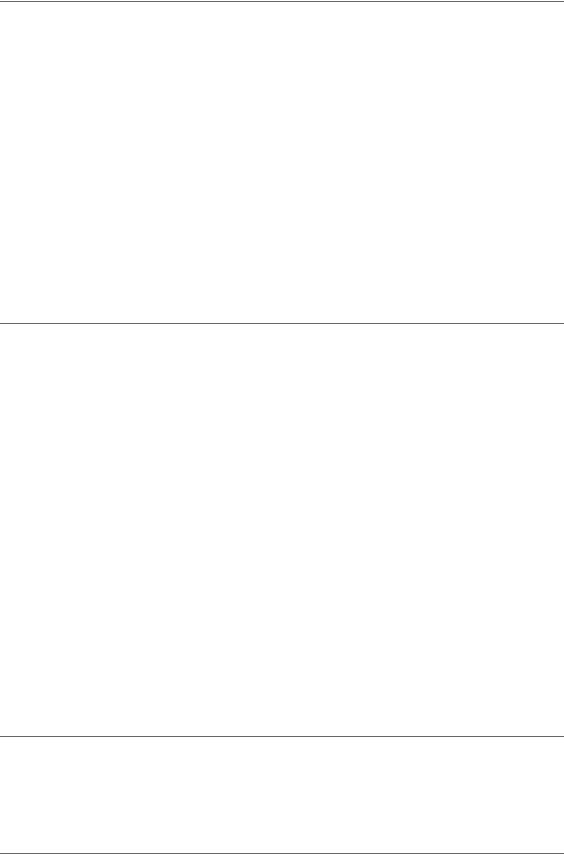
При предварительном просмотре в режиме миниатюр изображение расположено неправильно
Вокне Preview (Просмотр) выделите желаемую область сканирования вручную и затем сканируйте. Подробнее об этом — в разделе Выделение области сканирования в окне предварительного просмотра .
Щелкните Configuration (Конфигурация), выберите вкладку Preview (Просмотр) и воспользуйтесь ползунокм Thumbnail Cropping Area (Область создания миниатюры) в меню Preview (Просмотр). Подробности см. в справке к приложению Epson Scan.
Вокне обычного предварительного просмотра выделите области для сканирования. Подробнее об этом — в разделе Коррекция цвета и другие настройки изображения.
Верх
Цвета при предварительном просмотре негативной фотопленки выглядят необычными (только Perfection V300 Photo)
Убедитесь, что параметр Document Type (Тип документа) (в Простом режиме) или параметры Document Type (Тип документа) и Film Type (Тип пленки) (в Профессиональном режиме) установлены верно. Подробнее об этом — в разделах Сканирование в режиме Home (Простой) и Сканирование в профессиональном режиме.
Если вы работаете в обычном режиме, то при предварительном просмотре темная зона вокруг фотопленки, например рамка держателя фотопленки, воспринимается как белая. Она изменяет экспозицию области сканирования и обусловливает появление более темных изображений. Создайте области выделения вокруг тех мест, которые нужно сканировать, затем щелкните Zoom (Масштабирование) для просмотра выделенной области. Подробнее об этом — в разделе Предварительный просмотр и выделение области сканирования.
Пользуйтесь режимом миниатюр предварительного просмотра вместо обычного режима. Подробнее об этом — в разделе Предварительный просмотр и выделение области сканирования.
Верх
Невозможно отсканировать несколько изображений одновременно
Расположите фотографии на расстоянии не меньше 20 мм друг от друга.
Верх
Сканирование в автоматическом режиме не
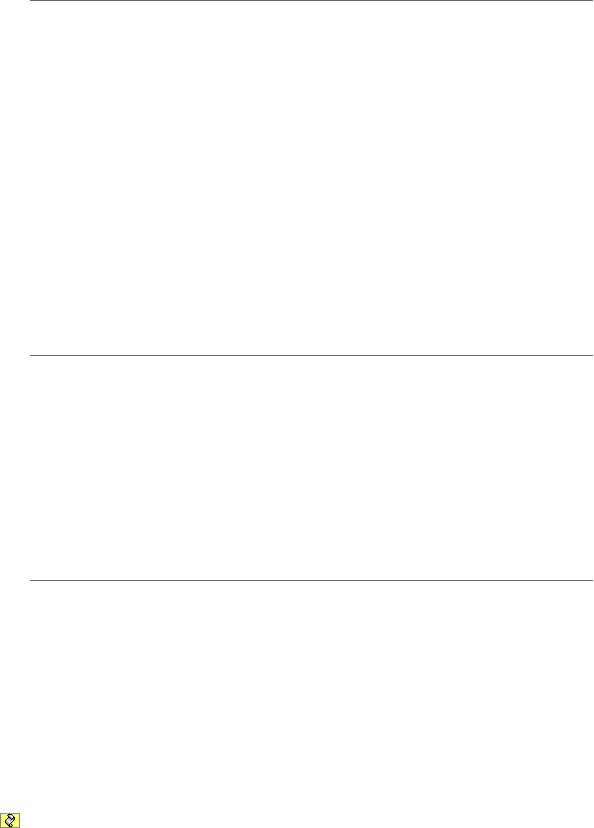
производится
Если вы сканируете изображения со слишком темным или светлым фоном, переключитесь в режим Office (Офисный) илиProfessional (Профессиональный). Для изменения режима сканирования, обратитесь
кразделу Изменение режима сканирования. В окне обычного предварительного просмотра выделите области для сканирования. Подробнее об этом — в разделе Предварительный просмотр и выделение области сканирования.
Если вы сканируете изображения большого формата, например А4, переключитесь в режим Office (Офисный) илиProfessional (Профессиональный). Для изменения режима сканирования, обратитесь
кразделу Изменение режима сканирования. В окне обычного предварительного просмотра выделите области для сканирования. Подробнее об этом — в разделе Предварительный просмотр и выделение области сканирования.
Верх
Сканирование занимает слишком много времени
Чтобы сократить время сканирования, попробуйте отсканировать оригиналы с меньшим разрешением (Resolution). Подробнее об этом — в разделе Выбор необходимого разрешения.
Компьютер с высокоскоростным портом USB 2.0 сканирует быстрее, чем компьютер с портом USB 1.1. Если для подсоединения сканера вы используете USB 2.0, убедитесь, что этот порт соответствует системным требованиям. Подробности см. в разделе Требования к системе.
Верх
Невозможно отсканировать пленку или слайды
Убедитесь, что подложка для сканирования непрозрачных документов снята. Подробнее об этом — в разделе Снятие подложки для сканирования непрозрачных документов.
Убедитесь, что пленка или слайды правильно вставлены в держатель, а держатель правильно расположен на планшете. Подробнее об этом — в разделе Размещение пленок и слайдов (только Perfection V300 Photo). Убедитесь, что параметр Document Type (Тип документа) (в Простом
режиме) или параметры Document Type (Тип документа) и Film Type (Тип пленки) (в Профессиональном режиме) установлены верно. Подробнее об этом — в разделах Сканирование в простом режиме и Сканирование в профессиональном режиме.
Верх
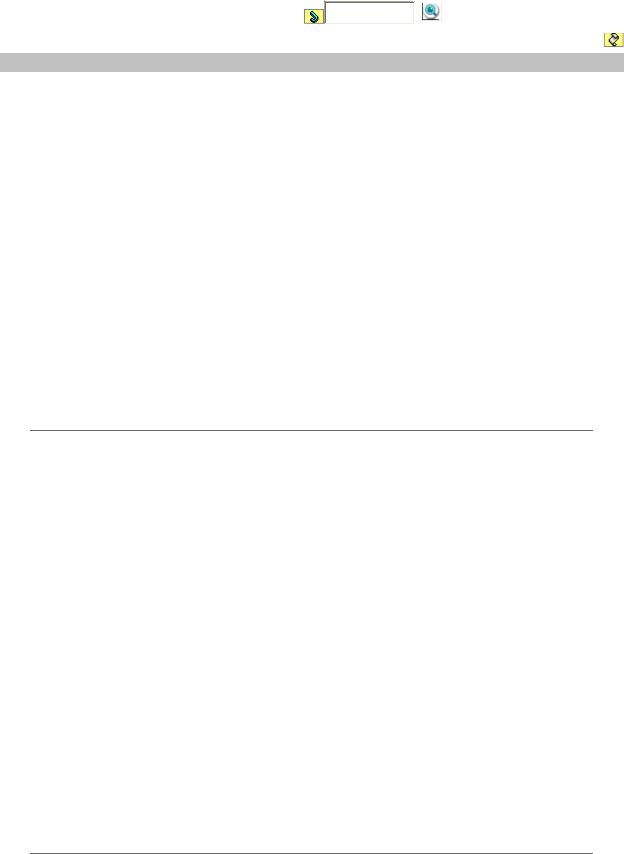
Основная страница > Решение проблем
 Проблемы с качеством сканирования
Проблемы с качеством сканирования
Края оригинала не сканируются Вместо отсканированного изображения получаются только несколько точек
На отсканированном изображении постоянно появляется линия точек Прямые линии изображения получаются ступенчатыми Все изображение искажено или смазано Цветные пятна на краях изображения или цвета искажены Изображение слишком темное
Изображение с обратной стороны оригинала появляется на отсканированном изображении Появление муара на сканированном изображении
Плохая точность оптического распознавания отсканированного текста Цвета отличаются от цветов оригинала На сканированном с пленок или слайдов изображении появляются
интерференционные кольца (только Perfection V300 Photo) Изображения повернуты неверно
Края оригинала не сканируются
При сканировании в режиме Full Auto (Автоматический) или использовании просмотра миниатюр в режимах Home (Простой) и Professional (Профессиональный), располагайте документ или фотографию на планшете, отодвинув его от направляющих на 5 мм по вертикали и горизонтали для предотвращения нежелательной обрезки краев изображения.
Если вы используете обычный предварительный просмотр при сканировании в режимах Office (Офисный), Home (Простой) или Professional (Профессиональный), располагайте документ или фотографию на планшете, отодвинув его от направляющих на 3 мм по вертикали и горизонтали для предотвращения нежелательной обрезки краев изображения.
Верх
Вместо отсканированного изображения получаются только несколько точек
Убедитесь, что документ или фотография размещены на планшете стороной для сканирования вниз. Подробности см. в разделе Размещение документов
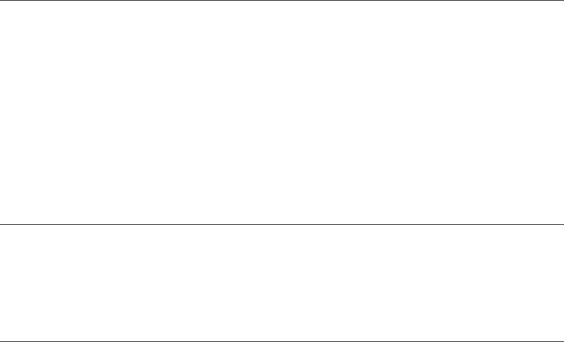
и фотографий.
При сканировании с параметром Black&White (Черно-белое) в офисном, простом или профессиональном режиме, измените параметр Threshold (Порог). Подробнее об этом — в разделе Коррекция цвета и другие настройки изображения.
Верх
На отсканированном изображении постоянно появляется линия точек
Возможно, необходимо очистить планшет или окно слайд-модуля. Очистите планшет. См. раздел Очистка сканера.
Если проблему устранить не удалось, возможно поцарапан планшет или окно слайд-модуля. Обратитесь за помощью в сервисный центр.
См. раздел Обращение в службу поддержки пользователей продукции EPSON.
Верх
Прямые линии изображения получаются ступенчатыми
Проверьте, что документ расположен на планшете без перекоса.
Верх
Все изображение искажено или смазано
Проверьте, что документ или фотография прилегает всей поверхностью к стеклу планшета. Также убедитесь, что оригинал не измят и не скручен.
Убедитесь, что вы случайно не сдвинули документ или фотографию во время сканирования.
Удостоверьтесь, что устройство стоит на плоской устойчивой поверхности. Установите флажок Unsharp Mask (Повышение резкости) в окне режима Office (Офисный) или Professional (Профессиональный). Подробнее об этом — в разделе Коррекция цвета и другие настройки изображения.
В окне профессионального режима выполните настройку параметра Auto Exposure (Автоэкспозиция). Подробнее об этом — в разделе Коррекция цвета и другие настройки изображения.
Щелкните Configuration (Конфигурация), перейдите на вкладку Color (Цвет) и в меню Color (Цвет) выберите Color Contro (Регулировка цвета) и Continuous auto exposure (Постоянная автоэкспозиция). Подробности см. в справке к приложению Epson Scan.
Щелкните Configuration (Конфигурация), перейдите на вкладку Color
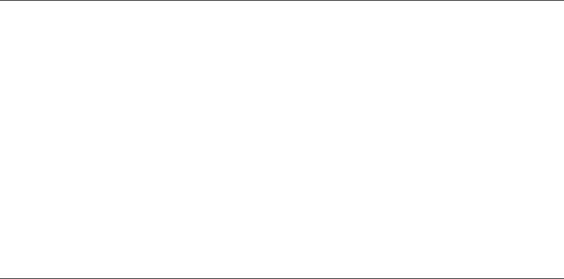
(Цвет) и щелкните Recommended Value (Рекомендованное значение) для возврата к установкам параметра Auto Exposure (Автоэкспозиция) по умолчанию. Подробности см. в справке к приложению Epson Scan.
Увеличьте значение разрешения для вашего документа. Подробнее об этом — в разделе Выбор необходимого разрешения.
Верх
Цветные пятна на краях изображения или цвета искажены
Если сканируемый документ имеет большую толщину или скручен по краям, это может вызывать нарушение цветопередачи. Закройте кромки документа бумагой, чтобы исключить попадание внешнего света.
Верх
Изображение слишком темное
Если оригинал слишком темный, воспользуйтесь функцией Backlight Correction (Коррекция фона) в Простом или Профессиональном режиме. Подробнее об этом — в разделе Коррекция фотографий снятых против света. Проверьте значение параметра Brightness (Яркость) в режиме Office (Офисный), Home (Простой) или Professional (Профессиональный). Подробности см. в справке к приложению Epson Scan.
Щелкните Configuration (Конфигурация) и на вкладке Color (Цвет) измените значение параметраDisplay Gamma (Гамма дисплея)
сканируемого изображения для устройства вывода, например, монитора или принтера в меню Color (Цвет). Подробности см. в справке к приложению Epson Scan.
Щелкните Configuration (Конфигурация), перейдите на вкладку Color (Цвет) и в меню Color (Цвет) выберите Color Contro (Регулировка цвета) и Continuous auto exposure (Постоянная автоэкспозиция). Подробности см. в справке к приложению Epson Scan.
Щелкните Configuration (Конфигурация), перейдите на вкладку Color (Цвет) и щелкните Recommended Value (Рекомендованное значение) для возврата к установкам параметра Auto Exposure (Автоэкспозиция) по умолчанию. Подробности см. в справке к приложению Epson Scan.
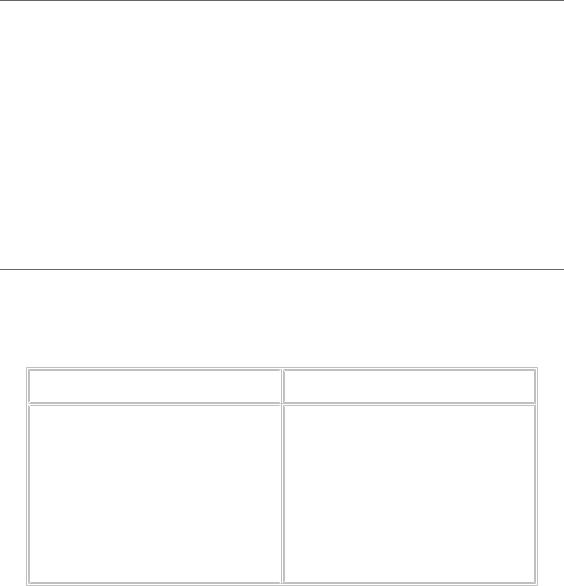
Для настройки яркости щелкните значок Histogram Adjustment (Настройка гистограммы) в режиме Professional (Профессиональный).
Проверьте параметры яркости и контрастности вашего монитора.
Верх
Изображение с обратной стороны оригинала появляется на отсканированном изображении
Если оригинал напечатан на тонкой бумаге, изображение с обратной стороны оригинала может распознаться сканером и появиться на отсканированном изображении. Попытайтесь отсканировать оригинал, положив поверх его лист черной бумаги. Также убедитесь, что для параметров Document Type (Тип документа) и Image Type (Тип изображения) выбраны значения, соответствующие вашему оригиналу. Подробнее об этом — в разделах Сканирование в простом режиме и Сканирование в профессиональном режиме.
Верх
Появление муара на сканированном изображении
Муар (перекрещивающаяся сетка) может появляться на отсканированных изображениях при сканировании печатных материалов. Это результат световой интерференции, которая происходит вследствие разницы в шаге сканирования и растровой сетки.
Оригинальное изображение |
С примененной функцией |
|
Descreening (Удаление растра) |
Установите флажок Descreening (Удаление растра) в режиме Office (Офисный), Home (Простой) или Professional (Профессиональный). В профессиональном режиме настройте параметры функции Descreening (Удаление растра), указав соответствующий документу параметр Screen Ruling (Линиатура), и отключите функцию Unsharp Mask (Повышение резкости). Подробнее об этом — в разделе Коррекция цвета и другие настройки изображения.
Уменьшите значение параметра Resolution (Разрешение). Подробнее об этом — в разделе Выбор необходимого разрешения.
Примечание
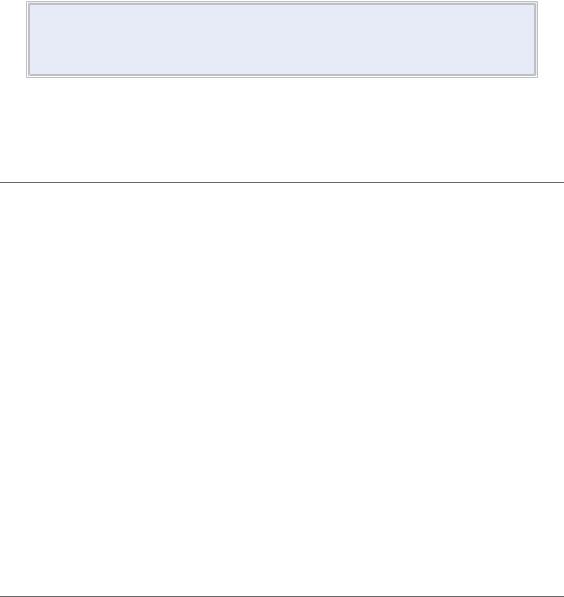
Вы не сможете удалить муар при сканировании пленок, монохромных изображений или при разрешении, большем чем 600 dpi.
Верх
Плохая точность оптического распознавания отсканированного текста
Проверьте, что документ расположен на планшете без перекоса.
В режиме Office (Офисный) или Home (Простой), установите флажок Text Enhancement (Улучшение качества текста).
Настройте параметр Threshold (Порог).
Office Mode (Офисный режим)или Home Mode (Простой режим): Для параметра Image Type (Тип изображения) выберите Black&White (Чернобелое). Попробуйте отрегулировать параметр Threshold (Порог). Подробнее об этом — в разделе Преобразование сканированных документов в текст (технология OCR).
Профессиональный режим: Щелкните кнопку + (Windows) или (Mac OS X) рядом с параметром Image Type (Тип изображения) и выполните подходящие настройки параметра Image Option (Параметры изображения). Попробуйте отрегулировать параметр Threshold (Порог). Подробнее
об этом — в разделе Преобразование сканированных документов в текст (технология OCR).
Обратитесь к документации к программе распознавания текста, чтобы узнать, какие настройки вы должны использовать.
Верх
Цвета отличаются от цветов оригинала
Убедитесь, что параметр Image Type (Тип изображения) выбран правильно. Подробнее об этом — в разделе Сканирование в офисном режиме, Сканирование в простом режиме или Сканирование в профессиональном режиме.
Щелкните Configuration (Конфигурация) и на вкладке Color (Цвет) измените значение параметраDisplay Gamma (Гамма дисплея)
сканируемого изображения для устройства вывода, например, монитора или принтера в меню Color (Цвет). Подробности см. в справке к приложению Epson Scan.
В окне профессионального режима выполните настройку параметра Auto Exposure (Автоэкспозиция). Попробуйте выбрать другое значение параметра Tone Correction (Коррекция тона). Подробнее об этом —
в разделе Коррекция цвета и другие настройки изображения. Щелкните Configuration (Конфигурация), перейдите на вкладку Color
(Цвет) и в меню Color (Цвет) выберите Color Contro (Регулировка цвета) и Continuous auto exposure (Постоянная автоэкспозиция). Подробности см. в справке к приложению Epson Scan.
Щелкните Configuration (Конфигурация), перейдите на вкладку Color (Цвет) и щелкните Recommended Value (Рекомендованное значение) для
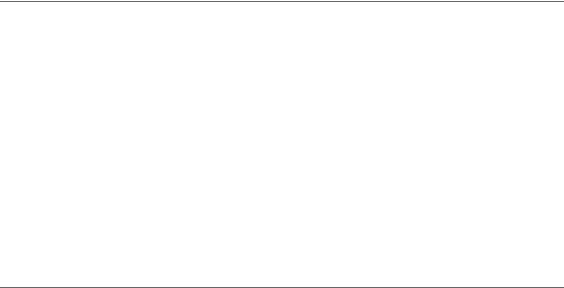
возврата к установкам параметра Auto Exposure (Автоэкспозиция) по умолчанию. Подробности см. в справке к приложению Epson Scan. Щелкните Configuration (Конфигурация), перейдите на вкладку Preview (Просмотр) и в одноименном меню отключите функцию Fast Preview (Быстрый просмотр). Подробности см. в справке к приложению Epson Scan. Убедитесь, что вы включили функцию Embed ICC Profile (Вложение профиля ICC). В окне File Save Settings (Параметры сохранения файла) для параметра Type (Тип) выберитеJPEG или TIFF. Щелкните Options (Параметры) и установите флажок Embed ICC Profile. Для доступа к окну File Save Settings (Параметры сохранения файла), обратитесь к разделу Параметры сохранения файла.
Проверьте функции соответствия цветов и управления цветом вашего компьютера, адаптера монитора и программного обеспечения. Некоторые компьютеры могут изменять цветовую палитру для настройки цветов на вашем экране. См. документацию к оборудованию и ПО.
ВWindows: Используйте систему управления цветом на вашем компьютере, ICM. Добавьте профиль цвета, соответствующий вашему монитору. Достигнуть точного соответствия цветов очень трудно. Информацию о соответствии цветов и калибровке см. в документации к ПО и к монитору.
ВMac OS X: Используйте систему управления цветом на вашем компьютере, ColorSync. Добиться точного соответствия цветов очень трудно. Информацию о соответствии цветов и калибровке см. в документации к ПО и к монитору.
Цвета на отпечатке не в точности соответствуют цветам на мониторе, так как принтеры и мониторы используют различные цветовые системы: мониторы используют RGB (red, green, blue: красный, зеленый и синий), а принтеры — CMYK (cyan, magenta, yellow, black: голубой, пурпурный, желтый и черный).
Верх
На сканированном с пленок или слайдов изображении появляются интерференционные кольца (только Perfection V300 Photo)
Узор из концентрических колец (кольца Ньютона), может появляться на изображении при сканировании прозрачных материалов. Он может появляться, когда пленка скручена.
Расположите пленку или слайды в держателе основной стороной вверх и откройте окно предварительного просмотра в режиме миниатюр. Затем в окне предварительного просмотра переверните изображение с помощью
кнопки Mirroring (Зеркальное отображение). Подробнее об этом — в разделе Коррекция цвета и другие настройки изображения.
Верх
Изображения повернуты неверно
Убедитесь, что документ или фотографии правильно расположены на планшете. Подробнее об этом — в разделе Размещение документов и фотографий.
 Loading...
Loading...