Epson TX219 User Manual
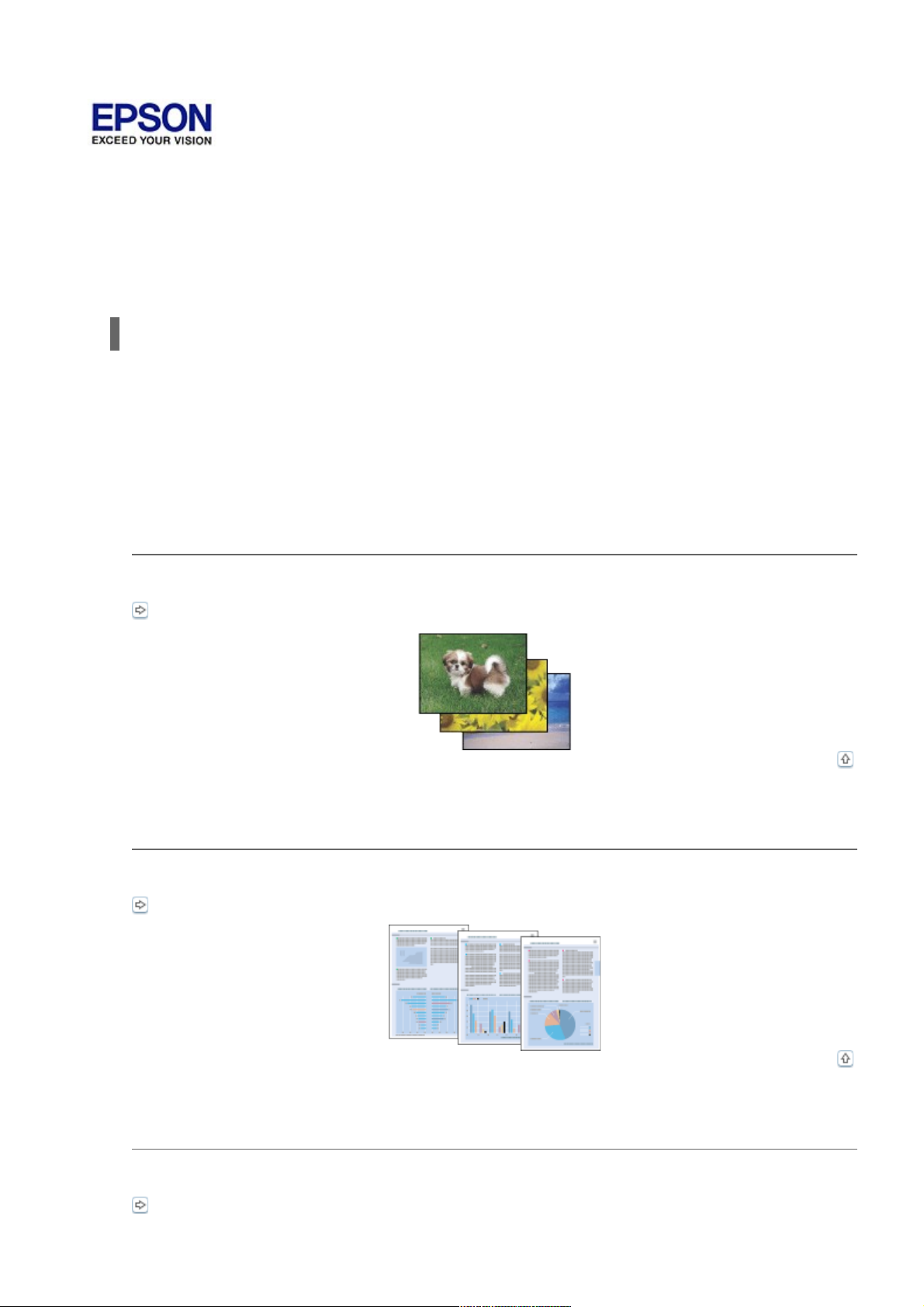
TX219
Руководство пользователя
Введение
Печать фотографий
Печать документов
Печать web-страниц
Печать на конвертах
В этом разделе рассматривается печать в различных режимах.
Печать фотографий
Как печатать фотографии на отдельных листах бумаги различного размера и типа.
См. раздел Печать фотографий
Верх
Печать документов
Как печатать документы на отдельных листах бумаги различного размера и типа.
См. раздел Печать документов
Верх
Печать web-страниц
Как печатать web-страницы так, чтобы правая их часть не обрезалась.
См. раздел Печать web-страниц
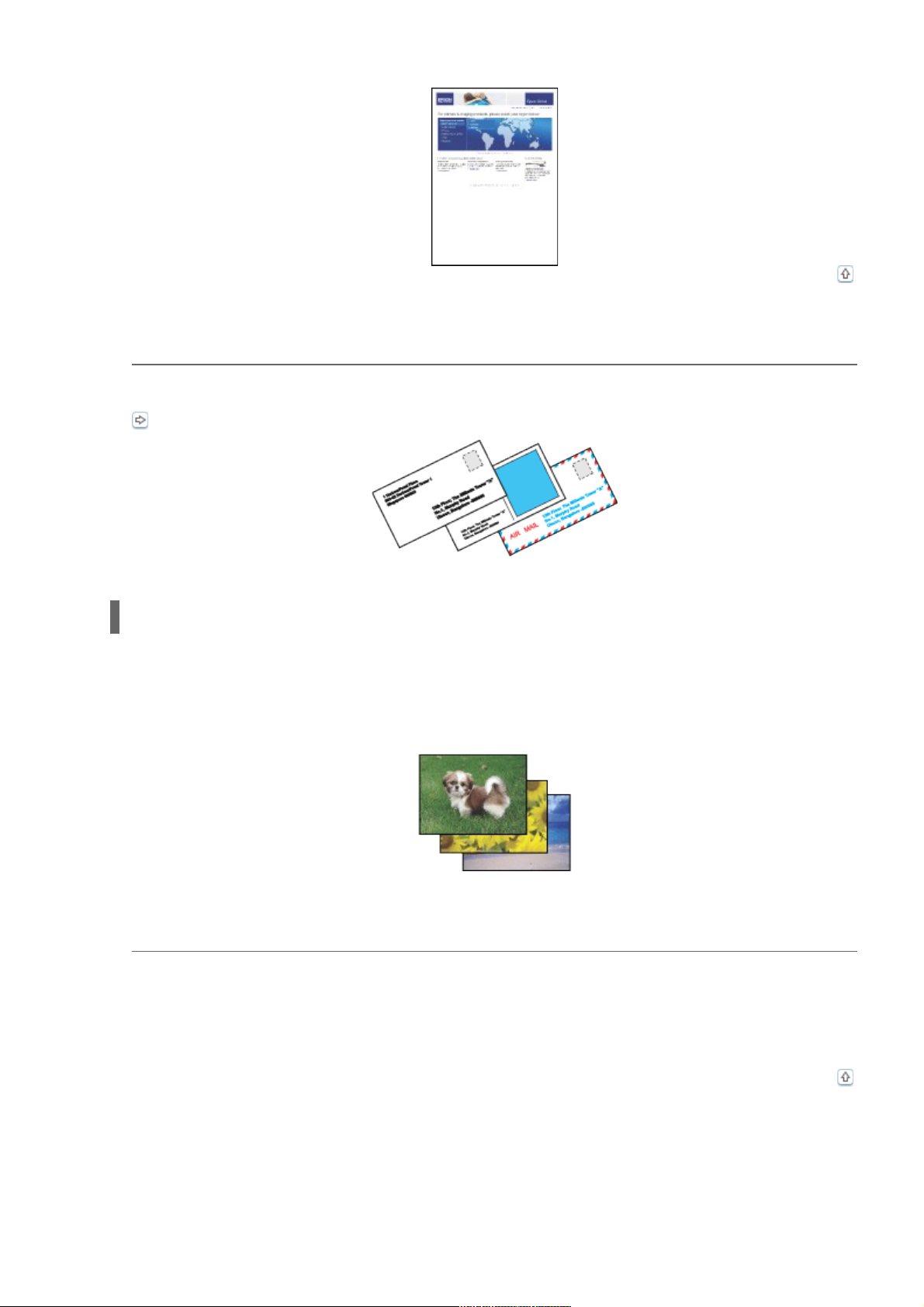
Верх
Печать на конвертах
Как печатать на конвертах.
См. раздел Печать на конвертах
Печать фотографий
Подготовка данных для печати
Бумага для печати без полей
Загрузка бумаги
Печать из программы Epson Easy Photo Print
Печать из других приложений
Подготовка данных для печати
При печати без полей изображение становится чуть больше размера бумаги, и часть
изображения, выходящая за пределы листа, не печатается.
Необходимо подогнать размер изображения под размер бумаги. Если в приложении
настраивается ширина полей, перед печатью установите их равными нулю.
Верх
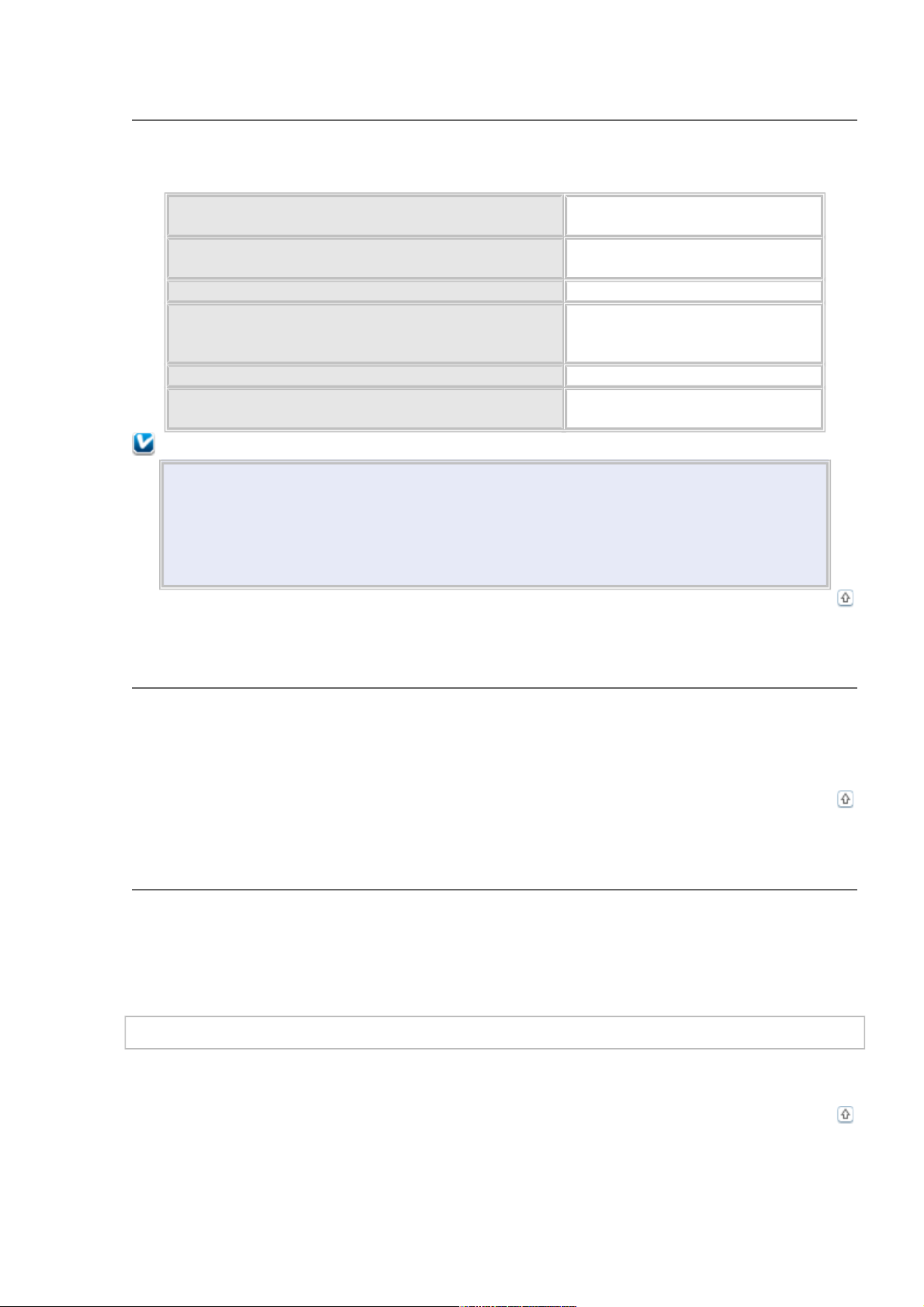
Бумага для печати без полей
Не все типы бумаги позволяют печатать фотографии без полей. Поддерживаемые типы
бумаги для печати без полей перечислены в таблице ниже.
Epson Glossy Photo Paper A4, 10 × 15 см (4 × 6 дюймов),
13 × 18 см (5 × 7 дюймов)
Epson Ultra Glossy Photo Paper A4, 10 × 15 см (4 × 6 дюймов),
13 × 18 см (5 × 7 дюймов)
Epson Matte Paper - Heavyweight A4
Epson Premium Glossy Photo Paper A4, 10 × 15 см (4 × 6 дюймов),
13 × 18 см (5 × 7 дюймов),
16:9 wide size (102 × 181 мм)
Epson Premium Semigloss Photo Paper A4, 10 × 15 см (4 × 6 дюймов)
Epson Photo Paper A4, 10 × 15 см (4 × 6 дюймов),
13 × 18 см (5 × 7 дюймов)
Примечание:
Печать в этом режиме занимает больше времени, чем обычно.
Качество печати может ухудшиться в верхней и нижней части отпечатка, или
эти области могут быть смазаны, если производится печать на бумаге,
отличной от рекомендованной выше. Перед печатью больших объемов
напечатайте одну страницу, чтобы проверить качество.
Верх
Загрузка бумаги
О загрузке бумаги см. следующий раздел.
Загрузка бумаги
Об использовании специальных носителей Epson см. следующий раздел.
Использование специальной бумаги
Верх
Печать из программы Epson Easy Photo Print
Самый простой и быстрый способ печати фотографий без полей, с полями или
с рамками — использовать программу Epson Easy Photo Print с прилагаемого компакт-
диска. Epson Easy Photo Print также поможет вам улучшить качество фотографий.
Запуск Epson Easy Photo Print
Подробности о запуске Epson Easy Photo Print см. в следующем разделе.
Запуск Epson Easy Photo Print
Верх
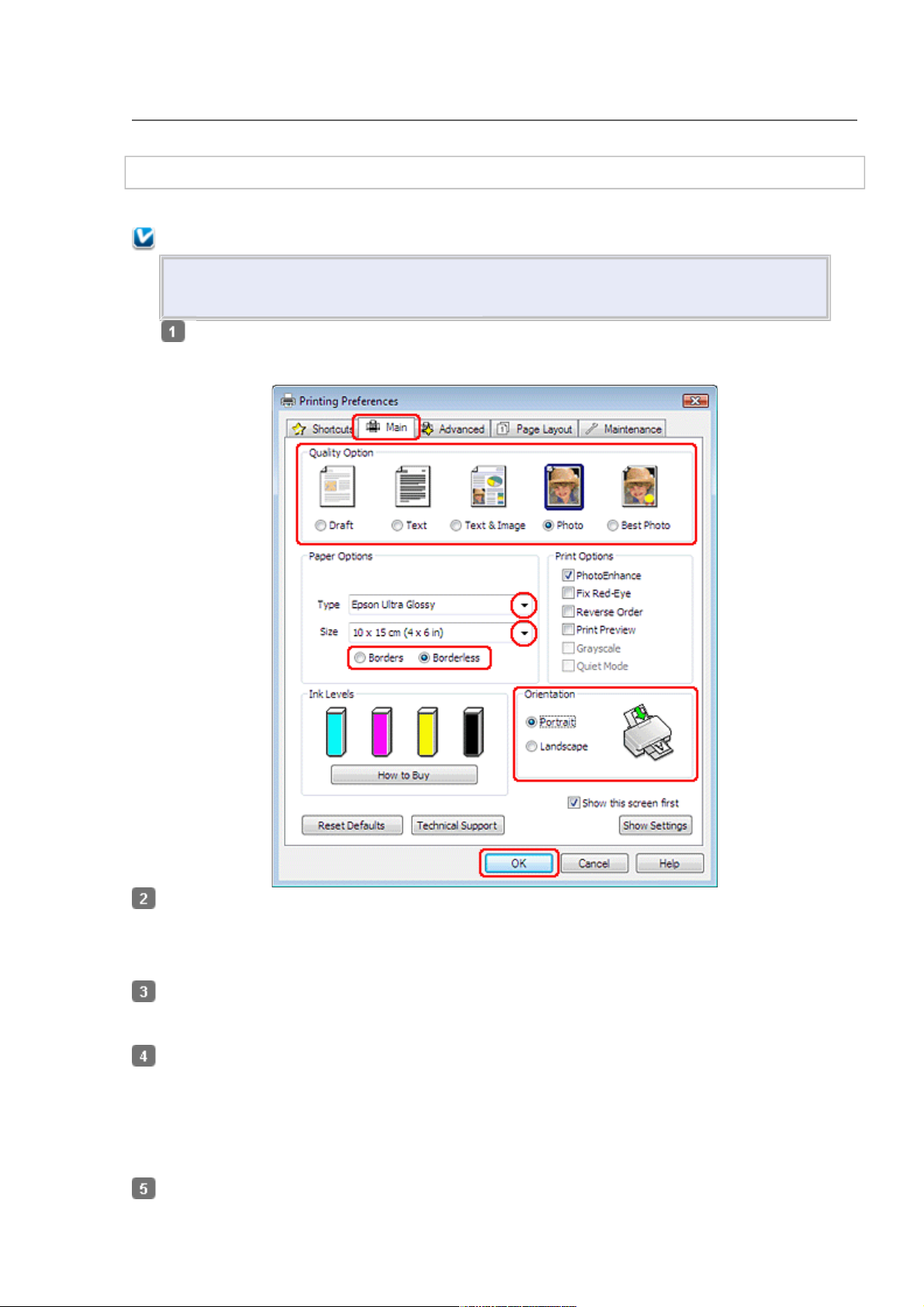
Печать из других приложений
Настройки драйвера в Windows
Чтобы выполнить настройки печати, сделайте следующее.
Примечание:
Иллюстрации, приведенные в данном разделе, относятся к моделям
SX410/TX410 Series.
Откройте окно драйвера
принтера.
Доступ к ПО принтера в Windows
Откройте вкладку Main (Главное) и выберите один из рекомендуемых ниже
параметров Quality Options (Качество).
Photo (Фото) для хорошего качества и высокой скорости печати;
Best Photo (Наилучшее фото) для наилучшего качества печати.
Выберите подходящее значение параметра Type
(Тип).
Выбор правильного типа носителя
Установите флажок Borderless (Без полей) для печати без полей.
Если вы хотите контролировать величину изображения, выходящуюю за края бумаги,
щелкните вкладку Page Layout (Макет), выберите для параметра Enlargement Method
(Метод расширения) значение Auto Expand (Автоматическое расширение) и
переместите ползунок Expansion (Увеличение).
Выберите подходящее значение параметра Size (Размер).
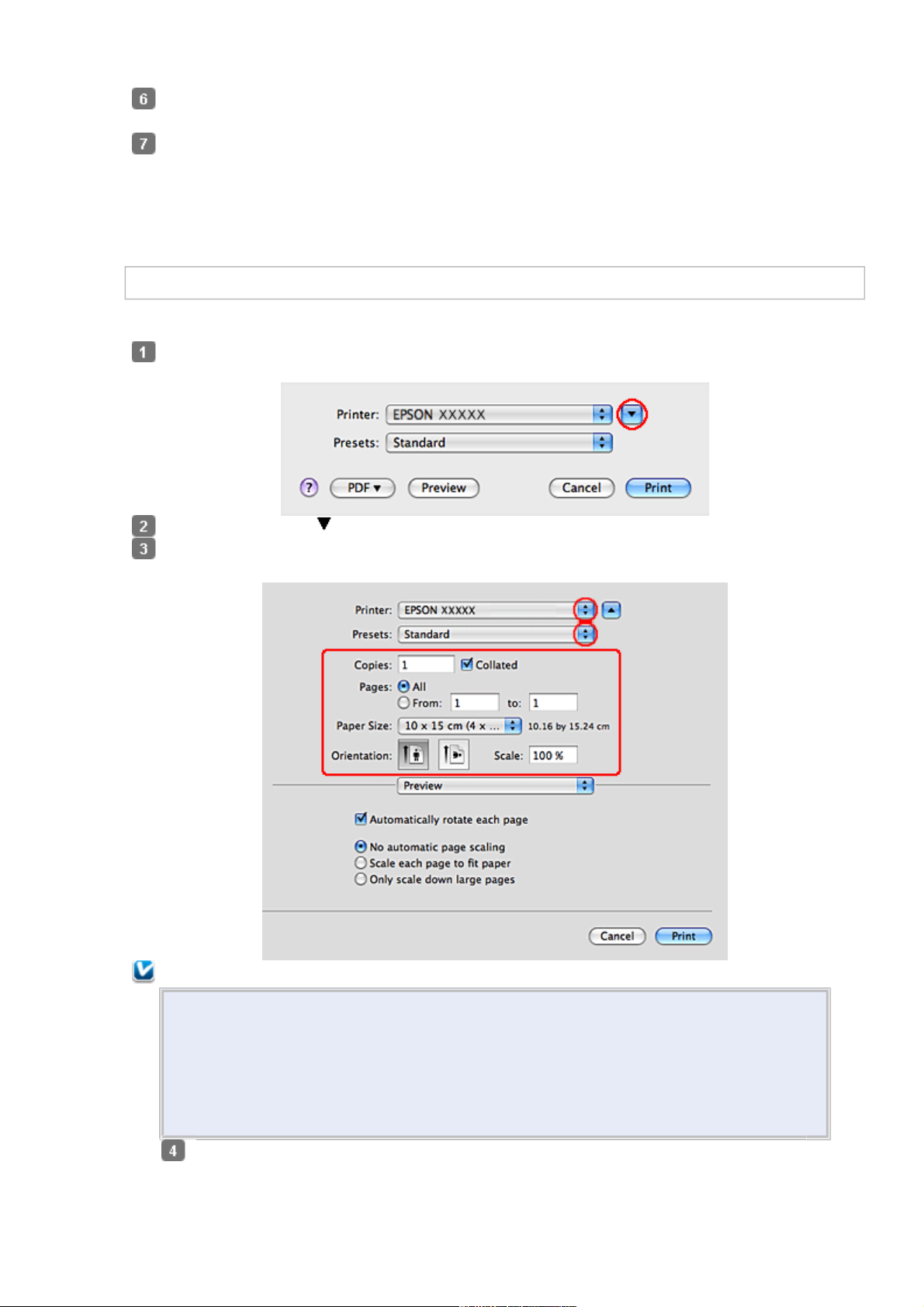
Выберите ориентацию отпечатка: Portrait (Книжная) или Landscape
(Альбомная).
Щелкните OK, чтобы закрыть окно настроек
принтера.
Завершив действия, перечисленные выше, напечатайте одну тестовую копию
и проверьте результаты печати перед тем, как печатать все задание.
Настройки драйвера в Mac OS X 10.5
Чтобы выполнить настройки печати, сделайте следующее.
Откройте диалоговое окно Print (Печать).
Доступ к драйверу принтера в Mac OS X
Щелкните кнопку , чтобы раскрыть список.
Выберите используемый принтер для параметра Printer (Принтер), затем выполните
подходящие настройки.
Примечание:
В некоторых приложениях часть элементов этого диалогового окна могут быть
недоступны. В этом случае в меню File (Файл) вашего приложения щелкните
Page Setup (Параметры страницы) и затем выполните нужные настройки.
Для параметра Paper Size (Размер бумаги) установите флажок XXX (Sheet
Feeder — Borderless) [XXX (Податчик бумаги — Без полей)] для печати
без полей.
В раскрывающемся меню выберите Print Settings (Параметры печати).
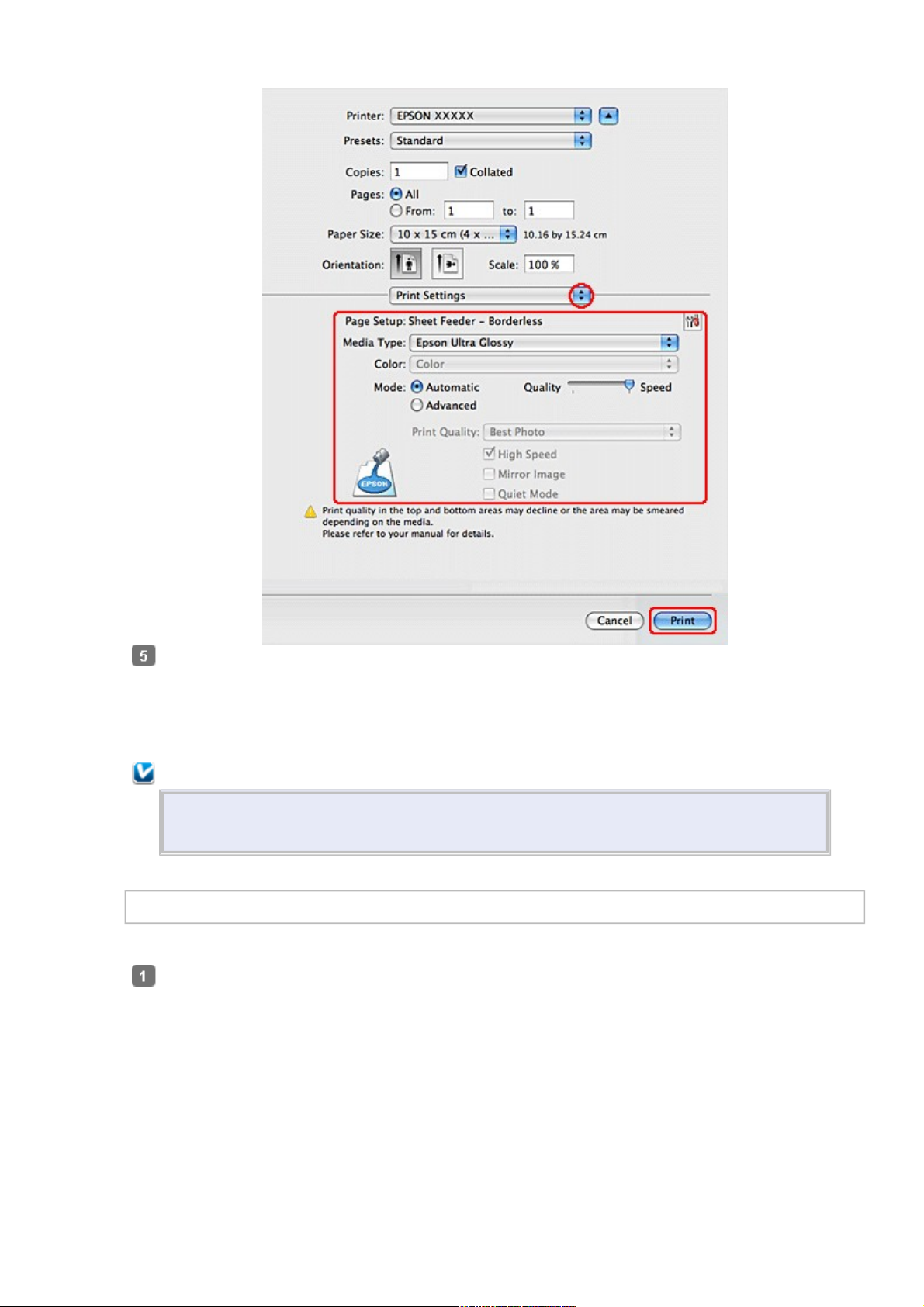
Выберите желаемые параметры. Подробности о параметре Print Settings
(Параметры печати) см. в интерактивной справке.
Выбор правильного типа носителя
Завершив действия, перечисленные выше, напечатайте одну тестовую копию
и проверьте результаты печати перед тем, как печатать все задание.
Примечание:
Можно задавать размер части изображения, выходящей за границу листа при
печати без полей. См. интерактивную справку.
Настройки драйвера в Mac OS X 10.3 или 10.4
Чтобы выполнить настройки печати, сделайте следующее.
Откройте диалоговое окно Page Setup (Параметры
страницы).
Доступ к драйверу принтера в Mac OS X
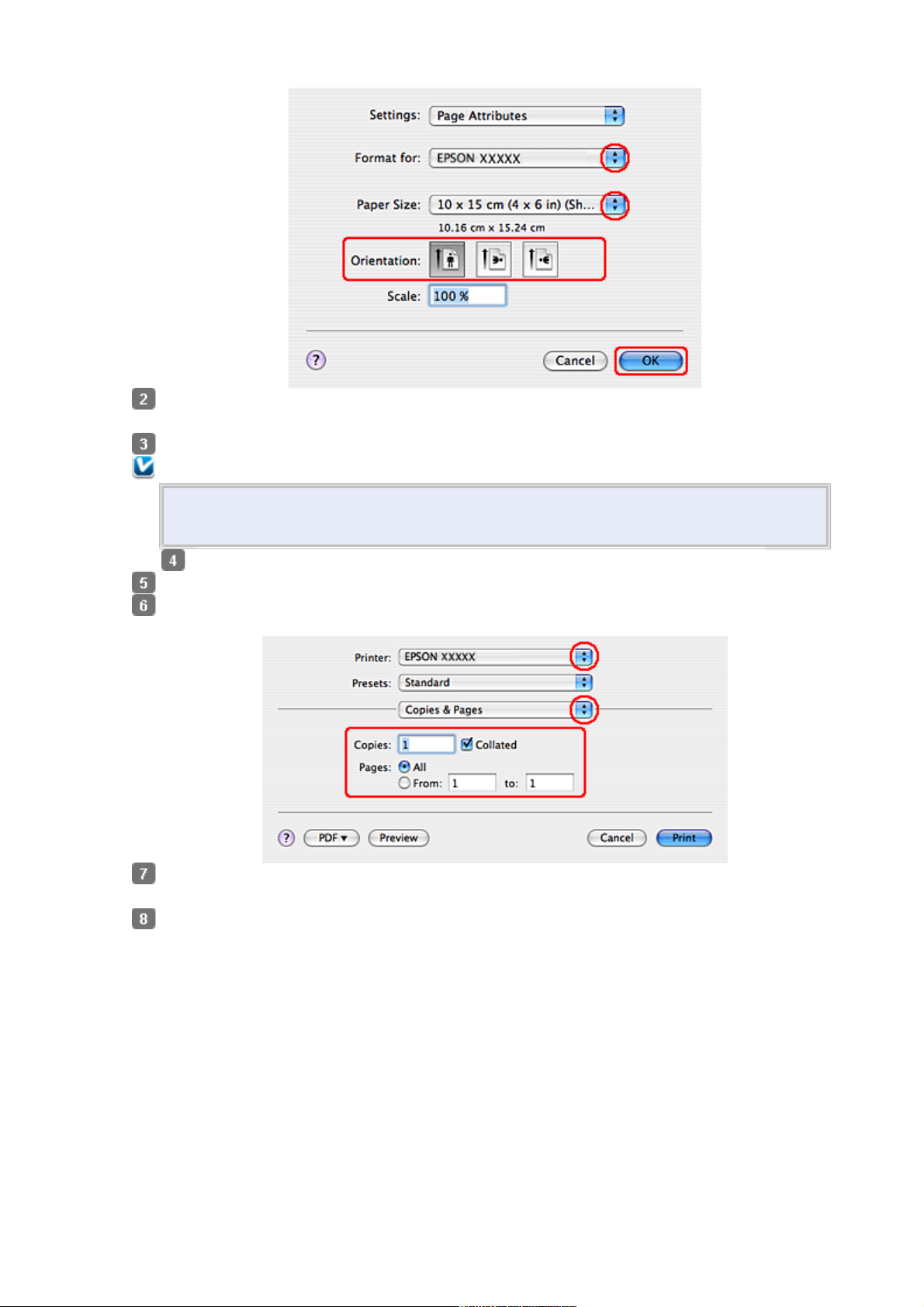
Выберите используемый принтер для параметра Format for (Формат
для).
Выберите подходящее значение параметра Paper Size (Размер бумаги).
Примечание:
Установите флажок XXX (Sheet Feeder — Borderless) [XXX (Податчик
бумаги — Без полей)] для печати без полей.
Выберите подходящее значение параметра Orientation (Ориентация).
Щелкните OK, чтобы закрыть диалоговое окно Page Setup (Параметры страницы).
Откройте диалоговое окно Print (Печать).
Доступ к драйверу принтера в Mac OS X
Выберите используемый принтер для параметра Printer (Принтер). Затем выберите
значение параметра Copies & Pages (Копии и страницы).
В раскрывающемся меню выберите Print Settings (Параметры печати).
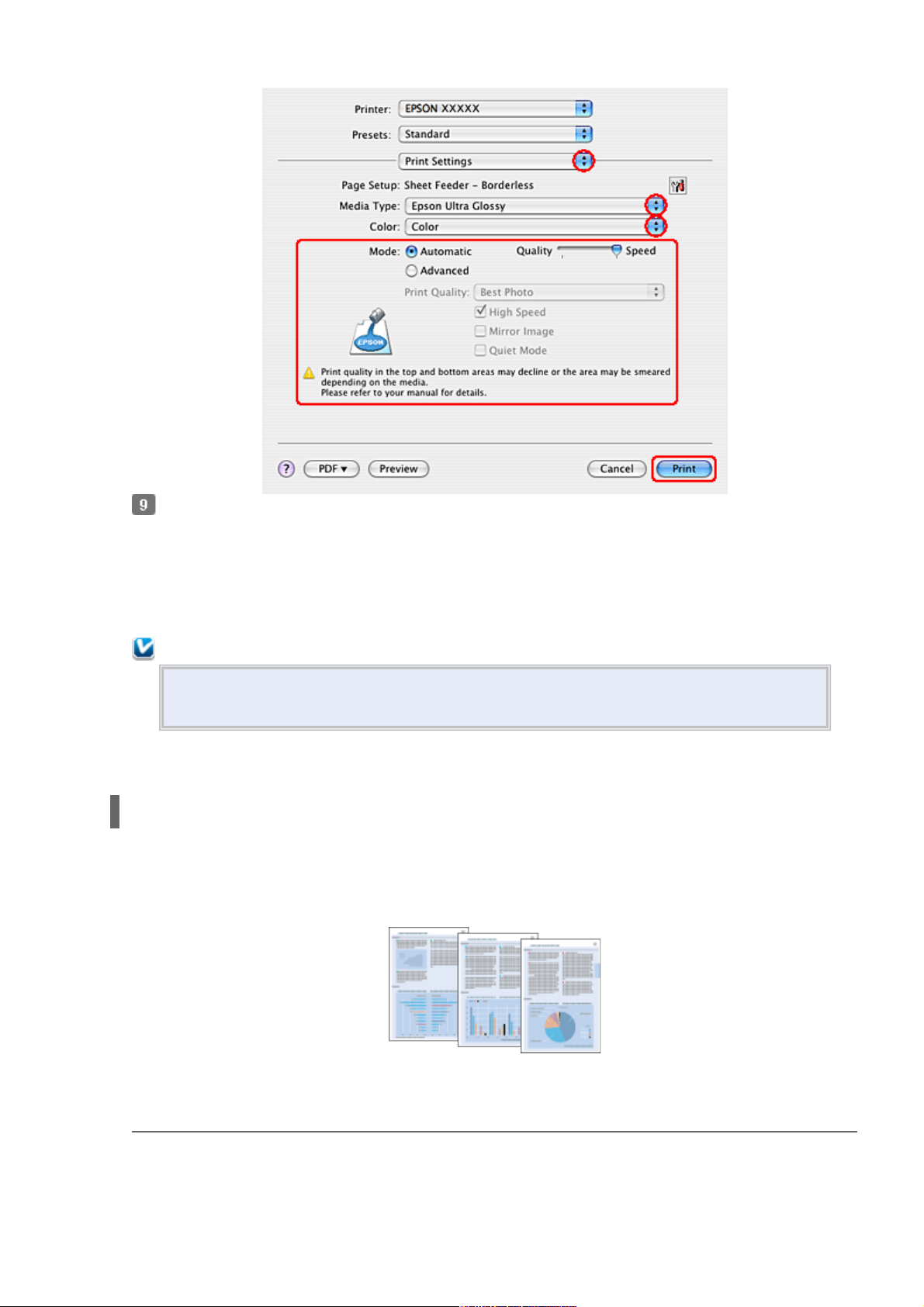
Выберите значения параметров Media Type (Тип носителя), Color (Цвет) и Mode
(Режим). Подробности о параметре Print Settings (Параметры печати)
см. в интерактивной справке.
Выбор правильного типа носителя
Завершив действия, перечисленные выше, напечатайте одну тестовую копию
и проверьте результаты печати перед тем, как печатать все задание.
Примечание:
Можно задавать размер части изображения, выходящей за границу листа при
печати без полей. См. интерактивную справку.
Печать документов
Загрузка бумаги
Настройки драйвера в Windows
Настройки драйвера в Mac OS X 10.5
Настройки драйвера в Mac OS X 10.3 или 10.4
Загрузка бумаги
О загрузке бумаги см. следующий раздел.
Загрузка бумаги
Об использовании специальных носителей Epson см. следующий раздел.
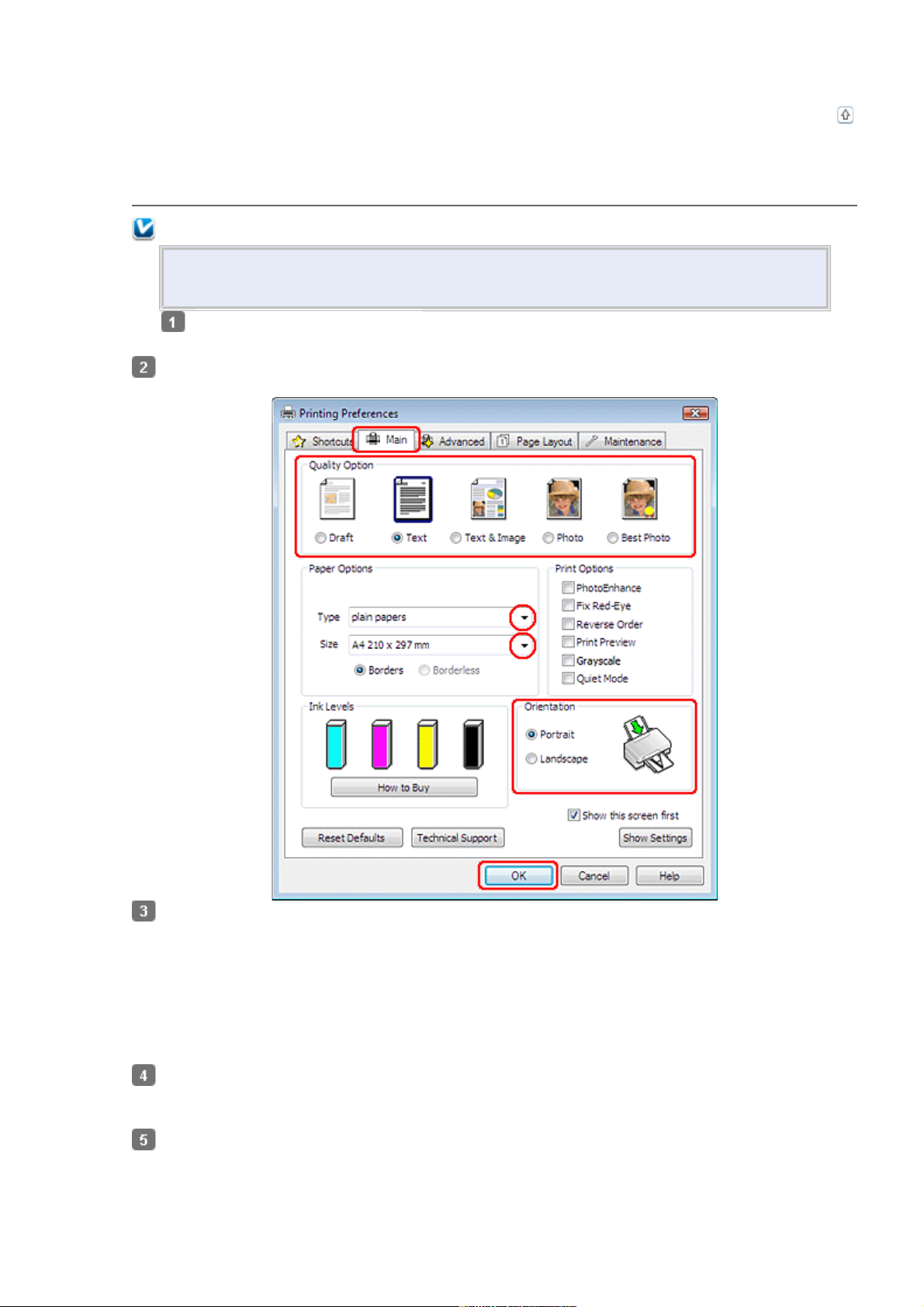
Использование специальной бумаги
Верх
Настройки драйвера в Windows
Примечание:
Иллюстрации, приведенные в данном разделе, относятся к моделям
SX410/TX410 Series.
Выберите файл для
печати.
Откройте окно драйвера принтера.
Доступ к ПО принтера в Windows
Откройте вкладку Main (Главное) и выберите один из рекомендуемых ниже
параметров Quality Options (Качество).
Draft (Черновик) для печати в черновом режиме с низким качеством;
Text (Текст) для печати документов, содержащих только текст, с высоким качеством
текста;
Text & Image (Текст и изображение) для более качественной печати документов,
содержащих текст и изображения.
Выберите подходящее значение параметра Type
(Тип).
Выбор правильного типа носителя
Выберите подходящее значение параметра Size (Размер). Вы также можете
определить пользовательский размер бумаги. Подробности см. в интерактивной
справке.
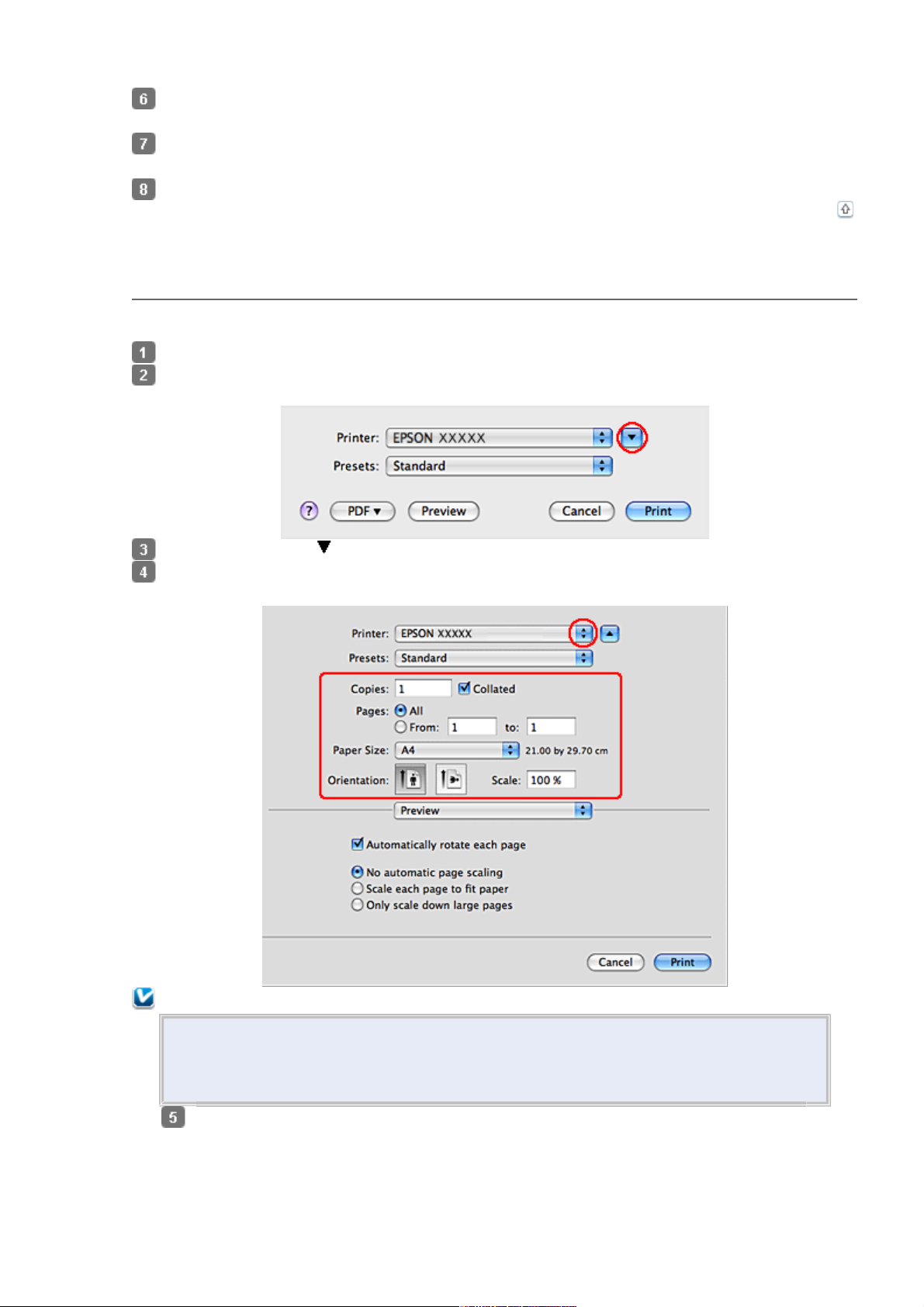
Выберите ориентацию отпечатка: Portrait (Книжная) или Landscape
(Альбомная).
Щелкните OK, чтобы закрыть окно настроек
принтера.
Распечатайте выбранный файл.
Верх
Настройки драйвера в Mac OS X 10.5
Чтобы выполнить настройки печати, сделайте следующее.
Выберите файл для печати.
Откройте диалоговое окно Print (Печать).
Доступ к драйверу принтера в Mac OS X
Щелкните кнопку , чтобы раскрыть список.
Выберите используемый принтер для параметра Printer (Принтер), затем выполните
подходящие настройки.
Примечание:
В некоторых приложениях часть элементов этого диалогового окна могут быть
недоступны. В этом случае в меню File (Файл) вашего приложения щелкните
Page Setup (Параметры страницы) и затем выполните нужные настройки.
В раскрывающемся меню выберите Print Settings (Параметры печати).

Выберите желаемые параметры. Подробности о параметре Print Settings
(Параметры печати) см. в интерактивной справке.
Выбор правильного типа носителя
Щелкните Print (Печать), чтобы начать печать.
Верх
Настройки драйвера в Mac OS X 10.3 или 10.4
Выберите файл для печати.
Откройте диалоговое окно Page Setup (Параметры
страницы).
Доступ к драйверу принтера в Mac OS X

Выберите используемый принтер для параметра Format for (Формат для).
Выберите значения параметров Paper Size (Размер бумаги) и Orientation
(Ориентация). Вы также можете определить пользовательский размер бумаги.
Подробности см. в интерактивной справке.
Щелкните OK, чтобы закрыть диалоговое окно Page Setup (Параметры страницы).
Откройте диалоговое окно Print (Печать).
Доступ к драйверу принтера в Mac OS X
Выберите используемый принтер для параметра Printer (Принтер). Затем выберите
значение параметра Copies & Pages (Копии и страницы).
В раскрывающемся меню выберите Print Settings (Параметры печати).
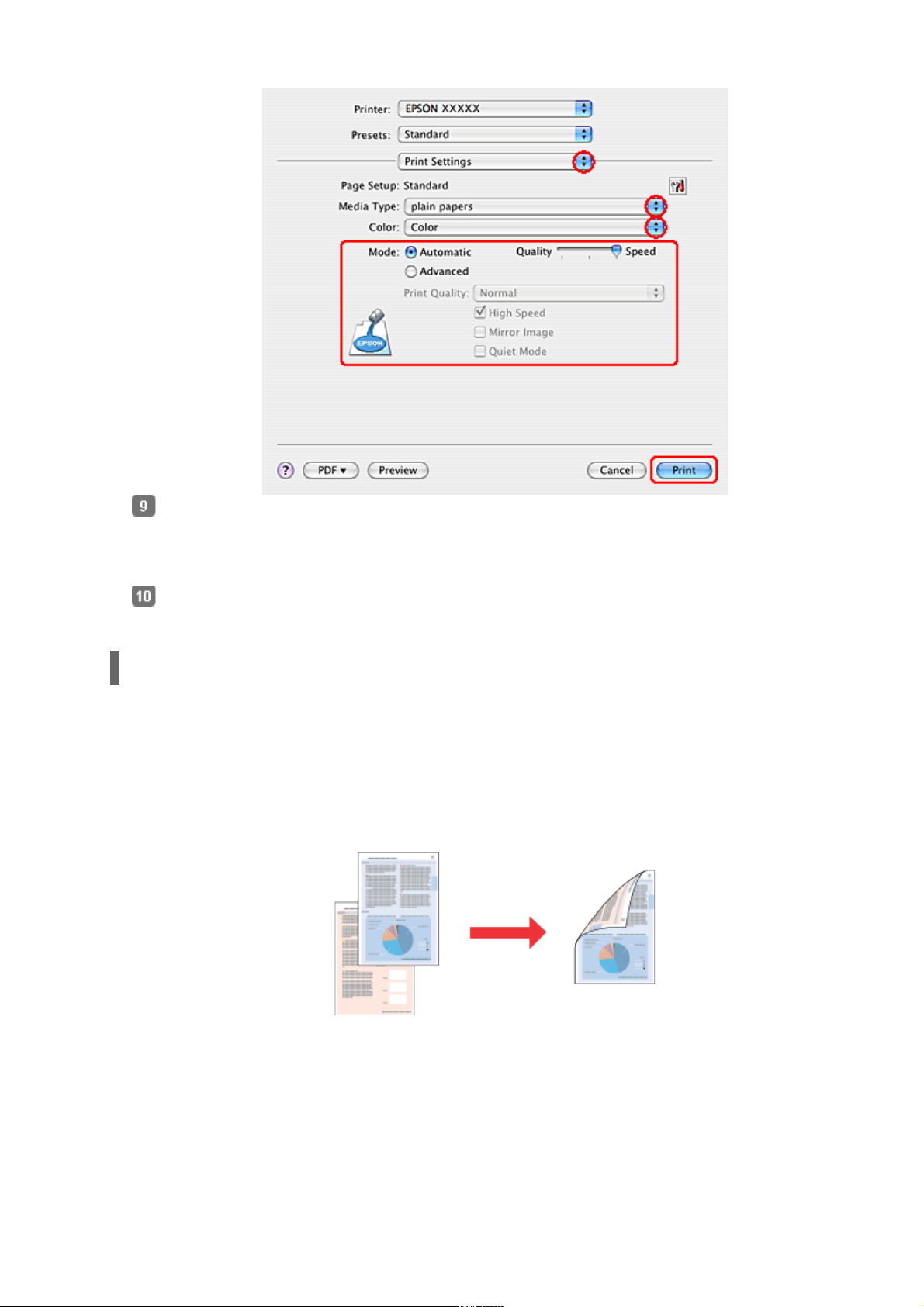
Выберите значения параметров Media Type (Тип носителя), Color (Цвет) и Mode
(Режим). Подробности о параметре Print Settings (Параметры печати)
см. в интерактивной справке.
Выбор правильного типа носителя
Щелкните Print (Печать), чтобы начать печать.
Двусторонняя печать (только в Windows)
Стандартная двусторонняя печать
Двусторонняя печать буклетов
Существует два типа двусторонней печати: стандартная и печать буклетов.
Стандартная двусторонняя печать позволяет печатать сначала нечетные страницы.
Затем листы можно снова загрузить в принтер, чтобы напечатать четные страницы на
обороте.
Двусторонняя печать в режиме Folded Booklet (Буклет) позволяет создавать буклеты,
сложенные пополам. При создании буклетов сначала печатается сторона, которая
окажется снаружи (после того, как буклет будет сложен). Страницы, которые попадут на
внутреннюю часть буклета, распечатываются после повторной загрузки бумаги в принтер,
как показано ниже.

Буклет, сложенный пополам
* : Край под переплет
При создании буклета страницы 1 и 4 печатаются на первой странице бумаги, страницы
5 и 8 — на второй, а страницы 9 и 12 — на третьей.
После повторной загрузки бумаги можно распечатать страницы 2 и 3 на обороте
первого листа, страницы 6 и 7 — второго, а страницы 10 и 11 — на обороте третьего
листа.
Получившиеся листы можно сложить пополам и переплести в буклет.
Примечание:
Эта функция недоступна в Mac OS X.
При печати без полей эта возможность недоступна.
Эта возможность недоступна, когда вы печатаете по сети, либо при совместном
использовании принтера.
В зависимости от типа бумаги в податчик листов при двусторонней печати
можно загружать стопки до 30 листов.
Используйте только ту бумагу, на которой возможна печать с обеих сторон.
Иначе качество печати может ухудшиться.
В зависимости от типа бумаги и объема чернил, затрачиваемых для печати
текста и изображений, чернила могут проступать на другой стороне бумаги.
Во время двусторонней печати поверхность может смазаться.
Иллюстрации, приведенные в данном разделе, относятся к моделям
SX410/TX410 Series.
Стандартная двусторонняя печать
Для печати нечетных и четных страниц на разных сторонах листа сделайте следующее.
Откройте окно драйвера принтера.
Доступ к ПО принтера в Windows
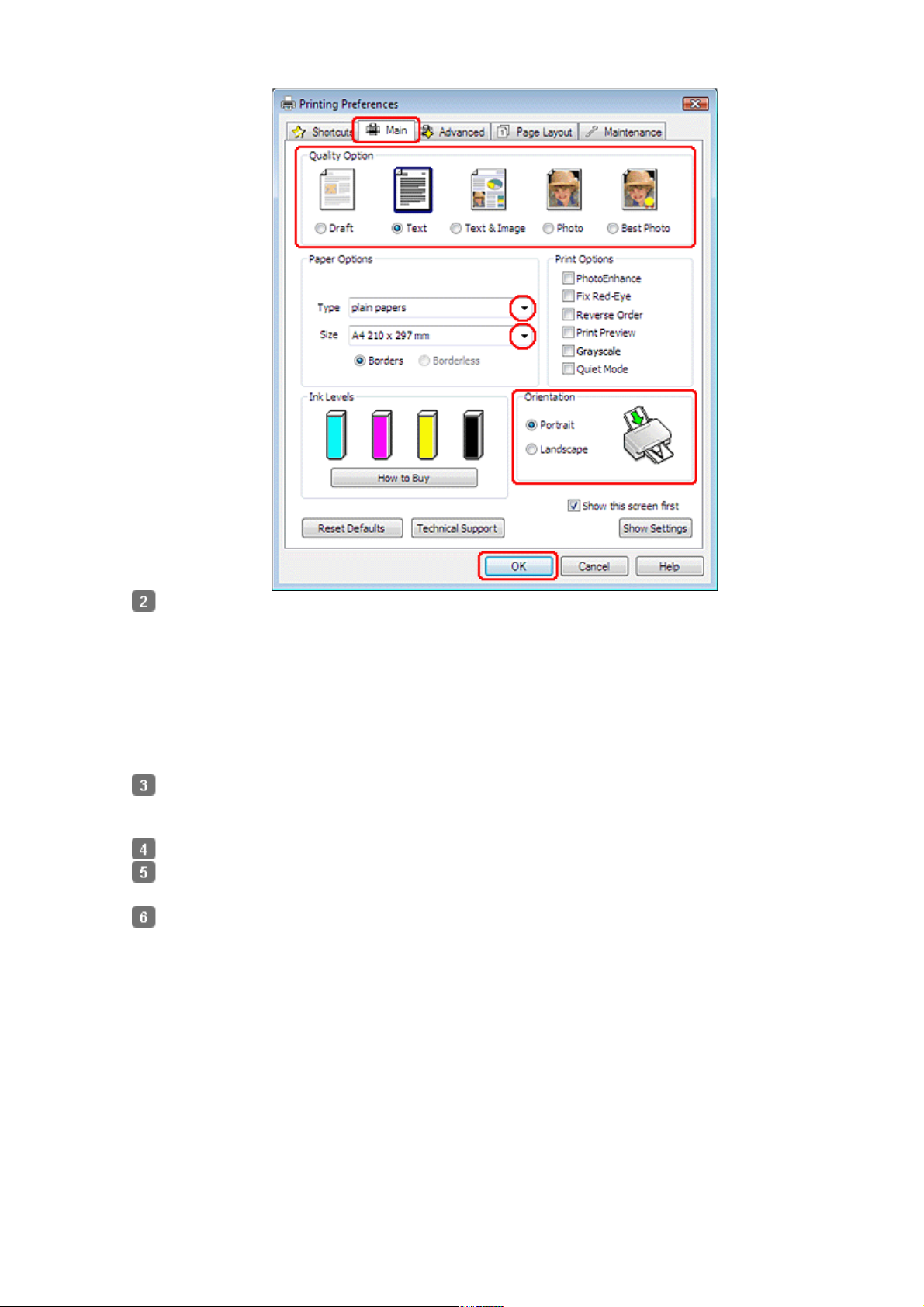
Откройте вкладку Main (Главное) и выберите один из рекомендуемых ниже
параметров Quality Options (Качество).
Draft (Черновик) для печати в черновом режиме с низким качеством;
Text (Текст) для печати страниц, содержащих только текст;
Text & Image (Текст и изображение) для более качественной печати страниц,
содержащих текст и изображения;
Photo (Фото) для хорошего качества и высокой скорости печати;
Best Photo (Наилучшее фото) для наилучшего качества печати.
Выберите подходящее значение параметра Type
(Тип).
Выбор правильного типа носителя
Выберите подходящее значение параметра Size (Размер).
Выберите ориентацию отпечатка: Portrait (Книжная) или Landscape
(Альбомная).
Перейдите на вкладку Page Layout (Макет), затем для двусторонней печати (2-
sided printing (двусторонняя)) выберите On (Вкл.) .

Щелкните кнопку Margins (Поля), чтобы открыть диалоговое окно Margins
(Поля).
Укажите край бумаги, на котором будет расположен переплет. Можно выбрать
значение Left (Слева), Top (Сверху) или Right (Справа).
Для параметра Unit (Единицы измерения) выберите cm (см) или inch (дюймы).
Затем укажите ширину переплета. Введите значение ширины переплета
в диапазоне от 0,3 до 3,0 см (от 0,12 до 1,18 дюймов).
Примечание:
Реальная ширина отступа для переплета зависит от настроек вашего
приложения. Перед печатью всего задания поэкспериментируйте,
распечатав несколько листов.
Щелкните
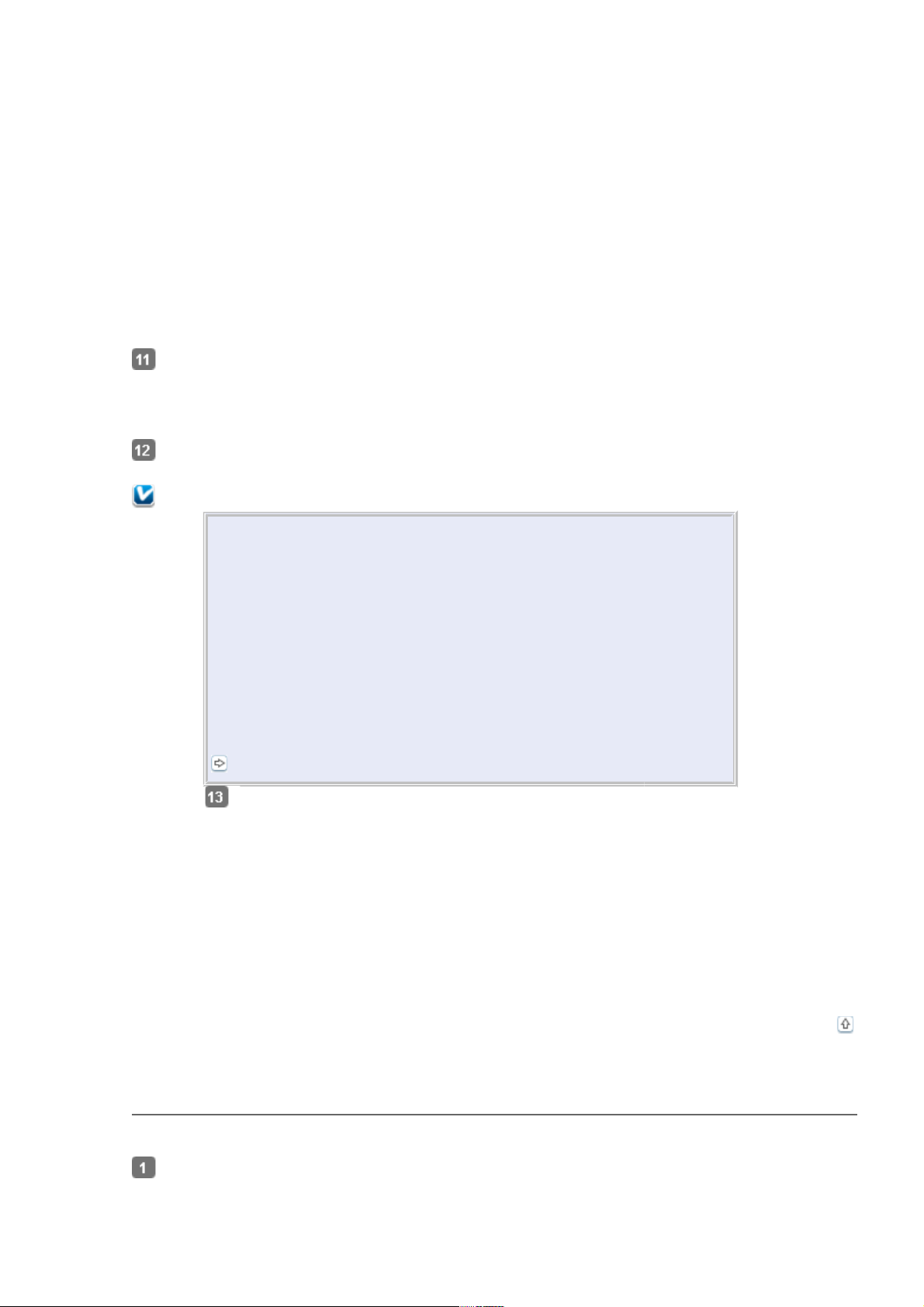
OK, чтобы
вернуться
к окну
Page
Layout
(Макет).
Щелкните
OK, чтобы
сохранить
настройки.
Загрузите бумагу в податчик и отправьте задание печати из приложения.
Инструкции по подготовке четных страниц будут отображаться во время печати
нечетных.
Загрузка бумаги
Выполняйте инструкции по повторной загрузке бумаги, отображаемые на
экране.
Примечание:
В зависимости от расхода чернил при печати бумага может
изогнуться. Если это произошло, слегка согните бумагу
в противоположном направлении перед загрузкой
в устройство.
Подровняйте стопку бумаги, слегка постучав ей по твердой
ровной поверхности перед загрузкой в устройство.
Загрузите бумагу как описано в инструкции. В противном
случае бумага может замяться или ширина переплета будет
неверной.
Если произошло замятие бумаги, см. следующий раздел.
См. раздел Замятие бумаги
После повторной
загрузки бумаги
щелкните
Resume
(Возобновить),
чтобы
напечатать
четные
страницы.
Верх
Двусторонняя печать буклетов
Выполните следующие действия для создания буклета.
Откройте окно драйвера принтера.
Доступ к ПО принтера в Windows

Откройте вкладку Main (Главное) и выберите один из рекомендуемых ниже
параметров Quality Options (Качество).
Draft (Черновик) для печати в черновом режиме с низким качеством;
Text (Текст) для печати страниц, содержащих только текст;
Text & Image (Текст и изображение) для более качественной печати страниц,
содержащих текст и изображения;
Photo (Фото) для хорошего качества и высокой скорости печати;
Best Photo (Наилучшее фото) для наилучшего качества печати.
Выберите подходящее значение параметра Type
(Тип).
Выбор правильного типа носителя
Выберите подходящее значение параметра Size (Размер).
Выберите ориентацию отпечатка: Portrait (Книжная) или Landscape
(Альбомная).
Перейдите на вкладку Page Layout (Макет), затем для двусторонней печати (2-
sided printing (двусторонняя)) выберите On (Вкл.) . Установите флажок Folded
Booklet (Буклет).
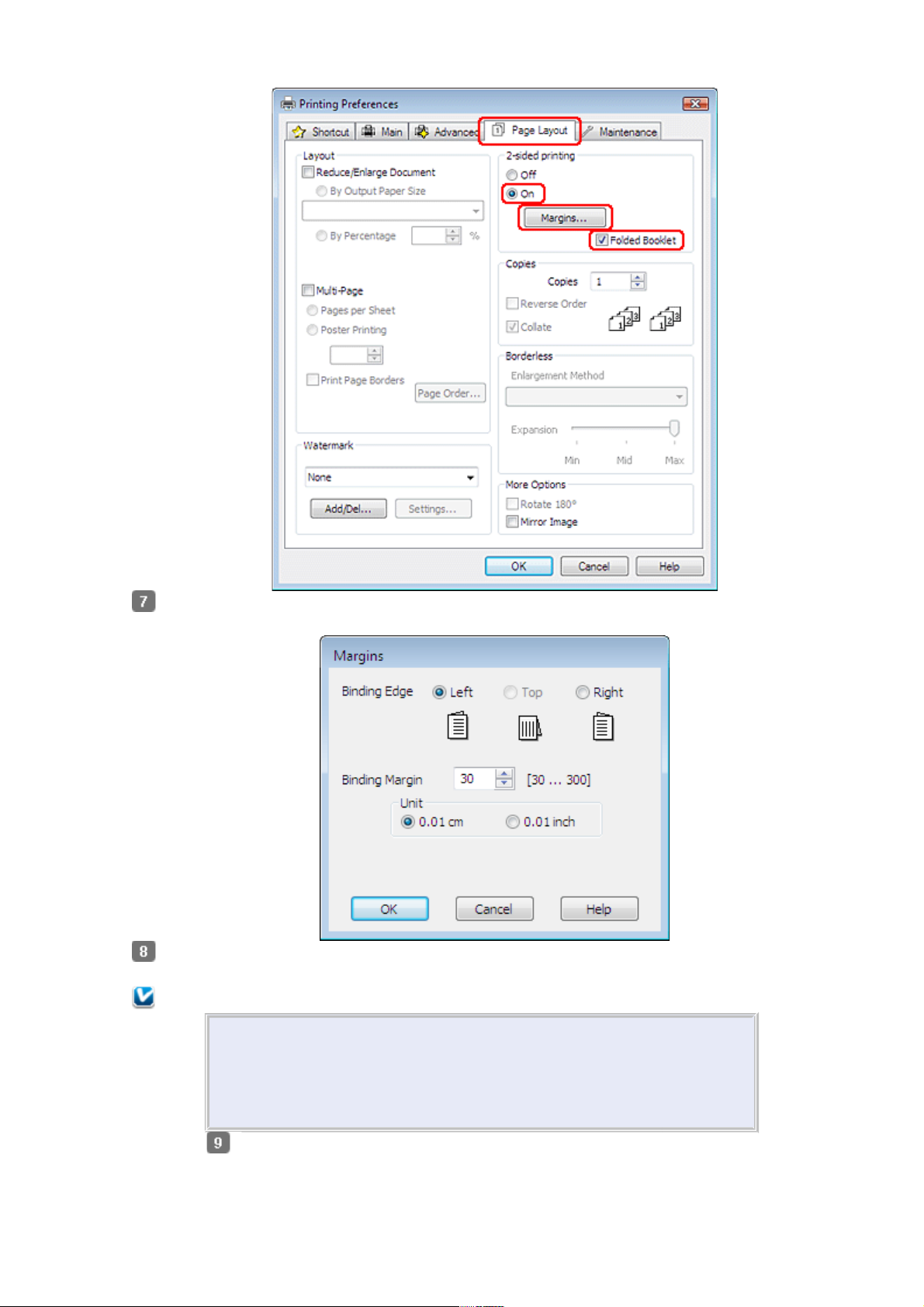
Щелкните кнопку Margins (Поля), чтобы открыть диалоговое окно Margins
(Поля).
Укажите край бумаги, на котором будет расположен переплет. Можно выбрать
значение Left (Слева), Top (Сверху) или Right (Справа).
Примечание:
Если выбрана Portrait (Книжная) ориентация под переплет
будут доступны только края Left (Слева) и Right (Справа).
Край Top (Сверху) может быть выбран под переплет, если
выбрана ориентация Landscape (Альбомная).
Для
параметра
Unit (Единицы

измерения)
выберите cm
(см) или inch
(дюймы).
Затем укажите
ширину
переплета
Portrait (Книжная) Landscape (Альбомная)
* : Место сгиба
** : Поле
Введите значение ширины переплета в диапазоне от 0,3 до 3,0 см
(от 0,12 до 1,18 дюймов). Указанное значение будет применено к обеим сторонам от
сгиба. Например, если задано поле 1 см, вставляется поле шириной 2 см (по 1 см с каждой
стороны сгиба).
Щелкните OK, чтобы вернуться к окну Page Layout (Макет). Щелкните OK, чтобы
сохранить настройки.
Загрузите бумагу в податчик и отправьте задание печати из приложения. Во время
печати наружных страниц будут отображаться инструкции по печати внутренних
страниц.
Загрузка бумаги
Выполняйте инструкции по повторной загрузке бумаги, отображаемые на
экране.
Примечание:
В зависимости от расхода чернил при печати бумага может
изогнуться. Если это произошло, слегка согните бумагу
в противоположном направлении перед загрузкой
в устройство.
Подровняйте стопку бумаги, слегка постучав ей по твердой
ровной поверхности перед загрузкой в принтер.
Загрузите бумагу как описано в инструкции. В противном
случае бумага может замяться или ширина переплета будет
неверной.
Если произошло замятие бумаги, см. следующий раздел.
См. раздел Замятие бумаги
После повторной
загрузки бумаги
щелкните
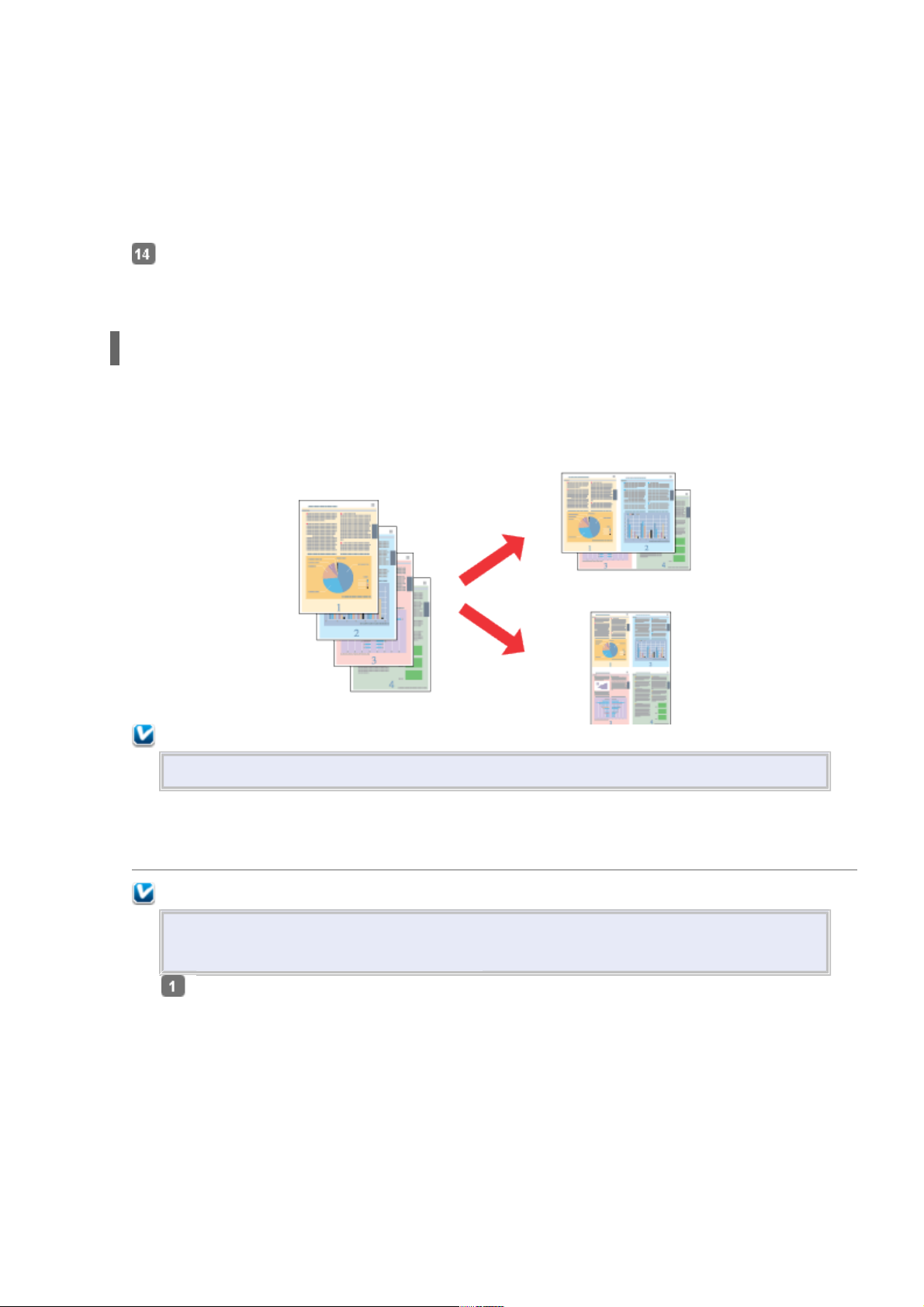
Resume
(Возобновить),
чтобы
напечатать
внутренние
страницы.
По завершении печати согните страницы и скрепите их степлером или переплетите
другим способом
Печать нескольких страниц на листе
Настройки драйвера в Windows
Настройки драйвера в Mac OS X 10.5
Настройки драйвера в Mac OS X 10.3 или 10.4
Данный режим позволяет печатать две или четыре страницы на одном листе бумаги.
Примечание:
При печати без полей эта возможность недоступна.
Настройки драйвера в Windows
Примечание:
Иллюстрации, приведенные в данном разделе, относятся к моделям
SX410/TX410 Series.
Откройте окно драйвера
принтера.
Доступ к ПО принтера в Windows
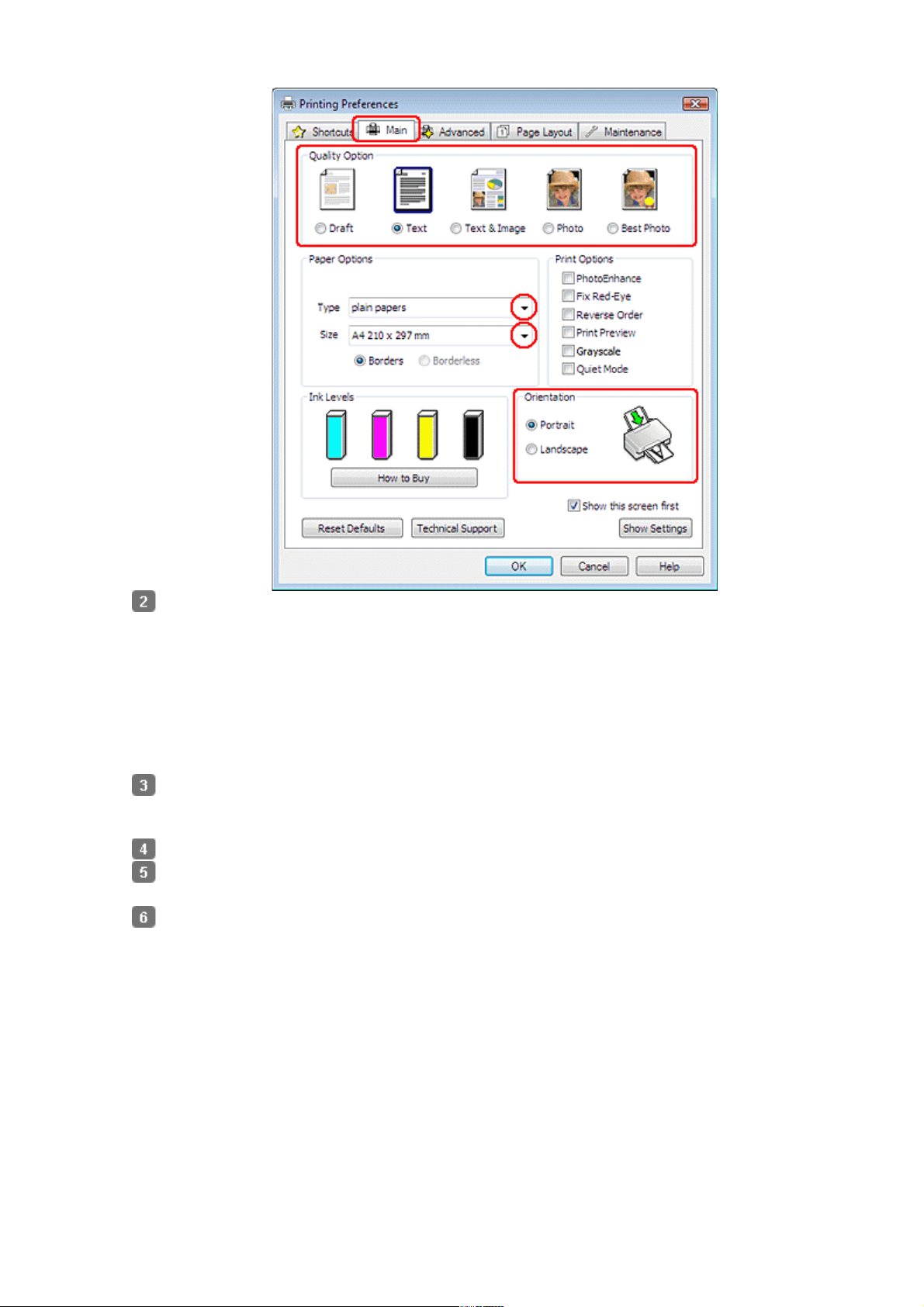
Откройте вкладку Main (Главное) и выберите один из рекомендуемых ниже
параметров Quality Options (Качество).
Draft (Черновик) для печати в черновом режиме с низким качеством;
Text (Текст) для печати страниц, содержащих только текст;
Text & Image (Текст и изображение) для более качественной печати страниц,
содержащих текст и изображения;
Photo (Фото) для хорошего качества и высокой скорости печати;
Best Photo (Наилучшее фото) для наилучшего качества печати.
Выберите подходящее значение параметра Type
(Тип).
Выбор правильного типа носителя
Выберите подходящее значение параметра Size (Размер).
Выберите ориентацию отпечатка: Portrait (Книжная) или Landscape
(Альбомная).
Перейдите на вкладку Page Layout (Макет), выберите параметр Multi-Page
(Многостраничность), а затем Pages per Sheet (Страниц на листе).
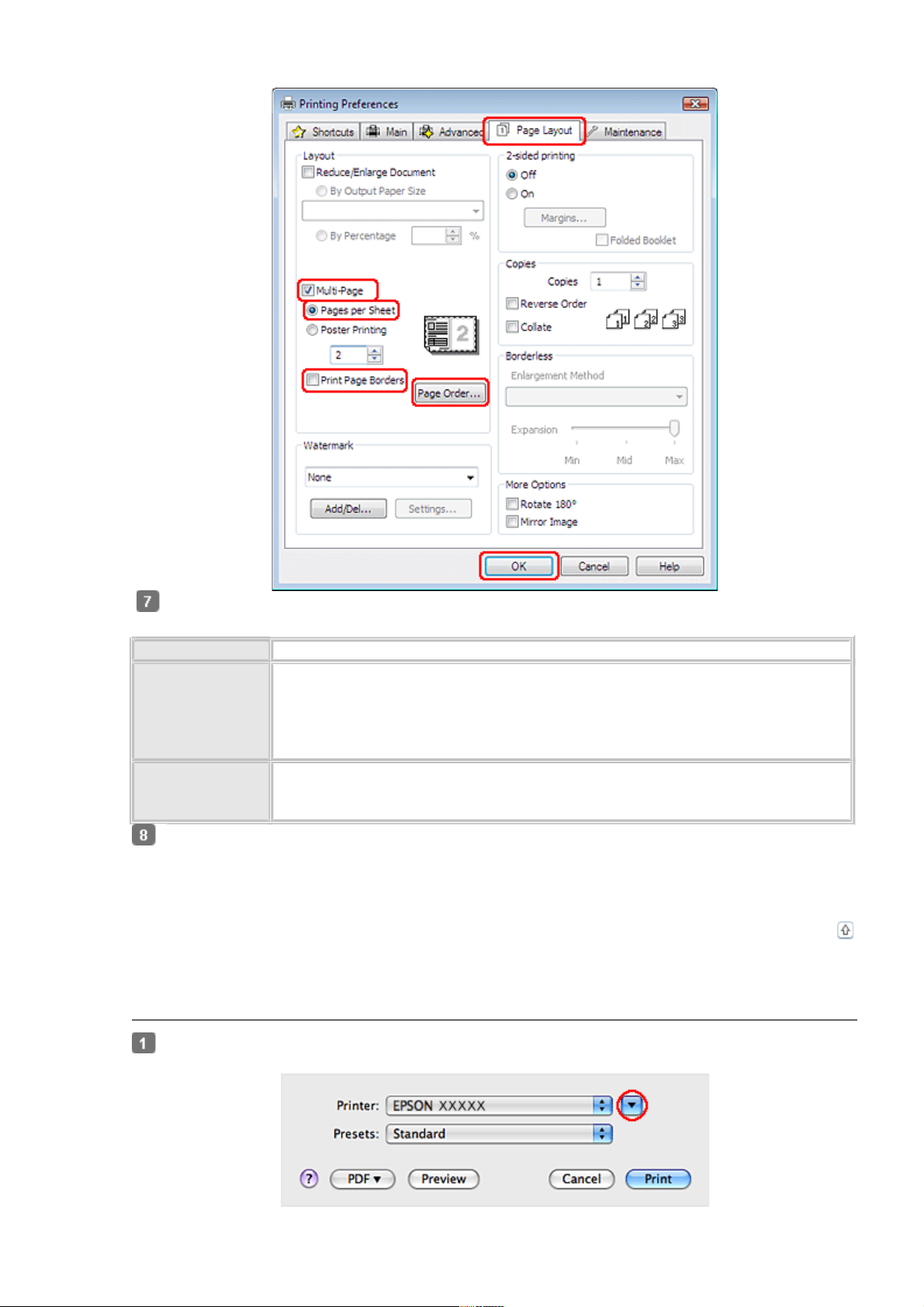
Для печати нескольких страниц на листе выберите следующие
настройки для параметра Pages Per Sheet (Страниц на листе).
2, 4 Печать двух или четырех страниц документа на одном листе бумаги
Print Page
Borders
(Печатать
границы
листа)
Печатает рамки вокруг страниц на каждом листе
Page Order
(Порядок
страниц)
Позволяет задавать порядок печати страниц на листе бумаги.
Некоторые настройки могут быть недоступны в зависимости от
значения параметра Orientation (Ориентация) в окне Main (Главное).
Щелкните OK, чтобы закрыть окно настроек
принтера.
Завершив действия, перечисленные выше, напечатайте одну тестовую копию
и проверьте результаты печати перед тем, как печатать все задание.
Верх
Настройки драйвера в Mac OS X 10.5
Откройте диалоговое окно Print (Печать).
Доступ к драйверу принтера в Mac OS X
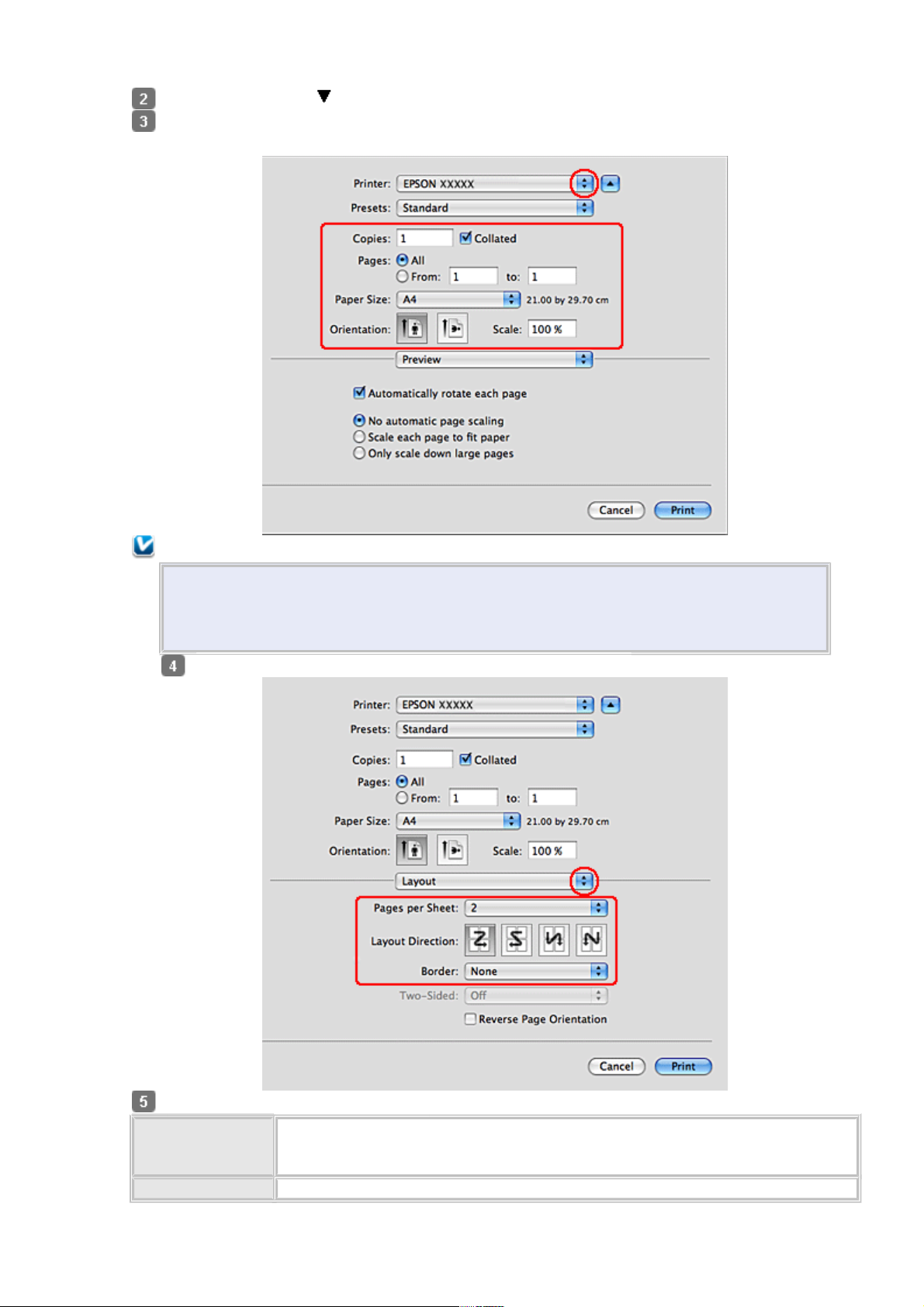
Щелкните кнопку , чтобы раскрыть список.
Выберите используемый принтер для параметра Printer (Принтер), затем выполните
подходящие настройки.
Примечание:
В некоторых приложениях часть элементов этого диалогового окна могут быть
недоступны. В этом случае в меню File (Файл) вашего приложения щелкните
Page Setup (Параметры страницы) и затем выполните нужные настройки.
В раскрывающемся меню выберите Layout (Макет).
Задайте следующие параметры:
Pages Per Sheet
(Страниц на
листе)
Печать нескольких страниц документа на одном листе бумаги.
Допустимые значения: 1, 2, 4, 6, 9 и 16.
Layout Позволяет задавать порядок печати страниц на листе бумаги.
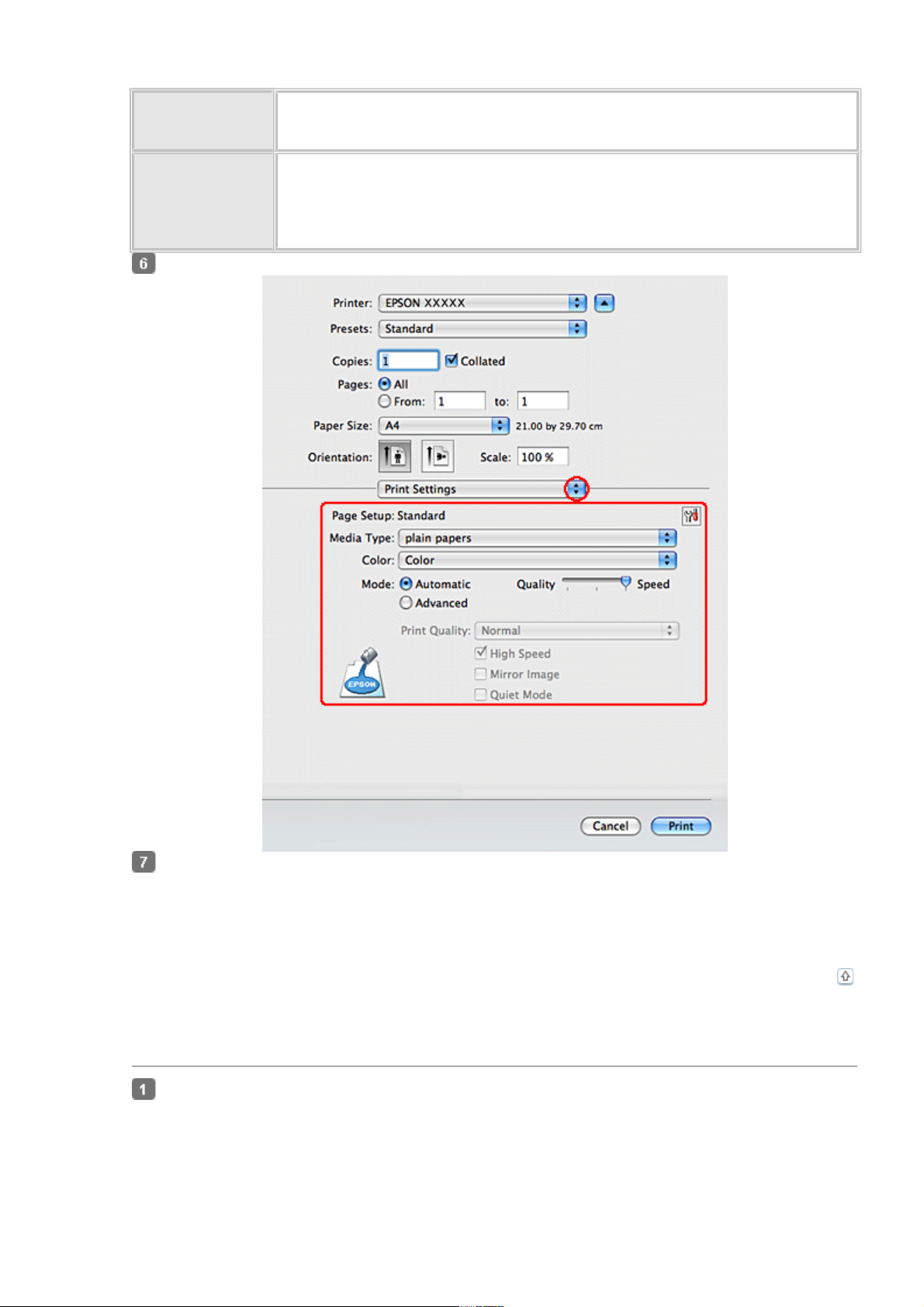
Direction
(Направление
макета)
С полями Печатает рамки вокруг страниц на каждом листе. Можно выбрать
значение None (Нет), Single Hairline (Одна сверхтонкая линия),
Single Thin Line (Одна тонкая линия), Double Hairline (Двойная
сверхтонкая линия) или Double Thin Line (Двойная тонкая
линия).
В раскрывающемся меню выберите Print Settings (Параметры печати).
Выберите желаемые параметры. Подробности о параметре Print Settings
(Параметры печати) см. в интерактивной справке.
Выбор правильного типа носителя
Завершив действия, перечисленные выше, напечатайте одну тестовую копию
и проверьте результаты печати перед тем, как печатать все задание.
Верх
Настройки драйвера в Mac OS X 10.3 или 10.4
Откройте диалоговое окно Page Setup (Параметры
страницы).
Доступ к драйверу принтера в Mac OS X
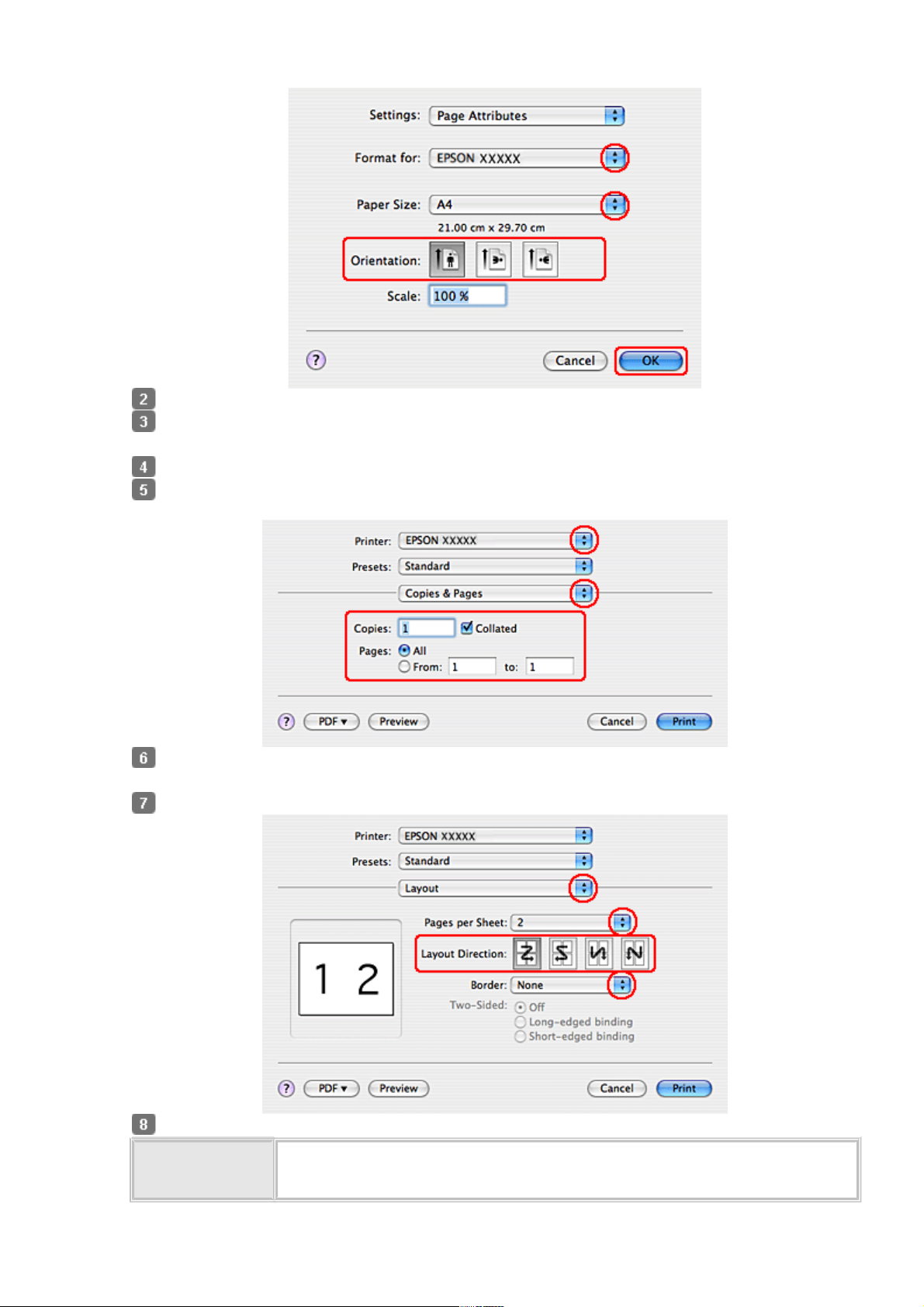
Выберите используемый принтер для параметра Format for (Формат для).
Выберите значения параметров Paper Size (Размер бумаги) и Orientation
(Ориентация).
Щелкните OK, чтобы закрыть диалоговое окно Page Setup (Параметры страницы).
Откройте диалоговое окно Print (Печать).
Доступ к драйверу принтера в Mac OS X
Выберите используемый принтер для параметра Printer (Принтер), затем выберите
значение параметра Copies & Pages (Копии и страницы).
В раскрывающемся меню выберите Layout (Макет).
Задайте следующие параметры:
Pages Per Sheet
(Страниц на
листе)
Печать нескольких страниц документа на одном листе бумаги.
Допустимые значения: 1, 2, 4, 6, 9 и 16.
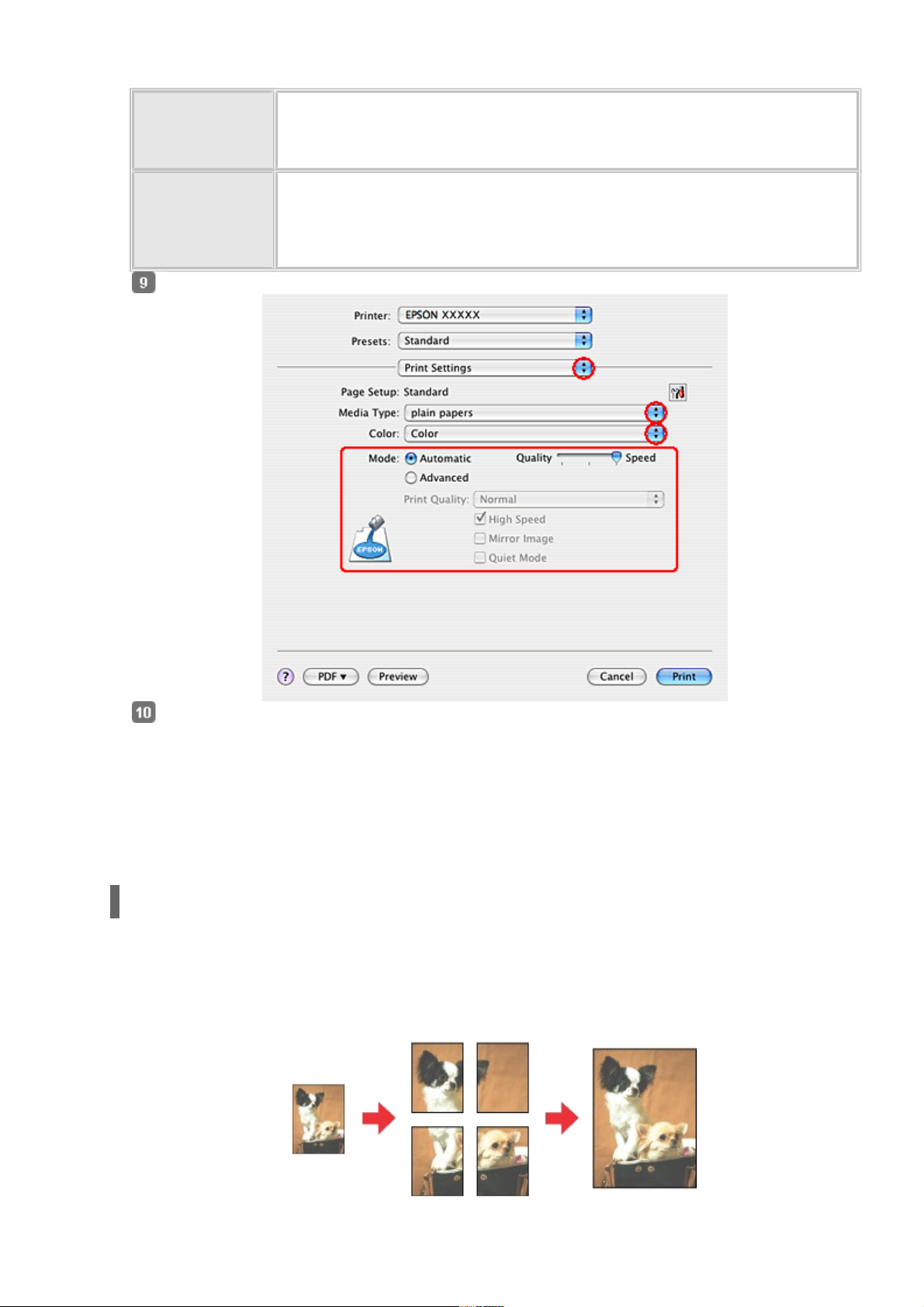
Layout
Direction
(Направление
макета)
Позволяет задавать порядок печати страниц на листе бумаги.
С полями Печатает рамки вокруг страниц на каждом листе. Можно выбрать
значение None (Нет), Single Hairline (Одна сверхтонкая линия),
Single Thin Line (Одна тонкая линия), Double Hairline (Двойная
сверхтонкая линия) или Double Thin Line (Двойная тонкая
линия).
В раскрывающемся меню выберите Print Settings (Параметры печати).
Выберите значения параметров Media Type (Тип носителя), Color (Цвет) и Mode
(Режим). Подробности о параметре Print Settings (Параметры печати)
см. в интерактивной справке.
Выбор правильного типа носителя
Завершив действия, перечисленные выше, напечатайте одну тестовую копию
и проверьте результаты печати перед тем, как печатать все задание.
Печать плакатов (только в Windows)
Настройки принтера
Как сделать плакат из нескольких отпечатков
Данный режим позволяет напечатать изображения плакатного размера, увеличив одну
страницу до размеров нескольких листов.
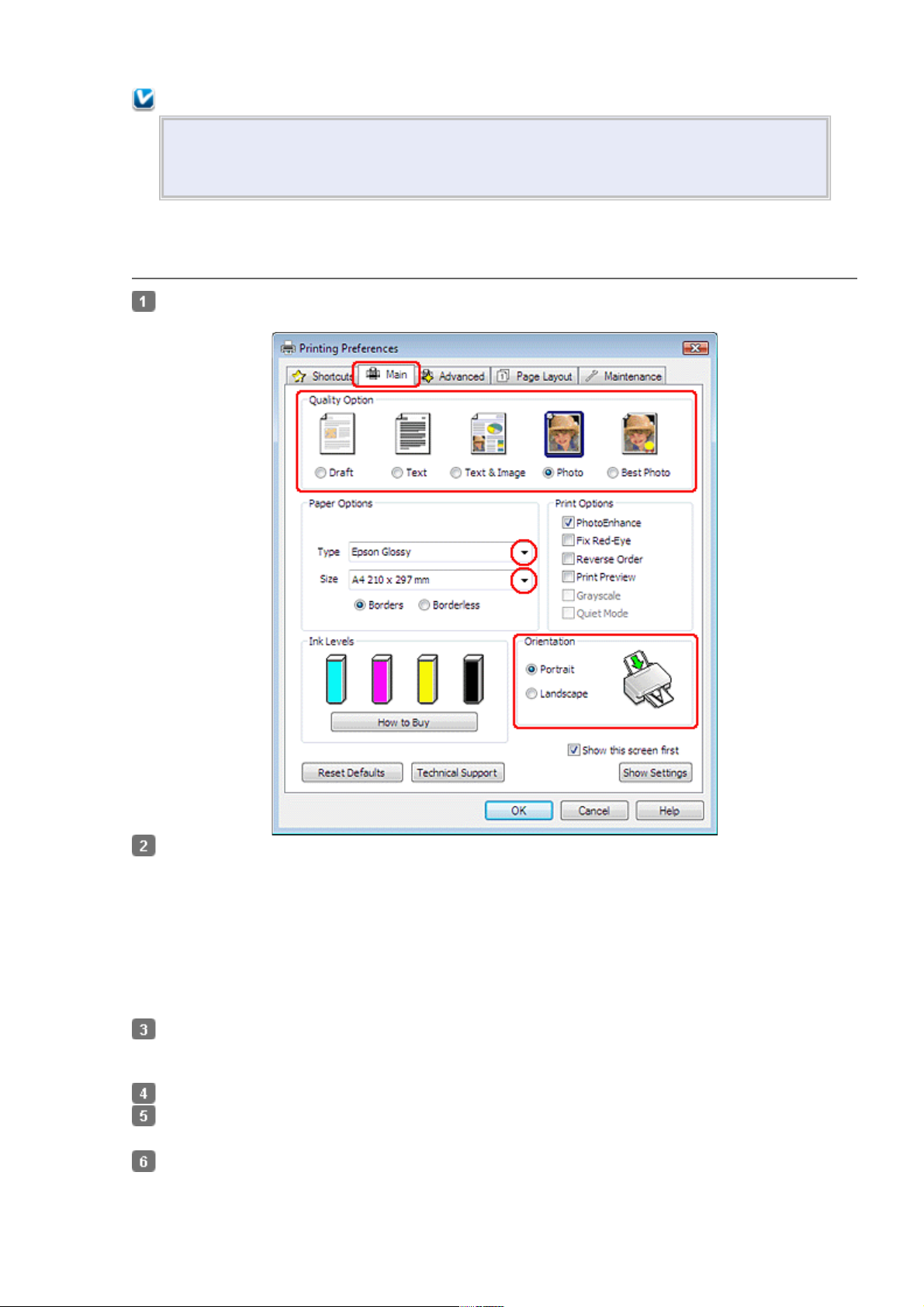
Примечание:
Эта функция недоступна в Mac OS X.
Иллюстрации, приведенные в данном разделе, относятся к моделям
SX410/TX410 Series.
Настройки принтера
Откройте окно драйвера принтера.
Доступ к ПО принтера в Windows
Откройте вкладку Main (Главное) и выберите один из рекомендуемых ниже
параметров Quality Options (Качество).
Draft (Черновик) для печати в черновом режиме с низким качеством;
Text (Текст) для печати страниц, содержащих только текст;
Text & Image (Текст и изображение) для более качественной печати страниц,
содержащих текст и изображения;
Photo (Фото) для хорошего качества и высокой скорости печати;
Best Photo (Наилучшее фото) для наилучшего качества печати.
Выберите подходящее значение параметра Type
(Тип).
Выбор правильного типа носителя
Выберите подходящее значение параметра Size (Размер).
Выберите ориентацию отпечатка: Portrait (Книжная) или Landscape
(Альбомная).
Перейдите на вкладку Page Layout (Макет), выберите параметр Multi-page
(Многостраничность), а затем Poster Printing (Печать плакатов). Стрелками
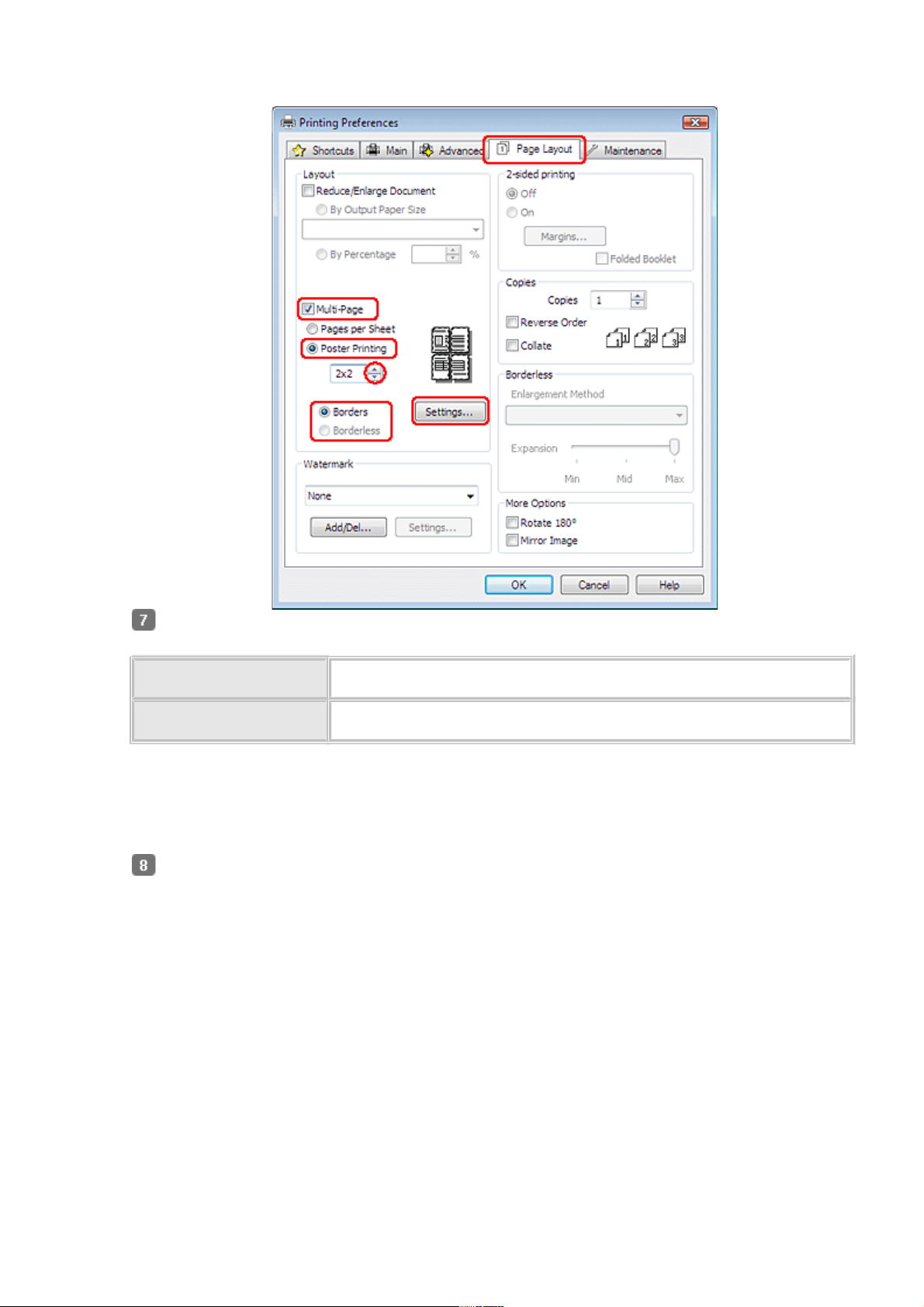
выберите значение 2x1, 2x2, 3x3 или 4x4.
Выберите Borders (С полями) или Borderless (Без полей), руководствуясь
следующей таблицей.
Border (Поля) Печатает части плаката с полями для перекрытия
для последующей подрезки
Без полей Позволяет печатать плакаты без перекрытия частей
и последующей подрезки
Если вы хотите контролировать величину изображения, выходящуюю за края бумаги,
щелкните вкладку Page Layout (Макет), выберите для параметра Enlargement Method
(Метод расширения) значение Auto Expand (Автоматическое расширение) и
переместите ползунок Expansion (Увеличение).
Щелкните Settings (Настройки), чтобы настроить печать плаката. Откроется
диалоговое окно Poster Settings (Параметры плаката).
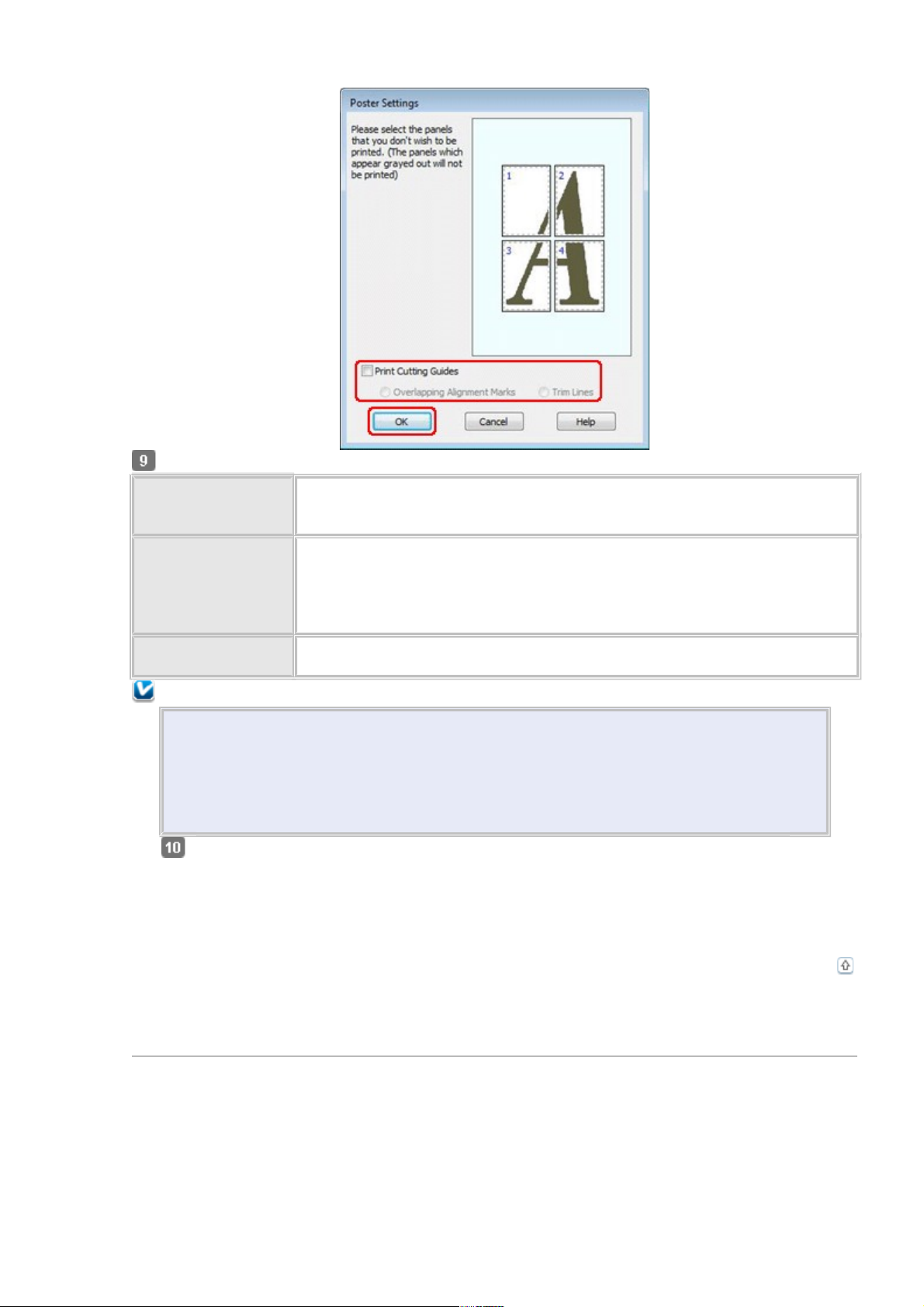
Задайте следующие параметры:
Print Cutting
Guides (Печать
направляющих)
Печать направляющих линий для подрезки
Overlapping
Alignment Marks
(Метки
перекрытия
и выравнивания)
Печатать с небольшим перекрытием меток приведения для более
точной подгонки частей плаката
Trim Lines
(Линии отреза)
Печатать линии по краям фрагментов, по которым можно
ориентироваться при обрезке краев
Примечание:
Если на шаге 7 был выбран параметр Borderless (Без полей), отобразится
сообщение «The poster prints will be borderless» («Отпечатки будут отпечатаны
без полей»), и параметры, приведенные в таблице выше будут недоступны.
Если нужно напечатать не весь плакат, а только некоторые его фрагменты,
щелкните те из них, которые не нужно печатать.
Щелкните OK, чтобы закрыть окно Poster Settings (Параметры плаката).
Завершив действия, перечисленные выше, напечатайте одну тестовую копию
и проверьте результаты печати перед тем, как печатать все задание. Затем следуйте
инструкциям.
Как сделать плакат из нескольких отпечатков
Верх
Как сделать плакат из нескольких отпечатков
Ниже описано, как создать плакат, если для параметра Poster Printing (Печать
плакатов) выбрано значение 2x2, а для параметра Print Cutting Guides (Печать
направляющих) — значение Overlapping Alignment Marks (Метки перекрытия
и выравнивания).
 Loading...
Loading...