Siemens GIGASET SX761, GIGASET SX763, GIGASET SX762 Manual [es]

Configurar la red local
Configurar la red local
Este documento le introducirá en la configuración de red para los PC que ejecutan Windows. Explica qué ajustes debe realizar en su PC para poder utilizarlo en una red por cable o inalámbrica.
Índice |
|
Introducción . . . . . . . . . . . . . . . . . . . . . . . . . . . . . . . . . . . . . . . . . . . . . . . . . . . . . . . . . |
. 2 |
Direcciones IP . . . . . . . . . . . . . . . . . . . . . . . . . . . . . . . . . . . . . . . . . . . . . . . . . . . . . . |
2 |
Nombres de PC y grupos de trabajo . . . . . . . . . . . . . . . . . . . . . . . . . . . . . . . . . . . . |
3 |
Configurar una red inalámbrica en Windows Vista y Windows XP . . . . . . . . . . . . . . . . |
4 |
Configuración de red con Windows Vista . . . . . . . . . . . . . . . . . . . . . . . . . . . . . . . . . . . |
7 |
Mostrar redes . . . . . . . . . . . . . . . . . . . . . . . . . . . . . . . . . . . . . . . . . . . . . . . . . . . . . . |
7 |
Cambiar los ajustes de las direcciones IP . . . . . . . . . . . . . . . . . . . . . . . . . . . . . . . . . |
8 |
Seleccionar un nombre de PC y un grupo de trabajo . . . . . . . . . . . . . . . . . . . . . . |
10 |
Configuración de red con Windows XP . . . . . . . . . . . . . . . . . . . . . . . . . . . . . . . . . . . . |
11 |
Mostrar redes . . . . . . . . . . . . . . . . . . . . . . . . . . . . . . . . . . . . . . . . . . . . . . . . . . . . . |
11 |
Cambiar los ajustes de las direcciones IP . . . . . . . . . . . . . . . . . . . . . . . . . . . . . . . . |
12 |
Seleccionar un nombre de PC y un grupo de trabajo . . . . . . . . . . . . . . . . . . . . . . |
14 |
Configuración de red con Windows 2000 . . . . . . . . . . . . . . . . . . . . . . . . . . . . . . . . . . |
15 |
Mostrar redes . . . . . . . . . . . . . . . . . . . . . . . . . . . . . . . . . . . . . . . . . . . . . . . . . . . . . |
15 |
Cambiar los ajustes de las direcciones IP . . . . . . . . . . . . . . . . . . . . . . . . . . . . . . . . |
16 |
Seleccionar un nombre de PC y un grupo de trabajo . . . . . . . . . . . . . . . . . . . . . . |
18 |
Configuración de red con Windows 98 SE, ME . . . . . . . . . . . . . . . . . . . . . . . . . . . . . . |
19 |
Configurar un PC para la red Microsoft . . . . . . . . . . . . . . . . . . . . . . . . . . . . . . . . . |
19 |
Seleccionar el nombre de PC y el grupo de trabajo . . . . . . . . . . . . . . . . . . . . . . . . |
20 |
Instalar el protocolo TCP/IP . . . . . . . . . . . . . . . . . . . . . . . . . . . . . . . . . . . . . . . . . . |
21 |
Realizar los ajustes TCP/IP . . . . . . . . . . . . . . . . . . . . . . . . . . . . . . . . . . . . . . . . . . . . |
22 |
Sincronizar los ajustes TCP/IP con el Router/Access Point . . . . . . . . . . . . . . . . . . . . . . |
26 |
Windows Vista, Windows XP, Windows 2000 . . . . . . . . . . . . . . . . . . . . . . . . . . . . |
26 |
Windows 98 SE, ME . . . . . . . . . . . . . . . . . . . . . . . . . . . . . . . . . . . . . . . . . . . . . . . . |
27 |
Comprobar la conexión con el Router/Access Point . . . . . . . . . . . . . . . . . . . . . . . . . . |
29 |
Determinar las direcciones IP y MAC en la red . . . . . . . . . . . . . . . . . . . . . . . . . . . . . . |
30 |
Palabras clave . . . . . . . . . . . . . . . . . . . . . . . . . . . . . . . . . . . . . . . . . . . . . . . . . . . . . . . . |
31 |
Marcas registradas
Microsoft, Windows Vista, Windows XP, Windows 2000, Windows 98 SE y Windows ME son marcas registradas de Microsoft Corporation.
Tenga en cuenta lo siguiente:
Debido a los ajustes individuales, las interfaces de usuario de Windows representadas en este documento pueden diferir de la representación en la pantalla. Se ha seleccionado la representación del estado de fábrica.
1

Introducción
Normalmente, los PC modernos con los sistemas operativos Windows Vista, Windows XP o Windows 2000 ya están configurados de fábrica para funcionar sin problemas en una red local por cable (Ethernet/LAN) o inalámbrica (WLAN). En este caso, la conexión con el enrutador o el punto de acceso se establece automáticamente.
Nota:
Puede comprobar si su PC ya ha establecido conexión con un enrutador o punto de acceso si introduce la orden ping en la línea de ordenes de su sistema operativo Windows. Lea para ello el apartado “Comprobar la conexión con el Router/Access Point” en la página 29.
Si aún no se ha establecido conexión con un Router/Access Point, es posible que tenga que adaptar la configuración de red en el PC.
uEn el caso de una conexión inalámbrica, debe configurar en el PC el nombre de red y la codificación (ver p. 4).
uNormalmente, las direcciones de red (direcciones IP) se asignan automáticamente. Para cambiar los ajustes predeterminados de su sistema operativo para la asignación de las direcciones IP, deberá cambiar los ajustes TCP/IP. En la parte inferior del apartado “Direcciones IP” encontrará una breve introducción sobre este tema. Los ajustes TCP/IP para las diferentes variantes de Windows se describen a partir de la página 7.
uSi aún utiliza Windows 98, deberá instalar TCP/IP y configurar una red en el PC si este no se ha utilizado anteriormente en una red (ver p. 19).
Direcciones IP
Cada PC en la red debe tener una dirección de red única, denominada dirección IP, que lo diferencia de los demás componentes de la red y permite el acceso de los mismos.
Su Router/Access Point dispone de un servidor DHCP que asigna automáticamente las direcciones en la red. Esto significa que las direcciones IP se asignan automáticamente a los PC (direcciones IP dinámicas).
Es decir, normalmente no deberá realizar ningún ajuste porque durante la configuración de la red se selecciona la opción Obtener automáticamente una dirección IP.
Sin embrago, en algunos casos es útil asignar direcciones IP fijas, p. ej. si desea utilizar una red inalámbrica en el modo Ad-hoc u ofrecer los servicios de un PC en Internet. En este caso debe modificar la configuración de red de los PC y ajustar direcciones IP fijas.
2

Información sobre la asignación de direcciones IP fijas
Defina usted mismo las direcciones IP privadas para los PC en su red local. Utilice para ello direcciones de un rango de direcciones reservado para uso privado. Este es el rango de direcciones:
192.168.0.1 – 192.168.255.254 Ejemplo:
PC 1: 192.168.2.2
PC 2: 192.168.2.3 etc.
Tenga en cuenta lo siguiente:
Las direcciones IP que puede asignar también dependen de la máscara de subred de su red. La máscara de subred utilizada limita la asignación de las direcciones IP ya que determina cuántas partes de la dirección IP de una red representan el número de red y cuántas el número de PC.
En una red privada se utiliza normalmente la máscara de subred 255.255.255.0. Esto significa que las primeras tres partes de la dirección IP constituyen el número de red y sólo la parte final sirve para asignar los números de PC. Por lo tanto, las primeras tres partes de la dirección IP de todos los componentes de red son siempre idénticas. Si utiliza como máscara de subred 255.255.0.0, las dos primeras partes de la dirección deben ser idénticas.
En el siguiente ejemplo se utiliza como máscara de subred 255.255.255.0. Correcto sería p. ej.:
Dirección del punto de acceso: 192.168.2.1 PC 1: 192.168.2.12
PC 2: 192.168.2.60 ...
Incorrecto sería p. ej.:
Dirección del punto de acceso: 192.168.2.1 PC 1: 192.168.3.2
PC 2: 192.168.4.3
Nombres de PC y grupos de trabajo
Durante la configuración de la red su PC recibe un nombre y se asigna a un grupo de trabajo. Este nombre ya se asigna durante la instalación del sistema operativo (a excepción de Windows 98), es decir, su PC ya tiene un nombre de PC cuando se suministra y está asignado al grupo de trabajo predeterminado WORKGROUP.
El nombre de PC es el nombre que identifica a su PC en la vista de red. El grupo de trabajo agrupa varios PC que pertenecen a una red y que pueden compartir recursos comunes como p. ej. archivos e impresoras.
Puede cambiar el nombre de PC y el grupo de trabajo al que se ha asignado su PC.
3

Configurar una red inalámbrica en Windows Vista y Windows XP
Una conexión de red inalámbrica se establece mediante un adaptador WLAN que debe estar instalado en su PC. Es posible que deba instalar primero un adaptador WLAN en el PC portátil o de sobremesa. Puede utilizar p. ej. un Gigaset USB Adapter, un Gigaset USB Stick o una Gigaset PC Card pero también un adaptador WLAN diferente compatible con IEEE 802.11n, 802.11g o 802.11b. Si utiliza este tipo de adaptador WLAN, puede realizar la conexión con la red inalámbrica mediante el software correspondiente. En este caso, tenga en cuenta el manual de instrucciones de su adaptador WLAN.
La mayoría de los PC portátiles modernos ya se suministran con un adaptador WLAN. En este caso se recomienda que utilice las herramientas proporcionadas por el sistema operativo Windows (Windows XP y Windows Vista) para conectar el PC o el PC portátil.
A continuación se explica cómo conectar un PC o PC portátil a una red WLAN en Windows XP SP2 o Windows Vista.
Para la conexión necesitará el nombre de red (SSID) de su red WLAN y la clave ajustada en el Router/Access Point para codificar el tráfico de datos inalámbrico.
u Gigaset Communications GmbH is a trademark licensee of Siemens AG.
Nota:
Si en el enrutador/punto de acceso se ha activado un filtro MAC, deberá incluir su PC en la lista de clientes WLAN autorizados para permitir el acceso inalámbrico.
Proceda como sigue:
ìConecte su PC portátil o de sobremesa. Asegúrese de que el adaptador WLAN está encendido. Por lo general, los PC portátiles disponen para este fin de un interruptor y un LED que indica el estado de funcionamiento.
Windows XP
ìSi Windows XP recibe en la ubicación actual señales de una red inalámbrica, aparecerá un icono de conexión de red inalámbrica en el área de estado de la barra de tareas.
ìHaga clic con el botón derecho del ratón y seleccione la opción Ver redes inalámbricas disponibles.
Si no aparece el icono de conexión de red inalámbrica, puede realizar los siguientes pasos:
ìSeleccione Inicio – Conectar a – Conexiones de red inalámbricas
o
ìHaga doble clic en el icono Entorno de red del escritorio.
ìHaga clic en Conexiones de red en la columna izquierda.
ìHaga doble clic en el icono de Conexiones de red inalámbricas.
Se muestra una lista de las redes inalámbricas disponibles y visibles (WLAN) (ver p. 6).
4

Windows Vista
ìPara visualizar las redes inalámbricas accesibles en la ubicación actual, haga clic en el icono de red en el área de estado de la barra de tareas
ìHaga clic en Conectar o desconectar....
Se muestra una lista de todas las redes por cable e inalámbricas (WLAN) disponibles (ver p. 6).
Nota:
Para que Windows pueda mostrar y administrar las redes inalámbricas se debe iniciar el servicio automático de configuración WLAN. Si no aparece ninguna entrada en el PC a pesar de que existan redes inalámbricas en el radio de alcance, compruebe si se ha iniciado el servicio e inícielo en caso necesario.
Windows Vista:
ìHaga clic en Inicio – Panel de control – Sistema y mantenimiento – Herramientas administrativas.
ìHaga doble clic en Servicios.
ìCompruebe si se ha iniciado el servicio Configuración automática de WLAN e inícielo en caso necesario manualmente haciendo clic en Iniciar en la columna izquierda.
Windows XP:
ìSeleccione Inicio – Panel de control.
ìHaga clic en Administración y después en Servicios.
ìCompruebe si se ha iniciado el servicio Conexión inalámbrica rápida e inícielo en caso necesario haciendo clic en Iniciar en la columna izquierda.
5

Lista de redes
En la lista de redes aparecen todas las redes WLAN visibles en la ubicación actual. No se visualizarán las redes WLAN cuyos SSID se han ajustado a “invisibles”.
Windows muestra de forma gráfica el estado de cada red WLAN y proporciona información sobre la intensidad de la señal, el nombre de la red y si se han realizado ajustes de seguridad para la red en cuestión.
A continuación se muestra un ejemplo para Windows Vista.
ìPara registrar a su PC en su propia red WLAN, haga doble clic en el nombre (SSID) de su red.
Si ha definido en el Router/Access Point una codificación, el sistema le solicitará que introduzca la clave correspondiente (clave WEP o clave precompartida).
ìIntroduzca la clave adecuada.
ìHaga clic en Conectar.
Se establece automáticamente la conexión inalámbrica.
Nota:
Si utiliza en su red Wi-Fi Protected Setup, podrá establecer la conexión con mayor facilidad. Lea al respecto el manual de instrucciones de sus componentes de red.
6

Configuración de red con Windows Vista
Mostrar redes
Puede visualizar las redes disponibles a través del icono  de la barra de tareas. ì Haga clic en el icono.
de la barra de tareas. ì Haga clic en el icono.
Se visualizan las redes actualmente conectadas.
ì Haga clic en Centro de redes y recursos compartidos.
7
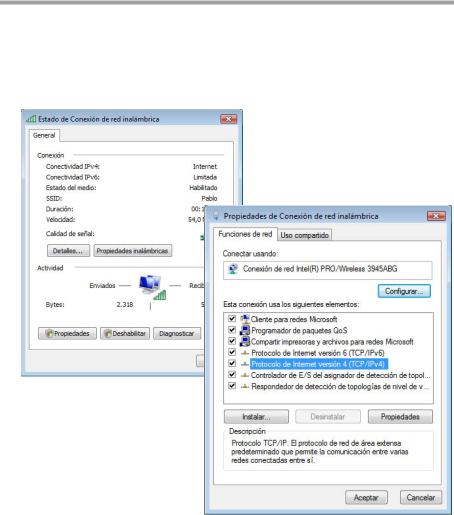
En el Centro de redes y recursos compartidos aparece una vista general de las conexiones de red del PC. Desde aquí puede iniciar todas las acciones necesarias para la configuración de red.
Cambiar los ajustes de las direcciones IP
Para comprobar o cambiar los ajustes de la asignación de las direcciones IP, proceda del modo siguiente:
ìHaga clic en Ver estado al lado de la conexión de red utilizada para conectar su PC con el Router/Access Point.
ìHaga clic en Propiedades.
ìSeleccione la entrada Protocolo de Internet versión 4 (TCP/IPv4) y vuelva a hacer clic en Propiedades.
8

Obtener una dirección IP automáticamente
Si el servidor DHCP de su enrutador/punto de acceso está activo y el PC debe obtener automáticamente una dirección IP, deben estar activadas las opciones Obtener una dirección IP automáticamente y Obtener la dirección del servidor DNS automáticamente.
ìCompruebe si estas opciones están seleccionadas y selecciónelas en caso necesario.
ìHaga clic en Aceptar y cierre también las siguientes ventanas con Aceptar para guardar su configuración de red.
Asignar una dirección IP fija
Si el servidor DHCP de su enrutador/punto de acceso no está activo o desea asignar por otros motivos una dirección IP fija al PC, debe realizar los siguientes ajustes:
ìActive la opción Usar la siguiente dirección IP.
ìIntroduzca la dirección IP del PC en el campo Dirección IP.
ìIntroduzca en el campo Máscara de subred la máscara de subred que desee utilizar en su red. En caso necesario puede comprobar estos ajustes en la configuración LAN de su enrutador/punto de acceso.
ìIntroduzca en el campo Puerta de enlace predeterminada la dirección IP del enrutador/punto de acceso.
9

ìActive la opción Usar las siguientes direcciones de servidor DNS.
ìIntroduzca en el campo Servidor DNS preferido la dirección IP del enrutador/punto de acceso.
ìHaga clic en Aceptar y después en Cerrar para cerrar todas las ventanas.
Seleccionar un nombre de PC y un grupo de trabajo
Durante la instalación se asigna un nombre a su PC y este se incluye en el grupo de trabajo predeterminado WORKGROUP. Para cambiar el nombre o el grupo de trabajo proceda del modo siguiente:
ìSeleccione Inicio – Panel de control – Sistema y mantenimiento.
ìHaga clic en la entrada Nombre de equipo en Sistema.
En la ventana se muestra el nombre del PC y el grupo de trabajo al que pertenece.
ìHaga clic en Cambiar.
ìPuede introducir una descripción del PC en el campo Descripción del equipo del registro Nombre de equipo. No es necesario que rellene este campo.
ìHaga clic en Cambiar.
ìIntroduzca el nombre con el que el PC debe aparecer en la red. Este nombre sólo se puede asignar una vez por red.
ìIntroduzca un nombre para el grupo de trabajo al que debe pertenecer el PC. Este nombre debe ser idéntico para todos los PC que deben pertenecer al mismo grupo de trabajo.
ìHaga clic en Aceptar.
10
 Loading...
Loading...