JVC KD-R900 User Manual
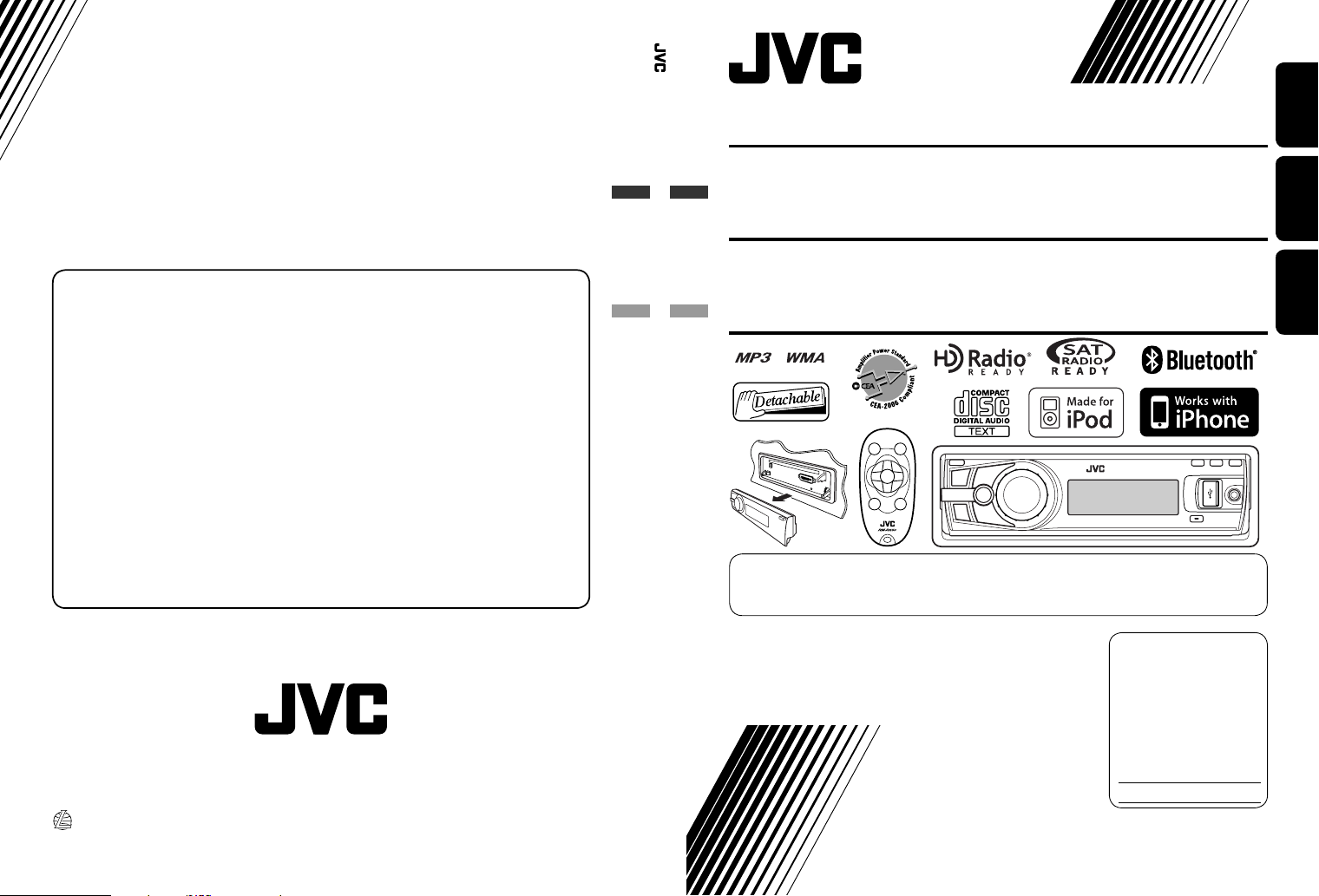
ENGLISHESPAÑOLFRANÇAIS
CD RECEIVER
RECEPTOR CON CD
RÉCEPTEUR CD
For canceling the display demonstration, see page 4.
Para cancelar la demostración en pantalla, consulte la página 4.
Pour annuler la démonstration des affichages, référez-vous à la page 4.
For installation and connections, refer to the separate manual.
Para la instalación y las conexiones, refiérase al manual separado.
Pour l’installation et les raccordements, se référer au manuel séparé.
GET0608-001A
[J]
For customer Use:
Enter below the Model
No. and Serial No. which
are located on the top or
bottom of the cabinet. Retain
this information for future
reference.
Model No.
Serial No.
KD-R900
Having TROUBLE with operation?
Please reset your unit
Refer to page of How to reset your unit
Still having trouble??
USA ONLY
Call 1-800-252-5722
http://www.jvc.com
We can help you!
EN, SP, FR
0209DTSMDTJEIN
© 2009 Victor Company of Japan, Limited
INSTRUCTIONS
MANUAL DE INSTRUCCIONES
MANUEL D’INSTRUCTIONS
KD-R900
KD-R900
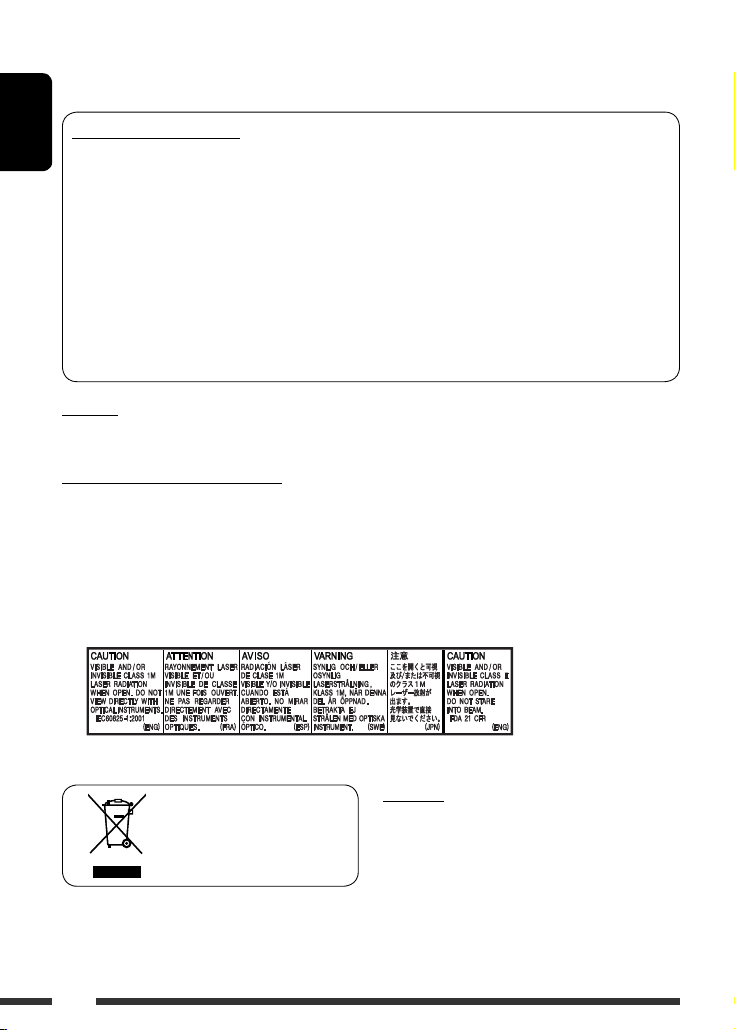
ENGLISH
2
Thank you for purchasing a JVC product.
Please read all instructions carefully before operation, to ensure your complete understanding and to obtain the best
possible performance from the unit.
INFORMATION (For U.S.A.)
This equipment has been tested and found to comply with the limits for a Class B digital device, pursuant to Part
15 of the FCC Rules. These limits are designed to provide reasonable protection against harmful interference in
a residential installation. This equipment generates, uses, and can radiate radio frequency energy and, if not
installed and used in accordance with the instructions, may cause harmful interference to radio communications.
However, there is no guarantee that interference will not occur in a particular installation. If this equipment does
cause harmful interference to radio or television reception, which can be determined by turning the equipment
off and on, the user is encouraged to try to correct the interference by one or more of the following measures:
– Reorient or relocate the receiving antenna.
– Increase the separation between the equipment and receiver.
– Connect the equipment into an outlet on a circuit different from that to which the receiver is connected.
– Consult the dealer or an experienced radio/TV technician for help.
Caution:
Changes or modifications not approved by JVC could void the user’s authority to operate the equipment.
IMPORTANT FOR LASER PRODUCTS
1. CLASS 1 LASER PRODUCT
2. CAUTION: Do not open the top cover. There are no user serviceable parts inside the unit; leave all servicing to
qualified service personnel.
3. CAUTION: (For U.S.A.) Visible and/or invisible class II laser radiation when open. Do not stare into beam.
(For Canada) Visible and/or invisible class 1M laser radiation when open. Do not view directly with
optical instruments.
4. REPRODUCTION OF LABEL: CAUTION LABEL, PLACED OUTSIDE THE UNIT.
[European Union only]
Warning:
If you need to operate the unit while driving, be sure to
look around carefully or you may be involved in a traffic
accident.
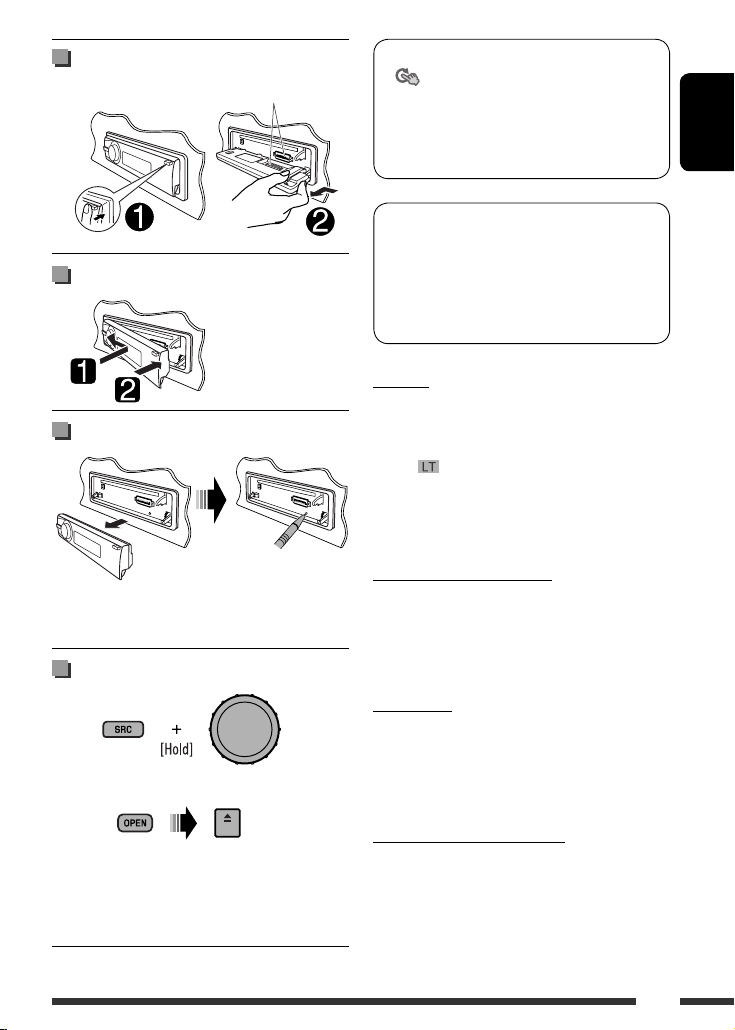
ENGLISH
3
Detaching the control panel
Attaching the control panel
How to reset your unit
• Your preset adjustments will also be erased (except the
registered Bluetooth device, see pages 14 and 15).
How to forcibly eject a disc
“Please Eject“ appears on the display.
• You can forcibly eject the loaded disc even if the disc is
locked. To lock/unlock the disc, see page 10.
• Be careful not to drop the disc when it ejects.
• If this does not work, reset your unit.
How to read this manual:
•
is used to indicate turn the control dial
to make a selection, then press to confirm the
selection.
• < > is used to indicate the available items/
settings/operations in the <SET UP> menu.
KD-R900 is equipped with the steering wheel
remote control function.
• See the Installation/Connection Manual (separate
volume) for connection.
• Some of the operations might be different with
the steering wheel remote control function.
Caution:
If the temperature inside the car is below 0°C (32°F),
the movement of animation and text scroll will be
halted on the display to prevent the display from being
blurred. appears on the display.
When the temperature increases, and the operating
temperature is resumed, these functions will start
working again.
Caution on volume setting:
Digital devices (CD/USB) produce very little noise
compared with other sources. Lower the volume before
playing these digital sources to avoid damaging the
speakers by sudden increase of the output level.
For safety...
• Do not raise the volume level too much, as this will
block outside sounds, making driving dangerous.
• Stop the car before performing any complicated
operations.
Temperature inside the car...
If you have parked the car for a long time in hot or cold
weather, wait until the temperature in the car becomes
normal before operating the unit.
Avoid touching the connectors.
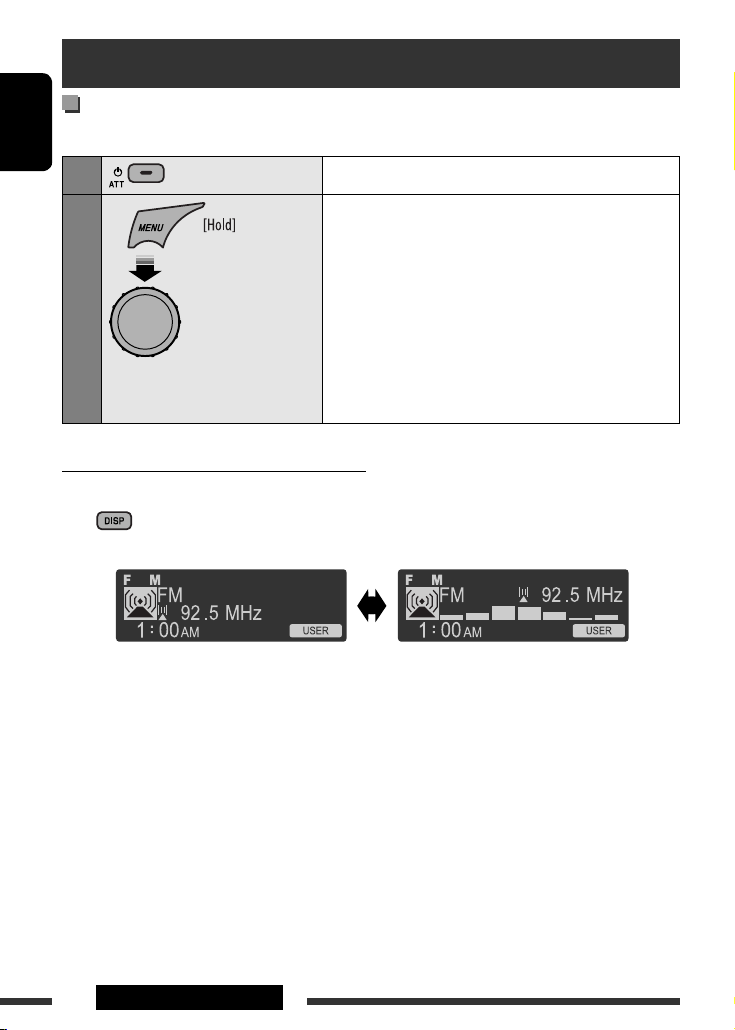
ENGLISH
4 INTRODUCTIONS
Preparation
Canceling the display demonstration and setting the clock
• See also page 29.
1
Turn on the power.
2
[Turn] = [Press]
Cancel the display demonstrations
Select <DEMO>, then <Off>.
Set the clock
• Select <Clock>, then <Set Clock>.
Adjust the hour, then press control dial once to proceed to
adjust the minute.
• Select <24H/12H> (hour), then <24Hours> or
<12Hours>.
• To return to the previous menu, press BACK.
• To exit from the menu, press DISP or MENU.
Changing the display information and pattern
When the power is turned off: Check the current clock time
Ex.: When tuner is selected as the source
Press and hold until the
main menu is called up.
• Repeat this procedure.
Audio level meter display
(see <Level Meter> on page 31)
Source operation display
• If a station has been assigned a title, station
title appears after about 5 seconds.
• To assign a title to a station, see page 37.
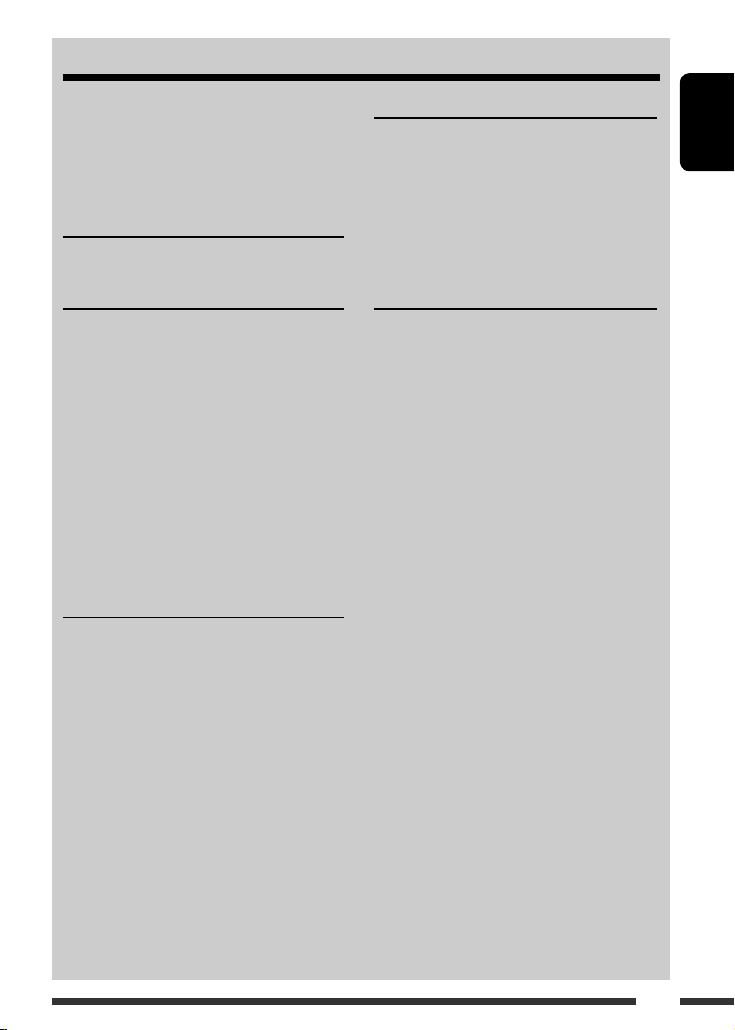
ENGLISH
5
CONTENTS
Detaching the control panel ........................... 3
Attaching the control panel ........................... 3
How to reset your unit ................................... 3
How to forcibly eject a disc ............................. 3
INTRODUCTIONS
Preparation .................................................... 4
OPERATIONS
Basic operations ............................................. 6
• Using the control panel .................................. 6
• Using the remote controller (RM-RK50) ......... 7
Listening to the radio ..................................... 9
Disc operations ............................................... 10
USB operations .............................................. 12
Using the Bluetooth
® devices ......................... 13
• Connecting a Bluetooth device for the
first time ........................................................ 14
• Using the Bluetooth cellular phone ............... 16
• Using the Bluetooth audio player .................. 18
EXTERNAL DEVICES
Listening to the HD Radio ™ Broadcast ........... 19
Listening to the CD changer ........................... 20
Listening to the satellite radio ....................... 21
Listening to the iPod/iPhone ......................... 24
• When connected with the USB input
terminal ......................................................... 24
• When connected with the interface
adapter .......................................................... 25
Listening to the other external
components ................................................ 26
SETTINGS
Selecting a preset sound mode ...................... 27
Menu operations ............................................ 29
• Creating your own color—User Color ........... 34
• Setting the time for dimmer .......................... 35
• Changing the Bluetooth setting ..................... 35
Title assignment ............................................ 37
REFERENCES
More about this unit ...................................... 38
Troubleshooting ............................................. 43
Maintenance .................................................. 49
Specifications ................................................. 50
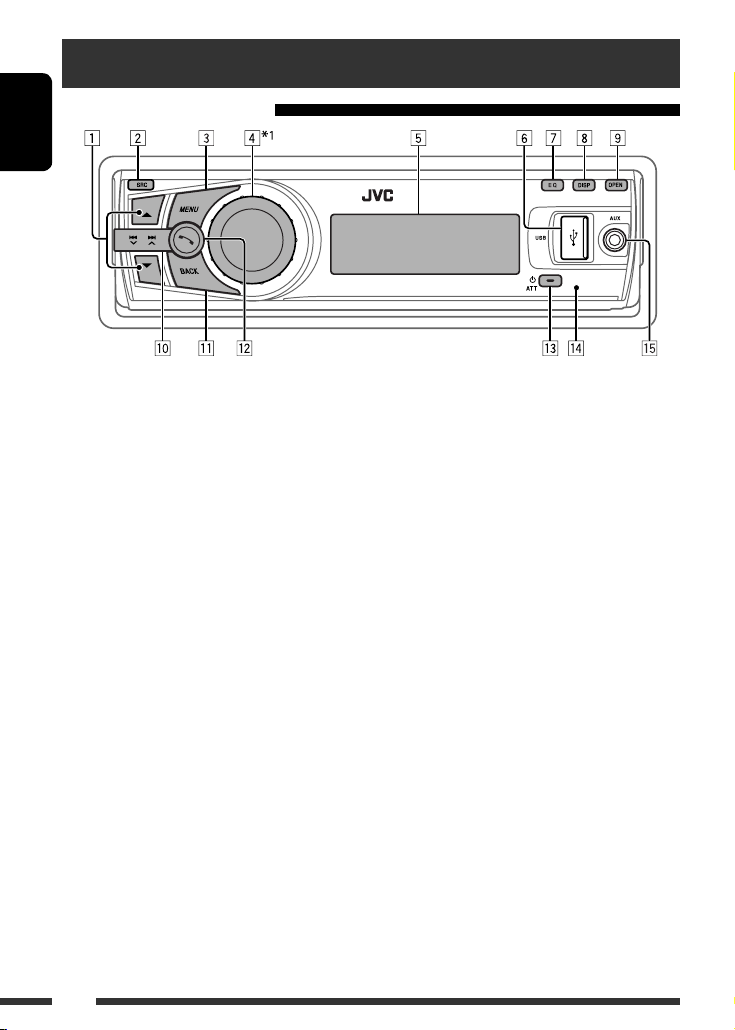
ENGLISH
6
Basic operations
Using the control panel
1 •
FM/AM
: Select preset station.
•
HD RADIO
: Select channel.
•
SIRIUS/XM
: Select category.
•
CD/USB FRONT/USB REAR/CD-CH
:
Select folder.
•
iPod
: Enter the main menu/Pause playback *
2
/
Confirm selection.
•
BT FRONT/BT REAR
(Phone): Adjust
the microphone volume (during a phone call
conversation).
•
BT FRONT/BT REAR
(Audio) *
3
: Select
group/folder.
2 Select the source.
FM/HD RADIO FM
*
4
=
AM/
HD RADIO AM
*
4,
*
5
=
SIRIUS
*
6
/
XM
*
6
=
CD
*
6
=
USB FRONT
*
6
/
iPod FRONT
*
6
/
BT FRONT
*
5,
*
6
=
USB REAR
*
6
/
iPod REAR
*
6
/
BT REAR
*
5,
*
6
=
CD-CH
*
6
/
iPod
*
6
(or
EXT IN
) =
AUX IN
*
5
= (back to
the beginning)
3 • Enter list operations.
• Enter Menu setting [Hold].
•
iPod FRONT/iPod REAR
: Enter the main
menu.
4 • Control the volume *
2
or select items [Turn].
• Confirm the selection [Press] .
•
FM/HD RADIO
: Enter SSM preset mode
[Hold] .
•
CD/USB FRONT/USB REAR/iPod
FRONT/iPod REAR
: Pause/resume
playback *
2
[Press].
•
BT FRONT/BT REAR
(Audio) : Resume
playback *
2
[Press].
•
CD/USB FRONT/USB REAR/iPod
FRONT/iPod REAR/BT FRONT
(Audio) *
3
/
BT REAR
(Audio) *
3
/CD-CH
: Enter playback
mode [Hold].
5 Display window
6 USB (Universal Serial Bus) input terminal
7 Select the sound mode.
8 Change the display information.
9 Flip down the control panel.
• To eject the disc, flip down the control panel
then press
0 on the unit.
p •
FM/AM/HD RADIO/SIRIUS/XM
: Search
for station/channel.
•
CD/USB FRONT/USB REAR/iPod
FRONT/iPod REAR/CD-CH
: Select track.
•
iPod
: Select category/track.
•
BT FRONT/BT REAR
(Audio): Reverse skip/
forward skip.
q • Return to the previous menu.
•
iPod FRONT/iPod REAR
: Switch the
setting between <Headunit Mode> and
<iPod Mode> *
7
[Hold].
*
1
– *
7
: See page 7.
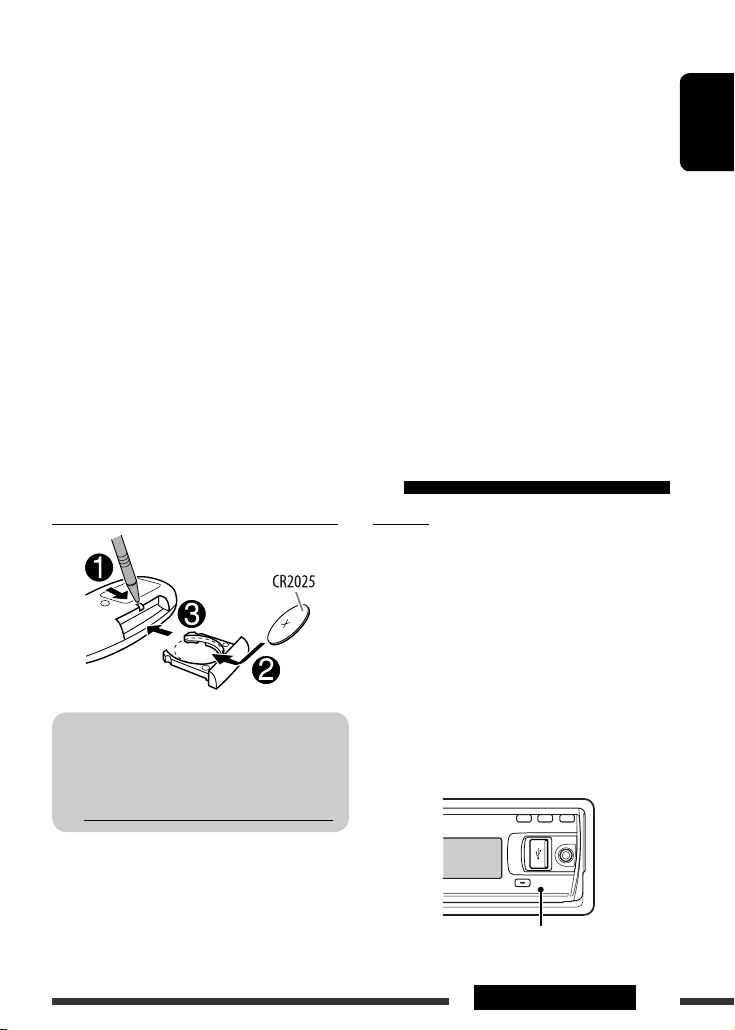
ENGLISH
7OPERATIONS
*
2
You can still adjust the volume during pause when the
selected source is
CD/USB FRONT/USB REAR/
iPod FRONT/iPod REAR/BT FRONT/BT
REAR/iPod
.
Before resume playback, check to be sure that you
have not raise the volume level too much.
*
3
For Bluetooth devices that support AVRCP 1.3.
*
4
When the HD Radio tuner box is connected, the
built-in tuner of this unit will be disabled. To listen
to the HD Radio broadcast, refer to “Listening to the
radio” on pages 9 and 10. For more features, see
pages 19 and 20.
*
5
You cannot select these sources if they were disabled
in the <SET UP> menu (see <Source Select> in
“Menu operations” on page 33).
*
6
You cannot select these sources if they are not ready
or not connected.
*
7
You can use this function only when <iPod Mode>
is available for the connected iPod (see pages 24 and
41).
Using the remote controller (RM-RK50)
Installing the lithium coin battery (CR2025)
For USA-California Only:
This product contains a CR Coin Cell Lithium Battery
which contains Perchlorate Material—special
handling may apply.
See www.dtsc.ca.gov/hazardouswaste/perchlorate
Caution:
• Danger of explosion if battery is incorrectly replaced.
Replace only with the same or equivalent type.
• Battery shall not be exposed to excessive heat such as
sunshine, fire, or the like.
If the effectiveness of the remote controller
decreases, replace the battery.
Before using the remote controller:
• Aim the remote controller directly at the remote
sensor on the unit.
• DO NOT expose the remote sensor to bright light
(direct sunlight or artificial lighting).
Continued on the next page
•
BT FRONT/BT REAR
(Audio) : Pause
playback.
w • Enter “Call Menu” screen.
• Enter <Quick Call> preset method [Hold]. (See
page 36.)
•
BT FRONT/BT REAR
(Phone):
– Answer incoming call.
– End a call [Hold].
e • Turn on the power.
• Attenuate the sound (if the power is on).
• Turn off the power [Hold].
•
BT FRONT/BT REAR
(Phone): Switch
the conversation media during a phone call
conversation.
r Remote sensor
t AUX (auxiliary) input jack
*
1
Also known as “Control dial” in this manual.
Remote sensor
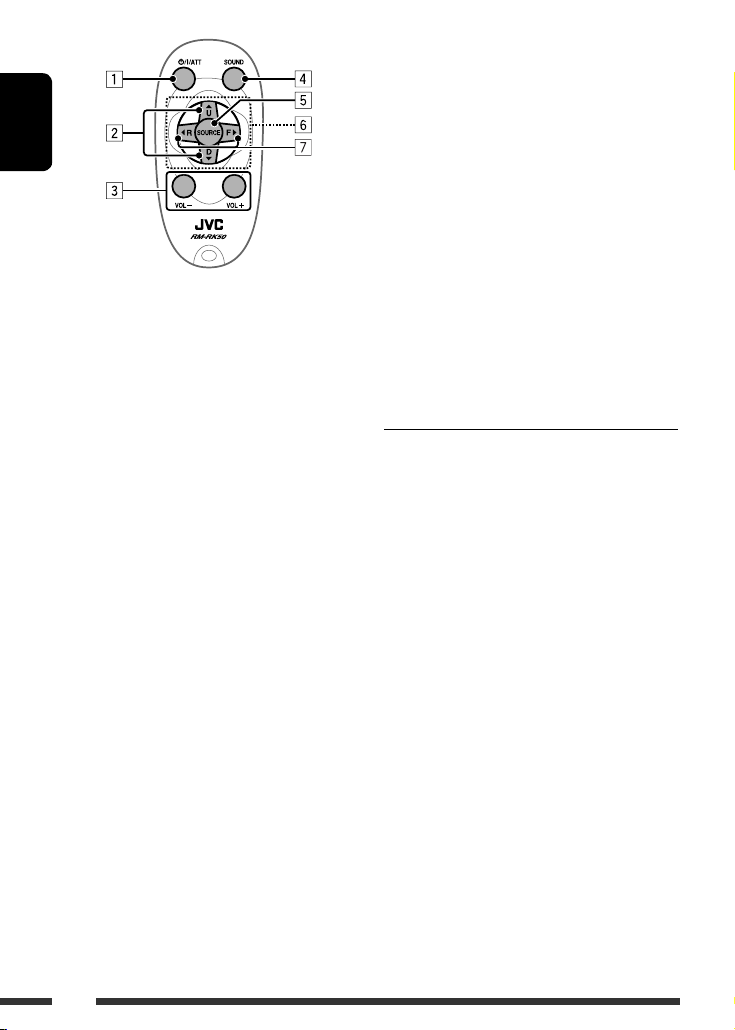
ENGLISH
8
1 • Turns the power on if pressed briefly or
attenuates the sound when the power is on.
• Turns the power off if pressed and held.
• Switches the conversation media during a phone
call conversation if pressed briefly.
2 • Changes the tuner/HD Radio preset stations.
• Changes the folder of the MP3/WMA (and WAV
for USB operations).
• While playing an MP3 disc on an
MP3-compatible CD changer:
– Changes the disc if pressed briefly.
– Changes the folder if pressed and held.
• While listening to the satellite (SIRIUS or XM)
radio:
– Changes the categories.
• While listening to an Apple iPod:
Connected with the interface adapter:
– Pauses or resumes playback with D
∞.
– Enters the main menu with 5 U.
(Now 5 U/D ∞/2 R/F 3 work as the menu
selecting buttons.)*
*
5 U : Returns to the previous menu.
D ∞ : Confirms the selection.
3 Adjusts the volume level.
4 Selects the sound mode.
5 Selects the source.
6 For Bluetooth cellular phone:
– Answers calls if pressed briefly.
– Rejects calls if pressed and held.
7 • Searches for stations if pressed briefly.
• Fast-forwards or reverses the track if pressed and
held.
• Changes the tracks if pressed briefly.
• While listening to the satellite (SIRIUS or XM)
radio:
– Changes the channels if pressed briefly.
– Changes the channels rapidly if pressed and
held.
• While listening to an iPod (in menu selecting
mode):
Connected with the interface adapter:
– Selects an item if pressed briefly. (Then, press
D ∞ to confirm the selection.)
– Skips 10 items at a time if pressed and held.
• Reverse skip/forward skip for Bluetooth audio
player.
Warning (to prevent accidents and damage):
• Do not install any battery other than CR2025 or its
equivalent.
• Do not leave the remote controller in a place (such
as dashboards) exposed to direct sunlight for a long
time.
• Store the battery in a place where children cannot
reach.
• Do not recharge, short, disassemble, heat the battery,
or dispose of it in a fire.
• Do not leave the battery with other metallic
materials.
• Do not poke the battery with tweezers or similar
tools.
• Wrap the battery with tape and insulate when
throwing away or saving it.
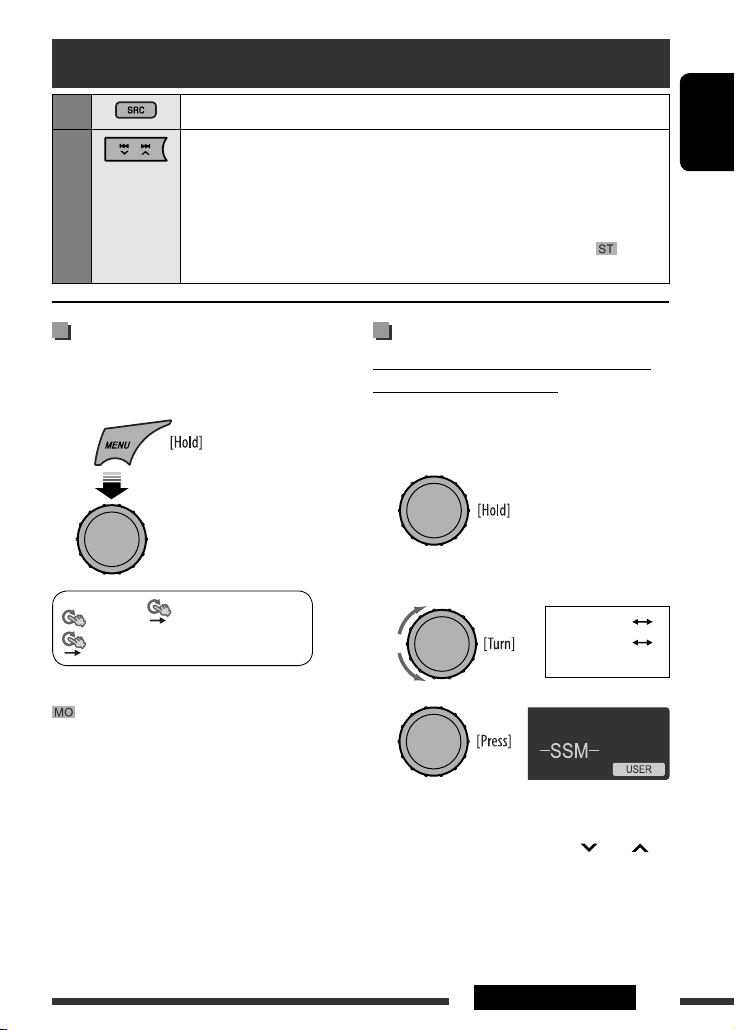
ENGLISH
9OPERATIONS
Listening to the radio
1
Select “
FM
” or “
AM
.”
2
Search for a station to listen—Auto Search.
When a station is tuned in, searching stops. To stop searching, press the same button
again.
• You can also search for a station manually—Manual Search. Hold either one of the
buttons until “M” appears on the display, then press it repeatedly.
• When receiving an FM stereo broadcast with sufficient signal strength, the
indicator lights up on the display.
Improving the FM reception
When an FM stereo broadcast is hard to receive,
activate monaural mode for better reception.
• See also page 33.
<Tuner> <Stereo/Mono>
<Mono>
Reception improves, but stereo effect will be lost. The
lights up on the display.
To restore the stereo effect, repeat the same
procedure to select <Stereo>.
Storing stations in memory
Automatic presetting (FM)— SSM (Strong-
station Sequential Memory)
You can preset up to 18 stations for FM.
1 While listening to a station, enter “SSM”
screen.
2 Select the preset number range you want to
store.
3
Local FM stations with the strongest signals are
searched and stored automatically.
• To stop searching, press 4 /¢ .
• If an HD Radio tuner box is connected, you can
also search and store the AM stations.
To preset other 6 stations, repeat from step 1 again.
Continued on the next page
“SSM 01–06”
“SSM 07–12”
“SSM 13–18”
[Turn] = [Press]
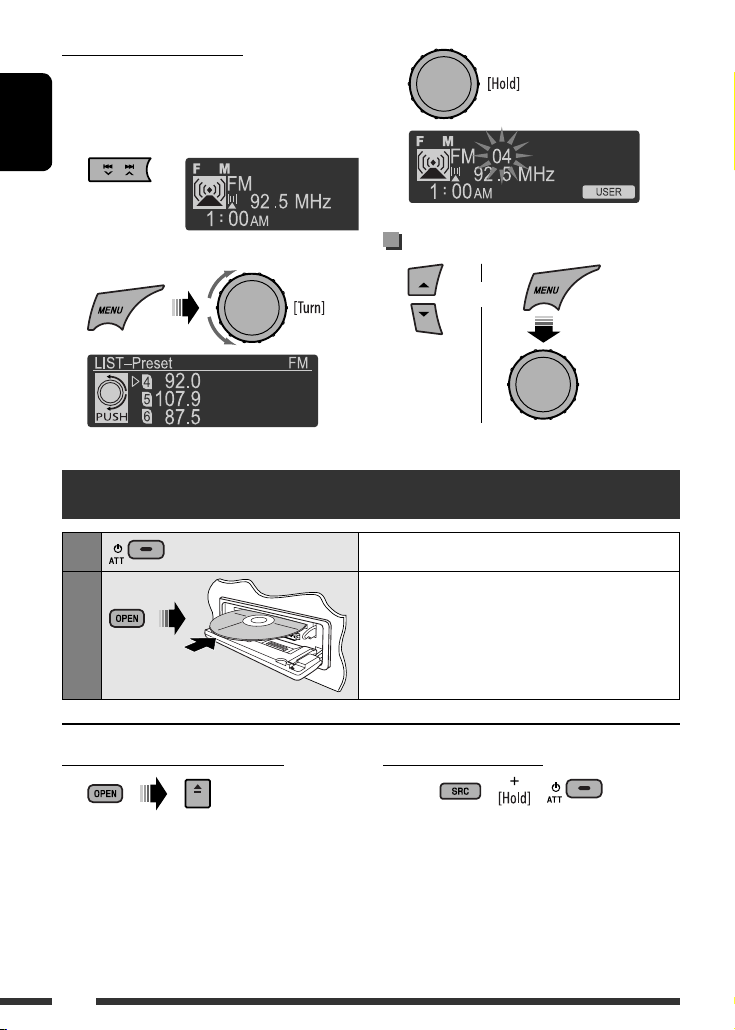
ENGLISH
10
Manual presetting (FM/AM)
You can preset up to 18 stations for FM and 6 stations
for AM.
Ex.: Storing FM station of 92.5 MHz into preset number
“4.”
1
2 Select preset number “4.”
3
Selecting preset station
or
Prohibiting disc ejection
To cancel the prohibition, repeat the same
procedure.
Disc operations
1
Turn on the power.
2
Insert a disc.
All tracks will be played repeatedly until you change the
source or eject the disc.
Stop playing and ejecting the disc
• “No Disc” appears. Press SRC to listen to another
playback source.
[Turn] = [Press]
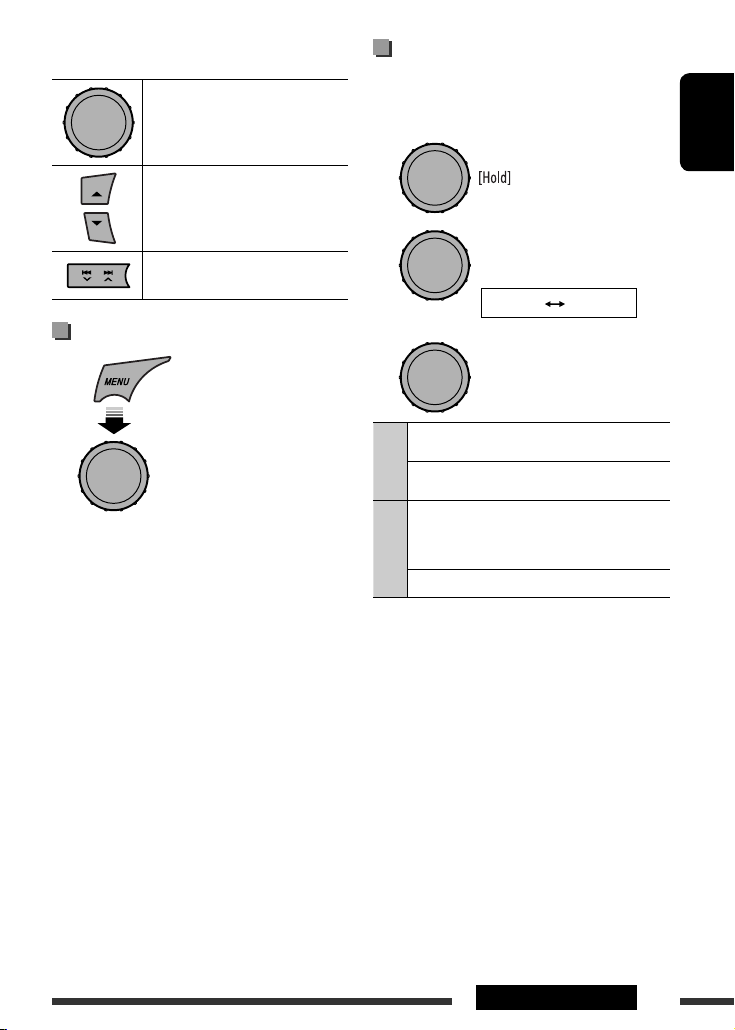
ENGLISH
11OPERATIONS
Selecting the playback modes
You can use only one of the following playback modes
at a time.
1 Enter “PLAYBACK MENU” screen.
2
3
Repeat
Track : Repeats current track
Folder : MP3/WMA: Repeats current folder
Random
Folder : MP3/WMA: Randomly plays all
tracks of current folder, then
tracks of next folders
All : Randomly plays all tracks
• To cancel repeat play or random play, select “Off”.
• To return to the previous menu, press BACK.
Repeat Random
Pressing (or holding) the following buttons allows you
to...
[Press] Pause/resume playback
MP3/WMA: Select folder
[Press] Select track
[Hold] Reverse/fast-forward track
Selecting a track/folder
• For MP3/WMA discs, select the desired folder,
then the desired track by repeating the control dial
procedures.
• To return to the previous menu, press BACK.
[Turn] = [Press]
[Turn] = [Press]
[Turn] = [Press]
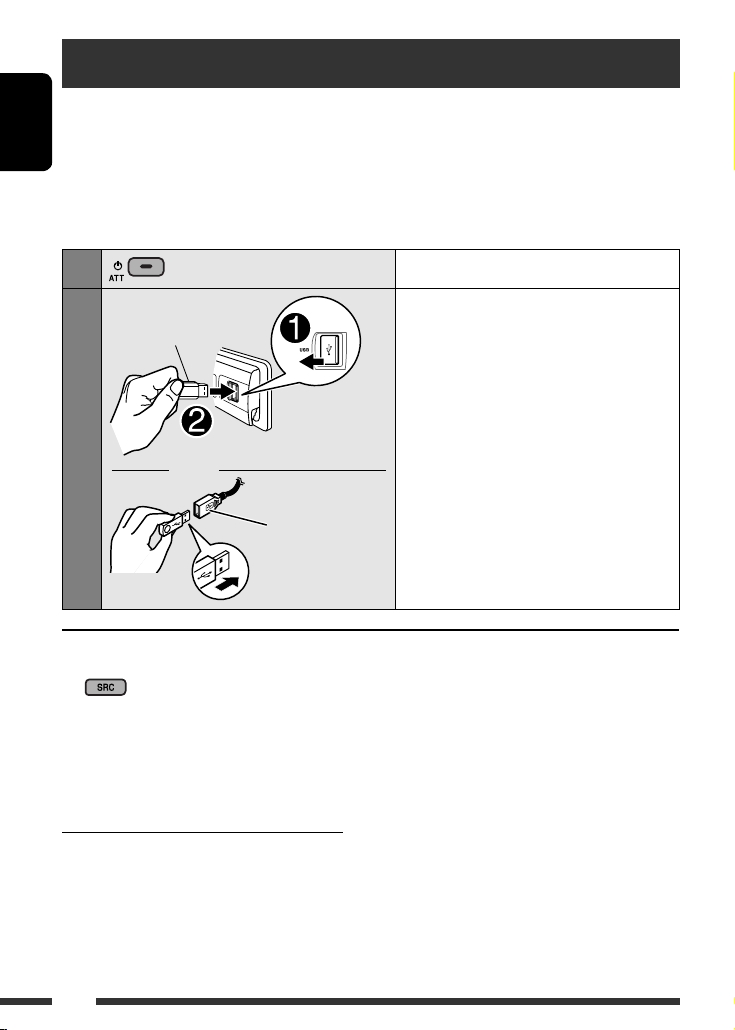
ENGLISH
12
USB operations
This unit is equipped with two USB input terminals (on the control panel and USB cable from the rear of the unit).
You can use these two terminals at the same time.
• You can also connect a USB Bluetooth Adapter (KS-UBT1) and/or an Apple iPod/iPhone to the USB input
terminal(s). For details of the operations, see pages 13 – 18 and 24 – 26.
This unit can play MP3/WMA/WAV tracks stored in a USB mass storage class device (such as a USB
memory, Digital Audio Player, portable HDD, etc.).
1
Turn on the power.
2
Connect a USB device.
All tracks will be played repeatedly until you
change the source or disconnect a device.
USB memory
If a USB device has been attached...
Playback starts from where it has been stopped
previously.
• If a different USB device is currently attached,
playback starts from the beginning.
Stop playing and detaching the USB device
Straightly pull it out from the USB input terminal.
• “No USB” appears. Press SRC to listen to another
playback source.
USB cable from the rear
of the unit
and/or
You can operate the USB device in the same way you
operate the files on a disc. (See page 11.)
• You can listen to WAV files by following the MP3/
WMA file operations listed on page 11.
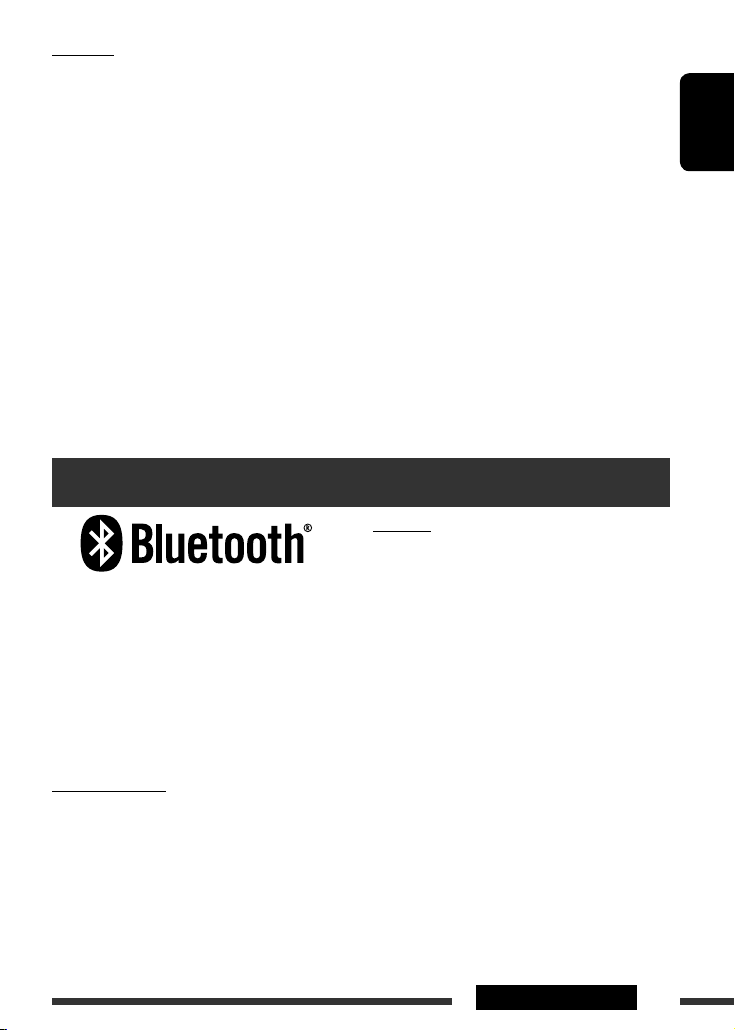
ENGLISH
13OPERATIONS
Continued on the next page
Cautions:
• Avoid using the USB device if it might hinder your safety driving.
• While “Reading” is shown on the display:
– Do not pull out and attach the USB device repeatedly.
– Do not pull out or attach another USB device.
• Do not start the car engine if a USB device is connected.
• This unit may not be able to play the files depending on the type of USB device.
• Operation and power supply may not work as intended for some USB devices.
• You cannot connect a computer to the USB input terminal of the unit.
• Make sure all important data has been backed up to avoid losing the data.
• Electrostatic shock at connecting a USB device may cause abnormal playback of the device. In this case, disconnect
the USB device then reset this unit and the USB device.
• Do not leave a USB device in the car, expose to direct sunlight, or high temperature to avoid deformation or cause
damages to the device.
• Some USB devices may not work immediately after you turn on the power.
• The detect time and response time may be very long for some USB devices (such as Digital Audio Player, HDD,
etc.).
• For more details about USB operations, see pages 39 and 40.
Using the Bluetooth ® devices
Bluetooth is a short-range wireless radio
communication technology for the mobile device such
as mobile phones, portable PCs, and other devices. The
Bluetooth devices can be connected without cables and
communicate with each other.
• Refer to the list (included in the box) to see the
countries where you may use the Bluetooth®
function.
Bluetooth profile
This unit supports the following Bluetooth profiles;
HFP (Hands-Free Profile) 1.5
OPP (Object Push Profile) 1.1
A2DP (Advanced Audio Distribution Profile) 1.2
AVRCP (Audio/Video Remote Control Profile) 1.3
Features
You can operate Bluetooth devices through the unit as
follows:
• Receiving a call
• Making a call—from phone book, from call history
(dialed number/received call), by dialing number, by
voice command
• Informing you of the arrival of a text message
• Play back a Bluetooth audio player
Refer also to the instructions supplied with the
Bluetooth device.
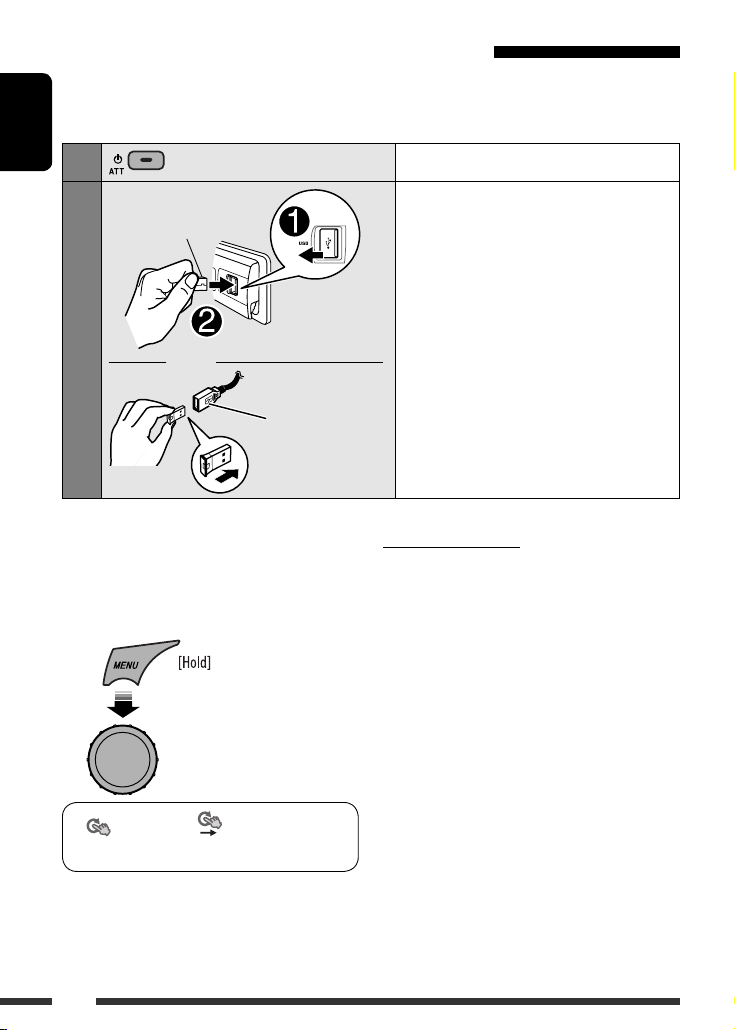
ENGLISH
14
You can perform the following operations from
the <SET UP> menu.
• Pairing and delete pairing
• Connect and disconnect a registered Bluetooth device
(Phone/Audio)
<Bluetooth> <Device> = Perform
the following operations.
Pairing and PIN code
When you connect a Bluetooth device to the unit
for the first time, make pairing between the unit
and the device. Pairing allows Bluetooth devices to
communicate with each other.
To make pairing, you may need to enter the PIN
(Personal Identification Number) code of your Bluetooth
device you want to connect.
• Once the connection is established, it is registered in
the unit even if you reset the unit. Up to five devices
can be registered in total.
• Only one device for Bluetooth phone and one for
Bluetooth audio can be connected at a time.
Connecting a Bluetooth device for the first time
Preparation:
• Connect the supplied USB Bluetooth Adapter (KS-UBT1) to one of the USB input terminals of the unit.
• Operate the device to turn on its Bluetooth function.
1
Turn on the power.
2
Connect the USB Bluetooth Adapter,
KS-UBT1.
• Only one USB Bluetooth Adapter can be
detected at a time.
KS-UBT1
USB cable from the rear
of the unit
or
[Turn] = [Press]
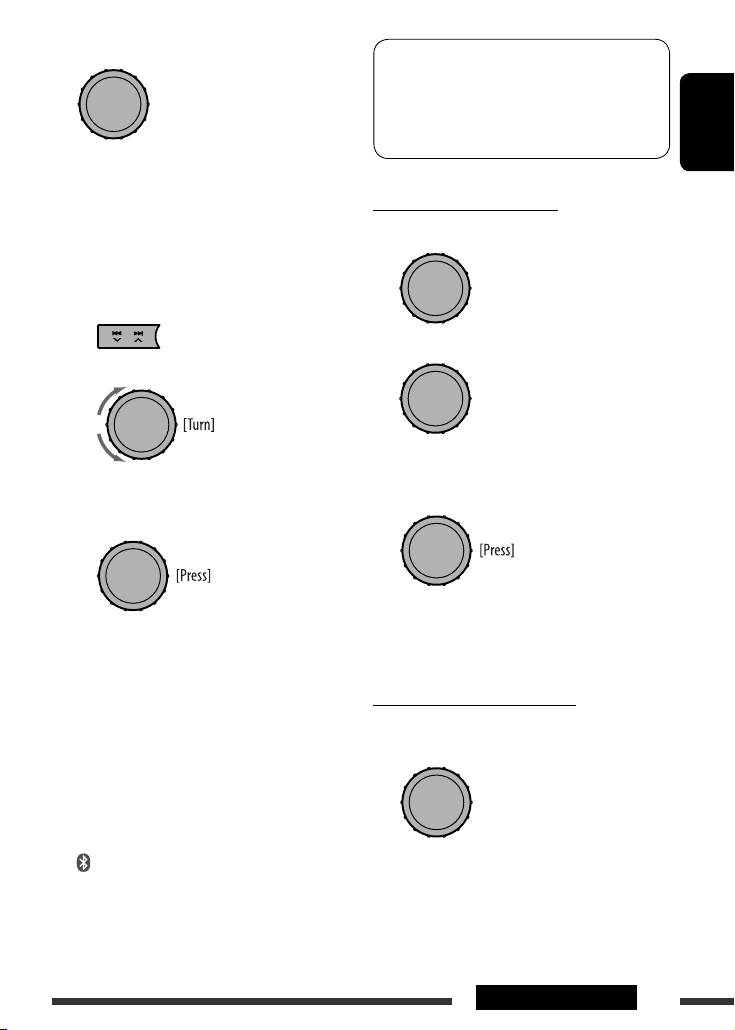
ENGLISH
15OPERATIONS
1 Select <New Pairing>.
2 Enter a PIN (Personal Identification Number)
code to the unit.
• You can enter any number you like (1-digit to
16-digit number). [Initial: 0000]
– Some devices have their own PIN code. Enter
the specified PIN code to the unit.
1 Move to the next (or previous) number
position.
2 Select a number.
3 Repeat steps 1 and 2 until you finish
entering a PIN code.
4 Confirm the entry.
“Wait Pair” appears on the display.
3 Use the Bluetooth device to search and
connect.
On the device to be connected, enter the same PIN
code you have just entered for this unit.
“Wait Pair” appears, then “Pairing OK” or
“Connected [Device Name]” appears on the display
when the connection is established. Now you can
use the device through the unit.
appears when Bluetooth connection is
established.
Continued on the next page
The device remains registered even after you
disconnect the device. Use <Connect Phone> or
<Connect Audio> (or activate <Auto Connect>)
to connect the same device from next time on. (See
pages 35 and 36.)
Deleting a registered device
1 Select <Delete Pairing>.
2 Select a device you want to delete.
“Delete OK?” appears on the display.
3 Delete the selection.
“OK” appears on the display when the device is
deleted.
• To return to the previous menu, press BACK.
Connecting a registered device
1 Select <Connect Phone> or
<Connect Audio>.
[Turn]
= [Press]
[Turn] = [Press]
[Turn] = [Press]
[Turn] = [Press]
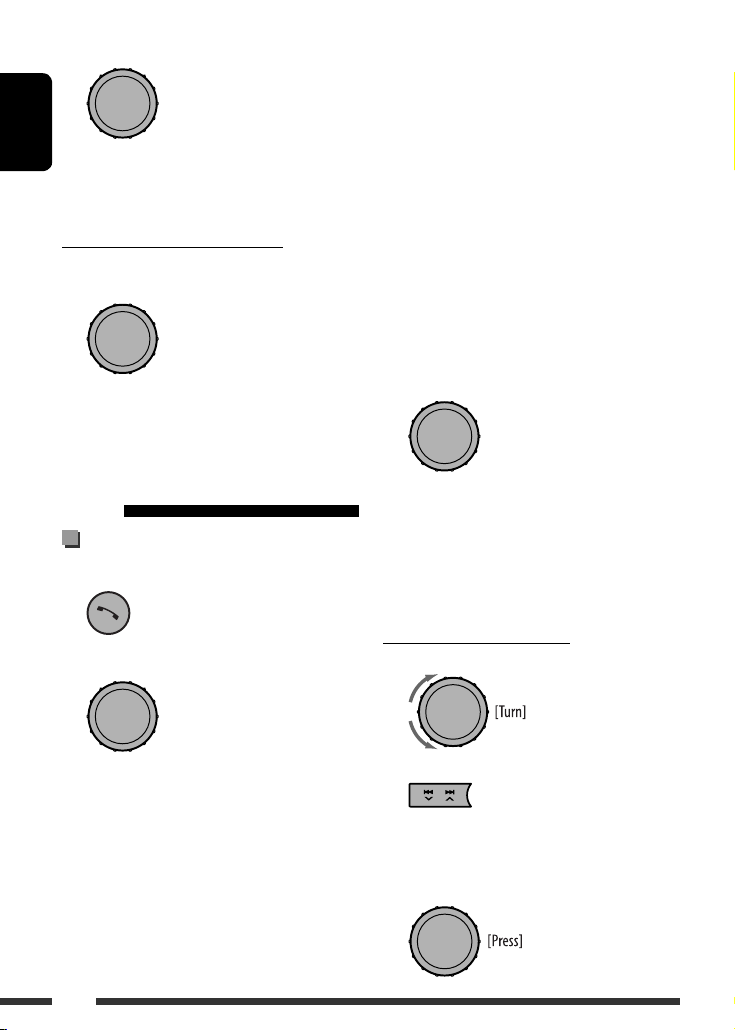
ENGLISH
16
• “Phonebook”: Shows the name/phone
number of the phone book of the unit. Go to the
following step. To copy the phone book memory,
see pages 35 and 36.
• “Dial Number”: Shows the “Dial Number”
screen. See “How to enter phone number” on the
following.
• “Voice Dial” (Only accessible when the
connected cellular phone has the voice
recognition system): Speak the name (registered
words) you want to call.
* Displays only when the dialed or received number
is made through the unit. See also page 36 for
“ Phonebook Select” settings.
3 Select the name/phone number you want to
call.
• When the sound is stopped or interrupted during the
use of a Bluetooth device, turn off, then turn on the
unit.
– If the sound is not yet restored, connect the device
again. (See “Connecting a registered device” on
page 15.)
How to enter phone number
1 Select a number.
2 Move the entry position.
3 Repeat steps 1 and 2 until you finish
entering the phone number.
4 Confirm the entry.
2 Select a device you want to connect.
“Connecting...” appears, then “Connected [Device
Name]” appears on the display when the device is
connected.
Disconnecting a registered device
Select <Disconnect Phone> or
<Disconnect Audio>.
“Disconnecting” appears, then “Disconnected [Device
Name]” appears on the display when the device is
disconnected.
Using the Bluetooth cellular
phone
Making a call
1 Enter “Call Menu” screen.
2 Select the method to make a call.
• “Dialed Calls” *: Shows the list of the phone
numbers you have dialed. Go to the following
step.
• “Received Calls” *: Shows the list of the
received calls. Go to the following step.
• “Missed Calls” *: Shows the list of the missed
calls. Go to the following step.
[Turn]
= [Press]
[Turn] = [Press]
[Turn] = [Press]
[Turn] = [Press]
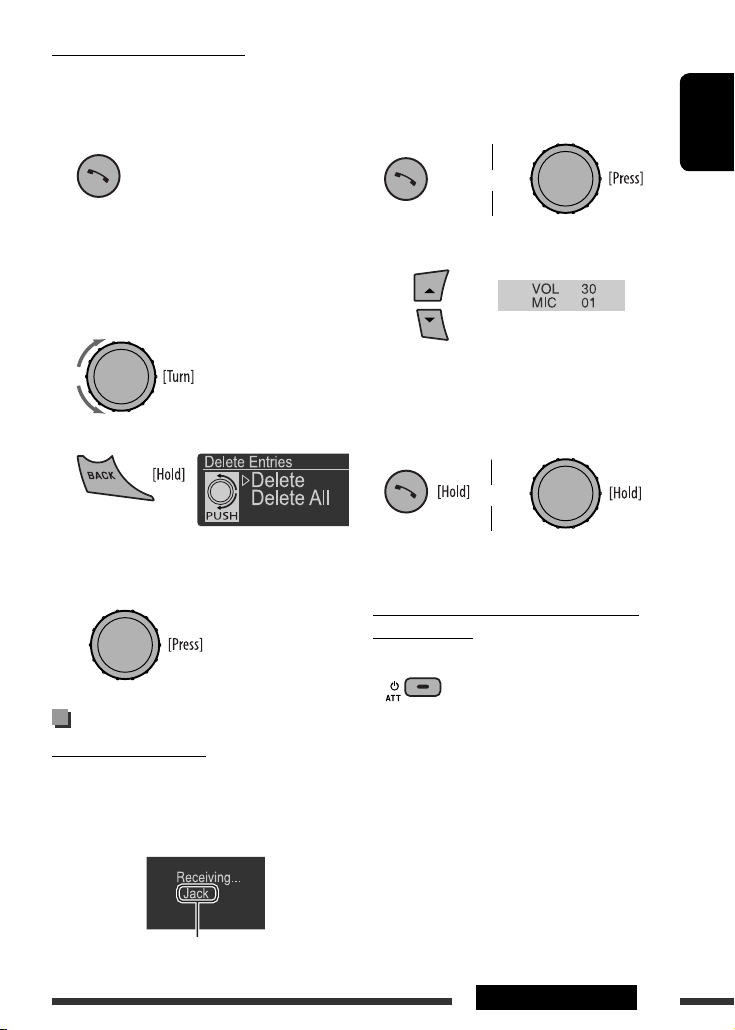
ENGLISH
17OPERATIONS
When <Auto Answer> is activated....
The unit answers the incoming calls automatically, see
pages 35 and 36.
• To answer the incoming call when <Auto Answer>
is deactivated:
• To adjust the microphone volume (01 – 03) during a
phone call conversation:
The adjustment will not affect the main volume. You
can preset the microphone volume (see pages 35 and
36).
To end the call or reject an incoming call
• When <Auto Answer> is set to <Reject>, the unit
rejects any incoming calls.
Switching conversation media (the unit/
cellular phone)
During a phone call conversation....
Then, continue your conversation
using the other media.
• Operations may be different according to the
connected Bluetooth device.
How to delete phone number
• Only when <Manual Trans> is selected for
<Phonebook Select> in Bluetooth setting menu
(see page 36).
1 Enter “Call Menu” screen.
2 Display the list of phone numbers using one
of the dialing method (see step 2 of “Making
a call” on page 16).
3 Select the name/phone number you want to
delete.
4 Enter the “Delete Entries” screen.
5 • Select “Delete” to delete the selected item.
• Select “Delete All” to delete all the listed
numbers in step 2.
Receiving/ending a phone call
When a call comes in....
The source is automatically changed to “
BT FRONT/
BT REAR
.”
• The display will flash in blue (see <Ring Color> on
page 30 for setting).
Continued on the next page
Name (or phone number, if acquired)
or
or
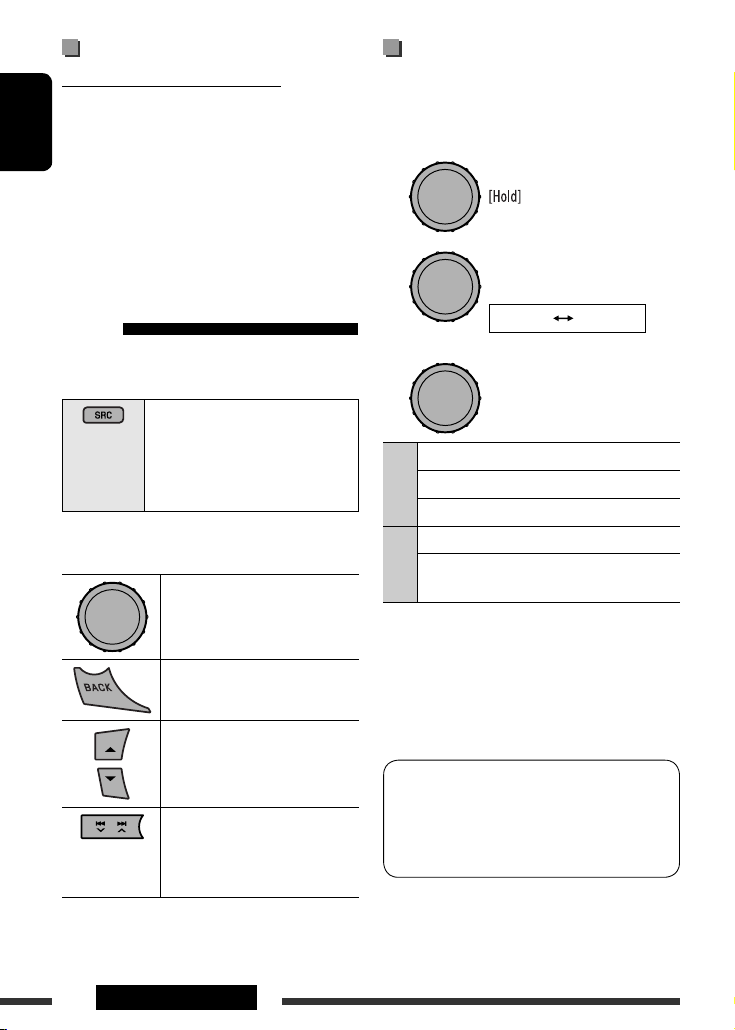
ENGLISH
18 OPERATIONS
Arriving of a Text Message
When a Text Message comes in....
If the cellular phone is compatible with Text Message
and <Message Notice> is set to <On> (see page 36),
the unit rings to inform you of the message arrival.
• “Received Message” appears on the display and the
display illuminate in blue (see <Ring Color> on
page 30 for setting).
• You cannot read, edit, or send a message through the
unit.
Using the Bluetooth audio
player
• Operations and display indications differ depending
on their availability on the connected audio player.
Select “
BT FRONT
” or
“
BT REAR
.”
If playback does not start
automatically, operate the Bluetooth
audio player to start playback.
Pressing (or holding) the following buttons allows you
to...
[Press] Resume playback *
[Press] Pause playback *
Select group/folder *
[Press] Reverse skip/forward
skip
[Hold] Reverse search/forward
search
* Operation maybe different according to the connected
device.
Selecting the playback modes
You can use only one of the following playback modes
at a time.
• For Bluetooth devices that support AVRCP 1.3.
1 Enter “PLAYBACK MENU” screen.
2
3
Repeat
Track : Repeats current track
All : Repeats all tracks
Group : Repeats all tracks of current group
Random
All : Randomly plays all tracks
Group : Randomly plays all tracks of the
current group
• To cancel repeat play or random play, select “Off”.
• To return to the previous menu, press BACK.
• Refer also to pages 15 and 16 for connecting/
disconnecting/deleting a registered device.
Bluetooth Information:
If you wish to receive more information about
Bluetooth, visit the following JVC web site:
<http://www.jvc.co.jp/english/car/> (English
website only).
Repeat Random
[Turn] = [Press]
[Turn] = [Press]
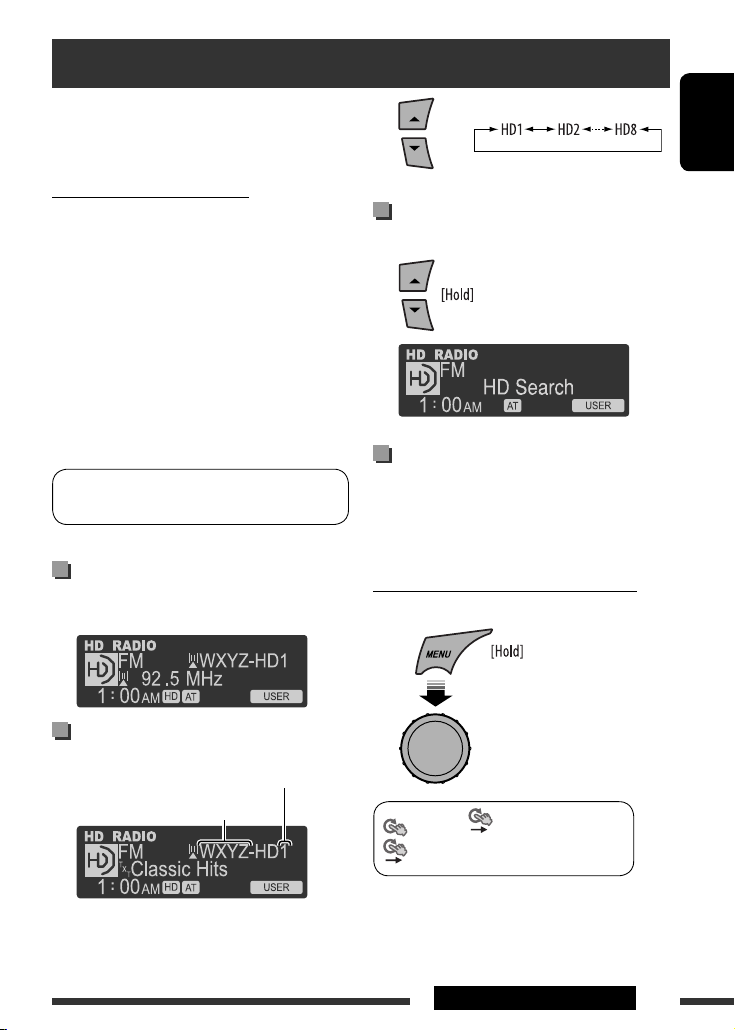
ENGLISH
19
EXTERNAL DEVICES
Select your desired channel.
Searching for HD Radio stations
only
Changing HD Radio reception
mode
While receiving an HD Radio broadcast, the unit
receives digital or analog audio automatically due to
the receiving condition.
While listening to an HD Radio station...
• See also page 33.
<Tuner> <Blend Hold>
<Auto/Digital/Analog>
Listening to the HD Radio ™ Broadcast
Before operating, connect HD Radio tuner box,
KT-HD300 (not supplied) to the CD changer jack on the
rear of the unit.
What is HD Radio Technology?
HD Radio Technology can deliver high-quality digital
sound—AM digital will have FM-like quality (in stereo)
and FM digital will have CD-like quality—with static-
free and clear reception. Furthermore, stations can offer
text and data, such as artist names and song titles.
• When the HD Radio tuner box is connected, it can also
receive conventional analog broadcasts.
• Many HD Radio stations also offer more than one
channel of programming. This service is called
multicasting.
• To find HD Radio stations in your area, visit
<http://www.hdradio.com/>.
Refer also to pages 9 and 10 for basic radio
operations.
When receiving an HD Radio
station...
When receiving HD Radio multicast
channels...
Station Call Sign appears.
Channel number
First four letters of Call Sign
Continued on the next page
[Turn] = [Press]
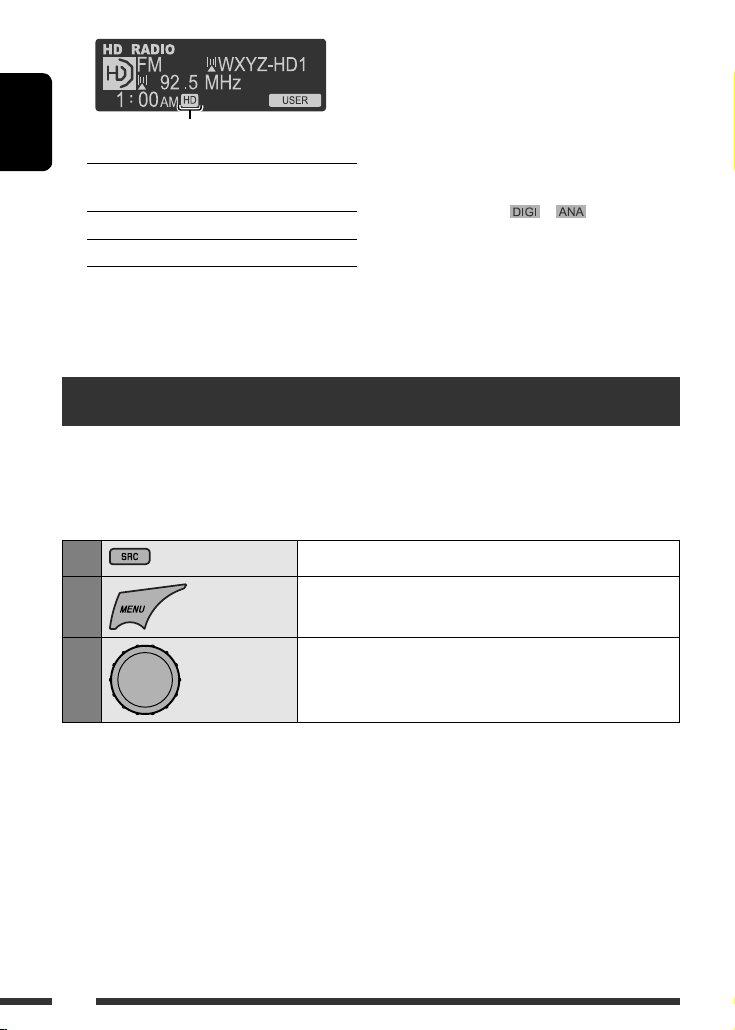
ENGLISH
20
Listening to the CD changer
It is recommended to use a JVC MP3-compatible CD changer (not supplied) with your unit. You can connect a CD
changer to the CD changer jack on the rear of the unit.
• You can only play conventional CDs (including CD Text) and MP3 discs.
Preparation: Make sure <Changer> is selected in the <Source Select> = <Ext Input> setting, see page 33.
1
Select “
CD-CH
.”
2
Enter “LIST” screen.
3
[Turn] = [Press]
Select a disc, folder, then the track.
Playback starts automatically.
• If there is no disc on the selected tray, the unit beeps.
• To select another folder/track while playing (for MP3 discs), repeat steps 2 and 3 above until the desired folder/
track is selected. The selection always start from disc number first.
• If another disc/folder is selected, playback starts from the 1st track of the selected disc/folder.
<Auto> [Initial] Switch between digital and
analog audio automatically
<Digital> Tuning to digital audio only
<Analog> Tuning to analog audio only
Lights up when holding the digital reception
Flashes when holding the analog reception
• If no sound can be heard from the selected setting,
change the setting to <Analog> or <Digital>.
• The setting automatically changes to <Auto> if you
tuned in to or change to another station, or if you
turned off the power.
• This setting cannot take effect for the conventional
FM/AM stations.
• If the radio station forces the reception mode to
digital or analog, the
or indicator lights
up.
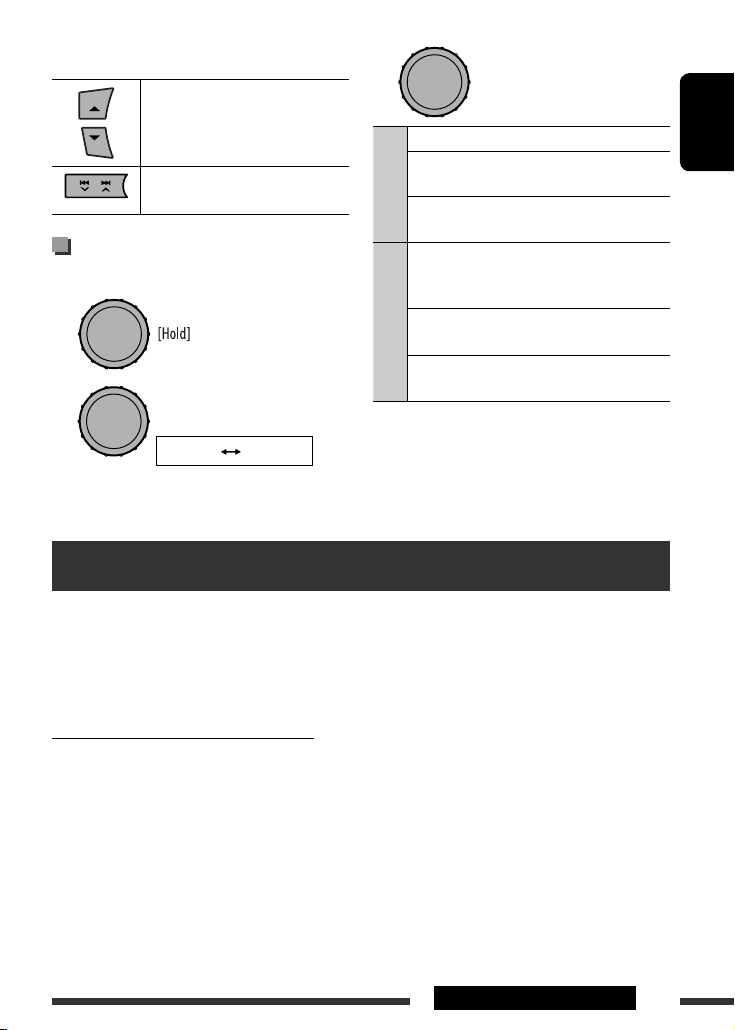
ENGLISH
21
EXTERNAL DEVICES
Continued on the next page
Pressing (or holding) the following buttons allows you
to...
MP3: Select folders
[Press] Select track
[Hold] Reverse/fast-forward track
Selecting the playback modes
1 Enter “PLAYBACK MENU” screen.
2
3
Repeat
Track : Repeats current track
Folder : MP3: Repeats all tracks of current
folder
Disc : Repeats all tracks of the current
disc
Random
Folder : MP3: Randomly plays all tracks of
the current folder, then tracks of
the next folder
Disc : Randomly plays all tracks of
current disc
All : Randomly plays all tracks of the
discs in the magazine
• To cancel repeat play or random play, select “Off.”
• To return to the previous menu, press BACK.
Repeat Random
Listening to the satellite radio
Before operating, connect either one of the following (not supplied) to the CD changer jack on the rear of this unit.
• JVC SIRIUS satellite radio System, SC-C1 and KS-SRA100, PnP, SC-VDOC1 and KS-SRA100, for listening to the
SIRIUS Satellite radio.
• XM satellite radio System, JVC Smart Digital Adapter–XMDJVC100, CNP2000UC and CNPJVC1 for listening to
the XM Satellite radio.
GCI (Global Control Information) update
• If channels are updated after subscription, updating starts automatically. The following appears and no sound can
be heard:
– For SIRIUS Satellite radio: “Updating XX%* Completed”
– For XM Satellite radio: “UPDATING”
• Update takes a few minutes to complete.
• During update, you cannot operate your satellite radio.
* Changes every 20% of update is completed (ex. 20%, 40%, 60%).
[Turn] = [Press]
[Turn] = [Press]
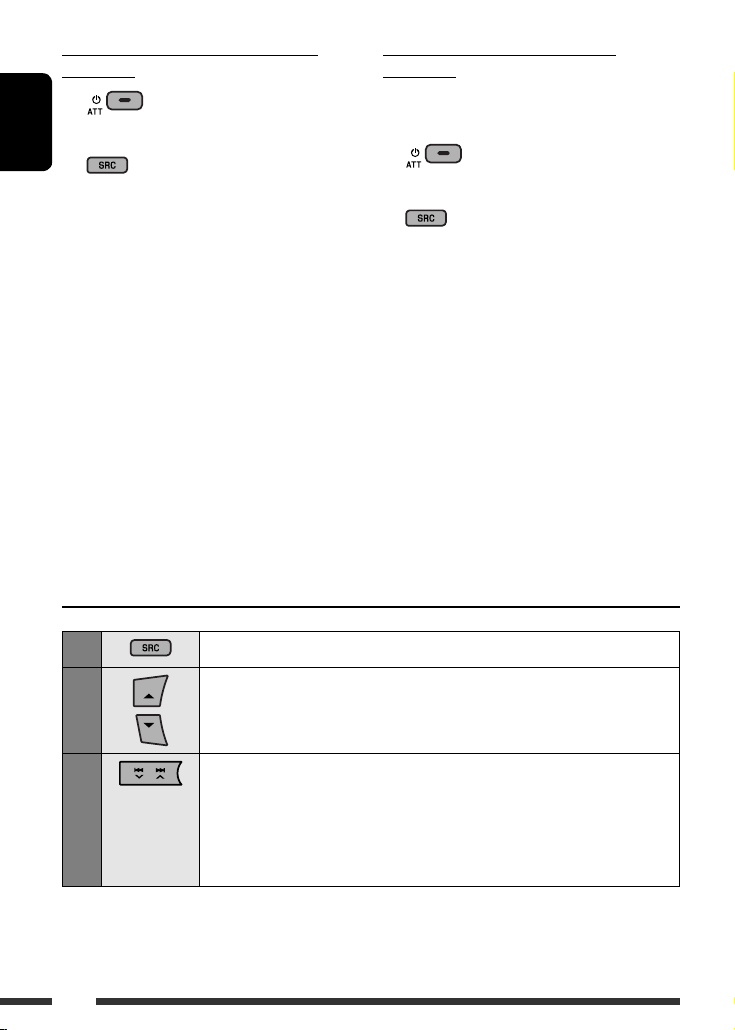
ENGLISH
22
1
Select “
SIRIUS
” or “
XM
.”
2
Select a category.
SIRIUS
: If you select “ALL,” you can tune in to all the channels of all categories.
3
Select a channel to listen.
• Holding the button changes the channels rapidly.
• While searching, invalid and unsubscribed channels are skipped.
XM
: If you do not select a channel within 15 seconds, category selected in step 2
is canceled. You can select all channels of all categories now (including non-
categorised channels).
Activate your SIRIUS subscription after
connection
1
2 Select “
SIRIUS
.”
SIRIUS Satellite radio starts updating all the SIRIUS
channels.
Once completed, SIRIUS Satellite radio tunes in to
the preset channel, CH184.
3 Check your Sirius ID, see page 33.
4 Contact SIRIUS on the internet at
<http://activate.siriusradio.com/> to
activate your subscription, or you can call
SIRIUS toll-free at 1-888-539-SIRIUS (7474).
“Sub Updated Press Any Key” scrolls on the display
once subscription has been completed.
Activate your XM subscription after
connection
• Only Channel 0, 1, and 247 are available before
activation.
1
2 Select “
XM
.”
XMDirect ™ Tuner Box or XMDirect2 Tuner System
starts updating all the XM channels. “Channel 1” is
tuned in automatically.
3 Check your XM Satellite radio ID labelled
on the casing of the XMDirect ™ Tuner Box
or XMDirect2 Tuner System, or tune in to
“Channel 0” (see page 23).
4 Contact XM Satellite radio on the internet
at <http://xmradio.com/activation/> to
activate your subscription, or you can call
1-800-XM-RADIO (1-800-967-2346).
Once completed, the unit tunes in to one of the
available channels (Channel 4 or higher).
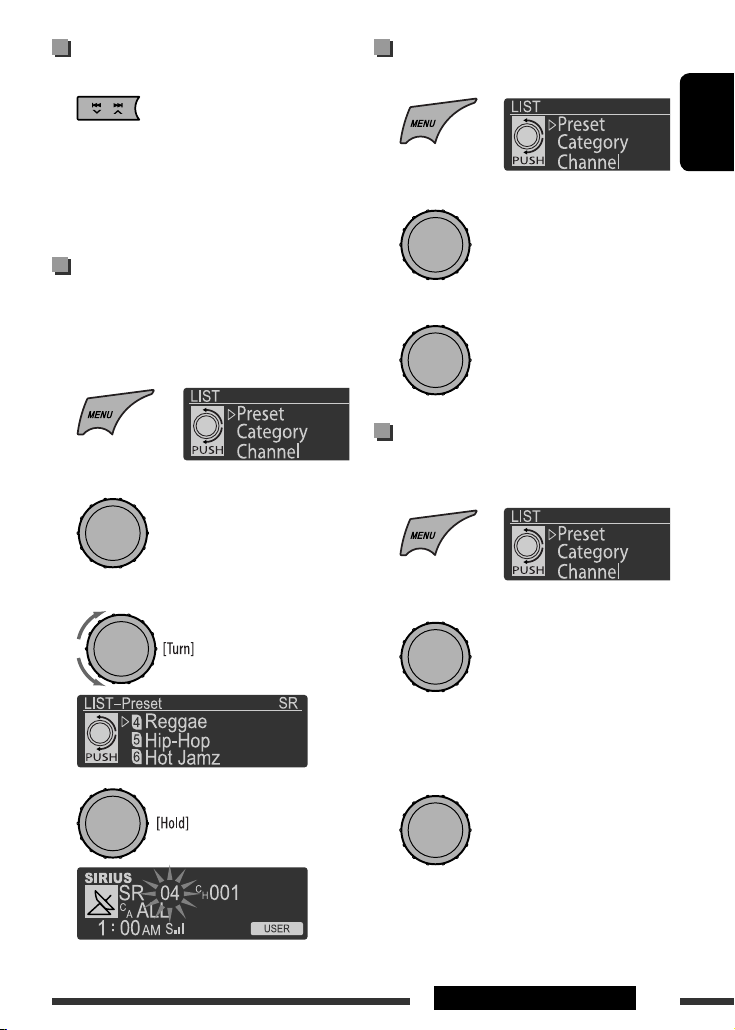
ENGLISH
23
EXTERNAL DEVICES
Listening to a user channel
1 Enter “LIST” screen.
2 Select “Preset” list.
3 Select a preset channel to listen.
Selecting a category/channel on
the list
1 Enter “LIST” screen.
2 Select “Category” or “Channel” list.
If a category is selected, the first channel of this
category is tuned in.
3 Select a category/channel to listen to.
Checking the XM Satellite radio ID
While selecting “
XM
,” select “Channel 0.”
The display alternately shows “RADIO ID” and the
8-digit (alphanumeric) ID number.
To cancel the ID number display, select any channel
other than “Channel 0.”
Storing channels in memory
Ex.: Storing a SIRIUS channel into preset number “4.”
1 Tune in to a channel you want to listen to.
2 Enter “LIST” screen.
3 Select “Preset” list.
4 Select preset number “4.”
5
[Turn] = [Press]
[Turn] = [Press]
[Turn] = [Press]
[Turn] = [Press]
[Turn] = [Press]
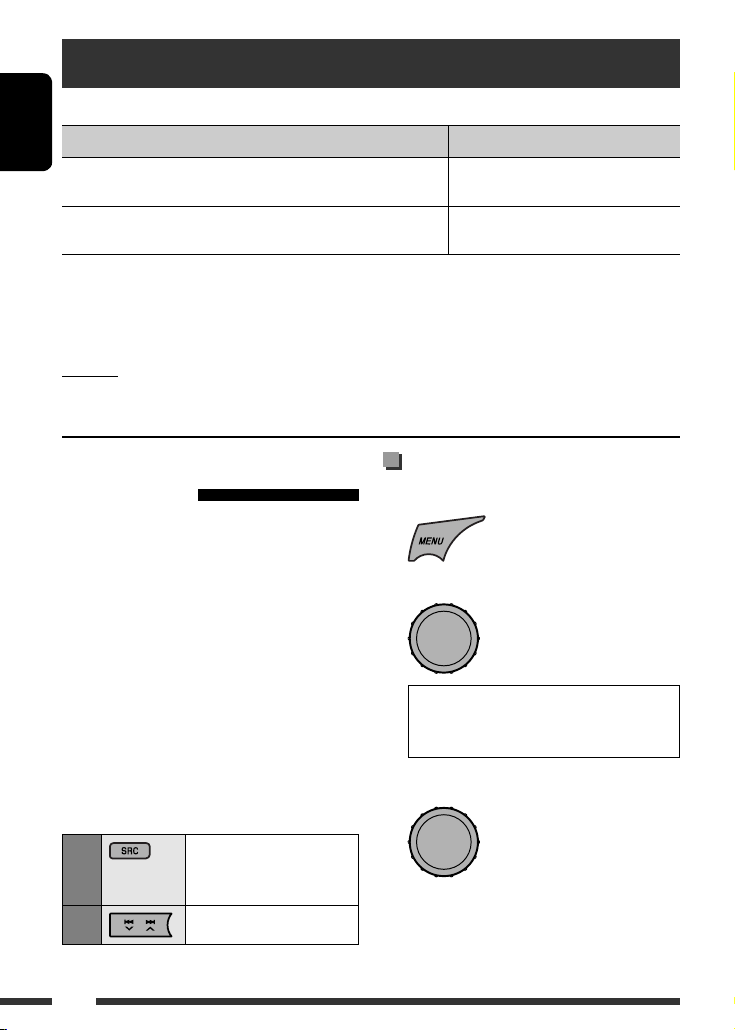
ENGLISH
24
Selecting a track from the menu
1 Enter the main menu.
2 Select the desired menu.
Playlists Ô Artists Ô Albums Ô Songs
Ô Podcasts Ô Genres Ô Composers
Ô Audiobooks
3 Select the desired item.
• Repeat this procedure until the desired track is
selected.
• To return to the previous menu, press BACK.
Listening to the iPod/iPhone
You can connect the iPod/iPhone using the following cable or adapter:
Cable/adapter To operate
USB 2.0 cable (accessory of the iPod/iPhone) to the USB input terminal
on the control panel or USB cable from the rear of the unit
See “When connected with the USB input
terminal” below.
Interface adapter for iPod, KS-PD100 (not supplied) to the CD
changer jack on the rear of the unit
See “When connected with the interface
adapter” on page 25.
• When iPod/iPhone devices are connected to both front and rear USB input terminals, the unit only detects and
charges the first connected device.
• Disconnecting the iPod/iPhone will stop playback. Press SRC to listen to another playback source.
• For details, refer also to the manual supplied with your iPod/iPhone.
Caution:
• Avoid using the iPod/iPhone if it might hinder your safety while driving.
• Make sure all important data has been backed up to avoid losing the data.
When connected with the USB
input terminal
There are two control terminals in “
iPod FRONT/
iPod REAR
” source.
• <Headunit Mode> : Control by this unit.
• <iPod Mode> : Control by the connected iPod/
iPhone.
Preparation: Select the controlling terminal,
<Headunit Mode> or <iPod Mode> for iPod
playback:
• Press and hold BACK button.
• Make the selection from <iPod Switch> setting, see
page 33.
The operations explained below are under
<Headunit Mode>.
1
Select “
iPod FRONT
”
or “
iPod REAR
.”
Playback starts automatically.
2
Select a song.
[Turn] = [Press]
[Turn] = [Press]
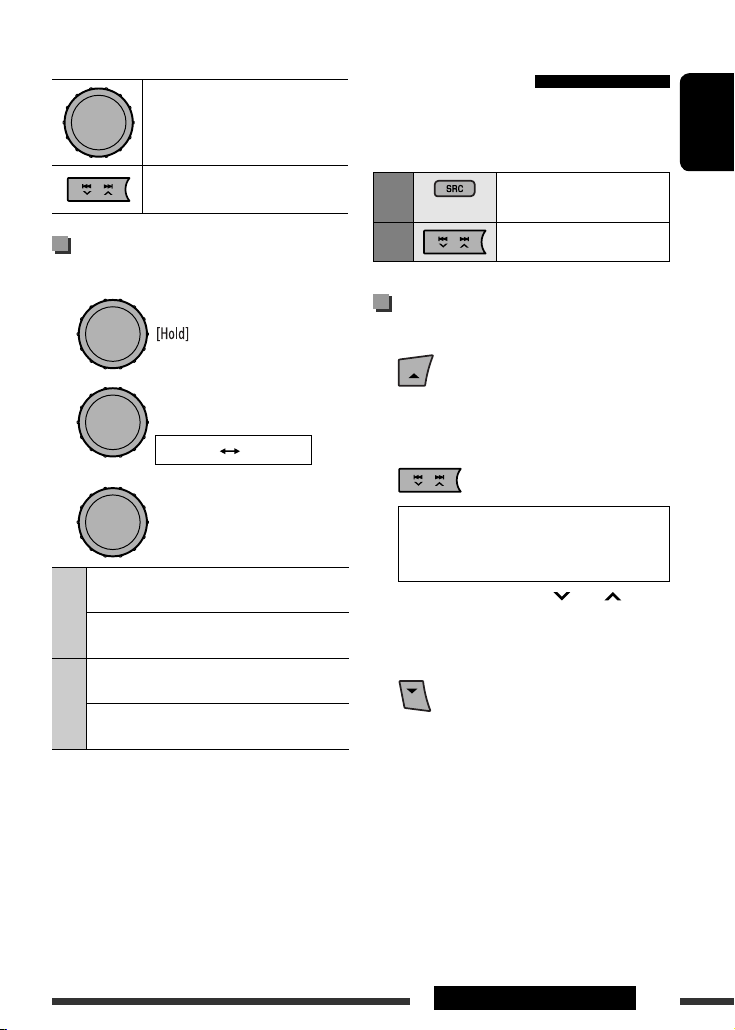
ENGLISH
25
EXTERNAL DEVICES
Continued on the next page
Pressing (or holding) the following buttons allows you
to...
[Press] Pause/resume playback.
[Press] Select track
[Hold] Reverse/fast-forward track
Selecting the playback modes
1 Enter “PLAYBACK MENU” screen.
2
3
Repeat
One : Functions the same as
“Repeat One” of the iPod.
All : Functions the same as “Repeat
All” of the iPod.
Random
Song : Functions the same as
“Shuffle Songs” of the iPod.
Album * : Functions the same as
“Shuffle Albums” of the iPod.
• To cancel repeat play or random play, select “Off.”
• “Random Album” is not available for some iPod.
* Functions only if you select “All” for “Albums” in the
main menu.
• To return to the previous menu, press BACK.
When connected with the
interface adapter
Preparation: Make sure <Changer> is selected in
the <Source Select> = <Ext Input> setting, see
page 33.
1
Select “
iPod
.”
Playback starts automatically.
2
Select a song.
Selecting a track from the menu
1 Enter the main menu.
This mode will be canceled if no
operations are done for about
5 seconds.
2 Select the desired menu.
Playlists Ô Artists Ô Albums Ô Songs
Ô Genres Ô Composers Ô (back to the
beginning)
• Pressing and holding 4 /¢ skips 10
items at a time.
3 Confirm the selection.
• If a track is selected, playback starts
automatically.
• Press 5 to return to the previous menu.
Repeat Random
[Turn] = [Press]
[Turn] = [Press]
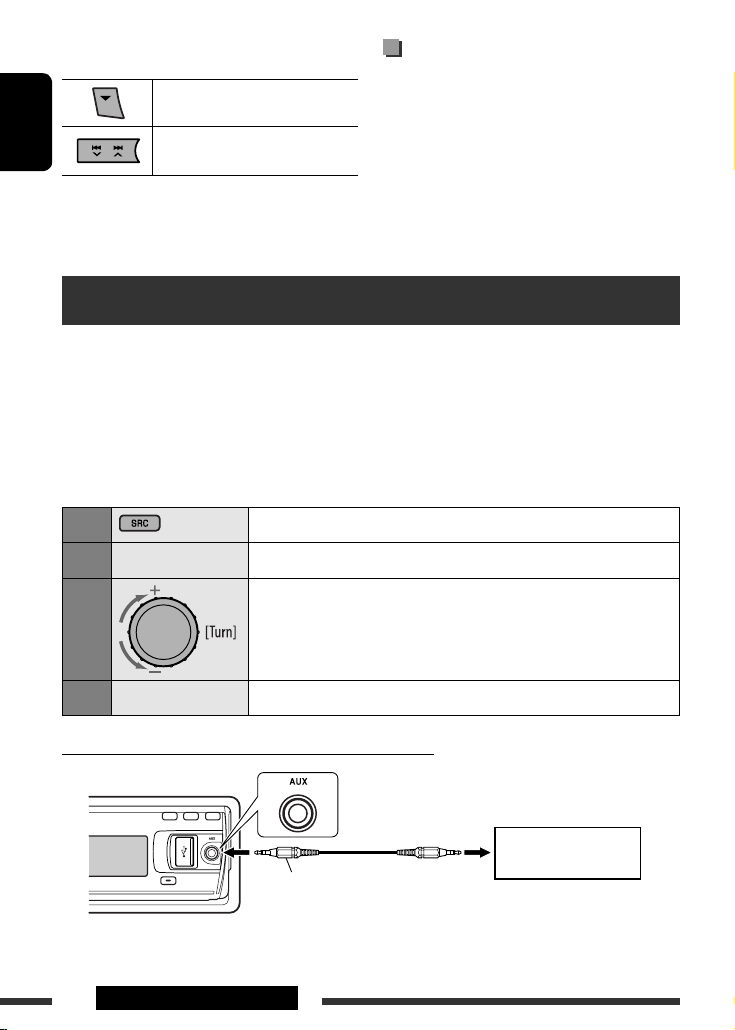
ENGLISH
26
EXTERNAL DEVICES
Listening to the other external components
You can connect an external component to:
•
EXT IN
: CD changer jack on the rear of this unit using the following adapters (not supplied):
– KS-U57: For connecting the component with pin jacks
– KS-U58: For connecting the component with stereo mini jack
Preparation: Make sure <Ext In> is selected in the <Source Select>
= <Ext Input> setting, see page 33.
•
AUX IN
: AUX (auxiliary) input jack on the control panel.
Preparation: Make sure <Show> is selected in the <Source Select> = <AUX Source> setting, see page 33.
1
Select “
EXT IN
” or “
AUX IN
.”
2
—
Turn on the connected component and start playing the source.
3
Adjust the volume.
4
—
Adjust the sound as you want (see pages 27 and 28).
Connecting an external component to the AUX input jack
3.5 mm (3/16”) stereo mini plug
(not supplied)
Portable audio player, etc.
Pressing (or holding) the following buttons allows you
to...
Pause/resume playback
[Press] Select track
[Hold] Reverse/fast-forward track
Selecting the playback modes
See page 25 for operations.
• “Random Album” functions only if you select
“All Albums” for “Albums” in the main menu.
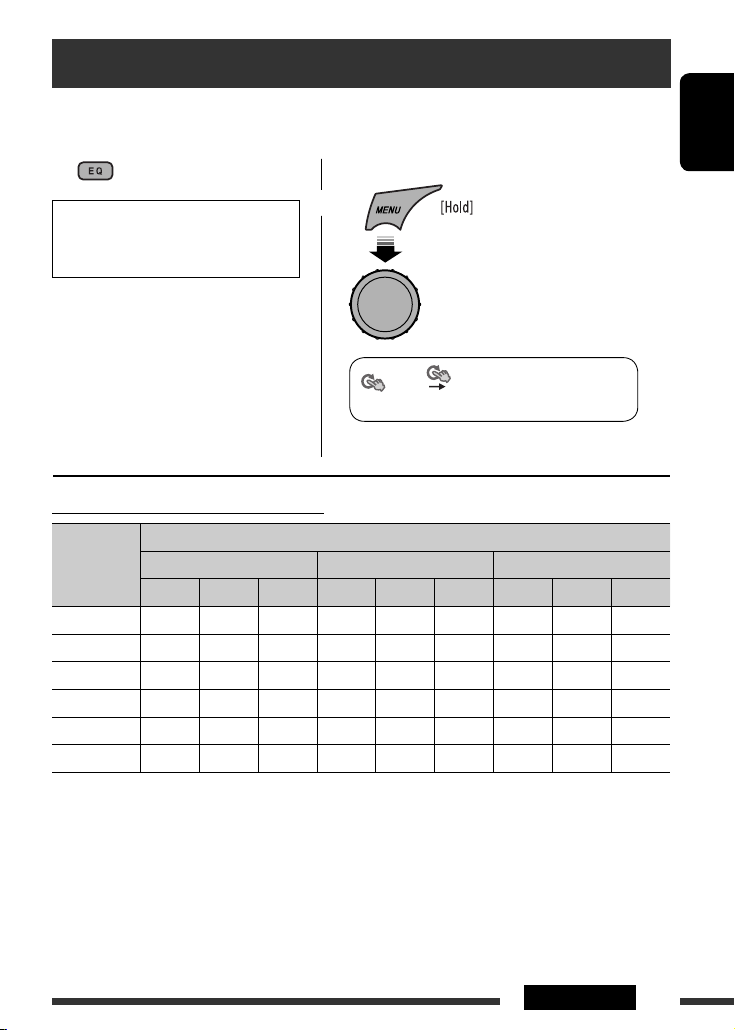
ENGLISH
27SETTINGS
Continued on the next page
PURE
= USER = ROCK = CLASSIC =
POPS = HIP HOP = JAZZ = (back to
the beginning)
Selecting from <SET UP> menu.
<EQ> <Off/User/Rock/Classic/Pops/
Hip Hop/Jazz>
• See page 28 for <User> settings.
Selecting a preset sound mode
You can select a preset sound mode suitable to the music genre.
• See page 30 for <Fad (fader)/Bal (balance)/Loud/Volume Adjust> settings.
or
Preset value setting for each sound mode
Sound mode
Preset value
Low Mid High
Freq. Level Q Freq. Level Q Freq. Level Q
User
50 Hz 00 Q1.0 1.0 kHz 00 Q1.0 10.0 kHz 00 Q1.0
Rock
100 Hz +03 Q1.0 1.0 kHz 00 Q1.0 10.0 kHz +02 Q1.4
Classic
100 Hz +01 Q1.0 1.0 kHz 00 Q1.0 10.0 kHz +03 Q1.4
Pops
100 Hz +02 Q1.0 1.0 kHz +01 Q1.0 10.0 kHz +02 Q1.4
Hip Hop
50 Hz +04 Q1.0 1.0 kHz –02 Q1.0 10.0 kHz +01 Q1.4
Jazz
100 Hz +03 Q1.0 1.0 kHz 00 Q1.0 10.0 kHz +03 Q1.4
Freq.: Frequency Q: Q-slope
[Turn] = [Press]
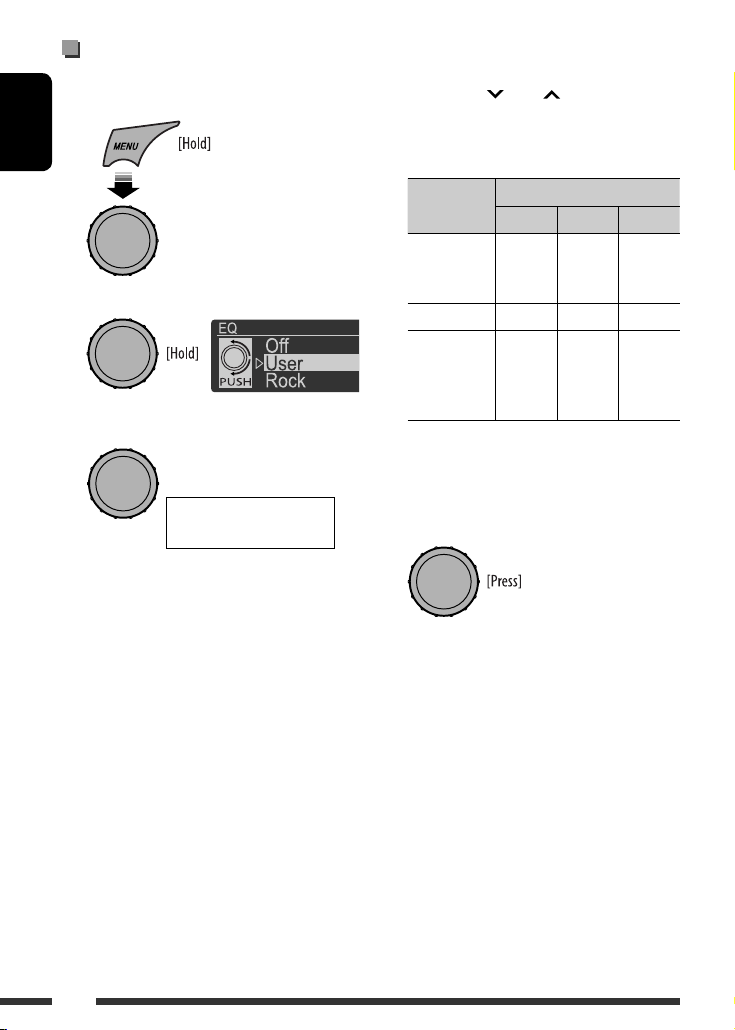
ENGLISH
28
Storing your own sound mode
You can store your own adjustments in memory.
1 Select <EQ>.
2 Enter <User> setting mode.
3 Select a frequency range.
4 Adjust the sound elements of the selected
frequency range.
1 Press 4 / ¢ to adjust the
frequency.
2 Press 5 / ∞ to adjust the level.
3 Turn the control dial to djust the Q-slope.
Sound
elements
Range/selectable items
Low Mid High
Frequency 50 Hz
100 Hz
200 Hz
0.5 kHz
1.0 kHz
2.0 kHz
5.0 kHz
10.0 kHz
15.0 kHz
Level –6 to +6 –6 to +6 –6 to +6
Q Q0.7
Q1.0
Q1.4
Q2.0
Q0.7
Q1.0
Q1.4
Q2.0
Q0.7
Q1.0
Q1.4
Q2.0
5 Repeat steps 3 and 4 to adjust other
frequency ranges.
6 Store the adjustment made.
<Low> Ô <Mid> Ô
<High>
[Turn] = [Press]
[Turn] = [Press]
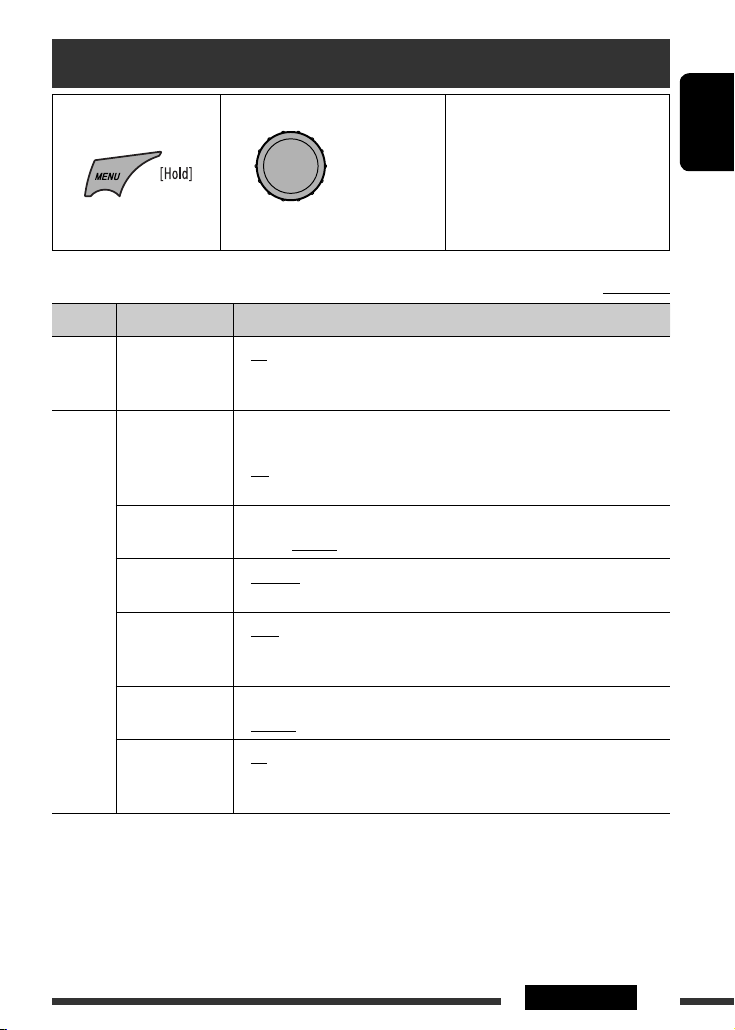
ENGLISH
29SETTINGS
Initial: Underlined
Menu operations
1 Call up the <SET UP>
menu.
2 Select the desired item. 3 Repeat step 2 if necessary.
• To confirm the setting, press the
control dial.
• To return to the previous menu,
press BACK.
• To exit from the menu, press
DISP or MENU.
Category Menu items Selectable settings, [reference page]
DEMO
DEMO
Display
demonstration
• On
• Off
: Display demonstration will be activated automatically if
no operation is done for about 20 seconds, [4].
: Cancels.
Clock
Clock Display *
1
• On
• Off
: Clock time is shown on the display at all times when the
power is turned off.
: Cancels; pressing DISP will show the clock time for about
5 seconds when the power is turned off.
Set Clock : Adjust the hour, then the minute, [4].
(Initial: 1:00AM)
24H/12H • 12Hours
• 24Hours
: Select the time display mode, [4].
Clock Adjust *
2
• Auto
• Off
: The built-in clock is automatically adjusted using the
clock data provided via the satellite radio channel.
: Cancels.
Time Zone *
2,
*
3
: Select your residential area from one of the time zones for clock adjustment.
Eastern, Atlantic, Newfndlnd, Alaska, Pacific, Mountain, Central
DST *
2,
*
3
Daylight savings
time
• On
• Off
: Activates daylight savings time if your residential area is
subject to DST.
: Cancels.
*
1
If the power supply is not interrupted by turning off the ignition key of your car, it is recommended to select <Off>
to save the car’s battery.
*
2
Displayed only when SIRIUS Satellite radio or XM Satellite radio is connected.
*
3
Displayed only when <Clock Adjust> is set to <Auto>.
Continued on the next page
[Turn] = [Press]
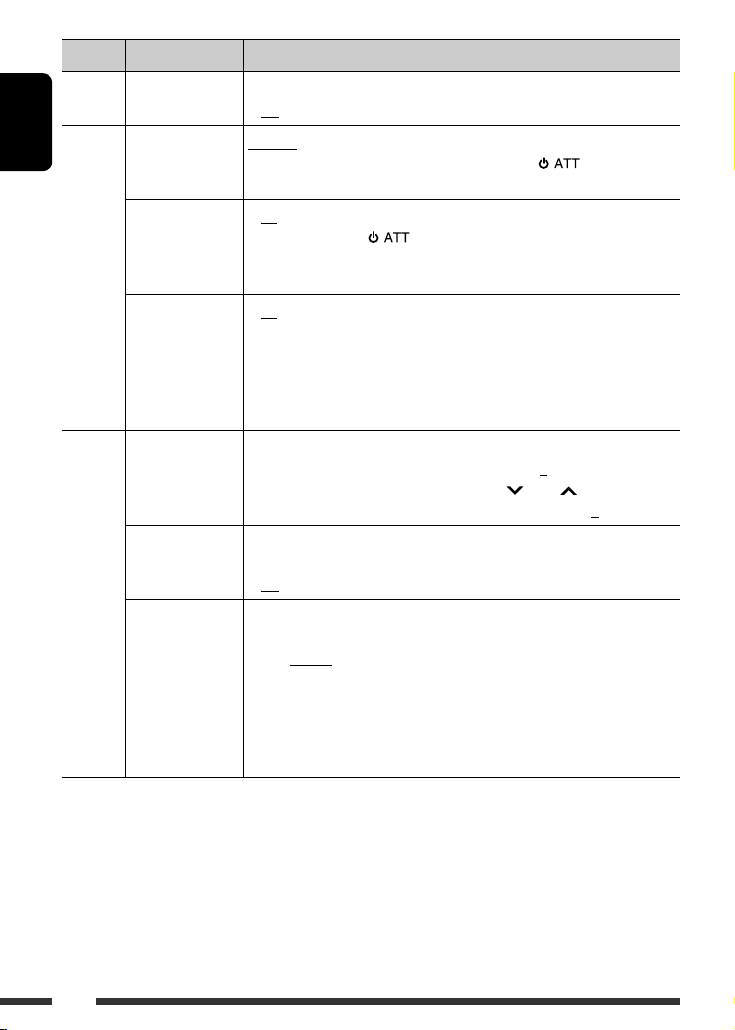
ENGLISH
30
Category Menu items Selectable settings, [reference page]
EQ
EQ
Equalizer
: Select a preset sound mode suitable to the music genre, [27].
Off, User, Rock, Classic, Pops, Hip Hop, Jazz
Color
Color Select Color 01
— Color 29,
User
: Select one of the preset or user color for display and
button (except EQ/DISP/OPEN/ ) illumination.
(For customized color settings, <User>, see page 34.)
Menu Color • On
• Off
: Changes the display and button (except EQ/DISP/OPEN/
) illumination during menu, list search and
playback mode operations.
: Cancels.
Ring Color *
4
• On
• Off
: When a call comes in, the display will flash in blue.
• The display will change to the original color when you
answer the call or the incoming call stops.
When the unit receive a text message, the display only
illuminate in blue.
: Cancels.
Audio
Fad/Bal *
5,
*
6
Fader/Balance
R6 – F6
L6 – R6
: Fad (fader): Press 5 / ∞ to adjust the front and rear
speaker output balance. (Initial: 0)
: Bal (balance): Press 4 / ¢ to adjust the left
and right speaker output balance. (Initial: 0)
Loud
Loudness
• Loud1/Loud2/
Loud3
• Off
: Boost low and high frequencies to produce a
well-balanced sound at a low volume level.
: Cancels.
Volume Adjust Level –5 —
Level +5
(Initial: Level 0)
: Preset the volume adjustment level of each source
(except FM), compared to the FM volume level. The
volume level will automatically increase or decrease
when you change the source.
• Before making an adjustment, select the source you
want to adjust.
• “FIX” appears on the display if “
FM
” is selected as the
source.
*
4
Displayed only when USB Bluetooth Adapter (KS-UBT1) is connected.
*
5
If you are using a two-speaker system, set the fader level to <0>.
*
6
This adjustment will not affect the subwoofer output.
 Loading...
Loading...