HP DesignJet T730, Designjet T830 User's Guide [es]

Impresora HP DesignJet T730
Impresora multifuncional HP DesignJet serie T830
Guía del usuario

© Copyright 2017 HP Development Company,
L.P.
Edición 4
Avisos legales
La información contenida en este documento podrá ser modificada sin previo aviso.
Las únicas garantías de los productos y servicios de HP se establecen en la declaración de garantía explícita adjunta a dichos productos y servicios. Nada de lo expuesto en este documento debe considerarse como una garantía adicional. HP no se hace responsable de los errores de editorial o técnicos u omisiones que contenga esta guía.
Marcas comerciales
Adobe®, Acrobat® y Adobe Photoshop® son marcas comerciales de Adobe Systems Incorporated.
Apple, iPad® y iPhone® son marcas comerciales de Apple Computer, Inc., registradas en Estados Unidos y en otros países.
Corel® es una marca comercial o una marca registrada de Corel Corporation o Corel Corporation Limited.
ENERGY STAR y la marca ENERGY STAR son marcas comerciales registradas en EE.UU.
Microsoft® y Windows® son marcas registradas estadounidenses de Microsoft Corporation.
certificaci n Wi-Fi

Tabla de contenido
1 |
Introducción ............................................................................................................................................................................................... |
1 |
|
2 |
Conexión de la impresora ...................................................................................................................................................................... |
15 |
|
3 |
Configuraci n de la impresora .............................................................................................................................................................. |
21 |
|
4 |
Personalización de la impresora .......................................................................................................................................................... |
26 |
|
5 |
Manejo del papel .................................................................................................................................................................................... |
32 |
|
6 |
Impresión ................................................................................................................................................................................................. |
43 |
|
7 |
Escaneado ............................................................................................................................................................................................... |
53 |
|
8 |
Copia ......................................................................................................................................................................................................... |
72 |
|
9 |
Impresión desde el móvil ...................................................................................................................................................................... |
75 |
|
10 |
Ejemplos prácticos de impresión ....................................................................................................................................................... |
79 |
|
11 |
Manejo de los cartuchos de tinta y el cabezal de impresión ......................................................................................................... |
97 |
|
12 |
Mantenimiento de la impresora ...................................................................................................................................................... |
101 |
|
13 |
Accesorios ........................................................................................................................................................................................... |
116 |
|
14 |
Solución de problemas con el papel ............................................................................................................................................... |
119 |
|
15 |
Solución de problemas de calidad de impresión .......................................................................................................................... |
139 |
|
16 |
Solución de problemas con el escáner ........................................................................................................................................... |
150 |
|
ESWW |
iii |
17 |
Solución de problemas de calidad de copia y escaneo ................................................................................................................ |
152 |
18 |
Trazado de diagnóstico del escáner ............................................................................................................................................... |
170 |
19 |
Solución de problemas con los cartuchos de tinta y los cabezales de impresión .................................................................. |
176 |
20 |
Solución de problemas relacionados con la comunicación de datos ........................................................................................ |
179 |
21 |
Solución de problemas generales de la impresora ...................................................................................................................... |
187 |
22 |
Mensajes de error del panel frontal ................................................................................................................................................ |
191 |
23 |
HP Customer Care .............................................................................................................................................................................. |
193 |
24 |
Especificaciones de impresora ........................................................................................................................................................ |
197 |
Glosario ...................................................................................................................................................................................................... |
202 |
|
Índice .......................................................................................................................................................................................................... |
205 |
|
iv |
ESWW |

1Introducción
●Precauciones de seguridad
●Uso de esta guía
●Modelos de impresoras
●Características principales de la impresora
●Componentes principales de la impresora
●Panel frontal
●Software de la impresora
●Impresión desde el móvil y servicios web
●Encendido y apagado de la impresora
●Informes
Precauciones de seguridad
Antes de utilizar el equipo, debe leer, comprender y seguir estas precauciones de seguridad, así como las normativas locales sobre medio ambiente, salud y seguridad.
Este equipo no es adecuado para su uso en lugares en los que pueda haber niños.
Para cualquier sustitución o mantenimiento de las piezas, siga las instrucciones que se incluyen en la documentación de HP a fin de minimizar los riesgos de seguridad y evitar daños en el equipo.
Directrices generales de seguridad
En el interior del equipo no existe ninguna pieza que el usuario pueda reparar, a excepción de las que cubre el programa de autorreparación por parte del cliente de HP (consulte http://www.hp.com/go/selfrepair). Deje la reparación del resto de piezas en manos de un representante del servicio técnico cualificado.
Apague el equipo y póngase en contacto con el representante de asistencia al cliente en los casos siguientes:
●El cable de alimentación o el enchufe está dañado.
●El equipo se ha dañado debido a un impacto.
●Hay algún daño mecánico o en la carcasa.
●Ha entrado líquido en el equipo.
●Sale humo del equipo o desprende un olor raro.
ESWW |
Precauciones de seguridad 1 |

●Se ha caído el equipo.
●El equipo no funciona con normalidad.
Apague el equipo en cualquiera de los casos siguientes:
●Durante una tormenta
●Durante un fallo eléctrico
Tenga especial cuidado con las zonas marcadas con etiquetas de advertencia.
Las medidas de ventilación de su ubicación, ya sea la oficina o las salas de equipos o de fotocopias, deben cumplir las directrices y normativas de seguridad y de salud ambiental locales (EHS).
Posible riesgo de descarga eléctrica
 ¡ADVERTENCIA! Los circuitos internos de las fuentes de alimentación integradas y la entrada de alimentación funcionan con voltajes peligrosos que pueden ser mortales o causar lesiones personales graves.
¡ADVERTENCIA! Los circuitos internos de las fuentes de alimentación integradas y la entrada de alimentación funcionan con voltajes peligrosos que pueden ser mortales o causar lesiones personales graves.
Desenchufe el cable de alimentación antes de reparar el equipo.
El equipo requiere un interruptor automático en la instalación del edificio que debe estar certificado para cumplir con los requisitos de alimentación del equipo y con los del código eléctrico de la jurisdicción local perteneciente al país en el que está instalado el equipo.
Para evitar el riesgo de descargas eléctricas:
●El equipo debe conectarse solo a las tomas principales con una toma de tierra.
●Evite sobrecargar la toma de alimentación del equipo con varios dispositivos.
●No retire ni abra las cubiertas o los enchufes de ningún sistema cerrado.
●No inserte objetos en las ranuras del equipo.
●Procure no tropezar con los cables cuando camine detrás del equipo.
●Inserte completamente el cable de alimentación de forma segura en la toma de pared y en la entrada del equipo.
●Nunca manipule el cable de alimentación con las manos mojadas.
Peligro de incendio
Para evitar el riesgo de incendios, tome las precauciones siguientes:
●El cliente es responsable de cumplir con los requisitos del equipo y los requisitos del código eléctrico conforme a la jurisdicción local del país donde está instalado. Utilice la tensión de la fuente de alimentación especificada en la etiqueta.
●Use únicamente el cable de alimentación proporcionado por HP que se incluye con el dispositivo. No utilice un cable de alimentación dañado. No utilice el cable de alimentación con otros productos.
●No inserte objetos en las ranuras del equipo.
●Tenga cuidado de no derramar líquidos sobre el equipo. Después de la limpieza, asegúrese de que todos los componentes estén secos antes de volver a utilizar el equipo.
●No utilice aerosoles que contengan gases in amables dentro o cerca del equipo. No utilice el equipo en una atmósfera explosiva.
●No bloquee ni cubra las aperturas del equipo.
2 Capítulo 1 Introducción |
ESWW |

Peligro mecánico
El equipo tiene piezas móviles que podrían provocar lesiones. Para evitar lesiones personales, siga las siguientes precauciones cuando trabaje cerca del equipo.
●Mantenga la ropa y todas las partes del cuerpo lejos de las piezas móviles del equipo.
●Evite el uso de collares, brazaletes y otros objetos colgantes.
●Si tiene el cabello largo, intente llevarlo recogido de forma que no caiga sobre el equipo.
●Asegúrese de que las mangas o los guantes no queden atrapados en las piezas móviles.
●No utilice el equipo con las cubiertas abiertas.
●Las palas del ventilador interno son piezas móviles peligrosas. Desconecte el equipo antes de realizar su mantenimiento.
●Nunca inserte las manos en el equipo mientras imprime debido a las piezas móviles en el interior.
Peligro de papel pesado
Se debe tener especial cuidado para evitar lesiones personales al manipular rollos de papel pesados.
●Para manipular rollos de papel pesados es posible que se necesite más de una persona. Se debe tener cuidado para evitar sobrecargas o lesiones de espalda.
●Cuando manipule rollos de papel pesados, póngase un equipo de protección personal, incluido guantes y botas.
●Siga las normativas locales sobre medio ambiente, salud y seguridad para manipular rollos de papel pesados.
Tratamiento de la tinta
HP recomienda utilizar guantes cuando manipule los consumibles de tinta.
Advertencias y precauciones
Los símbolos siguientes se utilizan en este manual para garantizar el uso correcto del equipo e impedir que resulte dañado. Siga las instrucciones marcadas con estos símbolos.
 ¡ADVERTENCIA! El hecho de no seguir las directrices marcadas con este símbolo podría tener como resultado lesiones graves o incluso mortales.
¡ADVERTENCIA! El hecho de no seguir las directrices marcadas con este símbolo podría tener como resultado lesiones graves o incluso mortales.
PRECAUCIÓN: El hecho de no seguir las directrices marcadas con este símbolo podría tener como resultado lesiones leves o daños en el equipo.
Uso de esta guía
La guía del usuario se puede descargar en:
http://www.hp.com/go/T730/manuals
http://www.hp.com/go/T830/manuals
Introducción
En este capítulo, se proporciona a los nuevos usuarios una breve introducción de la impresora y la documentación que incluye.
ESWW |
Uso de esta guía 3 |

Uso y mantenimiento
En estos capítulos, que le ayudan a realizar los procedimientos normales de la impresora, se incluyen los temas siguientes.
●Conexión de la impresora en la página 15
●Configuraci n de la impresora en la página 21
●Personalización de la impresora en la página 26
●Manejo del papel en la página 32
●Impresión en la página 43
●Impresión desde el móvil y servicios web en la página 12
●Ejemplos prácticos de impresión en la página 79
●Manejo de los cartuchos de tinta y el cabezal de impresión en la página 97
●Mantenimiento de la impresora en la página 101
Solución de problemas
Estos capítulos le ayudan a resolver los problemas que puedan surgir durante la impresión; incluye los siguientes temas:
●Solución de problemas con el papel en la página 119
●Solución de problemas de calidad de impresión en la página 139
●Solución de problemas con los cartuchos de tinta y los cabezales de impresión en la página 176
●Solución de problemas relacionados con la comunicación de datos en la página 179
●Solución de problemas generales de la impresora en la página 187
●Mensajes de error del panel frontal en la página 191
Accesorios, soporte y especificaciones
Los capítulos Accesorios en la página 116, HP Customer Care en la página 193 y Especificaciones de impresora en la página 197 contienen información de referencia, que incluye la atención al cliente, las especificaciones de la impresora y los números de referencia de los tipos de papel, suministros de tinta y accesorios.
Glosario
El Glosario en la página 202 contiene las definiciones de los términos de impresión y de HP usados en esta documentación.
Índice
Además de la tabla de contenido, hay un índice alfabético que le ayudará a encontrar los temas inmediatamente.
Advertencias y precauciones
Los símbolos siguientes se publican en este manual para garantizar el uso correcto de la impresora e impedir que resulte dañada. Siga las instrucciones marcadas con estos símbolos.
 ¡ADVERTENCIA! El hecho de no seguir las directrices marcadas con este símbolo podría tener como resultado lesiones graves o incluso mortales.
¡ADVERTENCIA! El hecho de no seguir las directrices marcadas con este símbolo podría tener como resultado lesiones graves o incluso mortales.
4 Capítulo 1 Introducción |
ESWW |
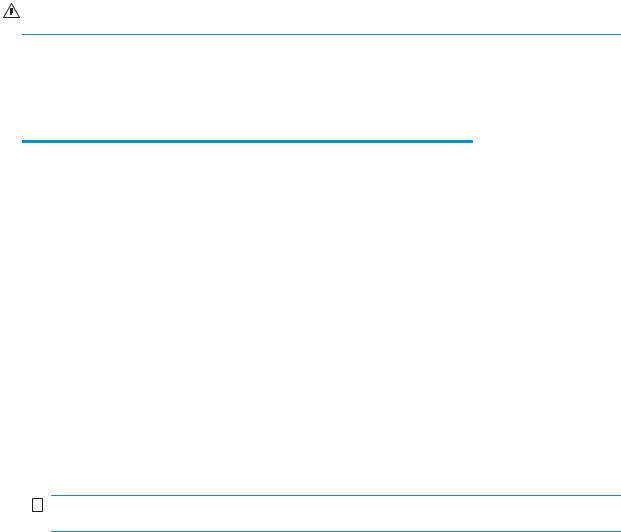
PRECAUCIÓN: El hecho de no seguir las directrices marcadas con este símbolo podría tener como resultado lesiones leves o daños en la impresora.
Modelos de impresoras
Esta guía cubre los modelos de impresora siguientes, a los que se suele hacer referencia por sus nombres cortos para brevedad.
Nombre completo |
Nombre corto |
|
|
Impresora HP DesignJet T730 |
T730 |
|
|
Impresora multifuncional HP DesignJet serie T830 |
T830 |
|
|
Características principales de la impresora
Ha adquirido una impresora de inyección de tinta a color diseñada para producir imágenes de gran calidad en papel de hasta 610 mm o 914 mm. Si su equipo es una impresora multifunción T830, esta también cuenta con un escáner a color integrado, que permite escanear imágenes del mismo tamaño que lo hace la impresora. A continuación se indican algunas de las principales características del dispositivo:
●Resolución de impresión de hasta 2400 × 1200 ppp con la opción de calidad de impresión Óptima, la opción Detalle máximo y papel fotogr fico
●Resolución de escaneado de hasta 600 ppp, en color RGB con 24 bits por píxel, en escala de grises con 8 bits por píxel o en blanco y negro con 1 bit por píxel
●La impresora se puede controlar desde el panel frontal o desde un ordenador remoto utilizando el servidor Web incorporado o la HP Utility


 NOTA: En todo este manual, “HP Utility” hace referencia a la HP Utility para Mac OS X y a la HP DesignJet Utility para Windows.
NOTA: En todo este manual, “HP Utility” hace referencia a la HP Utility para Mac OS X y a la HP DesignJet Utility para Windows.
●Panel frontal táctil a color, con una interfaz de usuario gr fica intuitiva
●Es compatible con conexiones Ethernet o Wi-Fi
● Puerto de host USB de alta velocidad para conectar una unidad ash USB
●La opción de impresión y escaneo desde el móvil incluye funciones para las que se requiere una conexión a Internet, como actualizaciones de firmware automáticas y HP ePrint
●Maneja rollos de papel y hojas de papel suelto, con una bandeja para varias hojas
●Modo Económico para una impresión económica
●La información de uso de papel y tinta está disponible desde la web del servidor web incorporado (consulte Acceso al Servidor Web Incorporado en la página 27)
●Desde la HP Utility puede consultar información sobre suministros, solución de problemas y actualizaciones de software, consulte Acceso a la HP Utility en la página 27
●Acceda al Centro de soporte de HP (consulte Centro de soporte HP en la página 194)
ESWW |
Modelos de impresoras 5 |
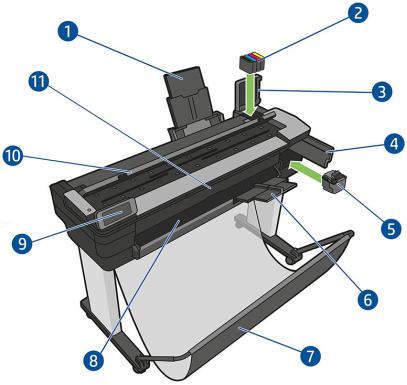
Componentes principales de la impresora
Vista frontal de la impresora multifunción HP DesignJet T830
1.Soportes extensibles de la bandeja para varias hojas
2.Cartuchos de tinta
3.Cubierta del cartucho de tinta
4.Puerta del cabezal de impresión
5.Cabezal de impresión
6.Soportes extensibles de la bandeja de salida
7.Bandeja
8.Platina de salida
9.Panel frontal
10.Cubierta del escáner
11.Abertura frontal
6 Capítulo 1 Introducción |
ESWW |

Vista frontal de la impresora HP DesignJet T730
1.Soportes extensibles de la bandeja para varias hojas
2.Cartuchos de tinta
3.Cubierta del cartucho de tinta
4.Puerta del cabezal de impresión
5.Cabezal de impresión
6.Soportes extensibles de la bandeja de salida
7.Bandeja
8.Platina de salida
9.Panel frontal
ESWW |
Componentes principales de la impresora 7 |

Vista posterior de la impresora multifunción HP DesignJet T830
1.Cubierta del rollo
2.Puertos de comunicación
3.Bandeja para varias hojas
8 Capítulo 1 Introducción |
ESWW |

Vista posterior de la impresora HP DesignJet T730
1.Cubierta del rollo
2.Puertos de comunicación
3.Bandeja para varias hojas
Comunicación
1. Puerto Ethernet
Panel frontal
El panel frontal es una pantalla táctil que dispone de una interfaz de usuario gr fica se encuentra en la parte delantera de la impresora, a la izquierda. Le permite controlar completamente la impresora: desde el panel
ESWW |
Panel frontal 9 |
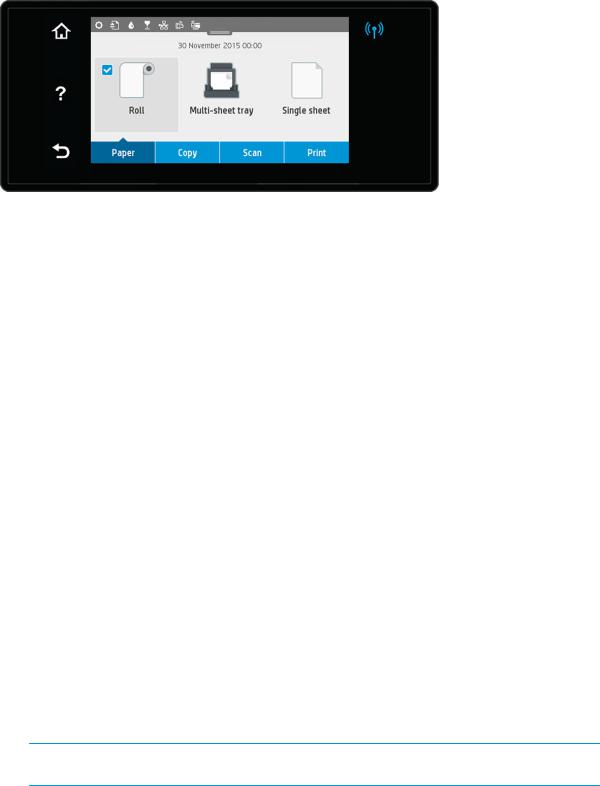
frontal puede imprimir, ver información sobre la impresora, cambiar la configuraci n de la impresora, realizar calibraciones y pruebas, etcétera. En el panel frontal también se muestran alertas (mensajes de advertencia y de error) cuando es necesario.
El panel frontal tiene una gran zona central en la que se muestra información e iconos dinámicos. En la parte superior de la zona central, hay un panel que muestra los iconos de la pantalla de inicio. Para interactuar con estos iconos, deslice hacia abajo el estado del panel para acceder a este.
A la izquierda y a la derecha de la pantalla se pueden observar hasta cuatro iconos fijos en distintos momentos. No suelen mostrarse todos a la vez.
Cerca del panel frontal se encuentra la tecla de encendido  , que permite encender o apagar la impresora.
, que permite encender o apagar la impresora.
Cuando la impresora está encendida, la tecla se ilumina. Parpadea cuando la impresora está pasando de encendido y apagado y cuando la impresora está en modo de reposo.
Iconos fijos a la izquierda y a la derecha
● muestra el estado de la conexión inalámbrica: si la luz azul está encendida, la conexión inalámbrica está activa.
muestra el estado de la conexión inalámbrica: si la luz azul está encendida, la conexión inalámbrica está activa.
●Toque  para volver a la pantalla de inicio.
para volver a la pantalla de inicio.
●Toque  para ver la ayuda sobre la pantalla actual.
para ver la ayuda sobre la pantalla actual.
●Toque  para volver a la pantalla anterior sin descartar los cambios.
para volver a la pantalla anterior sin descartar los cambios.
Iconos dinámicos de la pantalla de inicio
Los elementos siguientes solo se muestran en la pantalla de inicio.
●En el área central del panel frontal se encuentran los iconos de la pestaña Papel:
–Toque  para cargar, descargar y cambiar las opciones del rollo de papel.
para cargar, descargar y cambiar las opciones del rollo de papel.
–Toque  para cambiar las opciones de la bandeja para varias hojas o para activarla.
para cambiar las opciones de la bandeja para varias hojas o para activarla.
–Toque  para cargar, descargar y cambiar las opciones de las hojas sueltas.
para cargar, descargar y cambiar las opciones de las hojas sueltas.
 NOTA: El origen del papel activo se indica mediante un icono un poco mayor, con una marca blanca dentro de un círculo azul:
NOTA: El origen del papel activo se indica mediante un icono un poco mayor, con una marca blanca dentro de un círculo azul:  .
.
●Los iconos del Dashboard se encuentran en la parte superior de la zona central:
–Toque  para cambiar la configuraci n de la impresora.
para cambiar la configuraci n de la impresora.
–Toque  para expulsar el original escaneado.
para expulsar el original escaneado.
10 Capítulo 1 Introducción |
ESWW |

–Toque  para ver información sobre la tinta.
para ver información sobre la tinta.
–Toque  para ver información sobre los cabezales de impresión.
para ver información sobre los cabezales de impresión.
–Toque  para ver la información sobre el estado de la conectividad y para llevar a cabo la configuraci n de la red. Si hay un cable de red conectado, se mostrará
para ver la información sobre el estado de la conectividad y para llevar a cabo la configuraci n de la red. Si hay un cable de red conectado, se mostrará  en su lugar.
en su lugar.
 NOTA: No es posible utilizar conexiones de red inalámbrica y cableada simultáneamente.
NOTA: No es posible utilizar conexiones de red inalámbrica y cableada simultáneamente.
–Toque  para ver información acerca del Wi-Fi Direct.
para ver información acerca del Wi-Fi Direct.
–Toque  para ver información y configurar Print para imprimir desde un ordenador o dispositivo móvil mediante el envío de un correo electrónico a la impresora.
para ver información y configurar Print para imprimir desde un ordenador o dispositivo móvil mediante el envío de un correo electrónico a la impresora.
Si la impresora permanece inactiva durante un tiempo, pasa al modo de suspensión y se apaga la pantalla del panel frontal. Para cambiar el tiempo que debe transcurrir antes de pasar al modo de suspensión, toque  y
y
vaya a Configuraci n de la impresora > Modo de suspensión. Puede establecer un tiempo de entre 5 minutos y 4 horas.
Si se produce alguna interacción externa con la impresora, ésta sale del modo de suspensión y se enciende la pantalla del panel frontal.
En esta guía se puede encontrar información sobre los distintos usos del panel frontal.
Software de la impresora
El siguiente software se suministra con la impresora:
●El software del producto se encuentra en https://www.hp.com/go/T730/drivers - https://www.hp.com/ go/T830/drivers
●El servidor Web incorporado le permite:
–Gestionar la impresora desde un ordenador remoto
–Ver el estado de los cartuchos de tinta, el cabezal de impresión y el papel
–Acceder al Centro de soporte de HP, consulte Centro de soporte HP en la página 194
–Actualizar el firmware de la impresora (consulte Actualización del firmware en la página 110)
–Realizar alineaciones y solucionar problemas
–Cambiar varios ajustes de la impresora
–Gestionar las notificaciones por correo electrónico
Vea la Acceso al Servidor Web Incorporado en la página 27.
●La HP Utility le permite:
–Gestionar la impresora desde un ordenador remoto
–Ver el estado de los cartuchos de tinta, el cabezal de impresión y el papel
–Acceder al Centro de soporte de HP, consulte Centro de soporte HP en la página 194
–Actualizar el firmware de la impresora (consulte Actualización del firmware en la página 110)
–Ejecutar el servidor web incorporado
Vea la Acceso a la HP Utility en la página 27.
ESWW |
Software de la impresora 11 |

 NOTA: Está previsto que se lancen nuevas versiones del software de todas las impresoras periódicamente. En algunos casos, es posible que cuando reciba su impresora ya existan versiones posteriores del software que se suministra con ella disponibles en el sitio web de HP.
NOTA: Está previsto que se lancen nuevas versiones del software de todas las impresoras periódicamente. En algunos casos, es posible que cuando reciba su impresora ya existan versiones posteriores del software que se suministra con ella disponibles en el sitio web de HP.
Impresión desde el móvil y servicios web
Impresión desde el móvil
Con las soluciones de Mobile Printing de HP puede imprimir directamente desde su smartphone o tablet en tres pasos sencillos desde donde se encuentre; con el sistema operativo del dispositivo móvil o enviando un correo electrónico a su impresora con un archivo PDF, TIFF o JPEG adjunto.
●La impresión desde iOS de Apple se activa mediante AirPrint, que está preinstalado en los dispositivos iOS.
●Para la impresión desde Android, instale la aplicación HP Print Service desde Google Play. Si ya la ha instalado, compruebe que esté actualizada. Puede obtener la versión más reciente en https://play.google.com/store/apps/details?id=com.hp.android.printservice.
●También puede descargar la aplicación HP Smart para mejorar las capacidades de impresión y habilitar el escaneo y el uso compartido desde un smartphone o tablet.
–Última versión para iOS en https://itunes.apple.com/app/id469284907
–Última versión para Android en https://play.google.com/store/apps/details?id=com.hp.printercontrol
●Para activar la impresión por correo electrónico, asegúrese de que el servicio esté activado y recupere la dirección de correo electrónico de la impresora desde el panel frontal.
Para obtener más información detallada, consulte http://www.hp.com/go/designjetmobility.
Activar impresión por correo electrónico
1.Asegúrese de que la impresora esté conectada correctamente a Internet.
2.Puede activar los servicios web durante la configuraci n inicial de la impresora o más tarde, tocando  en la pantalla de inicio y siguiendo las instrucciones del panel frontal. Puede que sea necesario reiniciar la impresora si se ha actualizado el firmware.
en la pantalla de inicio y siguiendo las instrucciones del panel frontal. Puede que sea necesario reiniciar la impresora si se ha actualizado el firmware.
3.Recupere la dirección de correo electrónico de la impresora tocando  en la pantalla de inicio en cualquier momento.
en la pantalla de inicio en cualquier momento.
4.Se trata de un paso opcional: Si usted es el administrador de la impresora, inicie sesión en HP Connected (http://www.hpconnected.com) para personalizar la dirección de correo electrónico de su impresora o administrar la seguridad de la impresora para la impresión remota.
Enhorabuena, ha finali ado la configuraci n de los servicios web. Ya puede usar HP Print. Para obtener la información más reciente, asistencia y las condiciones de uso de HP Connected, consulte http://www.hpconnected.com. También puede beneficiarse de las actualizaciones de firmware automáticas después de seguir esta configuraci n.
Encendido y apagado de la impresora
Si desea encender o apagar la impresora, el método normal y recomendado es pulsar la tecla  , que se encuentra al lado del panel frontal.
, que se encuentra al lado del panel frontal.
12 Capítulo 1 Introducción |
ESWW |
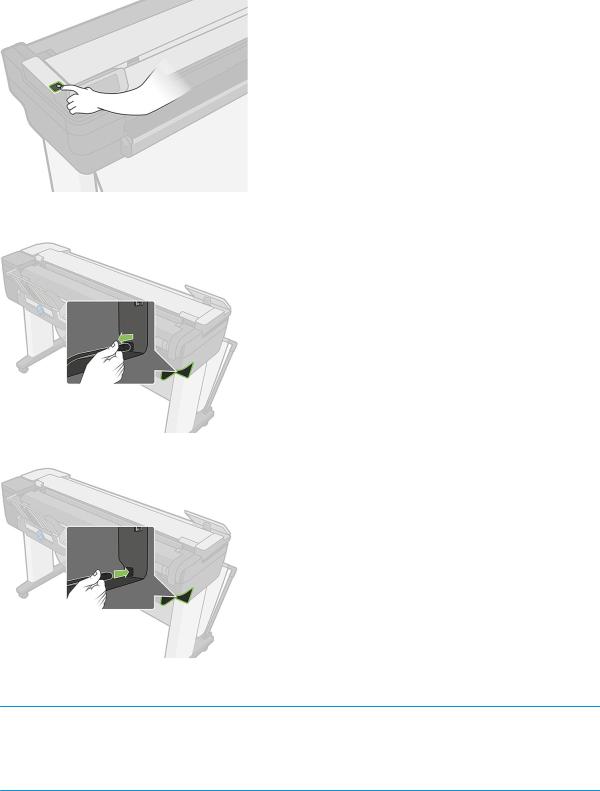
Sin embargo, si tiene pensado almacenar la impresora durante un período prolongado o si parece que la tecla de encendido no funciona, se recomienda que desenchufe el cable de alimentación.
Para volver a encenderla, enchufe el cable de alimentación.
Cuando la impresora se vuelve a encender, tarda unos tres minutos en inicializar, comprobar y preparar el cabezal de impresión.
 NOTA: Si se deja sin utilizar durante un tiempo determinado (el tiempo está determinado por la norma Energy Star), la impresora pasa al modo suspender para ahorrar energía. No obstante, se activa con cualquier interacción con la pantalla del panel frontal o al enviar un trabajo de impresión nuevo, y puede reanudar la impresión inmediatamente. Para cambiar el tiempo del modo suspender, consulte Cambio del ajuste del modo de reposo en la página 28.
NOTA: Si se deja sin utilizar durante un tiempo determinado (el tiempo está determinado por la norma Energy Star), la impresora pasa al modo suspender para ahorrar energía. No obstante, se activa con cualquier interacción con la pantalla del panel frontal o al enviar un trabajo de impresión nuevo, y puede reanudar la impresión inmediatamente. Para cambiar el tiempo del modo suspender, consulte Cambio del ajuste del modo de reposo en la página 28.
Informes
Los informes proporcionan información diversa sobre la impresora. Se pueden solicitar desde el panel frontal.
Antes de solicitar un informe, asegúrese de que la impresora y el papel estén preparados para la impresión. El papel cargado debe ser al menos un A4 en vertical, 210 mm de ancho, de lo contrario la impresora no podrá cargar el papel o la impresión aparecerá cortada.
ESWW |
Informes 13 |
Para imprimir un informe, deslice hacia abajo el Dashboard, toque  , desplácese hasta Informes y seleccione el informe que desee. Se encuentran disponibles los siguientes informes:
, desplácese hasta Informes y seleccione el informe que desee. Se encuentran disponibles los siguientes informes:
●Imprimir demostración: muestra algunas de las posibilidades de la impresora
–Trazado de demostración
–Demostración de procesamiento
–Demostración de mapa GIS
●Impresiones de información de usuario
–Informe de estado de la impresora
–Informe de calidad de impresión
–Página de configuraci n de red
14 Capítulo 1 Introducción |
ESWW |

2Conexión de la impresora
●Elección del método de conexión
●Conexión de la impresora a la red
●Conexión de un ordenador a la impresora mediante la red (Windows)
●Desinstalación del software de la impresora (Windows)
●Conexión de un ordenador a la impresora mediante la red (Mac OS X)
●Uso compartido de la impresora
●Desinstalación del software de la impresora (Mac OS X)
ESWW |
15 |
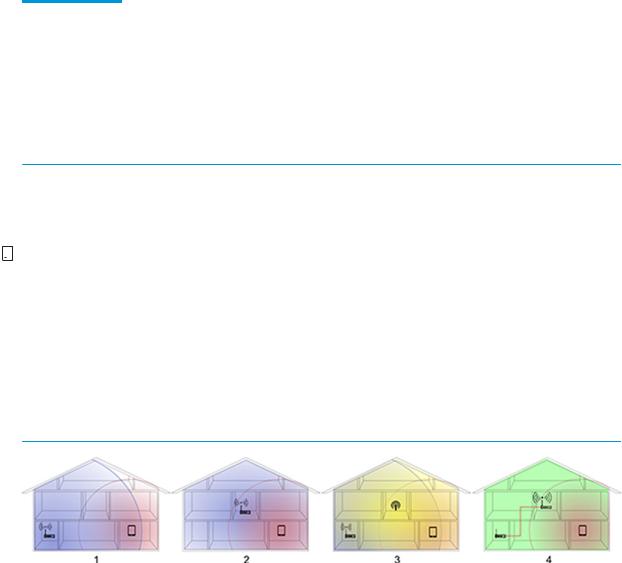
Elección del método de conexión
A la hora de conectar la impresora, se puede elegir cualquiera de los siguientes métodos.
Tipo de conexión |
Velocidad |
Longitud de cable |
Otros factores |
|
|
|
|
Inalámbrico |
Moderado; varía según las condiciones |
No disp. |
Sensible a las interferencias en grandes |
|
(distancia con el router, interferencias, |
|
distancias; requiere equipos adicionales |
|
número de clientes inalámbricos, topología |
|
(punto de acceso inalámbrico o router |
|
de red, etc.) |
|
inalámbrico) |
|
|
|
|
Gigabit Ethernet |
Rápida: varía en función del tr fico de red |
Largo: 100 m |
Requiere accesorios espec ficos |
|
|
(328 pies) |
(conmutadores) |
|
|
|
|
 NOTA: La velocidad de cualquier conexión de red depende de todos los componentes utilizados en la red, entre los que se pueden incluir tarjetas de interfaz de red, routers, conmutadores y cables. Si alguno de estos componentes no puede funcionar a alta velocidad, tendrá una conexión de baja velocidad. La velocidad de la conexión de red también puede verse afectada por la cantidad total de tr fico de otros dispositivos de la red.
NOTA: La velocidad de cualquier conexión de red depende de todos los componentes utilizados en la red, entre los que se pueden incluir tarjetas de interfaz de red, routers, conmutadores y cables. Si alguno de estos componentes no puede funcionar a alta velocidad, tendrá una conexión de baja velocidad. La velocidad de la conexión de red también puede verse afectada por la cantidad total de tr fico de otros dispositivos de la red.


 NOTA: La conexión inalámbrica puede verse afectada por la ubicación del router de red y del dispositivo. Para mejorar la conexión inalámbrica:
NOTA: La conexión inalámbrica puede verse afectada por la ubicación del router de red y del dispositivo. Para mejorar la conexión inalámbrica:
1.Coloque el punto de acceso inalámbrico en una posición más central en el lugar de trabajo tal como se muestra en la figura 2. Pruebe a ubicarlo lejos de materiales densos. El metal, el hormigón y las paredes de doble paramento son los obstáculos más difíciles de atravesar, mientras que la madera y el cartón-yeso son más fáciles. Téngalos en cuenta al colocar la impresora.
2.Cambie el canal inalámbrico por uno que no se encuentre en uso, a poder ser el 1, el 6 o el 11, pues estos canales no se superponen.
3.Amplíe el alcance de la red inalámbrica con un simple repetidor inalámbrico o añadiendo más puntos de acceso inalámbrico, como se muestra en las figuras 3 y 4.
Conexión de la impresora a la red
La impresora es capaz de configurarse a sí misma para la mayoría de las redes, de forma similar a cualquier ordenador de la misma red. La primera vez que se conecta a una red, este proceso puede tardar unos minutos.
Una vez que la impresora tiene una configuraci n de red activa, puede comprobar su dirección de red desde el panel frontal: toque  o
o  .
.
Para conectar la impresora a una red inalámbrica, lo más sencillo es ir al panel frontal, deslizar hacia abajo el Dashboard, tocar  , desplazarse por el menú y seleccionar Configuraci n de red > Configuraci n de la conexión inalámbrica.
, desplazarse por el menú y seleccionar Configuraci n de red > Configuraci n de la conexión inalámbrica.
Cuando un dispositivo de red se configura a sí mismo recibiendo una dirección IP del servicio DHCP, esta dirección IP puede cambiar desde la última vez que se apaga el dispositivo hasta la próxima vez que se enciende, lo que puede provocar que el dispositivo aparezca como "fuera de línea" cuando el puerto del controlador se configura con la dirección IP original.
16 Capítulo 2 Conexión de la impresora |
ESWW |
Para evitar esta situación existen al menos tres posibilidades.
●Aumente el tiempo de concesión del dispositivo del servidor DHCP.
●Establezca una dirección IP fija para la impresora para que no cambie mediante el DHCP (consulte Errores de comunicación entre el ordenador y la impresora en la página 180).
●Configure la impresora y el controlador para que hagan referencia al nombre de host en lugar de a la dirección IP numérica (consulte Errores de comunicación entre el ordenador y la impresora
en la página 180).
Consulte las Instrucciones de montaje para obtener más información sobre la configuraci n de Internet y sobre cómo conectarse y registrarse en la nube para activar los servicios web.
Conexión de un ordenador a la impresora mediante la red (Windows)
Si tiene pensado imprimir desde aplicaciones de software usando un controlador de impresora, deberá seguir estas instrucciones. Consulte Impresión en la página 43 para ver otras formas de imprimir.
Revise el equipo antes de comenzar:
●La impresora debe estar configurada y encendida.
●El conmutador o router Ethernet debe estar encendido y debe funcionar correctamente.
●La impresora debe estar conectada a la red (consulte Conexión de la impresora a la red en la página 16). La impresora puede conectarse mediante Ethernet o Wi-Fi.
●La impresora y el ordenador deben estar conectados a Internet.
Ahora puede continuar con la instalación del software de la impresora y la conexión a la impresora.
Instalación del software de la impresora
1.Anote la dirección IP de la impresora desde el panel frontal (consulte Acceso al Servidor Web Incorporado en la página 27).
2.Instale el software del producto desde https://www.hp.com/go/T730/drivers - https://www.hp.com/go/ T830/drivers. Asegúrese de seguir las instrucciones de instalación del software.
3.El sistema detectará automáticamente si está utilizando Windows o Mac OS X, a continuación, puede elegir el software espec fico que desea instalar (de forma predeterminada, todo). Si el ordenador no encuentra ninguna impresora en la red, aparece la ventana Impresora no encontrada, que le ayuda a encontrar la impresora. Si tiene activado un cortafuegos; quizás deba desactivarlo temporalmente para encontrar la impresora. También cuenta con la opción de buscar la impresora por su nombre de servidor, dirección IP o dirección MAC.
En algunos casos, cuando la impresora no se encuentra en la misma subred que el ordenador, es posible que especificar la dirección IP de la impresora sea la única opción correcta.
Desinstalación del software de la impresora (Windows)
Use el Panel de control para desinstalar el software, de la misma manera que puede desinstalar cualquier otro software.
ESWW |
Conexión de un ordenador a la impresora mediante la red (Windows) 17 |

Conexión de un ordenador a la impresora mediante la red (Mac OS X)
Puede conectar la impresora a una red que funcione con Mac OS X con cualquiera de los siguientes métodos:
●Bonjour
●TCP/IP
 NOTA: La impresora no admite AppleTalk.
NOTA: La impresora no admite AppleTalk.
Si tiene pensado imprimir desde aplicaciones de software usando un controlador de impresora, deberá seguir estas instrucciones. Consulte Impresión en la página 43 para ver otras formas de imprimir.
Revise el equipo antes de comenzar:
●La impresora debe estar configurada y encendida.
●El conmutador o router Ethernet debe estar encendido y debe funcionar correctamente.
●La impresora y el ordenador deben estar conectados a la red. Vea la Conexión de la impresora a la red en la página 16.
Ahora puede continuar con la instalación del software de la impresora y la conexión a la impresora.
Conexión Bonjour
1.Acceda al panel frontal y toque  o
o  . Anote el nombre de servicio mDNS de la impresora.
. Anote el nombre de servicio mDNS de la impresora.
2.Instale el software del producto desde https://www.hp.com/go/T730/drivers - https://www.hp.com/go/ T830/drivers. Asegúrese de seguir las instrucciones de instalación del software.
3.Su navegador Web se abre para mostrar el resto del procedimiento de instalación de software. El sistema detectará automáticamente si está utilizando Windows o Mac OS X, a continuación, puede elegir el software espec fico que desea instalar (de forma predeterminada, todo).
4.Cuando se haya instalado el software, la HP Utility se inicia automáticamente para configurar una conexión con la impresora. Siga las instrucciones que aparecen en la pantalla.
5.En la pantalla del asistente de configuraci n busque el nombre de servicio mDNS de la impresora (que anotó previamente en el paso 1) en la columna Nombre de impresora.
●Si encuentra el nombre correcto, desplácese hacia los lados si es necesario para ver la columna Tipo de conexión, y compruebe que muestra Bonjour. Resalte esa línea. De lo contrario, siga buscando en la lista.
●Si no puede encontrar el nombre de la impresora, haga clic en Continuar y realice manualmente la configuraci n desde las Preferencias del sistema más adelante.
Haga clic en Continuar.
6.Siga las instrucciones que aparecen en la pantalla.
Conexión TCP/IP
1.Acceda al panel frontal y anote la dirección URL de la impresora (consulte Acceso al Servidor Web Incorporado en la página 27).
2.Instale el software del producto desde https://www.hp.com/go/T730/drivers - https://www.hp.com/go/ T830/drivers. Asegúrese de seguir las instrucciones de instalación del software.
3.Siga las instrucciones que aparecen en la pantalla.
18 Capítulo 2 Conexión de la impresora |
ESWW |

4.Se instala el software de la impresora, incluidos los controladores de la impresora y el resto de software de HP, como la HP Utility.
Si tiene activado los Servicios Web de su impresora, puede imprimir en la impresora por correo electrónico. Sólo tiene que marcar el menú de servicios Web de la dirección de correo electrónico de la impresora y, a continuación, enviar el archivo que desea imprimir a esa dirección de correo electrónico como archivo adjunto.
5.Cuando se haya instalado el software, el Asistente de configuraci n de la impresora HP se iniciará automáticamente para configurar una conexión con la impresora. Siga las instrucciones que aparecen en la pantalla.
6.Cuando llegue a la pantalla Seleccionar impresora, busque la URL de la impresora (que anotó previamente en el paso 1) en la columna Nombre de impresora.
●Si encuentra el nombre correcto, desplácese hacia los lados si es necesario para ver la columna Tipo de conexión, y compruebe que muestra Impresión IP. Resalte esa línea. De lo contrario, siga buscando en la lista.
●Si no encuentra el nombre de la impresora con el tipo de conexión Impresión IP, marque la casilla Mi impresora no está en la lista.
Haga clic en Continuar.
7.Siga las instrucciones que aparecen en la pantalla. Cuando llegue a la pantalla Se ha creado la cola de impresión, haga clic en Salir para salir, o bien haga clic en Crear nueva cola si desea conectar otra impresora a la red.
Uso compartido de la impresora
Si su ordenador está conectado a una red, puede hacer que la impresora con conexión directa se encuentre disponible para el resto de ordenadores de dicha red.
1.Haga doble clic en el icono System Preferences (Preferencias del sistema) en la barra de menús Dock del escritorio.
2.Para activar el uso compartido de impresoras, acceda a Compartir, seleccione Compartir impresora y, a continuación, marque las impresoras que desee compartir.
3.La impresora aparece automáticamente en la lista de impresoras compartidas de cualquier otro ordenador que ejecute Mac OS X y esté conectado a la red de área local.
Tenga en cuenta las siguientes consideraciones:
●Todos aquellos usuarios que deseen compartir su impresora, deberán instalar el software de la impresora en sus propios equipos.
●Cualquier otro usuario que comparta su impresora directamente conectada podrá enviar trabajos de impresión, pero no podrá recibir información de la impresora, como la referente a alertas, informes de estado, gestión del papel, administración y resolución de problemas.
●Puede que considere que compartir su impresora directamente conectada con otros usuarios disminuye la velocidad de su ordenador de forma inaceptable.
SUGERENCIA: La mejor forma de compartir la impresora a través de una red consiste en conectarla no a cualquier equipo, sino a la red. Vea la Conexión de un ordenador a la impresora mediante la red (Mac OS X) en la página 18.
ESWW |
Uso compartido de la impresora 19 |

Desinstalación del software de la impresora (Mac OS X)
Durante el paso anterior de instalación, tiene la opción de seleccionar que. Debería estar disponible en HP, en la carpeta de Aplicaciones del sistema.
 IMPORTANTE: La aplicación del Desinstalador de HP desinstalará todo el software de HP que esté instalado en el sistema.
IMPORTANTE: La aplicación del Desinstalador de HP desinstalará todo el software de HP que esté instalado en el sistema.
Para eliminar solo la cola de impresión, seleccione el cuadro de diálogo Imprimir y Escanear en las preferencias del sistema. Seleccione el nombre de la impresora y, a continuación, haga clic en el botón –.
20 Capítulo 2 Conexión de la impresora |
ESWW |

3 Configuraci n de la impresora
●Introducción
●Actualización automática del firmware
●Activación y desactivación de las notificaciones por correo electrónico
●Activación y desactivación de alertas
●Control del acceso al servidor web incorporado
●Configuraci n de las preferencias de controlador de Windows
●Configuraci n de los servicios web
ESWW |
21 |
Introducción
En este capítulo se describen los distintos ajustes de la impresora que el administrador de la impresora puede querer controlar cuando se monte una nueva impresora y esté lista para ser utilizada.
Actualización automática del firmware
La impresora puede comprobar periódica y automáticamente si existen actualizaciones de firmware (consulte Actualización del firmware en la página 110). Sin una actualización es posible que algunos servicio web no estén disponibles. El proceso de activación de los servicios web incluye la opción de activar las actualizaciones automáticas de firmware desde el panel frontal de la impresora o desde el servidor web incorporado.
Activación y desactivación de las notificaciones por correo electrónico
Para recibir notificaciones por correo electrónico desde la impresora, debe tener configurado el servidor de correo electrónico. Para configurar el servidor de correo electrónico a través del Servidor Web incorporado, seleccione Configuraci n > Alertas de correo electrónico y rellene los siguientes campos:
●Servidor SMTP: la dirección IP o nombre de host del servidor de correo saliente (SMTP) que procesará todos los mensajes de correo electrónico desde la impresora. Si el servidor de correo electrónico requiere autenticación, las notificaciones por correo electrónico no funcionarán.
●Dirección de correo electrónico de la impresora: cada mensaje de correo electrónico enviado por la impresora debe incluir una dirección de retorno, que no es necesario que sea una dirección de correo electrónico funcional real, pero deberá ser exclusiva para que los destinatarios del mensaje puedan identificar la impresora que lo envió.
Puede activar o desactivar determinadas notificaciones por correo electrónico seleccionando Notificaciones en la ficha Herramientas del servidor web incorporado.
Activación y desactivación de alertas
Las alertas de la impresora le advierten cuando hay algún problema con la impresora que se puede corregir realizando alguna acción o cuando los trabajos de impresión cambian de estado. Las alertas se muestran en el panel frontal de la impresora, en la HP Utility, en el controlador de la impresora y en el servidor web incorporado.
Puede cambiar la configuraci n de avisos de diversas maneras para mostrar todos, algunos o ninguno de los avisos disponibles.
Para acceder a configuraci n de avisos en Windows
●Seleccione Configuraci n de alertas en el menú Herramientas de la HP DesignJet Utility.
●Seleccione Configuraci n de alertas en cualquier página de alertas que aparezca en la HP DesignJet Utility.
●Haga clic con el botón derecho en el icono de la bandeja del sistema de la HP DesignJet Utility y, a continuación, seleccione Configuraci n de alertas.
En la ventana Configuraci n de alerta, puede usar el control deslizante alertas para desactivar las alertas por completo.
22 Capítulo 3 Configuraci n de la impresora |
ESWW |
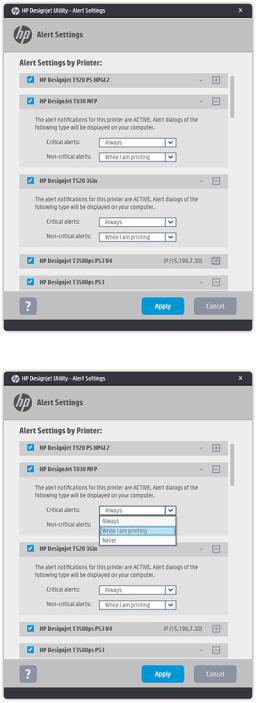
Como alternativa, puede elegir cuándo, si alguna vez, para mostrar las alertas críticas o que no es crítica.
Para acceder a la configuraci n de avisos en Mac OS X:
●Abra HP impresora monitor preferencias, seleccione la impresora y, a continuación, Personalizar alertas , para que pueda ajustar cada persona alerta que desea que aparezcan en casos concretos y con un intervalo de tiempo.
ESWW |
Activación y desactivación de alertas 23 |
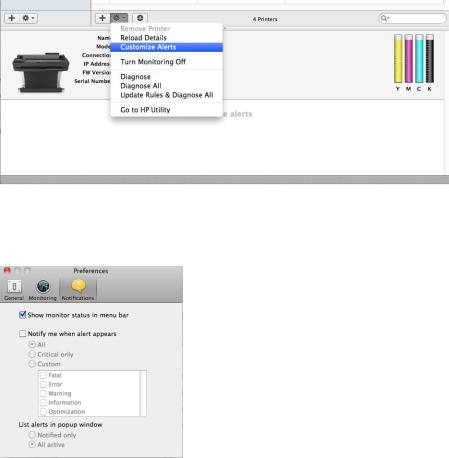
Puede desactivar las alertas por completo, desactivando la "estado del monitor del Muestre en cuadro de barra de menús de la ficha Notificaciones de las preferencias de la impresora HP del monitor. Si va a dejar la casilla marcada pero desactive la Notificarme cuando aparece el mensaje de alerta" caja (a continuación), las alertas se encuentran disponibles en el monitor impresora HP, pero no aparece en la pantalla del Dock.
Control del acceso al servidor web incorporado
Para evitar que los usuarios modifiquen configuraciones importantes del dispositivo puede establecer una contraseña en el servidor web incorporado para que los usuarios que no dispongan de la contraseña puedan acceder solamente a las fichas de información. Una vez establecida, será necesario utilizar la contraseña para consultar o cambiar cualquier parámetro de las otras fichas.
Configuraci n de las preferencias de controlador de Windows
Puede cambiar algunos ajustes predeterminados del controlador de impresora según sus preferencias, por ejemplo, puede establecer la emulación de color o las opciones de ahorro de papel. Para realizarlo en Windows 7, por ejemplo, pulse el botón Inicio en la pantalla del ordenador, después haga clic en Dispositivos e impresoras, a continuación haga clic con el botón derecho en el icono de su impresora y, finalmente seleccione Preferencias de impresión. Los ajustes que cambie en la ventana Preferencias de impresión se guardarán como valores predeterminados.
24 Capítulo 3 Configuraci n de la impresora |
ESWW |
Configuraci n de los servicios web
Antes de utilizar los servicios web es necesario realizar algunos ajustes en la impresora y en el ordenador:
1.Asegúrese de que la impresora esté conectada correctamente a Internet.
2.Puede activar los servicios web durante la configuraci n inicial de la impresora o más tarde, para lo que
debe deslizar hacia abajo el Dashboard, tocar  y desplazarse por el menú para seleccionar Servicios web. Durante el proceso, tendrá acceso a un servicio de actualización automática del firmware. Se recomienda encarecidamente que active este servicio y que la unidad esté actualizada con el firmware más reciente para garantizar el mejor rendimiento posible.
y desplazarse por el menú para seleccionar Servicios web. Durante el proceso, tendrá acceso a un servicio de actualización automática del firmware. Se recomienda encarecidamente que active este servicio y que la unidad esté actualizada con el firmware más reciente para garantizar el mejor rendimiento posible.
3.Se trata de un paso opcional: Si usted es el administrador de la impresora, inicie sesión en HP Connected (http://www.hpconnected.com) para personalizar la dirección de correo electrónico de su impresora o administrar la seguridad de la impresora para la impresión remota.
Enhorabuena, ha finali ado la configuraci n de los servicios web y ya puede usar HP Print.
Para obtener la información más reciente, asistencia y las condiciones de uso de HP Connected, visite http://www.hpconnected.com (consulte la disponibilidad en su país/región).
ESWW |
Configuraci n de los servicios web 25 |

4Personalización de la impresora
●Cambio del idioma de la pantalla del panel frontal
●Acceso al Servidor Web Incorporado
●Cambio del idioma del Servidor Web Incorporado
●Acceso a la HP Utility
●Cambio del idioma de la HP Utility
●Cambio de la unidad de medida
●Cambio del ajuste del modo de reposo
●Cambio del ajuste de apagado automático
●Cambio del brillo de la pantalla del panel frontal
●Configuraci n de los ajustes de red
●Gestionar la seguridad de la impresora
●Cambio de la dirección de correo electrónico de la impresora
26 Capítulo 4 Personalización de la impresora |
ESWW |
 Loading...
Loading...