HP DesignJet T730, Designjet T830 User Manual [cs]
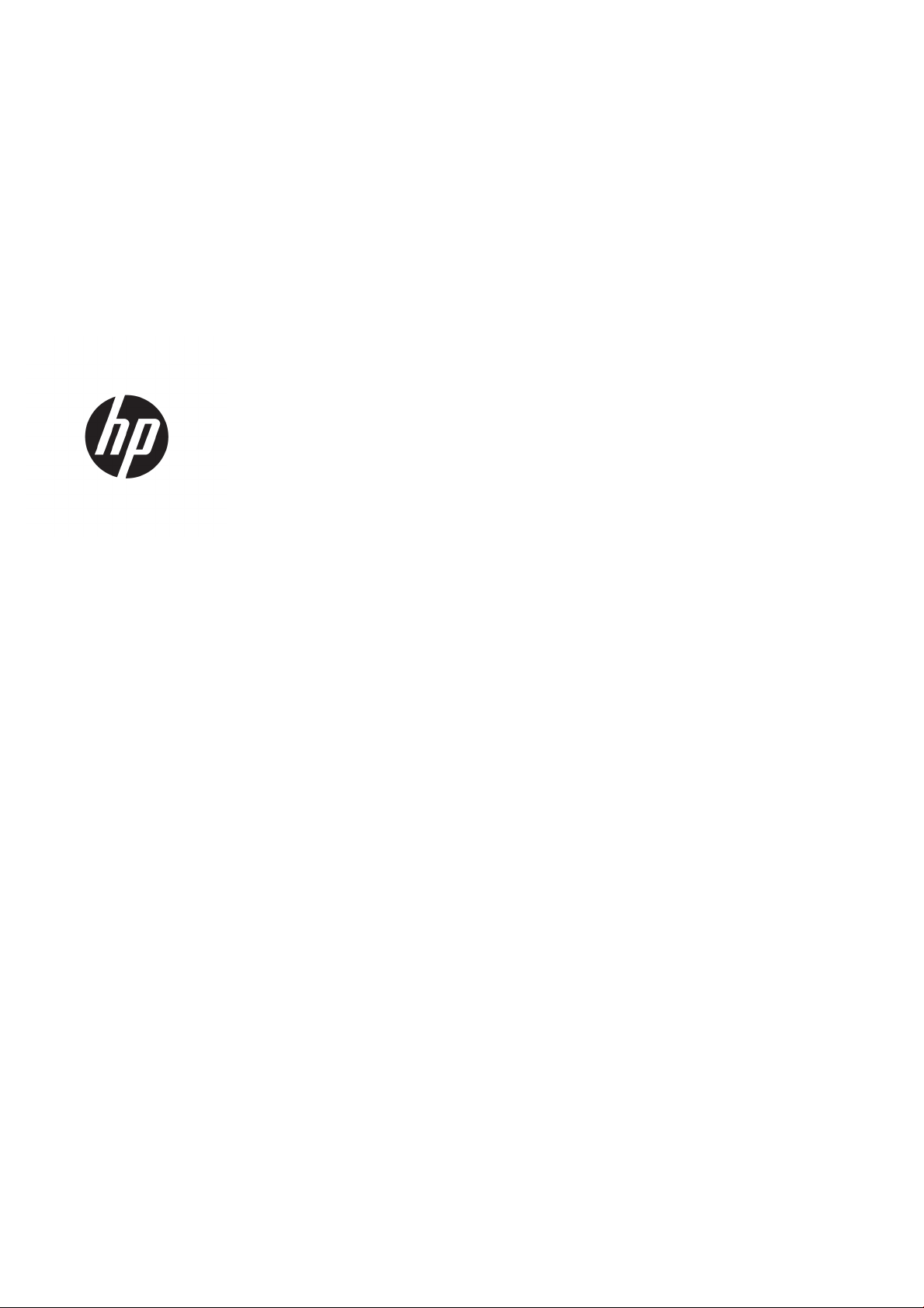
Tiskárna HP DesignJet T730
Multifunkční tiskárna řady HP DesignJet T830
Uživatelská příručka

© Copyright 2017 HP Development Company,
L.P.
Vydání 4
Právní ujednání
Informace v tomto dokumentu mohou být
změněny bez předchozího upozornění.
Jediné záruky poskytované k produktům
a službám HP jsou výslovně uvedeny
v prohlášení o záruce, které se dodává společně
s těmito produkty a službami. Žádné z informací
uvedených v tomto dokumentu nemohou sloužit
jako podklad pro vyvození dalších záruk.
Společnost HP nenese odpovědnost za případné
technické či redakční chyby ani opomenutí
v tomto dokumentu.
Certikace Wi-Fi
Ochranné známky
Adobe®, Acrobat® a Adobe Photoshop® jsou
ochranné známky společnosti Adobe Systems
Incorporated.
Apple, iPad® a iPhone® jsou ochranné známky
společnosti Apple Computer, Inc., registrované
v USA a dalších zemích.
Corel® je ochranná známka nebo registrovaná
ochranná známka společnosti Corel Corporation
nebo Corel Corporation Limited.
ENERGY STAR a značka ENERGY STAR jsou
ochranné známky registrované v USA.
Microsoft® a Windows® jsou registrované
ochranné známky společnosti Microsoft
Corporation v USA.
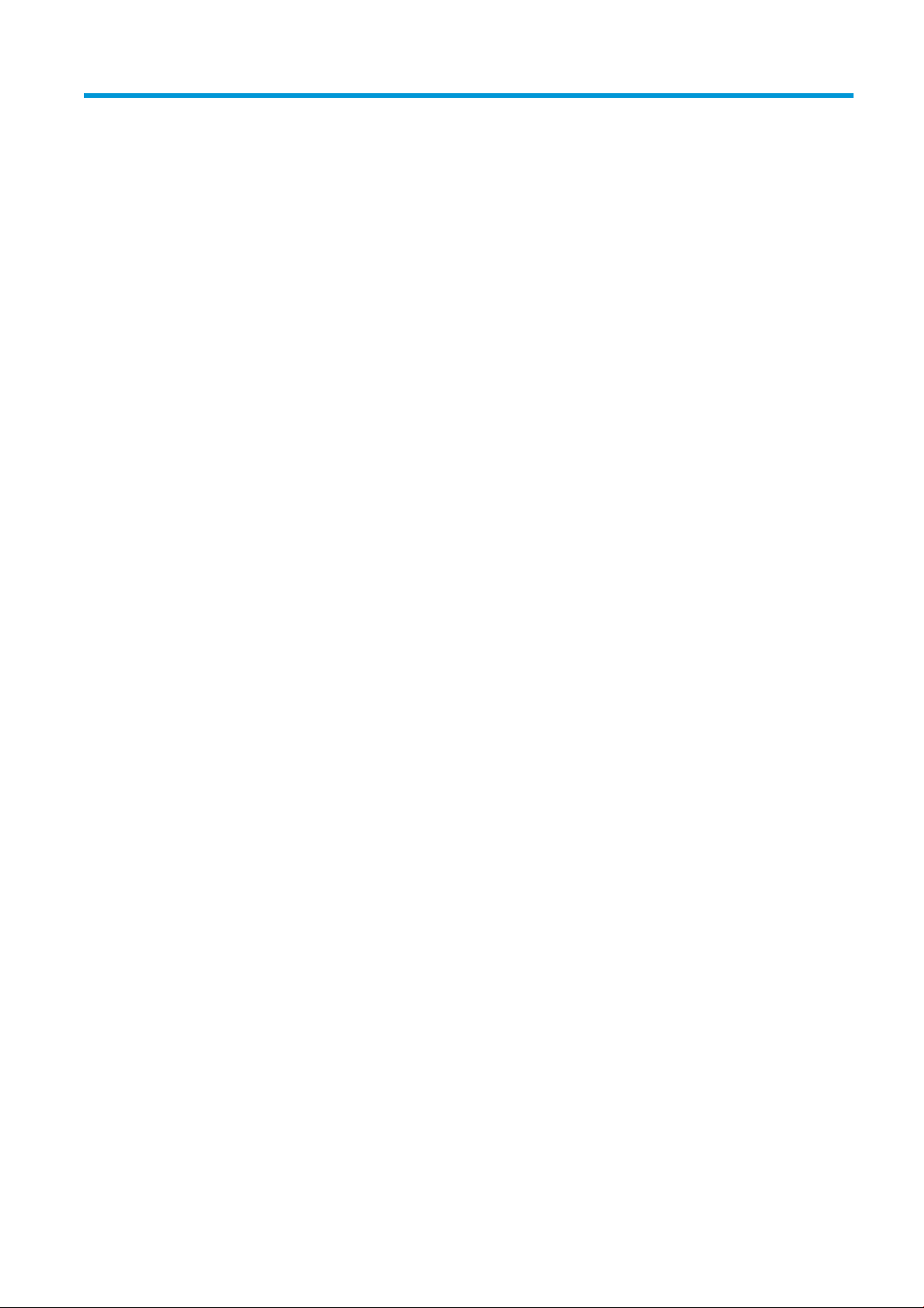
Obsah
1 Úvod ............................................................................................................................................................................................................ 1
2 Připojení tiskárny .................................................................................................................................................................................... 15
3 Nastavení tiskárny .................................................................................................................................................................................. 20
4 Osobní nastavení tiskárny ..................................................................................................................................................................... 25
5 Manipulace s papírem ............................................................................................................................................................................ 31
6 Tisk ............................................................................................................................................................................................................ 42
7 Skenování ................................................................................................................................................................................................ 52
8 Kopírování ................................................................................................................................................................................................ 71
9 Mobilní tisk ............................................................................................................................................................................................... 74
10 Praktické ukázky tisku ......................................................................................................................................................................... 78
11 Správa inkoustových kazet a tiskových hlav .................................................................................................................................... 96
12 Údržba tiskárny .................................................................................................................................................................................. 100
13 Příslušenství ....................................................................................................................................................................................... 115
14 Řešení problémů s papírem ............................................................................................................................................................. 118
15 Řešení potíží s kvalitou tisku ............................................................................................................................................................ 138
16 Řešení problémů se skenerem ........................................................................................................................................................ 149
CSWW iii
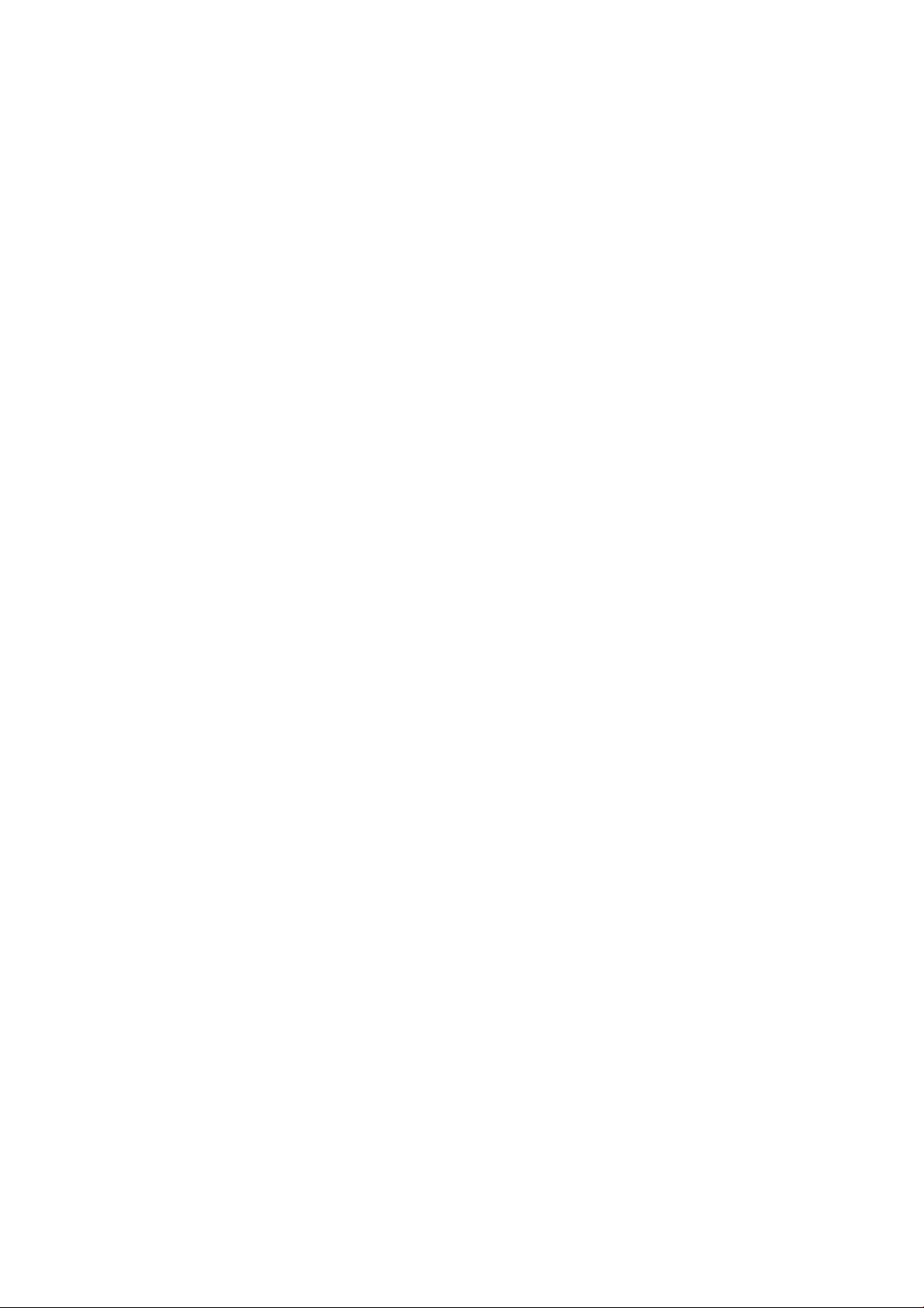
17 Potíže s kvalitou kopií a naskenovaných obrázků ........................................................................................................................ 151
18 diagnostická stránka skeneru .......................................................................................................................................................... 169
19 Řešení problémů s inkoustovými kazetami a tiskovými hlavami .............................................................................................. 175
20 Řešení potíží s datovou komunikací ................................................................................................................................................ 178
21 Řešení obecných problémů s tiskárnou ......................................................................................................................................... 186
22 Chybové zprávy na předním panelu ............................................................................................................................................... 189
23 Oddělení péče o zákazníky spol. HP ............................................................................................................................................... 191
24 Technické údaje tiskárny ................................................................................................................................................................... 195
Slovníček pojmů ........................................................................................................................................................................................ 200
Rejstřík ....................................................................................................................................................................................................... 203
iv CSWW
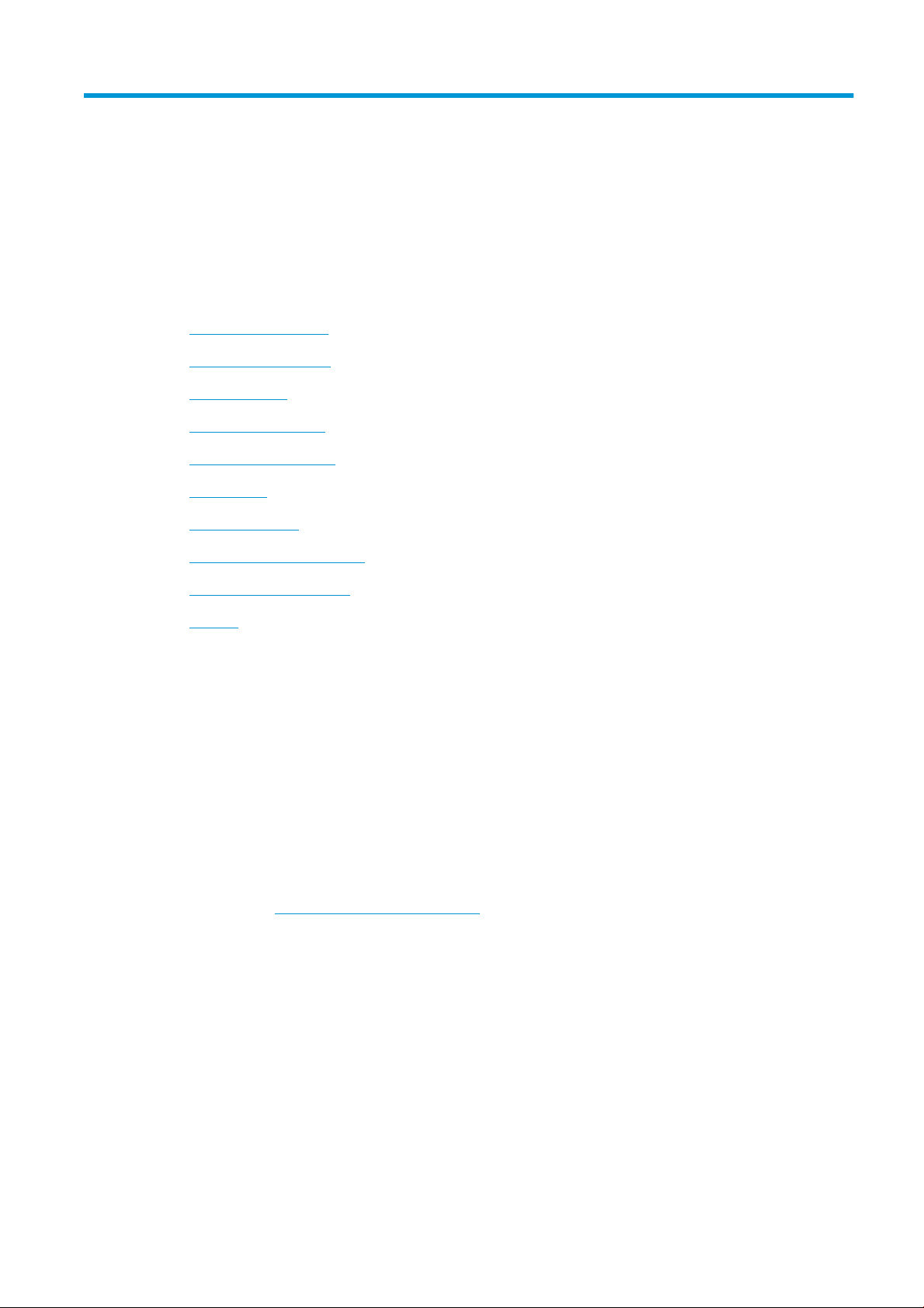
1 Úvod
●
Bezpečnostní opatření
●
Používání této příručky
●
Modely tiskárny
●
Hlavní funkce tiskárny
●
Hlavní součásti tiskárny
●
Přední panel
●
Software tiskárny
●
Mobilní tisk a webové služby
●
Zapnutí a vypnutí tiskárny
●
Sestavy
Bezpečnostní opatření
Před použitím zařízení si přečtěte, prostudujte a dodržujte tato bezpečnostní opatření a místní předpisy pro
ochranu životního prostředí, zdraví a bezpečnosti.
Toto zařízení není vhodné pro použití v místech, kde je pravděpodobné, že budou přítomny děti.
Při jakékoli údržbě nebo výměně dílu postupujte podle pokynů v dokumentaci HP, aby se minimalizovala
bezpečnostní rizika a zabránilo se poškození zařízení.
Všeobecné bezpečnostní pokyny
Zařízení neobsahuje žádné součásti, které může uživatel opravit sám, mimo ty, které jsou součástí programu CSR
společnosti HP (viz http://www.hp.com/go/selfrepair). Opravy ostatních součástí ponechejte kvalikovaným
servisním technikům.
V následujících případech je třeba vypnout zařízení a kontaktovat zástupce servisního střediska:
●
Napájecí kabel nebo jeho koncovka jsou poškozeny.
●
Zařízení bylo poškozeno nárazem.
●
Řezačka nebo její kryt byly mechanicky poškozeny.
●
Do zařízení vnikla tekutina.
●
Ze zařízení vychází kouř nebo neobvyklý zápach.
CSWW Bezpečnostní opatření 1
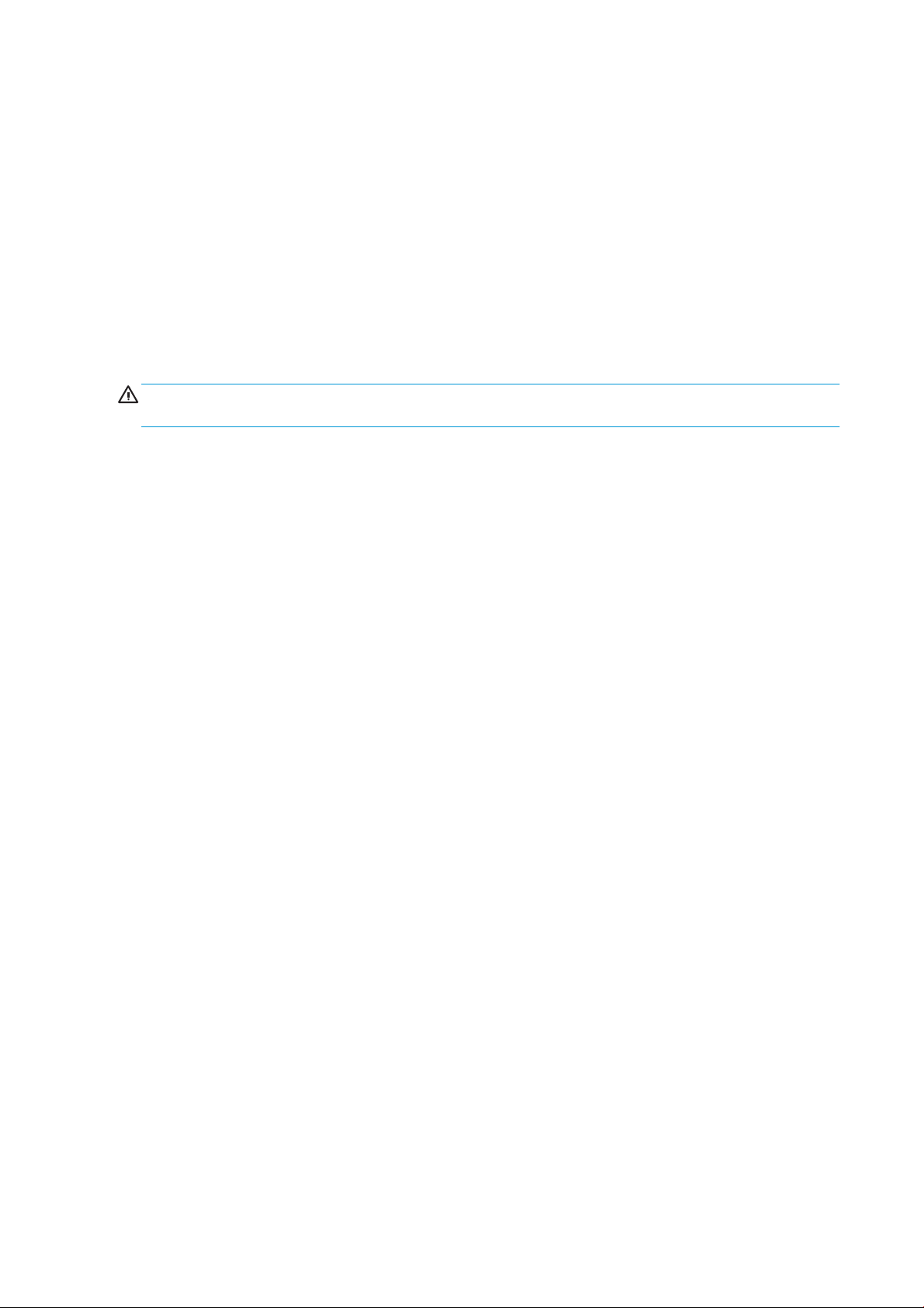
●
zařízení upadlo;
●
zařízení nepracuje normálně.
Zařízení je nutné vypnout také v následujících situacích:
●
během bouřky,
●
při výpadku elektřiny.
Zvláštní opatrnosti dbejte zejména v oblastech označených výstražnými štítky.
Větrací opatření pro dané místo (kancelář, kopírovací místnost nebo místnost se zařízením) musí splňovat
požadavky místních směrnic a předpisů na ochranu prostředí a zdraví a zajištění bezpečnosti.
Nebezpečí zasažení elektrickým proudem
VAROVÁNÍ! Vestavěné zdroje napájení a přívod napájení vnitřních obvodů jsou napájeny nebezpečným napětím
a mohou zapříčinit smrt nebo vážné zranění.
Před opravováním zařízení odpojte napájecí kabel zařízení.
Zařízení vyžaduje instalaci proudových chráničů v budově, které musí splňovat požadavky zařízení nebo skládací
jednotky a měly by odpovídat elektrotechnickým předpisům v souladu s místní jurisdikcí země, ve které je
zařízení instalováno.
Abyste předešli zásahu elektrickým proudem:
●
Zařízení smí být připojeno pouze k uzemněným zásuvkám.
●
Dbejte na to, aby elektrická zásuvka, do které je zařízení zapojeno, nebyla přetížena více spotřebiči.
●
Nedemontujte ani neotvírejte žádné uzavřené systémové kryty či konektory.
●
Do patic zařízení nevkládejte žádné předměty.
●
Buďte opatrní, abyste při procházení za zařízením nezakopli o kabely.
●
Napájecí kabel je třeba řádně připojit k elektrické zásuvce a vstupu napájení na zařízení.
●
Napájecí kabel nikdy neuchopujte mokrýma rukama.
Nebezpečí požáru
Abyste eliminovali nebezpečí požáru, dodržujte následující opatření:
●
Zákazník je odpovědný za splnění požadavků zařízení a požadavků elektrotechnických předpisů v souladu
s místní jurisdikcí země, ve které je zařízení nainstalováno. Používejte napájecí napětí uvedené na výrobním
štítku zařízení.
●
Používejte pouze napájecí kabel dodávaný společností HP se zařízením. Nepoužívejte poškozené napájecí
kabely. Nepoužívejte napájecí kabel s jinými produkty.
●
Do patic zařízení nevkládejte žádné předměty.
●
Dbejte opatrnosti, abyste zařízení nepolili. Po čištění nechte všechny součásti nejprve oschnout a až poté
zařízení znovu používejte.
●
Uvnitř zařízení ani v jeho blízkosti nepoužívejte aerosolové produkty, které obsahují hořlavé plyny. Zařízení
neprovozujte v prostředí s rizikem výbuchu.
●
Neblokujte ani nezakrývejte otvory v zařízení.
2 Kapitola 1 Úvod CSWW
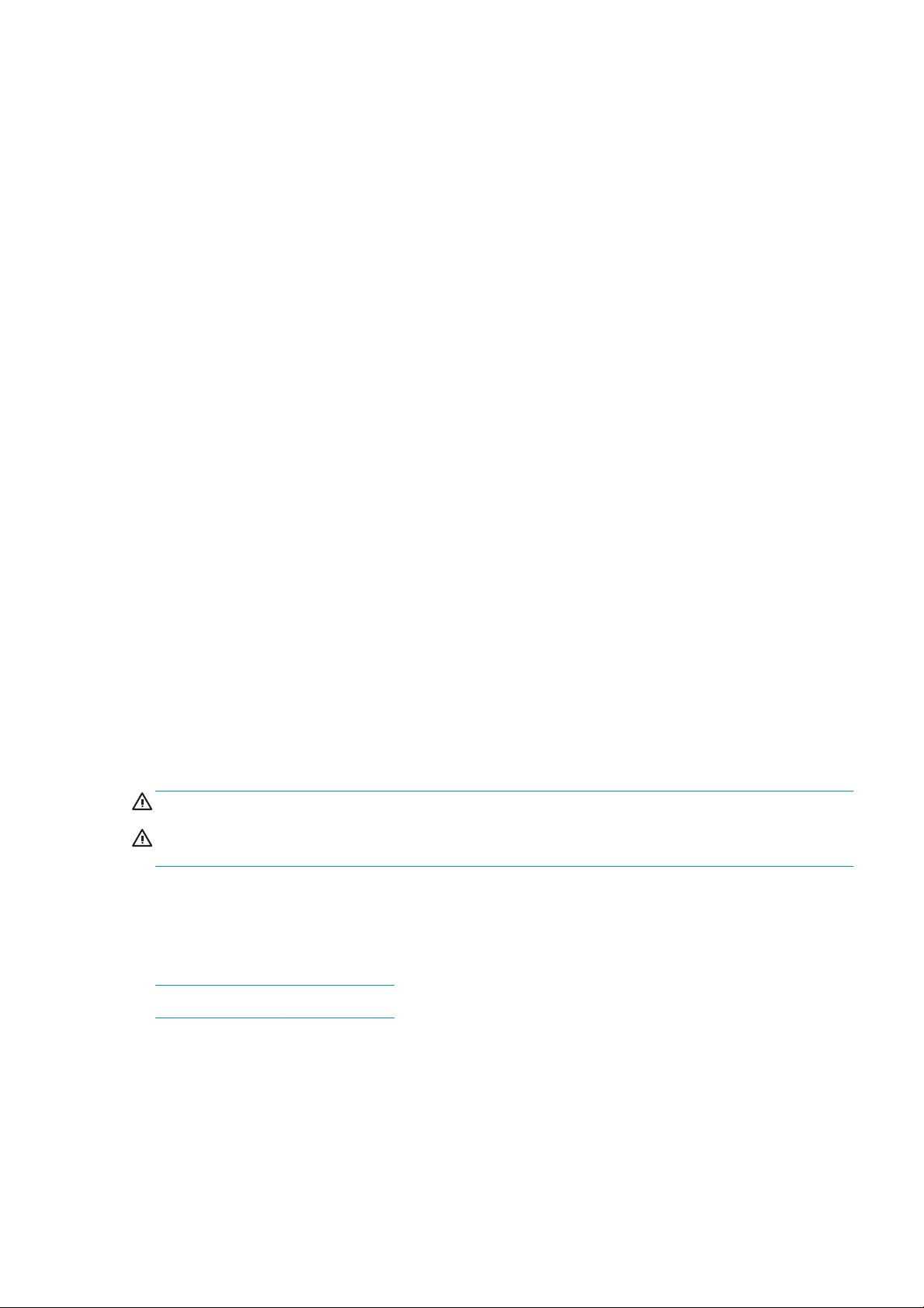
Mechanická nebezpečí
V zařízení jsou pohyblivé části, které mohou způsobit úraz. Abyste předešli úrazům, dodržujte při práci v blízkosti
zařízení následující opatření.
●
Udržujte vzdálenost mezi vaším tělem a oblečením a pohyblivými částmi.
●
Nenoste při práci náhrdelníky, náramky ani jiné visící doplňky.
●
Máte-li dlouhé vlasy, pokuste se je zajistit tak, aby nemohly proniknout do zařízení.
●
Dávejte pozor, aby se vaše rukávy nebo rukavice nezachytily o pohyblivé součásti.
●
Nepoužívejte zařízení, nejsou-li řádně umístěny kryty.
●
Lopatky vnitřního ventilátoru představují nebezpečné pohyblivé součásti. Před zahájením servisu je třeba
zařízení odpojit.
●
Během tisku nikdy nevkládejte ruce do zařízení, protože má uvnitř pohyblivé díly.
Nebezpečí těžkého papíru
Při práci s těžkými papíry je třeba dbát zvýšené opatrnosti, aby nedošlo ke zranění.
●
S rolemi těžkých papírů bude zřejmě muset manipulovat více osob. Je třeba dbát opatrnosti, aby nedošlo
k namožení nebo poranění zad.
●
Při manipulaci s rolemi těžkých papírů používejte ochranné pomůcky, jako jsou rukavice a pevné boty.
●
Dodržujte přitom místní ekologická, zdravotní a bezpečností nařízení.
Manipulace s inkoustem
Společnost HP doporučuje, abyste při práci se spotřebním materiálem používali ochranné rukavice.
Varování a upozornění
V této příručce jsou použity následující symboly pro zajištění náležitého používání zařízení a zamezení jeho
poškození. Postupujte podle pokynů označených těmito symboly.
VAROVÁNÍ! V případě nedodržení pokynů označených tímto symbolem může dojít k těžkým úrazům či ke smrti.
UPOZORNĚNÍ: V případě nedodržení pokynů označených tímto symbolem může dojít k lehkým úrazům či
poškození zařízení.
Používání této příručky
Uživatelskou příručku lze stáhnout z:
http://www.hp.com/go/T730/manuals
http://www.hp.com/go/T830/manuals
Úvod
Tato kapitola obsahuje stručné úvodní informace o tiskárně a její dokumentaci pro nové uživatele.
CSWW Používání této příručky 3
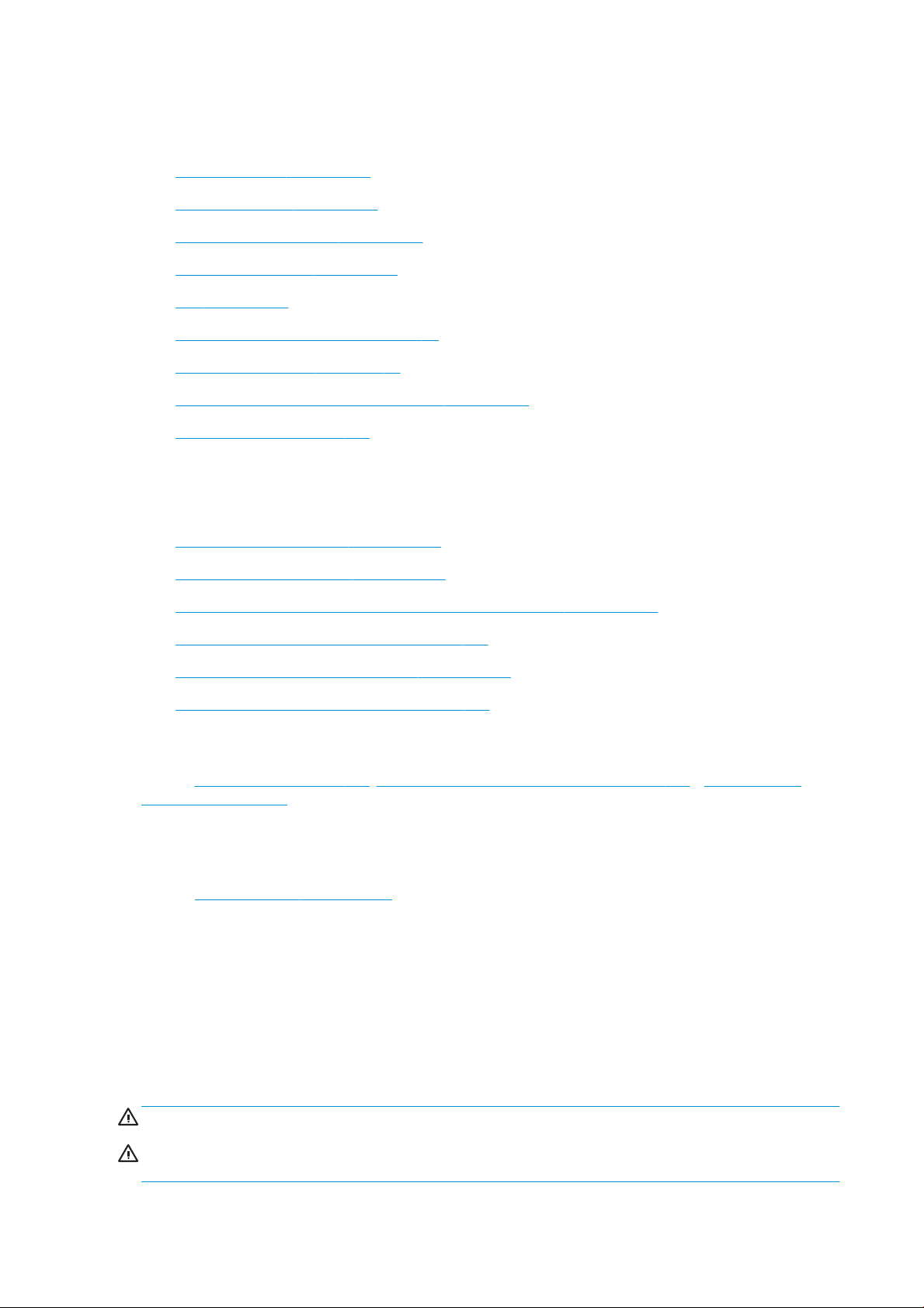
Používání a údržba
Tyto kapitoly pomáhají při provádění běžných činností a obsahují následující témata.
●
Připojení tiskárny na stránce 15
●
Nastavení tiskárny na stránce 20
●
Osobní nastavení tiskárny na stránce 25
●
Manipulace s papírem na stránce 31
●
Tisk na stránce 42
●
Mobilní tisk a webové služby na stránce 12
●
Praktické ukázky tisku na stránce 78
●
Správa inkoustových kazet a tiskových hlav na stránce 96
●
Údržba tiskárny na stránce 100
Řešení problémů
Tyto kapitoly pomáhají řešit problémy, které mohou nastat při tisku. zahrnují následujících témata:
●
Řešení problémů s papírem na stránce 118
●
Řešení potíží s kvalitou tisku na stránce 138
●
Řešení problémů s inkoustovými kazetami a tiskovými hlavami na stránce 175
●
Řešení potíží s datovou komunikací na stránce 178
●
Řešení obecných problémů s tiskárnou na stránce 186
●
Chybové zprávy na předním panelu na stránce 189
Příslušenství, podpora a technické specikace
Kapitoly Příslušenství na stránce 115, Oddělení péče o zákazníky spol. HP na stránce 191 a Technické údaje
tiskárny na stránce 195 obsahují referenční informace včetně kontaktu na oddělení péče o zákazníky společnosti
HP, specikací tiskárny a číselných kódů papíru, inkoustového spotřebního materiálu a ostatního příslušenství.
Slovníček pojmů
Kapitola Slovníček pojmů na stránce 200 obsahuje denice termínů souvisejících s tiskem a výrazy společnosti
HP použité v této dokumentaci.
Rejstřík
Kromě obsahu je k dispozici abecední rejstřík, který umožňuje rychlé vyhledávání témat.
Upozornění a varování
V této příručce jsou použity následující symboly pro zajištění náležitého používání tiskárny a pro zamezení
poškození tiskárny. Postupujte podle pokynů označených těmito symboly.
VAROVÁNÍ! V případě nedodržení pokynů označených tímto symbolem může dojít k těžkým úrazům či ke smrti.
UPOZORNĚNÍ: V případě nedodržení pokynů označených tímto symbolem může dojít k lehčím úrazům či
k poškození tiskárny.
4 Kapitola 1 Úvod CSWW
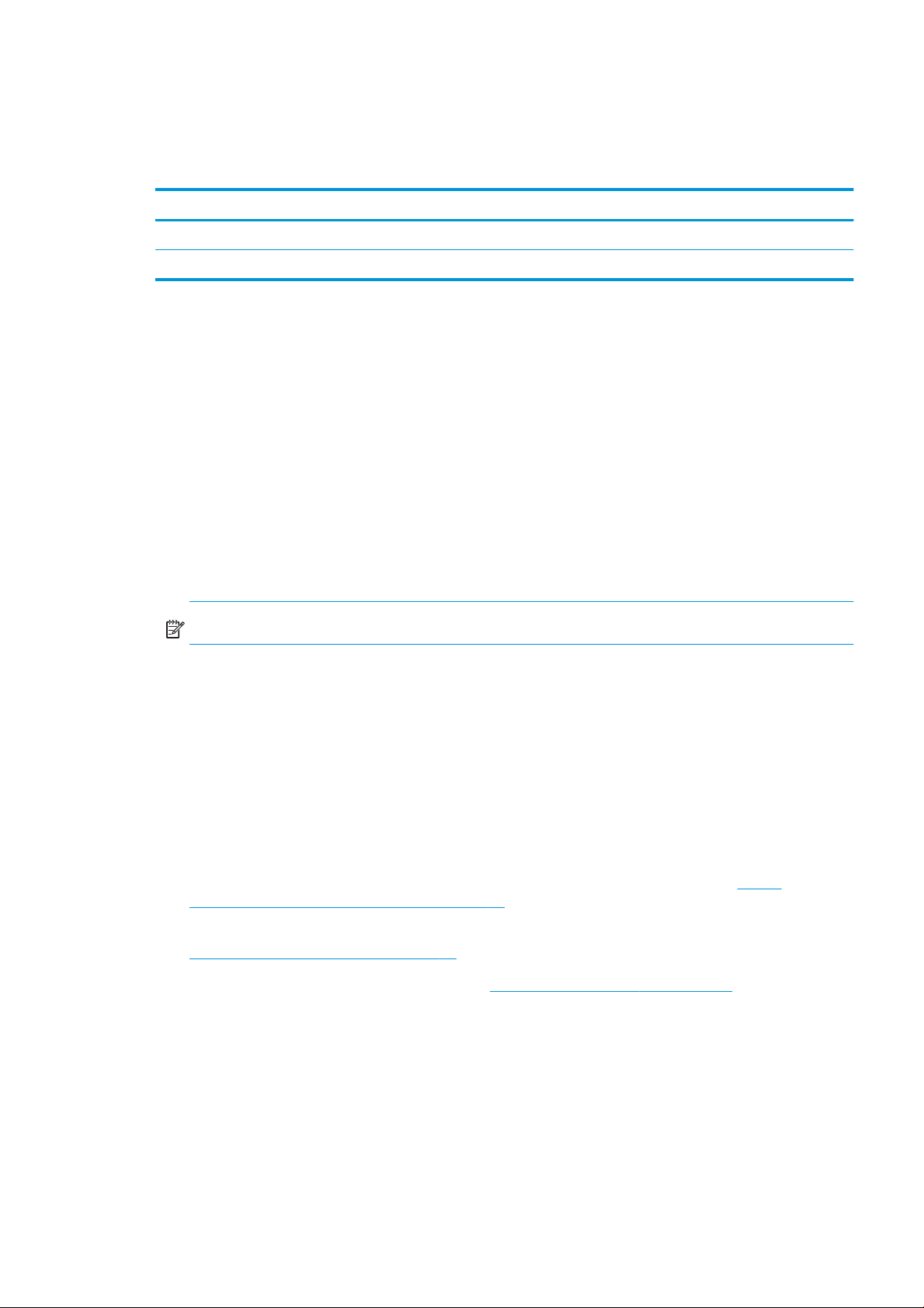
Modely tiskárny
Tato příručka se týká následujících modelů tiskáren, jejich názvy jsou z důvodu stručnosti obvykle uváděny
zkráceně.
Celý název Zkrácený název
Tiskárna HP DesignJet T730 T730
Řada multifunkčních tiskáren HP DesignJet T830 T830
Hlavní funkce tiskárny
Tato barevná inkoustová tiskárna je určena pro tisk vysoce kvalitních obrázků na papír až do šířky 610 mm nebo
914 mm. Pokud máte multifunkční tiskárnu T830, toto zařízení má také integrovaný barevný skener, který
umožňuje skenovat obrazy až do stejné šířky, jakou umožňuje tisknout. Níže jsou uvedeny některé důležité
funkce zařízení:
●
Rozlišení tisku až 2 400 × 1 200 dpi s použitím režimu kvality tisku Best (Nejlepší), s možností Maximum
Detail (Maximální detail) a při použití fotograckého papíru.
●
Rozlišení skenování až 600 dpi, v barvách RGB (24 bitů na pixel) nebo ve stupních šedi (8 bitů na pixel) nebo
černobíle s 1 bitem na pixel
●
Tiskárnu lze ovládat pomocí předního panelu nebo ze vzdáleného počítače pomocí integrovaného
webového serveru nebo programu HP Utility.
POZNÁMKA: V této příručce program „HP Utility“ označuje program HP Utility pro systém Mac OS X
a program HP DesignJet Utility pro systém Windows.
●
Barevný dotykový přední panel s intuitivním grackým uživatelským rozhraním
●
Podpora připojení prostřednictvím sítě Ethernet nebo Wi-Fi
●
Vysokorychlostní hostitelský port USB pro připojení jednotky USB ash
●
Mobilní tisk a skenování zahrnuje webové funkce, například automatické aktualizace rmwaru a službu
HP ePrint.
●
Zpracování rolí a samostatných listů papíru pomocí zásobníku na více listů
●
Úsporný režim pro ekonomický tisk
●
Informace o použití inkoustu a papíru dostupné z integrovaného webového serveru – viz Přístup
k integrovanému webovému serveru na stránce 26
●
Program HP Utility poskytuje informace o spotřebním materiálu, řešení potíží a aktualizacích rmwaru. Viz
Spuštění programu HP Utility na stránce 26.
●
Přístup ke středisku podpory společnosti HP (viz Zákaznická podpora HP na stránce 192)
CSWW Modely tiskárny 5
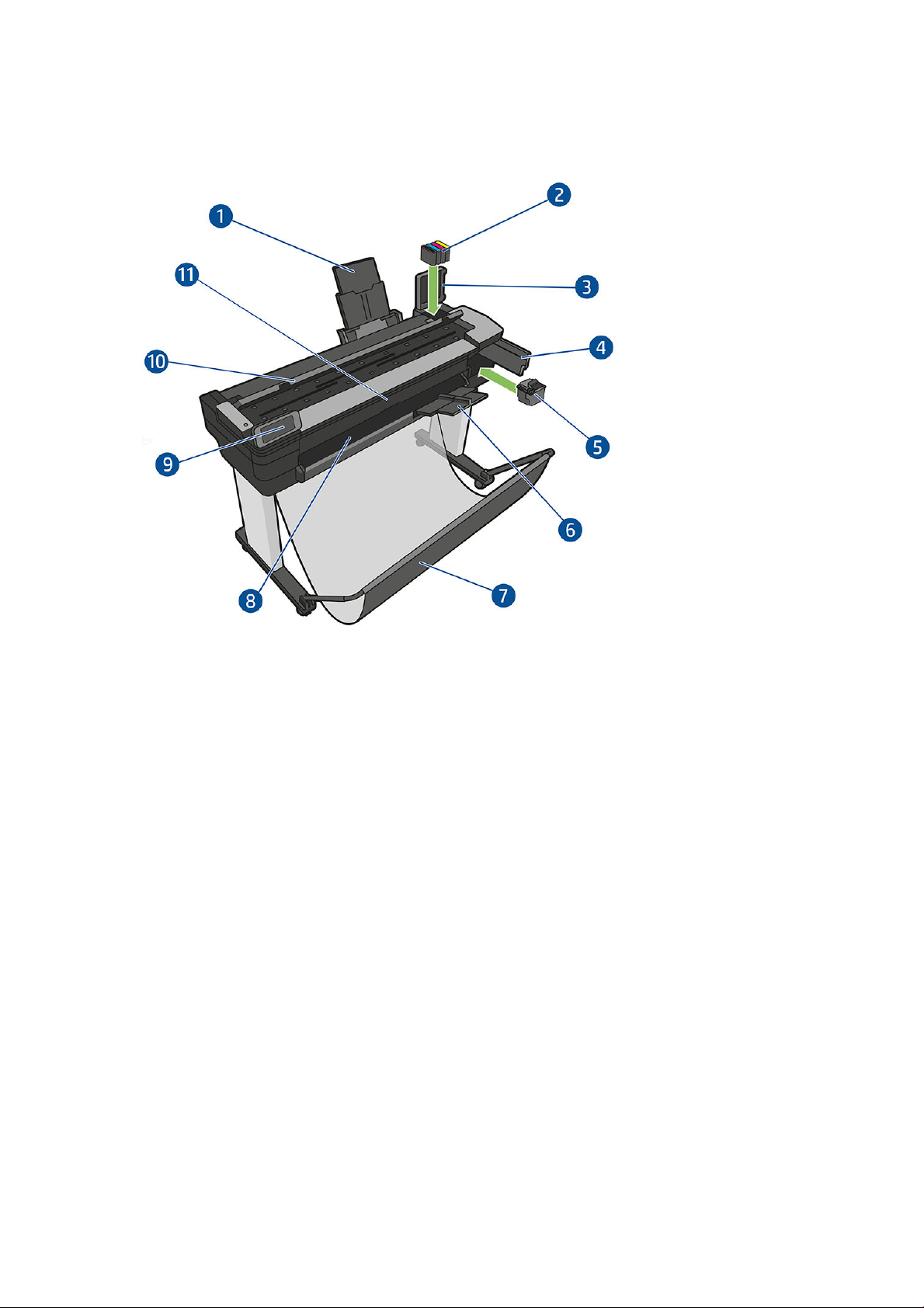
Hlavní součásti tiskárny
Multifunkční tiskárna HP DesignJet T830 – pohled zepředu
1. Nástavce zásobníku na více listů
2. Inkoustové kazety
3. Kryt inkoustových kazet
4. Dvířka pro přístup k tiskovým hlavám
5. Tisková hlava
6. Nástavce výstupního zásobníku
7. Koš
8. Výstupní deska
9. Přední panel
10. Kryt skeneru
11. Přední okno
6 Kapitola 1 Úvod CSWW
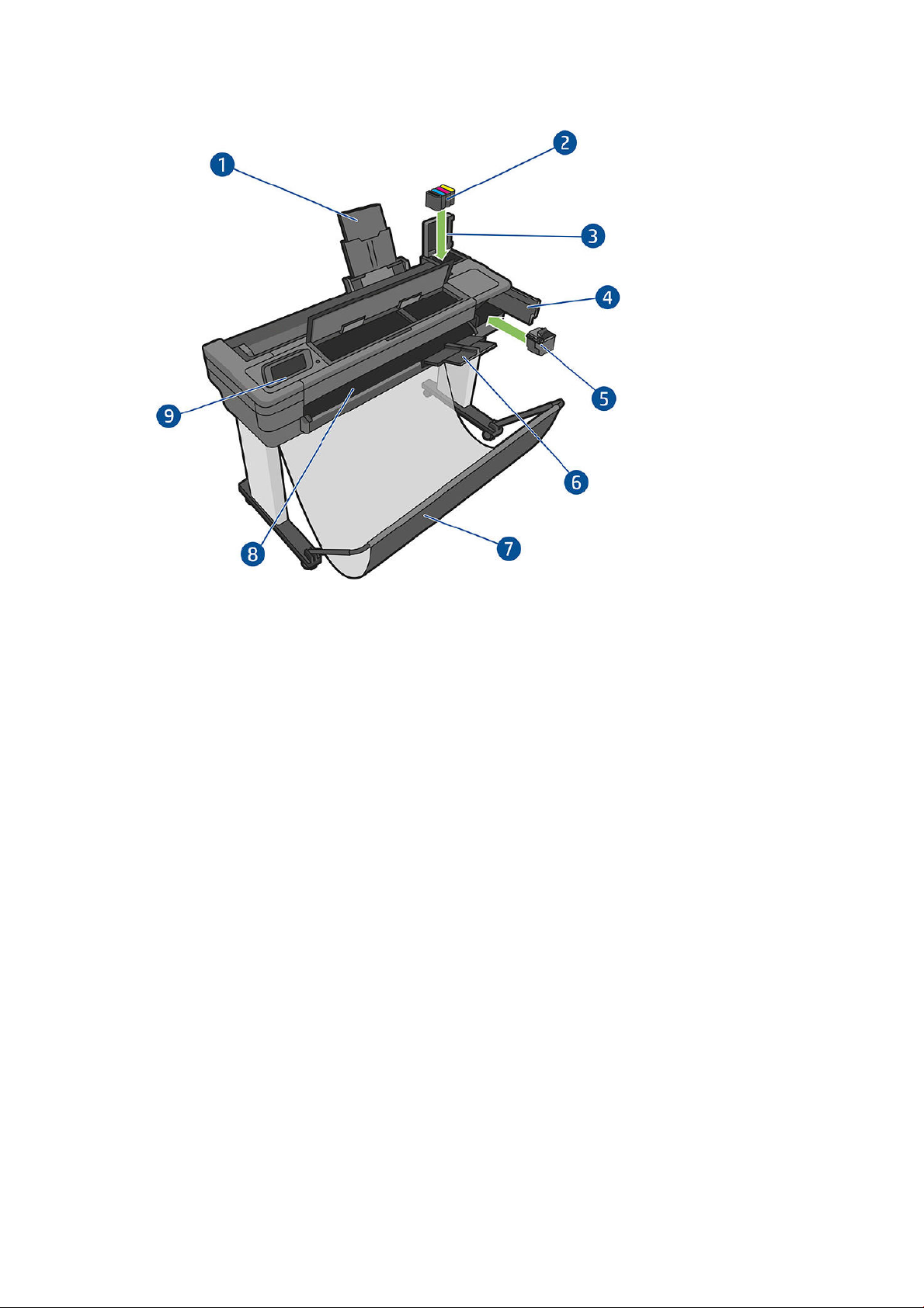
Tiskárna HP DesignJet T730 – pohled zepředu
1. Nástavce zásobníku na více listů
2. Inkoustové kazety
3. Kryt inkoustových kazet
4. Dvířka pro přístup k tiskovým hlavám
5. Tisková hlava
6. Nástavce výstupního zásobníku
7. Koš
8. Výstupní deska
9. Přední panel
CSWW Hlavní součásti tiskárny 7

Multifunkční tiskárna HP DesignJet T830 – pohled zezadu
1. Kryt role
2. Komunikační porty
3. Zásobník na více listů
8 Kapitola 1 Úvod CSWW
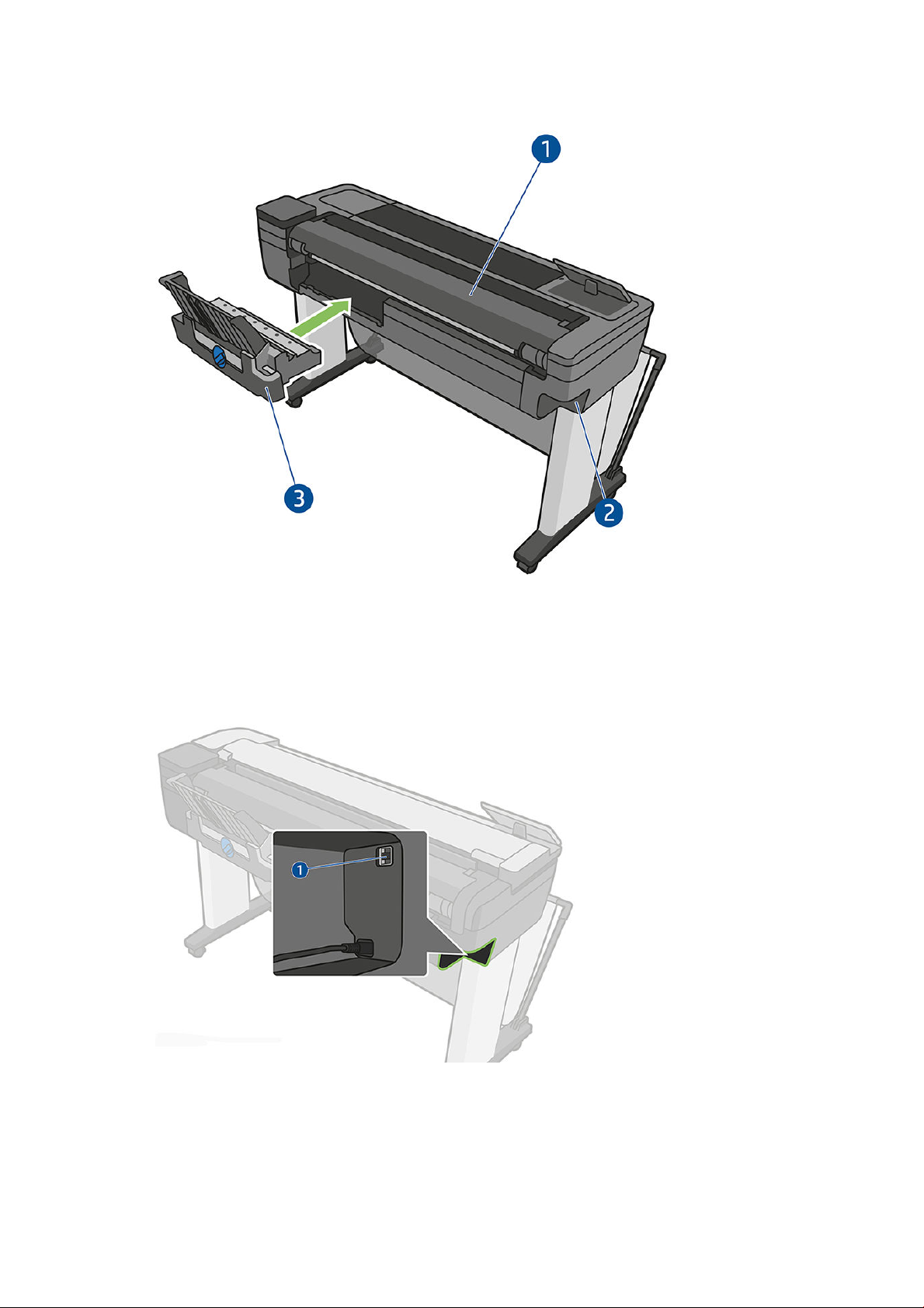
Tiskárna HP DesignJet T730 – pohled zezadu
1. Kryt role
2. Komunikační porty
3. Zásobník na více listů
Komunikace
1. Port sítě Ethernet
Přední panel
Přední panel je dotyková obrazovka s grackým uživatelským rozhraním. Nachází se vlevo na přední části
tiskárny. Umožňuje plné ovládání tiskárny: můžete z něj tisknout, zobrazovat informace o tiskárně, měnit její
CSWW Přední panel 9
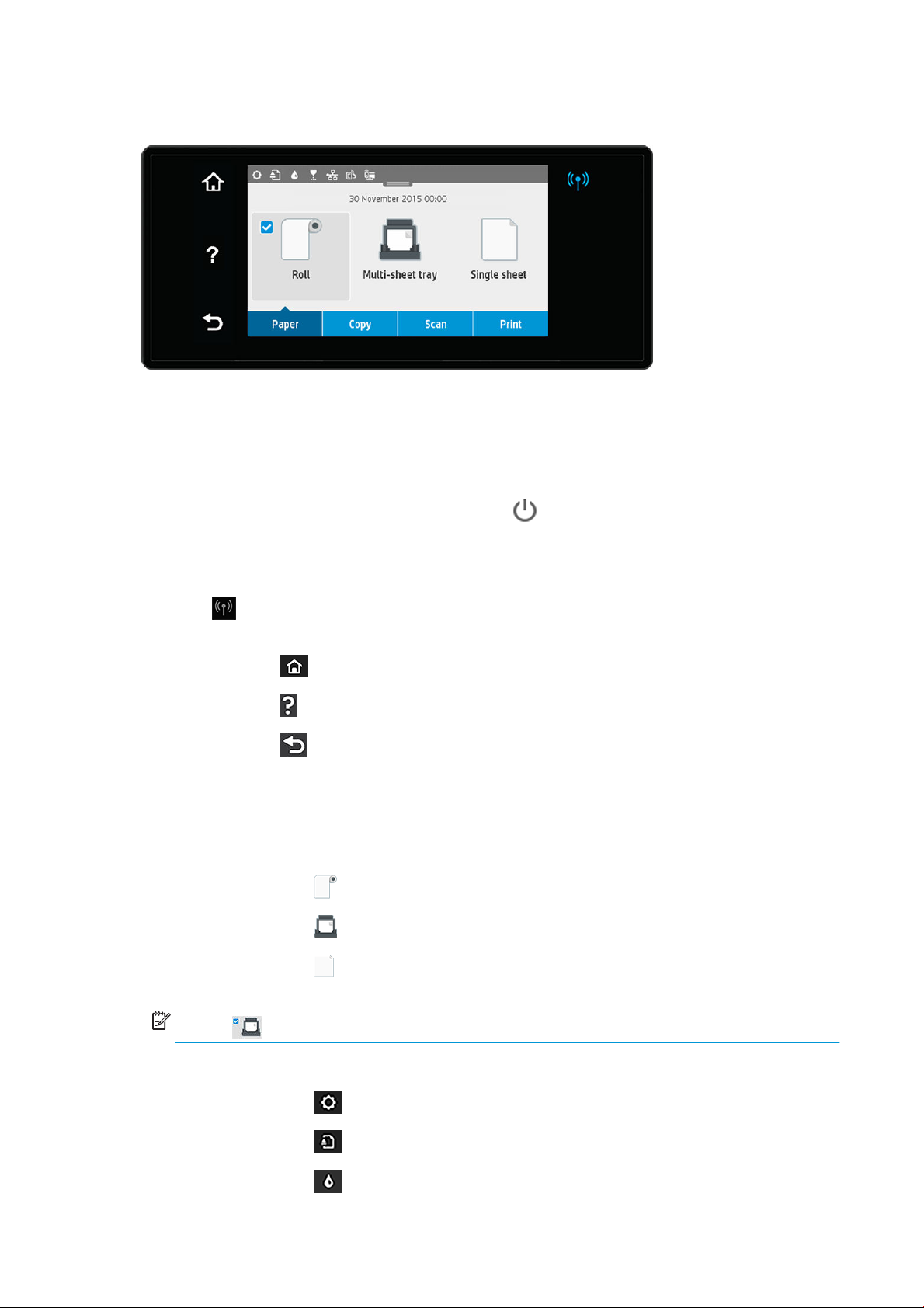
nastavení, provádět kalibrace a testy atd. Na předním panelu se také zobrazují upozornění (varování nebo
chybové zprávy).
Přední panel obsahuje velkou středovou oblast, kde se zobrazují dynamické informace a ikony. V horní části
středové oblasti je řídicí panel, na kterém jsou ikony úvodní obrazovky. Chcete-li tyto ikony použít a získat přístup
k řídicímu panelu, přetáhněte stav řídicího panelu dolů.
Na levé a pravé straně obrazovky se v různou dobu mohou zobrazovat až čtyři statické ikony. Tyto ikony se
obvykle nezobrazují současně.
Blízko předního panelu se nachází tlačítko Power (Napájení) , které slouží k zapnutí a vypnutí tiskárny. Pokud
je tiskárna zapnutá, toto tlačítko svítí. Bliká, když se tiskárna zapíná či vypíná a když je v režimu spánku.
Levé a pravé statické ikony
●
Ikona informuje o stavu bezdrátového připojení: Pokud svítí modrá kontrolka, bezdrátové připojení je
aktivní.
●
Stisknutím ikony se zobrazí úvodní obrazovka.
●
Stisknutím ikony se zobrazí nápověda k aktuální obrazovce.
●
Stisknutím ikony se vrátíte na předchozí obrazovku bez zrušení provedených změn
Dynamické ikony na úvodní obrazovce
Následující možnosti se zobrazují pouze na úvodní obrazovce.
●
Ve středové oblasti předního panelu jsou ikony karet papíru:
–
Stisknutím ikony můžete načíst, zrušit a změnit možnosti role papíru.
–
Stisknutím ikony můžete změnit možnosti zásobníku na více listů nebo tento zásobník aktivovat.
–
Stisknutím ikony můžete načíst, zrušit nebo změnit možnosti pro jednotlivé listy.
POZNÁMKA: Aktivní zdroj papíru je označen o něco větší ikonou s bílou značkou zaškrtnutí v modrém
kroužku: .
●
V horní části středové oblasti jsou ikony řídicího panelu:
–
Stisknutím ikony lze změnit nastavení tiskárny.
–
Stisknutím ikony vysunete naskenovanou předlohu.
–
Stisknutím ikony zobrazíte informace o inkoustu.
10 Kapitola 1 Úvod CSWW
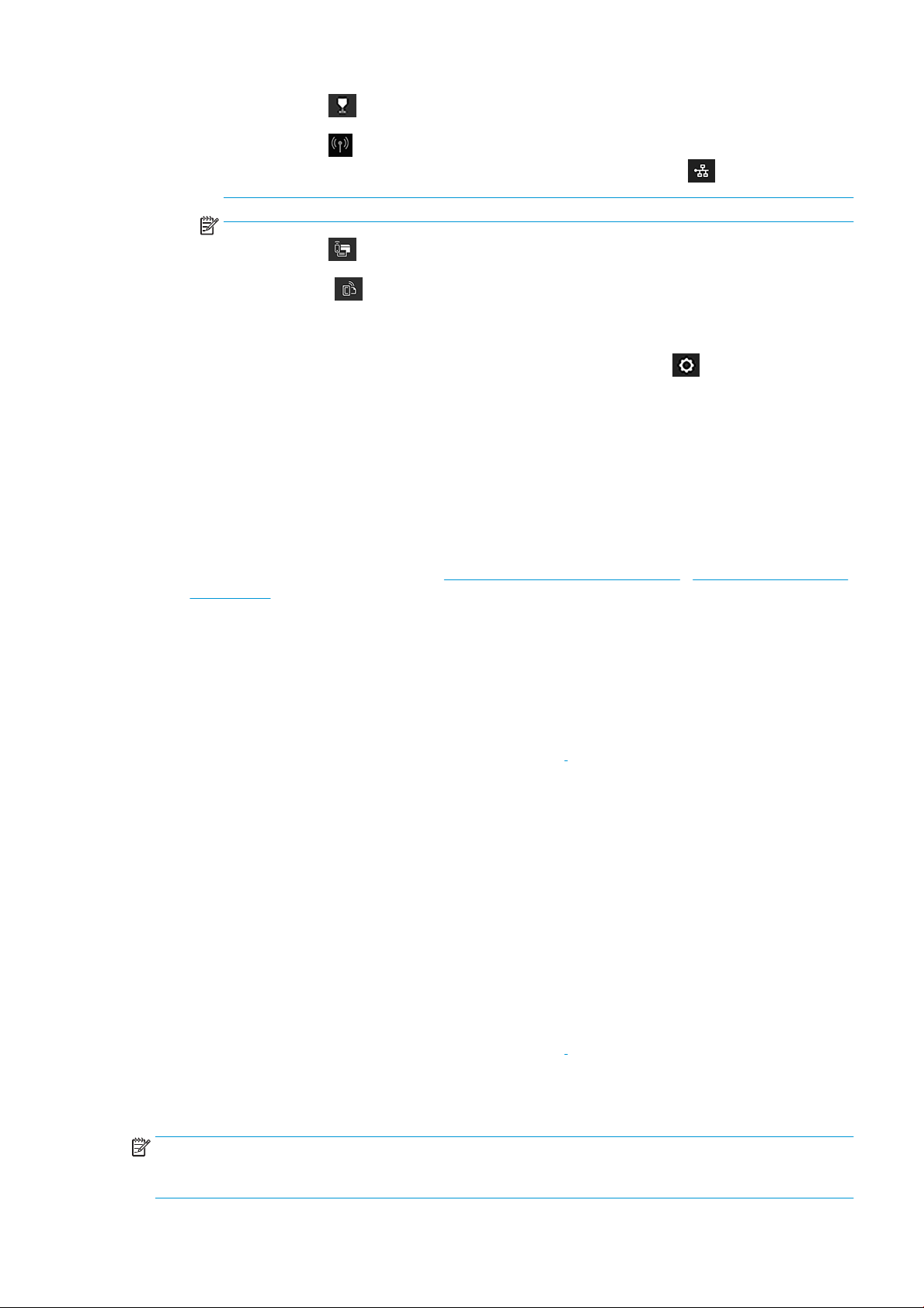
–
Stisknutím ikony zobrazíte informace o tiskových hlavách.
–
Stisknutím ikony zobrazíte informace o stavu připojení a získáte přístup k možnostem pro
konguraci sítě. Pokud je připojen síťový kabel, zobrazí se místo toho ikona .
POZNÁMKA: Bezdrátové a kabelové připojení nelze používat současně.
–
Stisknutím ikony zobrazíte informace o funkci Wi-Fi Direct.
–
Po stisknutí ikony zobrazíte informace a můžete kongurovat službu ePrint pro tisk z počítače
nebo mobilního zařízení prostřednictvím e-mailu odeslaného na adresu tiskárny
Pokud je tiskárna po nějakou dobu nečinná, přejde do režimu spánku a vypne displej na předním panelu. Chcete-
li změnit dobu, po jejímž uplynutí tiskárna přejde do režimu spánku, stiskněte ikonu , potom možnost Printer
setup (Nastavení tiskárny) > Sleep Mode (Režim spánku). Můžete nastavit dobu v rozmezí 5 minut až 4 hodin.
Tiskárna ukončí režim spánku a zapne displej na předním panelu, kdykoliv dojde k externí interakci.
Informace o použití předního panelu v konkrétní situaci lze nalézt v této příručce.
Software tiskárny
Tiskárna je dodávána s následujícím softwarem:
●
Software produktu naleznete na stránce https://www.hp.com/go/T730/drivers - https://www.hp.com/go/
T830/drivers
●
Integrovaný webový server, který slouží k následujícím činnostem:
–
správa tiskárny ze vzdáleného počítače,
–
zobrazení stavu inkoustových kazet, tiskové hlavy a papíru,
–
přístup ke středisku podpory společnosti HP (viz Zákaznická podpora HP na stránce 192),
–
aktualizace rmwaru tiskárny (viz Aktualizace rmwaru na stránce 109),
–
provádění zarovnání a řešení potíží,
–
změna různých nastavení tiskárny,
–
správa e-mailových upozornění,
Informace naleznete v části Přístup k integrovanému webovému serveru na stránce 26.
●
Program HP Utility, který slouží k provádění následujících činností:
–
správa tiskárny ze vzdáleného počítače,
–
zobrazení stavu inkoustových kazet, tiskové hlavy a papíru,
–
přístup ke středisku podpory společnosti HP (viz Zákaznická podpora HP na stránce 192),
–
aktualizace rmwaru tiskárny (viz Aktualizace rmwaru na stránce 109),
–
spuštění integrovaného webového serveru.
Informace naleznete v části Spuštění programu HP Utility na stránce 26.
POZNÁMKA: Čas od času lze očekávat vydání nových verzí softwaru tiskárny. Může se stát, že po obdržení
tiskárny mohou být na webových stránkách společnosti HP k dispozici novější verze softwaru dodaného
s tiskárnou.
CSWW Software tiskárny 11
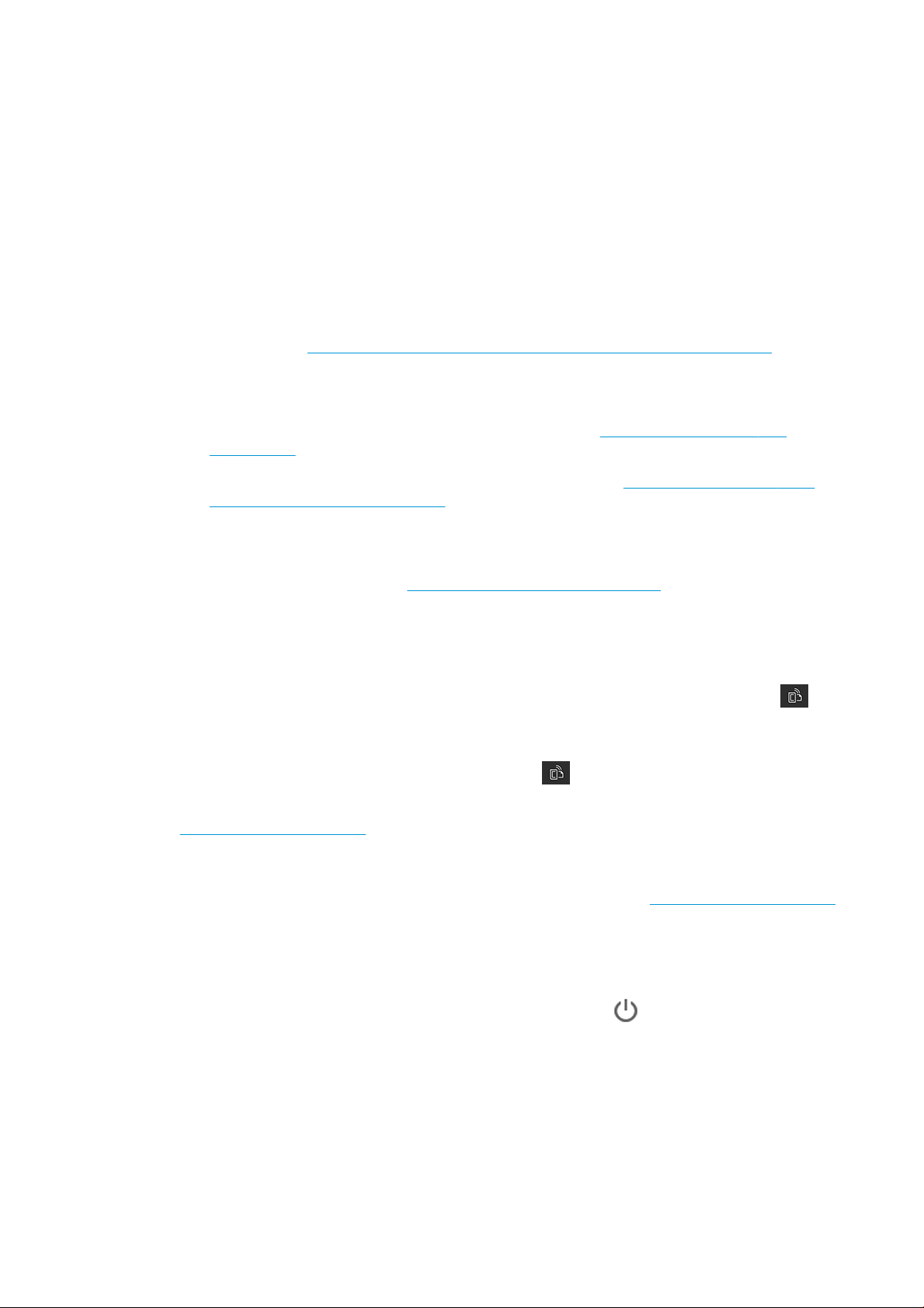
Mobilní tisk a webové služby
Mobilní tisk
S řešeními HP Mobile Printing Solutions můžete tisknout prakticky odkudkoli přímo ze smartphonu nebo tabletu
za použití několika jednoduchých kroků – pomocí operačního systému mobilního zařízení nebo odesláním e-
mailu s přílohou ve formátu PDF, TIFF nebo JPEG na adresu tiskárny.
●
Tisk ze systému Apple iOS je zajišťován technologií AirPrint, která je v zařízeních se systémem iOS
předinstalována.
●
Chcete-li tisknout ze systému Android, z obchodu Google Play si nainstalujte aplikaci HP Print Service.
Pokud již tuto aplikaci máte nainstalovánu, ověřte, zda používáte její aktuální verzi. Nejnovější verzi
naleznete na adrese: https://play.google.com/store/apps/details?id=com.hp.android.printservice
●
Chcete-li rozšířit své možnosti tisku a umožnit skenování a sdílení ze smartphonu nebo tabletu, můžete si
také stáhnout aplikaci HP Smart:
–
Nejnovější verze systému iOS si můžete stáhnout na stránkách https://itunes.apple.com/app/
id469284907
–
Nejnovější verzi systému Android si můžete stáhnout na stránkách https://play.google.com/store/
apps/details?id=com.hp.printercontrol
●
Chcete-li tisknout přes e-mail, je nutné povolit příslušnou službu a na předním panelu zjistit e-mailovou
adresu tiskárny.
Podrobnější informace naleznete v tématu http://www.hp.com/go/designjetmobility.
Povolení tisku prostřednictvím e-mailu
1. Zkontrolujte, zda je tiskárna správně připojena k internetu.
2.
Webové služby můžete povolit během prvního nastavení tiskárny nebo později stisknutím tlačítka na
úvodní obrazovce a postupem dle pokynů na předním panelu. Po aktualizaci rmwaru může být potřeba
tiskárnu restartovat.
3.
E-mailovou adresu tiskárny zjistíte kdykoli stisknutím ikony na úvodní obrazovce.
4. Tento krok je volitelný: Pokud jste správcem tiskárny, po přihlášení ke službě HP Connected
(http://www.hpconnected.com) můžete upravit e-mailovou adresu tiskárny nebo spravovat nastavení
zabezpečení tiskárny pro vzdálený tisk.
Gratulujeme, dokončili jste nastavení webových služeb. Funkce HP ePrint je připravena k použití. Aktuální
informace, podporu a podmínky použití služby HP Connected naleznete na adrese http://www.hpconnected.com.
Po provedení tohoto nastavení můžete také využívat výhod automatických aktualizací rmwaru.
Zapnutí a vypnutí tiskárny
Obvyklý a doporučený způsob zapínání a vypínání tiskárny je použití tlačítka vedle předního panelu.
12 Kapitola 1 Úvod CSWW
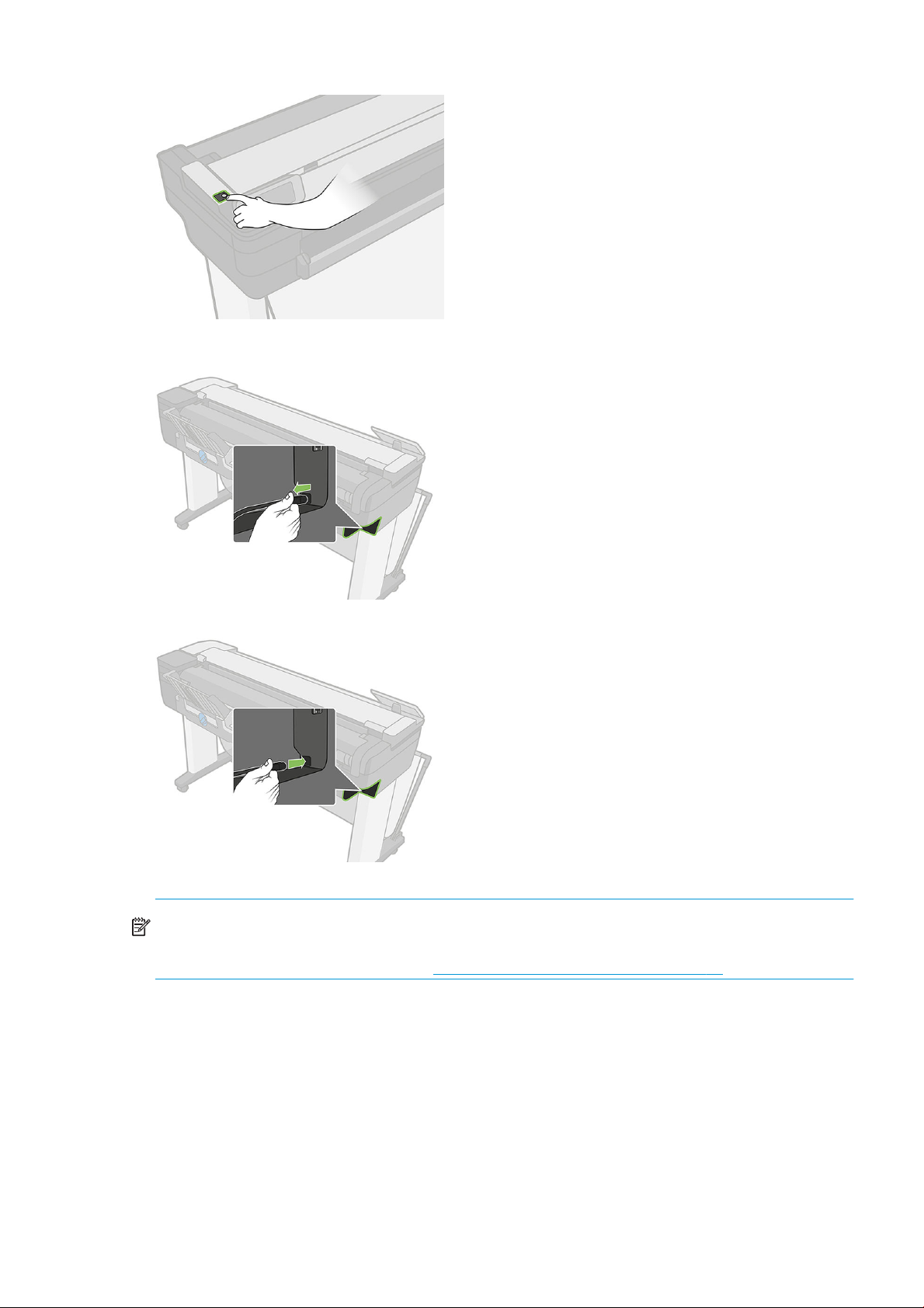
Pokud však plánujete dlouhodobé odstavení tiskárny nebo pokud není tlačítko Power (Napájení) funkční,
doporučujeme odpojit napájecí kabel.
Až budete chtít tiskárnu znovu zapnout, zapojte napájecí kabel.
Jakmile je tiskárna znovu zapnuta, trvá její inicializace a příprava tiskové hlavy zhruba tři minuty.
POZNÁMKA: Pokud tiskárna není po určitou dobu používána (výchozí nastavení času je určeno programem
Energy Star), šetří energii přechodem do režimu spánku. Jakákoli interakce s displejem na přední straně tiskárny
nebo odeslání nové tiskové úlohy však obnoví aktivní režim, takže lze ihned pokračovat v tisku. Chcete-li změnit
čekací dobu režimu spánku, prostudujte část Změna nastavení režimu spánku na stránce 27.
Sestavy
Protokoly poskytují různé informace o tiskárně. Lze je provést z předního panelu.
Před zahájením tisku jakýchkoli informací zkontrolujte, zda jsou tiskárna a papír připraveny pro tisk. Vložený
papír musí být formátu alespoň A4 na výšku – 210 mm široký – v opačném případě tiskárna nemusí papír načíst
nebo může být oříznut výtisk.
CSWW Sestavy 13
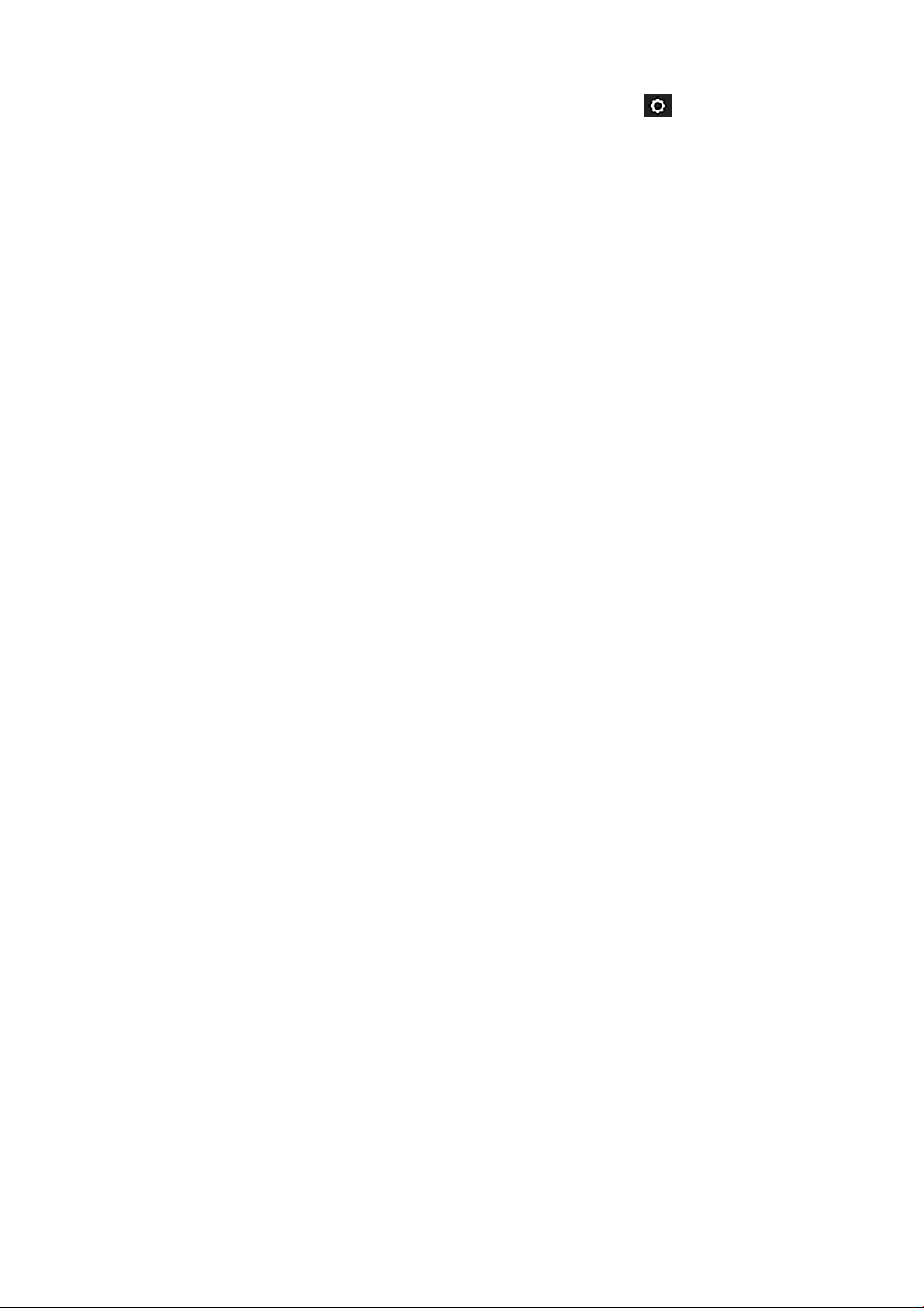
Chcete-li vytisknout jakýkoli protokol, potáhněte dolů řídicí panel, stiskněte ikonu , posuňte se dolů
k možnosti Reports (Protokoly), stiskněte ji a poté vyberte požadovaný protokol. K dispozici jsou následující
protokoly:
●
Demo prints (Ukázkové výtisky): Ukazuje některé z možností tiskárny.
–
Ukázka kresby
–
Ukázka vykreslení
–
Ukázka mapy GIS
●
User info prints (Tisk informací o uživateli)
–
Protokol o stavu tiskárny
–
Protokol kvality tisku
–
Stránka s kongurací sítě
14 Kapitola 1 Úvod CSWW
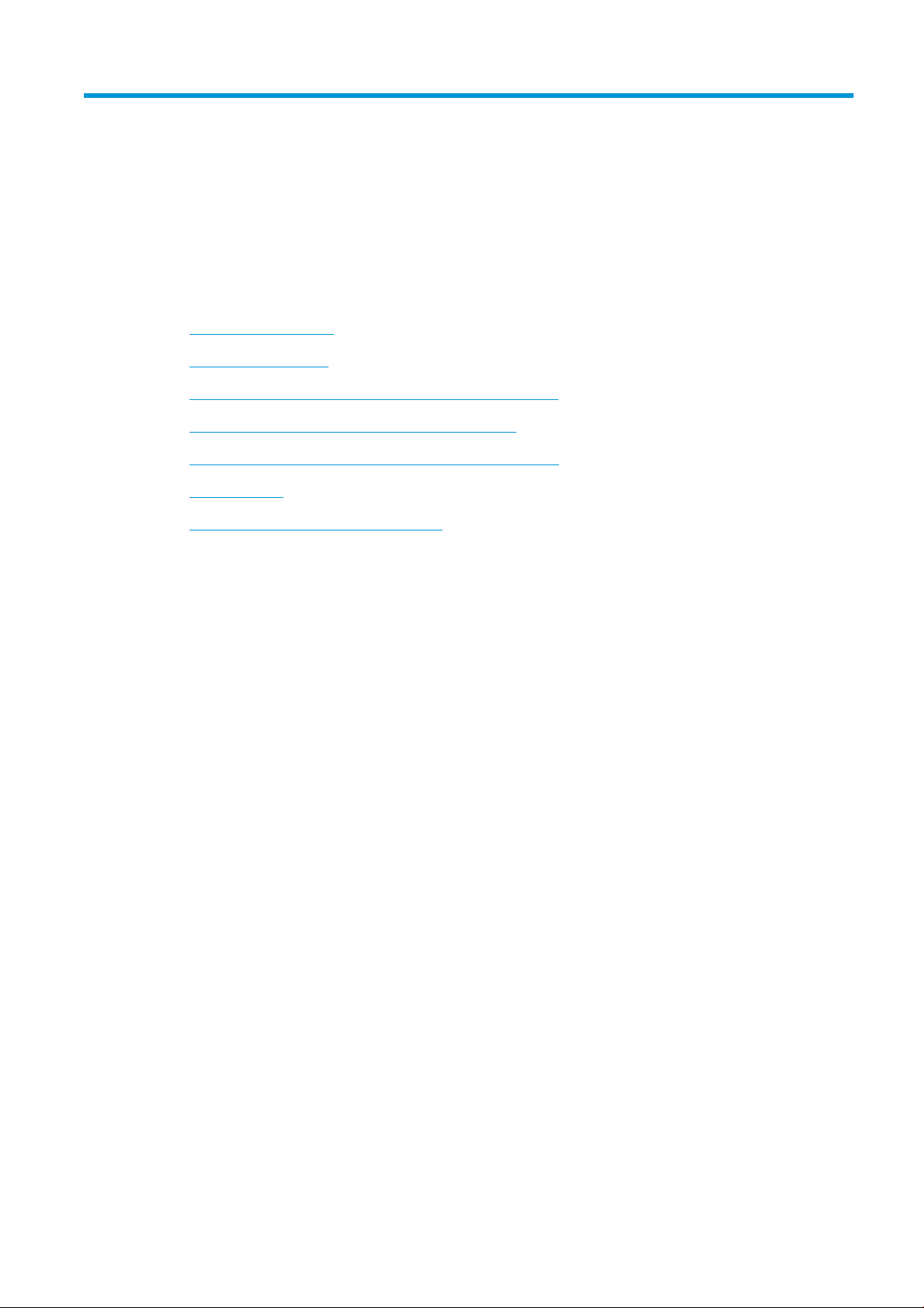
2 Připojení tiskárny
●
Výběr metody připojení
●
Připojení tiskárny k síti
●
Připojení počítače k tiskárně prostřednictvím sítě (Windows)
●
Odinstalace softwaru tiskárny (ze systému Windows)
●
Připojení počítače k tiskárně prostřednictvím sítě (Mac OS X)
●
Sdílení tiskárny
●
Odinstalace softwaru tiskárny (Mac OS X)
CSWW 15

Výběr metody připojení
Tiskárnu lze připojit pomocí následujících metod.
Typ připojení Rychlost Délka kabelu Další faktory
Bezdrátové připojení Střední; liší se podle podmínek (vzdálenost
ke směrovači, rušení, počet bezdrátových
klientů, topologie sítě atd.)
N/A Citlivost na rušení na delší vzdálenosti.
Vyžaduje další vybavení (přístupový bod pro
bezdrátové připojení nebo bezdrátový
směrovač).
Gigabitová síť
Ethernet
Rychlá, mění se podle zatížení sítě. Dlouhý: 100 m
(328 stop)
Vyžaduje zvláštní vybavení (přepínače).
POZNÁMKA: Rychlost libovolného připojení k síti závisí na všech součástech použitých v síti, mezi takové
součásti mohou patřit síťové karty, směrovače, přepínače a kabely. Pokud některá z těchto součástí nepodporuje
vysokorychlostní provoz, stane se z připojení nízkorychlostní připojení. Rychlost síťového připojení může být také
ovlivněna celkovým objemem síťového provozu z dalších zařízení v síti.
POZNÁMKA: Bezdrátové připojení může být ovlivněno umístěním síťového směrovače a zařízení. Doporučení
pro zlepšení bezdrátového připojení:
1. Umístěte přístupový bod bezdrátového připojení blízko středu pracoviště, jak je znázorněno na obrázku
č. 2. Zkuste zařízení umístit pryč od materiálů s vysokou hustotou. Signál nejhůře prochází kovem, betonem
a velmi silnými stěnami, zatímco dřevem a sádrokartonem prochází snadněji. Při umísťování tiskárny na to
pamatujte.
2. Nastavte kanál pro bezdrátovou komunikaci, který se nepoužívá; použijte pokud možno kanál 1, 6 nebo 11,
protože toto jsou kanály, které se nepřekrývají.
3. Dosah bezdrátové sítě můžete rozšířit pomocí jednoduchého opakovače bezdrátové sítě nebo přidáním
dalších přístupových bodů bezdrátového připojení, jak je znázorněno na obrázku 3 a 4.
Připojení tiskárny k síti
Tiskárna se dokáže kongurovat automaticky pro většinu sítí. Provádí to podobně jako počítače. Proces nastavení
při prvním připojení do sítě může několik minut trvat.
Jakmile je síť tiskárny nakongurována správně, můžete pomocí předního panelu zjistit síťovou adresu: Stiskněte
ikonu nebo .
Chcete-li se připojit k bezdrátové síti, nejsnadněji to můžete provést pomocí předního panelu. Na panelu
potáhněte dolů řídicí panel, stiskněte ikonu , posuňte se dolů v nabídce a stiskněte možnosti Network setup
(Nastavení sítě) > Wireless settings (Nastavení bezdrátové komunikace).
Pokud se síťové zařízení automaticky nakonguruje díky získání adresy IP ze služby DHCP, může se tato adresa IP
změnit od poslední doby, kdy bylo zařízení vypnuto, do doby jeho příštího zapnutí, což může vést k tomu, že
bude zařízení uváděno jako „oine“, pokud jsou nastavení portu ovladače kongurována pomocí původní
adresy IP.
16 Kapitola 2 Připojení tiskárny CSWW
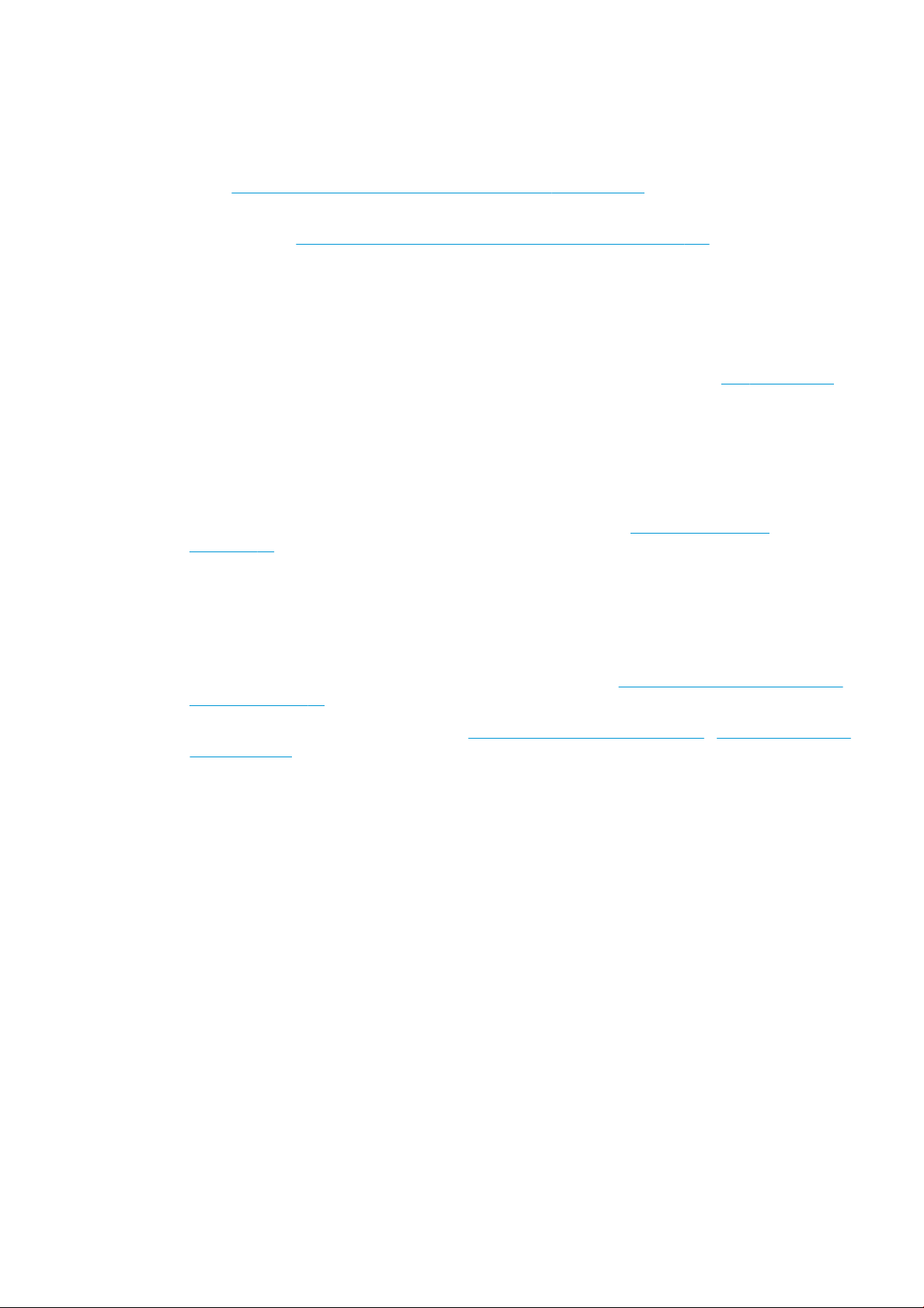
Takové situaci se lze vyhnout nejméně třemi způsoby:
●
Zvyšte dobu platnosti zařízení serveru DHCP.
●
Nastavte pro tiskárnu pevnou adresu IP, aby nedošlo k její změně službou DHCP (informace naleznete
v části Problémy s komunikací mezi počítačem a tiskárnou na stránce 179).
●
Nakongurujte tiskárnu a ovladač tak, aby odkazovaly na název hostitele místo číselné adresy IP (informace
naleznete v části Problémy s komunikací mezi počítačem a tiskárnou na stránce 179).
Další podrobnosti o nastavení Internetu naleznete v části Pokyny pro sestavení, kde najdete také informace
o připojení a registraci pomocí prostředí cloud za účelem povolení webových služeb.
Připojení počítače k tiskárně prostřednictvím sítě (Windows)
Následující pokyny platí, pokud chcete tisknout z aplikací pomocí ovladače tiskárny. Viz část Tisk na stránce 42,
kde naleznete alternativní způsoby tisku.
Před zahájením akce zkontrolujte následující vybavení:
●
Tiskárna musí být nastavena a zapnuta.
●
Ethernetový přepínač nebo směrovač sítě musí být zapnutý a správně pracovat.
●
Tiskárna a počítač musí být připojeny k síti (informace naleznete v části Připojení tiskárny k síti
na stránce 16). Tiskárnu lze připojit prostřednictvím sítě Ethernet nebo Wi-Fi.
●
Tiskárna a počítač musí být připojeny k Internetu.
Nyní můžete pokračovat v instalaci softwaru tiskárny a připojit se k tiskárně.
Instalace softwaru tiskárny
1. Poznamenejte si IP adresu tiskárny uvedenou na předním panelu (viz Přístup k integrovanému webovému
serveru na stránce 26).
2.
Software produktu si nainstalujte ze stránek https://www.hp.com/go/T730/drivers - https://www.hp.com/
go/T830/drivers Postupujte podle pokynů k instalaci
softwaru.
3. Systém automaticky zjistí, zda používáte systém Windows, nebo Mac OS X, poté můžete zvolit, který
konkrétní software chcete nainstalovat (ve výchozím nastavení se nainstaluje veškerý software). Nepodaří-
li se programu vyhledat žádnou tiskárnu připojenou do sítě, zobrazí se okno Printer Not Found (Tiskárna
nebyla nalezena), s jehož pomocí je možné tiskárnu vyhledat. Pokud je aktivní brána rewall, můžete ji
dočasně zakázat a tiskárnu vyhledat. Tiskárnu je možné vyhledat také podle názvu hostitele, adresy IP
nebo adresy MAC.
V některých případech, není-li tiskárna ve stejné podsíti jako počítač, je jedinou úspěšnou metodou zadání
adresy IP dané tiskárny.
Odinstalace softwaru tiskárny (ze systému Windows)
Software můžete odinstalovat prostřednictvím ovládacích panelů, tedy stejným způsobem jako jiný software.
Připojení počítače k tiskárně prostřednictvím sítě (Mac OS X)
Chcete-li připojit tiskárnu do sítě v systému Mac OS X, použijte jednu z následujících metod:
●
Bonjour
●
TCP/IP
CSWW Připojení počítače k tiskárně prostřednictvím sítě (Windows) 17
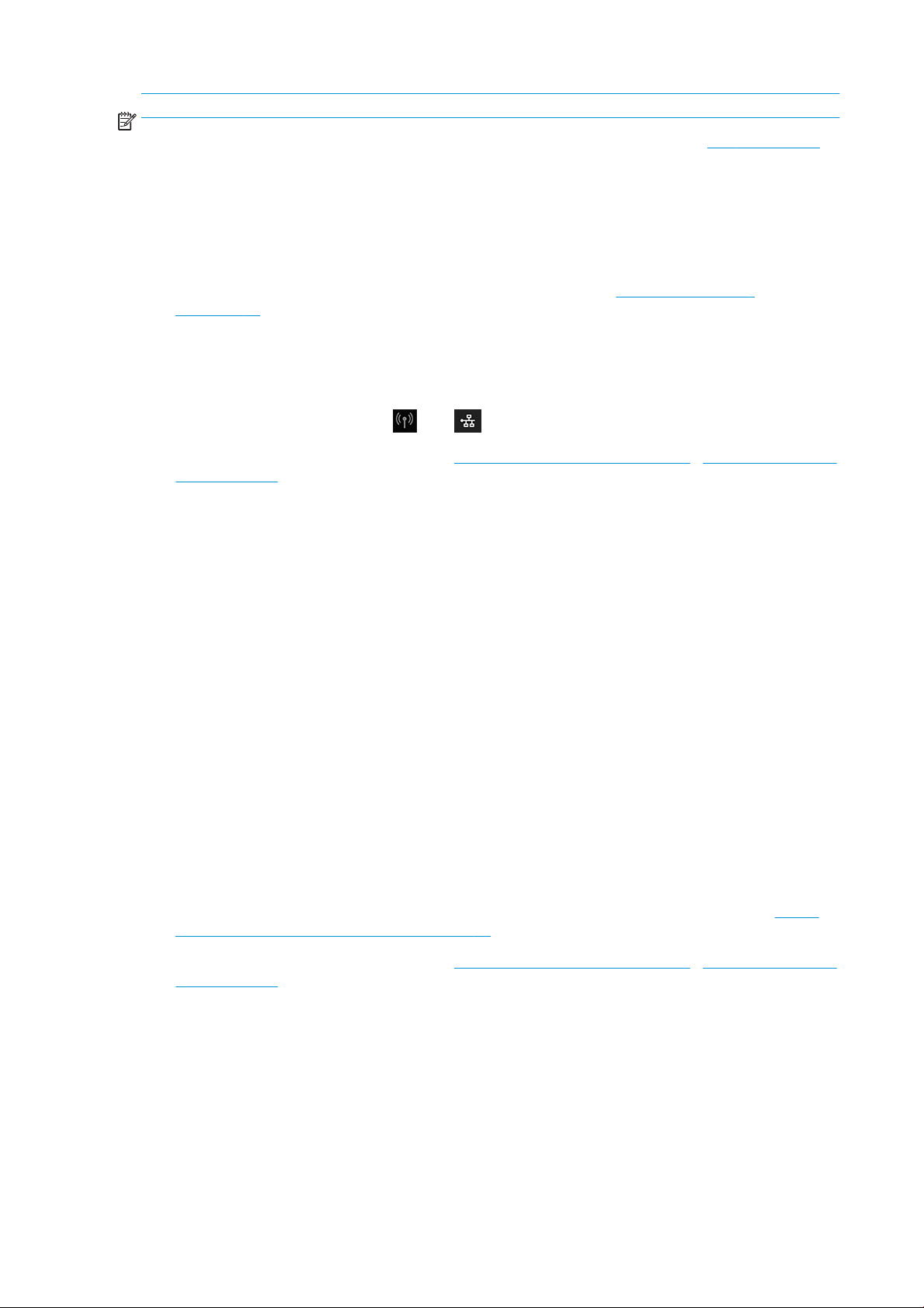
POZNÁMKA: Tiskárna nepodporuje připojení AppleTalk.
Následující pokyny platí, pokud chcete tisknout z aplikací pomocí ovladače tiskárny. Viz část Tisk na stránce 42,
kde naleznete alternativní způsoby tisku.
Před zahájením akce zkontrolujte následující vybavení:
●
Tiskárna musí být nastavena a zapnuta.
●
Ethernetový přepínač nebo směrovač sítě musí být zapnutý a správně pracovat.
●
Tiskárna a počítač musí být připojeny k síti. Informace naleznete v části Připojení tiskárny k síti
na stránce 16.
Nyní můžete pokračovat v instalaci softwaru tiskárny a připojit se k tiskárně.
Připojení Bonjour
1.
Na předním panelu stiskněte ikonu nebo . Poznamenejte si jméno služby mDNS tiskárny.
2.
Software produktu si nainstalujte ze stránek https://www.hp.com/go/T730/drivers - https://www.hp.com/
go/T830/drivers Postupujte podle pokynů k instalaci
softwaru.
3. Otevře se webový prohlížeč s informacemi o zbývajícím postupu instalace softwaru. Systém automaticky
zjistí, zda používáte systém Windows, nebo Mac OS X, poté můžete zvolit, který konkrétní software chcete
nainstalovat (ve výchozím nastavení se nainstaluje veškerý software).
4. Po nainstalování softwaru se automaticky spustí program HP Utility, s jehož pomocí nastavíte připojení
tiskárny. Postupujte podle pokynů na obrazovce.
5. Vyhledejte na obrazovce Setup Assistant (Průvodce nastavením) ve sloupci Printer Name (Název tiskárny)
název služby mDNS tiskárny (který jste si poznamenali v kroku 1).
●
Najdete-li správný název tiskárny, přejděte dle potřeby doprava nebo doleva, aby se zobrazil sloupec
Typ připojení, a zjistěte, zda obsahuje možnost Bonjour. Zvýrazněte tento řádek. V opačném případě
pokračujte dále v hledání v seznamu.
●
Pokud nemůžete najít název tiskárny, klikněte na tlačítko Continue (Pokračovat) a proveďte ruční
nastavení později v části System Preferences (Předvolby systému).
Klikněte na tlačítko Continue (Pokračovat).
6. Pokračujte podle pokynů na obrazovce.
Připojení pomocí protokolu TCP/IP
1. Na předním panelu zjistěte adresu URL tiskárny a poznamenejte si ji (informace naleznete v části Přístup
k integrovanému webovému serveru na stránce 26).
2.
Software produktu si nainstalujte ze stránek https://www.hp.com/go/T730/drivers - https://www.hp.com/
go/T830/drivers Postupujte podle pokynů k instalaci
softwaru.
3. Postupujte podle pokynů na obrazovce.
4. Nainstaluje se software tiskárny včetně ovladačů tiskárny a jiného softwaru HP, jako je program HP Utility.
Po povolení webových služeb tiskárna umožňuje tisk prostřednictvím e-mailu. Jednoduše zkontrolujte e-
mailovou adresu tiskárny v nabídce webových služeb a poté na danou e-mailovou adresu odešlete soubor
pro tisk v podobě přílohy.
5. Po nainstalování softwaru se automaticky spustí průvodce instalací tiskárny HP Printer Setup Assistant,
s jehož pomocí nastavíte připojení tiskárny. Postupujte podle pokynů na obrazovce.
18 Kapitola 2 Připojení tiskárny CSWW
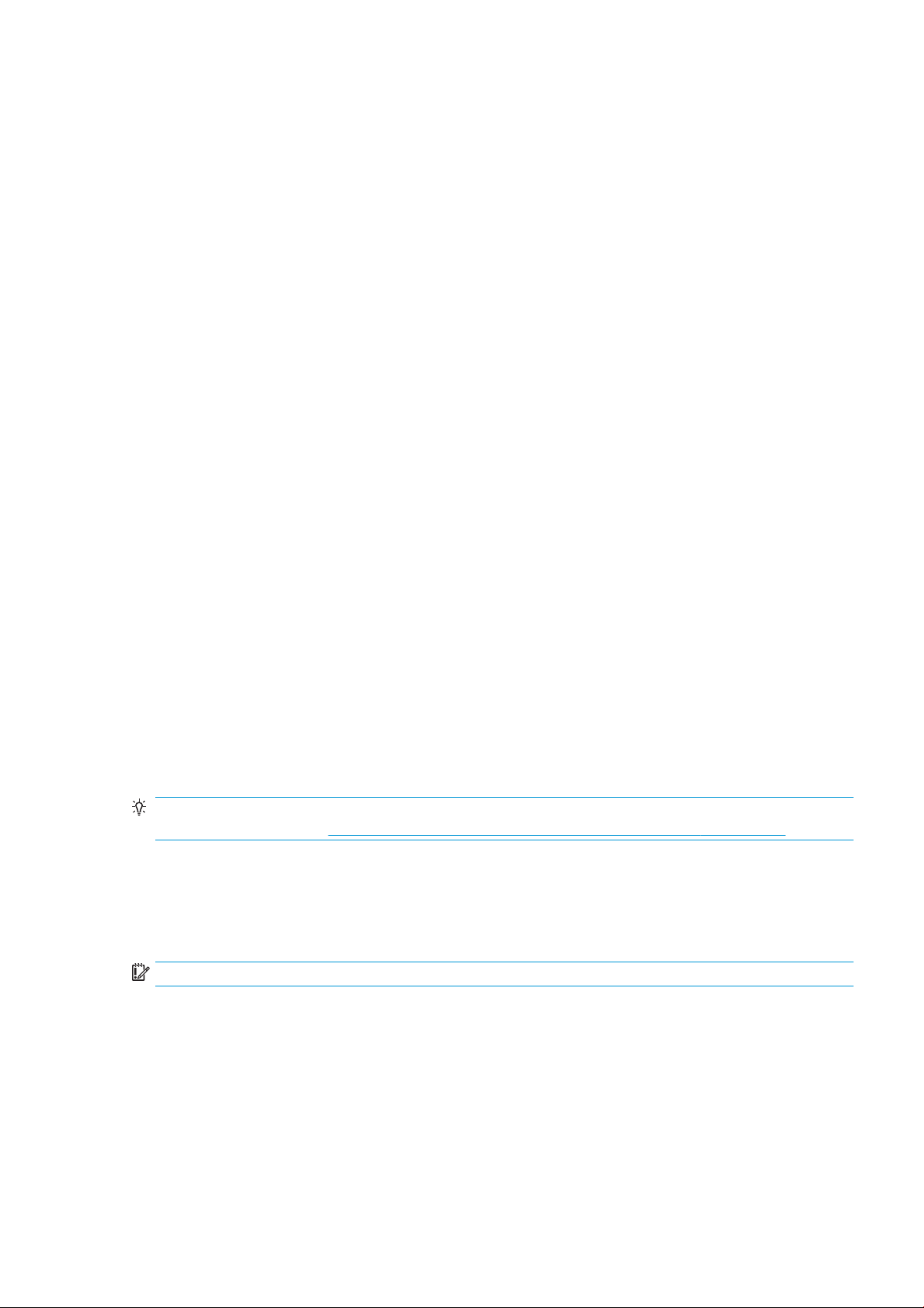
6. Jakmile se objeví obrazovka Vybrat tiskárnu, vyhledejte ve sloupci Název tiskárny adresu URL tiskárny
(kterou jste si poznamenali v kroku 1).
●
Najdete-li správný název tiskárny, přejděte dle potřeby doprava nebo doleva, aby se zobrazil sloupec
Typ připojení, a zjistěte, zda obsahuje možnost IP Printing (Tisk IP). Zvýrazněte tento řádek. V
opačném případě pokračujte dále v hledání v seznamu.
●
Pokud nemůžete nalézt název tiskárny s typem připojení IP Printing (Tisk IP), zaškrtněte políčko My
printer is not in the list (Tiskárna není v seznamu uvedena).
Klikněte na tlačítko Continue (Pokračovat).
7. Pokračujte podle pokynů na obrazovce. Jakmile se objeví obrazovka Fronta tiskárny vytvořena, stisknutím
tlačítka Quit (Konec) proces ukončíte. Chcete-li k síti připojit další tiskárnu, stiskněte tlačítko Create New
Queue (Vytvořit novou frontu).
Sdílení tiskárny
Pokud je váš počítač připojen k síti, může být tiskárna přímo připojená k tomuto počítači dostupná ostatním
počítačům v této síti.
1. Poklepejte na ikonu System Preferences (Předvolby systému) na panelu nabídek Dock (Dok) na pracovní
ploše.
2. Chcete-li umožnit sdílení tiskárny, přejděte k možnosti Sharing (Sdílení), zvolte možnost Printer Sharing
(Sdílení tiskárny) a poté vyberte tiskárnu, kterou chcete sdílet.
3. Tiskárna se nyní automaticky zobrazí v seznamu sdílených tiskáren ve všech ostatních programech
spuštěných v systému Mac OS X a připojených k místní síti.
Mějte na paměti následující podmínky:
●
Chtějí-li další uživatelé sdílet vaši tiskárnu, je nutné, aby si do počítačů nainstalovali software tiskárny.
●
Kdokoli, kdo bude tuto přímo připojenou tiskárnu sdílet, bude moci posílat tiskové úlohy, ale nebude moci
přijímat informace z tiskárny. To se týká například upozornění, informací o stavu, správy papíru, správy
tiskárny a řešení potíží.
●
Může se stát, že sdílení přímo připojené tiskárny s ostatními uživateli neúnosně zpomalí počítač.
TIP: Nejlepším způsobem sdílení tiskárny v síti je nepřipojovat ji k žádnému počítači, ale připojit ji do sítě.
Informace naleznete v části Připojení počítače k tiskárně prostřednictvím sítě (Mac OS X) na stránce 17.
Odinstalace softwaru tiskárny (Mac OS X)
Výběr této volby je k dispozici v předchozím kroku instalace. Měla by být k dispozici ve složce Applications
(Aplikace) v nabídce HP.
DŮLEŽITÉ: Aplikace HP Uninstaller (Odinstalace HP) odinstaluje veškerý software HP nainstalovaný v počítači.
Chcete-li pouze odstranit tiskovou frontu, vyberte v předvolbách systému dialogové okno Print & Scan (Tisk
a skenování). Vyberte název tiskárny a klikněte na tlačítko –.
CSWW Sdílení tiskárny 19
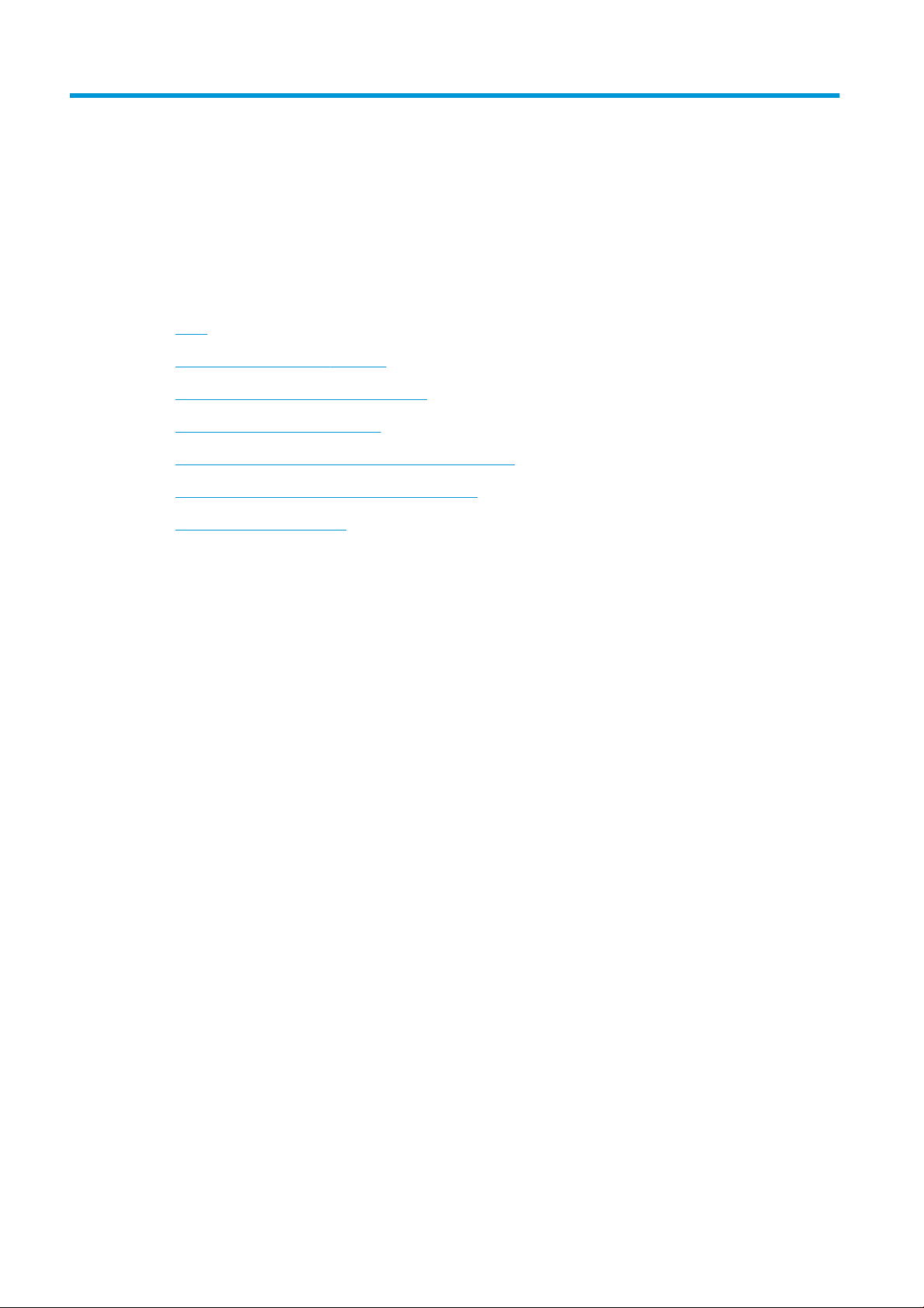
3 Nastavení tiskárny
●
Úvod
●
Automatická aktualizace rmwaru
●
Zapnutí a vypnutí e-mailových oznámení
●
Zapnutí nebo vypnutí upozornění
●
Ovládání přístupu k integrovanému webovému serveru
●
Nastavení předvoleb ovladače systému Windows
●
Nastavení webových služeb
20 Kapitola 3 Nastavení tiskárny CSWW
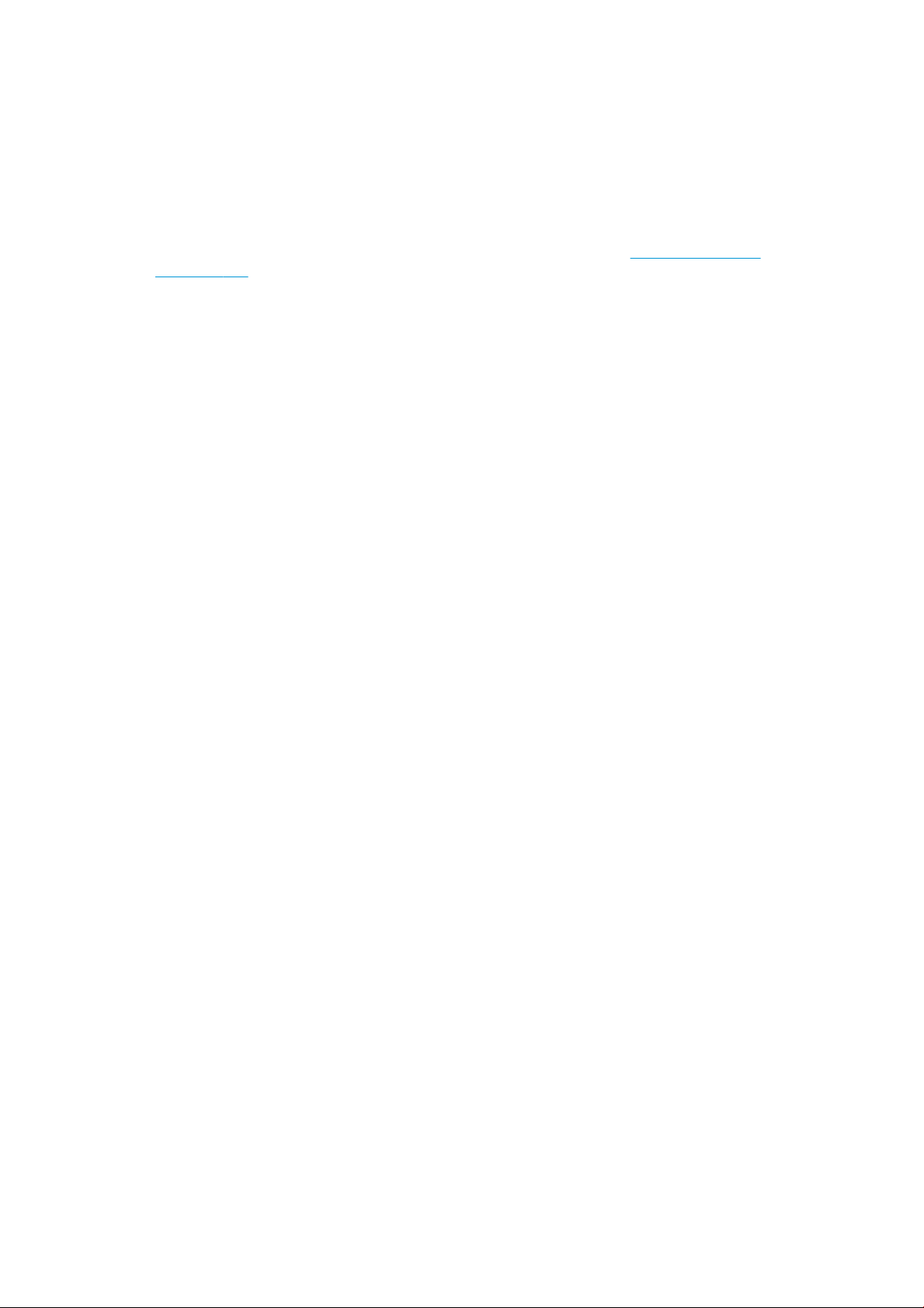
Úvod
Tato kapitola popisuje různá nastavení tiskárny, která by měl správce tiskárny po sestavení nové tiskárny a jejím
připravení k použití zkontrolovat.
Automatická aktualizace rmwaru
Tiskárna může pravidelně automaticky kontrolovat aktualizace rmwaru (viz Aktualizace rmwaru
na stránce 109). Bez aktualizace nemusí být některé webové služby k dispozici. Proces povolení webových
služeb zahrnuje možnost zapnutí automatické aktualizace
rmwaru prostřednictvím předního panelu tiskárny
nebo integrovaného webového serveru.
Zapnutí a vypnutí e-mailových oznámení
Abyste mohli přijímat e-mailová oznámení z tiskárny, musíte mít nakongurovaný e-mailový server. Chcete-li
pomocí implementovaného webového serveru kongurovat e-mailový server, vyberte možnosti Settings
(Nastavení) > email alerts (E-mailová upozornění) a vyplňte následující pole:
●
SMTP server (Server SMTP): Adresa IP nebo hostitelský název serveru pro odchozí poštu (SMTP), který bude
zpracovávat e-mailové zprávy od tiskárny. Pokud e-mailový server vyžaduje ověřování, nebudou e-mailová
oznámení fungovat.
●
Printer email address (E-mailová adresa tiskárny): Každá e-mailová zpráva odeslaná tiskárnou musí
obsahovat zpětnou adresu, která nemusí být skutečná fungující e-mailová adresa, ale měla by být
jedinečná, aby příjemci zprávy mohli odesílající tiskárnu identikovat.
Konkrétní e-mailová oznámení můžete zapnout a vypnout výběrem možnosti Notications (Upozornění) na
kartě Tools (Nástroje) integrovaného webového serveru.
Zapnutí nebo vypnutí upozornění
Upozornění tiskárny varují v případě potíží s tiskárnou, které lze napravit provedením nějaké akce, nebo pokud
dojde ke změně stavu některé z vašich tiskových úloh. Upozornění se zobrazují na předním panelu tiskárny,
v programu HP Utility, v ovladači tiskárny a na integrovaném webovém serveru.
Nastavení upozornění můžete změnit různými způsoby, aby se zobrazovala všechna, pouze některá anebo
žádná dostupná upozornění.
Zobrazení nastavení upozornění v systému Windows
●
V programu HP DesignJet Utility vyberte v nabídce Tools (Nástroje) položku Alert Settings (Nastavení
upozornění).
●
Na libovolné stránce upozornění zobrazené programem HP DesignJet Utility vyberte položku Alert Settings
(Nastavení upozornění).
●
Pravým tlačítkem myši klikněte na hlavním panelu na ikonu programu HP DesignJet Utility a vyberte
možnost Alert Settings (Nastavení upozornění).
V okně Nastavení upozornění můžete použít posuvník Upozorňování k úplnému vypnutí upozorňování.
CSWW Úvod 21
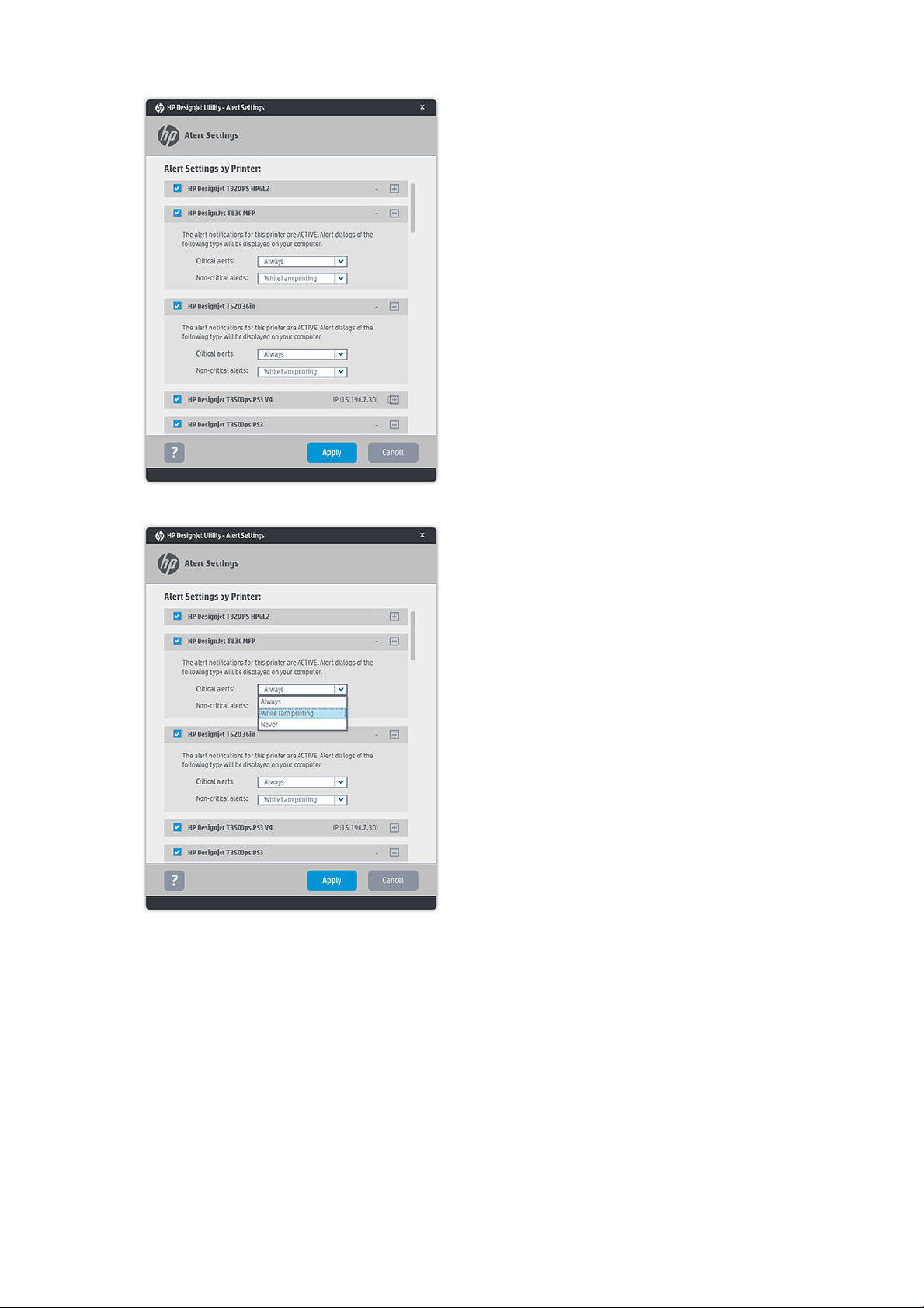
Také můžete rozhodnout, kdy mají nebo nemají být zobrazována závažná a nezávažná upozornění.
Zobrazení nastavení upozornění v systému Mac OS X
●
Otevřete předvolby programu HP Printer Monitor a vyberte tiskárnu a poté možnost Customize Alerts
(Přizpůsobit upozornění), abyste mohli nastavit zobrazení jednotlivých upozornění v konkrétních případech
a s konkrétním časovým intervalem.
22 Kapitola 3 Nastavení tiskárny CSWW
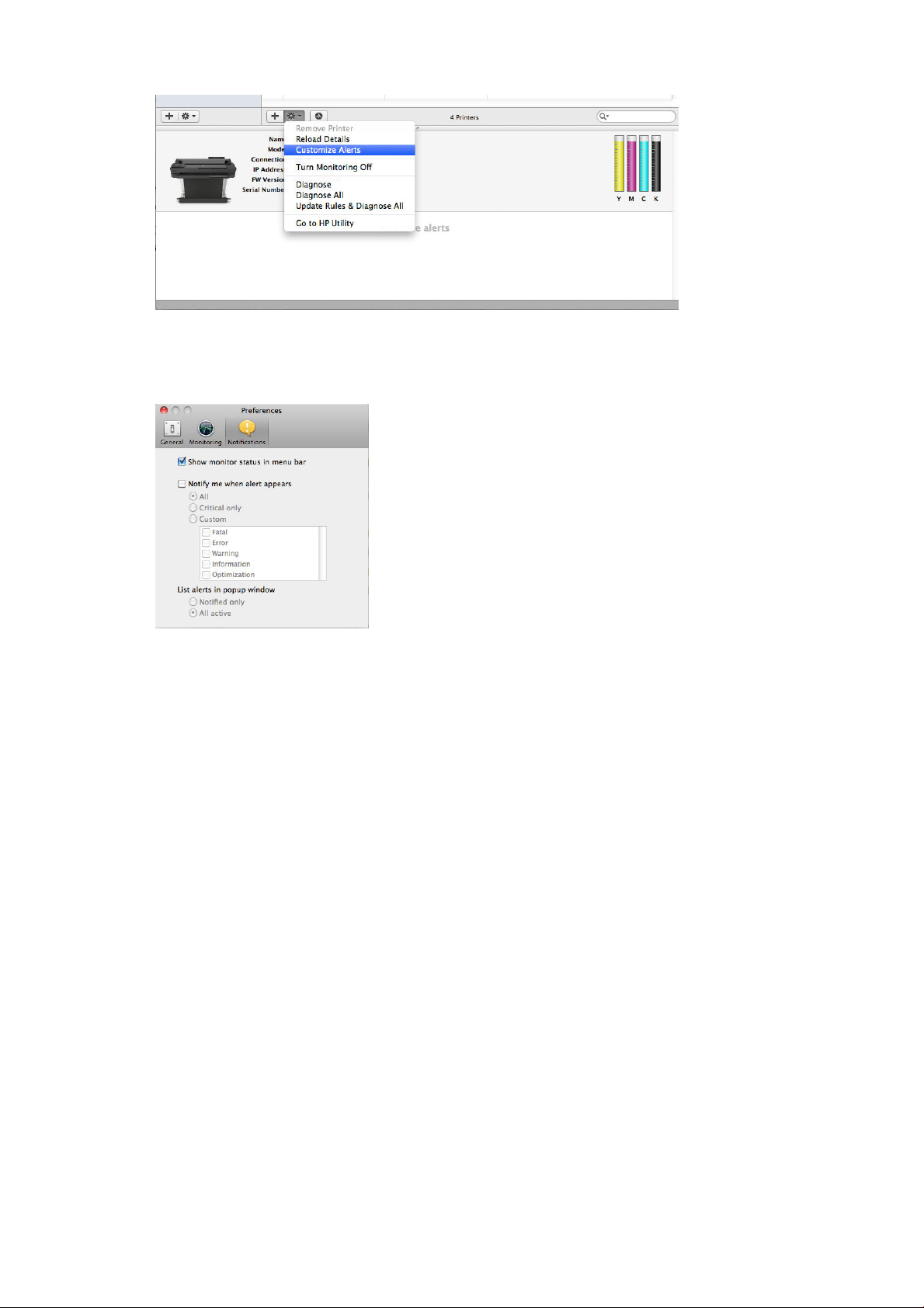
Upozornění můžete zcela deaktivovat zrušením zaškrtnutí políčka Zobrazovat stav monitorování na panelu
nabídky na kartě Upozornění předvoleb programu HP Printer Monitor. Pokud toto políčko ponecháte zaškrtnuté,
ale zrušíte zaškrtnutí políčka Upozornit v případě výstrahy, upozornění budou k dispozici v programu HP Printer
Monitor, ale nebudou se zobrazovat na obrazovce doku.
Ovládání přístupu k integrovanému webovému serveru
Chcete-li uživatelům zabránit ve změně důležitých nastavení zařízení, můžete v integrovaném webovém serveru
nastavit heslo, takže uživatelé bez hesla mohou vidět pouze karty Information (Informace). Po nastavení bude
heslo požadováno k zobrazení nebo změně jakýchkoli parametrů na jiných kartách.
Nastavení předvoleb ovladače systému Windows
Některá výchozí nastavení ovladače tiskárny můžete změnit dle svých vlastních požadavků. Můžete například
nastavit emulaci barev nebo možnosti úspory papíru. Chcete-li tato nastavení provést například v systému
Windows 7, stiskněte tlačítko Start na obrazovce počítače a poté klikněte na položku Devices and printers
(Zařízení a tiskárny), poté pravým tlačítkem myši klikněte na ikonu tiskárny a vyberte možnost Printing
preferences (Předvolby tisku). Všechny změny provedené v okně Předvolby tisku budou uloženy jako výchozí
hodnoty.
CSWW Ovládání přístupu k integrovanému webovému serveru 23
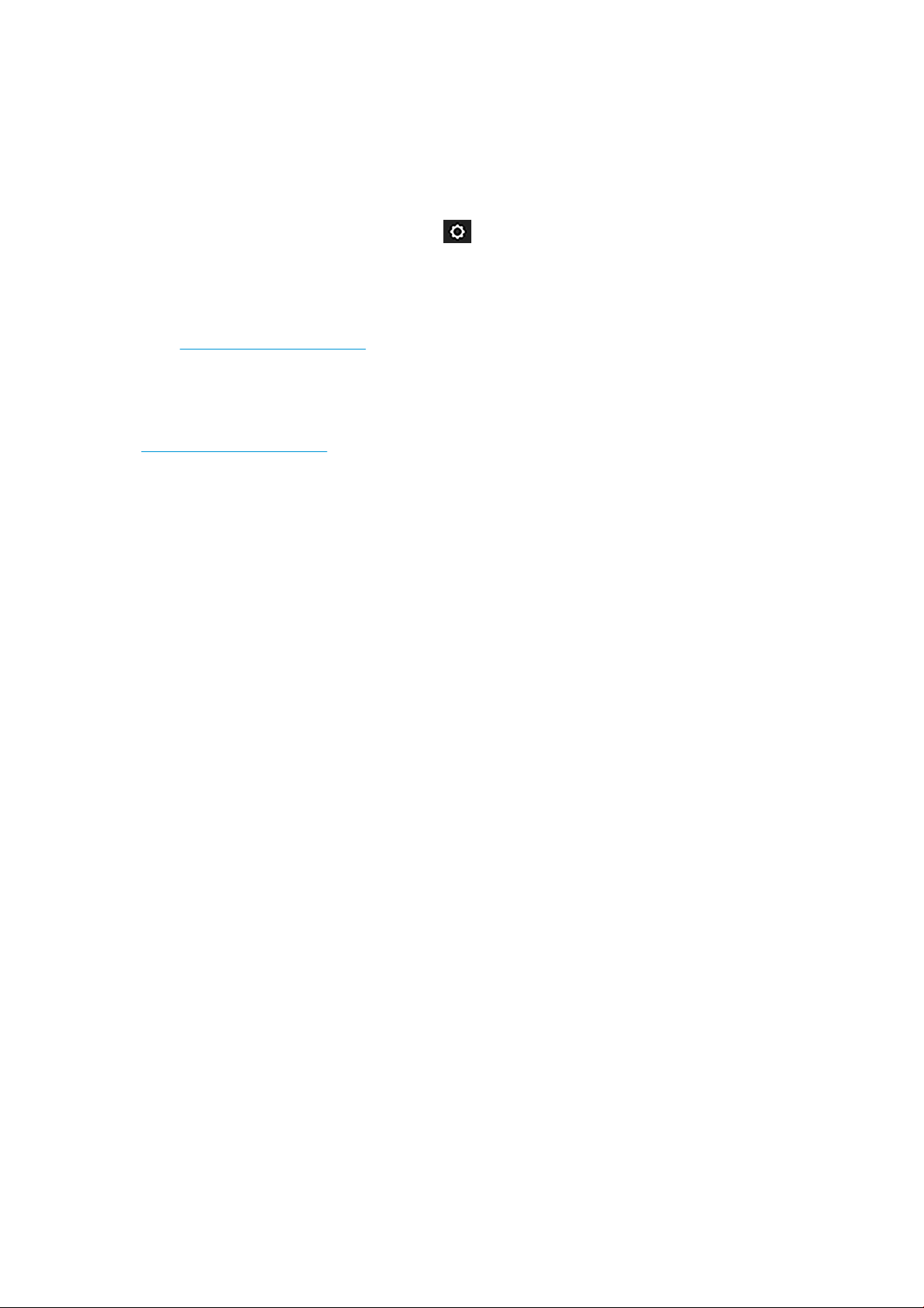
Nastavení webových služeb
Před použitím webových služeb je třeba provést určitá nastavení tiskárny a počítače:
1. Zkontrolujte, zda je tiskárna správně připojena k internetu.
2. Webové služby můžete povolit během prvního nastavení tiskárny nebo to lze provést později tak, že
potáhnete dolů řídicí panel, stisknete ikonu , posunete se dolů a stisknete možnost Web Services
(Webové služby). Během tohoto procesu budete mít přístup ke službě automatických aktualizací rmwaru.
Důrazně doporučujeme tuto službu povolit a aktualizovat rmware na nejnovější dostupnou verzi, protože
jedině tak budete moci využít všech možností tiskárny.
3. Tento krok je volitelný: Pokud jste správcem tiskárny, po přihlášení ke službě HP Connected
(http://www.hpconnected.com) můžete upravit e-mailovou adresu tiskárny nebo spravovat nastavení
zabezpečení tiskárny pro vzdálený tisk.
Gratulujeme, dokončili jste nastavení webových služeb a služba HP ePrint je připravena k použití.
Aktuální informace, podporu a podmínky použití služby HP Connected naleznete na adrese
http://www.hpconnected.com (zkontrolujte dostupnost ve vaší oblasti).
24 Kapitola 3 Nastavení tiskárny CSWW
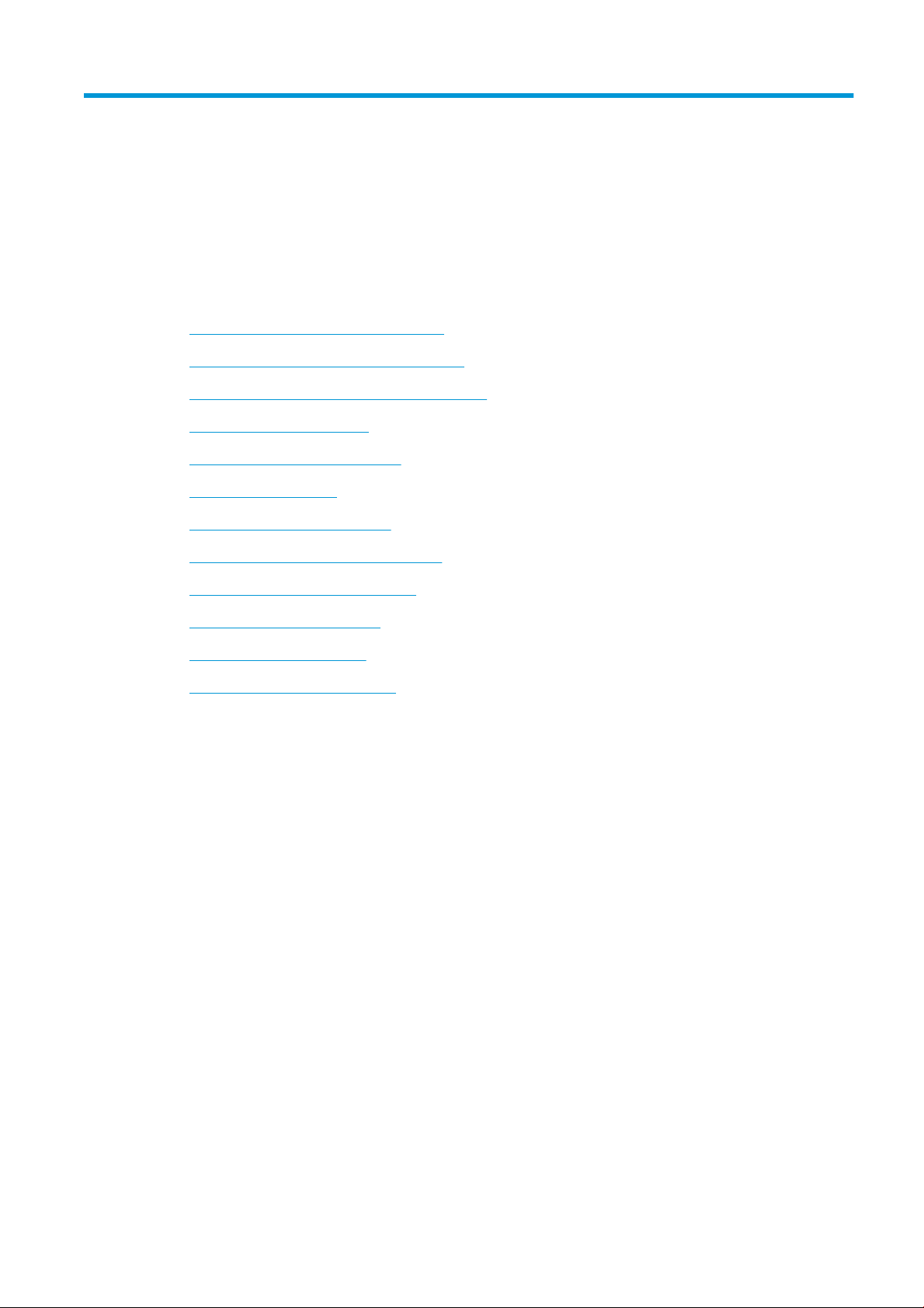
4 Osobní nastavení tiskárny
●
Změna jazyka zobrazení předního panelu
●
Přístup k integrovanému webovému serveru
●
Změna jazyka integrovaného webového serveru
●
Spuštění programu HP Utility
●
Změna jazyka programu HP Utility
●
Změna jednotky měření
●
Změna nastavení režimu spánku
●
Změna nastavení automatického vypnutí
●
Změna jasu displeje předního panelu
●
Kongurace síťových nastavení
●
Správa zabezpečení tiskárny
●
Změna e-mailové adresy tiskárny
CSWW 25
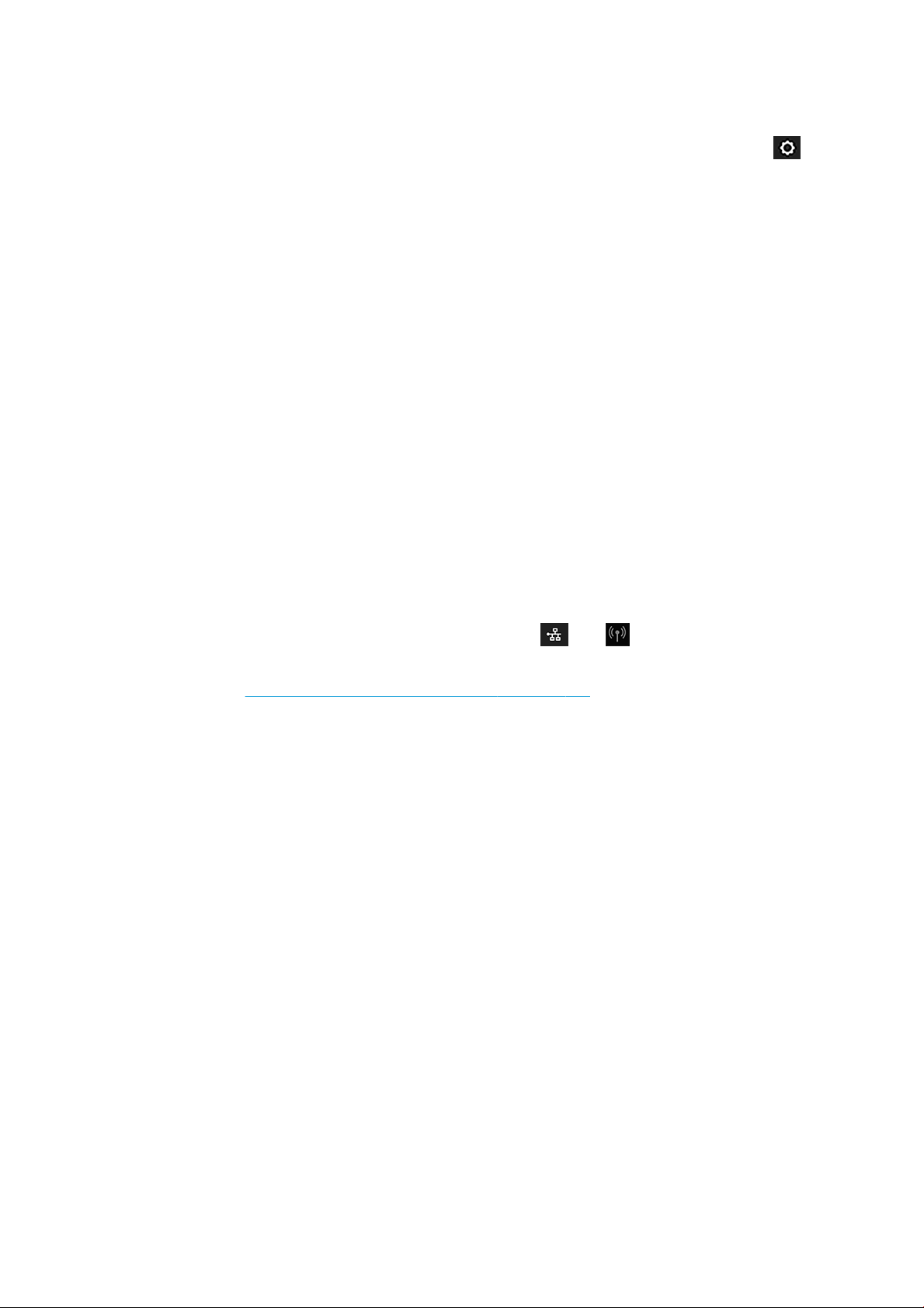
Změna jazyka zobrazení předního panelu
Chcete-li změnit jazyk nabídek a zpráv na předním panelu, potáhněte dolů řídicí panel, stiskněte ikonu ,
posuňte se po nabídce dolů a stiskněte možnosti Preferences (Předvolby) > Language (Jazyk). Stisknutím zvolte
upřednostňovaný jazyk.
Přístup k integrovanému webovému serveru
Integrovaný webový server umožňuje spravovat tiskárnu vzdáleně pomocí běžného webového prohlížeče
spuštěného na libovolném počítači.
Aby bylo možné přímo přistupovat k integrovanému webovému serveru, musí být tiskárna připojena pomocí
protokolu TCP/IP. K integrovanému webovému serveru můžete přistupovat nepřímo prostřednictvím programu
HP Utility, pokud tiskárnu připojíte prostřednictvím rozhraní TCP/IP (kabelového nebo bezdrátového).
U následujících prohlížečů je ověřena kompatibilita s integrovaným webovým serverem:
●
Internet Explorer 10 a novější
●
Mozilla Firefox 35 nebo novější,
●
Safari 8.x pro systém Yosemite (OS X v10.10), Safari 7.x pro systém Mavericks (OS X v10.9) a Safari 6.x pro
systém Mountain Lion (OS X v10.8)
●
Google Chrome 40 a novější.
Chcete-li se připojit k integrovanému webovému serveru na libovolném počítači, otevřete webový prohlížeč
a zadejte adresu IP tiskárny.
Adresu IP tiskárny zobrazíte na předním panelu stisknutím ikony nebo .
Pokud jste postupovali podle těchto pokynů, a přesto jste se nedostali k integrovanému webovému serveru,
prostudujte část Nelze otevřít integrovaný webový server na stránce 188.
Změna jazyka integrovaného webového serveru
Výchozí jazyk, ve kterém se integrovaný webový server poprvé zobrazí, je jazyk, který jste vybrali pro prohlížeč.
Pokud integrovaný webový server tento jazyk nepodporuje, zobrazí se integrovaný webový server v angličtině.
Jazyk však můžete změnit na jakýkoli z podporovaných jazyků.
Implementovaný webový server podporuje následující jazyky: angličtina, portugalština, španělština, katalánština,
francouzština, italština, němčina, polština, ruština, zjednodušená čínština, tradiční čínština, korejština
a japonština. Jazyk je možné změnit pomocí volby v dolní části obrazovky.
Spuštění programu HP Utility
Program HP Utility umožňuje správu tiskárny z počítače připojeného prostřednictvím rozhraní USB, TCP/IP nebo
Wi-Fi.
●
V systému Windows spusťte program HP Utility pomocí zástupce na ploše nebo postupným výběrem
možností Start > All Programs (Všechny programy) > HP > HP DesignJet Utility > HP DesignJet Utility.
Program HP DesignJet Utility se spustí a zobrazí tiskárny HP DesignJet nainstalované v počítači.
●
V systému Mac OS X spusťte program HP Utility pomocí zástupce v Docku nebo postupným výběrem
možností STARTUP_DISK > Library (Knihovna) > Printers (Tiskárny) > HP > Utilities (Nástroje) > HP Utility.
Program HP Utility se spustí a zobrazí tiskárny HP DesignJet nainstalované v počítači.
Po výběru tiskárny v levém podokně se všechny údaje zobrazené v pravém podokně vztahují k této
tiskárně.
26 Kapitola 4 Osobní nastavení tiskárny CSWW
 Loading...
Loading...