HP Designjet T770, T1200 service manual

DESIGNJET T770 & T1200 printer series
Service manual
© 2010 Hewlett-Packard Development |
Legal notices |
Company, L.P. |
This document contains proprietary |
|
|
1st edition |
information that is protected by copyright. |
|
All rights are reserved. No part of this |
|
document may be photocopied, reproduced, |
|
or translated to another language without |
|
the prior written consent of Hewlett-Packard |
|
Company. |

Table of contents
1 |
Troubleshooting ................................................................................................................ |
1 |
|
Using the Front Panel ................................................................................................................ |
2 |
|
General troubleshooting ........................................................................................................... |
3 |
|
Paper-handling troubleshooting .................................................................................................. |
6 |
|
Print-quality troubleshooting ....................................................................................................... |
6 |
|
Ink-supplies troubleshooting ..................................................................................................... |
32 |
|
Connectivity troubleshooting .................................................................................................... |
48 |
2 |
System Error Codes ......................................................................................................... |
53 |
|
Introduction ........................................................................................................................... |
54 |
|
Printer logs ............................................................................................................................ |
54 |
|
What to do if the Front Panel is blank ....................................................................................... |
55 |
|
Continuable and Non-Continuable Error Codes ......................................................................... |
56 |
|
System Error Code Brief Descriptions ........................................................................................ |
56 |
|
System Error Codes—Full Descriptions ...................................................................................... |
58 |
|
Appendix A: How to troubleshoot SE 79:04 .............................................................................. |
77 |
|
Appendix B: Updating firmware in diagnostics boot mode .......................................................... |
89 |
|
Appendix C: Obtaining the printer log and the diagnostics package ............................................ |
90 |
|
Appendix D: How to check the display list memory for an HP-GL/2 job ........................................ |
92 |
3 |
Diagnostics Menu ........................................................................................................... |
94 |
|
Introduction ........................................................................................................................... |
95 |
|
Diagnostic Tests and Utilities .................................................................................................... |
96 |
4 |
Service Menu ................................................................................................................ |
128 |
|
Introduction ......................................................................................................................... |
129 |
|
Service Utilities .................................................................................................................... |
129 |
|
Service Calibrations ............................................................................................................. |
147 |
5 Parts and Diagrams ...................................................................................................... |
159 |
|
|
Introduction ......................................................................................................................... |
160 |
|
Printer Support ..................................................................................................................... |
161 |
|
Center Covers (Front) ............................................................................................................ |
162 |
|
Roll Covers .......................................................................................................................... |
163 |
|
Center Covers (Rear) ............................................................................................................ |
164 |
|
Right Cover ......................................................................................................................... |
165 |
ENWW |
iii |
Left Cover ........................................................................................................................... |
166 |
Right Hand Assemblies ......................................................................................................... |
167 |
Left Hand Assemblies ............................................................................................................ |
168 |
Carriage Assembly ............................................................................................................... |
169 |
Scan-Axis Assemblies ........................................................................................................... |
170 |
Paper Path Assemblies (Front) ................................................................................................ |
171 |
Paper Path Assemblies (Rear) ................................................................................................. |
172 |
Roll Supports ....................................................................................................................... |
173 |
Tools 1 ............................................................................................................................... |
174 |
Tools 2 ............................................................................................................................... |
175 |
Miscellaneous Parts .............................................................................................................. |
176 |
6 Removal and Installation .............................................................................................. |
177 |
Introduction ......................................................................................................................... |
180 |
Customer Self Repair parts .................................................................................................... |
182 |
Service Calibration Guide to Removal and Installation .............................................................. |
184 |
Belt Assembly ...................................................................................................................... |
187 |
Bin Assembly ....................................................................................................................... |
188 |
Bi-stable Springs (T1200 only) ............................................................................................... |
191 |
Bumpers, Left and Right ......................................................................................................... |
197 |
Cable Harness ..................................................................................................................... |
200 |
Carriage and Cutter Assembly ............................................................................................... |
208 |
Carriage Bushing, Rear ........................................................................................................ |
217 |
Carriage Cover and Carriage Latch ....................................................................................... |
219 |
Carriage Rail Oiler .............................................................................................................. |
224 |
Carriage PCA ...................................................................................................................... |
226 |
Cleanout ............................................................................................................................. |
231 |
Converger ........................................................................................................................... |
233 |
Cover, Front ........................................................................................................................ |
235 |
Cover, Left .......................................................................................................................... |
236 |
Cover, Rear ......................................................................................................................... |
240 |
Cover, Right ........................................................................................................................ |
241 |
Cover, Top .......................................................................................................................... |
244 |
Cutter Assembly ................................................................................................................... |
247 |
Drop Detector ...................................................................................................................... |
251 |
EE Box ................................................................................................................................ |
253 |
Electronics Module Main PCA and PSU .................................................................................. |
256 |
Encoder Disk and Encoder Sensor .......................................................................................... |
260 |
Encoder Strip ....................................................................................................................... |
262 |
Encoder Strip, spring and attachment nut ................................................................................ |
263 |
Formatter ............................................................................................................................ |
266 |
Freewheel Assembly ............................................................................................................. |
267 |
Front Panel .......................................................................................................................... |
270 |
Front Trim, Left ..................................................................................................................... |
273 |
Front Trim, Right ................................................................................................................... |
275 |
Full Bleed Foam ................................................................................................................... |
277 |
Hard Disk Drive ................................................................................................................... |
278 |
iv |
ENWW |
Ink Cartridge Door, Left ........................................................................................................ |
279 |
Ink Cartridge Door, Right ...................................................................................................... |
281 |
Ink Supply Station, Left .......................................................................................................... |
283 |
Ink Supply Tubes .................................................................................................................. |
287 |
Ink Supply Tubes Support Rail ................................................................................................ |
294 |
Line Sensor .......................................................................................................................... |
296 |
Media Advance Drive .......................................................................................................... |
302 |
Media Lever ........................................................................................................................ |
309 |
Media Lever Position Sensor .................................................................................................. |
311 |
Media Output Assembly ....................................................................................................... |
313 |
Out-of-paper Sensor ............................................................................................................. |
315 |
Panel, Left ........................................................................................................................... |
318 |
Pen to Paper Space (PPS) Solenoid ......................................................................................... |
320 |
Pinch Arm Assembly (T1200 only) .......................................................................................... |
322 |
Pinchwheel Assembly ........................................................................................................... |
325 |
Print Zone Overdrive ............................................................................................................ |
333 |
PSU .................................................................................................................................... |
337 |
Real-time Clock Battery ......................................................................................................... |
339 |
Roll Cover Bumpers, Lower .................................................................................................... |
340 |
Roll Cover Bumpers, Upper ................................................................................................... |
343 |
Roll Cover, Lower (T1200 only) ............................................................................................. |
346 |
Roll Cover, Upper ................................................................................................................ |
350 |
Roll Guide, Left .................................................................................................................... |
352 |
Roll Guide, Right .................................................................................................................. |
353 |
Roll Support, Lower Left (T1200 only) ..................................................................................... |
354 |
Roll Support, Lower Right (T1200 only) ................................................................................... |
355 |
Roll Support Sensor, Lower Left (T1200 only) ........................................................................... |
357 |
Roll Support Sensor, Upper Left (T1200 only) .......................................................................... |
358 |
Roll Support, Upper Left ........................................................................................................ |
359 |
Roll Support, Upper Right ...................................................................................................... |
361 |
Scan-axis Motor ................................................................................................................... |
363 |
Service Station ..................................................................................................................... |
367 |
Single-sheet Sensor ............................................................................................................... |
371 |
Spindle ............................................................................................................................... |
373 |
Spittoon, Left ....................................................................................................................... |
374 |
Starwheel Assembly ............................................................................................................. |
375 |
Starwheel Lifter, Left .............................................................................................................. |
377 |
Starwheel Lifter, Right ........................................................................................................... |
379 |
Starwheel Motor .................................................................................................................. |
382 |
Trailing Cable ..................................................................................................................... |
384 |
Wall Spacers ...................................................................................................................... |
391 |
Window ............................................................................................................................. |
394 |
Window Position Sensor ....................................................................................................... |
398 |
7 Preventive Maintenance ............................................................................................... |
400 |
Preventive Maintenance ........................................................................................................ |
401 |
Preventive Maintenance Kits .................................................................................................. |
406 |
ENWW |
v |
Appendix A Front-panel menu maps ............................................................................... |
408 |
HP Designjet T770 ............................................................................................................... |
409 |
HP Designjet T770 HD .......................................................................................................... |
410 |
HP Designjet T1200 ............................................................................................................. |
411 |
Appendix B CSR installation fliers .................................................................................... |
412 |
Cutter assembly ................................................................................................................... |
413 |
Freewheel assembly ............................................................................................................. |
415 |
Freewheel assembly (screwdriver) .......................................................................................... |
417 |
Left side panel (T1200) ......................................................................................................... |
419 |
Pinch arm assembly .............................................................................................................. |
421 |
Pinch arm assembly (screwdriver) ........................................................................................... |
423 |
Roll cover upper bumpers ...................................................................................................... |
425 |
Roll cover upper bumpers (screwdriver) ................................................................................... |
427 |
vi |
ENWW |
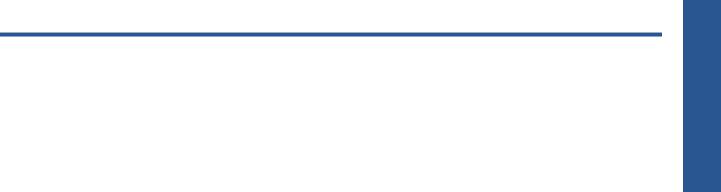
1 Troubleshooting
●Using the Front Panel
●General troubleshooting
●Paper-handling troubleshooting
●Print-quality troubleshooting
●Ink-supplies troubleshooting
●Connectivity troubleshooting
Troubleshooting
ENWW |
1 |
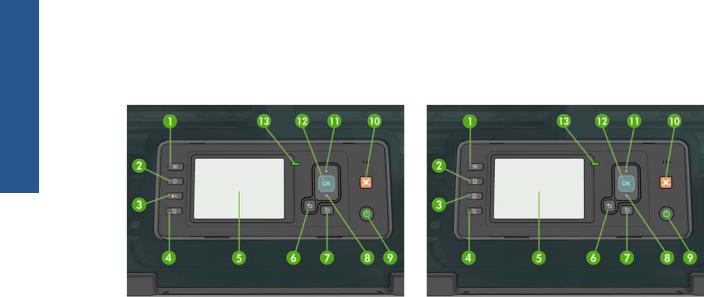
Troubleshooting
Using the Front Panel
HP Designjet T1200 series |
HP Designjet T770 series |
The front panel has the following components, starting with the four direct-access keys:
1.View ink levels key.
2.View information key. By pressing this key repeatedly, you can see information about all loaded papers (roll 1, roll 2, sheet) and about the printer's connection to the computer.
3.Pause printing key (T1200 series) pauses printing after finishing the current page. Press the key again to restart printing. This can be useful, for instance, when you want to change or load a roll.
Unload paper key (T770 series) unloads the currently-loaded paper (roll or sheet).
4.Form feed and cut key.
5.Front-panel display - Displays errors, warnings and information on using your printer.
6.Back key - To go to the previous step in a procedure or interaction. To go to the upper level, or leave the option in the menu, or when given an option.
7.Menu key - Press to return to the main menu of the front-panel display. If you are already on the main menu it will display the status screen.
8.Down key - To go down in a menu or option, or to decrease a value, for example when configuring the front-panel display contrast or the IP address.
9.Power key - To turn the printer off or on, it also has a light to indicate the printer's status. If the power key light is off the printer is off. If the power key light is blinking green, the printer is starting up. If the power key light is green on, the printer is on. If the power key light is amber on, the printer is in standby. If the power key light is blinking amber, the printer needs attention.
10.Cancel key - To abort a procedure or interaction.
11.Up key - To go up in a menu or option, or to increase a value, for example when configuring the front-panel display contrast or the IP address.
2 Chapter 1 Troubleshooting |
ENWW |
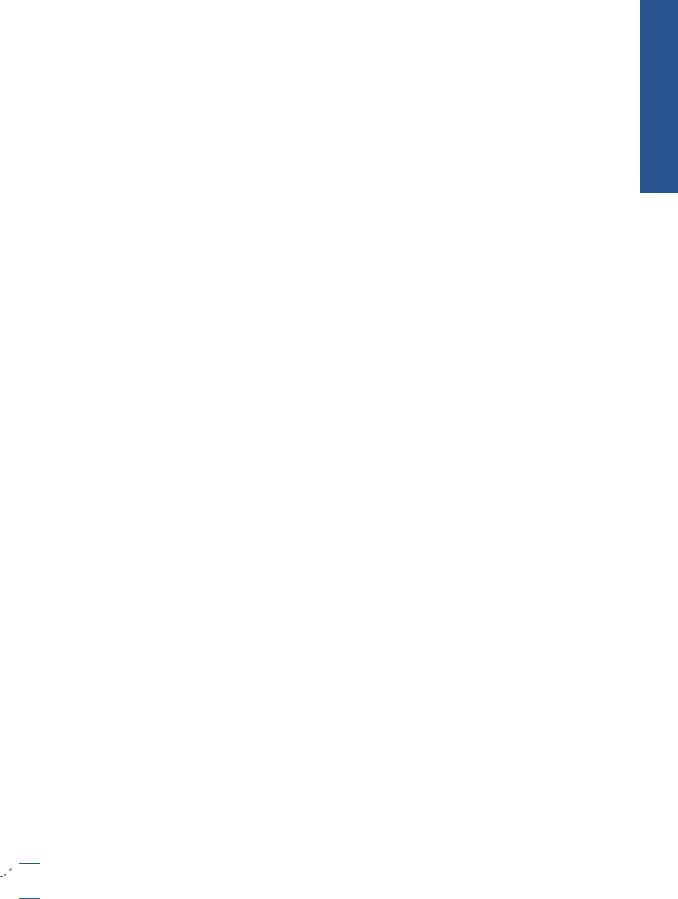
12.OK key - To confirm an action while in a procedure or interaction. To enter in a submenu in the menu. To select a value when given an option. If the status screen is displayed, this key takes you to the main menu.
13.Status light - Indicates the printer's status. If the Status light is solid green, the printer is ready. If it is flashing green, the printer is busy. If it is solid amber, there is a system error. If it is flashing amber, the printer needs attention.
Table 1-1 Service Key Combinations
Label |
Description |
|
|
Diagnostic mode |
With the printer off, press and hold the Up and OK keys. |
|
While holding the Up and OK keys down, press the Power |
|
key to turn on the printer. Wait until the HP logo appears in |
|
the front-panel display, then release all three keys. |
|
|
Service menu (service engineers only) |
From the main menu, press and hold the Up and Cancel |
|
keys. |
|
|
Service menu (for users) |
From the main menu, press and hold the Down and Cancel |
|
keys. |
|
|
For a full list of front-panel options and how to reach them, see Front-panel menu maps on page 408.
General troubleshooting
This chapter will guide you through the relevant steps to take when troubleshooting the printer.
Troubleshooting system error codes
System Error Codes on page 53 contains a list of system error codes and their respective descriptions and recommended corrective actions. Try only one recommended action at a time and check whether the error code has disappeared.
If you have an error code which is not documented in this Service Manual or you have an error which you cannot resolve, then report the error to the HP Response Center or the nearest HP Support Office. When reporting the error, have the following information ready:
●Model and Serial Number of the printer.
●Which firmware revision the printer is using (See Note below). Check firmware in Utilities / Statistics / Code rev.
●The complete error number (See Note below).
●The Service Configuration Print.
●The Current configuration sheet.
●Which software application the customer is using (name, version, etc.).
 NOTE: When reporting the System Error Code, make sure that you supply the full Error Code and the firmware version. Without this information, HP Support Personnel cannot help you.
NOTE: When reporting the System Error Code, make sure that you supply the full Error Code and the firmware version. Without this information, HP Support Personnel cannot help you.
Troubleshooting
ENWW |
General troubleshooting 3 |

Troubleshooting
Performing a service test on a failed assembly
If possible, always perform a Service Test on the component/assembly that you are about to replace, just to make sure that is the component/assembly that has failed.
 NOTE: If the test on that component/assembly passes, you should not replace it.
NOTE: If the test on that component/assembly passes, you should not replace it.
For information on the Service Tests and how to use them see Diagnostics Menu on page 94.
Performing the necessary service calibrations
Is the printer calibrated correctly after replacing a component? For information on the Service Calibrations and how to use them see Service Menu on page 128.
 NOTE: Remember that certain Calibrations are required even if an Assembly has been disassembled to gain access to another Assembly or Component.
NOTE: Remember that certain Calibrations are required even if an Assembly has been disassembled to gain access to another Assembly or Component.
Solving print-quality problems
Whenever a print-quality problem appears, it is advisable to print the Diagnostic Print to help diagnose the problem. The Diagnostic Print will help you differentiate between possible printhead errors and other problems such as incorrect front-panel selection, driver or RIP configuration or mechanical problems.
The Front Panel is blank
See What to do if the Front Panel is blank on page 55.
The printer does not power on
See What to do if the Front Panel is blank on page 55.
The printer continuously rejects printheads
1.Clean the flex contacts on the Printhead and in the Carriage Assembly using the Carriage Interconnect Wiper and try again.
2.If all the Printheads are rejected (the status message on the Front Panel does not show "OK" for all the Printheads) then perform the Electronic Module Test. See Electronics Module Test
on page 106.
Cover sensors are not working
1.Perform the Sensors Test. See Sensors Test on page 113.
2.Check that the cable for the faulty sensor is not damaged and is connected correctly.
3.Replace the faulty Sensor.
4 Chapter 1 Troubleshooting |
ENWW |

The line sensor has problems detecting paper
1.Check the type of paper that is being used since the Line sensor may have problems detecting transparent paper or some types of Non-HP paper. Try loading white HP paper in to the printer and check that the Line sensor detects it.
2.The Line Sensor is not calibrated correctly. Perform the Line Sensor Calibration. See Line Sensor Calibration on page 155.
3.The Line Sensor is damaged or faulty. Replace the Line Sensor. See Line Sensor on page 296.
Troubleshooting paper jams and printhead crashes
The failure modes "paper jam" and "head crash" are grouped together because in many cases a paper jam causes the paper to lift up into the Carriage path and cause a Printhead crash, thus causing many paper jam failures to be reported as head crashes.
1.Did the paper jam occur when loading paper?
●If the client has had paper jams, it is common for pieces of paper to get stuck in the paper path. Clear the paper path.
 NOTE: When clearing a paper jam, sometimes paper is stuck in the paper path. To clear this, you must lift the Media Lever and insert thicker paper into the paper path to push out the paper that is still stuck there.
NOTE: When clearing a paper jam, sometimes paper is stuck in the paper path. To clear this, you must lift the Media Lever and insert thicker paper into the paper path to push out the paper that is still stuck there.
2.Is the customer using non-HP paper?
●The use of non-HP paper can easily be the cause of paper jams and head crashes (especially head crashes because HP paper is specially formulated to avoid cockle, one of the primary causes of head crashes). If the paper is not HP approved, advise the customer to use HP paper and check to see whether the problem is now solved.
Banding at variable extreme environmental conditions
Since the Accuracy Calibration has been done at normal environmental conditions, printing in extreme environmental conditions will cause banding because the advance of the Media Advance Roller does not correspond to the same conditions that the calibration was done in. To solve the problem, try the following:
Perform the Accuracy Calibration in the new environmental conditions (Refer to the User’s Guide).
Worm marks on HP Coated paper with light area fills
Light bands (S-shaped) in Paper axis direction where light area fills are printed, causing unacceptable Image Quality defect.
●Print the Service Configuration Print and check whether the humidity level is very low (below 30%). Increasing humidity may help in reducing the severity of the problem.
 NOTE: The paper is causing the problem and not the printer. Do not attempt to try to replace printer parts to solve this problem.
NOTE: The paper is causing the problem and not the printer. Do not attempt to try to replace printer parts to solve this problem.
Troubleshooting
ENWW |
General troubleshooting 5 |

Troubleshooting
The basket was damaged during printer setup
1.There are three plastic parts that could break during printer installation and need replacing.
2.Check the parts table and graphics in Parts and Diagrams to identify what service parts you must order. See Printer Support on page 161.
3.Replace the component. See Bin Assembly on page 188.
Paper-handling troubleshooting
Roll paper |
The Front Panel indicates that paper is misaligned or incorrectly positioned |
|
|
● |
The roll may be loaded the wrong way. The paper should load over the roll toward you. |
|
● |
Check that the paper is correctly loaded onto the spindle. |
|
● |
The paper may be loaded at an angle. The right-hand edge must be aligned with the blue line on the |
|
|
Print Platen. |
|
● |
Check that the Right Roll Support is properly attached and screwed to the printer. |
|
The Rewinder, located on the Right Roll Support, should maintain proper back tension. If the Right Roll |
|
|
Support is misaligned or not properly attached to the printer, the Rewinder will not function properly. |
|
|
To further diagnose problems with the Rewinder, see Rewinder Test on page 114. |
|
Sheet paper |
● |
The sheet must be loaded with the right-hand edge against the white line on the upper roll cover. |
|
● |
The paper may be crumpled or warped or may have irregular edges. |
|
● |
If hand-cut paper is used, the edges may not form a right-angle or they may be rough. If possible, |
|
|
hand-cut paper should not be used. Only purchased sheet paper should be used in the printer. |
|
● |
If you have problems with paper jams, check that the Overdrive is not obstructed by bits of paper or |
using the Turn Drive Roller Service Utility. See Turn Drive Roller on page 130. Check that the Right Roll Support is properly attached and screwed to the printer.
The Rewinder, located on the Right Roll Support, should maintain proper back tension. If the Right Roll
Support is misaligned or not properly attached to the printer, the Rewinder will not function properly.
To further diagnose problems with the Rewinder, See Rewinder Test on page 114.
Print-quality troubleshooting
Print-quality troubleshooting actions
 NOTE: For some print-quality problems, a Call Agent can try to troubleshoot the printer by requesting the Customer to perform certain actions. Using this process, most problems can resolved without the need of an on-site visit.
NOTE: For some print-quality problems, a Call Agent can try to troubleshoot the printer by requesting the Customer to perform certain actions. Using this process, most problems can resolved without the need of an on-site visit.
Use the Print Quality Troubleshooting Wizard to help customers with their print quality or color problems. For information about how to use the Print Quality Troubleshooting Wizard, see Print Quality Troubleshooting Wizard on page 30.
6 Chapter 1 Troubleshooting |
ENWW |

When faced with a Print Quality problem, perform the following actions in order to resolve the problem:
1.Printer Configuration:
●Check that the paper type loaded corresponds to the paper type selected in the front panel and in the software. You can check the paper type selected by pressing the View information key on the Front Panel.
●Make sure that the correct Print Quality settings are used for different types of print content. See Print-quality troubleshooting actions on page 6 for further information.
●Dry time should be set to “Optimal”.
2.Perform Printhead recovery (Main Menu/Image Quality Maintenance/Clean Printheads).
3.Paper:
●Select the correct paper type through the front panel when loading it.
●Make sure that HP or HP-approved paper is being used.
4.Perform the Printhead Alignment (Main Menu/Image Quality Maintenance/Align Printheads), using the same paper type with which you were experiencing unacceptable image quality, if feasible (some paper types are not suitable for Printhead Alignment).
5.Check whether the latest version of the firmware is installed. If not, install the latest firmware revision.
The Service Image Quality Diagnostic Print
What is the Service Image Quality Diagnostic Print?
The printer contains an internal Image Quality Test which helps you to diagnose the possible source of any image quality defects. The Service IQ Diagnostic Print is available in the following options:
1.Image Quality Service Best Plot. This plot helps you to diagnose in more detail the possible source of any image quality defects. It is accessible through the Service Utility Menu.
The Image Quality Service Best Plot uses the Best Print Mode and is divided in to three parts as follows:
●Diagnostic Part 1: Printhead Reliability Test. The purpose of this test is to identify which Printhead is faulty.
●Diagnostic Part 2: Printhead Alignment Test. This test is designed to check any color-to-color and bi-directional misalignment the printer may have.
●Diagnostic Part 3: Printheads and Paper Advance test. This test is designed to check whether the Printheads and the Media Advance Mechanism are working correctly.
2.Image Quality Service Normal Plot. This plot is the same as the Image Quality Service Best Plot but uses the Normal Print Mode.
3.Advanced Diagnostic Plot. These tests provide more information of the IQ defects that we could find in the Image Quality Service plot. For more information, see The Advanced Diagnostic Prints on page 12.
Troubleshooting
ENWW |
Print-quality troubleshooting 7 |

Troubleshooting
Considerations for Printing the Diagnostic Print
1.The IQ Diagnostic Print prints in A3 and B sizes so you must have paper loaded (roll or sheet) that is this size or larger.
2.Use the same type of paper that the customer was using when they found the image quality problem.
3.If the customer is using non-HP paper and after the Image Quality Test you still have the same image quality problems, change to genuine HP paper and repeat the Image Quality Test.
If you do see problems with the Image Quality Test, continue with the Advanced Diagnostic procedures which will help you diagnose the problem.
Printing the Diagnostic Print
1.In the Service Utilities submenu, scroll to “Diagnostic Print” and press OK.
2.You will be given three options. Use the Arrow keys to make the selection and press the OK key to start printing the required Diagnostic Print or to enter the Advanced Diagnostics menu.
3.If you selected Advanced Diagnostics Print in the previous step, use the Arrow keys to make the required selection,and press the Enter key to start printing.
4.Make sure paper is loaded, the Media Lever is lowered and that the Ink System is correctly installed. Press the OK key to print the Diagnostic Print or press Cancel to exit without printing the Diagnostic Print.
5.The selected Diagnostic Print will now be printed.
Reading the Diagnostic Print results
Diagnostic Part 1: Printhead Reliability
8 Chapter 1 Troubleshooting |
ENWW |
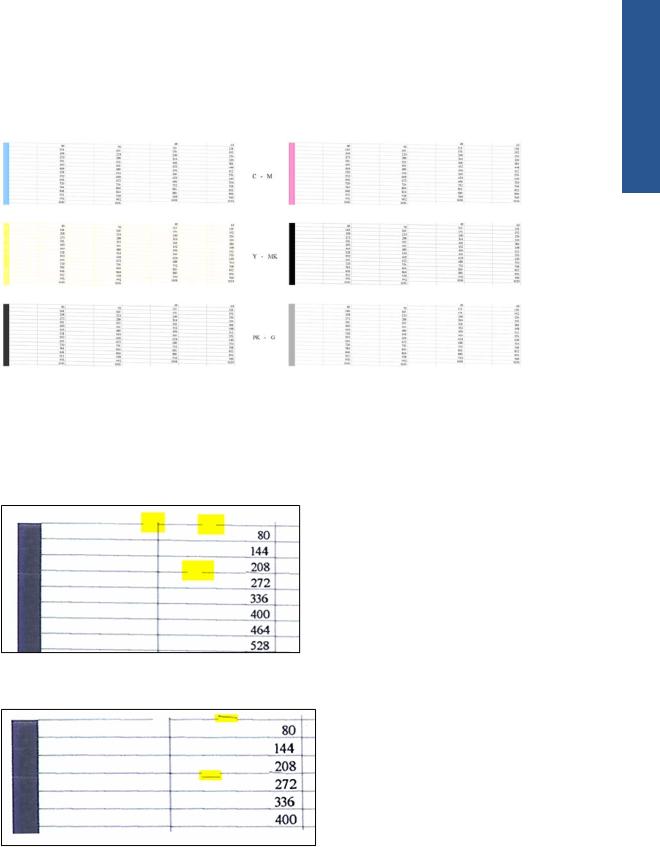
The Nozzle Print Test test is designed to check that the Printhead nozzles print correctly.
The nozzles check (top of the plot) is printed in a one-pass full swath mode. The diagnostics test prints out every single nozzle of each Printhead without applying an error hiding or alignment algorithm.
For each Printhead, you can see both the adjacent and the consecutive nozzles.
If any nozzles are not printing correctly they will be shown on the right of each Printhead Nozzle test. There is a series of numbered stepped diagonal lines. If one or more of the nozzles are clogged, malfunctioning or mis-positioned, you will see that the stepped lines are broken or misdirected in one or more places.
Below, the stepped lines highlighted in yellow are broken. When the line is completely broken, this means the nozzle is out.
Below, the stepped lines highlighted in yellow are misdirected. When the line is misdirected, this means the nozzle is malfunctioning or out of position.
On the left of each Printhead Nozzle test, there is a series of horizontal straight lines. If one or more nozzles are misdirected there will be unequal spaces between the corresponding lines.
Corrective action
If the printer has nozzle defects, you can still get perfect print quality results. The printer can automatically compensate for nozzle defects, so there is no need to replace the Printhead.
Troubleshooting
ENWW |
Print-quality troubleshooting 9 |
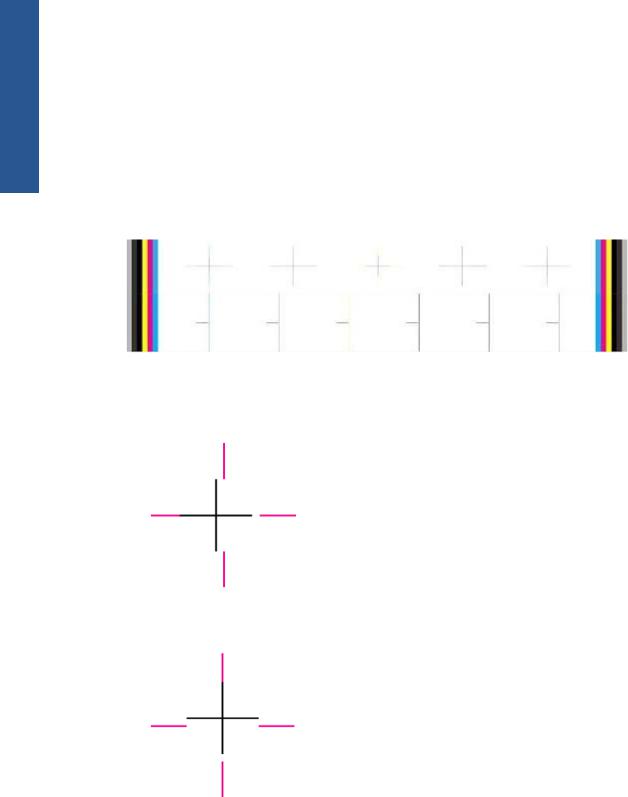
Troubleshooting
The method of improving Nozzle Defects is to:
1.Recover the Printheads, using the Front Panel Main Menu/Image Quality Maintenance/Clean Printheads option.
2.Reprint the Printhead Nozzles Test Plot to check that the defective nozzles have been corrected.
3.If the problem continues, replace the defective Printhead.
Diagnostic Part 2: Printhead Alignment
This test is designed to check any color-to-color and bi-directional misalignment the printer may have.
1.If the printer is experiencing horizontal misalignment problems, the Alignment Test will show something like this:
2.If the printer is experiencing vertical misalignment problems, the Alignment Test will show something like this:
10 Chapter 1 Troubleshooting |
ENWW |
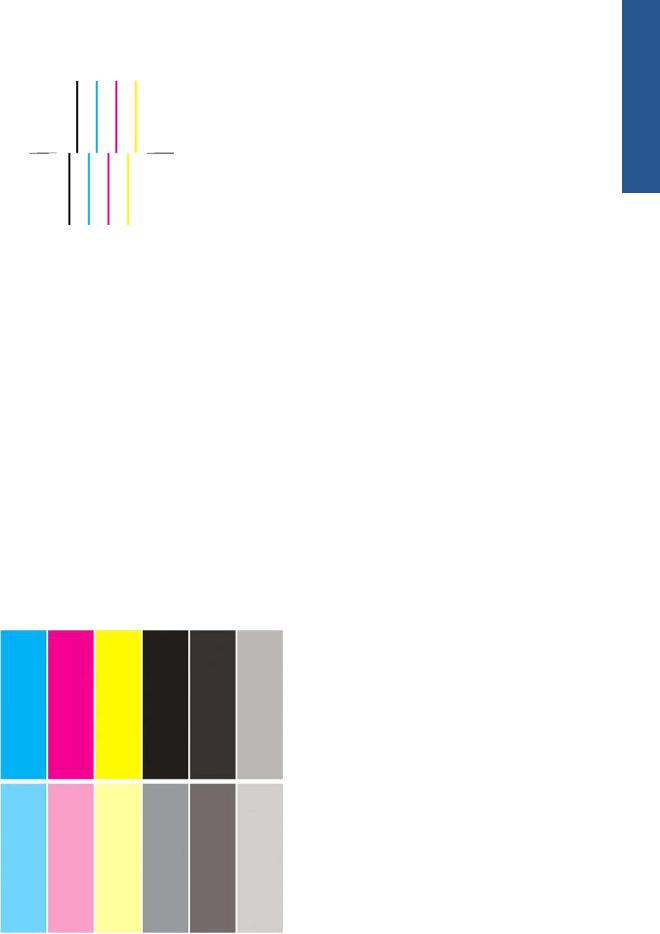
3. |
If the printer is experiencing bi-directional misalignment problems, the Alignment Test will show |
Troubleshooting |
|
something like this:
Corrective action
Perform the Printhead Alignment (Main Menu/Image Quality Maintenance/Align Printheads), using the same paper type with which you were experiencing unacceptable image quality, if feasible (some paper types are not suitable for Printhead Alignment).
Diagnostic Part 3: Printheads & Paper Advance
This test is designed to check whether the Printheads and the Paper Advance Mechanism are working correctly. This part of the Image Quality Test should not be used to check for color consistency or accuracy.
Banding
If the printer is experiencing a banding problem, you will see repetitive horizontal bands within the printed image.
●Darker horizontal bands or lines repeated along the vertical band (from top to bottom at the same distance).
●Whiter horizontal bands or lines along the vertical band (from top to bottom at the same distance).
The plot is printed in Best or Normal mode (according to the menu option selected) with Error Hiding ON. The top band has 100% ink density patches while the bottom band has 50% ink density patches.
ENWW |
Print-quality troubleshooting 11 |

Troubleshooting
Troubleshooting Banding Problems
If banding does not occur in all the colors, then it is more than likely a Printhead problem. In this case, try the following:
1.Check that the appropriate print quality settings are being used (refer to the User’s Guide for more information).
2.Recover the printheads using the option through the Front Panel (Main Menu/Image Quality Maintenance/Clean Printheads). Reprint the Diagnostic Print or the print file and if the problem persists, replace the faulty Printhead.
If banding does occur in all the colors, then it is more than likely a Paper Advance problem:
●If the bands are light, it means that the paper has advanced too much.
●If the bands are dark, it means that the paper hasn’t advanced enough.
●In high quality modes, graininess in all colors can indicate problems either with alignment or Paper Advance.
Corrective action
In order to solve problems that result in banding, try the following
1.Check that the appropriate print quality settings are being used (refer to the User’s Guide for more information).
2.Check that the loaded paper is the same type as selected in the printer. You can check the paper type selected through the Front Panel (Main Menu/Paper menu/View loaded paper).
3.If the customer is using low-quality paper, try recommending better-quality paper (preferably HP paper). Printer performance can only be guaranteed by using recommended papers.
4.Perform Paper Advance Calibration using the same type of paper that will be used for the final print (Main Menu/Image Quality Maintenance/Paper Advance Calibration/Calibrate Paper Advance).
If there is white point banding in only one color band and the problem cannot be fixed using the Printhead recoveries, in some cases using the Force Drop Detection option can fix this issue.
No Printing Defects Found in the Diagnostic Print
If all the test patterns from the Diagnostic Print are correct and you still experience Image Quality problems, you can use the following procedures to resolve the problem.
●Reading the Advanced Diagnostic Print Results
●Printhead Alignment
●Nozzle Health
●Force Drop Detection
The Advanced Diagnostic Prints
What are the Advanced Diagnostic Prints?
These tests provide more information about the IQ defects found in the Image Quality Service plot.
12 Chapter 1 Troubleshooting |
ENWW |
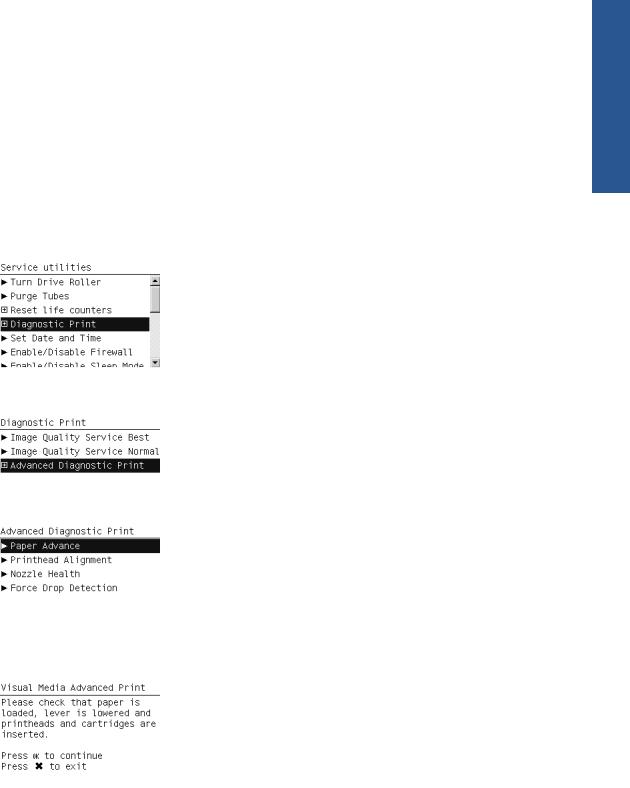
The Advanced Diagnostic Print is divided into the following parts:
●Visual Media Advanced Diagnostic. Used to check advance reliability.
●Printhead Alignment Diagnostic. Used to check pen alignment reliability.
●Visual Nozzle health Diagnostic. Used to check nozzle health reliability.
●Force Drop Detection. Used to reset the nozzle health historic database and force new drop detection.
Printing the Advanced Diagnostics Print
1.In the Service Utilities submenu, scroll to “Diagnostic Print” and press OK.
2.You will be given three options. Use the Arrow keys to select Advanced Diagnostic Print.
3.Use the Arrow keys to select the option you want, and press the OK key to start printing.
4.Make sure paper is loaded, the Media Lever is lowered and that the Ink System is correctly installed. Press the OK key to print the Diagnostic Print or press Cancel to exit without printing the Diagnostic Print.
5.The selected Advanced Diagnostic Print will now be printed and, if necessary, automatically scanned.
Reading the Advanced Diagnostic Print results
Paper Advance
This plot helps you to visually check any alignment problems of the printer. You use it to precisely measure the paper advance error with a one dot row accuracy, and to check the stability of the paper advance.
Troubleshooting
ENWW |
Print-quality troubleshooting 13 |

Troubleshooting
The whitest vertical line should be positioned in the 0 offset column with minor variations between +2 and -2 columns. If the offset is not positioned on the 0 column or between +2 and -2 columns and the whitest vertical varies greatly, the printer requires Paper Advance Calibration (Main Menu/Image Quality Maintenance/Paper Advance Calibration/Calibrate Paper Advance).
 NOTE: It is very important to check that the loaded paper is the same paper type as selected in the front panel. You can check the paper type selected through the Front Panel (Main Menu/Paper menu/ View loaded paper). The wrong type of paper selected will produce an offset error in the Paper Advance.
NOTE: It is very important to check that the loaded paper is the same paper type as selected in the front panel. You can check the paper type selected through the Front Panel (Main Menu/Paper menu/ View loaded paper). The wrong type of paper selected will produce an offset error in the Paper Advance.
The following plot shows correct paper advance, there is a straight white line positioned close to the 0 column for the majority of the points.
The following plot shows a bad paper advance, there is a straight white line positioned close to the -6 column, instead of the 0 column for the majority of the points.
14 Chapter 1 Troubleshooting |
ENWW |

Corrective action
To fix Paper Advance problems, try the following:
1.Check the Paper Advance Calibration Status. This can be done by going to Main Menu/Paper/ View Loaded Paper. At the bottom, the Front Panel displays the Paper Advance Calibration status. There are three status messages:
●DEFAULT. The paper loaded is recognized as HP paper, which is already optimized and calibrated for the printer. Do not calibrate the Paper Advance for this paper.
●RECOMMENDED. The paper loaded is not recognized as HP paper, and Paper Advance values have not been customized for this paper type. In this case, calibrate the Paper Advance from the user menu.
●OK. This indicates that the paper loaded has been calibrated before. If the printer continues to have banding and graininess problems, calibrate the Paper Advance from the user menu.
 NOTE: Whenever the printer's firmware is upgraded, the paper advance calibration values will be reset to factory default.
NOTE: Whenever the printer's firmware is upgraded, the paper advance calibration values will be reset to factory default.
2.To calibrate the Paper Advance from the user menu, go to Main Menu/Image Quality Maintenance/Paper Advance Calibration/Calibrate Paper Advance.
 NOTE: It is very important to check that the loaded paper is the same paper type as selected in the front panel. You can check the paper type selected through the Front Panel (Main Menu/Paper menu/View loaded paper). The wrong type of paper selected will produce an offset error in the Paper Advance.
NOTE: It is very important to check that the loaded paper is the same paper type as selected in the front panel. You can check the paper type selected through the Front Panel (Main Menu/Paper menu/View loaded paper). The wrong type of paper selected will produce an offset error in the Paper Advance.
NOTE: Some paper types are not suitable for Paper Advance Calibration. Do not use colored papers or transparent materials such as translucent bond, clear film, matte film, tracing paper, or vellum.
Paper Advance calibration from the user menu will only calibrate the Paper Advance for the paper type loaded in the printer at that moment.
3.If Calibrate Paper Advance has mostly solved the problem, try Adjust Paper Advance to fine tune the Paper Advance (Main Menu/Image Quality Maintenance/Paper Advance Calibration/
Adjust Paper Advance).
Select the percentage of change from -100% to 100%. To correct light banding, decrease the percentage. To correct dark banding, increase the percentage.
4.The Paper Advance calibration from the service menu will calibrate the Paper Advance for all paper types. This action is recommended when:
●The Paper Advance calibration from the user menu does not solve the problem.
●The Paper Advance problems affect all paper types.
The procedure for Paper Advance Calibration from the service menu is documented in Chapter 5, Service Calibrations. See Paper Advance Calibration on page 148.
Printhead Alignment
 NOTE: To ensure you obtain meaningful results, use the same type of paper that the customer was using when they encountered the image quality problem.
NOTE: To ensure you obtain meaningful results, use the same type of paper that the customer was using when they encountered the image quality problem.
Troubleshooting
ENWW |
Print-quality troubleshooting 15 |
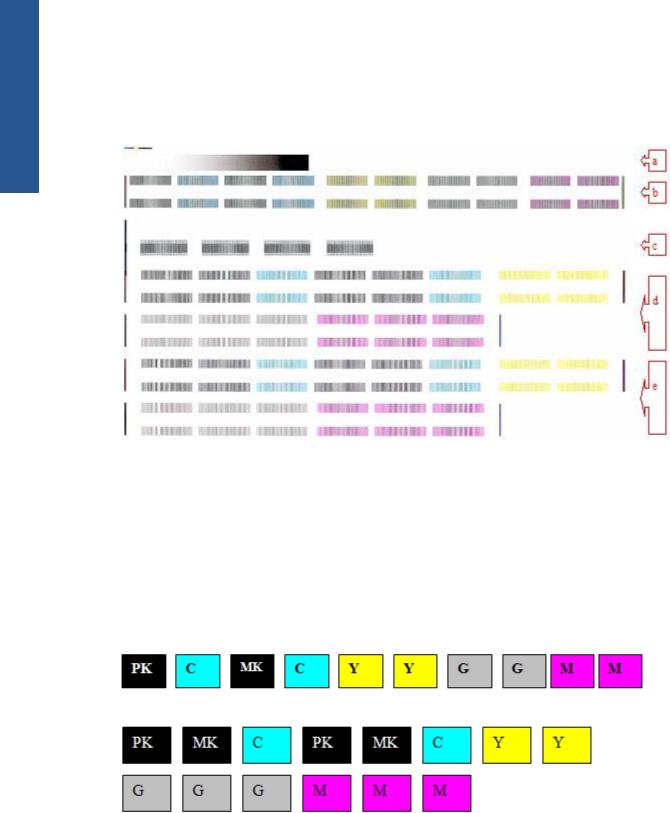
Troubleshooting
This plot helps you to visually check any alignment problems of the printer. You use it to precisely measure the alignment error with a 3 dot row accuracy. For the printer to be considered correctly aligned, the results must be within ±3 dot row.
The illustration shows the complete Printhead Alignment that identifies each of the specific alignment test results covered.
The Printhead Alignment Diagnostic print shows the following diagnostic test results:
a Line Sensor Calibration
b Pen to Pen Align
c Carriage thetaZ
d Bidirectional align (high
e Bidirectional align (Low)
For tests a, b, and c, the order of the color band is:
For tests e and f, the order of the color band is:
Once the printer has correctly printed and scanned the Printhead Alignment Diagnostic print, the Front Panel displays the results. The top row displays the printhead, and the left column displays the test.
The results are separated onto two screens. Use the Arrow keys to display the second results screen.
16 Chapter 1 Troubleshooting |
ENWW |
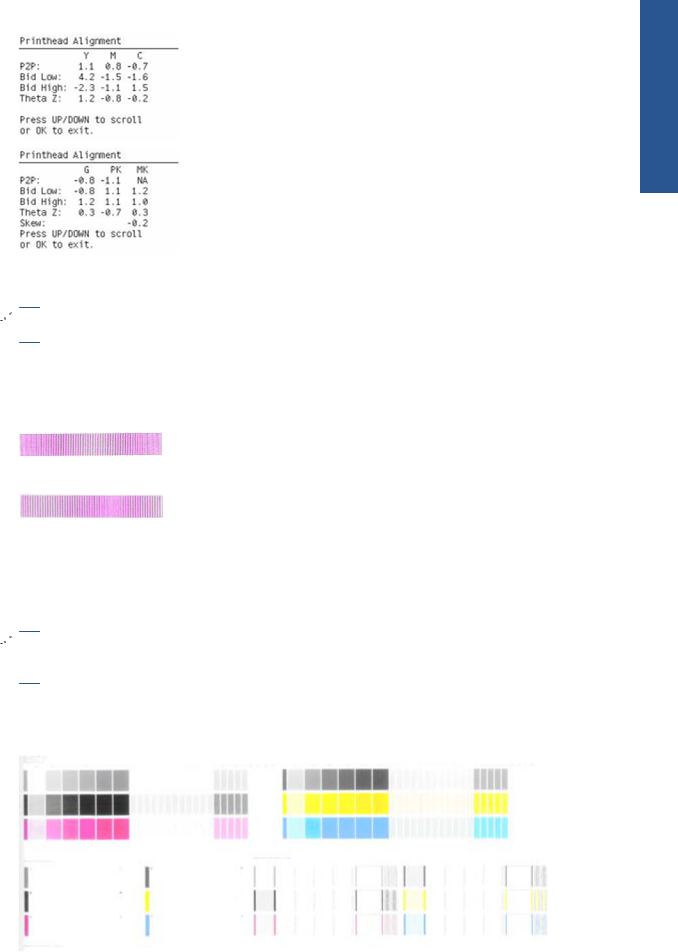
Troubleshooting
Any printhead with a test result containing a number that is not within the ±3 dot row range is misaligned.
 NOTE: The mK printhead is used as a reference to test the other printheads. If all the printheads fail the Pen to Pen tests, it is the mK printhead that is misaligned.
NOTE: The mK printhead is used as a reference to test the other printheads. If all the printheads fail the Pen to Pen tests, it is the mK printhead that is misaligned.
Reading the Printhead Alignment Diagnostic Print
The following plot shows correct printhead alignment for all patterns. The clear band is in the center of the pattern.
The following plot shows bad printhead alignment. The clear band is not in the center of the pattern.
Corrective action
●If any of the printheads are misaligned beyond the ±3 dot row range, perform a Printhead Alignment.
●If a Printhead Alignment does not correct the problem, replace the bad printhead.
 NOTE: If the customer is using non-HP paper and after the Image Quality Test you still have the same image quality problems, change to genuine HP paper and repeat the Image Quality Test. The best alignment calibration is obtained using HP Photo Paper.
NOTE: If the customer is using non-HP paper and after the Image Quality Test you still have the same image quality problems, change to genuine HP paper and repeat the Image Quality Test. The best alignment calibration is obtained using HP Photo Paper.
Nozzle Health
The print contains three separate parts.
ENWW |
Print-quality troubleshooting 17 |

Troubleshooting
a The Variable Frequency Nozzle health plot with odd/even nozzles separation. This is used to detect misdirected nozzles, weak nozzles, or nozzles not working correctly at all frequencies.
b Inspector measuring tool test plot.
 NOTE: Test b should not be used by Service Engineers.
NOTE: Test b should not be used by Service Engineers.
c Nozzle Print Test which is also part of the Image Quality Service Plot. This test is designed to check that the Printhead nozzles print correctly. The test prints out every single nozzle of each Printhead. No error hiding or Printhead Alignment algorithm is applied. For each Printhead, you can see both the adjacent and the consecutive nozzles.
This is what you would see in the Nozzle Print Test part if there are nozzles not printing correctly:
1.On the right of each Printhead Nozzle test, there is a series of numbered stepped diagonal lines. If one or more of the nozzles are malfunctioning or mis-positioned, you will see that the stepped lines are broken or misdirected in one or more places.
2.On the left of each Printhead Nozzle test, there is a series of horizontal straight lines. If one or more nozzles are misdirected there will be unequal spaces between the corresponding lines.
Corrective action for Nozzle Defects
If the printer has nozzle defects, it does not mean that you will not get perfect print quality results. The printer has automatic procedures to hide many nozzle defects.
1.Recover the Printheads using the option through the Front Panel (Main menu/Image quality maintenance/clean printheads).
2.Reprint the Nozzle Print test to check that the defective nozzles have been corrected.
3.If the problem continues, replace the defective Printhead.
Force Drop Detection
If the Nozzle Print Test plot has persistent white point banding in only one color that cannot be fixed with a printhead recovery, you can use this option to resolve the problem by resetting the nozzle health database so that all nozzles are assumed to be correct.
Once the nozzle health database has been reset, drop detection is forced.
The normal cause of this white point banding in a single color is the incorrect detection of failed nozzles by the drop detector.
Perform the test as follows.
1.Select Advanced Diagnostic Print.
2.Select Force Drop Detection.
18 Chapter 1 Troubleshooting |
ENWW |

3.Make sure the Media Lever is lowered and the ink system ready, then press OK.
4.The printer runs the drop detection.
5.Press OK to end the test and return to the menu.
Troubleshooting
Troubleshooting print-quality problems
General advice
1.To achieve the best performance from the printer, only genuine HP accessories and supplies should be used.
2.Make sure that the paper type selected in the Front Panel is the same as the paper type loaded into the printer.
3.Make sure to use the most appropriate print quality settings for your purposes. A lower print quality is likely to be seen if the print quality slider has been moved to the Speed end of the scale, or the custom quality level set to Fast.
4.Check that the environmental conditions (temperature, humidity) are within the temperature/ humidity range as specified for the printer (refer to the User’s Guide for more information).
5.Check that the ink cartridges and printheads have not exceeded their expiration dates.
Horizontal lines across the image (banding)
When you look at the image you have printed, there are horizontal lines across the print. Here are two examples of what you might see if you have this problem:
ENWW |
Print-quality troubleshooting 19 |

Troubleshooting
Corrective action
1.Check that the paper type loaded corresponds to the paper type selected in the front panel and in the software. You can check the paper type selected by pressing the View information key on the Front Panel.
2.Check that the appropriate print quality settings are being used (refer to the User’s Guide for more information) and reprint the image. In some cases print quality problems can be resolved by selecting a higher print quality level.
3.Print the Service Image Diagnostics Print, and clean any printheads that need cleaning. Reprint the job in case the problem has been solved.
4.Check the paper advance calibration status. If the status is PENDING, calibrate the paper advance: at the Front Panel, select the Image Quality Maintenance icon, then Paper advance calibration > Calibrate paper advance.
5.After calibration, reprint the job.
6.Try again with a new roll of paper.
7.Watch the printer carriage when it reaches the end of its swath. If there is an unexpected delay, this may cause the banding.
If this is the case, the following corrective measures can be taken:
●Do not use the computer while printing. Close applications that use a large amount of computer resources.
●Convert the file to PDF. Formats like PDF require less resources to print, which may solve your banding problem.
This delay is possibly the result of the following:
●The user is performing tasks with other applications while printing (particularly image processing applications). These applications are using too many computer resources, and the computer cannot effectively process the print job.
●The file to be printed is complex, and the computer does not have the capacity to print such complex files.
●If printing over a LAN, it is possible that the LAN is too slow to meet the requirements of the print job.
20 Chapter 1 Troubleshooting |
ENWW |

Lines are missing, too thin, or too thick
Shown below is an example of what you might see if you have this problem:
Corrective action
1.Check that the paper type loaded corresponds to the paper type selected in the front panel and in the software. You can check the paper type selected by pressing the View information key on the Front Panel.
2.Check that the appropriate print quality settings are being used (refer to the User’s Guide for more information). Select the custom print quality options in the Print dialog, and if you are using best quality and glossy paper, try turning on the Maximum detail option. Reprint the job in case the problem has been solved.
3.If the resolution of the image is greater than the printing resolution, a loss of line quality may be seen. You can find the Max. Application Resolution option in the Windows driver dialog's Advanced tab, under Document Options > Printer Features. Reprint the job in case the problem has been solved.
4.Check the Printhead alignment status. If the status is PENDING, perform the Printhead Alignment (Main Menu/Image Quality Maintenance/Align Printheads). After alignment reprint the job.
5.Check the paper advance calibration status. If the status is PENDING, calibrate the paper advance: at the Front Panel, select the Image Quality Maintenance icon, then Paper advance calibration > Calibrate paper advance. After calibration, reprint the job.
6.Use Part 3 of the Image Quality Diagnostic Print, check if there are a significant amount of nozzles out in the color that is actually causing the problem (if see you a problem with the Black color in the customer print, then only check the Black printhead in the Image Quality Diagnostic Print). If there is a significant amount of nozzles out then replace the defective Printhead.
Problems with stepped lines
When you look at the image you have printed there are 'stepped lines' in the borders of arrows and diagonal lines. The lines should be straight with no stepping.
Shown below is an example of what you might see if you have problems with Stepped Lines:
Troubleshooting
ENWW |
Print-quality troubleshooting 21 |

Troubleshooting
Corrective action
1.The problems may be inherent in the image that you are trying to print. Try to improve the image with the application that generated the file.
2.Check that the appropriate print quality settings are being used (refer to the User’s Guide for more information).
3.Select the custom print quality options in your Print dialog, and if you are using Glossy paper and BEST quality, turn on the Maximum Detail option.
4.Change the image rendering resolution to 300 dpi (only in EconoMode Printmode) or 600 dpi depending on the printing needs. You can find the Max. Application Resolution option in the Windows driver dialog's Advanced tab, under Document Options > Printer Features.
Lines are printed double or in wrong colors
This problem can have various visible symptoms, as shown below:
Corrective action
▲ Reseat the printheads by removing them and then reinserting them.
 NOTE: As you reseat the printheads, the printer will automatically align the printheads. It is important that the alignment is completed properly.
NOTE: As you reseat the printheads, the printer will automatically align the printheads. It is important that the alignment is completed properly.
Lines are discontinuous
If the lines are broken in the following way:
22 Chapter 1 Troubleshooting |
ENWW |

Troubleshooting
1. Check that the appropriate print quality settings are being used (refer to the User’s Guide for more information).
2. Reseat the printheads by removing them and then reinserting them.

 NOTE: As you reseat the printheads, the printer will automatically align the printheads. It is important that the alignment is completed properly.
NOTE: As you reseat the printheads, the printer will automatically align the printheads. It is important that the alignment is completed properly.
Lines are blurred (ink bleeds from lines)
This problem is often caused by the ink soaking into the paper, making the lines blurred and fuzzy. This could be because of the humidity in the air.
Corrective action
1.Check that the environmental conditions (temperature, humidity) are suitable for high-quality printing.
2.Make sure that the paper type selected in the Front Panel is the same as the paper type loaded into the printer.
3.Try using a heavier paper type. When printing dense colors, it is recommended to use HP Heavyweight Coated Paper or HP Super Heavyweight Coated Paper.
4.If glossy paper is being used, try changing to a different type of glossy paper.
5.Align the printheads. See Image Quality Maintenance Procedure on page 43.
6.Try rotating the image.
ENWW |
Print-quality troubleshooting 23 |

Troubleshooting
Problems with graininess
Shown below is an example of what you might see if you have problems with graininess:
Corrective action
1.Check that the paper type loaded corresponds to the paper type selected in the front panel and in the software. You can check the paper type selected by pressing the View information key on the Front Panel.
2.Check that printing is on the correct side of the paper.
3.Check that the appropriate print-quality settings are being used (refer to the User’s Guide for more information). In many cases, you can correct grainy printing by raising the print-quality level. Reprint the job in case the problem has been solved.
4.Reseat the printheads by removing and then reinserting them.
 NOTE: As you reseat the printheads, the printer will automatically align them. It is important that the alignment is completed properly.
NOTE: As you reseat the printheads, the printer will automatically align them. It is important that the alignment is completed properly.
5.Check the paper advance calibration status. If the status is PENDING, calibrate the paper advance: at the Front Panel, select the Image Quality Maintenance icon, then Paper advance calibration > Calibrate paper advance.
6.After paper advance calibration, reprint the job.
7.If there is only a strip of grain at the top of the job, try leaving a white margin of 5 cm before the job, or load a new roll of paper (with less paper curl).
Paper is not flat
If the paper does not lie flat when it comes out of the printer, but has shallow waves in it, you are likely to see visible defects in the printed image, such as vertical stripes. This can happen when you use thin paper that becomes saturated with ink.
Shown below is an example of what you might see if you have problems with the paper not being flat:
24 Chapter 1 Troubleshooting |
ENWW |
 Loading...
Loading...