HP DesignJet T650 User Manual [ru]

Принтер серии HP DesignJet T200/T600
Руководство пользователя

Юридическая информация
© HP Development Company, L.P., 2020
Издание 1
Юридические уведомления
Информация, приведенная в настоящем документе, может быть изменена без уведомления.
Условия гарантии на продукцию и услуги HP определяются исключительно
гарантийными талонами, предоставляемыми вместе с соответствующими продуктами
иуслугами. Никакая часть настоящего документа не может рассматриваться в качестве основания для дополнительных гарантийных обязательств. Компания HP не несет ответственности за технические
играмматические ошибки и неточности, которые могут содержаться в данном документе.
Совместим с IPv6
Сертификация Wi-Fi
Товарные знаки
Adobe®, Acrobat® и Adobe Photoshop®
являются товарными знаками компании Adobe Systems Incorporated.
ENERGY STAR и ее логотип являются зарегистрированными в США товарными знаками.
Microsoft® и Windows® являются зарегистрированными в США товарными знаками корпорации Майкрософт.
Apple и AirPrint являются товарными знаками Apple, Inc., зарегистрированными в США и других странах.

Содержание
1 Введение ..................................................................................................................................................................................................... |
1 |
Меры безопасности.............................................................................................................................................................................. |
1 |
Использование данного руководства ............................................................................................................................................. |
2 |
Модели принтеров ............................................................................................................................................................................... |
3 |
Основные функции .............................................................................................................................................................................. |
4 |
Основные компоненты........................................................................................................................................................................ |
5 |
Включение и выключение принтера............................................................................................................................................... |
7 |
Передняя панель.................................................................................................................................................................................. |
8 |
Решения для принтеров .................................................................................................................................................................. |
10 |
Мобильная печать............................................................................................................................................................................. |
11 |
Включать печать по электронной почте ..................................................................................................................................... |
11 |
Отчеты.................................................................................................................................................................................................. |
12 |
2 Подключение принтера ....................................................................................................................................................................... |
13 |
Выбор способа подключения ........................................................................................................................................................ |
13 |
Подключение принтера к сети....................................................................................................................................................... |
14 |
Настройка устройства ...................................................................................................................................................................... |
15 |
Другие варианты ............................................................................................................................................................................... |
15 |
3 Установка принтера............................................................................................................................................................................... |
17 |
Введение ............................................................................................................................................................................................. |
17 |
Автоматическое обновление микропрограммного обеспечения.......................................................................................... |
17 |
Включение и выключение оповещений по электронной почте........................................................................................... |
17 |
Включение или выключение уведомлений ............................................................................................................................... |
17 |
Доступ к встроенному веб-серверу .............................................................................................................................................. |
19 |
Установка параметров драйвера для Windows ......................................................................................................................... |
19 |
4 Индивидуальная настройка принтера ............................................................................................................................................. |
21 |
Изменение языка экрана передней панели................................................................................................................................ |
21 |
Доступ к встроенному веб-серверу .............................................................................................................................................. |
21 |
Изменение языка встроенного веб-сервера .............................................................................................................................. |
22 |
Доступ к HP Utility (только ОС Windows)....................................................................................................................................... |
22 |
Изменение языка HP Utility.............................................................................................................................................................. |
22 |
Изменение параметров спящего режима ................................................................................................................................... |
22 |
Настройка режима кнопки питания.............................................................................................................................................. |
22 |
Изменение параметра автоотключения ...................................................................................................................................... |
23 |
iii
Изменение яркости экрана передней панели ............................................................................................................................ |
23 |
Настройка параметров сети............................................................................................................................................................ |
23 |
Настройка параметров брандмауэра ........................................................................................................................................... |
24 |
Параметры безопасности встроенного веб-сервера ............................................................................................................... |
26 |
5 Обработка бумаги .................................................................................................................................................................................. |
27 |
Общий совет по загрузке бумаги ................................................................................................................................................... |
27 |
Загрузка рулона на шпиндель ....................................................................................................................................................... |
27 |
Загрузка рулона в принтер.............................................................................................................................................................. |
28 |
Извлечение рулона ........................................................................................................................................................................... |
29 |
Загрузка одного листа ...................................................................................................................................................................... |
30 |
Извлечение одного листа................................................................................................................................................................ |
31 |
Использование лотка для нескольких листов ........................................................................................................................... |
31 |
Просмотр сведений о бумаге .......................................................................................................................................................... |
32 |
Сохранение качества бумаги .......................................................................................................................................................... |
32 |
Изменение времени сушки ............................................................................................................................................................. |
33 |
Включение и отключение автоматического резака ................................................................................................................. |
33 |
Подача страницы и подача станицы с обрезкой ....................................................................................................................... |
33 |
6 Печать....................................................................................................................................................................................................... |
35 |
Мобильная печать............................................................................................................................................................................. |
35 |
Печать с использованием Wi-Fi Direct .......................................................................................................................................... |
37 |
Простая печать с помощью HP Click ............................................................................................................................................. |
39 |
Печать из приложения с использованием драйвера принтера ............................................................................................. |
39 |
7 Образцы печати...................................................................................................................................................................................... |
47 |
Печать черновика для исправлений в правильном масштабе.............................................................................................. |
47 |
Печать многостраничного задания PDF из Adobe Acrobat Reader или Adobe Acrobat Pro............................................... |
48 |
Печать документа с использованием нужных цветов ............................................................................................................. |
48 |
Печать проекта с помощью Autodesk AutoCAD ......................................................................................................................... |
53 |
Печать представления ..................................................................................................................................................................... |
55 |
Печать и масштабирование в Microsoft Office ............................................................................................................................ |
57 |
8 Обращение с картриджами и печатными головками ................................................................................................................... |
61 |
Картриджи с чернилами .................................................................................................................................................................. |
61 |
Хранение данных об анонимном использовании ..................................................................................................................... |
61 |
Проверка состояния картриджа с чернилами............................................................................................................................ |
62 |
Замените картридж........................................................................................................................................................................... |
62 |
Печатающая головка........................................................................................................................................................................ |
64 |
Безопасный режим............................................................................................................................................................................ |
64 |
iv
9 Обслуживание принтера...................................................................................................................................................................... |
65 |
Проверка состояния принтера ....................................................................................................................................................... |
65 |
Уход за принтером............................................................................................................................................................................. |
65 |
Очистка наружных частей принтера............................................................................................................................................. |
65 |
Отчет диагностики качества печати ............................................................................................................................................. |
65 |
Очистка головки................................................................................................................................................................................. |
67 |
Выравнивание печатающей головки........................................................................................................................................... |
67 |
Замена печатающей головки ......................................................................................................................................................... |
68 |
Очистка код. датчика........................................................................................................................................................................ |
71 |
Повторная калибровка подачи бумаги ........................................................................................................................................ |
72 |
Перемещение или хранение принтера........................................................................................................................................ |
73 |
Обновление микропрограммы....................................................................................................................................................... |
73 |
Обновление программного обеспечения.................................................................................................................................... |
74 |
Наборы обслуживания принтера.................................................................................................................................................. |
74 |
HP Support Assistant.......................................................................................................................................................................... |
74 |
10 Дополнительное оборудование ...................................................................................................................................................... |
75 |
Заказ расходных материалов и дополнительного оборудования........................................................................................ |
75 |
Вводная информация о дополнительном оборудовании ....................................................................................................... |
76 |
11 Устранение неполадок с бумагой .................................................................................................................................................... |
77 |
Не удается загрузить бумагу ........................................................................................................................................................... |
77 |
Нужного типа бумаги нет в драйвере........................................................................................................................................... |
79 |
Принтер печатает на несоответствующем типе бумаги .......................................................................................................... |
81 |
Несоответствие бумаги .................................................................................................................................................................... |
81 |
Замятие рулона .................................................................................................................................................................................. |
81 |
Предотвращение замятия............................................................................................................................................................... |
83 |
Замятие в многолистовом лотке .................................................................................................................................................... |
84 |
В выходном лотке остается полоска, вызывающая замятие ................................................................................................. |
85 |
На принтере появляется сообщение о том, что бумага закончилась, хотя это не так ..................................................... |
86 |
Отпечатки не поступают в приемник надлежащим образом................................................................................................. |
86 |
Лист бумаги остается в принтере после завершения печати................................................................................................. |
86 |
Обрезка бумаги происходит после завершения печати.......................................................................................................... |
86 |
Некачественная обрезка ................................................................................................................................................................. |
86 |
Рулон неплотно держится на шпинделе..................................................................................................................................... |
87 |
12 Устранение проблем с качеством печати ...................................................................................................................................... |
89 |
Общие советы по печати................................................................................................................................................................. |
89 |
Горизонтальные линии на изображении (полосы) ................................................................................................................... |
89 |
Чрезмерная или недостаточная толщина линий, отсутствие линий .................................................................................... |
90 |
v
Ступенчатые или зигзагообразные линии .................................................................................................................................. |
90 |
Двойные линии или линии неправильного цвета..................................................................................................................... |
91 |
Прерывистые линии ......................................................................................................................................................................... |
91 |
Размытые линии ................................................................................................................................................................................ |
92 |
Неточная длина линий..................................................................................................................................................................... |
92 |
Общая размытость и зернистость изображения ....................................................................................................................... |
93 |
Неровная бумага................................................................................................................................................................................ |
93 |
Потертости и царапины на отпечатках ........................................................................................................................................ |
94 |
Следы чернил на бумаге.................................................................................................................................................................. |
94 |
Черные чернила закончились в начале печати......................................................................................................................... |
95 |
Края объектов ступенчатые и нерезкие...................................................................................................................................... |
95 |
Края объектов темнее, чем ожидалось ....................................................................................................................................... |
96 |
Вертикальные линии различных цветов..................................................................................................................................... |
96 |
Белые пятна на отпечатке............................................................................................................................................................... |
96 |
Неточная цветопередача ................................................................................................................................................................ |
96 |
Цвета становятся блеклыми ........................................................................................................................................................... |
97 |
Изображение неполное (обрезано внизу) .................................................................................................................................. |
97 |
Изображение обрезано.................................................................................................................................................................... |
97 |
На напечатанном изображении отсутствуют некоторые объекты ....................................................................................... |
98 |
Инструкции на случай устойчивых неполадок .......................................................................................................................... |
98 |
13 Устранение неполадок картриджей с чернилами и печатных головок ............................................................................... |
101 |
Не удается установить картридж ................................................................................................................................................ |
101 |
Сообщения о состоянии картриджей ......................................................................................................................................... |
101 |
Не удается вставить печатную головку ..................................................................................................................................... |
101 |
14 Устранение неполадок, связанных с передачей данных......................................................................................................... |
103 |
Отсутствует связь между компьютером и принтером ............................................................................................................ |
103 |
Неполадки с проводной сетью .................................................................................................................................................... |
104 |
Неполадки, связанные с беспроводной сетью........................................................................................................................ |
105 |
Проблемы с мобильной печатью ................................................................................................................................................ |
108 |
Страница конфигурации сети ....................................................................................................................................................... |
109 |
15 Устранение общих неполадок принтера ..................................................................................................................................... |
111 |
Принтер не запускается ................................................................................................................................................................. |
111 |
Принтер не печатает....................................................................................................................................................................... |
111 |
Принтер работает медленно ........................................................................................................................................................ |
111 |
Передняя панель не реагирует на запросы.............................................................................................................................. |
112 |
Отсутствие доступа к встроенному веб-серверу..................................................................................................................... |
112 |
Восстановление заводских параметров по умолчанию и настроек................................................................................... |
112 |
vi
Уведомления..................................................................................................................................................................................... |
113 |
16 Сообщения об ошибках на передней панели............................................................................................................................ |
115 |
Текстовые сообщения и числовые коды ошибок ................................................................................................................... |
115 |
17 Центр HP Customer Care ................................................................................................................................................................... |
117 |
Введение ........................................................................................................................................................................................... |
117 |
Службы HP Professional Services ................................................................................................................................................. |
117 |
Самостоятельный ремонт.............................................................................................................................................................. |
118 |
Обращение в службу поддержки HP ......................................................................................................................................... |
119 |
18 Технические характеристики принтера ....................................................................................................................................... |
121 |
Функциональные характеристики.............................................................................................................................................. |
121 |
Технические характеристики мобильной печати.................................................................................................................... |
122 |
Физические характеристики......................................................................................................................................................... |
123 |
Характеристики памяти ................................................................................................................................................................. |
123 |
Потребление энергии ..................................................................................................................................................................... |
124 |
Экологические характеристики ................................................................................................................................................... |
124 |
Требования к условиям эксплуатации ....................................................................................................................................... |
124 |
Уровень шума................................................................................................................................................................................... |
124 |
Словарь терминов.................................................................................................................................................................................... |
125 |
Указатель.................................................................................................................................................................................................... |
129 |
vii
viii

1Введение
Здесь представлены важные меры безопасности и обзор основных характеристик, компонентов, параметров программного обеспечения и возможностей печати принтера.
Меры безопасности
Обеспечение надлежащего использования принтера и предотвращение его повреждения.
Всегда соблюдайте эти меры безопасности.
●Напряжение сети должно соответствовать тому, которое указано на этикетке. Избегайте перегрузки электрической розетки принтера несколькими устройствами.
●Не разбирайте и не ремонтируйте принтер самостоятельно. По вопросам обслуживания обращайтесь к региональному представителю отдела обслуживания HP, см. раздел Центр поддержки HP на стр. 117.
●Используйте только электрический кабель, поставляемый компанией HP в комплекте с принтером. Не допускайте повреждений, не обрезайте и не ремонтируйте кабель питания. Поврежденный кабель питания может стать причиной пожара или поражения электрическим током. Замените поврежденный кабель питания новым кабелем питания, одобренным для использования компанией HP.
●Не допускайте попадания металлических предметов и жидкостей (за исключением используемых в чистящих комплектах HP Cleaning Kit) на внутренние части принтера. Невыполнение этих условий может привести к пожару, поражению электрическим током и к другим серьезным травмам.
●Для принтеров без основания:
●Используйте достаточно прочную опору, которая выдержит по крайней мере вес, который в два раза превосходит общий вес принтера, расходных материалов и дополнительного оборудования.
●Убедитесь, что принтер полностью помещается на поверхности опоры.
●Убедитесь, что опора используется только для принтера.
●Убедитесь, что все резиновые ножки принтера полностью находятся на поверхности опоры.
●Следуйте инструкциям по сборке, которые прилагаются к принтеру, и храните их в доступном месте для обеспечения безопасной эксплуатации.
●Во всех перечисленных ниже случаях следует отключить питание принтера и вынуть кабель питания из розетки:
Введение 1
●Ваши руки попали внутрь принтера
●Из принтера идет дым или необычный запах
●Принтер издает звук, обычно не воспроизводимый во время нормальной работы
●внутренней части принтера коснулся металл, или на него попала жидкость (не являющаяся частью чистящего материала).
●Во время грозы (гром и молния)
●Во время сбоя питания.
Использование данного руководства
Данное руководство можно загрузить в Центре поддержки HP.
См. http://www.hp.com/go/DesignJetT200/manuals или http://www.hp.com/go/DesignJetT600/manuals.
Введение
Здесь представлены краткие вводные данные о принтере и документации к нему для новых пользователей.
Использование и обслуживание
Здесь представлена информация, которая поможет вам в выполнении обычных процедур, связанных с принтером.
Рассматриваются следующие темы:
●Подключение принтера на стр. 13
●Установка принтера на стр. 17
●Индивидуальная настройка принтера на стр. 21
●Обработка бумаги на стр. 27
●Печать на стр. 35
●Мобильная печать на стр. 35
●Образцы печати на стр. 47
●Обращение с картриджами и печатными головками на стр. 61
●Обслуживание принтера на стр. 65
Устранение неполадок
Здесь содержатся инструкции по устранению неполадок, которые могут возникнуть в процессе печати.
Рассматриваются следующие темы:
●Устранение неполадок с бумагой на стр. 77
●Устранение проблем с качеством печати на стр. 89
2 Глава 1 Введение

●Устранение неполадок картриджей с чернилами и печатных головок на стр. 101
●Устранение неполадок, связанных с передачей данных на стр. 103
●Устранение общих неполадок принтера на стр. 111
●Текстовые сообщения и числовые коды ошибок на стр. 115
Поддержка, принадлежности и спецификация
Справочные сведения, в том числе об обслуживании клиентов, технических характеристиках принтера и номерах изделий для заказа бумаги, картриджей и дополнительного оборудования.
Дополнительное оборудование на стр. 75, Центр HP Customer Care на стр. 117 и Технические характеристики принтера на стр. 121.
Словарь терминов
В глоссарии содержатся определения используемых в документации терминов, касающихся печати и компании HP.
Словарь терминов на стр. 125.
Указатель
Помимо содержания имеется также алфавитный указатель, позволяющий быстрее находить нужные разделы.
Предупреждения
Символы, которые используются в данном руководстве с целью информировать пользователя о правилах работы с принтером и предотвратить его повреждение.
Следуйте инструкциям, отмеченным этими символами.
ВНИМАНИЕ! Невыполнение отмеченных этими символами инструкций может стать причиной серьезной травмы и даже смерти.
ПРЕДУПРЕЖДЕНИЕ. Невыполнение отмеченных этими символами инструкций может вызвать незначительную травму или повреждение принтера.
Модели принтеров
В данном руководстве рассматриваются различные модели принтеров. В зависимости от модели могут возникнуть небольшие различия.
Как правило, модели принтера называют сокращенными именами для краткости:
Полное название |
Сокращенное название |
|
|
Принтер HP DesignJet T210 (24 дюйма (610 мм)) |
T210 |
|
|
Принтер HP DesignJet T230 (24 дюйма (610 мм)) |
T230 |
|
|
Принтер HP DesignJet T250 (24 дюйма (610 мм)) |
T250 |
|
|
Принтер HP DesignJet T630 (24 дюйма (610 мм)) |
T630-24 |
|
|
Поддержка, принадлежности и спецификация |
3 |
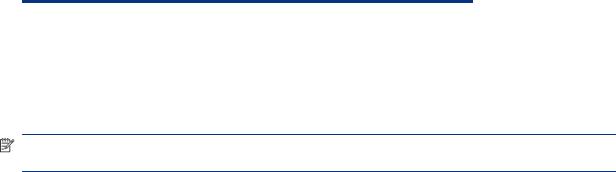
Полное название |
Сокращенное название |
|
|
Принтер HP DesignJet T650 (24 дюйма (610 мм)) |
T650-24 |
|
|
Принтер HP DesignJet T630 (36 дюйма (914 мм)) |
T630-36 |
|
|
Принтер HP DesignJet T650 (36 дюйма (914 мм)) |
T650-36 |
|
|
ПРИМЕЧАНИЕ. Изображения принтера в этом руководстве пользователя могут не соответствовать внешнему виду вашего принтера.
Основные функции
Принтер серии HP DesignJet T200/T600 — четырехцветные струйные принтеры, предназначенные для печати документов САПР/ строительных чертежей, а также высококачественной графики.
Для печати можно использовать бумагу шириной до 610 мм или 914 мм . Ниже перечислены некоторые из основных характеристик принтера.
●Разрешение до 2400 × 1200 точек на дюйм в режиме качества печати Наилучшее при включенном параметре Максимальная детализация на фотобумаге
●Работой принтера можно управлять с передней панели или с удаленного компьютера с помощью встроенного Web-сервера или программы HP DesignJet Utility*. Также им можно управлять с планшета или мобильного устройства с помощью приложения HP Smart.
●Поддерживает рулоны и листовую бумагу, а многолистовой лоток поддерживает автоматическое переключение между двумя этими типами носителей.*
●Цветная сенсорная передняя панель с интуитивно понятным графическим пользовательским интерфейсом
●Поддержка подключения через USB, Ethernet или Wi-Fi
●Включает в себя функции, связанные с Интернетом, например автоматическое обновление микропрограммы.
●Поддерживает удаленную печать с мобильных устройств при помощи приложения HP Smart, см.
страницу http://www.hpsmart.com
●Economode для экономной печати
●Упрощает печать с рабочего стола при помощи приложения HP Click см. страницу http:// www.hp.com/go/designjetclick
●Отображение информации о расходовании чернил и бумаги при помощи встроенного веб-сервера (см. раздел ) Доступ к встроенному веб-серверу на стр. 21
●Предоставляет сведения, рекомендации по устранению неполадок и обновления микропрограммного обеспечения с использованием приложения HP Utility, см. Доступ к HP Utility (только ОС Windows) на стр. 22
●Доступ к центру поддержки HP в Интернете, см. раздел Центр поддержки HP на стр. 117
●Приложение HP Support Assistant поддерживает принтер, см. раздел HP Support Assistant на стр. 74
●Совместимость с приложением для печати плакатов HP Applications Center, см. страницу
4 Глава 1 Введение
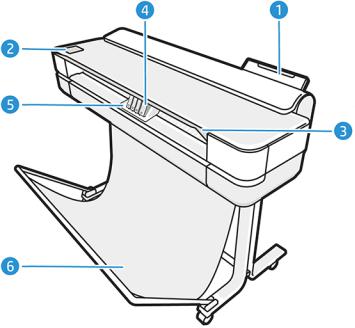
http://www.hpapplicationscenter.com
*Только для Windows
*Многолистовой лоток входит в комплект HP DesignJet T600 и доступен в качестве дополнительного оборудования для принтеров серии HP DesignJet T200
Основные компоненты
Аппаратные средства принтера.
Вид спереди (принтер серии T600)
Обзор основных аппаратных компонентов на передней панели принтера.
1.Многолистовой лоток
2.Передняя панель
3.Главная дверца
4.Картриджи с чернилами
5.Каретка
6.Подставка
Вид сзади (принтер серии T600)
Обзор основных аппаратных компонентов на задней панели принтера.
Основные компоненты |
5 |
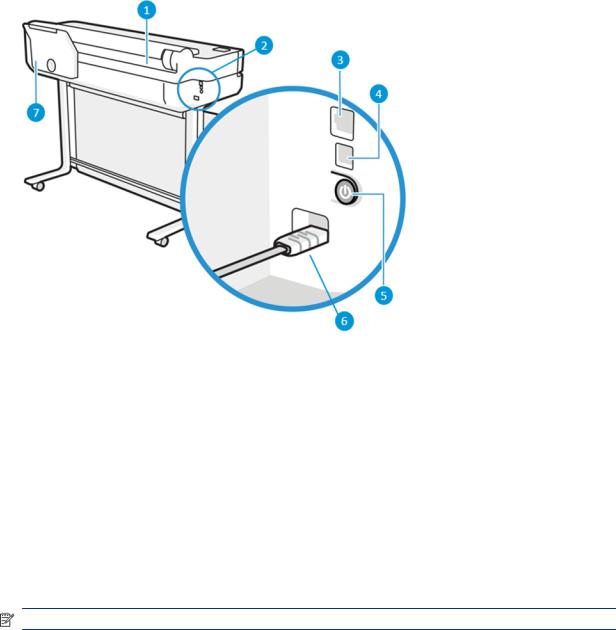
1.Рулон бумаги
2.Коммуникационные порты
3.Порт Fast Ethernet для подключения к сети
4.Высокоскоростной порт устройства USB для подключения к компьютеру
5.Кнопка питания
6.Гнездо питания
7.Многолистовой лоток
Вид сзади (принтер серии T200)
Обзор основных аппаратных компонентов на задней панели принтера.
ПРИМЕЧАНИЕ. Многолистовой лоток является дополнительным оборудованием для данной модели.
6 Глава 1 Введение
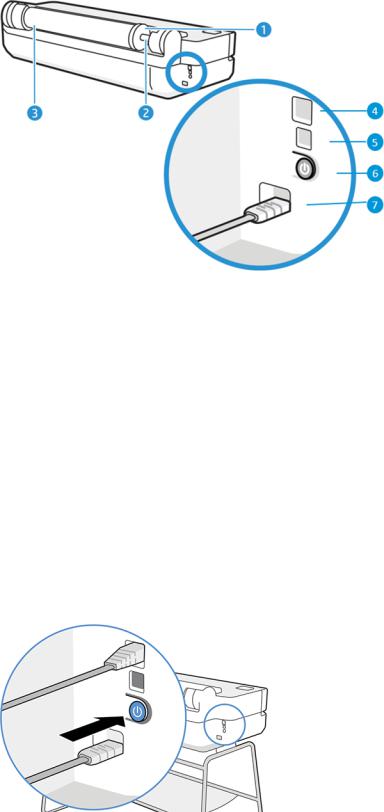
1.Синий ограничитель
2.Шпиндель
3.Рулон бумаги
4.Порт Fast Ethernet для подключения к сети
5.Высокоскоростной порт устройства USB для подключения к компьютеру
6.Кнопка питания
7.Гнездо питания
Включение и выключение принтера
Кнопка питания расположена на задней панели принтера.
С помощью кнопки питания также можно переводить принтер в спящий режим. См. Настройка режима кнопки питания на стр. 22. При включенном принтере клавиша подсвечивается. При переходе принтера из одного состояния в другое клавиша мигает.
Однако если планируется хранить принтер длительное время или есть вероятность, что клавиша питания не работает, рекомендуется отсоединить шнур питания.
Включение и выключение принтера |
7 |
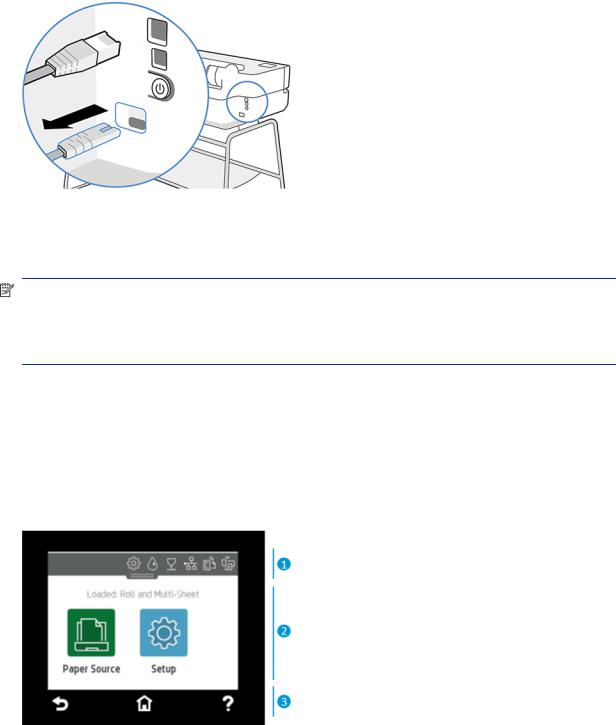
Чтобы снова включить принтер, подсоедините шнур питания.
После включения питания принтеру требуется около трех минут для инициализации, а также проверки и подготовки печатающей головки.
ПРИМЕЧАНИЕ. Если принтер не используется в течение некоторого времени (по умолчанию время установлено в соответствии с требованиями Energy Star), он переходит в спящий режим в целях экономии энергии. Однако любая команда, введенная с передней панели принтера, или отправка нового задания на печать вернет его в активное состояние, позволяющее сразу начать печать. Сведения об изменении времени перехода в спящий режим см. в разделе Изменение параметров спящего режима на стр. 22.
Передняя панель
В левой части передней стороны принтера расположен сенсорный экран с графическим интерфейсом пользователя. С его помощью можно осуществлять печать, просматривать информацию, изменять настройки, выполнять калибровки и проверки и т. д.
При необходимости на передней панели также отображаются уведомления (предупреждения и сообщения об ошибках).
1. Значки панели
Панель инструментов на передней панели позволяет получить доступ к значкам на дисплее, проверить состояние принтера или контролировать и управлять текущими и запланированными заданиями принтера.
8 Глава 1 Введение

Коснитесь или прокрутите вниз вкладку в верхней части экрана, чтобы открыть панель инструментов.
●Коснитесь значка  для изменения настроек принтера.
для изменения настроек принтера.
●Коснитесь значка  для просмотра информации о чернилах.
для просмотра информации о чернилах.
●Коснитесь значка  для просмотра информации о печатающей головке.
для просмотра информации о печатающей головке.
●Коснитесь значка  , чтобы посмотреть информацию о состоянии подключения и выполнить настройку сети. Если подключен сетевой кабель, отображается
, чтобы посмотреть информацию о состоянии подключения и выполнить настройку сети. Если подключен сетевой кабель, отображается  .
.
ПРИМЕЧАНИЕ. Невозможно одновременно использовать беспроводное и обычное сетевое подключение.
●Коснитесь  для просмотра информации о Wi-Fi Direct.
для просмотра информации о Wi-Fi Direct.
●Коснитесь значка  , чтобы просмотреть информацию и настроить функцию ePrint для печати с компьютера или мобильного устройства путем отправки сообщения электронной почты на принтер.
, чтобы просмотреть информацию и настроить функцию ePrint для печати с компьютера или мобильного устройства путем отправки сообщения электронной почты на принтер.
Если принтер некоторое время не работает, он переходит в спящий режим и отключает переднюю панель. Узнайте, как настроить управление питанием. Настройка режима кнопки питания на стр. 22.
2. Динамические значки начального экрана
Передняя панель содержит центральную область, на которой отображаются значки и динамическая информация.
Если коснуться значка бумаги  , отобразятся следующие элементы:
, отобразятся следующие элементы:
●Коснитесь  , чтобы загрузить или извлечь рулон бумаги, а также изменить соответствующие параметры.
, чтобы загрузить или извлечь рулон бумаги, а также изменить соответствующие параметры.
●Коснитесь  , чтобы изменить параметры многолистового лотка или чтобы активировать его.
, чтобы изменить параметры многолистового лотка или чтобы активировать его.
●Коснитесь  , чтобы загрузить или извлечь отдельные листы, а также изменить соответствующие параметры.
, чтобы загрузить или извлечь отдельные листы, а также изменить соответствующие параметры.
Чтобы изменить настройки принтера или распечатать отчеты, используйте параметры, доступные в меню  .
.
ПРИМЕЧАНИЕ. Активный источник бумаги обозначается значком чуть большого размера с белой галочкой в зеленом круге:  .
.
3.Фиксированные значки
Внижней части экрана в разные моменты времени отображается до 3 фиксированных значков. Обычно они не отображаются одновременно.
●Коснитесь  , чтобы вернуться к начальному экрану.
, чтобы вернуться к начальному экрану.
2. Динамические значки начального экрана |
9 |
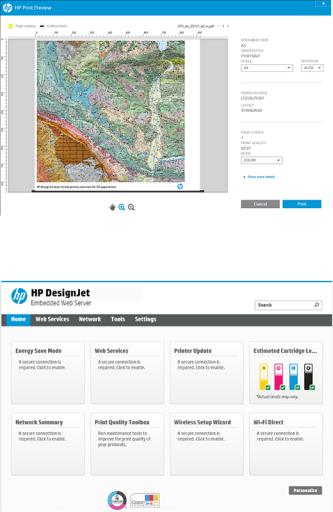
●Коснитесь  для просмотра справки о текущем экране.
для просмотра справки о текущем экране.
●Коснитесь значка  , чтобы вернуться к предыдущему экрану, не сохраняя изменения.
, чтобы вернуться к предыдущему экрану, не сохраняя изменения.
Решения для принтеров
Драйверы и другие средства предоставляются вместе с принтером для растрирования, просмотра, локальной и удаленной печати и получения доступа к поддержке при необходимости.
Для принтера доступно указанное ниже программное обеспечение на странице http://123.hp.com или http://www.hp.com/go/DesignJetT200/software или http://www.hp.com/go/DesignJetT600/software.
●Драйвер для Windows и Mac
●Драйвер HP DesignJet с возможностью предварительного просмотра, которая позволяет увидеть базовое представление задания печати
●Встроенный Web-сервер, позволяющий управлять принтером с удаленного компьютера, обновлять микропрограмму принтера, изменять различные настройки принтера и т. д.
См. Доступ к встроенному веб-серверу на стр. 21.
●Приложение HP Utility (только Windows), которое позволяет управлять принтером с удаленного компьютера.
10 Глава 1 Введение

См. Доступ к HP Utility (только ОС Windows) на стр. 22.
ПРИМЕЧАНИЕ. Время от времени могут выпускаться новые версии всего программного обеспечения принтера. Иногда при получении принтера на веб-сайте HP уже могут быть доступны более поздние версии программного обеспечения.
Мобильная печать
Принтер может быть подключен к Интернету, что предоставляет ряд преимуществ.
●автоматическое обновление микропрограммного обеспечения (см. Обновление микропрограммы на стр. 73);
●печать на принтерах HP практически из любого места с помощью приложения HP Smart;
●печать на принтерах HP практически с любого устройства, включая смартфоны и планшетные ПК.
Чтобы воспользоваться этими преимуществами, принтер должен быть подключен к Интернету.
Последнюю информацию см. на веб-сайте http://www.hp.com/go/designjetmobility.
Включать печать по электронной почте
Включите веб-службы, чтобы принтер мог безопасно обмениваться данными со службами печати в Интернете.
1.Убедитесь, что принтер правильно подключен к Интернету.
2.Включите веб-службы во время первоначальной настройки принтера или позже, нажав  на главном экране и выполнив инструкции, появившиеся на передней панели. Если принтер обновит свое микропрограммное обеспечение, потребуется перезапуск устройства.
на главном экране и выполнив инструкции, появившиеся на передней панели. Если принтер обновит свое микропрограммное обеспечение, потребуется перезапуск устройства.
3.Чтобы получить адрес электронной почты принтера, коснитесь значка  на главном экране в любое время.
на главном экране в любое время.
4.Это необязательный шаг. Администратор принтера может выполнить вход в HP Smart (http:// www.hpsmart.com) для настройки адреса электронной почты принтера или управления доступом пользователей к удаленной печати.
Актуальную информацию, сведения о поддержке и условия использования HP Smart см. на странице http://www.hpsmart.com. Выполнив данную настройку, вы также сможете воспользоваться функцией автоматического обновления микропрограммного обеспечения.
Мобильная печать |
11 |
Отчеты
Страницы внутренней печати содержат различные сведения о принтере. Их можно запросить с передней панели.
Прежде чем запрашивать страницы внутренних данных, убедитесь, что принтер и бумага готовы к печати. Загруженная в принтер бумага должна иметь, по меньшей мере, формат A4, альбомная ориентация, ширина 210 мм ; в противном случае изображение может быть обрезано.
Чтобы напечатать страницу внутренних данных, коснитесь значка  , прокрутите вниз до раздела
, прокрутите вниз до раздела
Отчеты, нажмите его и выберите требуемую страницу внутренних данных. Далее приведены некоторые из доступных страниц.
●Демонстрационные отпечатки, показывающие некоторые возможности принтера.
–Демонстрация чертежа
–Демонстрация визуализации
–Демонстрация ГИС-карты
●Печать информации пользователя
● Отчет о состоянии принтера
● Отчет о качестве печати
● Отчет о проверке веб-доступа
● Конфигурация сети
● Отчет о проверке беспроводной связи
● Журнал заданий
● Журнал ошибок
12 Глава 1 Введение
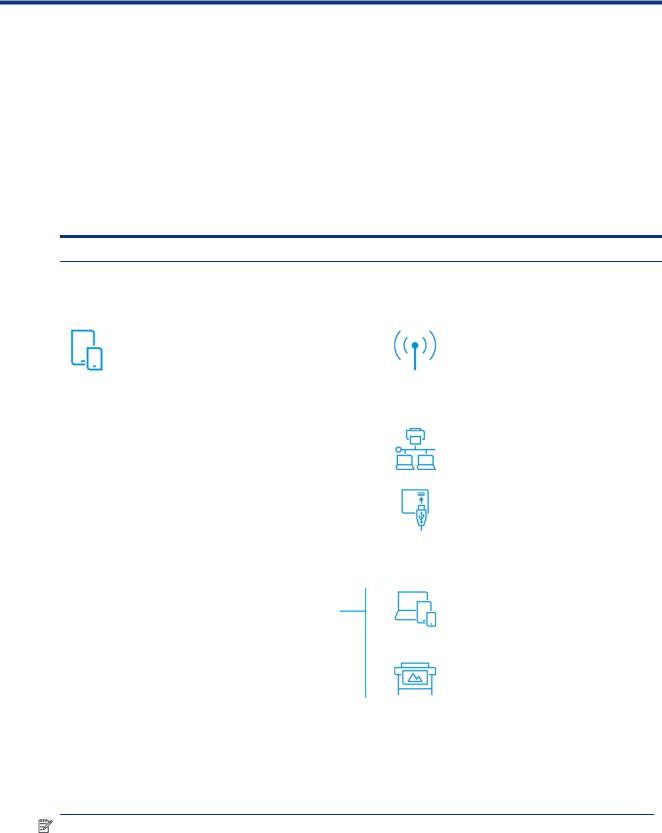
2Подключение принтера
Процесс печати никогда не был таким простым, и несколько вариантов подключения принтера способствуют этому.
Выбор способа подключения
Принтер можно подключить к беспроводной сети, сети Gigabit Ethernet или высокоскоростному порту USB.
Таблица 2-1 Способы подключения
Шаг 1: подключение принтера к сети.
|
|
ВАРИАНТ Б |
|
|
|
Выберите один из следующих параметров на |
|
|
|
передней панели: |
|
ВАРИАНТ А |
|
Подключение к Wi-Fi |
|
Использование мобильного устройства |
|
- Если принтер новый, просто следуйте |
|
При подключении нового принтера приложение HP Smart |
|
инструкциям на передней панели. |
|
|
|
||
(доступно в App Store и Play Store) может предоставить |
|
- Принтер и устройство должны быть |
|
инструкции. Обратите внимание, что принтер и устройство |
|
подключены к одной сети Wi-Fi |
|
должны быть подключены к одной сети Wi-Fi |
|
Подключение к Ethernet |
|
|
|
||
|
|
Если принтер новый, подключите кабель |
|
|
|
Ethernet перед включением. |
|
|
|
Подключение к USB |
|
|
|
Используйте высокоскоростной кабель USB |
|
|
|
(штекерный разъем USB типа A — штекерный |
|
|
|
разъем USB типа B). |
|
|
|
|
|
Шаг 2: настройка устройства. |
|
|
|
|
|
|
|
Печать из любого места и в любое время |
|
Автоматическая настройка |
|
- Принтер и устройства должны быть подключены к |
|
Перейти на страницу http://123.hp.com, |
|
одной сети. |
|
||
|
или |
чтобы загрузить программное обеспечение и |
|
- При необходимости можно найти IP-адрес принтера, |
драйвер HP |
||
|
|||
прокрутив вниз от верхней части экрана. |
|
|
|
|
|
Расширенная настройка и дополнительное |
|
|
|
программное обеспечение |
|
|
|
Посетите страницу соответствующей |
|
|
|
серии принтеров: http://www.hp.com/go/ |
|
|
|
DesignJetT200/software или http:// |
|
|
|
www.hp.com/go/DesignJetT600/software |
|
|
|
|
ПРИМЕЧАНИЕ. При подключении кабеля Ethernet принтер нельзя подключить к беспроводной сети.
Подключение принтера |
13 |

ПРИМЕЧАНИЕ. На беспроводные подключения может влиять местоположение сетевого маршрутизатора и самого устройства. Чтобы улучшить качество беспроводного подключения, выполните следующие действия.
1.Разместите беспроводную точку доступа в центре рабочего места.
2.Разместите беспроводную точку вдали от плотных материалов. Металлы, бетон, двойные стены очень плохо пропускают сигналы, в отличие от дерева и гипсокартона. Это следует учитывать при размещении принтера.
3.Выберите канал беспроводной связи, который не используется. Предпочтительно выбрать канал 1, 6 или 11, так как они не перекрывают друг друга.
4.Расширьте диапазон беспроводной сети с помощью простого усилителя беспроводной сети или добавьте дополнительные беспроводные точки доступа.
Подключение принтера к сети
При первом использовании подключите принтер с помощью приложения HP Smart.
ПРИМЕЧАНИЕ. Используйте приложение HP Smart для настройки принтера во время инициализации. Если принтер не новый и требуется использовать приложение HP Smart, перейдите в режим конфигурации по умолчанию.
Настройка с помощью приложения HP Smart
Для настройки принтера в беспроводной сети можно использовать приложение HP Smart.
Приложение HP Smart поддерживается на устройствах с iOS, Android и Windows. Подробнее см. в разделе Печать из Apple iOS или Android с помощью приложения HP Smart на стр. 36.
1.Если вы используете мобильное устройство с iOS или Android, убедитесь, что включен канал связи Bluetooth. (Приложение HP Smart использует Bluetooth для ускорения и упрощения процесса настройки на мобильных устройствах iOS и Android.)
ПРИМЕЧАНИЕ. Приложение HP Smart использует канала связи Bluetooth только для настройки принтера. Печать с использованием Bluetooth не поддерживается.
2.Откройте приложение HP Smart.
3.Windows: на начальном экране коснитесь Настроить новый принтер и следуйте инструкциям на экране, чтобы добавить принтер в сеть.
или
Android: на начальном экране коснитесь значка + и выберите Добавить принтер. Чтобы добавить принтер в сеть, следуйте инструкциям на экране.
Настройка принтера в беспроводной сети
На передней панели используйте функцию Мастер беспроводной сети или Защищенная настройка Wi-Fi для настройки беспроводной связи.
1.На передней панели коснитесь или прокрутите вниз вкладку в верхней части экрана, чтобы открыть панель, затем коснитесь значка  .
.
14 Глава 2 Подключение принтера

2.Коснитесь значка  .
.
3.Коснитесь Wireless Settings (Настройки беспроводной сети).
4.Коснитесь Мастер беспроводной сети или Защищенная настройка Wi-Fi.
5.Для завершения настройки следуйте инструкциям на передней панели.
Если вы уже используете принтер с применением другого типа подключения, например подключения через порт USB, сведения о его смене см. в разделе Мобильная печать на стр. 35.
Настройка устройства
Подготовьтесь к использованию принтера, установив на устройство правильное программное обеспечение.
Установка программного обеспечения (Windows)
Подключите принтер к компьютеру или мобильному устройству, находящимся в той же сети.
Загрузите программное обеспечение на странице http://123.hp.com или перейдите по адресу http:// www.hp.com/go/DesignJetT200/software или http://www.hp.com/go/DesignJetT600/software.
Установка программного обеспечения (Mac OS Х)
Подключите принтер к компьютеру или мобильному устройству, находящимся в той же сети.
Загрузите программное обеспечение со страницы http://123.hp.com или перейдите по ссылке http:// www.hp.com/go/DesignJetT200/software или http://www.hp.com/go/DesignJetT600/software.
Добавьте принтер
Добавьте принтер в сеть под управлением Mac OS X.
▲Перейдите в раздел Системные настройки > Принтеры и сканеры, затем коснитесь значка +, чтобы добавить новый принтер.
●Если вы установили драйвер, откройте вкладку IP, введите IP-адрес и выберите протокол Разъем HP Jetdirect. Коснитесь Продолжить.
●Если необходимо использовать AirPrint, выберите принтер из списка сетевых принтеров и коснитесь Добавить. В меню Использовать выберите пункт Безопасный AirPrint или AirPrint и коснитесь кнопки Добавить.
СОВЕТ: Чтобы посмотреть имя Bonjour на передней панели, откройте панель инструментов принтера и коснитесь значка  или
или  .
.
Другие варианты
Есть и другие способы подключения принтера непосредственно к компьютеру.
Настройка устройства |
15 |

Подключение компьютера к принтеру с помощью кабеля USB (Windows)
При помощи встроенного высокоскоростного порта USB принтер можно подключить непосредственно к компьютеру без использования сети. Подключение через USB может работать быстрее сетевого подключения, однако оно имеет ряд недостатков, которые следует учитывать.
●Длина кабеля ограничена.
●Сложнее предоставлять общий доступ к принтеру.
●Невозможно использовать веб-службы.
●Невозможно автоматически устанавливать обновления микропрограммного обеспечения.
ПРИМЕЧАНИЕ. Использование несертифицированных кабелей USB может вызвать трудности при подключении. Для подключения принтера следует использовать только кабели, сертифицированные ассоциацией USB Implementor's Forum (http://www.usb.org/).
Рекомендации по совместному использованию принтера
Все остальные пользователи, использующие подключенный через USB принтер, смогут отправлять задания печати, но не смогут получать данные с принтера, которые затрагивают отчеты о состоянии принтера, администрирование принтера и устранение неполадок.
СОВЕТ: Лучший способ совместного использования принтера в сети — подключить принтер не к какому-либо компьютеру, а к сети. См. Подключение принтера на стр. 13.
16 Глава 2 Подключение принтера

3Установка принтера
Настройка автоматических обновлений микропрограммы, уведомлений по электронной почте и параметров драйвера, а также управление доступом к встроенному Web-серверу.
Введение
Здесь описываются параметры принтера, которыми может управлять администратор при появлении каждого нового принтера, готового к использованию.
Автоматическое обновление микропрограммного обеспечения
Принтер может автоматически проверять обновления микропрограммы с определенной периодичностью.
См. раздел Обновление микропрограммы на стр. 73
Включение и выключение оповещений по электронной почте
Для получения оповещений по электронной почте от принтера должен быть настроен сервер электронной почты.
Для настройки почтового сервера с помощью встроенного веб-сервера щелкните Параметры > Почтовый сервер и заполните следующие поля:
●SMTP-сервер: имя в сети или IP-адрес почтового сервера исходящей почты (SMTP), который будет обрабатывать все сообщения электронной почты, поступающие с принтера. Если серверу
электронной почты требуется проверка подлинности, оповещения по электронной почте присылаться не будут.
●Адрес эл. почты принтера: Каждое сообщение электронной почты, отправленное принтером, должно содержать обратный адрес, который может не быть действительным рабочим адресом, но должен быть уникальным, чтобы получатели сообщения могли определить принтер-отправитель.
Определенные оповещения по электронной почте можно включить или выключить, щелкнув Email alerts (Оповещения по электронной почте) на вкладке «Встроенный Web-сервер».
Включение или выключение уведомлений
Уведомления принтера предупреждают пользователя о наличии неполадок, которые можно исправить, выполнив определенное действие, или о том, что изменилось состояние заданий печати. Уведомления отображаются на передней панели принтера, с помощью программы HP Utility, драйвера принтера и встроенного веб-сервера.
Можно изменить параметры уведомлений, чтобы отобразить все доступные уведомления, некоторые доступные уведомления или вообще не отображать уведомлений.
Установка принтера |
17 |

Чтобы получить доступ к параметрам уведомлений в Windows, выполните следующие действия:
●Выберите Параметры уведомлений в меню Сервис на встроенном Web-сервере.
●Щелкните правой кнопкой мыши системный значок утилиты HP DesignJet и выберите пункт Параметры уведомлений.
В окне «Параметры уведомлений» можно использовать ползунок для полного отключения уведомлений.
Кроме того, можно выбрать, следует ли отображать критические или некритические уведомления.
Чтобы получить доступ к параметрам уведомлений в Mac OS X, выполните следующие действия:
●Откройте настройки HP Printer Monitor выберите принтер, затем пункт Настройка уведомлений, чтобы можно было задать отдельное уведомления для отображения в особых случаях через определенные интервалы.
●Можно полностью выключить уведомления, сняв флажок Показать состояние монитора на панели меню на вкладке «Уведомления» настроек HP Printer Monitor. Если не снять этот флажок и
снять флажок Оповещать при появлении уведомления (как показано ниже), уведомления станут доступными в приложении HP Printer Monitor, однако не будут отображаться на экране Dock-панели.
18 Глава 3 Установка принтера

Доступ к встроенному веб-серверу
Можно предотвратить изменение пользователями важных настроек устройства, установив пароль во встроенном Web-сервере.
Пользователи без пароля смогут просматривать только вкладки со сведениями. После определения пароля он будет необходим для просмотра или изменения любых параметров на других вкладках.
Установка параметров драйвера для Windows
Можно изменить в драйвере принтера параметры по умолчанию на собственные, например, установить цвет или параметры экономии бумаги.
Чтобы изменить параметры по умолчанию, нажмите кнопку Пуск или Поиск на экране компьютера (в зависимости от версии Windows), а затем выберите Устройства и настройки, Устройства и принтеры или Управление принтером. Затем щелкните значок принтера правой кнопкой мыши и выберите команду Параметры печати или Set Printing Defaults (Задать параметры печати по умолчанию). Все измененные в окне «Параметры печати» параметры будут сохранены как значения по умолчанию для текущего пользователя.
Чтобы задать настройки по умолчанию для всех пользователей в системе, еще раз щелкните правой кнопкой мыши значок принтера, выберите Свойства принтера, перейдите на вкладку «Дополнительно» и выберите Параметры печати по умолчанию. Все измененные в окне «Параметры печати по умолчанию» параметры будут сохранены как значения по умолчанию для всех пользователей.
Доступ к встроенному веб-серверу |
19 |
20 Глава 3 Установка принтера
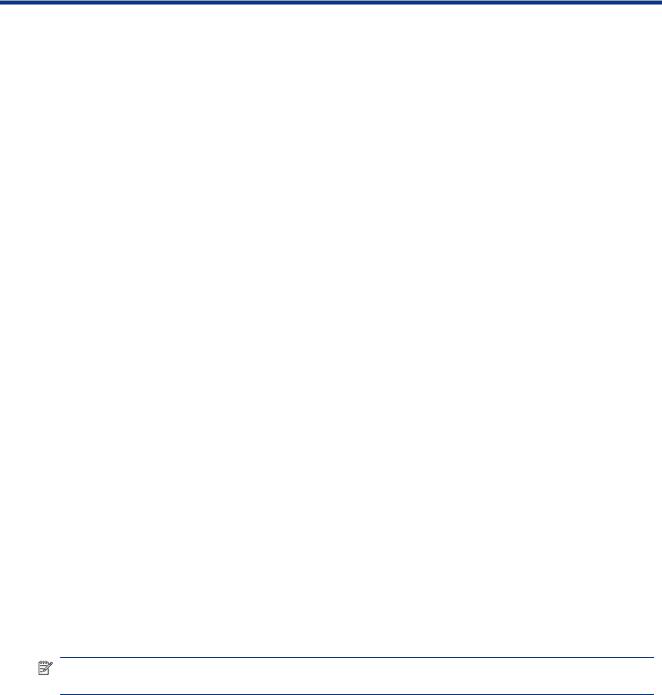
4Индивидуальная настройка принтера
Можно настроить такие параметры принтера, как язык, спящий режим, брандмауэр, яркость передней панели и т. д.
Изменение языка экрана передней панели
Для принтера доступно несколько вариантов языков.
Чтобы сменить язык, на котором отображается меню передней панели и сообщения, выполните следующие действия.
Если текущий язык, используемый на экране передней панели, понятен, коснитесь значка  , и выберите Настройки > Язык. Выберите нужный язык.
, и выберите Настройки > Язык. Выберите нужный язык.
Доступ к встроенному веб-серверу
Удаленное управление принтером с помощью обычного веб-браузера на любом компьютере.
Для доступа к встроенному веб-серверу с любого компьютера откройте веб-браузер и укажите IP-адрес принтера.
IP-адрес принтера можно просмотреть на передней панели. Для этого откройте панель инструментов и коснитесь значка  или
или  .
.
Для использования встроенного веб-сервера необходимо, чтобы принтер был подключен по протоколу TCP/IP. Если принтер подключен к компьютеру посредством TCP/IP (по проводной или беспроводной сети), доступ к встроенному веб-серверу может быть осуществлен не напрямую, а с помощью программы HP Utility.
При первом обращении к встроенному Web-серверу компьютер запрашивает имя пользователя и пароль, чтобы предотвратить удаленную настройку принтера или просмотр его параметров
несанкционированными пользователями. Для изменения или просмотра настроек принтера требуется ввести пароль. Пользователем по умолчанию является admin. PIN-код указан на задней панели принтера.
Можно распечатать отчет о состоянии принтера: Параметры > Отчеты > Отчет о состоянии принтера.
ПРИМЕЧАНИЕ. В отчете о состоянии указывается PIN-код. Если вы изменили PIN-код по умолчанию и забыли новый PIN-код, см. раздел Устранение общих неполадок принтера на стр. 111.
Со встроенным Web-сервером совместимы следующие браузеры:
●Microsoft Internet Explorer версии 11 и выше для Windows 7 и выше
●Apple Safari 8 и выше для OS X 10.10 и выше
●Mozilla Firefox (последняя версия)
●Google Chrome (последняя версия)
Если после выполнения этих инструкций не удалось получить доступ к встроенному веб-серверу, см. раздел Отсутствие доступа к встроенному веб-серверу на стр. 112.
Индивидуальная настройка принтера |
21 |
Изменение языка встроенного веб-сервера
Язык по умолчанию совпадает с языком браузера. Если соответствующий язык не поддерживается, будет использован английский язык. Можно изменить язык на любой из поддерживаемых.
Встроенный Web-сервер поддерживает следующие языки: английский, португальский, испанский, французский, итальянский, немецкий, польский, русский, китайский (упрощенное письмо), китайский (традиционное письмо), корейский и японский. В правой верхней части окна располагается вкладка, с помощью которой можно выбрать язык.
Доступ к HP Utility (только ОС Windows)
Управляйте принтером с компьютера при подключении принтера с помощью кабеля USB, по протоколу
TCP/IP или сети Wi-Fi.
При первом входе в приложение потребуется ввести сведения о принтере. Введите IP-адрес или имя хоста принтера, чтобы добавить его в список принтеров. Или выберите Общий поиск, чтобы найти все принтеры
HP DesignJet и HP PageWide XL в локальной сети.
●В операционной системе Windows запустите HP Utility с помощью ярлыка на рабочем столе или через меню Пуск > Все программы > HP > HP DesignJet Utility > HP DesignJet Utility. При этом будет запущено приложение HP DesignJet Utility, где будут показаны установленные на компьютере принтеры HP DesignJet.
●Если выбрать принтер в области слева, все данные, отображающиеся в области справа, относятся к данному принтеру.
Изменение языка HP Utility
Выберите английский, португальский, испанский, каталонский (только в Windows), французский, итальянский, немецкий, русский, китайский (упрощенное письмо), китайский (традиционное письмо), корейский или японский язык.
●В среде Windows язык будет изменен в соответствии с региональными языковыми параметрами, определенными на панели управления Windows.
Изменение параметров спящего режима
Если включенный принтер не используется в течение некоторого времени, он автоматически переходит в спящий режим для экономии электроэнергии.
Чтобы изменить время бездействия принтера перед переходом в спящий режим, коснитесь значка  и выберите Управление питанием > Спящий режим. Выберите нужное время ожидания.
и выберите Управление питанием > Спящий режим. Выберите нужное время ожидания.
Настройка режима кнопки питания
Можно настроить выключение принтера или его переход в спящий режим.
Перейдите в меню  , выберите Управление питанием > Режим кнопки питания и выберите нужный вариант.
, выберите Управление питанием > Режим кнопки питания и выберите нужный вариант.
22 Глава 4 Индивидуальная настройка принтера
 Loading...
Loading...