HP DesignJet 500ps User Manual

HP DesignJet 500PS
Table of Contents |
|
WELCOME ...................................................................................................................................... |
1 |
SYSTEM REQUIREMENTS MACINTOSH ..................................................................................... |
1 |
SYSTEM REQUIREMENT WINDOWS ........................................................................................... |
2 |
MACINTOSH INSTALLATION........................................................................................................ |
3 |
WINDOWS 95/WINDOWS 98 INSTALLATION .............................................................................. |
4 |
WINDOWS NT INSTALLATION...................................................................................................... |
5 |
WINDOWS 2000 INSTALLATION .................................................................................................. |
6 |
GETTING STARTED ....................................................................................................................... |
7 |
USING THE RIP SOFTWARE............................................................................................................. |
7 |
Printing a Test File.................................................................................................................... |
8 |
Setting up Printer Ports............................................................................................................. |
8 |
Using an ECP Port.................................................................................................................... |
8 |
Using TCP/IP ............................................................................................................................ |
8 |
To add an USB Port to a Windows 98 System......................................................................... |
9 |
To add an USB Port to a Windows 2000 System................................................................... |
10 |
To add an USB Port to a Macintosh ....................................................................................... |
10 |
MENUS .......................................................................................................................................... |
11 |
FILE MENU ................................................................................................................................... |
11 |
Add Job................................................................................................................................... |
11 |
Job Properties......................................................................................................................... |
11 |
Save As................................................................................................................................... |
12 |
Send........................................................................................................................................ |
12 |
Pause...................................................................................................................................... |
12 |
Abort ....................................................................................................................................... |
13 |
Exit/Quit .................................................................................................................................. |
13 |
EDIT MENU................................................................................................................................... |
13 |
Select All................................................................................................................................. |
13 |
Delete...................................................................................................................................... |
13 |
Preferences ............................................................................................................................ |
13 |
AFTER PRINTING .......................................................................................................................... |
13 |
Units........................................................................................................................................ |
13 |
Simultaneous Ripping and Printing (PC only) ........................................................................ |
13 |
SETUP MENU................................................................................................................................ |
14 |
Change Setup......................................................................................................................... |
14 |
Setup Properties ..................................................................................................................... |
14 |
Test Print................................................................................................................................. |
14 |
VIEW MENU.................................................................................................................................. |
14 |
View RIP Log .......................................................................................................................... |
14 |
Clear RIP Log ......................................................................................................................... |
14 |
PRINTING...................................................................................................................................... |
14 |
ADDING JOBS TO THE PRINT MONITOR........................................................................................... |
14 |
DELETING JOBS FROM THE PRINT MONITOR................................................................................... |
15 |
PAUSING AND RESUMING PRINTING ............................................................................................... |
15 |
ABORTING A PRINT JOB ................................................................................................................ |
15 |
PRINTING DIRECTLY FROM AN APPLICATION ................................................................................... |
15 |
PRINTING FROM A CLIENT ON YOUR NETWORK ............................................................................... |
16 |
SETUP PROPERTIES................................................................................................................... |
17 |
THE SETUP PROPERTIES GENERAL TAB ........................................................................................ |
17 |
Manufacturer........................................................................................................................... |
17 |
Model ...................................................................................................................................... |
17 |
Setup Name............................................................................................................................ |
18 |
Media ...................................................................................................................................... |
18 |
Margin..................................................................................................................................... |
18 |
PC Ports.................................................................................................................................. |
18 |
File Ports................................................................................................................................. |
19 |
Macintosh Ports ...................................................................................................................... |
19 |
File Ports................................................................................................................................. |
19 |
THE SETUP PROPERTIES PRINT TAB.............................................................................................. |
20 |
Media ...................................................................................................................................... |
20 |
Print Mode............................................................................................................................... |
20 |
Resolution............................................................................................................................... |
21 |
Driver Options......................................................................................................................... |
21 |
Perform Color Correction........................................................................................................ |
21 |
ICC input profile ...................................................................................................................... |
21 |
ICC output profile.................................................................................................................... |
22 |
Color Mode ............................................................................................................................. |
23 |
THE COMMUNICATIONS TAB (WINDOWS ONLY) .............................................................................. |
23 |
THE COLOR ADJUST TAB .............................................................................................................. |
23 |
JOB PROPERTIES ....................................................................................................................... |
24 |
JOB PROPERTIES GENERAL TAB.................................................................................................... |
24 |
Media ...................................................................................................................................... |
24 |
Size ......................................................................................................................................... |
24 |
Copies..................................................................................................................................... |
25 |
Layout ..................................................................................................................................... |
25 |
JOB PROPERTIES PRINT TAB......................................................................................................... |
26 |
THE COLOR TAB........................................................................................................................... |
26 |
ADVANCED PRINTING PROCEDURES (WINDOWS) ................................................................ |
27 |
ADVANCED PRINTING PROCEDURES (MACINTOSH) ............................................................ |
30 |

Welcome
Welcome to the User Guide for the HP DesignJet 500PS RIP Software. We recommend that you read and understand this document, and if necessary print it for future reference. To print this document from Adobe Acrobat Reader, select File>Print from the menu bar.
This User Guide is copied to your computer as part of the installation. If you need to locate it for future reference, it is stored in the HP DesignJet 500PS directory. This document contains instructions for the Macintosh and Windows 95/98, Windows 2000 and Windows NT.
System Requirements Macintosh
The following table lists the minimum and recommended system setup to run the RIP Software. System requirements vary according to the size of the files to be printed, the output device used, and other variables. Your particular setup and intended use of the software determine what hardware and software setup you need to get the most out of the RIP Software. If you are working with relatively small files, the minimum setup may be sufficient. Similarly, if you are working with large files, you should consider the recommended setup. Consult your dealer for advice when choosing a system.
|
Minimum |
Recommended |
|
|
|
|
PowerPC 166 |
G3 or G4 300 MHz or faster |
|
|
|
Operating System |
Mac OS 8.5.1, 8.6 or 9.x |
Mac OS 9.x |
|
|
|
RAM |
*64 MB RAM |
*128 MB RAM or greater |
|
|
|
Hard Drive space |
500 MB Free Disk |
1 GB Free Disk Space or larger |
available |
Space |
|
|
|
|
Video |
800 x 600 screen |
800 x 600 screen resolution with |
|
resolution with 16 bit |
16 bit color (thousands of colors) |
|
color (thousands of |
|
|
colors) |
|
|
|
|
Other |
CD-ROM Drive |
CD-ROM Drive |
|
|
|
|
USB Port for security |
USB Port for security device |
|
device |
|
|
|
|
|
Appearance Manager |
Appearance Manager and |
|
and ColorSync installed |
ColorSync installed |
|
|
|
Network |
10 BASE-T |
100 BASE-TX |
|
|
|
* Requires virtual memory enabled. Set to 196-MB minimum.
1
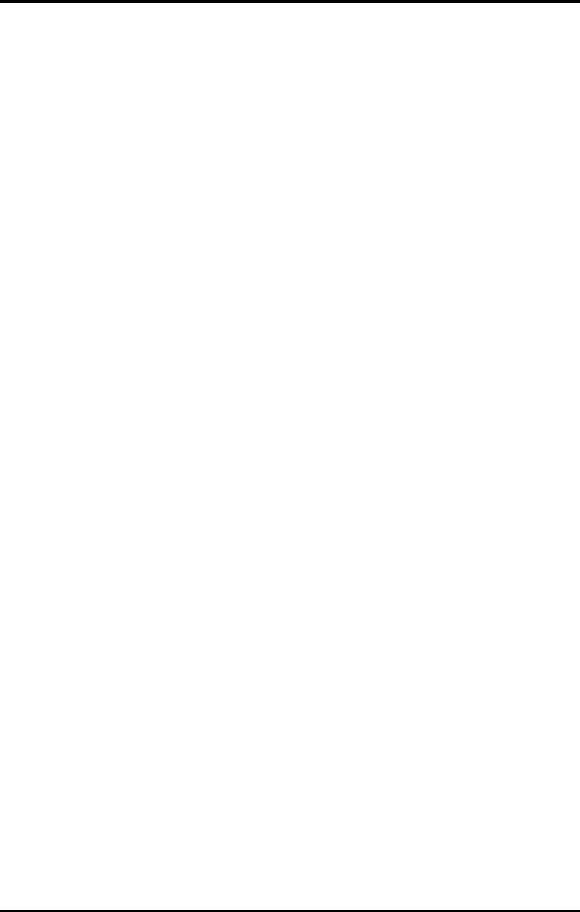
System Requirement Windows
The following table lists the minimum and recommended system setup to run the RIP Software. System requirements vary according to the size of the files to be scanned and printed, the output device used, and other variables. Your particular setup and intended use of the software determine what hardware and software setup you need to get the most out of the RIP Software. If you are working with relatively small files, the minimum setup may be sufficient. Similarly, if you are working with large files, you should consider the recommended setup. Consult your dealer for advice when choosing a system.
|
Minimum |
Recommended |
|
|
|
Processor |
200-MHz Pentium II |
350-MHz Pentium II or faster |
|
|
|
RAM |
64-MB (128MB with RIP) |
128-MB RAM (196MB with RIP) |
|
|
or greater |
|
|
|
Hard Drive space |
500 MB Free Disk Space |
1 GB Disk Space or larger |
available |
|
|
|
|
|
System |
Windows 95/98 /2000/*NT |
Windows 98/2000/*NT |
|
|
|
Video |
600/800 resolution with 16 |
600/800 resolution with 16 bit |
|
bit color |
color |
|
|
|
Other |
CD-ROM Drive |
CD-ROM Drive |
|
|
|
|
LPT |
LPT |
|
|
|
Network |
10-BASE-T |
100 BASE-TX |
|
|
|
* Windows NT requires Internet Explorer 4 or greater.
2
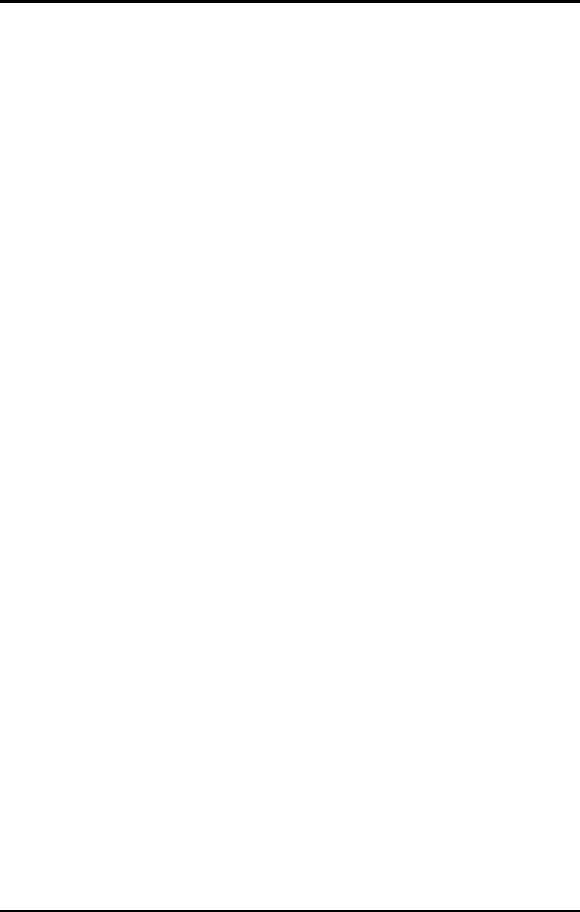
Macintosh Installation
This section describes the kind of system setup you need to run the RIP Software and how to install the RIP software. When you are ready to begin using the RIP Software, follow the steps in appropriate section, this will enable you to install the RIP Software properly.
Installing the RIP Software on a Macintosh System
1.Insert the Installation CD into your CD-ROM drive.
2.Double-click the Installer icon.
3.Select the Installer language from the Universal Installer window.
4.Click OK. The system displays the Installations Options window.
5.Select the language of the product you would like from the Language dropdown box.
6.Click OK.
7.Accept the default selection of Easy Install and specify the location to which to install the software. Click Install when you are finished. Please launch Adobe PostScript Driver Installer.
Installing AdobePS Driver
1.Locate the Adobe PostScript driver folder.
2.Select the language folder you would like to install.
3.Double-Click on AdobePS Installer icon.
4.After reading the License agreement click on Accept to continue.
5.Select the Install location from the Install Location drop-down box.
6.Click Install.
7.Click Quit.
8.Reboot your computer.
Setting up the RIP Software
1.Double-Click on HP DesignJet 500PS.
2.Select a printer model.
3.Click Next.
4.Select the port type you would like to use. You may choose from USB, AppleTalk or TCP/IP port. AppleTalk and TCIP ports are available if you have the optional HP JetDirect 610 LAN card installed.
5.Click OK.
Creating a Desktop Printer
1.Open the Chooser from the Apple menu and highlight AdobePS.
2.Locate your PostScript printer
3.Click Create.
4.Select the HP500PPD. The system gives you the option to select HP DesignJet 500PS or HP DesignJet 500PS 42.
5.Click OK.
6.Select Standard Memory.
7.Click OK.
Uninstalling the RIP Software from a Macintosh System
1.Quit the RIP Software, if it is still open.
2.Drag the RIP Software Folder into the Trash.
3.Open the System folder
4.From the Preferences folder, drag the files named ‘the HP DesignJet 500PS Preferences’ and ‘HP DesignJet 500PS Prefs’ the Trash.
3

5.Locate and open the ‘Extensions’ folder. Drag the spooler file into the Trash. The Spooler file is named according to your printer, and appears as ‘Am_<printer name>’, depending on which printer you installed. From the ‘Printer Descriptions’ folder, located within the ‘Extensions’ folder, drag the PPD files, named according to your output device, into the Trash.
6.Restart your computer.
7.Hold down the Option key while you empty the Trash.
8.The software is now uninstalled.
Windows 95/Windows 98 Installation
1.Insert the Installation CD into your CD-ROM drive.
2.From the CD Setup window, select the language of the installer you would like.
3.Click Next. The Software to Install window displays.
4.Select the language of the software you would like.
5.Click Next. The system displays the License agreement window.
6.After reading the License agreement, click Yes to accept. The Welcome window displays.
7.Click Next. The select Program Folder displays.
8.Select the folder you would like HP DesignJet 500PS to display in.
9.Click Next. The Destination Location window displays.
10.Select the destination by clicking on Browse or except the default location.
11.Click Next.
Note: If you currently have HP DesignJet 500PS on your system the Clear Preferences window displays. Click Yes to delete preference settings on your system. Click not to retain your old preference settings.
12.Click OK to restart your computer.
Setting up the RIP Software
1.Select a printer model.
2.Click Next.
3.Select the port type you would like to use. You may choose LPT or TCIP if you have the HP JetDirect 610 network CARD installed.
If you choose TCPIP you will be asked to enter the IP address of the printer. Find it in the front panel of the machine
4.Click Finished. The system will reboot your computer.
Installing AdobePS Driver
1.After reading the License agreement, click Yes to accept. The AdobePS Postscript printer driver setup window displays.
2.Click Next. The Install Setup Program displays.
3.Click Next. The Install Printer Window displays.
4.Select Local Printer, then click Next.
4

5.Select PPD’s. PPD’s can be found on your HP DesignJet 500PS installation CD.
6.Click Next. The Select Port Window displays.
7.Select your Port. The Get Shared Information window displays.
8.Select Not Shared if software is save on your local drive. Select Shared if your software is running on a network.
9.Click Next.
Windows NT Installation
This section describes how to install the software on computers running Windows NT. The logon with which the software is installed must have Administrator privileges.
These instruction assume that you have the HP DesignJet 500PS Setup CD in your CDROM drive, and that you have read the recommendations in the Advisor (the series of screens that appeared when you selected your language).
Installing the RIP Software on a Windows NT System
1.Insert the Installation CD into your CD-ROM drive.
2.From the CD Setup window, select the language of the installer you would like.
3.Click Next. The Software to Install window displays.
4.Select the language of the software you would like.
5.Click Next. The system displays the License agreement window.
6.After reading the License agreement, Click Yes to accept. The Welcome window displays.
7.Click Next. The select Program Folder displays.
8.Select the folder you would like HP DesignJet 500PS to display in.
9.Click Next. The Destination Location window displays.
10.Select the destination by clicking on Browse or except the default location.
11.Click Next.
12.Note: If you currently have HP DesignJet 500PS on your system the Clear Preferences window displays. Click Yes to delete preference settings on your system. Click not to retain your old preference settings.
13.Click OK to restart your computer.
Setting up the RIP Software
1.Select a printer model.
2.Click Next.
3.Select the port type you would like to use. You may a choose LTP or TCIP if you have the DesignJet network port option installed.
4.Click Finished. The system will reboot your computer.
5

Installing AdobePS Driver 5.1
1.After reading the License agreement, click Yes to accept. The AdobePS Postscript printer driver setup window displays.
2.Click Next. The Install Setup Program displays.
3.Click Next. The Install Printer Window displays.
4.Select Local Printer, then click Next.
5.Select PPD’s. PPD’s can be found on your HP DesignJet 500 PS installation CD.
6.Click Next. The Select Port Window displays. The Get Shared Information window displays.
7.Select Not Shared if software is save on your local drive. Select Shared if software is save on a network.
8.Click Next.
9.Select LPT1 for your local port selection.
10.Select Browse to find your printer model. The printer model can be found in the DJ500PS folder.
11.Click Next. The Printer Name widows displays.
12.Select No for your default printer.
13.Select No to Test page.
14.Click Next.
15.Click Install.
Windows 2000 Installation
1.Insert the Installation CD into your CD-ROM drive.
2.From the CD Setup window, select the language of the installer you would like.
3.Click Next. The Software to Install window displays.
4.Select the language of the software you would like.
5.Click Next. The system displays the License agreement window.
6.After reading the License agreement, Click Yes to accept. The Welcome window displays.
7.Click Next. The select Program Folder displays.
8.Select the folder you would like HP DesignJet 500PS to display in.
9.Click Next. The Destination Location window displays.
10.Select the destination by clicking on Browse or except the default location.
11.Click OK. The system will reboot your computer.
Setting up the RIP Software
1.Select a printer model.
2.Select a port.
6
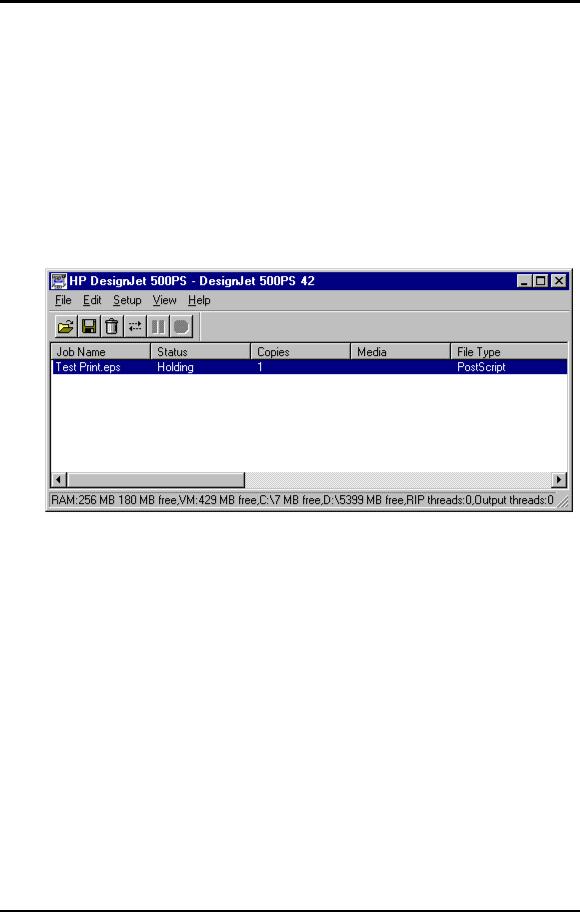
3.Click Next. The Add Setup window displays.
4.Click Finish.
Uninstalling the RIP Software from a Windows System
1.Exit the RIP Software and all programs.
2.From the Start Menu, Select Settings and then click on the Control Panel.
3.Select Add/Remove Programs.
4.Select the RIP Software.
5.Click OK.
Getting Started
Windows
The RIP Software is automatically launched each time you start your computer. However, you will need to view the Print Monitor in order to work with it. To view the Print Monitor, double click on the RIP Software icon located in the lower right corner of your computer’s monitor.
Macintosh
The RIP Software is automatically launched each time you print or you may double-click the RIP Software icon. The RIP software will open the print monitor window.
Using the RIP Software
You can control every facet of job management from the Print Monitor. The Print Monitor is essentially a queue, listing all the files that are waiting to be printed.
Jobs appear in the queue in the order that they were received. For each job, the following information is displayed:
§Job Name—the name of the file, including any extensions.
§Status—the current status of the job, either Holding, RIPing (the process of converting images to a series of minute dots so that they can be printed), or Printing.
7
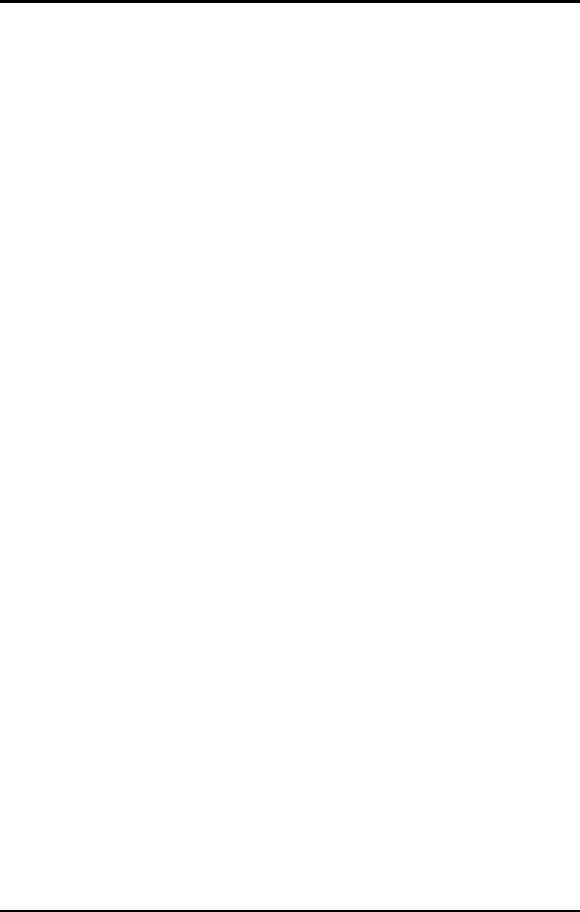
§Copies—the number of copies to be printed.
§Media—the media on which the job will be printed.
§File Type—the file type of the selected job.
Note: For Windows to quit the RIP Software program, right click on the icon, and then select Exit from the menu that appears. Once you have quit the software you must restart your computer to use the RIPsoftware.
Printing a Test File
To insure that your software is properly installed and that a connection to the printer is established, it is recommended that you make a test print. When you do this a small test file is sent to the Print Monitor and then printed. Once you’ve successfully printed a test file, be sure to read the rest of this document to learn about other features
To Make a Test Print
§From the Setup Menu select Test Print. A small PostScript test file is sent to the Print Monitor and then printed.
Setting up Printer Ports
After the Software RIP has been installed and your printer is ready, there remains one important link—sending the ‘print’ information from the software to the printer. There are three ways to do this:
§Using an ECP Port
§Using TCP/IP
§Using USB Port
Using an ECP Port
You can output jobs to a printer connected directly to one of your computer’s parallel ports.
To Use an ECP Port
1.Open the RIP Software Print Monitor by double-clicking on its icon in the lower right corner of your screen.
2.From the Print menu select Setup Properties.
3.Click on the General tab.
4.In the ‘Port’ list, select a parallel port (usually called LPT1 or LPT2).
5.Click Apply
6.Click OK.
Using TCP/IP
Use TCP/IP Printing protocol to output to a network device. To use TCP/IP you must have the HP JetDirect 610 network card option installed. For additional information on the HP JetDirect 610-network card please speak with your service representative.
8
 Loading...
Loading...