HP Designjet T3500 User Manual

Designjet T3500 Production eMFP
User’s Guide

© 2014 Hewlett-Packard Development |
Legal notices |
Company, L.P. |
The information contained herein is subject to |
|
|
1st Edition |
change without notice. |
|
The only warranties for HP products and |
|
services are set forth in the express warranty |
|
statement accompanying such products and |
|
services. Nothing herein should be construed |
|
as constituting an additional warranty. HP shall |
|
not be liable for technical or editorial errors or |
|
omissions contained herein. |
Hi-Speed USB certified
IPv6-ready
Trademarks
Adobe®, Acrobat®, Adobe Photoshop®, and PostScript® are trademarks of Adobe Systems Incorporated.
Corel® is a trademark or registered trademark of Corel Corporation or Corel Corporation Limited.
ENERGY STAR and the ENERGY STAR mark are registered U.S. trademarks.
Microsoft® and Windows® are U.S. registered trademarks of Microsoft Corporation.
PANTONE® is Pantone, Inc.'s check-standard trademark for color.

Table of contents
1 Introduction .................................................................................................................................................. |
1 |
Safety precautions ................................................................................................................................................. |
2 |
HP Start-Up Kit ....................................................................................................................................................... |
3 |
Using this guide ..................................................................................................................................................... |
3 |
Printer models ....................................................................................................................................................... |
4 |
The printer’s main features ................................................................................................................................... |
5 |
The printer’s main components ............................................................................................................................ |
6 |
The front panel ...................................................................................................................................................... |
8 |
Printer software .................................................................................................................................................. |
11 |
Turn the printer on and off .................................................................................................................................. |
12 |
The printer’s internal prints ................................................................................................................................ |
13 |
2 Installing the software ................................................................................................................................ |
14 |
Connect the printer to your network ................................................................................................................... |
14 |
Connect a computer to the printer by network (Windows) ................................................................................ |
16 |
Uninstall the printer software (Windows) ........................................................................................................... |
16 |
Connect a computer to the printer by network (Mac OS X) ................................................................................ |
16 |
Uninstall the printer software (Mac OS X) ........................................................................................................... |
17 |
3 Setting up the printer .................................................................................................................................. |
18 |
Introduction ......................................................................................................................................................... |
19 |
Set up your Web-connected printer .................................................................................................................... |
19 |
Web Services manual configuration ................................................................................................................... |
19 |
Configure a scan-to-network or scan-to-FTP folder .......................................................................................... |
21 |
Paper suitability options ..................................................................................................................................... |
27 |
Turn nesting on and off ....................................................................................................................................... |
28 |
Turn usage information on and off ..................................................................................................................... |
29 |
Turn e-mail notifications on and off ................................................................................................................... |
29 |
Turn alerts on and off .......................................................................................................................................... |
30 |
Control access to the printer ............................................................................................................................... |
31 |
Require account ID ............................................................................................................................................... |
32 |
ENWW |
iii |
Set Windows driver preferences ......................................................................................................................... |
32 |
4 Network configuration ................................................................................................................................. |
34 |
Introduction ......................................................................................................................................................... |
35 |
Verify correct operation ...................................................................................................................................... |
35 |
Preconfigure network settings if required .......................................................................................................... |
35 |
Add the printer to your network system ............................................................................................................. |
36 |
Troubleshooting .................................................................................................................................................. |
37 |
Reset network parameters ................................................................................................................................. |
38 |
Control network protocols .................................................................................................................................. |
39 |
Front-panel menu items ...................................................................................................................................... |
39 |
Embedded services .............................................................................................................................................. |
43 |
Supported network protocols ............................................................................................................................. |
44 |
5 Personalizing the printer ............................................................................................................................. |
45 |
Change the language of the front-panel display ................................................................................................ |
46 |
Access the HP Utility ............................................................................................................................................ |
46 |
Access the Embedded Web Server ...................................................................................................................... |
46 |
Change the language of the HP Utility ................................................................................................................ |
47 |
Change the language of the Embedded Web Server .......................................................................................... |
47 |
Change the sleep mode setting ........................................................................................................................... |
47 |
Change the auto-off setting ................................................................................................................................ |
47 |
Change the loudspeaker volume ........................................................................................................................ |
48 |
Change the front-panel display brightness ........................................................................................................ |
48 |
Change the units of measurement ...................................................................................................................... |
48 |
Configure network settings ................................................................................................................................. |
48 |
Change the graphic language setting ................................................................................................................. |
49 |
Manage printer security ...................................................................................................................................... |
50 |
Change your printer’s email address .................................................................................................................. |
50 |
6 Paper handling ............................................................................................................................................ |
51 |
General advice ..................................................................................................................................................... |
52 |
Load a roll onto the spindle ................................................................................................................................. |
53 |
Load a roll into the printer ................................................................................................................................... |
56 |
Unload a roll ......................................................................................................................................................... |
59 |
Load a single sheet .............................................................................................................................................. |
60 |
The stacker .......................................................................................................................................................... |
62 |
The basket ........................................................................................................................................................... |
65 |
View information about the paper ...................................................................................................................... |
65 |
Paper presets ....................................................................................................................................................... |
65 |
iv |
ENWW |
Printing paper info ............................................................................................................................................... |
66 |
Move the paper .................................................................................................................................................... |
66 |
Maintain paper ..................................................................................................................................................... |
66 |
Change the drying time ....................................................................................................................................... |
67 |
Change the retrieval time .................................................................................................................................... |
67 |
Turn the automatic cutter on and off ................................................................................................................. |
67 |
Feed and cut the paper ........................................................................................................................................ |
68 |
Manual cut ........................................................................................................................................................... |
68 |
7 Working with two rolls ................................................................................................................................. |
69 |
The uses of a multiroll printer ............................................................................................................................. |
69 |
How the printer allocates jobs to paper rolls ..................................................................................................... |
69 |
Working with two high capacity rolls .................................................................................................................. |
70 |
8 Printing ...................................................................................................................................................... |
71 |
Introduction ......................................................................................................................................................... |
72 |
Print from a USB flash drive ................................................................................................................................ |
72 |
Print from a computer using the Embedded Web Server or HP Utility .............................................................. |
73 |
Print by email ....................................................................................................................................................... |
75 |
Print from a computer using a printer driver ...................................................................................................... |
75 |
Advanced print settings ....................................................................................................................................... |
75 |
9 Scanning ..................................................................................................................................................... |
89 |
Paper types suitable for scanning ....................................................................................................................... |
89 |
Scan to file ........................................................................................................................................................... |
90 |
10 Copying ..................................................................................................................................................... |
93 |
11 Job queue management ............................................................................................................................. |
96 |
The job queue in the front panel ......................................................................................................................... |
97 |
The job queue in the Embedded Web Server or HP Utility .................................................................................. |
99 |
12 Color management ................................................................................................................................... |
103 |
Introduction ....................................................................................................................................................... |
104 |
How colors are represented .............................................................................................................................. |
104 |
A summary of the color management process ................................................................................................ |
104 |
Color calibration ................................................................................................................................................ |
104 |
Color management from printer drivers ........................................................................................................... |
106 |
Color management from printer drivers (PostScript printers) ........................................................................ |
109 |
Color management from the Embedded Web Server ....................................................................................... |
112 |
ENWW |
v |
Color management from the front panel ......................................................................................................... |
113 |
Color management and the scanner ................................................................................................................. |
114 |
13 Practical printing examples ...................................................................................................................... |
115 |
Print from Adobe Acrobat ................................................................................................................................. |
116 |
Print from Autodesk AutoCAD ........................................................................................................................... |
120 |
Print from Adobe Photoshop ............................................................................................................................ |
124 |
Print and scale from Microsoft Office ............................................................................................................... |
126 |
14 Retrieving printer usage information ........................................................................................................ |
139 |
Get printer usage and accounting information ................................................................................................. |
140 |
Getting Usage Information ................................................................................................................................ |
140 |
Getting detailed job accounting information .................................................................................................... |
142 |
15 Handling ink cartridges and printhead ....................................................................................................... |
144 |
About the ink cartridges .................................................................................................................................... |
145 |
Check the ink cartridges status ......................................................................................................................... |
145 |
Remove an ink cartridge ................................................................................................................................... |
145 |
Insert an ink cartridge ....................................................................................................................................... |
147 |
Safe mode .......................................................................................................................................................... |
148 |
About the printhead .......................................................................................................................................... |
148 |
Check the printhead status ............................................................................................................................... |
148 |
Remove the printhead ....................................................................................................................................... |
149 |
Insert the printhead ........................................................................................................................................... |
153 |
Storage of anonymous usage information ....................................................................................................... |
156 |
16 Printer maintenance ................................................................................................................................ |
157 |
Check printer status .......................................................................................................................................... |
158 |
Clean the exterior of the printer ....................................................................................................................... |
158 |
Maintain the ink cartridges ................................................................................................................................ |
158 |
Move or store the printer .................................................................................................................................. |
158 |
Update the firmware ......................................................................................................................................... |
159 |
Update the software .......................................................................................................................................... |
160 |
Printer maintenance kits ................................................................................................................................... |
160 |
Secure File Erase ............................................................................................................................................... |
160 |
Disk Wipe ........................................................................................................................................................... |
161 |
17 Scanner maintenance ............................................................................................................................... |
162 |
Clean the scanner’s glass plate ......................................................................................................................... |
163 |
Replace the scanner’s glass plate ..................................................................................................................... |
166 |
vi |
ENWW |
Calibrate the scanner ........................................................................................................................................ |
171 |
18 Supplies and accessories .......................................................................................................................... |
173 |
How to order supplies and accessories ............................................................................................................ |
174 |
Introduction to the accessories ......................................................................................................................... |
178 |
19 Troubleshooting paper issues ................................................................................................................... |
179 |
The paper cannot be loaded successfully ......................................................................................................... |
180 |
The paper type is not in the list ......................................................................................................................... |
181 |
The printer printed on the wrong paper type ................................................................................................... |
182 |
An “on hold for paper” message ....................................................................................................................... |
182 |
The paper has jammed in the print platen ........................................................................................................ |
184 |
The paper has jammed in the stacker ............................................................................................................... |
188 |
The printer reports unexpectedly that the stacker is full ................................................................................ |
189 |
The printer displays out of paper when paper is available .............................................................................. |
189 |
Prints do not fall neatly into the basket ........................................................................................................... |
189 |
The print remains in the printer after printing has completed ........................................................................ |
189 |
The cutter does not cut well .............................................................................................................................. |
189 |
The roll is loose on the spindle ......................................................................................................................... |
189 |
20 Troubleshooting print-quality issues ........................................................................................................ |
190 |
General advice ................................................................................................................................................... |
192 |
Print-quality troubleshooting wizard ............................................................................................................... |
192 |
Recalibrate the paper advance ......................................................................................................................... |
193 |
Horizontal lines across the image (banding) .................................................................................................... |
194 |
Lines are too thick, too thin or missing ............................................................................................................. |
195 |
Lines appear stepped or jagged ........................................................................................................................ |
196 |
Lines print double or in the wrong colors ......................................................................................................... |
196 |
Lines are discontinuous ..................................................................................................................................... |
197 |
Lines are blurred ................................................................................................................................................ |
198 |
Line lengths are inaccurate ............................................................................................................................... |
198 |
The whole image is blurry or grainy .................................................................................................................. |
199 |
The paper is not flat .......................................................................................................................................... |
199 |
The print is scuffed or scratched ....................................................................................................................... |
200 |
Ink marks on the paper ..................................................................................................................................... |
200 |
Black ink comes off when you touch the print .................................................................................................. |
201 |
Edges of objects are stepped or not sharp ....................................................................................................... |
202 |
Edges of objects are darker than expected ...................................................................................................... |
202 |
Horizontal lines at the end of a cut sheet print ................................................................................................ |
202 |
Vertical bands of different colors ..................................................................................................................... |
202 |
ENWW |
vii |
White spots on the print .................................................................................................................................... |
203 |
Colors are inaccurate ......................................................................................................................................... |
203 |
Colors are fading ............................................................................................................................................... |
204 |
The image is incomplete (clipped at the bottom) ............................................................................................. |
204 |
The image is clipped .......................................................................................................................................... |
204 |
Some objects are missing from the printed image ........................................................................................... |
205 |
A PDF file is clipped or objects are missing ....................................................................................................... |
206 |
The Image Diagnostics Print ............................................................................................................................. |
206 |
If you still have a problem ................................................................................................................................. |
208 |
21 Troubleshooting scanner issues ................................................................................................................ |
210 |
Cannot access the network folder or HP Designjet SmartStream (if installed as an accessory) .................... |
210 |
Scanning to file is slow ...................................................................................................................................... |
210 |
22 Troubleshooting scan-quality issues ......................................................................................................... |
212 |
Random vertical lines ........................................................................................................................................ |
213 |
Wrinkles or folds ................................................................................................................................................ |
213 |
Line discontinuities ............................................................................................................................................ |
214 |
Grain in area fills when scanning plain paper ................................................................................................... |
215 |
Small color differences between adjacent CIS modules .................................................................................. |
216 |
Vertical light lines at the intersection between CIS modules ........................................................................... |
217 |
Variable line thickness or missing lines ............................................................................................................ |
218 |
Inaccurately reproduced colors ........................................................................................................................ |
218 |
Color fringing ..................................................................................................................................................... |
219 |
Clipping in dark or light areas ........................................................................................................................... |
220 |
Flare in the image when scanning glossy originals .......................................................................................... |
221 |
Vertical red and green bands over white or black background ........................................................................ |
221 |
The stop-start effect ......................................................................................................................................... |
222 |
Vibration ............................................................................................................................................................ |
223 |
Horizontal periodical banding ........................................................................................................................... |
223 |
Defocus, blurring and fading colors .................................................................................................................. |
224 |
Incorrect paper advance, skew during scanning, or horizontal wrinkles ........................................................ |
225 |
Vertical black band 20 cm wide ......................................................................................................................... |
226 |
The scanner damages some originals .............................................................................................................. |
227 |
Completely wrong colors .................................................................................................................................. |
227 |
Vertical distortion .............................................................................................................................................. |
228 |
Object replication (ghosting) ............................................................................................................................. |
228 |
Clipping or incorrect scale factor when down-scaling in copies and prints ..................................................... |
229 |
Incorrect edge detection, mostly when scanning tracing paper ...................................................................... |
230 |
A copied or scanned image is very skewed ....................................................................................................... |
230 |
viii |
ENWW |
23 The scanner diagnostic plot ...................................................................................................................... |
231 |
Prepare the printer and the paper to print the diagnostic sheet ..................................................................... |
232 |
Visual check for errors while printing the diagnostic sheet ............................................................................. |
232 |
Scan or copy the diagnostic plot ....................................................................................................................... |
236 |
Monitor calibration ............................................................................................................................................ |
236 |
Save the diagnostic plot for future use ............................................................................................................ |
237 |
24 Troubleshooting ink cartridge and printhead issues ................................................................................... |
238 |
Cannot insert an ink cartridge ........................................................................................................................... |
239 |
Ink cartridge status messages .......................................................................................................................... |
239 |
Cannot insert the printhead .............................................................................................................................. |
239 |
The front-panel display recommends reseating or replacing the printhead .................................................. |
239 |
Clean the printhead ........................................................................................................................................... |
240 |
Align the printhead ............................................................................................................................................ |
240 |
Printhead status messages ............................................................................................................................... |
241 |
25 Troubleshooting general printer issues ..................................................................................................... |
242 |
The printer will not start ................................................................................................................................... |
243 |
The printer does not print ................................................................................................................................. |
243 |
The printer seems slow ..................................................................................................................................... |
244 |
The printer behaves strangely .......................................................................................................................... |
244 |
Communication failures between computer and printer ................................................................................. |
244 |
Cannot access the HP Utility ............................................................................................................................. |
245 |
Cannot access the Embedded Web Server ........................................................................................................ |
245 |
Cannot connect to the Internet ......................................................................................................................... |
245 |
Web Services issues .......................................................................................................................................... |
246 |
Automatic file system check ............................................................................................................................. |
246 |
Alerts .................................................................................................................................................................. |
247 |
26 Front-panel error messages ..................................................................................................................... |
248 |
The system error log ......................................................................................................................................... |
251 |
27 Get help .................................................................................................................................................. |
252 |
Contact Support ................................................................................................................................................. |
253 |
HP Support Center ............................................................................................................................................. |
254 |
HP Proactive Support ........................................................................................................................................ |
254 |
Customer Self Repair ......................................................................................................................................... |
255 |
28 Accessibility ............................................................................................................................................ |
256 |
Front Panel ........................................................................................................................................................ |
256 |
ENWW |
ix |
Embedded Web Server ...................................................................................................................................... |
256 |
29 Printer specifications ............................................................................................................................... |
257 |
Functional specifications .................................................................................................................................. |
258 |
Physical specifications ...................................................................................................................................... |
259 |
Memory specifications ...................................................................................................................................... |
260 |
Power specifications ......................................................................................................................................... |
260 |
Environmental specifications ............................................................................................................................ |
260 |
Acoustic specifications ...................................................................................................................................... |
260 |
Glossary ....................................................................................................................................................... |
262 |
Index ........................................................................................................................................................... |
265 |
x |
ENWW |

1Introduction
●Safety precautions
●HP Start-Up Kit
●Using this guide
●Printer models
●The printer’s main features
●The printer’s main components
●The front panel
●Printer software
●Turn the printer on and off
●The printer’s internal prints
ENWW |
1 |
Safety precautions
Follow at all times the precautions and warnings below to use the printer safely. Do not carry out any operations or procedures other than as described in this document, because doing so may result in death, serious personal injuries, or fire.
Mains connection
●Use the power supply voltage specified on the label. Avoid overloading the printer’s electrical outlet with multiple devices. Doing so can cause a fire or an electric shock hazard.
●Ensure that the printer is well grounded. Failure to ground the printer may result in electrical shock, fire, and susceptibility to electromagnetic interference.
●Use only the power cord supplied by HP with the printer. Do not damage, cut, or repair the power cord. A damaged power cord can cause fire and electric shock. Replace a damaged power cord with an HPapproved power cord.
●Insert the power cord securely and completely into the wall socket and printer inlet. A poor connection can cause a fire or an electric shock hazard.
●Never handle the power cord with wet hands. Doing so may cause electric shock hazard.
●Observe all warnings and instructions marked on the printer.
Printer operation
●Do not allow metal or liquids (except those used in HP Cleaning Kits) to touch the internal parts of the printer. Doing so may cause fire, electric shock, or other serious hazards.
●Never insert your hand into the printer while it is printing. Moving parts inside the printer may cause injuries.
●Keep the ventilation system in the room turned on when printing.
●Unplug the printer from the wall before cleaning.
Printer servicing
●There are no operator-serviceable parts inside the printer. Refer servicing to qualified service personnel. Contact your local HP Support (see Contact Support on page 253).
●Do not disassemble or repair the printer yourself. There are hazardous voltages inside the printer that can cause a fire or electric shock hazard.
●Internal fan blades are hazardous moving parts. Disconnect the printer before servicing.
Caution
Turn off the printer and unplug the power cord from the power outlet in any of the following cases:
●If there is smoke or an unusual smell coming from the printer
●If the printer is making an unusual noise not heard during normal operation
●If a piece of metal or a liquid (not part of cleaning and maintenance routines) touches internal parts of the printer
●During a thunderstorm
2 Chapter 1 Introduction |
ENWW |
●During a power failure
●The power cord or plug is damaged
●The printer has been dropped
●The printer is not operating normally
HP Start-Up Kit
The HP Start-Up Kit is the DVD that comes with your printer; this contains information on where you can find the printer's software and documentation.
Using this guide
This guide can be downloaded from the HP Support Center (see Who to contact on page 253).
Introduction
This chapter provides a brief introduction to the printer and its documentation for new users.
Use and maintenance
These chapters help you carry out normal printer procedures and include the following topics.
●Installing the software on page 14
●Setting up the printer on page 18
●Network configuration on page 34
●Personalizing the printer on page 45
●Paper handling on page 51
●Working with two rolls on page 69
●Printing on page 71
●Job queue management on page 96
●Color management on page 103
●Practical printing examples on page 115
●Retrieving printer usage information on page 139
●Handling ink cartridges and printhead on page 144
●Printer maintenance on page 157
Troubleshooting
These chapters help you solve problems that may occur while printing and include the following topics.
ENWW |
HP Start-Up Kit 3 |

●Troubleshooting paper issues on page 179
●Troubleshooting print-quality issues on page 190
●Troubleshooting ink cartridge and printhead issues on page 238
●Troubleshooting general printer issues on page 242
●Front-panel error messages on page 248
Accessories, support and specifications
These chapters, Supplies and accessories on page 173, Get help on page 252 and Printer specifications on page 257, contain reference information, including customer care, the printer specifications and part numbers for paper types, ink supplies and accessories.
Glossary
The Glossary on page 262 contains definitions of printing and HP terms used in this documentation.
Index
In addition to the table of contents, there is an alphabetical index to help you to find topics quickly.
Warnings and Cautions
The following symbols are used in this manual to ensure the proper use of the printer and to prevent the printer from being damaged. Follow the instructions marked with these symbols.
 WARNING! Failure to follow the guidelines marked with this symbol could result in serious personal injury or death.
WARNING! Failure to follow the guidelines marked with this symbol could result in serious personal injury or death.
 CAUTION: Failure to follow the guidelines marked with this symbol could result in minor personal injury or damage to the printer.
CAUTION: Failure to follow the guidelines marked with this symbol could result in minor personal injury or damage to the printer.
Printer models
This guide covers the following printer models, normally referring to them by their short names for brevity.
Full name |
Short name |
|
|
HP Designjet T3500 eMultifunction |
T3500 |
|
|
4 Chapter 1 Introduction |
ENWW |
The printer’s main features
Your multifunction printer is a color inkjet printer designed for printing high-quality images on paper up to 914 mm (36 in) wide, with an integrated color scanner capable of scanning images up to 914 mm (36 in) wide and 15 m (49.2 ft) long. Some major features of the printer are shown below:
●Built-in stacker for paper sizes from A4/A portrait to A0/E, with up to 100 A1/D-size capacity
●Roll and single-sheet loading from the front of the printer
●Two rolls with automatic switching up to 650 feet or 200 meters, enabling long runs of unattended printing
●Six-ink system with high capacity cartridges
●Integrated printhead, 9/8 in (28 mm) wide, with duplicated black nozzles improving speed and quality
●Capacitive touch-sensitive front panel in color, with an intuitive graphical user interface
●Print resolution of up to 2400 × 1200 optimized dpi, from a 1200 × 1200 dpi input
●Scan resolution of up to 600 dpi, in RGB color with 24 bits per pixel, or grayscale with 8 bits per pixel, or black and white with 1 bit per pixel
●Economode for printing economically
●Can be controlled from the built-in front panel, or from a remote computer using the Embedded Web Server, the HP Printer Utility, or Web Jet Admin
●Includes Web-connected features such as automatic firmware updates, and HP ePrint
●Paper flexibility and automatic easy load, see Paper handling on page 51, with information and presets accessible from the front panel
●Accurate and consistent color reproduction with automatic color calibration
●Color emulations, see Printer emulation on page 107
●Manual printing with the stacker open, for improved handling of special jobs on photographic paper
●High-productivity features such as job previewing and nesting using the printer's Embedded Web Server
●Ink and paper usage information available from the Embedded Web Server and Front Panel, see Access the Embedded Web Server on page 46, and The front panel on page 8
●Access to online support
●High process capacity (Intel Core i5-520M Processor, 2.40GHz)
●3 mm margin available
●Advanced scan and print features (such as Pin printing)
ENWW |
The printer’s main features 5 |

The printer’s main components
The following front and rear views of the printer illustrate the main components.
Front view
1.Scanner
2.Printhead
3.Stacker
4.Front panel
5.Ink cartridges
6.Basket
7.Lower roll cover
8.Upper roll cover
6 Chapter 1 Introduction |
ENWW |

Rear view
1.Power switch
2.Power socket
ENWW |
The printer’s main components 7 |
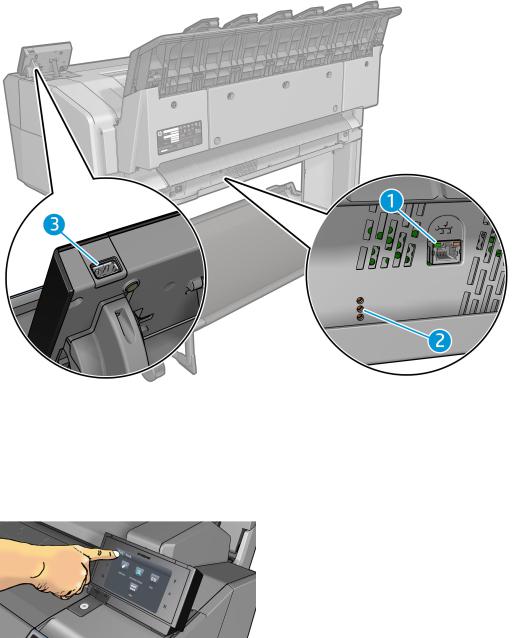
Communication ports
1.Gigabit Ethernet port, to connect to a network
2.Diagnostic LEDs, to be used by service engineers
3.Hi-Speed USB host port, intended for connecting a USB flash drive
The front panel
The front panel is located on the front right of the printer. It gives you complete control of your printer: from the front panel, you can print, scan and copy, view information about the multifunction printer, change printer settings, perform calibrations and tests, and so on. The front panel also displays alerts (warning and error messages) when necessary. Information about specific uses of the front panel can be found throughout this guide.
8 Chapter 1 Introduction |
ENWW |

1.A Hi-Speed USB host port, intended for connecting a USB flash drive, which can provide files to be
printed or a destination for scanned files. When a USB flash drive is inserted, a USB icon  is displayed on the front panel's home screen.
is displayed on the front panel's home screen.
2.The front panel itself: a touch-sensitive screen with a graphical user interface.
3.Loudspeakers.
4.The Power key, with which you can turn the printer on or off. The key is illuminated when the printer is on. It flashes when the printer is in sleep mode.
The front panel has a large central area to display dynamic information and icons. On the left and right sides you can see up to six fixed icons at different times. Normally they are not all displayed at the same time.
Left and right fixed icons
●Press  to return to the home screen.
to return to the home screen.
●Press  to view help about the current screen.
to view help about the current screen.
●Press  to go to the previous item.
to go to the previous item.
●Press  to go to the next item.
to go to the next item.
●Press  to go back to the previous screen. This does not discard any changes made in the current screen.
to go back to the previous screen. This does not discard any changes made in the current screen.
●Press  to cancel the current process.
to cancel the current process.
ENWW |
The front panel 9 |

Home screen dynamic icons
●There are two desktops with different dynamic icons, to change from one to the other slide the screen, or use the lateral arrows to switch them:
The following items are displayed only on the home screens:
●At the top left of the screen is a message showing the printer status or the most important current alert. Press this message to see a list of all current alerts, with an icon indicating the severity of each alert. You can press an alert to get help in solving the problem.
●Press  to release the paper from the scanner. If there is no paper in the scanner, this button is not displayed.
to release the paper from the scanner. If there is no paper in the scanner, this button is not displayed.
●Press  to view information about the USB flash drive. This icon appears only when a USB flash drive is inserted.
to view information about the USB flash drive. This icon appears only when a USB flash drive is inserted.
● |
Press |
to log out. This icon appears only when the front panel has access control set. |
|
||
● |
Press |
to print a file. See Printing on page 71. |
|
||
● |
Press |
to scan a sheet of paper and store the image in a file, either in a network folder or in a USB |
|
||
|
flash drive. See Scanning on page 89. |
|
● |
Press |
to copy a sheet of paper (scan and print). See Copying on page 93. |
|
||
● |
Press |
to view the paper status, and perform paper-handling operations. |
|
||
● |
Press |
to view and manage the print and scan job queues. A smaller warning icon appears if there |
|
||
are jobs on hold. See Job queue management on page 96.
10 Chapter 1 Introduction |
ENWW |

● |
Press |
to view the ink-supply status, and perform ink-cartridge and printhead operations. |
|
||
● |
Press |
to view the printhead status. |
|
||
● |
Press |
to reach the settings screen, where you can view information about printer and scan |
|
||
|
status, change printer settings, or initiate actions such as loading paper or replacing ink supplies. |
|
● |
Press |
to view network and Internet status and change related settings. |
|
||
● |
Press |
to view information about the printer. |
|
||
● |
Press |
to see printer usage. |
|
||
Sleep mode
Sleep mode puts the printer into a reduced power state after a period of inactivity, turning off the front-panel display to save energy. Printer features can be enabled from this mode, and the printer maintains network connectivity, waking up only as necessary. The printer can be woken from sleep mode by the Power button, by sending a print job, or by lifting the scanner, opening a roll cover, or opening the stacker cover. The printer wakes up in several seconds, more quickly than if it is completely turned off. While in sleep mode, the Power button blinks.
To change the time that elapses before sleep mode, press  , then System > Printer sleep mode wait time. You can set a time between 1 and 240 minutes; the default time is 30 minutes.
, then System > Printer sleep mode wait time. You can set a time between 1 and 240 minutes; the default time is 30 minutes.
Printer Monitoring (with the Print Spooler) and Remote Printer Management with the HP Utility and Web JetAdmin continue to be available during sleep mode. Some remote management tasks offer the option of remotely waking up the printer if needed to perform the task.
Printer software
The following software is provided with your printer:
●The HP-GL/2 driver for Windows
●The HP PCL3GUI raster driver for Mac OS X (non-PostScript printers)
●PostScript drivers for Windows and Mac OS X (PostScript printers)
●HP Designjet HP-GL/2 Driver Preview
●The Embedded Web Server and (alternatively) the HP Utility allow you to:
◦Manage the printer from a remote computer (the Embedded Web Server is recommended for this purpose)
◦View the status of the ink cartridges, the printhead, and the paper
ENWW |
Printer software 11 |

◦Update the printer's firmware, see Update the firmware on page 159
◦Perform calibrations and troubleshooting
◦Submit print jobs
◦Manage the job queue, see Job queue management on page 96
◦View job accounting information, see Retrieving printer usage information on page 139
◦Change various printer settings
◦Manage e-mail notifications
◦Change permissions and security settings
◦Set network destinations for scan
◦Scan accounting
See Access the Embedded Web Server on page 46 and Access the HP Utility on page 46.


 NOTE: The HP Utility under Mac OS X and the HP Designjet Utility under Windows have similar functions and are sometimes referred to collectively as the HP Utility in this guide.
NOTE: The HP Utility under Mac OS X and the HP Designjet Utility under Windows have similar functions and are sometimes referred to collectively as the HP Utility in this guide.


 NOTE: New versions of all printer software can be expected to appear from time to time. In some cases, when you receive your printer there may already be later versions available on HP's website of some of the software provided with it.
NOTE: New versions of all printer software can be expected to appear from time to time. In some cases, when you receive your printer there may already be later versions available on HP's website of some of the software provided with it.
Turn the printer on and off
If you wish to turn the printer on or off or reset the printer, the normal and recommended method is to use the Power key on the front panel.
However, if you plan to store the printer for a long period or the Power key does not seem to work, you are recommended to turn it off using the power switch at the rear.
To turn it back on, use the power switch at the rear.
When the printer is powered back on, it takes about 3 minutes to initialize and check and prepare the printhead. Preparing the printhead takes about 75 seconds. However, if the printer has been off for 2 weeks or more, preparing the printhead could take up to 7 minutes, plus 13 minutes if it needs a printhead recovery.
See also Sleep mode on page 11 and Change the auto-off setting on page 47.
12 Chapter 1 Introduction |
ENWW |
The printer’s internal prints
The internal prints give various kinds of information about your printer. They can be requested from the front panel.
Before requesting any internal print, check that the printer and the paper are ready for printing.
●The loaded paper should be at least A3 landscape—420 mm (16.53in) wide—otherwise the print may be clipped.
●The front panel should be displaying the Ready message.
To print any internal print, press  , then scroll down to Internal prints and press it, then select the internal print you want. The following internal prints are available.
, then scroll down to Internal prints and press it, then select the internal print you want. The following internal prints are available.
●Demo prints show some of the capabilities of the printer
◦Print drawing demo
◦Print rendering demo
◦Print GIS map
●User information prints
◦Usage report shows estimates of the total number of prints, number of prints by paper type, number of prints by print-quality option, counting of scans, and total amount of ink used per color (the accuracy of these estimates is not guaranteed)
◦HP-GL/2 palette shows the color or grayscale definitions in the currently selected color palette
◦PostScript font list shows PostScript fonts available (PostScript printers only)
●Service information prints
◦Print current information
◦Print usage information
◦Print event logs
◦Print calibration status
◦Print connectivity configuration
◦Print all pages (prints all the above reports)
ENWW |
The printer’s internal prints 13 |

2Installing the software
●Connect the printer to your network
●Connect a computer to the printer by network (Windows)
●Uninstall the printer software (Windows)
●Connect a computer to the printer by network (Mac OS X)
●Uninstall the printer software (Mac OS X)
Connect the printer to your network
The printer is able to configure itself automatically for most networks, in a similar way to any computer in the same network. The first time you connect it to a network, this process may take a few minutes.
Once the printer has a working network configuration, you can check its network address from the front panel: press  .
.
Network configuration
For more details about the current network configuration, go to the front panel and press  , then
, then
Connectivity > Network connectivity > Gigabit Ethernet > Modify configuration. From here it is possible, though not normally necessary, to change the settings manually; this can also be done remotely using the Embedded Web Server.

 TIP: You may find it helpful to print out the full printer network configuration on paper. This can be done from the front panel: press
TIP: You may find it helpful to print out the full printer network configuration on paper. This can be done from the front panel: press  , then Internal prints > Service information prints > Print connectivity
, then Internal prints > Service information prints > Print connectivity
configuration. If you do not print out the full network configuration, consider making a note of the printer's IP address and network name.
If you accidentally misconfigure the printer’s network settings, you can restore the network settings to their factory values from the front panel: press  , then Connectivity > Network connectivity > Gigabit
, then Connectivity > Network connectivity > Gigabit
Ethernet > Restore factory settings. Then you must restart the printer. This automatically provides a working network configuration for most networks. The printer’s other settings remain unchanged.
14 Chapter 2 Installing the software |
ENWW |

Using IPv6
Your printer supports almost all network connectivity features using IPv6, just as it does using IPv4. To make full use of IPv6, you may need to connect your printer to an IPv6 network in which there are IPv6 routers and servers.
In most IPv6 networks, the printer will configure itself automatically as follows, and no user configuration is necessary:
1.The printer assigns itself a link-local IPv6 address (which starts with “fe80::”).
2.The printer assigns itself stateless IPv6 addresses as indicated to it by any IPv6 routers on the network.
3.If no stateless IPv6 addresses can be assigned, the printer will try to obtain IPv6 addresses using DHCPv6. It will also do so if the routers instruct it to do so.
The stateless and DHCPv6 IPv6 addresses can be used to access the printer, and in most IPv6 networks this will be appropriate.
The link-local IPv6 address works only in the local subnet. Although it is possible to access the printer using this address, it is not recommended.
It is possible to assign a manual IPv6 address to the printer, using the front panel or the Embedded Web Server. It is also possible to disable IPv6 completely in the printer. However, it is not possible to disable IPv4 in the printer, and therefore it is not possible to configure the printer as IPv6-only.


 NOTE: In typical IPv6 use, your printer will have multiple IPv6 addresses, although it has only one IPv4 address.
NOTE: In typical IPv6 use, your printer will have multiple IPv6 addresses, although it has only one IPv4 address.


 TIP: You are recommended to give a name to the printer. You can do this from the front panel, or (more
TIP: You are recommended to give a name to the printer. You can do this from the front panel, or (more 

 easily), from the Embedded Web Server.
easily), from the Embedded Web Server.
TIP: You will generally find it easier to use IPv4 unless you have a specific need to use IPv6.
Most of the current PC operating systems and HP printing and imaging devices have IPv6 enabled by default.
Microsoft Windows Vista, Microsoft Windows Server 2008, later versions of Windows, and the new HP Printing and Imaging devices, have IPv6 enabled by default. For further information on IPv6, see http://h20000.www2.hp.com/bc/docs/support/SupportManual/c00840100/c00840100.pdf. This document discusses how name resolution plays a fundamental role in Dual-Stack transition methods. Using the name resolution algorithm in Windows, the document goes through various network environments and studies how the introduction of routable IPv6 addresses will affect network applications. It also discusses DHCPv6, SLAAC, and the impact to DNS, and makes some recommendations.
Using IPSec
Your printer supports IPSec.
However, successful IPSec configuration requires advanced network expertise, and is beyond the scope of this document. For IPSec to work, the printer’s IPSec configuration must exactly match that of the other devices in your network. Any discrepancy will prevent communication with your printer until the configuration is corrected or IPSec is disabled. For more information on IPsec configuration, download the file IPsec_Admin_Guide.pdf from http://www.hp.com/go/T3500/manuals.
ENWW |
Connect the printer to your network 15 |

Connect a computer to the printer by network (Windows)
The following instructions apply if you intend to print from software applications using a printer driver. See Printing on page 71 for alternative ways of printing.
Before you begin, check your equipment:
●The printer should be set up and on.
●The Ethernet switch or router should be on and functioning correctly.
●The printer and the computer should be connected to the network (see Connect the printer to your network on page 14).
Now you can proceed to install the printer software and connect to your printer.
Printer software installation
1.Make a note of the printer's IP address from the front panel (see Access the Embedded Web Server on page 46).
2.Insert the HP Start-up Kit DVD into your computer. If the DVD does not start automatically, run the setup.exe program in the root folder of the DVD.
3.When the T3500 window appears on your screen, click Software, and then Install.
4.Your Web browser opens to display the rest of the software installation procedure. You must select Windows or Mac OS X software, and choose which specific software you want to install (by default, all of it).
5.Once downloaded, open it, and follow on-screen steps.
If your computer fails to find any printers on the network, the Printer Not Found window is displayed, which helps you to try to find your printer. If you have a firewall in operation; you may have to disable it temporarily in order to find the printer. You also have the options of searching for the printer by its hostname, IP address or MAC address.
In some cases, when the printer is not in the same sub-net as the computer, specifying the printer's IP address may be the only successful option.
Uninstall the printer software (Windows)
Use the Control Panel to uninstall the software, in the same way as you can uninstall any other software.
Connect a computer to the printer by network (Mac OS X)
You can connect your printer to a network under Mac OS X by using the following methods:
●Bonjour
●TCP/IP
 NOTE: The printer does not support AppleTalk.
NOTE: The printer does not support AppleTalk.
The following instructions apply if you intend to print from software applications using a printer driver. See Printing on page 71 for alternative ways of printing.
16 Chapter 2 Installing the software |
ENWW |

Before you begin, check your equipment:
●The printer should be set up and on.
●The Ethernet switch or router should be on and functioning correctly.
●The printer and the computer should be connected to the network (see Connect the printer to your network on page 14).
Now you can proceed to install the printer software and connect to your printer.
1. |
Go to the front panel and press |
. Note the mDNS service name of your printer. |
|
2.Insert the HP Start-up Kit DVD into your DVD drive.
3.Open the DVD icon on your desktop.
4.When the T3500 window appears on your screen, click Software and then Install.
5.Your Web browser opens to display the rest of the software installation procedure. You must select Windows or Mac OS X software, and choose which specific software you want to install (by default, all of it).
6.When the software has been installed, the HP Utility starts automatically, to set up a connection to your printer. Follow the instructions on your screen.
7.In the Setup Assistant screen, look for your printer's mDNS service name (which you noted in step 1) in the Printer Name column.
●If you find the right name, scroll sideways if necessary to see the Connection Type column, and check that it shows Bonjour. Then highlight that line. Otherwise, continue searching further down the list.
●If you cannot find your printer's name just click Continue and do the setup manually in your
System Preferences later on.
Click Continue.
8.Continue following the instructions on the screen.
9.When the HP Utility Setup Assistant has finished, you can remove the DVD from the DVD drive.
If the printer driver is already installed, the HP Utility Setup Assistant can be run at any time from the DVD.
Uninstall the printer software (Mac OS X)
During the previous Installation step, you have the option to select that . This should be available under Hewlett-Packard in the system Applications folder.
 IMPORTANT: The HP Uninstaller application will uninstall all HP Software installed in your system.
IMPORTANT: The HP Uninstaller application will uninstall all HP Software installed in your system.
To delete the print queue only, select the Print & Scan dialog from the system preferences. Select the name of the printer and click the – button.
ENWW |
Uninstall the printer software (Mac OS X) 17 |

3Setting up the printer
●Introduction
●Set up your Web-connected printer
●Web Services manual configuration
●Configure a scan-to-network or scan-to-FTP folder
●Paper suitability options
●Turn nesting on and off
●Turn usage information on and off
●Turn e-mail notifications on and off
●Turn alerts on and off
●Control access to the printer
●Require account ID
●Set Windows driver preferences
18 Chapter 3 Setting up the printer |
ENWW |

Introduction
This chapter describes various printer settings that the printer administrator may wish to control as soon as a new printer is assembled and ready for use.
Set up your Web-connected printer
Your printer can connect to the Internet to benefit from various Web Services:
●Automatic firmware updates
●Use HP ePrint to print by email
To set up your printer for Web Services, please follow these steps, explained in more detail below:
1.Make sure that your printer is correctly connected to the Internet.
2. |
Run the Connectivity Wizard: At the front panel, press |
, then Connectivity > Connectivity wizard. |
|
 NOTE: The printer may need to restart if the firmware is updated during this process.
NOTE: The printer may need to restart if the firmware is updated during this process.


 TIP: When the Wizard displays your printer code, you are recommended to make a note of it. A page is
TIP: When the Wizard displays your printer code, you are recommended to make a note of it. A page is 

 automatically printed with the printer’s email address, instructions on how to use it and how to manage printer security.
automatically printed with the printer’s email address, instructions on how to use it and how to manage printer security.
3.Activate your account by clicking the activation link that you will receive by email.

 TIP: If you don’t see the message, remember to check your junk email folder.
TIP: If you don’t see the message, remember to check your junk email folder.
4.This is an optional step: If you are the printer administrator, log in at the HP Connected Center (http://www.hp.com/go/eprintcenter) to customize your printer’s email address or manage printer security for remote printing.
Congratulations, you now have completed Web Services setup. HP ePrint is ready to use.
For the latest information, support, and terms of use of the HP Connected Center, see:
http://www.hp.com/go/eprintcenter
Web Services manual configuration
The Connectivity Wizard (see Set up your Web-connected printer on page 19) is normally sufficient for Web Services configuration, but there are also facilities for manual configuration if you wish to use them.
Configure the printer’s Internet connection
You can configure the printer's Internet connection from the Embedded Web Server or from the front panel.


 NOTE: If an administrator password has been set, it will be required to change these settings. Thus, the administrator can prevent the printer from being connected to the Internet, if desired.
NOTE: If an administrator password has been set, it will be required to change these settings. Thus, the administrator can prevent the printer from being connected to the Internet, if desired.
ENWW |
Introduction 19 |

●In the Embedded Web Server: select Setup > Internet connection.
●
Using the front panel: press , then Connectivity > Internet connectivity. The following settings are available:
●Internet connection: The default value is Yes.
●Proxy > Enable proxy: Enable or disable a proxy server.
●Proxy > Proxy address: Enter the proxy address, empty by default.
●Proxy > Proxy port: Enter the proxy port number, zero by default.
●Proxy > Proxy authentication: Enable or disable authentication.
●Proxy > Restore factory settings: Return to the initial default settings.
If you have trouble with your Internet connection, see Cannot connect to the Internet on page 245.
Configure firmware updates
You can choose from the Embedded Web Server or from the front panel whether and how to download firmware updates.
 NOTE: If an administrator password has been set, it will be required to change these settings.
NOTE: If an administrator password has been set, it will be required to change these settings.
●In the Embedded Web Server: select Setup > Firmware update.
● |
Using the front panel: press |
, then Firmware update. |
|
The following settings are available:
●Check: If you select Automatically (the default setting), the printer will check automatically every week (or after the printer has been restarted seven times, whichever happens first) whether new firmware is available. If you select Manually, the printer will not check automatically; you can check manually whenever you like.
●Download: If you select Automatically (the default setting), the printer will automatically download new firmware whenever it becomes available. If you select Manually, you will be asked to approve each download.


 NOTE: Downloading the firmware does not mean that you have installed it in your printer. To install the new firmware, you must confirm the installation manually.
NOTE: Downloading the firmware does not mean that you have installed it in your printer. To install the new firmware, you must confirm the installation manually.
●Firmware update information: Information about the firmware currently installed
●Firmware update history: A list of firmware versions that have been installed in the printer. It is usually possible to reinstall the version immediately before the version that is currently installed, if you have some problem with the current version.
20 Chapter 3 Setting up the printer |
ENWW |
 Loading...
Loading...