HP DesignJet T730, Designjet T830 User Manual [sk]

Tlačiareň HP DesignJet T730 Multifunkčná tlačiareň série HP DesignJet T830
Používateľská príručka

© Copyright 2017 HP Development Company,
L.P.
Vydanie 4
Právne upozornenia
Informácie nachádzajúce sa v tomto dokumente sa môžu zmeniť bez predchádzajúceho upozornenia.
Výhradné záruky vzťahujúce sa na produkty
a služby spoločnosti HP sú uvedené vo vyhlásení o záruke dodávanom spolu s príslušnými produktmi a službami. Žiadne informácie uvedené v tejto príručke nemožno považovať za dodatočnú záruku. Spoločnosť HP nie je zodpovedná za technické ani redakčné chyby či opomenutia v tejto príručke.
Certifik ci Wi-Fi
Ochranné známky
Adobe®, Acrobat® a Adobe Photoshop® sú ochranné známky spoločnosti Adobe Systems Incorporated.
Apple, iPad® a iPhone® sú ochranné známky spoločnosti Apple Computer, Inc., registrované v USA a iných krajinách/regiónoch.
Corel® je ochranná známka alebo registrovaná ochranná známka spoločnosti Corel Corporation alebo Corel Corporation Limited.
ENERGY STAR a známka ENERGY STAR sú ochranné známky registrované v USA.
Microsoft® a Windows® sú ochranné známky spoločnosti Microsoft Corporation registrované v USA.

Obsah
1 |
Úvod ............................................................................................................................................................................................................ |
1 |
|
2 |
Pripojenie tlačiarne ................................................................................................................................................................................. |
15 |
|
3 |
Nastavenie tlačiarne .............................................................................................................................................................................. |
20 |
|
4 |
Prispôsobenie tlačiarne ......................................................................................................................................................................... |
25 |
|
5 |
Manipulácia s papierom ......................................................................................................................................................................... |
31 |
|
6 |
Tlač ............................................................................................................................................................................................................ |
42 |
|
7 |
Skenovanie .............................................................................................................................................................................................. |
52 |
|
8 |
Kopírovanie .............................................................................................................................................................................................. |
71 |
|
9 |
Služba Mobile Printing ........................................................................................................................................................................... |
74 |
|
10 |
Praktické príklady tlače ....................................................................................................................................................................... |
78 |
|
11 |
Manipulácia s atramentovými kazetami a tlačovou hlavou .......................................................................................................... |
96 |
|
12 |
Údržba tlačiarne ................................................................................................................................................................................. |
100 |
|
13 |
Príslušenstvo ...................................................................................................................................................................................... |
115 |
|
14 |
Riešenie problémov s papierom ...................................................................................................................................................... |
118 |
|
15 |
Riešenie problémov s kvalitou tlače ............................................................................................................................................... |
138 |
|
16 |
Riešenie problémov so skenerom ................................................................................................................................................... |
149 |
|
SKWW |
iii |
17 |
Riešenie problémov s kvalitou kopírovania a skenovania ........................................................................................................... |
151 |
18 |
Diagnostický diagram skenera ........................................................................................................................................................ |
169 |
19 |
Riešenie problémov s atramentovou kazetou a tlačovou hlavou .............................................................................................. |
175 |
20 |
Riešenie problémov s údajovou komunikáciou ............................................................................................................................. |
178 |
21 |
Riešenie všeobecných problémov s tlačiarňou ............................................................................................................................. |
186 |
22 |
Chybové hlásenia na prednom paneli ............................................................................................................................................ |
190 |
23 |
Služby zákazníkom spoločnosti HP ................................................................................................................................................ |
192 |
24 |
Parametre tlačiarne ........................................................................................................................................................................... |
196 |
Slovník použitých pojmov ....................................................................................................................................................................... |
201 |
|
Register ...................................................................................................................................................................................................... |
204 |
|
iv |
SKWW |

1Úvod
●Bezpečnostné opatrenia
●Používanie príručky
●Modely tlačiarne
●Hlavné funkcie tlačiarne
●Hlavné súčasti tlačiarne
●Predný panel
●Softvér tlačiarne
●služba Mobile printing a webové služby
●Zapnutie a vypnutie tlačiarne
●Správy
Bezpečnostné opatrenia
Pred použitím zariadenia si prečítajte tieto bezpečnostné opatrenia, oboznámte sa s nimi a postupujte podľa nich a podľa miestnych bezpečnostných predpisov a predpisov týkajúcich sa životného prostredia, ochrany zdravia
a bezpečnosti.
Toto zariadenie nie je vhodné na používanie na miestach, kde môžu byť prítomné deti.
Pri každej údržbe alebo výmene súčasti postupujte podľa pokynov uvedených v dokumentácii HP, aby ste minimalizovali bezpečnostné riziká a predišli poškodeniu zariadenia.
Všeobecné bezpečnostné pokyny
Vnútri zariadenia sa nenachádzajú žiadne súčasti podliehajúce servisným službám operátora okrem tých, na ktoré sa vzťahuje program vlastnej opravy zákazníkom od spoločnosti HP (pozrite si stránku http://www.hp.com/go/selfrepair). Servis ďalších súčastí zverte kv lifikov n mu servisnému pracovníkovi.
V nasledujúcich prípadoch vypnite zariadenie a zavolajte servisnému pracovníkovi:
●napájací kábel alebo zástrčka sú poškodené,
●Zariadenie sa poškodilo dôsledkom nárazu.
●došlo k mechanickému poškodeniu alebo poškodeniu krytu,
●Do zariadenia prenikla kvapalina.
●Zo zariadenia vychádza dym alebo nezvyčajný zápach.
SKWW |
Bezpečnostné opatrenia 1 |

●tlačiareň spadla,
●Zariadenie nefunguje normálnym spôsobom. V nasledujúcich situáciách zariadenie vypnite:
●nastala búrka,
●došlo k výpadku energie.
Venujte špeciálnu starostlivosť zónam označeným štítkami s varovaním.
Opatrenia týkajúce sa ventilácie miesta inštalácie, napríklad kancelárie či miestností, v ktorých sa kopíruje alebo používa zariadenie, musia spĺňať miestne predpisy a nariadenia týkajúce sa ochrany životného prostredia
a bezpečnosti.
Riziko úrazu elektrickým prúdom
 VAROVANIE! Interné obvody vstavaných zdrojov napájania a vstup energie sú pri prevádzke pod nebezpečným napätím, ktoré spôsobuje smrť alebo vážne poranenia.
VAROVANIE! Interné obvody vstavaných zdrojov napájania a vstup energie sú pri prevádzke pod nebezpečným napätím, ktoré spôsobuje smrť alebo vážne poranenia.
Skôr než začnete s údržbou zariadenia, odpojte napájací kábel.
Zariadenie vyžaduje istič inštalácie budovy, ktorý musí zodpovedať požiadavkám súvisiacim so zariadením
a musí byť v súlade s predpismi o vykonávaní elektrických inštalácií vydanými miestnou jurisdikciou v krajine/ regióne, v ktorom sa zariadenie inštaluje.
Ak chcete predísť riziku úrazu elektrickým prúdom, zohľadnite nasledujúce odporúčania:
●Zariadenie by malo byť uzemnené len zapojením do uzemnených zásuviek elektrickej siete.
●Elektrickú zásuvku, ku ktorej je tlačiareň pripojená, nepreťažujte viacerými zariadeniami.
●Neskladajte ani neotvárajte žiadne zatvorené kryty či zástrčky systému.
●Nevkladajte žiadne predmety cez otvory do zariadenia.
●Dávajte pozor, aby ste pri chodení za zariadením nestúpali po kábloch.
●Napájací kábel zapojte bezpečne a úplne do elektrickej zásuvky a zásuvky tlačiarne.
●S napájacím káblom nikdy nemanipulujte mokrými rukami.
Riziko požiaru
Ak chcete predísť riziku požiaru, vykonajte nasledujúce preventívne opatrenia:
●Zákazník nesie zodpovednosť za splnenie požiadaviek súvisiacich so zariadením a elektrickým zapojením podľa miestnej jurisdikcie v krajine/regióne, v ktorom sa zariadenie inštaluje. Používajte zdroj napájania s napätím uvedeným na výrobnom štítku.
●Používajte len napájací kábel dodaný spoločnosťou HP spolu s tlačiarňou. Nepoužívajte poškodený napájací kábel. Napájací kábel nepoužívajte s inými produktmi.
●Nevkladajte žiadne predmety cez otvory do zariadenia.
●Dávajte pozor, aby ste na zariadenie nevyliali kvapaliny. Po vyčistení a pred opätovným používaním zariadenia skontrolujte, či sú všetky súčasti suché.
●Nepoužívajte aerosólové produkty s obsahom zápalných plynov vnútri ani v okolí zariadenia. Zariadenie nepoužívajte vo výbušnom prostredí.
●Neblokujte ani nezakrývajte otvory zariadenia.
2 Kapitola 1 Úvod |
SKWW |

Riziko poranenia mechanickými súčasťami
V zariadení sa nachádzajú pohyblivé súčasti, ktoré by mohli spôsobiť poranenie. Ak sa chcete vyhnúť poraneniu osôb, pri práci v blízkosti zariadenia vykonajte nasledujúce preventívne opatrenia.
●Nedovoľte, aby sa pohyblivé súčasti zariadenia dostali do kontaktu s vaším oblečením alebo časťami tela.
●Nenoste retiazky, náramky ani iné visiace predmety.
●Ak máte dlhé vlasy, zopnite ich, aby sa nedostali do zariadenia.
●Dbajte na to, aby sa rukávy alebo rukavice nezachytili v pohyblivých súčastiach zariadenia.
●Zariadenie nepoužívajte bez krytov.
●Lopatky vnútorného ventilátora predstavujú nebezpečné pohyblivé časti. Pred vykonávaním servisu zariadenie odpojte.
●Pre pohyblivé súčasti vnútri zariadenia nikdy nevkladajte ruky do zariadenia počas tlače.
Riziko ťažkého papiera
Špeciálne opatrne manipulujte s ťažkými papiermi, aby ste sa vyhli poraneniu osôb.
●Na manipuláciu s kotúčmi ťažkého papiera môže byť treba viacero osôb. Dávajte pozor, aby ste predišli natiahnutiu svalov alebo poraneniu chrbtice.
●Pri manipulácii s kotúčmi ťažkého papiera používajte osobné ochranné prostriedky vrátane čižiem a rukavíc.
●Postupujte podľa miestnych bezpečnostných predpisov a predpisov týkajúcich sa životného prostredia a ochrany zdravia pre manipuláciu s kotúčmi ťažkého papiera.
Manipulácia s atramentom
Spoločnosť HP odporúča nosiť pri manipulácii s atramentami rukavice.
Výstrahy a varovania
V príručke sú použité nasledujúce symboly, ktoré slúžia na správne používanie zariadenia a jeho ochranu pred poškodením. Postupujte podľa pokynov označených týmito symbolmi.
 VAROVANIE! V prípade, že nie sú pokyny označené týmto symbolom dodržané, môže dôjsť k závažnému poraneniu osôb alebo smrti.
VAROVANIE! V prípade, že nie sú pokyny označené týmto symbolom dodržané, môže dôjsť k závažnému poraneniu osôb alebo smrti.
UPOZORNENIE: V prípade, že sa nedodržia pokyny označené týmto symbolom, môže dôjsť k menšiemu poraneniu osôb alebo poškodeniu zariadenia.
Používanie príručky
Používateľskú príručku si môžete prevziať z adresy:
http://www.hp.com/go/T730/manuals
http://www.hp.com/go/T830/manuals
Úvod
Táto kapitola obsahuje stručný úvod k tlačiarni a jej dokumentácii pre nových používateľov.
SKWW |
Používanie príručky 3 |

Používanie a údržba
Tieto kapitoly vám pomôžu s vykonávaním bežných postupov na tlačiarni a obsahujú nasledujúce témy.
●Pripojenie tlačiarne na strane 15
●Nastavenie tlačiarne na strane 20
●Prispôsobenie tlačiarne na strane 25
●Manipulácia s papierom na strane 31
●Tlač na strane 42
●služba Mobile printing a webové služby na strane 12
●Praktické príklady tlače na strane 78
●Manipulácia s atramentovými kazetami a tlačovou hlavou na strane 96
●Údržba tlačiarne na strane 100
Riešenie problémov
Informácie v týchto kapitolách pomáhajú pri riešení problémov, ktoré sa vyskytujú pri tlači. Obsahujú nasledujúce témy:
●Riešenie problémov s papierom na strane 118
●Riešenie problémov s kvalitou tlače na strane 138
●Riešenie problémov s atramentovou kazetou a tlačovou hlavou na strane 175
●Riešenie problémov s údajovou komunikáciou na strane 178
●Riešenie všeobecných problémov s tlačiarňou na strane 186
●Chybové hlásenia na prednom paneli na strane 190
Príslušenstvo, podpora a technické parametre
Kapitoly Príslušenstvo na strane 115, Služby zákazníkom spoločnosti HP na strane 192 a Parametre tlačiarne na strane 196 obsahujú referenčné informácie vrátane informácií o starostlivosti o zákazníkov HP, technických parametroch tlačiarne a informácií o typoch papiera, atramentu a o príslušenstve.
Slovník použitých pojmov
Kapitola Slovník použitých pojmov na strane 201 obsahuje defin cie tlače a terminológiu HP použitú v tejto dokumentácii.
Register
Okrem obsahu zahŕňa aj abecedný register na pomoc pri rýchlom vyhľadaní tém.
Upozornenia a opatrenia
V príručke sú použité nasledujúce symboly, ktoré slúžia na správne používanie tlačiarne a ochranu tlačiarne pred poškodením. Postupujte podľa pokynov označených týmito symbolmi.
 VAROVANIE! V prípade, že nie sú pokyny označené týmto symbolom dodržané, môže dôjsť k závažnému poraneniu osôb alebo smrti.
VAROVANIE! V prípade, že nie sú pokyny označené týmto symbolom dodržané, môže dôjsť k závažnému poraneniu osôb alebo smrti.
4 Kapitola 1 Úvod |
SKWW |
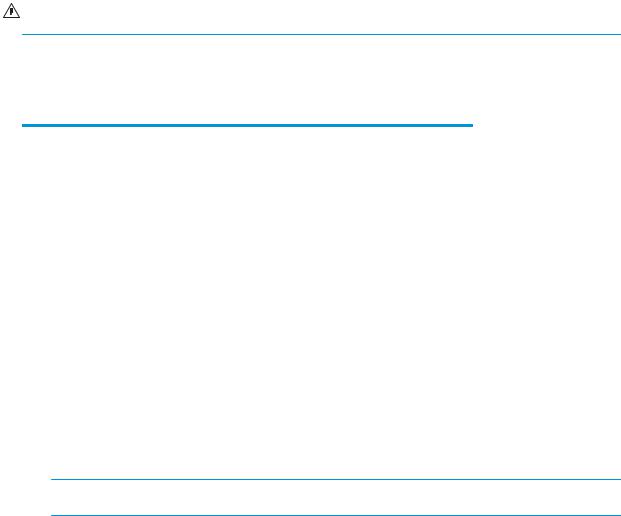
UPOZORNENIE: V dôsledku nedodržania pokynov označených týmto symbolom môže dôjsť k menšiemu poraneniu používateľa alebo poškodeniu tlačiarne.
Modely tlačiarne
Modely tlačiarne, ktorými sa zaoberá táto príručka, sa kvôli stručnosti označujú skrátenými názvami.
Celý názov |
Skrátený názov |
|
|
Tlačiareň HP DesignJet T730 |
T730 |
|
|
Multifunkčná tlačiareň HP DesignJet série T830 |
T830 |
|
|
Hlavné funkcie tlačiarne
Vaša tlačiareň je farebná atramentová tlačiareň navrhnutá na tlač vysokokvalitných obrázkov na papier veľkosti až do 610 mm alebo 914 mm. Ak vlastníte multifunkčnú tlačiareň T830, má zároveň vstavaný farebný skener umožňujúci skenovanie obrázkov s rovnakou šírkou, na ktorú dokáže tlačiareň tlačiť. Niektoré hlavné funkcie tlačiarne sú opísané nižšie:
●Rozlíšenie tlače až do 2400 × 1200 dpi pri použití možností kvality tlače Best (Najlepšia), Maximum Detail (Maximálne rozlíšenie) a fotogr fick ho papiera
●Rozlíšenie skenovania až 600 dpi, vo farebnom modeli RGB s 24 bitmi na pixel alebo v odtieňoch sivej s 8 bitmi na pixel, alebo v čiernobielom modeli s 1 bitom na pixel
●Ovládanie tlačiarne pomocou predného panela, prípadne zo vzdialeného počítača pomocou vstavaného webového servera alebo aplikácie HP Utility
 POZNÁMKA: V rámci tejto príručky označuje výraz HP Utility pomôcku HP Utility pre systém Mac OS X a pomôcku HP DesignJet Utility pre systém Windows.
POZNÁMKA: V rámci tejto príručky označuje výraz HP Utility pomôcku HP Utility pre systém Mac OS X a pomôcku HP DesignJet Utility pre systém Windows.
●Dotykový predný panel vo farbe s intuitívnym gr fick m používateľským rozhraním
●Podporuje pripojenie prostredníctvom siete Ethernet alebo Wi-Fi
● Vysokorýchlostný hostiteľský port USB na pripojenie jednotky USB sh
●Služba Mobilná tlač a skenovanie poskytuje funkcie využívajúce pripojenie na web, napríklad automatické inovácie firmv ru a službu HP ePrint
●Dokáže spracovať kotúčový papiera, ako aj narezaný hárkový papier v zásobníku na viacero hárkov
●režim EconoMode pre hospodárnu tlač,
●informácie o spotrebe atramentu a papiera dostupné prostredníctvom vstavaného webového servera (pozri časť Prístup k vstavanému webovému serveru na strane 26),
●Poskytuje informácie, riešenie problémov a aktualizácie firmv ru dostupné z pomôcky HP Utility (pozrite si časť Prístup do pomôcky HP Utility na strane 26)
●Prístup k centru technickej podpory spoločnosti HP (pozrite si časť Centrum technickej podpory spoločnosti HP na strane 193)
SKWW |
Modely tlačiarne 5 |

Hlavné súčasti tlačiarne
Multifunkčná tlačiareň HP DesignJet T830 – pohľad spredu
1.Nadstavce zásobníka na viacero hárkov
2.Atramentové kazety
3.Kryt atramentovej kazety
4.Kryt tlačových hláv
5.Tlačová hlava
6.Nadstavce výstupného zásobníka
7.Priehradka
8.Výstupná platňa
9.Predný panel
10.Kryt skenera
11.Predné okno
6 Kapitola 1 Úvod |
SKWW |

Tlačiareň HP DesignJet T730 – pohľad spredu
1.Nadstavce zásobníka na viacero hárkov
2.Atramentové kazety
3.Kryt atramentovej kazety
4.Kryt tlačových hláv
5.Tlačová hlava
6.Nadstavce výstupného zásobníka
7.Priehradka
8.Výstupná platňa
9.Predný panel
SKWW |
Hlavné súčasti tlačiarne 7 |

Multifunkčná tlačiareň HP DesignJet T830 – pohľad zozadu
1.Kryt kotúča
2.Komunikačné porty
3.Zásobník na viacero hárkov
8 Kapitola 1 Úvod |
SKWW |

Tlačiareň HP DesignJet T730 – pohľad zozadu
1.Kryt kotúča
2.Komunikačné porty
3.Zásobník na viacero hárkov
Komunikácia
1. Port Ethernet
Predný panel
Predný panel je dotyková obrazovka s gr fick m používateľským rozhraním. Nachádza sa na prednej strane tlačiarne vľavo. Umožňuje úplné ovládanie tlačiarne: pomocou predného panela môžete spustiť tlač, zobraziť
SKWW |
Predný panel 9 |

informácie o tlačiarni, zmeniť nastavenia tlačiarne, vykonávať kalibrácie a testy atď. Na prednom paneli sa v prípade potreby zobrazujú aj upozornenia (výstrahy a chybové hlásenia).
Veľká stredná časť predného panela slúži na zobrazovanie dynamických informácií a ikon. Navrchu strednej časti sa nachádza panel s ikonami domovskej obrazovky. Ak chcete tieto ikony používať, potiahnite prstom nadol po stave panela a získate prístup k panelu.
Na ľavej a pravej strane obrazovky môžete v rôznom čase vidieť až štyri stále ikony. Zvyčajne sa nezobrazujú všetky súčasne.
Blízko predného panela sa nachádza tlačidlo  , pomocou ktorého môžete tlačiareň zapnúť alebo vypnúť. Keď
, pomocou ktorého môžete tlačiareň zapnúť alebo vypnúť. Keď
je tlačiareň zapnutá, tlačidlo svieti. Keď je tlačiareň v prechodnom stave medzi zapnutím a vypnutím a keď je v režime spánku, tlačidlo bliká.
Stále ikony na ľavej a pravej strane
●Ikona  zobrazuje stav bezdrôtového pripojenia: ak svieti modrý indikátor, bezdrôtové pripojenie je aktívne.
zobrazuje stav bezdrôtového pripojenia: ak svieti modrý indikátor, bezdrôtové pripojenie je aktívne.
●Dotykom ikony  sa vrátite na domovskú obrazovku.
sa vrátite na domovskú obrazovku.
●Dotykom ikony  zobrazíte Pomocníka aktuálnej obrazovky.
zobrazíte Pomocníka aktuálnej obrazovky.
●Dotykom ikony  sa vrátite na predchádzajúcu obrazovku a uchováte vykonané zmeny.
sa vrátite na predchádzajúcu obrazovku a uchováte vykonané zmeny.
Dynamické ikony na domovskej obrazovke
Nasledujúce položky sa zobrazujú len na domovskej obrazovke.
●V strednej časti predného panela sú ikony karty papiera:
–Dotykom ikony  vložíte alebo vyberiete kotúč papiera, prípadne zmeníte jeho možnosti.
vložíte alebo vyberiete kotúč papiera, prípadne zmeníte jeho možnosti.
–Dotykom ikony  zmeníte možnosti zásobníka na viacero hárkov alebo ho aktivujete.
zmeníte možnosti zásobníka na viacero hárkov alebo ho aktivujete.
–Dotykom ikony  vložíte alebo vyberiete jednotlivé hárky, prípadne zmeníte ich možnosti.
vložíte alebo vyberiete jednotlivé hárky, prípadne zmeníte ich možnosti.
 POZNÁMKA: Aktívny zdroj papiera je označený pomocou mierne väčšej ikony, ktorá obsahuje biely znak začiarknutia v modrom kruhu:
POZNÁMKA: Aktívny zdroj papiera je označený pomocou mierne väčšej ikony, ktorá obsahuje biely znak začiarknutia v modrom kruhu:  .
.
●Ikony panela s ikonami sa nachádzajú v hornej časti v strede:
–Dotykom ikony  zmeníte nastavenia tlačiarne.
zmeníte nastavenia tlačiarne.
–Dotykom ikony  vysuniete oskenovaný originál.
vysuniete oskenovaný originál.
10 Kapitola 1 Úvod |
SKWW |

–Dotykom ikony  zobrazíte informácie o atramente.
zobrazíte informácie o atramente.
–Dotykom ikony  zobrazíte informácie o tlačových hlavách.
zobrazíte informácie o tlačových hlavách.
–Dotykom ikony  zobrazíte informácie o stave pripojenia a vykonáte konfigur ciu siete. Ak je pripojený sieťový kábel, zobrazuje sa ikona
zobrazíte informácie o stave pripojenia a vykonáte konfigur ciu siete. Ak je pripojený sieťový kábel, zobrazuje sa ikona  .
.
 POZNÁMKA: Nie je možné používať naraz pripojenie k bezdrôtovej aj káblovej sieti.
POZNÁMKA: Nie je možné používať naraz pripojenie k bezdrôtovej aj káblovej sieti.
–Dotykom ikony  zobrazíte informácie o službe Wi-Fi Direct.
zobrazíte informácie o službe Wi-Fi Direct.
–Dotykom ikony  zobrazíte informácie o službe ePrint a konfigurujete ju na tlač z počítača alebo mobilného zariadenia odoslaním e-mailu do tlačiarne.
zobrazíte informácie o službe ePrint a konfigurujete ju na tlač z počítača alebo mobilného zariadenia odoslaním e-mailu do tlačiarne.
Ak tlačiareň necháte určitý čas v nečinnosti, prejde do režimu spánku a displej predného panela sa vypne. Ak chcete zmeniť čas potrebný na prechod do režimu spánku, dotknite sa ikony  a potom položky Printer setup (Nastavenie tlačiarne) > Sleep Mode (Režim spánku). Čas môžete nastaviť na päť minút až štyri hodiny.
a potom položky Printer setup (Nastavenie tlačiarne) > Sleep Mode (Režim spánku). Čas môžete nastaviť na päť minút až štyri hodiny.
Pri akomkoľvek úkone vykonanom v tlačiarni zvonku sa tlačiareň prebudí zo spánku a zapne sa displej predného panela.
Informácie o pecifickom používaní predného panela nájdete v tejto príručke.
Softvér tlačiarne
S tlačiarňou sa dodáva nasledujúci softvér:
●Softvér produktu sa nachádza na adrese https://www.hp.com/go/T730/drivers - https://www.hp.com/go/ T830/drivers
●Vstavaný webový server umožňuje:
–spravovať tlačiareň zo vzdialeného počítača,
–zobraziť stav atramentových kaziet, tlačovej hlavy a papiera,
–získať prístup k centru technickej podpory spoločnosti HP (pozrite si časť Centrum technickej podpory spoločnosti HP na strane 193),
–aktualizovať firmv r tlačiarne (pozrite si časť Aktualizácia firmv ru na strane 109),
–vykonávať zarovnania a pomáhať pri riešení problémov,
–meniť rôzne nastavenia tlačiarne,
–spravovať e-mailové oznámenia,
Pozrite časť Prístup k vstavanému webovému serveru na strane 26.
●Pomôcka HP Utility umožňuje:
–spravovať tlačiareň zo vzdialeného počítača,
–zobraziť stav atramentových kaziet, tlačovej hlavy a papiera,
–získať prístup k centru technickej podpory spoločnosti HP (pozrite si časť Centrum technickej podpory spoločnosti HP na strane 193),
–aktualizovať firmv r tlačiarne (pozrite si časť Aktualizácia firmv ru na strane 109),
–spustiť vstavaný webový server.
SKWW |
Softvér tlačiarne 11 |

Pozrite časť Prístup do pomôcky HP Utility na strane 26.
 POZNÁMKA: Z času na čas môžu byť k dispozícii nové verzie softvéru k jednotlivým tlačiarňam. V niektorých prípadoch sa môžu na webovej lokalite spoločnosti HP nachádzať novšie verzie softvéru, než je verzia dodaná s vašou tlačiarňou.
POZNÁMKA: Z času na čas môžu byť k dispozícii nové verzie softvéru k jednotlivým tlačiarňam. V niektorých prípadoch sa môžu na webovej lokalite spoločnosti HP nachádzať novšie verzie softvéru, než je verzia dodaná s vašou tlačiarňou.
služba Mobile printing a webové služby
Služba Mobile Printing
Prostredníctvom riešení služby HP Mobile Printing môžete vykonaním niekoľkých jednoduchých krokov odkiaľkoľvek tlačiť priamo zo smartfónu či tabletu, prostredníctvom operačného systému mobilného zariadenia alebo odoslaním e-mailu do tlačiarne s prílohou vo formáte PDF, TIFF a JPEG.
●Tlač v systéme Apple iOS sa povoľuje prostredníctvom aplikácie AirPrint, ktorá je vopred nainštalovaná v zariadeniach so systémom iOS.
●Ak chcete tlačiť v systéme Android, nainštalujte aplikáciu HP Print Service z obchodu Google Play. Ak ste ju už nainštalovali, skontrolujte, či je aktuálna. Najnovšiu verziu získate na adrese https://play.google.com/ store/apps/details?id=com.hp.android.printservice.
●Môžete si tiež prevziať aplikáciu HP Smart a rozšíriť funkcie tlače a zapnúť skenovanie a zdieľanie v smartfóne alebo tablete.
– Najnovšiu verziu pre systém iOS si môžete prevziať z lokality https://itunes.apple.com/app/ id469284907
– Najnovšiu verziu pre systém Android si môžete prevziať z lokality https://play.google.com/store/apps/ details?id=com.hp.printercontrol
●Ak chcete zapnúť tlač cez e-mail, uistite sa, že je zapnutá príslušná služba, a na prednom paneli zistite e- mailovú adresu tlačiarne.
Podrobnejšie informácie nájdete na adrese http://www.hp.com/go/designjetmobility.
Aktivovať tlač cez e-mail.
1.Skontrolujte, či je tlačiareň správne pripojená na internet.
2.Webové služby môžete povoliť pri úvodnom nastavení tlačiarne, prípadne ich môžete povoliť neskôr
dotykom ikony  na úvodnej obrazovke a postupujte podľa pokynov na prednom paneli. Po nainštalovaní aktualizácie firmv ru bude možno treba reštartovať tlačiareň.
na úvodnej obrazovke a postupujte podľa pokynov na prednom paneli. Po nainštalovaní aktualizácie firmv ru bude možno treba reštartovať tlačiareň.
3.E-mailovú adresu tlačiarne si môžete kedykoľvek prevziať dotykom na tlačidlo  na domovskej obrazovke.
na domovskej obrazovke.
4.Tento krok je voliteľný: v prípade, že ste správca tlačiarne, prihláste sa na lokalite HP Connected (http://www.hpconnected.com) a prispôsobte e-mailovú adresu tlačiarne či spravujte zabezpečenie tlačiarne pri vzdialenej tlači.
Blahoželáme, práve ste úspešne dokončili nastavenie webových služieb. Služba HP ePrint je pripravená na používanie. Najnovšie informácie, technickú podporu a podmienky používania lokality HP Connected získate na adrese http://www.hpconnected.com. Po tomto nastavení môžete tiež využívať výhody vyplývajúce
z automatických aktualizácií firmv ru
12 Kapitola 1 Úvod |
SKWW |

Zapnutie a vypnutie tlačiarne
Ak chcete tlačiareň zapnúť alebo vypnúť, bežný a odporúčaný spôsob je použiť tlačidlo  vedľa predného panela.
vedľa predného panela.
Ak však plánujete tlačiareň dlhší čas nepoužívať alebo ak sa zdá, že tlačidlo napájania nefunguje, odporúča sa odpojiť napájací kábel.
Na opätovné zapnutie tlačiarne zapojte napájací kábel.
Keď tlačiareň znova zapnete, bude trvať asi tri minúty, kým sa spustí a skontroluje a pripraví tlačovú hlavu.
 POZNÁMKA: Ak sa tlačiareň určitý čas nepoužíva (predvolený čas určuje program Energy Star), prejde do režimu spánku s cieľom ušetriť energiu. Akákoľvek interakcia s displejom predného panela tlačiarne alebo odoslanie novej úlohy na tlač ju však vráti do aktívneho režimu a tlačiareň môže okamžite pokračovať v tlači. Ak chcete zmeniť čas režimu spánku, pozrite časť Zmena nastavenia režimu spánku na strane 27.
POZNÁMKA: Ak sa tlačiareň určitý čas nepoužíva (predvolený čas určuje program Energy Star), prejde do režimu spánku s cieľom ušetriť energiu. Akákoľvek interakcia s displejom predného panela tlačiarne alebo odoslanie novej úlohy na tlač ju však vráti do aktívneho režimu a tlačiareň môže okamžite pokračovať v tlači. Ak chcete zmeniť čas režimu spánku, pozrite časť Zmena nastavenia režimu spánku na strane 27.
Správy
Správy obsahujú rôzne druhy informácií o tlačiarni. Možno ich vyžiadať na prednom paneli.
SKWW |
Zapnutie a vypnutie tlačiarne 13 |
Pred vyžiadaním akéhokoľvek informačného výtlačku skontrolujte, či sú tlačiareň a papier pripravené na tlač. Vložený papier by mal mať na výšku veľkosť minimálne A4 – šírka 210 mm, v opačnom prípade nemusí tlačiareň papier načítať alebo môže byť výtlačok odrezaný.
Ak chcete vytlačiť ľubovoľnú správu, potiahnite prstom nadol po paneli s ikonami, dotknite sa ikony  , prejdite
, prejdite
nadol na položku Reports (Správy), dotknite sa jej a vyberte požadovanú správu. K dispozícii sú nasledujúce správy:
●Demonštračné výtlačky: ukazujú niektoré z funkcií tlačiarne
–Ukážka kresby
–Ukážka vykreslenia
–Ukážka mapy GIS
●Výtlačky informácií o používateľovi
–Správa o stave tlačiarne
–Správa o kvalite tlače
–onfigur n strana siete
14 Kapitola 1 Úvod |
SKWW |

2Pripojenie tlačiarne
●Výber spôsobu pripojenia
●Pripojenie tlačiarne k sieti
●Pripojenie počítača k tlačiarni cez sieť (Windows)
●Odinštalovanie softvéru tlačiarne (Windows)
●Pripojenie počítača k tlačiarni cez sieť (Mac OS X)
●Zdieľanie tlačiarne
●Odinštalovanie softvéru tlačiarne (Mac OS X)
SKWW |
15 |

Výber spôsobu pripojenia
Na pripojenie tlačiarne možno použiť tieto spôsoby:
Typ pripojenia |
Rýchlosť |
Dĺžka kábla |
Ostatné faktory |
|
|
|
|
Bezdrôtová |
Stredná – líši sa v závislosti od podmienok |
Nie je k dispozícii |
Citlivosť na interferenciu na dlhšie |
komunikácia |
(vzdialenosť k smerovaču, interferencia, |
|
vzdialenosti – vyžaduje mimoriadne |
|
počet bezdrôtových klientov, topológia siete |
|
vybavenie (bezdrôtový prístupový bod alebo |
|
atď.) |
|
bezdrôtový smerovač) |
|
|
|
|
Gigabit Ethernet |
Rýchly – závisí od prenosu údajov cez sieť |
Dlhý: 100 m |
Vyžaduje špeciálne vybavenie (prepínače) |
|
|
(328 stôp) |
|
|
|
|
|
 POZNÁMKA: Rýchlosť každého sieťového pripojenia závisí od všetkých komponentov použitých v sieti. Medzi ne môžu patriť karty so sieťovým rozhraním, smerovače, prepínače a káble. Ak niektorá z týchto súčastí nedokáže fungovať vysokou rýchlosťou, rýchlosť pripojenia bude nízka. Rýchlosť sieťového pripojenia je tiež ovplyvnená celkovým množstvom prenášaných údajov z iných zariadení pripojených k sieti.
POZNÁMKA: Rýchlosť každého sieťového pripojenia závisí od všetkých komponentov použitých v sieti. Medzi ne môžu patriť karty so sieťovým rozhraním, smerovače, prepínače a káble. Ak niektorá z týchto súčastí nedokáže fungovať vysokou rýchlosťou, rýchlosť pripojenia bude nízka. Rýchlosť sieťového pripojenia je tiež ovplyvnená celkovým množstvom prenášaných údajov z iných zariadení pripojených k sieti.


 POZNÁMKA: Bezdrôtové pripojenie môže byť ovplyvnené umiestnením sieťového smerovača a zariadenia. Vylepšenie bezdrôtového pripojenia:
POZNÁMKA: Bezdrôtové pripojenie môže byť ovplyvnené umiestnením sieťového smerovača a zariadenia. Vylepšenie bezdrôtového pripojenia:
1.Bezdrôtový prístupový bod umiestnite viac do stredu pracovného priestoru, ako je znázornené na obrázku 2. Skúste ho umiestniť mimo dosahu pevných materiálov. Kovovými, betónovými a dvojitými stenami signál prechádza ťažšie. Drevom a sadrokartónom prechádza jednoduchšie. Majte tieto požiadavky na pamäti pri umiestňovaní tlačiarne.
2.Bezdrôtový kanál zmeňte na jeden niektorý z nepoužívaných kanálov, ideálne na kanál 1, 6 alebo 11, pretože tieto kanály sa neprekrývajú.
3.Dosah bezdrôtovej siete zväčšíte použitím jednoduchého bezdrôtového rozšírenia alebo pridaním ďalších bezdrôtových prístupových bodov, ako je znázornené na obrázkoch 3 a 4.
Pripojenie tlačiarne k sieti
Tlačiareň sa dokáže automaticky sama n konfigurov pre väčšinu sietí podobným spôsobom ako ktorýkoľvek počítač v rovnakej sieti. Prvé pripojenie produktu k sieti môže trvať niekoľko minút.
Po vytvorení funkčnej konfigur cie siete môžete na prednom paneli skontrolovať sieťovú adresu tlačiarne: dotknite sa ikony  alebo
alebo  .
.
Ak sa chcete pripojiť k bezdrôtovej sieti, najjednoduchší spôsob je prejsť na predný panel, potiahnuť prstom nadol po paneli s ikonami, dotknúť sa ikony  , prejsť v ponuke nadol a dotknúť sa položky Network setup (Nastavenie siete) > Wireless settings (Nastavenia bezdrôtovej siete).
, prejsť v ponuke nadol a dotknúť sa položky Network setup (Nastavenie siete) > Wireless settings (Nastavenia bezdrôtovej siete).
Keď sa sieťové zariadenie samo automaticky konfiguruje pomocou prijatia adresy IP zo služby DHCP, táto adresa IP sa môže zmeniť od posledného vypnutia zariadenia po nasledujúce zapnutie, čo môže viesť k zobrazeniu stavu o ine zariadenia po konfigur cii nastavení portu ovládača na pôvodnú adresu IP.
16 Kapitola 2 Pripojenie tlačiarne |
SKWW |
Existujú minimálne tri možné spôsoby, ako sa vyhnúť tejto situácii:
●Zvýšte čas prenájmu serverového zariadenia DHCP.
●Nastavte pevnú adresu IP svojej tlačiarne, ktorú nezmení protokol DHCP (pozrite si časť Chyba pri komunikácii medzi počítačom a tlačiarňou na strane 179).
●N konfigurujte tlačiareň a ovládač tak, aby namiesto numerickej adresy IP odkazovali na názov hostiteľa (pozrite si časť Chyba pri komunikácii medzi počítačom a tlačiarňou na strane 179).
Ďalšie podrobné informácie o inštalácii internetu a spôsobe pripojenia a registrácie k technológii typu cloud s cieľom povoliť webové služby nájdete v príručke Pokyny na montáž.
Pripojenie počítača k tlačiarni cez sieť (Windows)
Nasledujúce pokyny platia, ak plánujete tlačiť zo softvérových aplikácií pomocou ovládača tlačiarne. O ďalších možnostiach tlače sa dočítate v časti Tlač na strane 42.
Skôr ako začnete, skontrolujte zariadenie:
●Tlačiareň musí byť nainštalovaná a zapnutá.
●Prepínač alebo smerovač pre Ethernet musí byť zapnutý a musí správne fungovať.
●Tlačiareň a počítač musia byť pripojené k sieti (pozrite si časť Pripojenie tlačiarne k sieti na strane 16). Tlačiareň možno pripojiť pomocou siete Ethernet alebo Wi-Fi.
●Tlačiareň a počítač musia byť pripojené na internet.
Teraz môžete pokračovať inštaláciou softvéru tlačiarne a pripojiť sa k nej.
Inštalácia softvéru tlačiarne
1.Poznačte si adresu IP tlačiarne z predného panela (pozrite si časť Prístup k vstavanému webovému serveru na strane 26).
2.Softvér produktu nainštalujte z adresy https://www.hp.com/go/T730/drivers - https://www.hp.com/go/ T830/drivers. Dbajte na dodržiavanie pokynov na inštaláciu softvéru.
3. Systém automaticky zistí, či používate systém Windows alebo Mac OS X. Potom môžete vybrať pecifick softvér, ktorý chcete nainštalovať (predvolene sa inštaluje všetok softvér). Ak počítač nenájde v sieti žiadne tlačiarne, zobrazí sa okno Printer Not Found (Tlačiareň sa nenašla), ktoré vám pomôže skúsiť nájsť tlačiareň. Ak je brána firew ll povolená, môžete ju dočasne vypnúť a nájsť tlačiareň. K dispozícii je tiež možnosť vyhľadať tlačiareň podľa názvu hostiteľa, adresy IP alebo adresy MAC.
V niektorých prípadoch, keď sa tlačiareň nenachádza v rovnakej podsieti ako počítač, môže byť jediným úspešným riešením pecifikov nie adresy IP tlačiarne.
Odinštalovanie softvéru tlačiarne (Windows)
Softvér odinštalujete v ponuke Ovládací panel rovnakým spôsobom ako ostatné typy softvéru.
Pripojenie počítača k tlačiarni cez sieť (Mac OS X)
V systéme Mac OS X možno pripojiť tlačiareň k sieti týmito spôsobmi:
●Bonjour
●TCP/IP
SKWW |
Pripojenie počítača k tlačiarni cez sieť (Windows) 17 |

 POZNÁMKA: Tlačiareň nepodporuje rozhranie AppleTalk.
POZNÁMKA: Tlačiareň nepodporuje rozhranie AppleTalk.
Nasledujúce pokyny platia, ak plánujete tlačiť zo softvérových aplikácií pomocou ovládača tlačiarne. O ďalších možnostiach tlače sa dočítate v časti Tlač na strane 42.
Skôr ako začnete, skontrolujte zariadenie:
●Tlačiareň musí byť nainštalovaná a zapnutá.
●Prepínač alebo smerovač pre Ethernet musí byť zapnutý a musí správne fungovať.
●Tlačiareň a počítač musia byť pripojené k sieti. Pozrite časť Pripojenie tlačiarne k sieti na strane 16. Teraz môžete pokračovať inštaláciou softvéru tlačiarne a pripojiť sa k nej.
Pripojenie Bonjour
1.Prejdite na predný panel a dotknite sa ikony  alebo
alebo  . Poznačte si servisný názov mDNS svojej tlačiarne.
. Poznačte si servisný názov mDNS svojej tlačiarne.
2.Softvér produktu nainštalujte z adresy https://www.hp.com/go/T730/drivers - https://www.hp.com/go/ T830/drivers. Dbajte na dodržiavanie pokynov na inštaláciu softvéru.
3.Webový prehľadávač zobrazí zvyšok priebehu inštalácie softvéru. Systém automaticky zistí, či používate
systém Windows alebo Mac OS X. Potom môžete vybrať pecifick softvér, ktorý chcete nainštalovať (predvolene sa inštaluje všetok softvér).
4.Po nainštalovaní softvéru sa automaticky spustí aplikácia HP Utility určená na nastavenie pripojenia k tlačiarni. Postupujte podľa pokynov na obrazovke.
5.Na obrazovke Setup Assistant (Sprievodca nastavením) vyhľadajte v stĺpci s názvom Printer Name (Názov tlačiarne) služobný názov mDNS svojej tlačiarne (ktorý ste si poznačili v kroku č. 1).
●Ak nájdete správny názov, posuňte sa v prípade potreby do strany, aby ste videli stĺpec Connection Type (Typ pripojenia). Skontrolujte, či ukazuje možnosť Bonjour. Potom riadok označte. V opačnom prípade pokračujte v hľadaní v zozname smerom nadol.
●Ak nemôžete nájsť názov tlačiarne, kliknite na položku Continue (Pokračovať) a nastavenie vykonajte neskôr manuálne v časti System Preferences (Predvoľby systému).
Kliknite na tlačidlo Continue (Pokračovať).
6.Pokračujte podľa pokynov na obrazovke.
Pripojenie cez protokol TCP/IP
1.Prejdite na predný panel a poznačte si adresu URL tlačiarne (pozrite si časť Prístup k vstavanému webovému serveru na strane 26).
2.Softvér produktu nainštalujte z adresy https://www.hp.com/go/T730/drivers - https://www.hp.com/go/ T830/drivers. Dbajte na dodržiavanie pokynov na inštaláciu softvéru.
3.Postupujte podľa pokynov na obrazovke.
4.Nainštaluje sa softvér tlačiarne vrátane ovládačov tlačiarne a iného softvéru HP, napríklad aplikácie HP Utility.
Keď v tlačiarni povolíte webové služby, môžete na nej tlačiť prostredníctvom e-mailu. V ponuke Webové služby vyhľadajte e-mailovú adresu vašej tlačiarne a potom odošlite súbor, ktorý chcete tlačiť, na príslušnú e-mailovú adresu vo forme prílohy.
5.Po nainštalovaní softvéru sa automaticky spustí aplikácia HP Printer Setup Assistant určená na nastavenie pripojenia k tlačiarni. Postupujte podľa pokynov na obrazovke.
18 Kapitola 2 Pripojenie tlačiarne |
SKWW |

6.Keď prídete na obrazovku Select Printer (Vybrať tlačiareň), vyhľadajte v stĺpci Printer name (Názov tlačiarne) adresu URL svojej tlačiarne (ktorú ste si poznačili v kroku č. 1).
●Ak nájdete správny názov, v prípade potreby sa posuňte ďalej na strane, aby ste videli stĺpec Connection Type (Typ pripojenia). Skontrolujte, či ukazuje možnosť IP Printing (Tlač cez protokol IP). Potom riadok označte. V opačnom prípade pokračujte v hľadaní v zozname smerom nadol.
●Ak nemôžete nájsť názov tlačiarne s typom pripojenia IP Printing (Tlač cez protokol IP), začiarknite políčko My printer is not in the list (Moja tlačiareň sa nenachádza v zozname).
Kliknite na tlačidlo Continue (Pokračovať).
7.Pokračujte podľa pokynov na obrazovke. Keď prídete na obrazovku Printer Queue Created (Front tlačiarne vytvorený), kliknutím na tlačidlo Quit (Ukončiť) opustíte obrazovku alebo kliknite na položku Create New Queue (Vytvoriť nový front), ak chcete pripojiť k sieti inú tlačiareň.
Zdieľanie tlačiarne
Ak je počítač pripojený k sieti, môžete tlačiareň priamo pripojenú k počítaču sprístupniť ostatným počítačom v rovnakej sieti.
1.Dvakrát kliknite na ikonu System Preferences (Vlastnosti systému) na paneli s ponukou Dock (Dok) na ploche.
2.Ak chcete povoliť zdieľanie, prejdite na položku Sharing (Zdieľanie), vyberte možnosť Printer Sharing (Zdieľanie tlačiarne) a začiarknite tlačiarne, ktoré chcete zdieľať.
3.Tlačiareň sa teraz automaticky objaví v zozname zdieľaných tlačiarní zobrazenom na všetkých ostatných počítačoch so systémom Mac OS X pripojených k lokálnej sieti.
Majte na pamäti nasledujúce informácie:
●Všetci ďalší používatelia, ktorí chcú tlačiareň zdieľať, si musia softvér tlačiarne nainštalovať do svojich počítačov.
●Všetci používatelia, s ktorými zdieľate priamo pripojenú tlačiareň, budú môcť odosielať tlačové úlohy, nebudú však môcť z tlačiarne prijímať informácie, ako sú upozornenia, správy o stave, informácie o správe papiera a produktu či návrhy na riešenie problémov.
●Je možné, že zdieľanie priamo pripojenej tlačiarne s ostatnými používateľmi neprijateľne spomalí počítač.
TIP: Najlepším spôsobom zdieľania tlačiarne po sieti je pripojenie tlačiarne nie k počítaču, ale priamo k sieti. Pozrite časť Pripojenie počítača k tlačiarni cez sieť (Mac OS X) na strane 17.
Odinštalovanie softvéru tlačiarne (Mac OS X)
V predchádzajúcom kroku inštalácie máte k dispozícii takúto možnosť. Mala by byť dostupná v adresári HP v systémovom priečinku Applications (Aplikácie).
 DÔLEŽITÉ: Aplikácia HP Uninstaller odinštaluje všetok softvér HP, ktorý máte nainštalovaný v systéme.
DÔLEŽITÉ: Aplikácia HP Uninstaller odinštaluje všetok softvér HP, ktorý máte nainštalovaný v systéme.
Ak chcete odstrániť iba tlačový front, v predvoľbách systému vyberte dialógové okno Print & Scan (Tlač a skenovanie). Vyberte názov svojej tlačiarne a kliknite na tlačidlo –.
SKWW |
Zdieľanie tlačiarne 19 |

3Nastavenie tlačiarne
●Úvod
●Automatická aktualizácia firmv ru
●Zapnutie a vypnutie e-mailových oznámení
●Zapnutie a vypnutie upozornení
●Ovládanie prístupu k vstavanému webovému serveru
●Nastavenie predvolieb ovládača v systéme Windows
●Nastavenie webových služieb
20 Kapitola 3 Nastavenie tlačiarne |
SKWW |
Úvod
V tejto kapitole nájdete popis rôznych nastavení tlačiarne, ktoré môže jej správca ovládať hneď po zostavení tlačiarne a jej príprave na tlač.
Automatická aktualizácia firmv ru
Tlačiareň môže pravidelne automaticky kontrolovať aktualizácie firmv ru (pozrite si časť Aktualizácia firmv ru na strane 109). Bez aktualizácie nemusia byť niektoré webové služby k dispozícii. Proces povolenia webových služieb zahŕňa možnosť zapnúť automatické aktualizácie firmv ru z predného panela tlačiarne alebo zo vstavaného webového servera.
Zapnutie a vypnutie e-mailových oznámení
Ak chcete z tlačiarne prijímať e-mailové oznámenia, je potrebné n konfigurov e-mailový server. Ak chcete konfigurov e-mailový server pomocou vstavaného webového servera, vyberte položku Settings (Nastavenia) > Email alerts (E-mailové upozornenia) a vyplňte nasledujúce polia:
●SMTP server (Server SMTP): adresa IP alebo názov hostiteľa servera odchádzajúcej pošty (SMTP), ktorý spracuje všetky e-mailové správy odoslané z tlačiarne. Ak poštový server vyžaduje overovanie, e-mailové oznámenia nebudú fungovať.
●Printer email address (E-mailová adresa tlačiarne): každá e-mailová správa odoslaná tlačiarňou musí obsahovať spätnú adresu, ktorá nemusí byť funkčnou a reálnou adresou, ale musí byť jedinečná, aby
príjemcovia správy vedeli identifikov tlačiareň, ktorá správu odoslala.
Konkrétne e-mailové oznámenia môžete zapnúť alebo vypnúť výberom položky Notific tions (Oznámenia) na karte Tools (Nástroje) vo vstavanom webovom serveri.
Zapnutie a vypnutie upozornení
Tlačiareň odosiela upozornenia v prípade, že sa v nej vyskytol problém, ktorý môžete vyriešiť nejakou činnosťou, alebo v prípade, že sa zmenil stav tlačových úloh. Upozornenia sa zobrazujú na prednom paneli tlačiarne,
v pomôcke HP Utility, v ovládači tlačiarne a vo vstavanom webovom serveri.
Nastavenia upozornení môžete rozličnými spôsobmi meniť a zobraziť tak všetky, niektoré alebo žiadne z dostupných upozornení.
Prístup k nastaveniam upozornení v systéme Windows
●V pomôcke HP DesignJet Utility vyberte položku Alert Settings (Nastavenia upozornení) v ponuke Tools (Nástroje).
●V pomôcke HP DesignJet Utility vyberte na ľubovoľnej zobrazenej stránke s upozornením položku Alert Settings (Nastavenia upozornení).
●Na systémovom paneli kliknite pravým tlačidlom na ikonu pomôcky HP DesignJet Utility a vyberte položku Alert Settings (Nastavenia upozornení).
V okne Nastavenia upozornení možno použiť posúvač Upozorňovanie a úplne vypnúť upozornenia.
SKWW |
Úvod 21 |
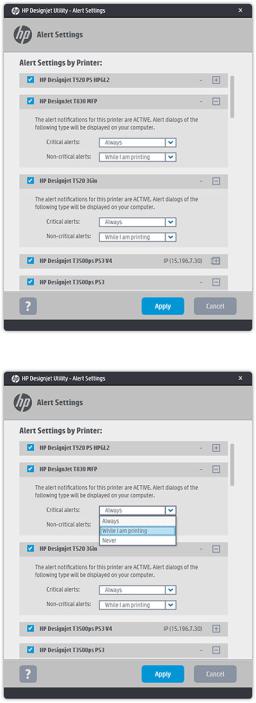
Prípadne si môžete zvoliť, kedy (a či vôbec) sa majú zobrazovať kritické a nekritické upozornenia.
Prístup k nastaveniam upozornení v systéme Mac OS X
●V predvoľbách aplikácie HP Printer Monitor vyberte svoju tlačiareň a potom vyberte položku Customize Alerts (Prispôsobiť upozornenia), aby ste mohli nastaviť individuálne upozornenia, ktoré sa budú zobrazovať v konkrétnych prípadoch a s určitou frekvenciou.
22 Kapitola 3 Nastavenie tlačiarne |
SKWW |

Upozornenia môžete úplne vypnúť odčiarknutím políčka „Show monitor status in menu bar“ (Zobraziť stav sledovania na paneli s ponukami) na karte Notific tions (Oznámenia) v predvoľbách aplikácie HP Printer Monitor. Ak toto políčko necháte začiarknuté, no odčiarknete políčko „Notify me when alert appears“ (Oznámiť, keď sa zobrazí upozornenie) (ako na obrázku nižšie), upozornenie bude dostupné v aplikácii HP Printer Monitor, no nezobrazí sa na obrazovke Dock (Dok).
Ovládanie prístupu k vstavanému webovému serveru
Aby ste zabránili používateľom upravovať dôležité nastavenia zariadenia, môžete vo vstavanom webovom serveri nastaviť heslo. Používatelia bez tohto hesla budú môcť zobraziť iba karty s informáciami. Po nastavení sa na zobrazenie alebo zmenu všetkých parametrov na ostatných kartách bude vyžadovať heslo.
Nastavenie predvolieb ovládača v systéme Windows
V ovládači tlačiarne je možné v závislosti od vlastných predvolieb zmeniť niektoré predvolené nastavenia, napríklad nastavenie emulácie farieb alebo možností úspory papiera. Ak to chcete napríklad vykonať v systéme Windows 7, na obrazovke počítača stlačte tlačidlo Start (Štart), potom kliknite na položku Devices and Printers (Zariadenia a tlačiarne), pravým tlačidlom kliknite na ikonu svojej tlačiarne a vyberte položku Predvoľby tlače. Všetky nastavenia, ktoré zmeníte v okne Predvoľby tlače, budú uložené ako predvolené hodnoty.
SKWW |
Ovládanie prístupu k vstavanému webovému serveru 23 |
Nastavenie webových služieb
Skôr než budete môcť začať používať webové služby, treba urobiť niektoré nastavenia tlačiarne a počítača:
1.Skontrolujte, či je tlačiareň správne pripojená na internet.
2.Webové služby povoľte pri úvodnom nastavení tlačiarne, prípadne ich povoľte neskôr potiahnutím prstom
nadol na paneli s ikonami, dotykom ikony  , prejdením nadol a dotykom položky Web Services (Webové služby). Pri nastavovaní budete mať prístup k službe automatickej aktualizácie firmv ru Dôrazne sa odporúča, aby ste túto službu povolili a aby bola jednotka aktualizovaná na najnovšiu dostupnú verziu firmv ru s cieľom zaručiť najlepší možný výkon.
, prejdením nadol a dotykom položky Web Services (Webové služby). Pri nastavovaní budete mať prístup k službe automatickej aktualizácie firmv ru Dôrazne sa odporúča, aby ste túto službu povolili a aby bola jednotka aktualizovaná na najnovšiu dostupnú verziu firmv ru s cieľom zaručiť najlepší možný výkon.
3.Tento krok je voliteľný: v prípade, že ste správca tlačiarne, prihláste sa na lokalite HP Connected (http://www.hpconnected.com) a prispôsobte e-mailovú adresu tlačiarne či spravujte zabezpečenie tlačiarne pri vzdialenej tlači.
Blahoželáme, práve ste dokončili nastavenie webových služieb a služba HP ePrint je pripravená na používanie.
Najnovšie informácie, technickú podporu a podmienky používania lokality HP Connected získate na adrese http://www.hpconnected.com (skontrolujte dostupnosť vo svojej krajine/regióne).
24 Kapitola 3 Nastavenie tlačiarne |
SKWW |
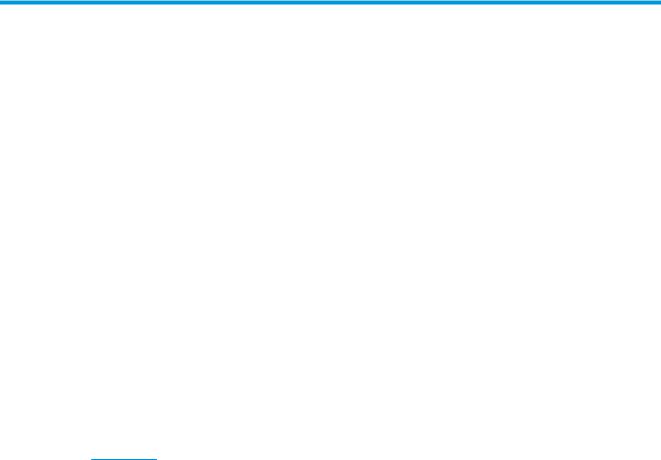
4Prispôsobenie tlačiarne
●Zmena jazyka displeja predného panela
●Prístup k vstavanému webovému serveru
●Zmena jazyka vstavaného webového servera
●Prístup do pomôcky HP Utility
●Zmena jazyka pomôcky HP Utility
●Zmena merných jednotiek
●Zmena nastavenia režimu spánku
●Zmena nastavenia automatického vypínania
●Zmena jasu displeja predného panela
● onfigur ci nastavení siete
●Spravovanie zabezpečenia tlačiarne
●Zmena e-mailovej adresy tlačiarne
SKWW |
25 |
Zmena jazyka displeja predného panela
Ak chcete zmeniť jazyk ponúk a hlásení na prednom paneli, potiahnite prstom nadol na paneli s ikonami, dotknite sa ikony  , prejdite v ponuke nadol a dotknite sa položky Preferences (Predvoľby) > Language (Jazyk). Dotknite sa požadovaného jazyka.
, prejdite v ponuke nadol a dotknite sa položky Preferences (Predvoľby) > Language (Jazyk). Dotknite sa požadovaného jazyka.
Prístup k vstavanému webovému serveru
Vstavaný webový server umožňuje vzdialene spravovať tlačiareň použitím bežného webového prehliadača spusteného v počítači.
Ak chcete získať prístup k vstavanému webovému serveru, tlačiareň musí byť pripojená použitím pripojenia TCP/IP. Vstavaný webový server možno otvoriť aj nepriamo, a to prostredníctvom pomôcky HP Utility, ak sa pripojíte k tlačiarni cez pripojenie TCP/IP (káblové alebo bezdrôtové).
So vstavaným webovým serverom sú kompatibilné tieto prehľadávače:
●Internet Explorer 10 alebo novšia verzia
●Mozilla Firefox 35 alebo novšia verzia
●Safari 8.x pre systém Yosemite (OS X v10.10), Safari 7.x pre systém Mavericks (OS X v10.9) a Safari 6.x pre systém Mountain Lion (OS X v10.8)
●Google Chrome 40 alebo novšia verzia
Ak chcete otvoriť vstavaný webový server v niektorom počítači, otvorte webový prehľadávač a zadajte adresu IP tlačiarne.
Adresu IP tlačiarne môžete zobraziť na prednom paneli dotykom ikony  alebo ikony
alebo ikony  .
.
Ak ste postupovali podľa týchto pokynov, ale získanie prístupu cez vstavaný webový server zlyhalo, pozrite si časť Nemožno otvoriť vstavaný webový server na strane 188.
Zmena jazyka vstavaného webového servera
Predvolený jazyk, v ktorom sa prvotne zobrazí vstavaný webový server, je jazyk, ktorý ste vybrali pre svoj prehľadávač. Ak vstavaný webový server nepodporuje tento jazyk, zobrazí sa v angličtine. Môžete ho však zmeniť na ktorýkoľvek podporovaný jazyk.
Vstavaný webový server podporuje angličtinu, portugalčinu, španielčinu, katalánčinu, francúzštinu, taliančinu, nemčinu, poľštinu, ruštinu, zjednodušenú čínštinu, tradičnú čínštinu, kórejčinu a japončinu. V spodnej časti obrazovky je možnosť zmeniť jazyk.
Prístup do pomôcky HP Utility
Pomôcka HP Utility umožňuje riadiť tlačiareň z počítača s pripojením cez rozhranie USB, protokol TCP/IP alebo sieť Wi-Fi.
●V systéme Windows spustite pomôcku HP Utility pomocou odkazu na pracovnej ploche alebo ponuky Start (Štart) > All Programs (Všetky programy) > HP > HP DesignJet Utility > HP DesignJet Utility. Spustí sa pomôcka HP DesignJet Utility, ktorá zobrazí tlačiarne HP DesignJet nainštalované v počítači.
●V systéme Mac OS X spustite aplikáciu HP Utility pomocou odkazu na obrazovke Dock (Dok) alebo výberom položiek STARTUP_DISK > Library (Knižnica) > Printers (Tlačiarne) > hp > Utilities (Pomôcky) > HP Utility. Spustí sa pomôcka HP Utility, ktorá zobrazí tlačiarne HP DesignJet nainštalované v počítači.
Ak v ponuke na ľavom paneli vyberiete svoju tlačiareň, všetky informácie zobrazené na pravom paneli sa týkajú tejto tlačiarne.
26 Kapitola 4 Prispôsobenie tlačiarne |
SKWW |
 Loading...
Loading...