HP DesignJet T730, Designjet T830 User's Guide [it]

Stampante HP DesignJet T730
Stampante multifunzione HP DesignJet serie T830
Guida utente

© Copyright 2017 HP Development Company,
L.P.
Edizione 4
Note legali
Le informazioni contenute nel presente documento sono soggette a modifica senza preavviso.
Le sole garanzie relative ai prodotti e servizi HP sono definite nelle dichiarazioni esplicite di garanzia limitata che accompagnano tali prodotti e servizi. Nulla di quanto qui contenuto potrà essere interpretato come un elemento atto a costituire una garanzia ulteriore. HP declina ogni responsabilità per eventuali omissioni ed errori tecnici o editoriali contenuti nel presente documento.
Certifica ione Wi-Fi
Marchi
Adobe®, Acrobat® e Adobe Photoshop® sono marchi di Adobe Systems Incorporated.
Apple, iPad® e iPhone® sono marchi di Apple Computer, Inc., registrati negli Stati Uniti e in altri paesi.
Corel® è un marchio o marchio registrato di Corel Corporation o Corel Corporation Limited.
ENERGY STAR e il marchio ENERGY STAR sono marchi registrati negli USA.
Microsoft® e Windows® sono marchi registrati negli Stati Uniti d'America di proprietà di Microsoft Corporation.

Sommario
1 |
Introduzione .............................................................................................................................................................................................. |
1 |
|
2 |
Collegamento della stampante ............................................................................................................................................................ |
15 |
|
3 |
Impostazione della stampante ............................................................................................................................................................ |
21 |
|
4 |
Personalizzazione della stampante .................................................................................................................................................... |
26 |
|
5 |
Gestione della carta ............................................................................................................................................................................... |
32 |
|
6 |
Stampa ..................................................................................................................................................................................................... |
43 |
|
7 |
Scansione ................................................................................................................................................................................................. |
53 |
|
8 |
Copia ......................................................................................................................................................................................................... |
72 |
|
9 |
Soluzioni "mobile" per la stampa ......................................................................................................................................................... |
75 |
|
10 |
Esempi pratici di stampa ..................................................................................................................................................................... |
79 |
|
11 |
Gestione delle cartucce di inchiostro e della testina di stampa .................................................................................................... |
97 |
|
12 |
Manutenzione della stampante ....................................................................................................................................................... |
101 |
|
13 |
Accessori ............................................................................................................................................................................................. |
116 |
|
14 |
Risoluzione dei problemi relativi alla carta .................................................................................................................................... |
119 |
|
15 |
Risoluzione dei problemi relativi alla qualità di stampa .............................................................................................................. |
139 |
|
16 |
Risoluzione dei problemi dello scanner ......................................................................................................................................... |
150 |
|
ITWW |
iii |
17 |
Risoluzione dei problemi relativi alla qualità di stampa e di scansione .................................................................................... |
152 |
18 |
Il tracciato diagnostico dello scanner ............................................................................................................................................. |
170 |
19 |
Risoluzione dei problemi relativi alle cartucce di inchiostro e alla testina di stampa ............................................................. |
176 |
20 |
Risoluzione dei problemi correlati alla comunicazione dei dati ................................................................................................. |
179 |
21 |
Risoluzione dei problemi generali della stampante ..................................................................................................................... |
186 |
22 |
Messaggi di errore del pannello frontale ....................................................................................................................................... |
190 |
23 |
Assistenza clienti HP ......................................................................................................................................................................... |
192 |
24 |
pecifiche stampante ........................................................................................................................................................................ |
196 |
Glossario .................................................................................................................................................................................................... |
201 |
|
Indice analitico .......................................................................................................................................................................................... |
204 |
|
iv |
ITWW |

1Introduzione
●Precauzioni per la sicurezza
●Utilizzo della Guida
●Modelli di stampante
●Funzioni principali della stampante
●Componenti principali della stampante
●Il pannello frontale
●Software della stampante
●Stampa mobile e servizi Web
●Accensione e spegnimento della stampante
●Rapporti
Precauzioni per la sicurezza
Prima di utilizzare l'apparecchiatura, leggere, comprendere e seguire le precauzioni di sicurezza contenute in questo documento e le normative locali relative ad ambiente, salute e sicurezza.
L'utilizzo di questa apparecchiatura non è adatto per i luoghi in cui potrebbero esserci bambini.
Per qualsiasi intervento di manutenzione o sostituzione di parti, seguire le istruzioni riportate nella documentazione HP per ridurre al minimo i rischi di sicurezza e per evitare di danneggiare l'apparecchiatura.
Istruzioni generali per la sicurezza
All'interno dell'apparecchiatura non sono presenti parti riparabili dall'operatore, ad eccezione di quelle coperte dal programma Customer Self Repair di HP (vedere http://www.hp.com/go/selfrepair). Per assistenza relativa ad altre parti, rivolgersi a personale qualificato.
Spegnere l'apparecchiatura e contattare l'assistenza tecnica nei seguenti casi:
●Il cavo di alimentazione o la presa sono danneggiati.
●L'apparecchiatura è stata danneggiata in seguito a un urto.
●Si è verificato un danno alla meccanica o a uno dei moduli.
●Nell'apparecchiatura è penetrato del liquido.
●Dall'apparecchiatura fuoriescono fumo o odori insoliti.
ITWW |
Precauzioni per la sicurezza |
1 |

●l'apparecchiatura è caduta;
●L'apparecchiatura non funziona normalmente.
Spegnere l'apparecchiatura in entrambi i casi riportati di seguito:
●Temporale
●Interruzione di corrente
Prestare particolare attenzione alle parti contrassegnate con etichette di avviso.
Le misure relative alla ventilazione della sede lavorativa, che include sia gli uffici che gli ambienti dove sono ubicate le apparecchiature, devono soddisfare le normative e le linee guida locali di ambiente, salute e sicurezza (EHS, Environment, Health, Safety).
Pericolo di scosse elettriche
 AVVERTENZA! I circuiti interni degli alimentatori integrati e delle prese di corrente funzionano a tensioni pericolose che possono provocare morte o lesioni personali gravi.
AVVERTENZA! I circuiti interni degli alimentatori integrati e delle prese di corrente funzionano a tensioni pericolose che possono provocare morte o lesioni personali gravi.
Scollegare il cavo di alimentazione dell'apparecchiatura prima di effettuare interventi di manutenzione.
L'apparecchiatura richiede un interruttore di circuito che deve essere conforme ai requisiti di alimentazione della stessa al codice elettrico nazionale della giurisdizione del paese in cui viene installata l'apparecchiatura.
Per evitare il rischio di scosse elettriche:
●Collegare l'apparecchiatura esclusivamente a prese elettriche dotate di terminale di messa a terra.
●Non sovraccaricare la presa elettrica dell'apparecchiatura collegando più dispositivi.
●Non rimuovere o aprire qualsiasi coperchio chiuso o spina del sistema.
●Non inserire oggetti negli alloggiamenti dell'apparecchiatura.
●Fare attenzione a non inciampare sui cavi quando si passa dietro l'apparecchiatura.
●Inserire saldamente il cavo di alimentazione nella presa a muro e nell'ingresso dell'apparecchiatura.
●Non toccare mai il cavo di alimentazione con le mani bagnate.
Rischio di incendio
Per evitare il rischio di incendio, osservare le seguenti precauzioni:
●Il cliente ha la responsabilità di soddisfare i requisiti dell'apparecchiatura e del Codice Elettrico secondo la giurisdizione locale del paese in cui viene installata l'apparecchiatura. Utilizzare un alimentatore con la tensione di alimentazione indicata sulla targhetta.
●Utilizzare solo il cavo di alimentazione fornito da HP con l'apparecchiatura. Non utilizzare cavi di alimentazione danneggiati. Non utilizzare il cavo di alimentazione con altri prodotti.
●Non inserire oggetti negli alloggiamenti dell'apparecchiatura.
●Fare attenzione a non versare liquidi sull'apparecchiatura. Dopo la pulizia, assicurarsi che tutti i componenti siano asciutti prima di utilizzare nuovamente l'apparecchiatura.
●Non utilizzare prodotti spray contenenti gas infiammabili all'interno o intorno all'apparecchiatura. Non utilizzare l'apparecchiatura in ambienti a rischio di esplosioni.
●Non bloccare o coprire le aperture dell'apparecchiatura.
2 |
Capitolo 1 Introduzione |
ITWW |

Rischio meccanico
L'apparecchiatura è dotata di parti mobili che possono provocare lesioni. Per evitare lesioni personali, osservare le seguenti precauzioni quando si lavora in prossimità dell'apparecchiatura.
●Stare distanti e tenere lontani i vestiti dalle parti mobili dell'apparecchiatura.
●Evitare di indossare collane, braccialetti e altri oggetti pendenti.
●Le persone con capelli lunghi devono proteggerli per evitare che cadano o si impiglino nell'apparecchiatura.
●Fare attenzione che maniche o guanti non restino impigliati nelle parti mobili.
●Non utilizzare l'apparecchiatura con i coperchi rimossi.
●Le lame interne della ventola sono parti in movimento pericolose. Scollegare l'apparecchiatura prima di eseguire interventi di assistenza.
●Non inserire mai le mani all'interno dell'apparecchiatura durante la stampa, in quanto ci sono parti mobili all'interno.
Rischio correlato a carta spessa
Prestare particolare attenzione nella gestione di carta pesante per evitare lesioni personali.
●Per lo spostamento di rotoli di carta pesanti può essere necessaria più di una persona. È necessario fare attenzione per evitare strappi muscolari alla schiena e/o lesioni.
●Per lo spostamento di rotoli di carta pesanti, indossare abbigliamento e accessori protettivi, inclusi stivali e guanti.
●Attenersi alle normative locali per l'ambiente, la salute e la sicurezza per la movimentazione di rulli di carta pesanti.
Gestione dell'inchiostro
HP consiglia di indossare guanti per maneggiare le forniture di inchiostro.
Messaggi di avviso e di attenzione
Nel presente manuale vengono utilizzati i seguenti simboli per garantire l'utilizzo appropriato dell'apparecchiatura ed evitarne il danneggiamento. Attenersi alle istruzioni contrassegnate da questi simboli.
 AVVERTENZA! La mancata osservanza delle istruzioni contrassegnate da questo simbolo potrebbe causare gravi lesioni personali o il decesso.
AVVERTENZA! La mancata osservanza delle istruzioni contrassegnate da questo simbolo potrebbe causare gravi lesioni personali o il decesso.
ATTENZIONE: La mancata osservanza delle istruzioni contrassegnate con questo simbolo potrebbe causare lesioni lievi alla persona o danneggiare l'apparecchiatura.
Utilizzo della Guida
La guida per l'utente è disponibile per il download all'indirizzo:
http://www.hp.com/go/T730/manuals
http://www.hp.com/go/T830/manuals
Introduzione
Il capitolo fornisce una breve panoramica introduttiva sulla stampante e sulla documentazione relativa, utile per i nuovi utenti.
ITWW |
Utilizzo della Guida |
3 |

Utilizzo e manutenzione
I capitoli di questa sezione aiutano l'utente nell'esecuzione delle normali procedure di stampa e includono i seguenti argomenti.
●Collegamento della stampante a pagina 15
●Impostazione della stampante a pagina 21
●Personalizzazione della stampante a pagina 26
●Gestione della carta a pagina 32
●Stampa a pagina 43
●Stampa mobile e servizi Web a pagina 12
●Esempi pratici di stampa a pagina 79
●Gestione delle cartucce di inchiostro e della testina di stampa a pagina 97
●Manutenzione della stampante a pagina 101
Risoluzione dei problemi
I capitoli consentono di risolvere i problemi che possono verificarsi durante la stampa e includono i seguenti argomenti:
●Risoluzione dei problemi relativi alla carta a pagina 119
●Risoluzione dei problemi relativi alla qualità di stampa a pagina 139
●Risoluzione dei problemi relativi alle cartucce di inchiostro e alla testina di stampa a pagina 176
●Risoluzione dei problemi correlati alla comunicazione dei dati a pagina 179
●Risoluzione dei problemi generali della stampante a pagina 186
●Messaggi di errore del pannello frontale a pagina 190
Accessori, assistenza e specifiche
I capitoli Accessori a pagina 116, Assistenza clienti HP a pagina 192 e pecifiche stampante a pagina 196 contengono informazioni di riferimento, tra cui l'assistenza clienti, le specifiche della stampante e i numeri di parte dei tipi di supporto, delle cartucce di inchiostro e degli accessori.
Glossario
Nel Glossario a pagina 201 sono contenute le defini ioni dei termini HP e relativi alla stampa utilizzati nella presente documentazione.
Indice
Oltre al sommario, è incluso un indice alfabetico per semplificare la ricerca degli argomenti.
Avvertimenti e precauzioni
Nel presente manuale vengono utilizzati i seguenti simboli per garantire l'utilizzo appropriato della stampante ed evitarne il danneggiamento. Attenersi alle istruzioni contrassegnate da questi simboli.
 AVVERTENZA! La mancata osservanza delle istruzioni contrassegnate da questo simbolo potrebbe causare gravi lesioni personali o il decesso.
AVVERTENZA! La mancata osservanza delle istruzioni contrassegnate da questo simbolo potrebbe causare gravi lesioni personali o il decesso.
4 |
Capitolo 1 Introduzione |
ITWW |
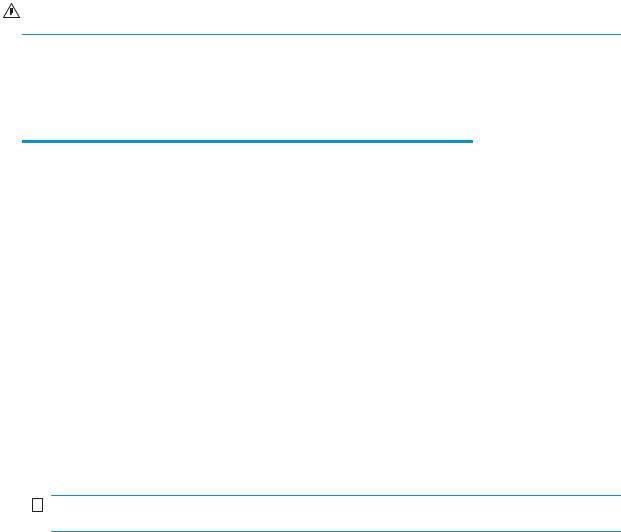
ATTENZIONE: La mancata osservanza delle istruzioni contrassegnate da questo simbolo potrebbe causare lesioni lievi alla persona o il danneggiamento della stampante.
Modelli di stampante
Questa guida analizza i seguenti modelli della stampante, in genere facendo riferimento ai nomi abbreviati per esigenze di concisione.
Nome completo |
Nome breve |
|
|
Stampante HP DesignJet T730 |
T730 |
|
|
Stampante multifunzione HP DesignJet serie T830 |
T830 |
|
|
Funzioni principali della stampante
Questa stampante a getto di inchiostro a colori è stata progettata per la stampa di immagini di alta qualità su carta con larghezza massima di 610 mm o 914 mm. Se la stampante è una multifunzione T830, è dotata anche di uno scanner a colori integrato in grado di eseguire la scansione di immagini della stessa larghezza di quelle prodotte dalla stampante. Alcune funzionalità principali relative all'apparecchiatura sono illustrate di seguito:
●Risoluzione di stampa fino a 2400 x 1200 dpi utilizzando l'opzione di qualità di stampa Ottima, l'opzione Nitidezza massima e carta fotografica
●Risoluzione di scansione fino a 600 dpi, a colori RGB con 24 bit per pixel, in scala di grigi con 8 bit per pixel o in bianco e nero con 1 bit per pixel
●La stampante può essere gestita dal pannello frontale oppure da un computer remoto tramite Embedded Web Server o HP Utility


 NOTA: Nel presente manuale, "HP Utility" si riferisce ad HP Utility per Mac OS X e ad HP DesignJet Utility per Windows.
NOTA: Nel presente manuale, "HP Utility" si riferisce ad HP Utility per Mac OS X e ad HP DesignJet Utility per Windows.
●Pannello frontale a sfioramento a colori, con interfaccia utente grafica intuitiva
●Supporta la connessione Ethernet o Wi-Fi
● Porta host Hi-Speed USB per il collegamento di un'unità ash USB
●Le soluzioni "mobile" per la stampa e la scansione includono funzionalità Web, come gli aggiornamenti automatici del firmware e HP ePrint
●Gestisce i rotoli e i fogli singoli con un vassoio fogli multipli.
●Economode per contenere i costi di stampa
●Informazioni sull'utilizzo della carta e dell'inchiostro disponibili tramite Embedded Web Server, vedere Accesso all'Embedded Web Server a pagina 27
●Per informazioni sui materiali di consumo, la risoluzione dei problemi e gli aggiornamenti del firmware disponibili per HP Utility, vedere Accesso a HP utility a pagina 27
●Accesso al Centro assistenza HP (vedere Centro di assistenza HP a pagina 193)
ITWW |
Modelli di stampante |
5 |
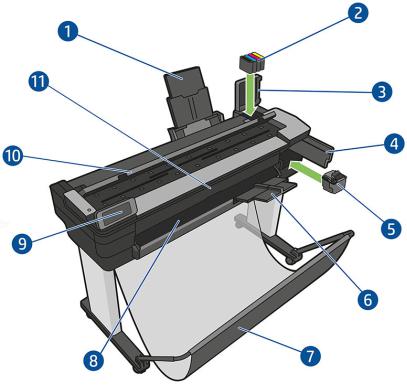
Componenti principali della stampante
Stampante multifunzione HP DesignJet T830, vista frontale
1.Estensioni vassoio fogli multipli
2.Cartucce inchiostro
3.Sportello di accesso alle cartucce d'inchiostro
4.Sportello della testina di stampa
5.Testina di stampa
6.Estensioni del vassoio di uscita
7.Scomparto di uscita
8.Piastra di uscita
9.Pannello frontale
10.Sportello dello scanner
11.Sportello frontale
6 |
Capitolo 1 Introduzione |
ITWW |
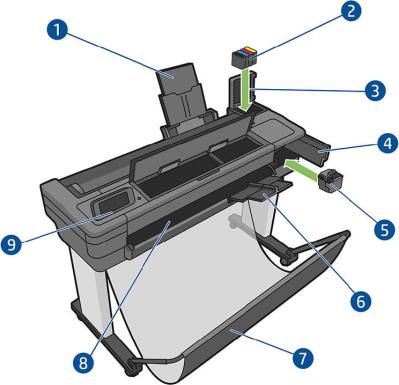
Stampante HP DesignJet T730, vista frontale
1.Estensioni vassoio fogli multipli
2.Cartucce inchiostro
3.Sportello di accesso alle cartucce d'inchiostro
4.Sportello della testina di stampa
5.Testina di stampa
6.Estensioni del vassoio di uscita
7.Scomparto di uscita
8.Piastra di uscita
9.Pannello frontale
ITWW |
Componenti principali della stampante |
7 |
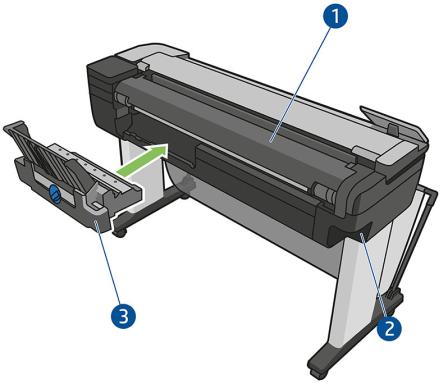
Stampante multifunzione HP DesignJet T830, vista posteriore
1.Coperchio rotolo
2.Porte di comunicazione
3.Vassoio fogli multipli
8 |
Capitolo 1 Introduzione |
ITWW |

Stampante HP DesignJet T730, vista posteriore
1.Coperchio rotolo
2.Porte di comunicazione
3.Vassoio fogli multipli
Comunicazione
1. Porta Ethernet
Il pannello frontale
Il pannello frontale è uno schermo tattile dotato di un'interfaccia utente grafica; si trova sulla parte anteriore sinistra della stampante Consente di controllare tutte le funzionalità della stampante: Dal pannello frontale è
ITWW |
Il pannello frontale |
9 |
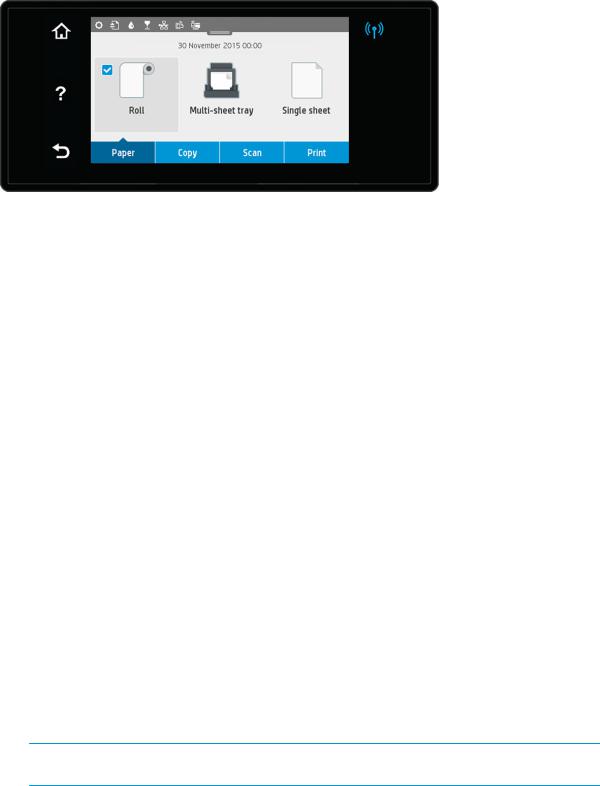
possibile copiare, eseguire scansioni o stampare, visualizzare informazioni sulla stampante, modificare impostazioni, eseguire calibrazioni e test e così via. Se necessario, sul pannello frontale vengono inoltre visualizzati gli avvisi (avvertenze e messaggi di errore).
Il pannello frontale è dotato di un'ampia area centrale per la visualizzazione delle icone e delle informazioni dinamiche. Nella parte superiore dell'area centrale è presente un dashboard che visualizza le icone della schermata iniziale. Per interagire con queste icone, scorrere rapidamente verso il basso lo stato del dashboard per accedere al dashboard.
Sul lato destro e sinistro della schermata è possibile visualizzare fino a quattro icone fisse in momenti diversi. Solitamente non vengono visualizzate nello stesso momento.
Accanto al pannello frontale si trova il tasto di alimentazione  che consente di spegnere o accendere la
che consente di spegnere o accendere la
stampante. Questo tasto è illuminato quando la stampante è accesa e Lampeggia quando la stampante passa dalla fase di accensione a quella di spegnimento e viceversa e quando la stampante è in modalità di sospensione.
Icone fisse a sinistra e a destra
● mostra lo stato della connessione wireless: se la spia blu è luminosa, la connessione wireless è attiva.
mostra lo stato della connessione wireless: se la spia blu è luminosa, la connessione wireless è attiva.
●Toccare  per tornare alla schermata iniziale.
per tornare alla schermata iniziale.
●Toccare  per visualizzare le informazioni relative alla schermata corrente.
per visualizzare le informazioni relative alla schermata corrente.
●Toccare  per tornare alla schermata precedente senza ignorare le modifiche.
per tornare alla schermata precedente senza ignorare le modifiche.
Icone dinamiche della schermata iniziale
I seguenti elementi vengono visualizzati solo nella schermata iniziale:
●Nell'area centrale del pannello frontale sono presenti le icone della scheda carta:
–Toccare  per caricare e rimuovere il rotolo di carta e per modificarne le opzioni.
per caricare e rimuovere il rotolo di carta e per modificarne le opzioni.
–Toccare  per attivare il vassoio fogli multipli o per modificarne le opzioni.
per attivare il vassoio fogli multipli o per modificarne le opzioni.
–Toccare  per caricare e rimuovere singoli fogli e per modificarne le opzioni.
per caricare e rimuovere singoli fogli e per modificarne le opzioni.
 NOTA: L'origine carta attiva viene indicata da un'icona leggermente più grande, con un segno di spunta bianco in un cerchio blu:
NOTA: L'origine carta attiva viene indicata da un'icona leggermente più grande, con un segno di spunta bianco in un cerchio blu:  .
.
●Le icone del dashboard si trovano nella parte superiore dell'area centrale:
–Toccare  per modificare le impostazioni della stampante.
per modificare le impostazioni della stampante.
–Toccare  per espellere l'originale acquisito.
per espellere l'originale acquisito.
10 Capitolo 1 Introduzione |
ITWW |
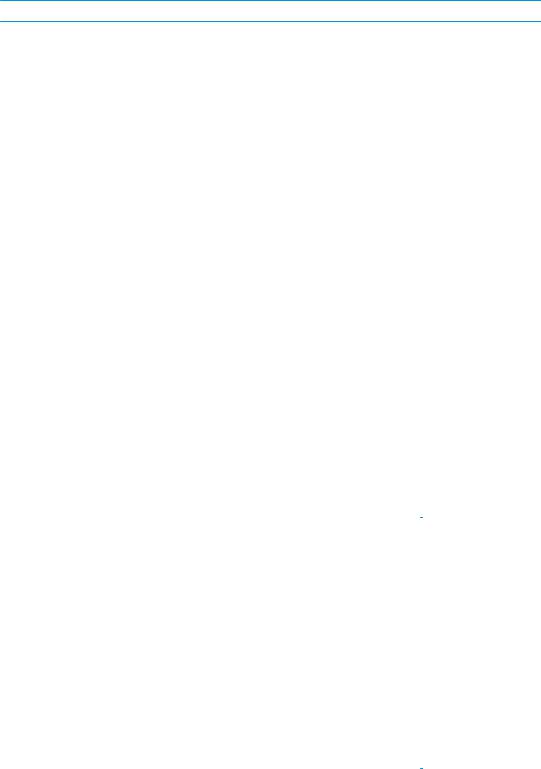
–Toccare  per visualizzare le informazioni sull'inchiostro.
per visualizzare le informazioni sull'inchiostro.
–Toccare  per visualizzare le informazioni sulle testine di stampa.
per visualizzare le informazioni sulle testine di stampa.
–Toccare  per visualizzare le informazioni sullo stato della connessione ed eseguire la configura ione di rete. Se è collegato un cavo di rete, viene invece visualizzata l'icona
per visualizzare le informazioni sullo stato della connessione ed eseguire la configura ione di rete. Se è collegato un cavo di rete, viene invece visualizzata l'icona  .
.
 NOTA: Non è possibile utilizzare le connessioni di rete cablata e wireless contemporaneamente.
NOTA: Non è possibile utilizzare le connessioni di rete cablata e wireless contemporaneamente.
–Toccare  per visualizzare le informazioni su Wi-Fi Direct.
per visualizzare le informazioni su Wi-Fi Direct.
–Toccare  per visualizzare le informazioni e configurare ePrint per stampare da un computer o dispositivo mobile inviando un messaggio e-mail alla stampante.
per visualizzare le informazioni e configurare ePrint per stampare da un computer o dispositivo mobile inviando un messaggio e-mail alla stampante.
Se la stampante rimane inutilizzata per un certo periodo di tempo, passa in modalità di sospensione e il display del pannello frontale si spegne. Per modificare il tempo che trascorre prima del passaggio della stampante alla
modalità di sospensione, toccare  , quindi Impostazione stampante > Modalità di sospensione. È possibile impostare il tempo su un intervallo compreso tra 5 minuti e 4 ore.
, quindi Impostazione stampante > Modalità di sospensione. È possibile impostare il tempo su un intervallo compreso tra 5 minuti e 4 ore.
Se viene intrapresa un'azione esterna, la stampante esce dalla modalità di sospensione e il display del pannello frontale si accende.
Nel presente manuale sono reperibili informazioni relative a utilizzi specifici del pannello frontale.
Software della stampante
In dotazione con la stampante viene fornito il software seguente:
●Il software del prodotto è disponibili su https://www.hp.com/go/T730/drivers - https://www.hp.com/go/ T830/drivers
●Il server web incorporato (EWS) consente di eseguire le seguenti operazioni:
–Gestione della stampante da un computer remoto
–Visualizzazione dello stato delle cartucce di inchiostro, della testina di stampa e della carta
–Accesso al Centro assistenza HP (vedere Centro di assistenza HP a pagina 193
–Aggiornamento del firmware della stampante; vedere Aggiornamento firmware a pagina 110
–Esecuzione di allineamenti e risoluzione dei problemi
–Modifica di varie impostazioni della stampante
–Gestione delle notifiche via posta elettronica
Vedere Accesso all'Embedded Web Server a pagina 27.
●HP Utility consente di eseguire le seguenti operazioni:
–Gestione della stampante da un computer remoto
–Visualizzazione dello stato delle cartucce di inchiostro, della testina di stampa e della carta
–Accesso al Centro assistenza HP (vedere Centro di assistenza HP a pagina 193
–Aggiornamento del firmware della stampante; vedere Aggiornamento firmware a pagina 110
–Avvio del server Web incorporato
Vedere Accesso a HP utility a pagina 27.
ITWW |
Software della stampante 11 |

 NOTA: Di tanto in tanto vengono rese disponibili nuove versioni di tutto il software della stampante. Talvolta è possibile che sul sito Web di HP siano già disponibili versioni successive a quelle di alcune applicazioni software fornite insieme alla stampante.
NOTA: Di tanto in tanto vengono rese disponibili nuove versioni di tutto il software della stampante. Talvolta è possibile che sul sito Web di HP siano già disponibili versioni successive a quelle di alcune applicazioni software fornite insieme alla stampante.
Stampa mobile e servizi Web
Soluzioni "mobile" per la stampa
Con le soluzioni HP Mobile Printing è possibile stampare direttamente dallo smartphone o dal tablet in pochi semplici passi ovunque ci si trovi utilizzando il sistema operativo del proprio dispositivo mobile o inviando un messaggio e-mail alla stampante con un allegato PDF, TIFF o JPEG.
●La stampa in Apple iOS è abilitata tramite Airprint, preinstallato nei dispositivi iOS.
●Per la stampa in Android, installare l'app del servizio di stampa HP da Google Play. Se l'app è già stata installata, controllare che sia aggiornata. È possibile scaricare la versione più recente dalla pagina https://play.google.com/store/apps/details?id=com.hp.android.printservice.
●È inoltre possibile scaricare l'app HP Smart per ottimizzare le capacità di stampa e abilitare la scansione e la condivisione da uno smartphone o tablet.
–Versione iOS più recente dalla pagina https://itunes.apple.com/app/id469284907
–Versione Android più recente dalla pagina https://play.google.com/store/apps/details? id=com.hp.printercontrol
●Per abilitare la stampa via e-mail, assicurarsi che il servizio sia attivato e recuperare l'indirizzo e-mail della stampante dal pannello frontale.
Per ulteriori informazioni, vedere http://www.hp.com/go/designjetmobility.
Abilitare la stampa da e-mail
1.Assicurarsi che la stampante sia collegata a Internet.
2.Abilitare i servizi Web durante l'impostazione iniziale della stampante o successivamente toccando  nella schermata iniziale e seguendo le istruzioni del pannello frontale. È possibile che sia necessario riavviare la stampante se è stato aggiornato il firmware.
nella schermata iniziale e seguendo le istruzioni del pannello frontale. È possibile che sia necessario riavviare la stampante se è stato aggiornato il firmware.
3.Recuperare l'indirizzo e-mail della stampante toccando  nella schermata iniziale in qualsiasi momento.
nella schermata iniziale in qualsiasi momento.
4.Operazione opzionale: Se si è l'amministratore della stampante, accedere a HP Connected (http://www.hpconnected.com) per personalizzare l'indirizzo e-mail della stampante o gestire la protezione della stampante per la stampa remota.
È stata completata la configura ione dei servizi Web. HP ePrint è pronta all'uso. Per informazioni aggiornate, assistenza e condizioni d'uso di HP Connected, vedere http://www.hpconnected.com. È inoltre possibile usufruire di aggiornamenti firmware automatici dopo aver eseguito questa configura ione.
Accensione e spegnimento della stampante
Per accendere o spegnere la stampante, il metodo standard consigliato consiste nell'utilizzo di  sul pannello anteriore.
sul pannello anteriore.
12 Capitolo 1 Introduzione |
ITWW |
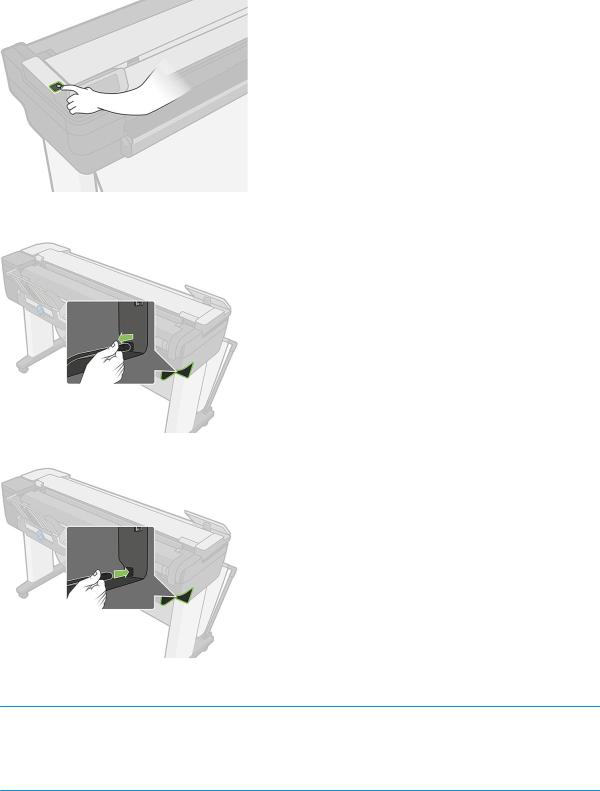
Tuttavia, se si prevede di non utilizzare la stampante per un periodo prolungato o se il tasto di alimentazione sembra non funzionare, si consiglia di staccare il cavo di alimentazione.
Per riaccendere la stampante, ricollegarne il cavo di alimentazione.
Alla riaccensione, la stampante impiega circa tre minuti per effettuare l'inizializzazione e per controllare e preparare la testina di stampa.
 NOTA: Quando la stampante non viene utilizzata per un certo periodo (l'intervallo predefinito è determinato da Energy Star), viene attivata la modalità di inattività per un maggiore risparmio energetico. Tuttavia, qualsiasi interazione con il display del pannello frontale della stampante o l'invio di un nuovo processo di stampa ne determinerà la riattivazione e sarà possibile riprendere la stampa immediatamente. Per modificare il timeout per la modalità di inattività, vedere Modifica dell'impostazione della modalità di inattività a pagina 28.
NOTA: Quando la stampante non viene utilizzata per un certo periodo (l'intervallo predefinito è determinato da Energy Star), viene attivata la modalità di inattività per un maggiore risparmio energetico. Tuttavia, qualsiasi interazione con il display del pannello frontale della stampante o l'invio di un nuovo processo di stampa ne determinerà la riattivazione e sarà possibile riprendere la stampa immediatamente. Per modificare il timeout per la modalità di inattività, vedere Modifica dell'impostazione della modalità di inattività a pagina 28.
Rapporti
I rapporti offrono vari tipi di informazioni sulla stampante. Possono essere richieste dal pannello frontale.
Prima di richiedere qualsiasi stampa di info, controllare che la stampante e la carta siano pronte per la stampa. Il formato minimo della carta deve essere l'A4 verticale, con una larghezza pari 210 mm; in caso contrario, la stampante potrebbe non caricare la carta o la stampa potrebbe essere tagliata.
ITWW |
Rapporti 13 |
Per stampare un rapporto, scorrere rapidamente verso il basso sul dashboard, toccare  , quindi scorrere fino a Rapporti e toccare questa opzione, quindi selezionare le opzioni desiderate. Sono disponibili i seguenti rapporti:
, quindi scorrere fino a Rapporti e toccare questa opzione, quindi selezionare le opzioni desiderate. Sono disponibili i seguenti rapporti:
●Stampe dimostrazione: illustrano alcune delle capacità della stampante
–Dimostrazione disegno
–Dimostrazione resa
–Dimostrazione mappa GIS
●Stampe info utente
–Rapporto dello stato della stampante
–Rapporto sulla qualità di stampa
–Pagina di configura ione della rete
14 Capitolo 1 Introduzione |
ITWW |

2Collegamento della stampante
●Scelta del metodo di connessione da utilizzare
●Collegamento della stampante alla rete
●Collegamento di un computer alla stampante tramite rete (Windows)
●Disinstallazione del software della stampante (Windows)
●Collegamento di un computer alla stampante tramite rete (Mac OS X)
●Condivisione della stampante
●Disinstallazione del software della stampante (Mac OS X)
ITWW |
15 |
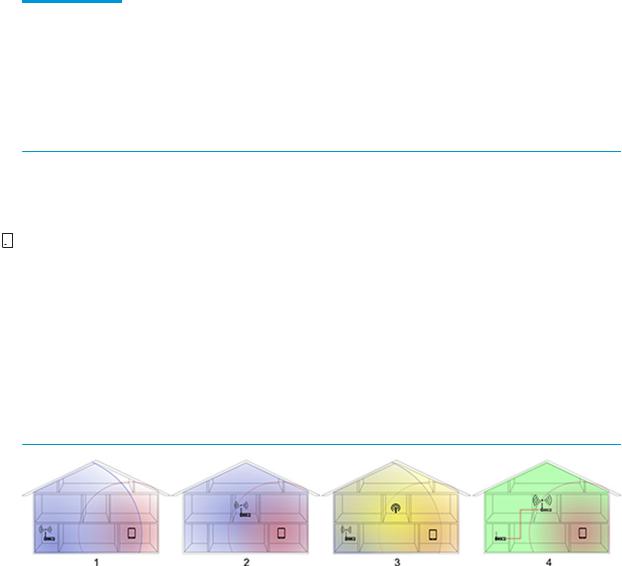
Scelta del metodo di connessione da utilizzare
La connessione della stampante può avvenire tramite uno dei metodi seguenti.
Tipo di connessione |
Velocità |
Lunghezza del cavo |
Altri fattori |
|
|
|
|
Wireless |
Media; varia in base alle condizioni (distanza |
N/D |
Sensibile all'interferenza su distanze più |
|
dal router, interferenza, numero di client |
|
lunghe; richiede apparecchiature aggiuntive |
|
wireless, topologia di rete e così via) |
|
(punto di accesso wireless o router wireless) |
|
|
|
|
Gigabit Ethernet |
Veloce; varia in base al traffico di rete |
Lungo: 100 m |
Richiede apparecchiature specifiche (switch) |
|
|
(328 piedi) |
|
|
|
|
|
 NOTA: La velocità della connessione di rete dipende da tutti i componenti utilizzati nella rete, che possono includere schede di interfaccia di rete, router, switch e cavi. Se uno qualsiasi di tali componenti non è in grado di funzionare ad alta velocità, la connessione verrà stabilita a bassa velocità. La velocità della connessione di rete può anche essere in uen ata dal traffico totale sulla rete.
NOTA: La velocità della connessione di rete dipende da tutti i componenti utilizzati nella rete, che possono includere schede di interfaccia di rete, router, switch e cavi. Se uno qualsiasi di tali componenti non è in grado di funzionare ad alta velocità, la connessione verrà stabilita a bassa velocità. La velocità della connessione di rete può anche essere in uen ata dal traffico totale sulla rete.


 NOTA: La connessione wireless può essere in uen ata dalla posizione del router di rete e della periferica. Al fine di migliorare la connessione wireless:
NOTA: La connessione wireless può essere in uen ata dalla posizione del router di rete e della periferica. Al fine di migliorare la connessione wireless:
1.Collocare il punto di accesso wireless in una posizione più centrale nell'ambiente di lavoro, come non mostrato nella figura 2. Provare a collocarlo distante dai materiali densi. Le pareti spesse in metallo o cemento e le pareti doppie sono le più difficili da attraversare, mentre quelle in legno e cartongesso sono più facilmente penetrabili. Nel posizionamento della stampante, prendere in considerazione i seguenti fattori.
2.Modificare il canale wireless su uno che non è in uso, preferibilmente il canale 1, 6 o 11, poiché si tratta di canali che non si sovrappongono.
3.Ampliare la portata della rete wireless o aggiungendo un semplice extender wireless o aggiungendo più punti di accesso wireless come illustrato nelle figure 3 e 4.
Collegamento della stampante alla rete
La configura ione della stampante avviene in modo automatico per la maggior parte delle reti, in modo analogo a qualsiasi computer della stessa rete. Alla prima connessione a una rete, questa procedura potrebbe richiedere alcuni minuti.
Una volta attivata la configura ione di rete, è possibile verificare l'indirizzo di rete della stampante dal pannello frontale toccare  o
o  .
.
Per collegarsi a una rete wireless, il modo più semplice è farlo dal pannello frontale, scorrendo verso il basso sul dashboard, toccando  , quindi scorrendo fino a Impostazione di rete > Impostazioni Wireless.
, quindi scorrendo fino a Impostazione di rete > Impostazioni Wireless.
Quando la configura ione di un dispositivo di rete avviene automaticamente mediante la ricezione di un indirizzo IP dal servizio DHCP, è possibile che tale indirizzo sia cambiato dall'ultima volta che si è spento il dispositivo alla volta successiva che lo si è acceso, pertanto il dispositivo potrebbe apparire "non in linea" quando le impostazioni della porta del driver sono configurate con l'indirizzo IP originale.
16 Capitolo 2 Collegamento della stampante |
ITWW |
Ci sono almeno tre possibili modi per evitare questo:
●Aumentare la durata di lease del dispositivo server DHCP.
●Impostare un indirizzo IP fisso in modo che non venga modificato da DHCP (vedere Errori di comunicazione fra computer e stampante a pagina 180).
● |
Configurare la stampante e il driver affinch facciano riferimento al nome host anziché all'indirizzo IP |
|
numerico (vedere Errori di comunicazione fra computer e stampante a pagina 180). |
Per ulteriori informazioni su come configurare Internet, effettuare la connessione e la registrazione al cloud per abilitare i servizi Web, consultare le istruzioni di assemblaggio.
Collegamento di un computer alla stampante tramite rete (Windows)
Le istruzioni riportate di seguito si riferiscono alla stampa dalle applicazioni software tramite un driver della stampante. Vedere Stampa a pagina 43 per le modalità di stampa alternative.
Prima di iniziare, controllare l'apparecchiatura:
●La stampante deve essere configurata e accesa.
●Il router o lo switch Ethernet deve essere acceso e funzionare correttamente.
●La stampante e il computer devono essere connessi alla rete (vedere Collegamento della stampante alla rete a pagina 16). È possibile collegare la stampante alla rete tramite Ethernet o Wi-Fi.
●La stampante e il computer devono essere connessi a Internet.
Ora è possibile procedere all'installazione del software e alla connessione della stampante.
Installazione del software della stampante
1.Prendere nota dell'indirizzo IP della stampante visualizzato nel pannello frontale (vedere Accesso all'Embedded Web Server a pagina 27).
2.Installare il software del prodotto da https://www.hp.com/go/T730/drivers - https://www.hp.com/go/ T830/drivers. Seguire attentamente le istruzioni per l'installazione del software.
3.Una volta che il sistema ha automaticamente rilevato se si sta utilizzando Windows o Mac OS X, è possibile scegliere i componenti software da installare (per impostazione predefinita tutti i componenti software). Se il computer non rileva stampanti nella rete, viene visualizzata la finestra Impossibile trovare la stampante che consente di ricercare la stampante. Se è attivo un firewall potrebbe essere necessario disabilitarlo temporaneamente per poter rilevare la stampante. È possibile inoltre cercare la stampante in base al nome host, all'indirizzo IP o a quello MAC.
In alcuni casi, se la stampante si trova in una sottorete diversa da quella del computer, l'unica soluzione possibile è specificarne l'indirizzo IP.
Disinstallazione del software della stampante (Windows)
Per disinstallare il software è necessario utilizzare il Pannello di controllo, procedendo come per la disinstallazione di qualsiasi altro software.
ITWW |
Collegamento di un computer alla stampante tramite rete (Windows) 17 |
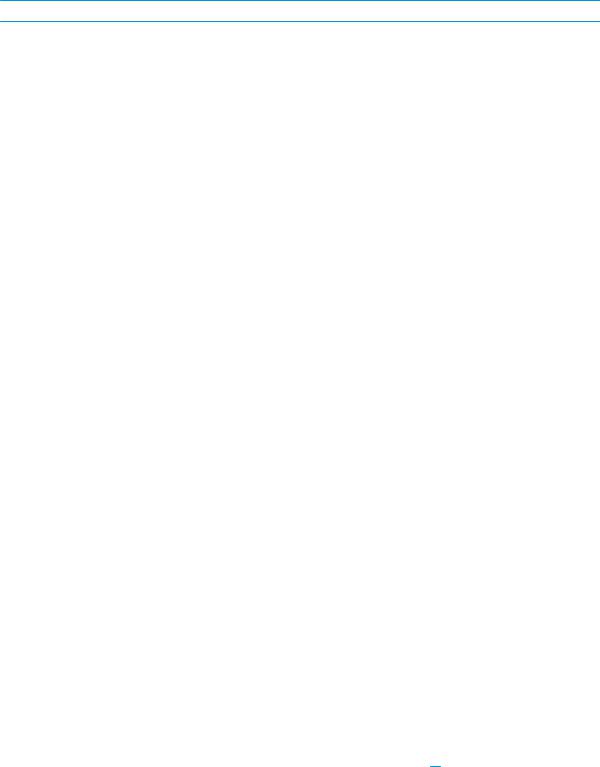
Collegamento di un computer alla stampante tramite rete (Mac OS X)
In Mac OS X, è possibile connettere la stampante a una rete utilizzando i seguenti metodi:
●Bonjour
●TCP/IP
 NOTA: La stampante non supporta AppleTalk.
NOTA: La stampante non supporta AppleTalk.
Le istruzioni riportate di seguito si riferiscono alla stampa dalle applicazioni software tramite un driver della stampante. Vedere Stampa a pagina 43 per le modalità di stampa alternative.
Prima di iniziare, controllare l'apparecchiatura:
●La stampante deve essere configurata e accesa.
●Il router o lo switch Ethernet deve essere acceso e funzionare correttamente.
●La stampante e il computer devono essere connessi alla rete. Vedere Collegamento della stampante alla rete a pagina 16.
Ora è possibile procedere all'installazione del software e alla connessione della stampante.
Connessione Bonjour
1.Andare al pannello frontale e toccare  o
o  . Prendere nota del nome del servizio mDNS della stampante.
. Prendere nota del nome del servizio mDNS della stampante.
2.Installare il software del prodotto da https://www.hp.com/go/T730/drivers - https://www.hp.com/go/ T830/drivers. Seguire attentamente le istruzioni per l'installazione del software.
3.Si apre Il browser Web in uso per visualizzare la restante procedura di installazione del software. Una volta che il sistema ha automaticamente rilevato se si sta utilizzando Windows o Mac OS X, è possibile scegliere i componenti software da installare (per impostazione predefinita tutti i componenti software).
4.Una volta installato il software, HP Utility viene avviato automaticamente per impostare una connessione alla stampante. Seguire le istruzioni visualizzate.
5.Quando viene visualizzata la schermata di Setup Assistant, cercare il nome del servizio mDNS della stampante (annotato nel passaggio 1) nella colonna Nome stampante.
●Se viene individuato il nome corretto, scorrere lateralmente fino a visualizzare la colonna Tipo di Collegamento e verificare che sia riportato Bonjour. Quindi evidenziare la riga corrispondente oppure continuare a ricercare verso il basso dell'elenco.
●Se non è possibile trovare il nome della stampante è sufficiente fare clic su Continua ed eseguire la configura ione manualmente nelle Preferenze di Sistema in un secondo momento.
Fare clic su Continua.
6.Continuare a seguire le istruzioni visualizzate.
Connessione TCP/IP
1.Andare al pannello frontale e prendere nota dell'URL della stampante (vedere Accesso all'Embedded Web Server a pagina 27).
2.Installare il software del prodotto da https://www.hp.com/go/T730/drivers - https://www.hp.com/go/ T830/drivers. Seguire attentamente le istruzioni per l'installazione del software.
3.Seguire le istruzioni visualizzate.
18 Capitolo 2 Collegamento della stampante |
ITWW |
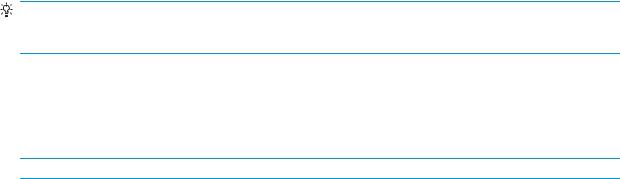
4.Viene installato il software della stampante, inclusi il driver della stampante e HP Printer Utility.
Se sono stati abilitati i servizi Web nella stampante in uso, è possibile stampare su di essa tramite e-mail. Controllare l'indirizzo e-mail della stampante nel menu dei servizi Web, quindi inviare il file che si desidera stampare a quell'indirizzo e-mail come allegato.
5.Una volta installato il software della stampante, HP Printer Setup Assistant viene avviato automaticamente per impostare una connessione alla stampante. Seguire le istruzioni visualizzate.
6.Quando viene visualizzata la schermata Seleziona stampante, ricercare l'URL della stampante (annotato nel passaggio 1) nella colonna Nome stampante.
●Se viene individuato il nome corretto, scorrere lateralmente fino a visualizzare la colonna Tipo di collegamento e verificare che sia riportato Stampa IP. Quindi evidenziare la riga corrispondente oppure continuare a ricercare verso il basso dell'elenco.
●Se non è presente il nome della stampante con un tipo di connessione Stampa HP, selezionare la casella La stampante non è elencata.
Fare clic su Continua.
7.Continuare a seguire le istruzioni visualizzate. Quando viene visualizzata la schermata Coda stampante creata, fare clic su Esci per uscire oppure su Crea nuova coda per collegare un'altra stampante alla rete.
Condivisione della stampante
Se il computer è connesso a una rete, è possibile rendere disponibile sulla rete la stampante connessa al computer.
1.Fare doppio clic sull'icona Preferenze di Sistema nella barra dei menu Dock sul desktop.
2.Per abilitare la condivisione delle stampanti, selezionare Condivisione, Condivisione Stampante, quindi selezionare le stampanti desiderate.
3.La stampante viene automaticamente inclusa nell'elenco delle stampanti condivise visualizzato da qualsiasi altro computer che esegue Mac OS X e connesso alla rete locale.
Tenere presente quanto segue:
●Qualsiasi altro utente che desideri condividere la stampante dovrà installare il relativo software sul proprio computer.
●Chiunque condivida la stampante connessa direttamente sarà in grado di stampare, ma non potrà ricevere informazioni dalla stampante. Ciò comporta ripercussioni su avvisi, rapporti di stato, gestione della carta, amministrazione e risoluzione dei problemi.
●È possibile che la condivisione della stampante connessa direttamente determini un rallentamento insostenibile del computer.
SUGGERIMENTO: Il modo migliore per condividere la stampante in una rete consiste nel connetterla alla rete e non a un singolo computer. Vedere Collegamento di un computer alla stampante tramite rete (Mac OS X)
a pagina 18.
Disinstallazione del software della stampante (Mac OS X)
Durante la fase di installazione precedente, si ha la possibilità di selezionare questo programma, disponibile da HP, nella cartella Applicazioni del sistema.
 IMPORTANTE: Il programma di disinstallazione HP disinstalla tutto il software HP installato nel sistema.
IMPORTANTE: Il programma di disinstallazione HP disinstalla tutto il software HP installato nel sistema.
ITWW |
Condivisione della stampante 19 |
Per eliminare solo la coda di stampa, selezionare la finestra di dialogo Stampa e scansione dalle preferenze di sistema. Selezionare il nome della stampante, quindi fare clic sul pulsante –.
20 Capitolo 2 Collegamento della stampante |
ITWW |

3Impostazione della stampante
●Introduzione
●Aggiornamento automatico del firmware
●Attivazione e disattivazione delle notifiche e-mail
●Attivazione o disattivazione degli avvisi
●Controllo dell'accesso al server EWS
●Impostazione delle preferenze del driver Windows
●Impostazione dei servizi Web
ITWW |
21 |
Introduzione
In questo capitolo vengono descritte le varie impostazioni della stampante configurabili dall'amministratore al momento dell'assemblaggio e dell'approntamento di una nuova stampante.
Aggiornamento automatico del firmware
La stampante può effettuare regolarmente il controllo della disponibilità di un aggiornamento in modo automatico (vedere Aggiornamento firmware a pagina 110). Senza un aggiornamento, alcuni servizi Web potrebbero non essere disponibili. Il processo di abilitazione dei servizi Web include l'opzione di attivazione degli aggiornamenti del firmware automatici dal pannello frontale della stampante o dall'Embedded Web Server.
Attivazione e disattivazione delle notifiche e-mail
Per poter ricevere le notifiche tramite e-mail, è necessario aver configurato il server di posta elettronica. Per configurare il server di posta elettronica con Embedded Web Server, selezionare Impostazioni > avvisi e-mail e compilare i seguenti campi:
●Server SMTP: l'indirizzo IP o hostname del server della posta in uscita (SMTP) che elaborerà tutti i messaggi di posta elettronica della stampante. Se il server di posta richiede l'autenticazione, le notifiche e-mail non funzioneranno.
●Indirizzo e-mail stampante: ciascun messaggio di posta elettronica inviato dalla stampante deve includere l'indirizzo del mittente, che può non essere un indirizzo reale e funzionante, ma deve essere univoco, in modo che i destinatari possano identificare la stampante che ha eseguito l'invio.
È possibile attivare o disattivare determinate notifiche e-mail selezionando Notifiche nella scheda Strumenti di Embedded Web Server.
Attivazione o disattivazione degli avvisi
Gli avvisi della stampante informano l'utente della presenza di un problema che può essere corretto oppure della modifica dello stato di un processo di stampa. Gli avvisi vengono visualizzati dal pannello frontale della stampante, da HP Utility, dal driver della stampante e da Embedded Web Server.
È possibile modificare le impostazioni degli avvisi in vari modi per visualizzare tutti, alcuni o nessun avviso disponibile.
Per accedere alle impostazioni degli avvisi in Windows
●Selezionare Impostazioni avvisi nel menu Strumenti di HP DesignJet Utility.
●Selezionare Impostazioni avvisi in qualsiasi pagina degli avvisi visualizzata da HP DesignJet Utility.
●Fare clic con il pulsante destro del mouse sull'icona della barra delle applicazioni HP DesignJet Utility e selezionare Impostazioni avvisi.
Nella finestra Impostazioni avvisi è possibile utilizzare il dispositivo di scorrimento Avvisi per disattivare completamente gli avvisi.
22 Capitolo 3 Impostazione della stampante |
ITWW |
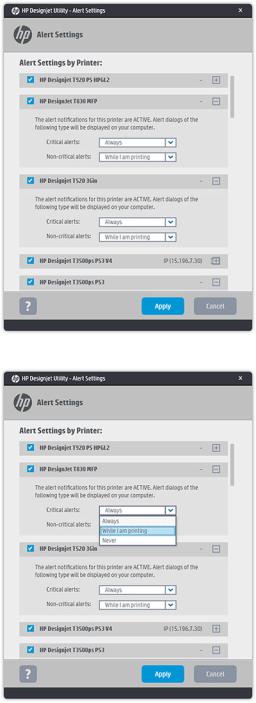
In alternativa, è possibile scegliere l'eventuale momento in cui visualizzare gli avvisi critici e non.
Per accedere alle impostazioni degli avvisi in Mac OS X
●Aprire le preferenze di HP Printer Monitor, selezionare la stampante e quindi Personalizza avvisi per impostare ogni singolo avviso da visualizzare in casi specifici e in base a un intervallo di tempo specifico.
ITWW |
Attivazione o disattivazione degli avvisi 23 |
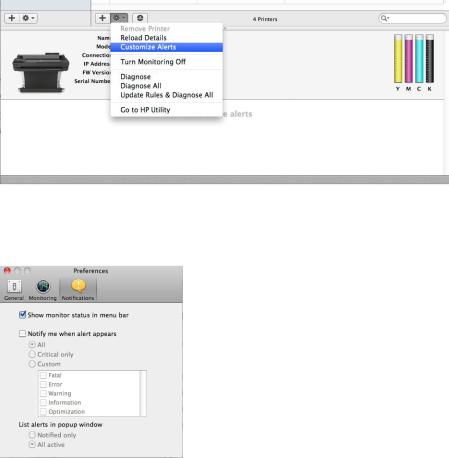
È possibile disattivare gli avvisi completamente deselezionando la casella "Mostra stato monitor nella barra dei menu" nella scheda Notifiche delle preferenze di HP Print Monitor. Se si lascia tale casella selezionata ma si deseleziona la casella "Invia notifica quando viene visualizzato l'avviso" (come mostrato sotto), gli avvisi saranno disponibili in HP Printer Monitor, ma non verranno visualizzati nella schermata Dock.
Controllo dell'accesso al server EWS
Per impedire la modifica di importanti impostazioni della stampante, è possibile impostare una password in Embedded Web Server in modo tale che gli utenti sprovvisti di password possano visualizzare soltanto le schede Informazioni. Una volta impostata, la password viene richiesta per visualizzare o modificare qualsiasi parametro nelle altre schede.
Impostazione delle preferenze del driver Windows
È possibile modificare alcune impostazioni predefinite del driver della stampante in base alle proprie preferenze. Ad esempio, è possibile impostare l'emulazione dei colori oppure le opzioni per il risparmio della carta. Per eseguire questa operazione in Windows 7, ad esempio, premere Start, quindi fare clic su Dispositivi e stampanti, quindi fare clic con il pulsante destro del mouse sull'icona della stampante e selezionare Preferenze di stampa. Le impostazioni modificate nella finestra Preferenze di stampa verranno salvate come valori predefiniti.
24 Capitolo 3 Impostazione della stampante |
ITWW |
Impostazione dei servizi Web
Prima di utilizzare i servizi Web, è necessario eseguire alcuni passaggi di configura ione nella stampante e nel computer in uso:
1.Assicurarsi che la stampante sia collegata a Internet.
2.Abilitare i servizi Web durante l'impostazione iniziale della stampante, oppure in un secondo momento
scorrendo verso il basso sul dashboard, toccando  e scorrendo fino a Servizi Web, toccando questa opzione. Durante la procedura si avrà accesso al servizio di aggiornamento automatico del firmware. Si consiglia di attivare questo servizio e aggiornare l'unità con l'ultima versione del firmware disponibile al fine di garantire le migliori prestazioni possibili.
e scorrendo fino a Servizi Web, toccando questa opzione. Durante la procedura si avrà accesso al servizio di aggiornamento automatico del firmware. Si consiglia di attivare questo servizio e aggiornare l'unità con l'ultima versione del firmware disponibile al fine di garantire le migliori prestazioni possibili.
3.Operazione opzionale: se si è l'amministratore della stampante, accedere a HP Connected (http://www.hpconnected.com) per personalizzare l'indirizzo e-mail della stampante o gestire la protezione della stampante per la stampa remota.
Congratulazioni, la configura ione dei servizi Web è stata completata e HP ePrint è pronto per l'uso.
Per informazioni aggiornate, assistenza e condizioni d'uso di HP Connected, vedere
http://www.hpconnected.com (controllare la disponibilità per la propria area geografica).
ITWW |
Impostazione dei servizi Web 25 |

4Personalizzazione della stampante
●Modifica della lingua del display del pannello frontale
●Accesso all'Embedded Web Server
●Modifica della lingua dell'Embedded Web Server
●Accesso a HP utility
●Modifica della lingua di HP Utility
●Modifica dell'unità di misura
●Modifica dell'impostazione della modalità di inattività
●Modifica dell'impostazione di spegnimento automatico
●Modifica della luminosità del display del pannello frontale
●Configura ione delle impostazioni di rete
●Gestione della protezione della stampante
●Modifica dell'indirizzo e-mail della stampante
26 Capitolo 4 Personalizzazione della stampante |
ITWW |
 Loading...
Loading...