HP Designjet T520 User Manual
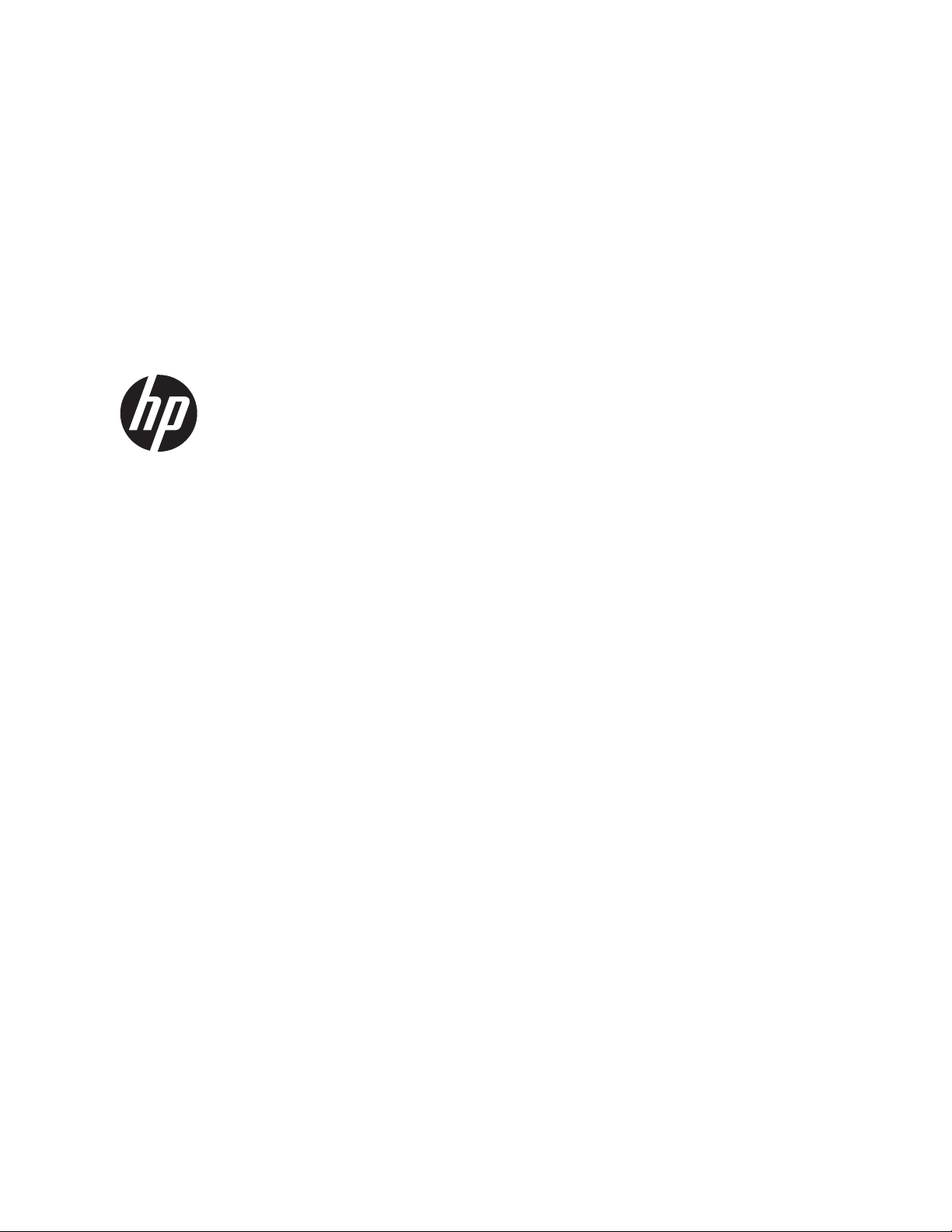
DESIGNJET T120 and T520 ePrinter
Series
User’s Guide
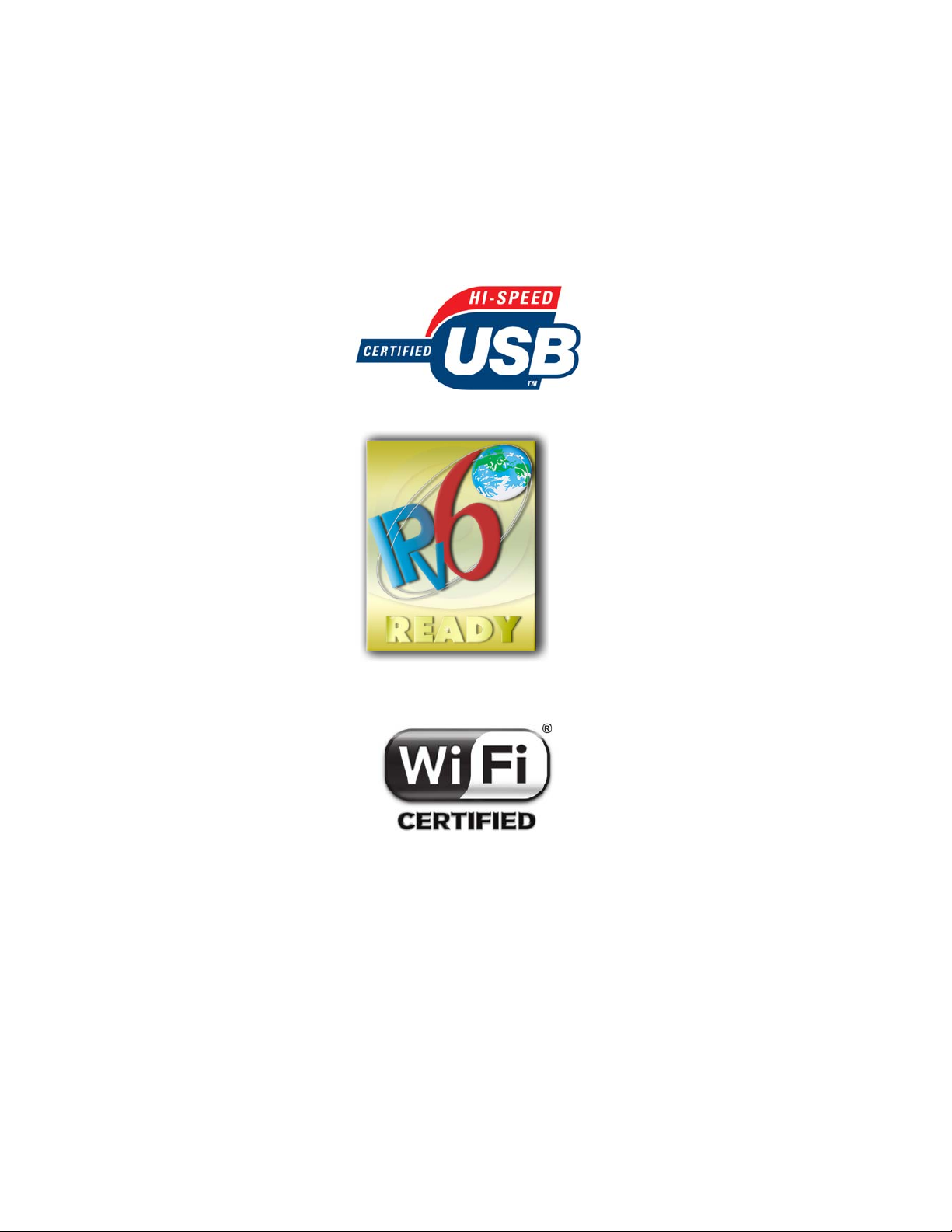
© 2012 Hewlett-Packard Development
Company, L.P.
2nd edition
Legal notices
The information contained herein is subject
to change without notice.
The only warranties for HP products and
services are set forth in the express warranty
statement accompanying such products and
services. Nothing herein should be
construed as constituting an additional
warranty. HP shall not be liable for technical
or editorial errors or omissions contained
herein.
Hi-Speed USB certified
IPv6-ready
Wi-Fi certified
Trademarks
Adobe®, Acrobat®, and Adobe
Photoshop® are trademarks of Adobe
Systems Incorporated.
Corel® is a trademark or registered
trademark of Corel Corporation or Corel
Corporation Limited.
ENERGY STAR and the ENERGY STAR mark
are registered U.S. trademarks.
Microsoft® and Windows® are U.S.
registered trademarks of Microsoft
Corporation.

Table of contents
1 Introduction ...................................................................................................................... 1
Safety precautions .................................................................................................................... 2
HP Start-Up Kit ......................................................................................................................... 2
Using this guide ....................................................................................................................... 2
Printer models .......................................................................................................................... 4
The printer’s main features ........................................................................................................ 4
The printer’s main components ................................................................................................... 5
The front panel ........................................................................................................................ 7
Printer software ........................................................................................................................ 9
Web Services .......................................................................................................................... 9
Turn the printer on and off ....................................................................................................... 10
The printer’s internal prints ...................................................................................................... 11
2 Connecting the printer .................................................................................................... 13
Choose which connection method to use ................................................................................... 14
Connect the printer to your network .......................................................................................... 14
Connect a computer to the printer by network (Windows) ........................................................... 15
Connect a computer to the printer by USB cable (Windows) ........................................................ 16
Uninstall the printer software (Windows) ................................................................................... 17
Connect a computer to the printer by network (Mac OS X) .......................................................... 17
Connect a computer to the printer by USB cable (Mac OS X) ...................................................... 19
Uninstall the printer software (Mac OS X) .................................................................................. 20
3 Setting up the printer ...................................................................................................... 21
Introduction ........................................................................................................................... 22
Automatic firmware update ..................................................................................................... 22
Turn email notifications on and off ........................................................................................... 22
Turn alerts on and off ............................................................................................................. 22
Control access to the Embedded Web Server ............................................................................ 24
Set Windows driver preferences .............................................................................................. 24
Set up Web Services .............................................................................................................. 24
4 Personalizing the printer ................................................................................................ 25
Change the language of the front-panel display ......................................................................... 26
ENWW iii
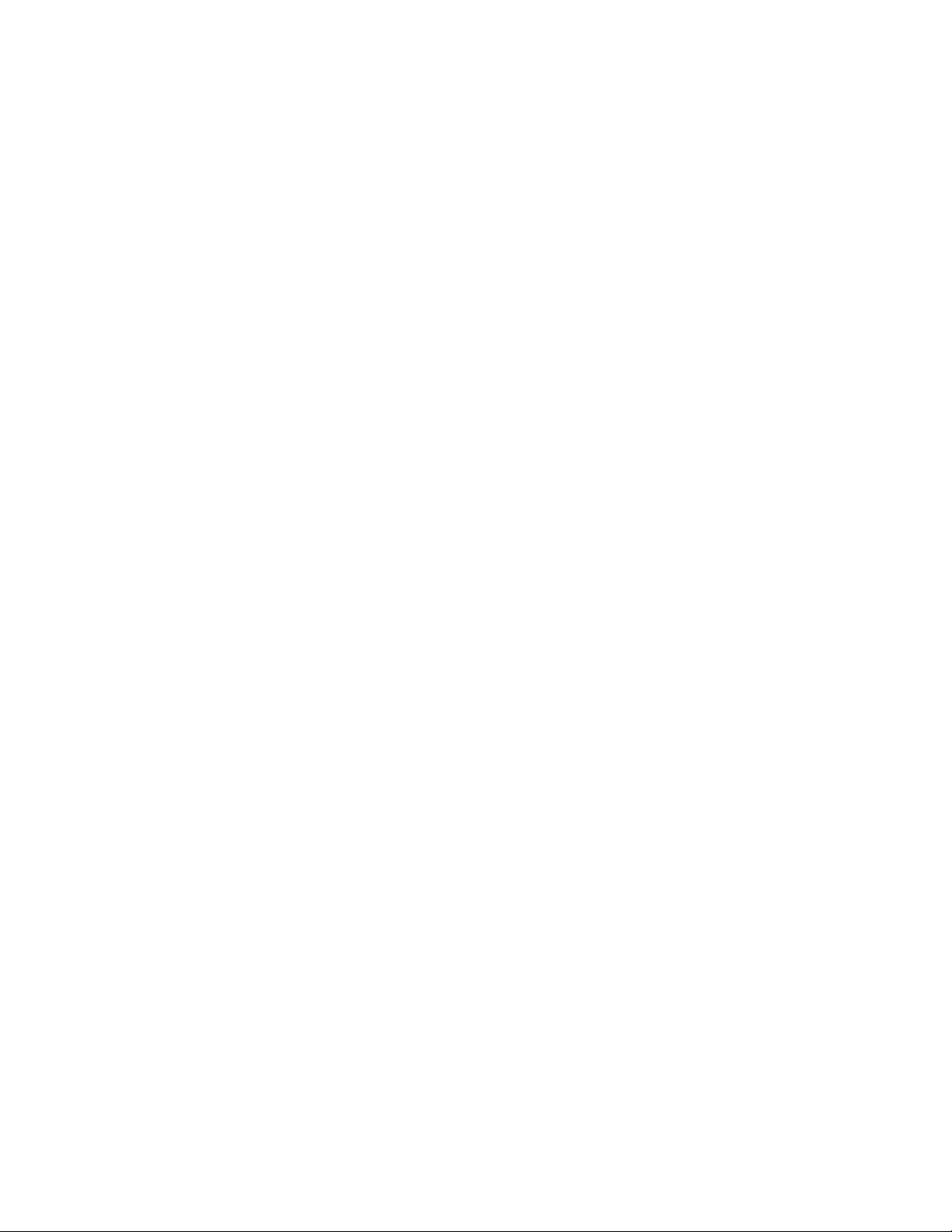
Access the Embedded Web Server ........................................................................................... 26
Change the language of the Embedded Web Server .................................................................. 26
Access the HP Utility ............................................................................................................... 27
Change the language of the HP Utility ...................................................................................... 27
Change the sleep mode setting ................................................................................................ 27
Change the auto-off setting ...................................................................................................... 27
Change the front-panel display brightness ................................................................................. 27
Configure network settings ...................................................................................................... 28
Manage ePrinter security ........................................................................................................ 30
Change your printer’s email address ........................................................................................ 30
5 Paper handling ............................................................................................................... 31
General paper-loading advice ................................................................................................. 32
Load a roll onto the spindle ..................................................................................................... 33
Load a roll into the printer ....................................................................................................... 34
Unload a roll ......................................................................................................................... 36
Load a single sheet ................................................................................................................ 36
Unload a single sheet ............................................................................................................. 38
Use the multi-sheet tray ........................................................................................................... 38
View information about the paper ............................................................................................ 39
Maintain paper ...................................................................................................................... 40
Change the drying time .......................................................................................................... 40
Turn the automatic cutter on and off ......................................................................................... 40
Form feed with or without cutting ............................................................................................. 41
6 Printing .......................................................................................................................... 42
Print from a computer using a printer driver ............................................................................... 43
Advanced print settings ........................................................................................................... 43
Color management ................................................................................................................ 48
7 Web-connected printing .................................................................................................. 50
Print remotely with HP Designjet ePrint & Share .......................................................................... 50
Print by email ........................................................................................................................ 51
Print from a smartphone or tablet ............................................................................................. 51
View and print from the HP Designjet ePrint & Share website ...................................................... 53
Print from HP Designjet ePrint & Share using the printer’s front panel ............................................ 54
View and print from other content repositories ........................................................................... 55
Create your Online Print History ............................................................................................... 55
Share files in your Online Print History ...................................................................................... 55
HP Designjet ePrint & Share security ......................................................................................... 55
8 Practical printing examples ............................................................................................ 57
Print from Adobe Acrobat ....................................................................................................... 58
iv ENWW
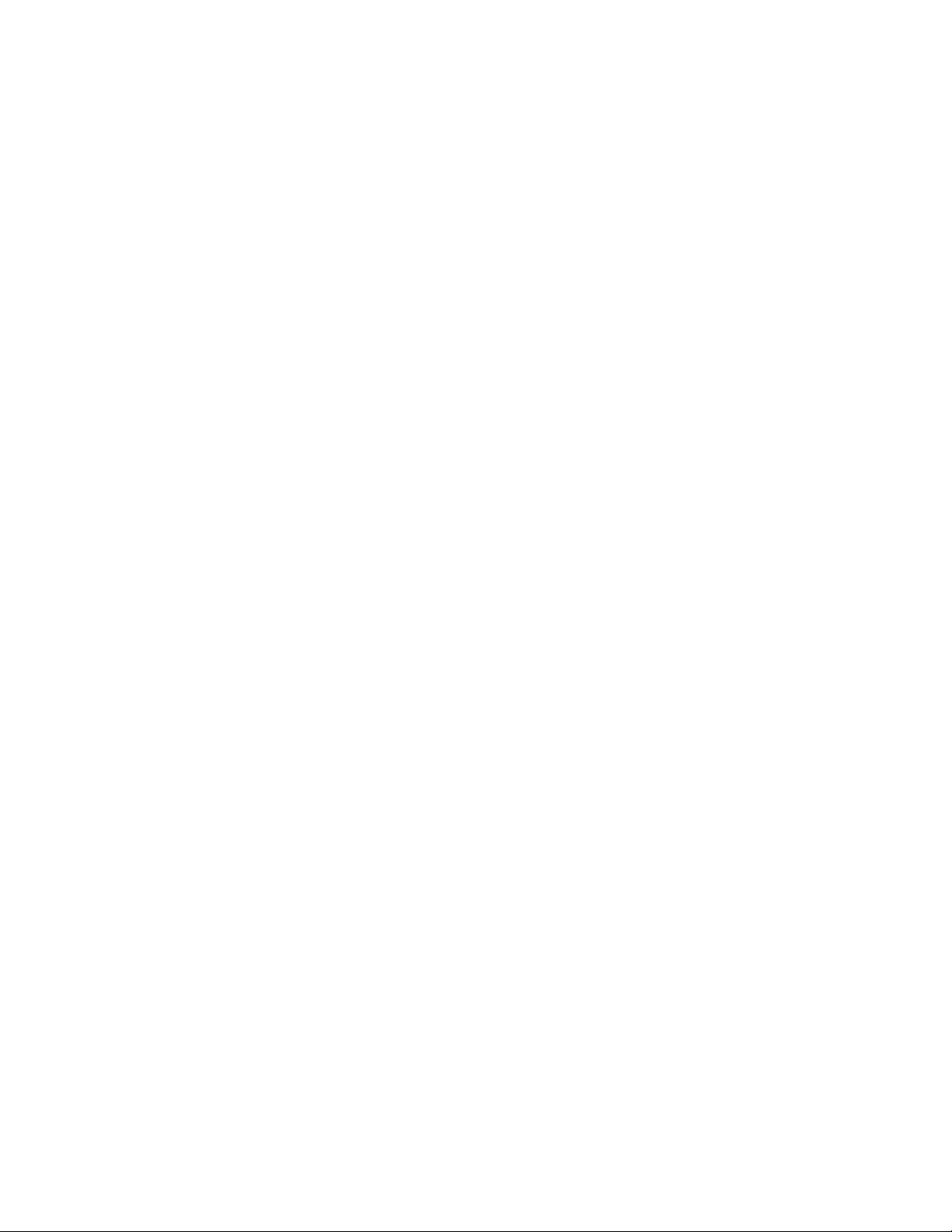
Print from Autodesk AutoCAD .................................................................................................. 61
Print from Adobe Photoshop .................................................................................................... 65
Print and scale from Microsoft Office ........................................................................................ 67
9 Handling ink cartridges and printhead ........................................................................... 74
About the ink cartridges .......................................................................................................... 75
Storage of anonymous usage information ................................................................................. 75
Check ink cartridge status ....................................................................................................... 75
Replace an ink cartridge ......................................................................................................... 76
About the printhead ............................................................................................................... 77
10 Maintaining the printer ................................................................................................. 78
Check printer status ................................................................................................................ 79
Take care of the printer ........................................................................................................... 79
Clean the exterior of the printer ............................................................................................... 79
The Print Quality Diagnostic Report .......................................................................................... 79
Clean the printhead ................................................................................................................ 80
Align the printhead ................................................................................................................ 81
Replace the printhead ............................................................................................................. 82
Clean the encoder strip ........................................................................................................... 86
Recalibrate the paper advance ................................................................................................ 87
Move or store the printer ......................................................................................................... 88
Firmware update .................................................................................................................... 88
Software update .................................................................................................................... 89
Printer maintenance kits .......................................................................................................... 89
11 Accessories ................................................................................................................... 90
How to order supplies and accessories ..................................................................................... 91
Introduction to the accessories ................................................................................................. 94
12 Troubleshooting paper issues ....................................................................................... 95
The paper cannot be loaded successfully .................................................................................. 96
The paper type is not in the driver ............................................................................................ 98
The printer printed on the wrong paper type .............................................................................. 99
Paper mismatch ..................................................................................................................... 99
The roll has jammed ............................................................................................................. 100
The multi-sheet tray has jammed ............................................................................................. 101
A strip stays on the output tray and generates jams .................................................................. 103
The printer displays out of paper when paper is available ......................................................... 104
Prints do not fall neatly into the bin ......................................................................................... 104
The sheet stays in the printer when the print has been completed ............................................... 104
The paper is cut when the print has been completed ................................................................. 104
The cutter does not cut well ................................................................................................... 104
ENWW v
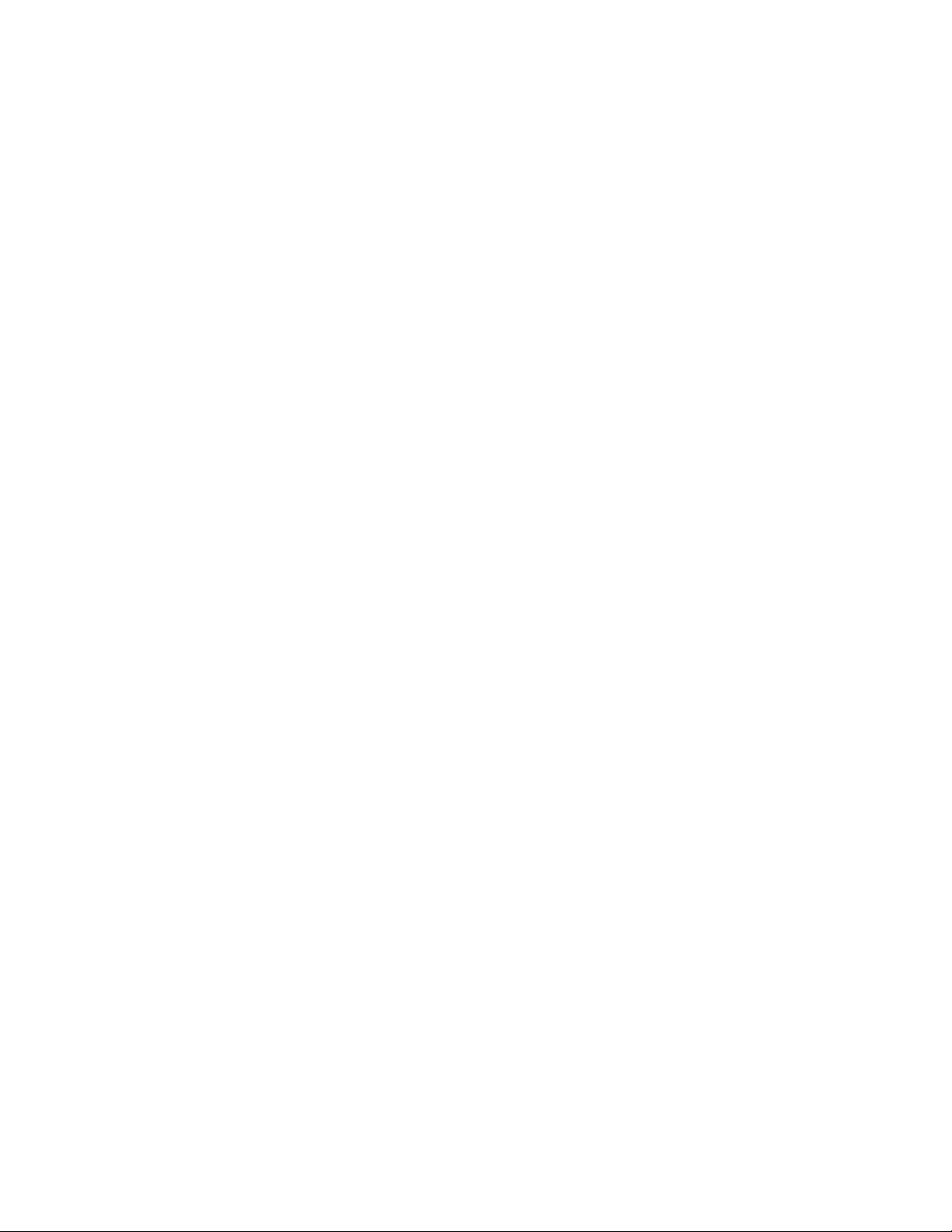
The roll is loose on the spindle ............................................................................................... 105
13 Troubleshooting print-quality issues ............................................................................ 106
General printing advice ........................................................................................................ 107
Horizontal lines across the image (banding) ............................................................................ 107
Lines are too thick, too thin or missing .................................................................................... 108
Lines appear stepped or jagged ............................................................................................ 108
Lines print double or in the wrong colors ................................................................................. 109
Lines are discontinuous ......................................................................................................... 109
Lines are blurred .................................................................................................................. 110
Line lengths are inaccurate .................................................................................................... 110
The whole image is blurry or grainy ....................................................................................... 111
The paper is not flat ............................................................................................................. 111
The print is scuffed or scratched ............................................................................................. 112
Ink marks on the paper ......................................................................................................... 112
Black ink comes off when you touch the print ........................................................................... 113
Edges of objects are stepped or not sharp ............................................................................... 113
Edges of objects are darker than expected .............................................................................. 114
Vertical lines of different colors .............................................................................................. 114
White spots on the print ........................................................................................................ 114
Colors are inaccurate ........................................................................................................... 114
Colors are fading ................................................................................................................. 115
The image is incomplete (clipped at the bottom) ....................................................................... 115
The image is clipped ............................................................................................................ 115
Some objects are missing from the printed image ..................................................................... 116
A PDF file is clipped or objects are missing ............................................................................. 117
If you still have a problem ..................................................................................................... 117
14 Troubleshooting ink cartridge and printhead issues .................................................... 118
Cannot insert an ink cartridge ............................................................................................... 119
Ink cartridge status messages ................................................................................................. 119
Cannot insert the printhead ................................................................................................... 119
15 Troubleshooting data communication issues ............................................................... 120
Communication failures between computer and printer ............................................................. 121
Wired network issues ........................................................................................................... 122
Wireless network issues ........................................................................................................ 123
Web Services issues ............................................................................................................. 126
The network configuration page ............................................................................................. 126
16 Troubleshooting general printer issues ........................................................................ 128
The printer does not start ....................................................................................................... 129
The printer does not print ...................................................................................................... 129
vi ENWW
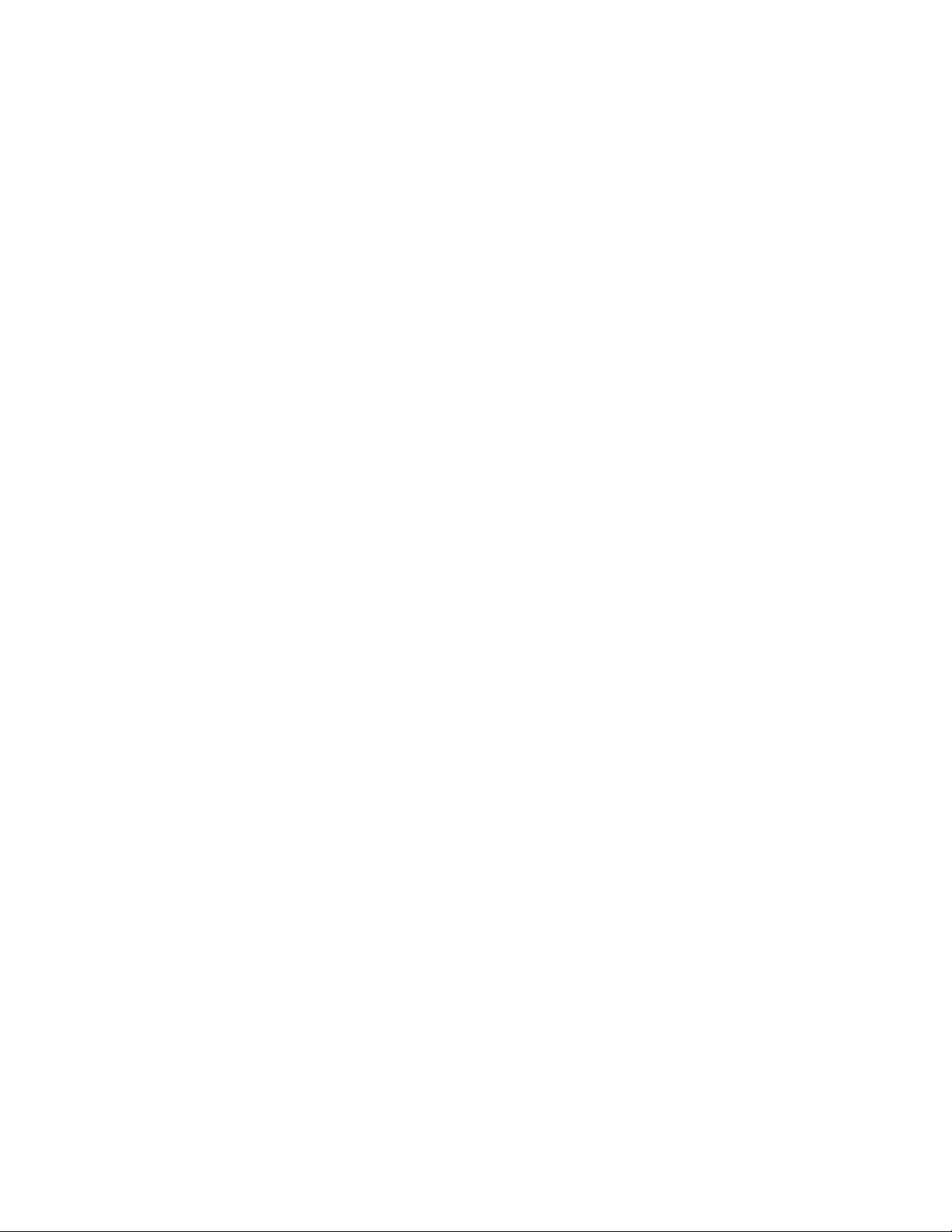
The printer seems slow .......................................................................................................... 129
The front panel is frozen ....................................................................................................... 130
Cannot access the Embedded Web Server .............................................................................. 130
Alerts .................................................................................................................................. 130
17 Front-panel error messages ........................................................................................ 132
18 HP Customer Care ...................................................................................................... 134
Introduction ......................................................................................................................... 135
HP Professional Services ....................................................................................................... 135
HP Proactive Support ............................................................................................................ 136
Customer Self Repair ............................................................................................................ 137
Contact HP Support .............................................................................................................. 137
19 Printer specifications ................................................................................................... 139
Functional specifications ....................................................................................................... 140
Physical specifications .......................................................................................................... 141
Memory specifications .......................................................................................................... 142
Power specifications ............................................................................................................. 142
Ecological specifications ....................................................................................................... 142
Environmental specifications .................................................................................................. 142
Acoustic specifications .......................................................................................................... 142
Glossary ........................................................................................................................... 143
Index ............................................................................................................................... 146
ENWW vii

viii ENWW
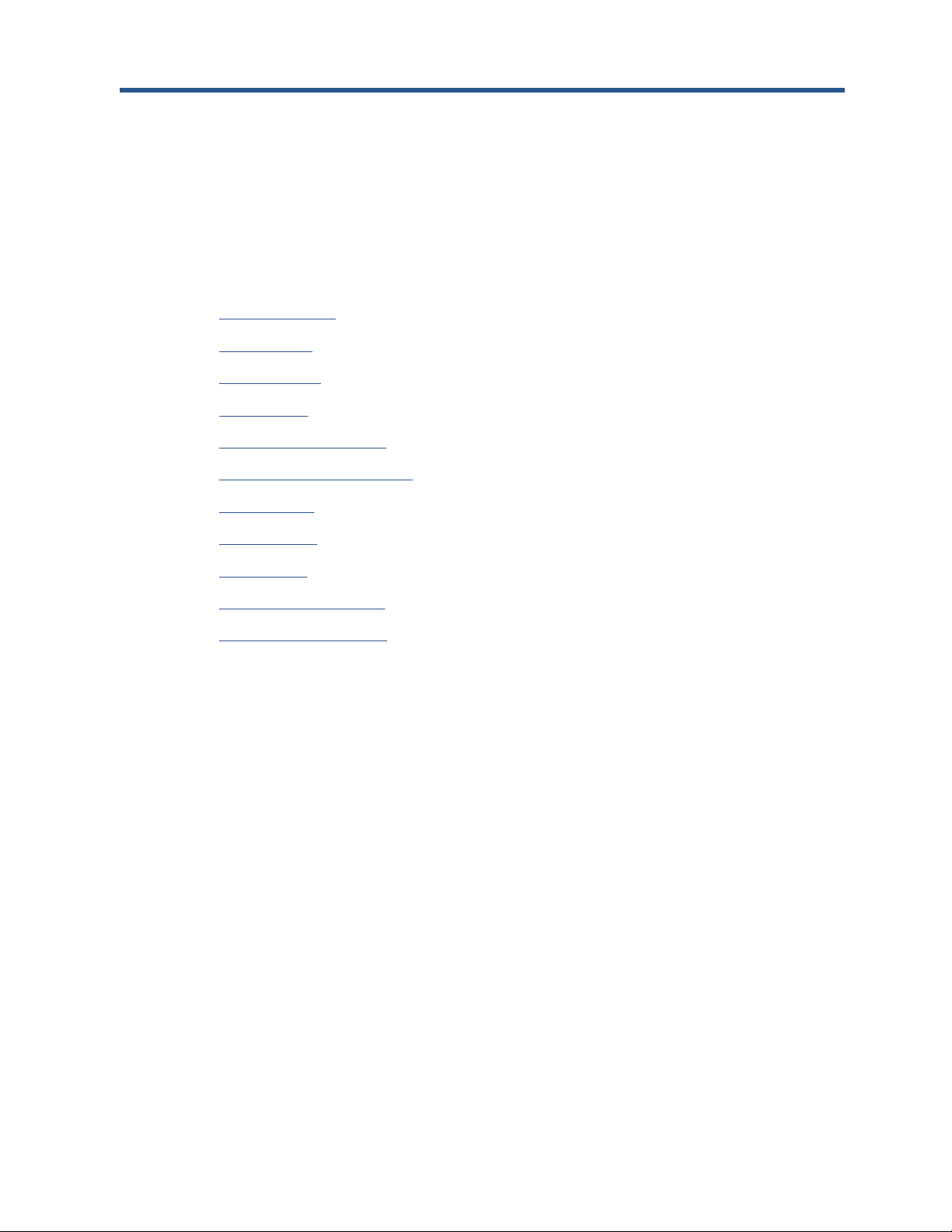
1 Introduction
●
Safety precautions
●
HP Start-Up Kit
●
Using this guide
●
Printer models
●
The printer’s main features
●
The printer’s main components
●
The front panel
●
Printer software
●
Web Services
●
Turn the printer on and off
●
The printer’s internal prints
ENWW 1
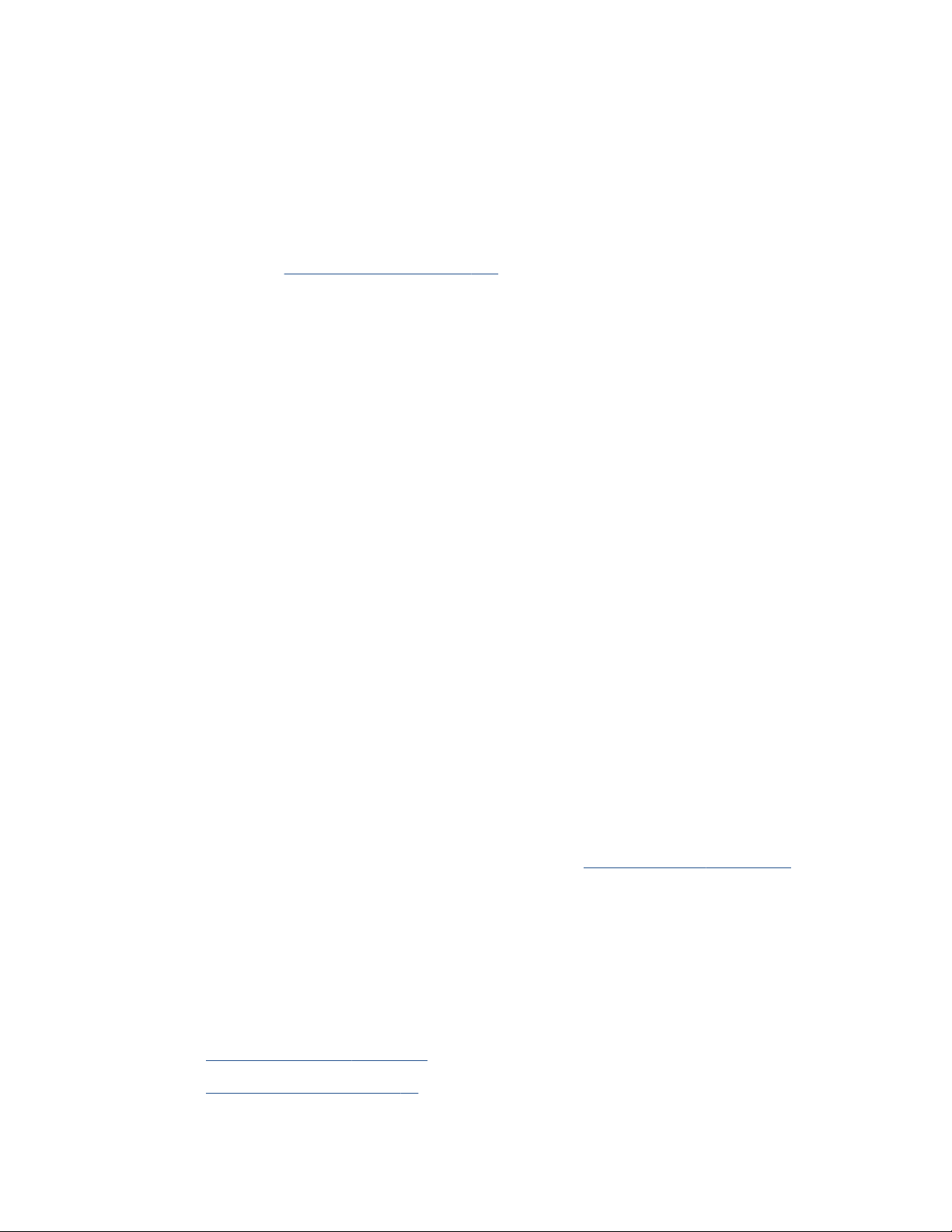
Safety precautions
The following precautions ensure the proper use of the printer and prevent the printer from being
damaged. Follow these precautions at all times.
●
Use the power supply voltage specified on the label. Avoid overloading the printer's electrical
outlet with multiple devices.
●
Do not disassemble or repair the printer yourself. Contact your local HP Service Representative for
service, see
Contact HP Support on page 137.
●
Use only the electrical cord supplied by HP with the printer. Do not damage, cut or repair the
power cord. A damaged power cord can cause fire or electric shock. Replace a damaged power
cord with an HP-approved power cord.
●
Do not allow metal or liquids (except those used in HP Cleaning Kits) to touch the internal parts of
the printer. Doing so may cause fire, electric shock or other serious hazards.
●
Power off the printer and unplug the power cord from the power outlet in any of the following
cases:
◦
When placing your hands inside the printer
◦
If there is smoke or an unusual smell coming from the printer
◦
If the printer is making an unusual noise not heard during normal operation
◦
A piece of metal or a liquid (not part of cleaning and maintenance routines) touches internal
parts of the printer
◦
During an electrical (thunder/lightning) storm
◦
During a power failure
HP Start-Up Kit
The HP Start-Up Kit is the DVD that comes with your printer; it contains the printer's software and
documentation.
Using this guide
This guide can be downloaded from the HP Support Center (see HP Support Center on page 135).
Introduction
This chapter provides a brief introduction to the printer and its documentation for new users.
Use and maintenance
These chapters help you carry out normal printer procedures and include the following topics.
●
Connecting the printer on page 13
●
Setting up the printer on page 21
2 Chapter 1 Introduction ENWW
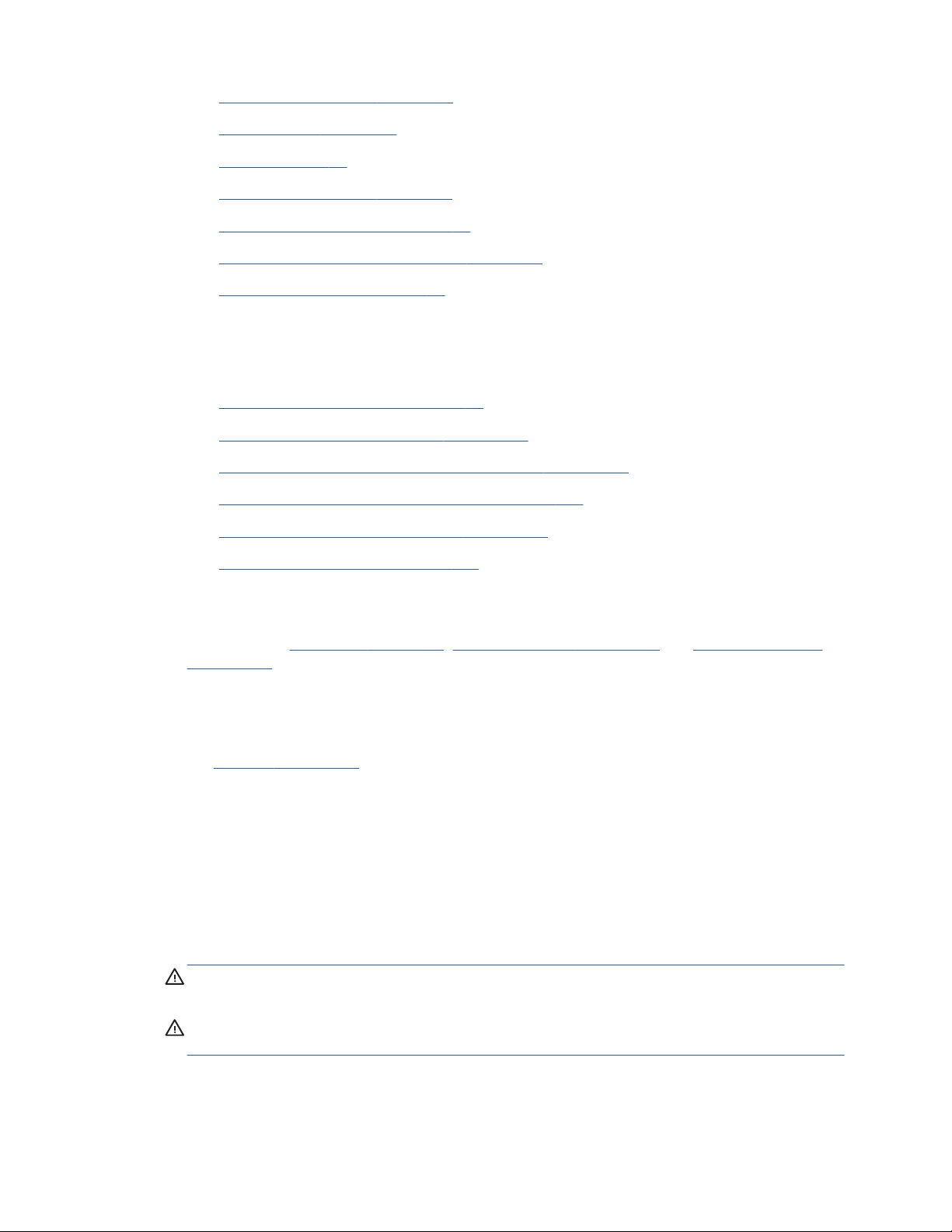
●
Personalizing the printer on page 25
●
Paper handling on page 31
●
Printing on page 42
●
Web-connected printing on page 50
●
Practical printing examples on page 57
●
Handling ink cartridges and printhead on page 74
●
Maintaining the printer on page 78
Troubleshooting
These chapters help you solve problems that may occur while printing and include the following topics.
●
Troubleshooting paper issues on page 95
●
Troubleshooting print-quality issues on page 106
●
Troubleshooting ink cartridge and printhead issues on page 118
●
Troubleshooting data communication issues on page 120
●
Troubleshooting general printer issues on page 128
●
Front-panel error messages on page 132
Accessories, support and specifications
These chapters, Accessories on page 90, HP Customer Care on page 134 and Printer specifications
on page 139, contain reference information, including customer care, the printer specifications and
part numbers for paper types, ink supplies and accessories.
Glossary
The Glossary on page 143 contains definitions of printing and HP terms used in this documentation.
Index
In addition to the table of contents, there is an alphabetical index to help you to find topics quickly.
Warnings and Cautions
The following symbols are used in this manual to ensure the proper use of the printer and to prevent the
printer from being damaged. Follow the instructions marked with these symbols.
WARNING! Failure to follow the guidelines marked with this symbol could result in serious personal
injury or death.
CAUTION: Failure to follow the guidelines marked with this symbol could result in minor personal
injury or damage to the printer.
ENWW
Using this guide
3
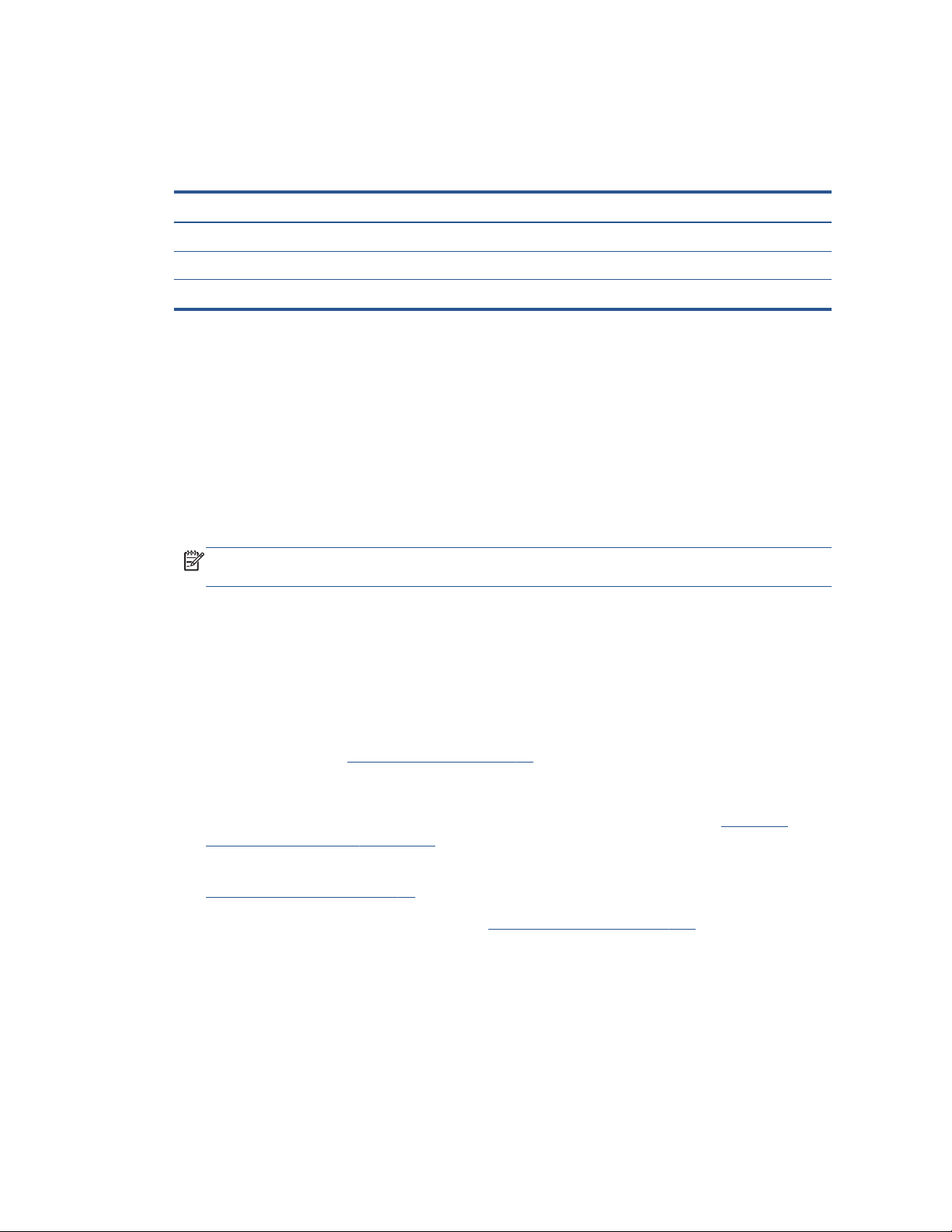
Printer models
This guide covers the following printer models, normally referring to them by their short names for
brevity.
Full name Short name
HP Designjet T120 24-in ePrinter T120
HP Designjet T520 24-in ePrinter T520-24
HP Designjet T520 36-in ePrinter T520-36
The printer’s main features
Your printer is a color inkjet printer designed for printing high-quality images on paper up to 610 mm
(24 in) or 914 mm (36 in) wide. Some major features of the printer are shown below:
●
Print resolution of up to 2400 × 1200 dpi (T520) or 1200 × 1200 dpi (T120), using the Best
print-quality option, the Maximum Detail option and photo paper
●
The printer can be controlled from its front panel or from a remote computer using the Embedded
Web Server or the HP Utility
NOTE: Throughout this manual, “HP Utility” refers to the HP Utility for Mac OS X and the HP
Designjet Utility for Windows.
●
Touch-sensitive front panel in color, with an intuitive graphical user interface
●
Supports USB, Ethernet, or Wi-Fi connection
●
Includes Web-connected features such as automatic firmware upgrades, HP Designjet ePrint &
Share, and HP ePrint
●
Handles roll and cut-sheet paper, with a multi-sheet tray
●
Color emulations, see
Printer emulation on page 48
●
Economode for printing economically
●
Ink and paper usage information available from the Embedded Web Server, see
Access the
Embedded Web Server on page 26
●
Supplies information, troubleshooting, and firmware updates available from the HP Utility, see
Access the HP Utility on page 27
●
Access to the online HP Support Center (see
HP Support Center on page 135)
4 Chapter 1 Introduction ENWW
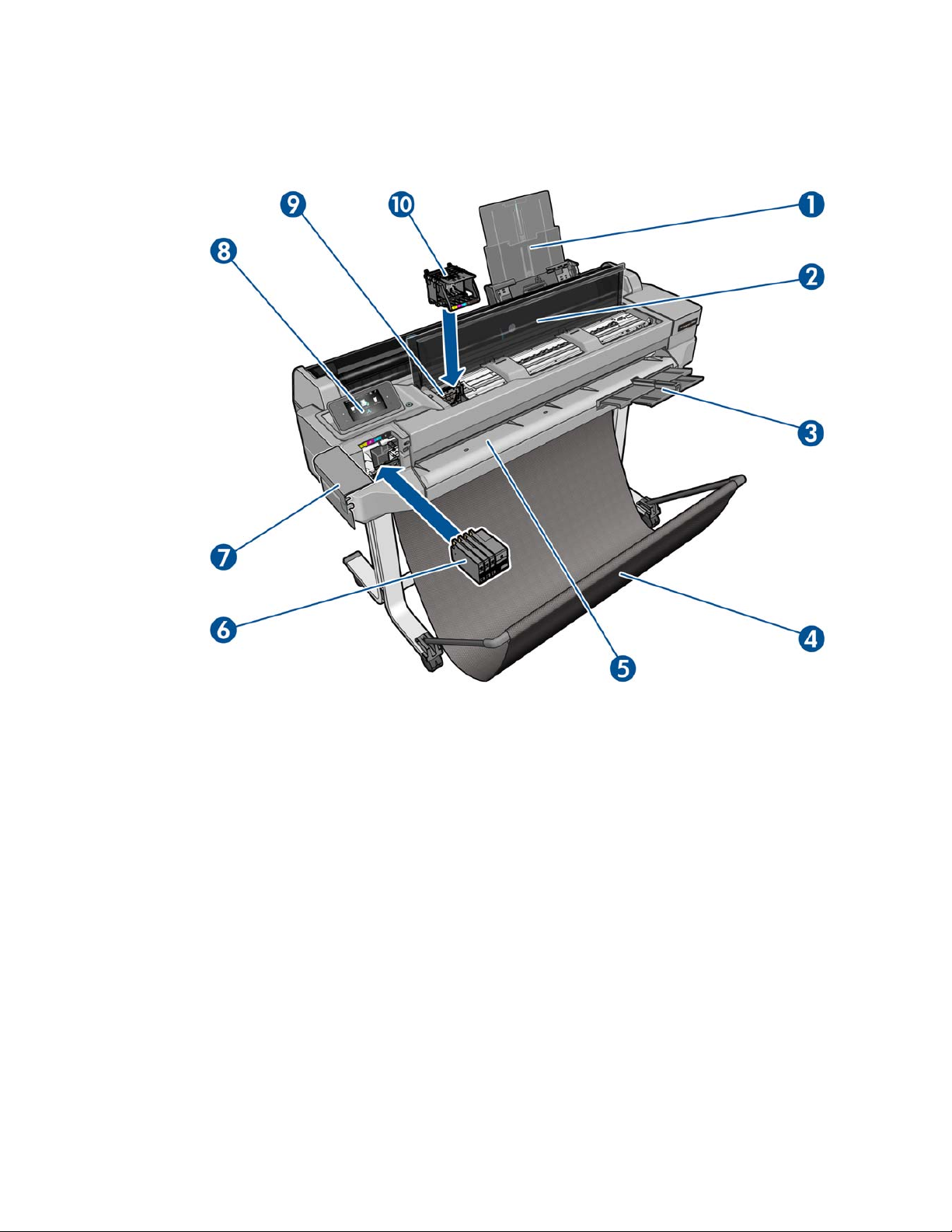
The printer’s main components
Front view (T520)
1. Multi-sheet tray extenders
2. Top cover
3. Output tray extenders
4. Bin
5. Output platen
6. Ink cartridges
7. Ink cartridge cover
8. Front panel
9. Printhead carriage
10. Printhead
ENWW
The printer’s main components
5
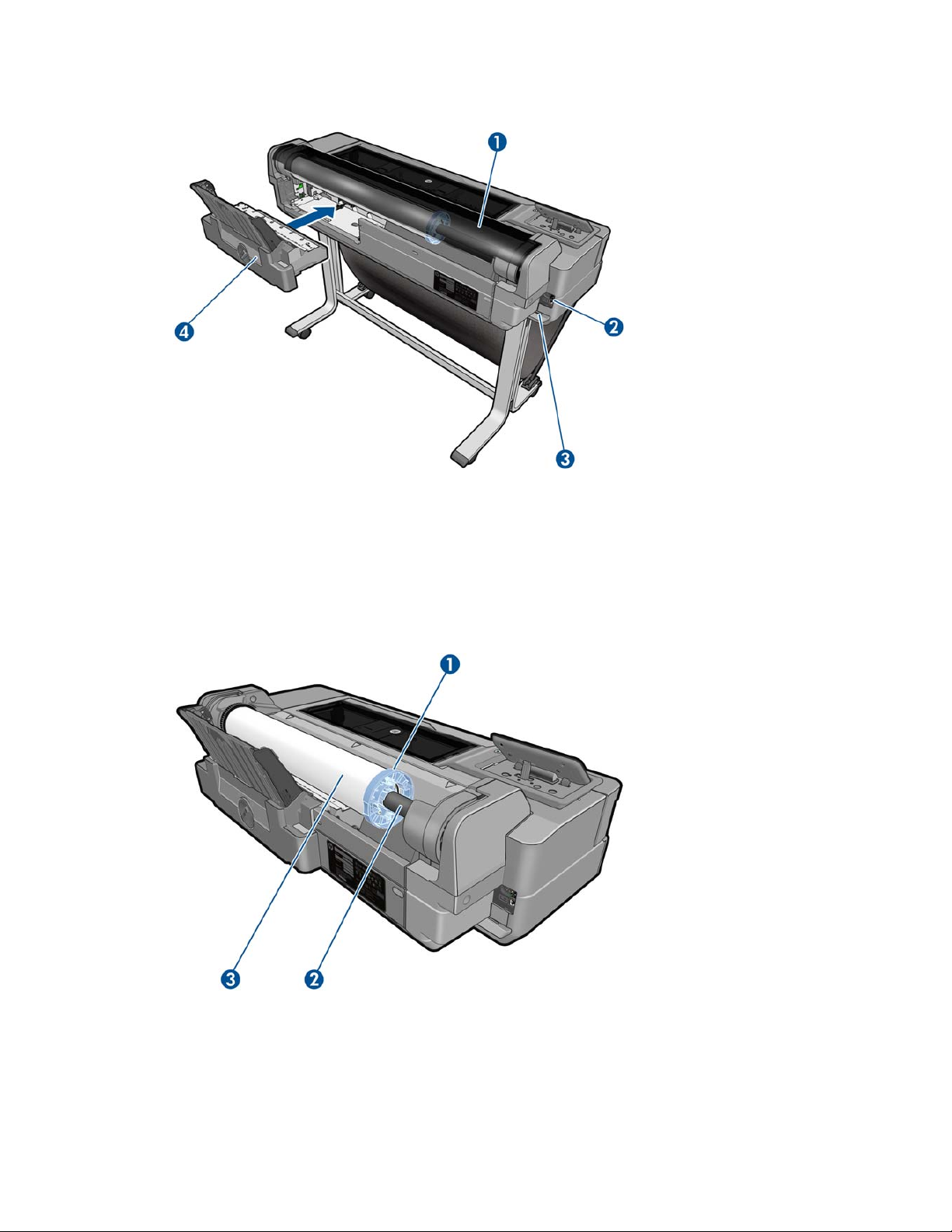
Rear view (T520)
1. Roll cover
2. Communication ports
3. Power socket
4. Multi-sheet tray
Rear view (T120)
1. Blue stop
2. Spindle
3. Paper roll
6 Chapter 1 Introduction ENWW

Communication ports
1. Hi-Speed USB device port, to connect a computer
2. Fast Ethernet port, to connect to a network
The front panel
The front panel is a touch-sensitive screen with a graphical user interface; it is located on the front left of
the printer. It gives you complete control of your printer: from the front panel, you can print, view
information about the printer, change printer settings, perform calibrations and tests, and so on. The
front panel also displays alerts (warning and error messages) when needed.
The front panel has a large central area to display dynamic information and icons. On the left and right
sides you can see up to six fixed icons at different times. Normally they are not all displayed at the
same time.
To the right of the front panel is the Power key, with which you can turn the printer on or off. The key is
illuminated when the printer is on. It flashes when the printer is in transition between on and off.
ENWW
The front panel
7
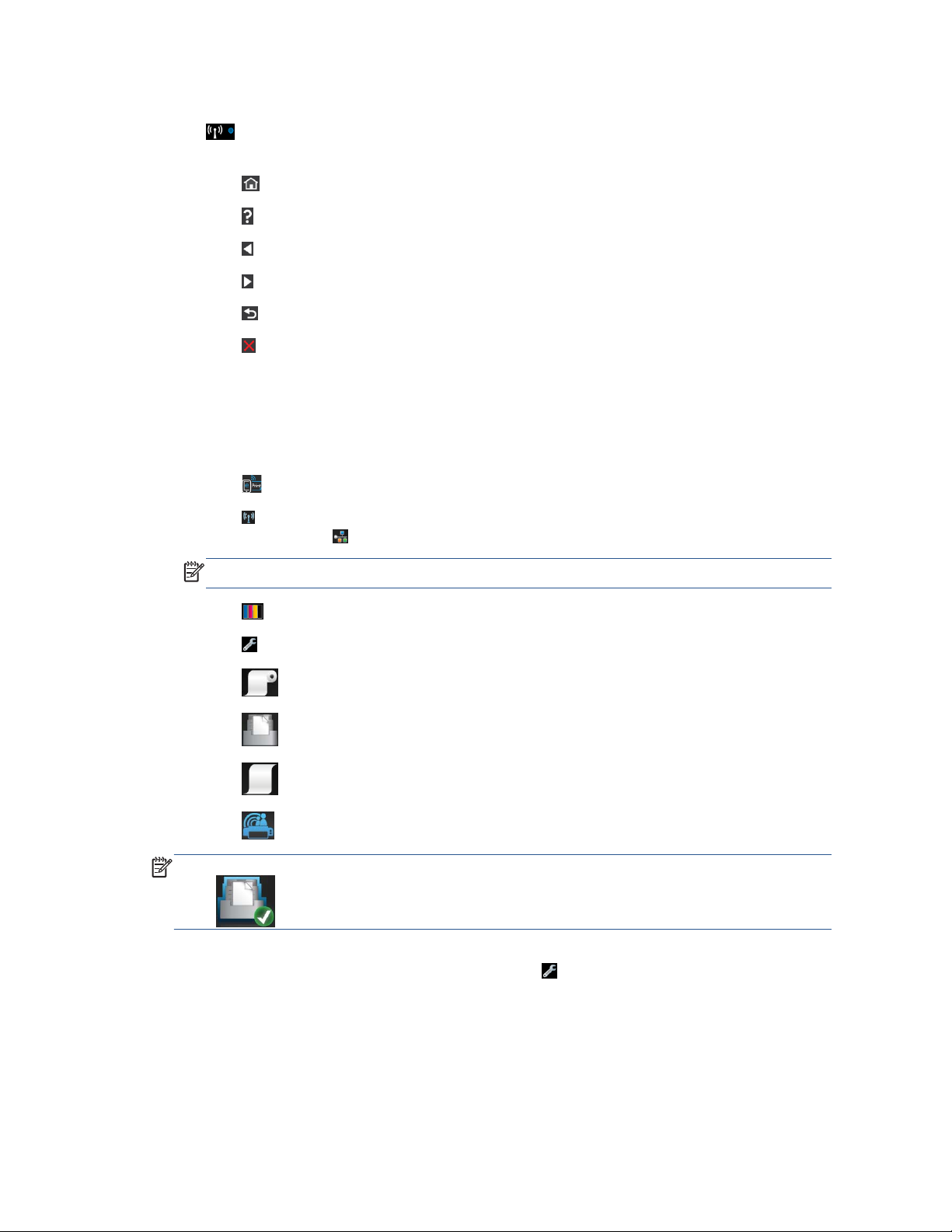
Left and right fixed icons
●
shows the status of the wireless connection: if the blue light is shining, the wireless connection
is active.
●
Press
to return to the home screen.
●
Press
to view help about the current screen.
●
Press
to go to the previous item.
●
Press
to go to the next item.
●
Press
to go back to the previous screen.
●
Press
to cancel the current process.
Home screen dynamic icons
The following items are displayed only on the home screen.
●
At the top left of the home screen is a message telling you which paper source is active.
●
Press to view Web Services status and display your printer’s email address.
●
Press
to view connectivity status information and to perform network configuration. If a network
cable is connected,
is displayed instead.
NOTE: It is not possible to use wireless and wired network connections simultaneously.
●
Press
to view ink information.
●
Press
to change printer settings.
●
Press
to load, unload, and change options for roll paper.
●
Press
to change options for the multi-sheet tray, or to activate it.
●
Press
to load, unload, and change options for single sheets.
●
Press
to access HP Designjet ePrint & Share.
NOTE: The active paper source is indicated by a slightly larger icon, with a white tick in a green
circle:
.
If the printer is left idle for some time, it goes into sleep mode and switches off the front-panel display.
To change the time that elapses before sleep mode, press
, then Printer preferences > Sleep.
You can set a time between 5 and 240 minutes.
The printer wakes from sleep mode and switches on the front-panel display whenever there is some
external interaction with it.
Information about specific uses of the front panel can be found throughout this guide.
8 Chapter 1 Introduction ENWW
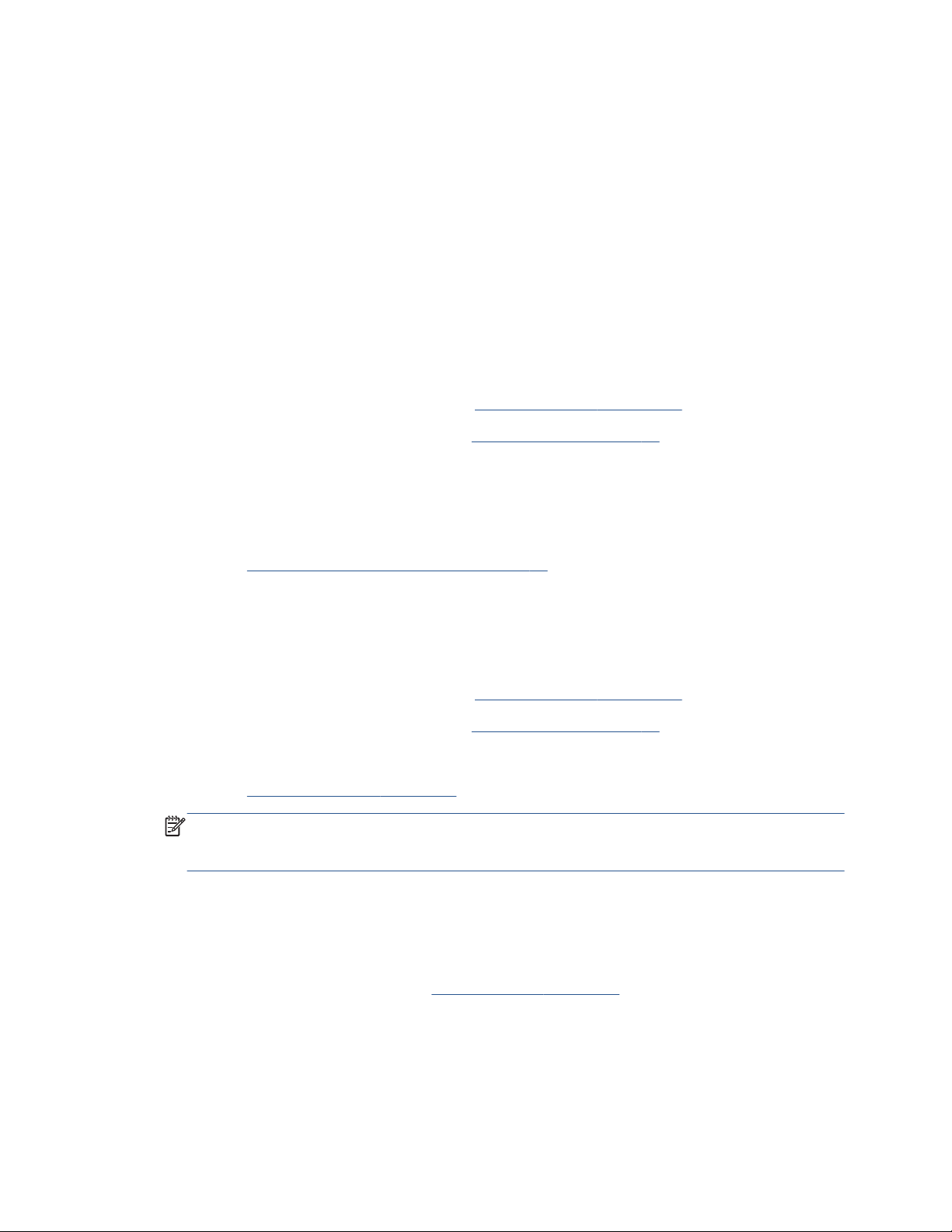
Printer software
The following software is provided with your printer:
●
The HP-GL/2 and HP RTL driver for Windows (T520 only)
●
The PCL3GUI raster driver for Windows (T120 only)
●
The PCL3GUI raster driver for Mac OS X
●
HP Designjet Preview
●
The Embedded Web Server allows you to:
◦
Manage the printer from a remote computer
◦
View the status of the ink cartridges, the printhead, and the paper
◦
Access the HP Support Center, see
HP Support Center on page 135
◦
Update the printer's firmware, see
Firmware update on page 88
◦
Perform alignments and troubleshooting
◦
Change various printer settings
◦
Manage e-mail notifications
See
Access the Embedded Web Server on page 26.
●
The HP Utility allows you to:
◦
Manage the printer from a remote computer
◦
View the status of the ink cartridges, the printhead, and the paper
◦
Access the HP Support Center, see
HP Support Center on page 135
◦
Update the printer's firmware, see
Firmware update on page 88
◦
Launch the Embedded Web Server
See
Access the HP Utility on page 27.
NOTE: New versions of all printer software can be expected to appear from time to time. In some
cases, when you receive your printer there may already be later versions available on HP's website of
some of the software provided with it.
Web Services
Your printer can be connected to the Internet and the Web, providing various benefits:
●
Automatic firmware updates (see
Firmware update on page 88)
●
Print on HP ePrinters from almost anywhere
●
Print on HP ePrinters from almost any device, including smartphones and tablet computers
To take advantage of these benefits, your printer must be connected to the Internet.
ENWW
Printer software
9
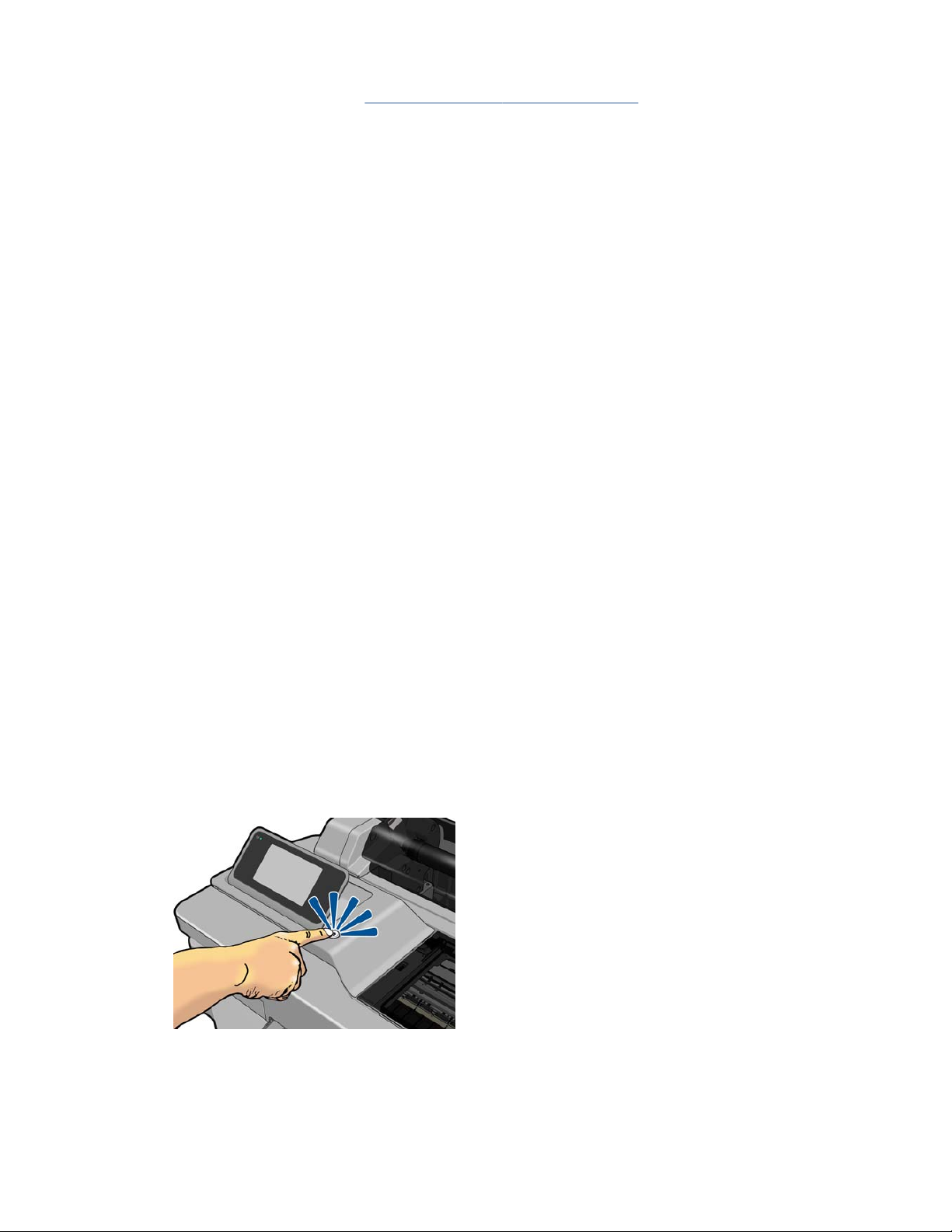
For the latest information, see http://www.hp.com/go/designjeteprinters.
HP Designjet ePrint & Share
With HP Designjet ePrint & Share you can print from a conference room, job site, or even home. This
free Web service makes it easy to access and print large-format documents using your tablet,
smartphone, laptop, or printer touchscreen.
Print from virtually anywhere
Use your tablet, smartphone, laptop, or printer touchscreen to print where and when you need.
●
Plot to print seamlessly from AutoCAD® WS.
●
Send files to print by email to your HP Designjet ePrinter.
Save your files online in the cloud
Every time you print using HP Designjet ePrint & Share, a copy of your file is saved in your HP
Designjet ePrint & Share account, so finding files for reprints becomes a breeze.
●
Access files saved to the cloud using your online print history.
●
Keep your projects safeguarded with trusted HP security features.
Collaborate with ease
Whether your files are stored in your HP Designjet ePrint & Share account or an FTP site, HP Designjet
ePrint & Share makes it easy to view, share, and print files.
●
Share files using an automatically generated hyperlink.
●
Access all your FTP sites in one place.
Turn the printer on and off
If you wish to turn the printer on or off, the normal and recommended method is to use the Power key
on the front panel.
However, if you plan to store the printer for a long period or the Power key does not seem to work, you
are recommended to unplug the power cord.
10 Chapter 1 Introduction ENWW

To turn it back on, plug in the power cord.
When the printer is powered back on, it takes about three minutes to initialize and check and prepare
the printhead. Preparing the printhead takes about 75 seconds.
NOTE: When the printer has not been used for a certain period of time (the default time is
determined by Energy Star), it saves power by going into sleep mode. However, any interaction with
the printer's front-panel display, or sending a new job to print, returns it to active mode, and it can
resume printing immediately. To change the sleep mode time, see
Change the sleep mode setting
on page 27.
The printer’s internal prints
The internal prints give various kinds of information about your printer. They can be requested from the
front panel.
Before requesting any internal print, check that the printer and the paper are ready for printing. The
loaded paper should be at least A4 portrait—210 mm (8.27 in) wide—otherwise the print may be
clipped.
ENWW
The printer’s internal prints
11
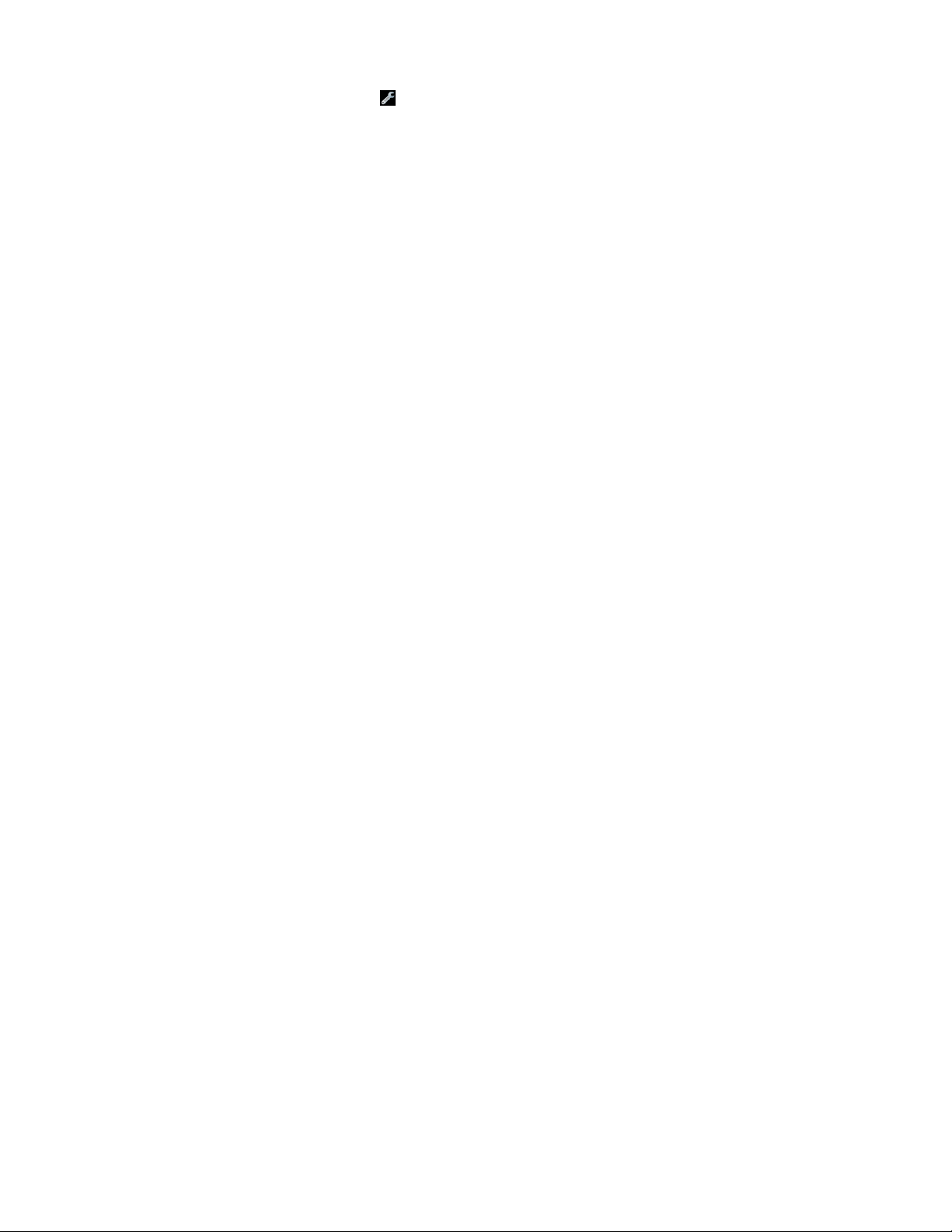
To print any internal print, press , then scroll down to Internal prints and press it, then select the
internal print you want. The following internal prints are available.
●
Demo prints: show some of the capabilities of the printer
◦
Print drawing demo
◦
Print rendering demo
◦
Print GIS map
●
User info prints
◦
Print printer-status report
◦
Print print-quality report
◦
Print network report
12 Chapter 1 Introduction ENWW

2 Connecting the printer
●
Choose which connection method to use
●
Connect the printer to your network
●
Connect a computer to the printer by network (Windows)
●
Connect a computer to the printer by USB cable (Windows)
●
Uninstall the printer software (Windows)
●
Connect a computer to the printer by network (Mac OS X)
●
Connect a computer to the printer by USB cable (Mac OS X)
●
Uninstall the printer software (Mac OS X)
ENWW 13

Choose which connection method to use
The following methods can be used to connect your printer.
Connection
type
Speed Cable length Other factors
Wireless Moderate; varies according to
conditions (distance to router,
interference, number of wireless clients,
network topology, etc.)
N/A Sensitive to interference over longer
distances; requires extra equipment
(wireless access point or wireless router)
Fast Ethernet Fast; varies according to network traffic Long: 100 m (328
ft)
Requires extra equipment (switches)
Hi-Speed USB Very fast Short: 3 m (10 ft) A certified Hi-Speed USB cable is
necessary for reliable communication.
NOTE: The speed of any network connection depends on all components used in the network, which
can include network interface cards, routers, switches and cables. If any one of these components
cannot operate at high speed, you will have a low-speed connection. The speed of your network
connection can also be affected by the total amount of traffic from other devices on the network.
Connect the printer to your network
The printer is able to configure itself automatically for most networks, in a similar way to any computer
in the same network. The first time you connect it to a network, this process may take a few minutes.
Once the printer has a working network configuration, you can check its network address from the front
panel: press
or .
To connect to a wireless network, the easiest way is to go to the front panel and press
, then
Connectivity > Wireless setup wizard.
When a network device automatically configures itself by receiving an IP address from the DHCP
service, this IP address may change from the last time the device is powered off to the next time it is
powered on, which may lead to the device being shown as "offline" when driver port settings are
configured with the original IP address. There are at least three possible ways to avoid this:
●
Increase the lease time of your DHCP server device.
●
Set a fixed IP address for your printer that will not be changed by DHCP (see
Communication
failures between computer and printer on page 121).
●
Configure the printer and driver to refer to the hostname instead of the numeric IP address (see
Communication failures between computer and printer on page 121).
See the Assembly Instructions for more details about Internet setup, and how to connect to and register
with the cloud to enable Web Services.
14 Chapter 2 Connecting the printer ENWW
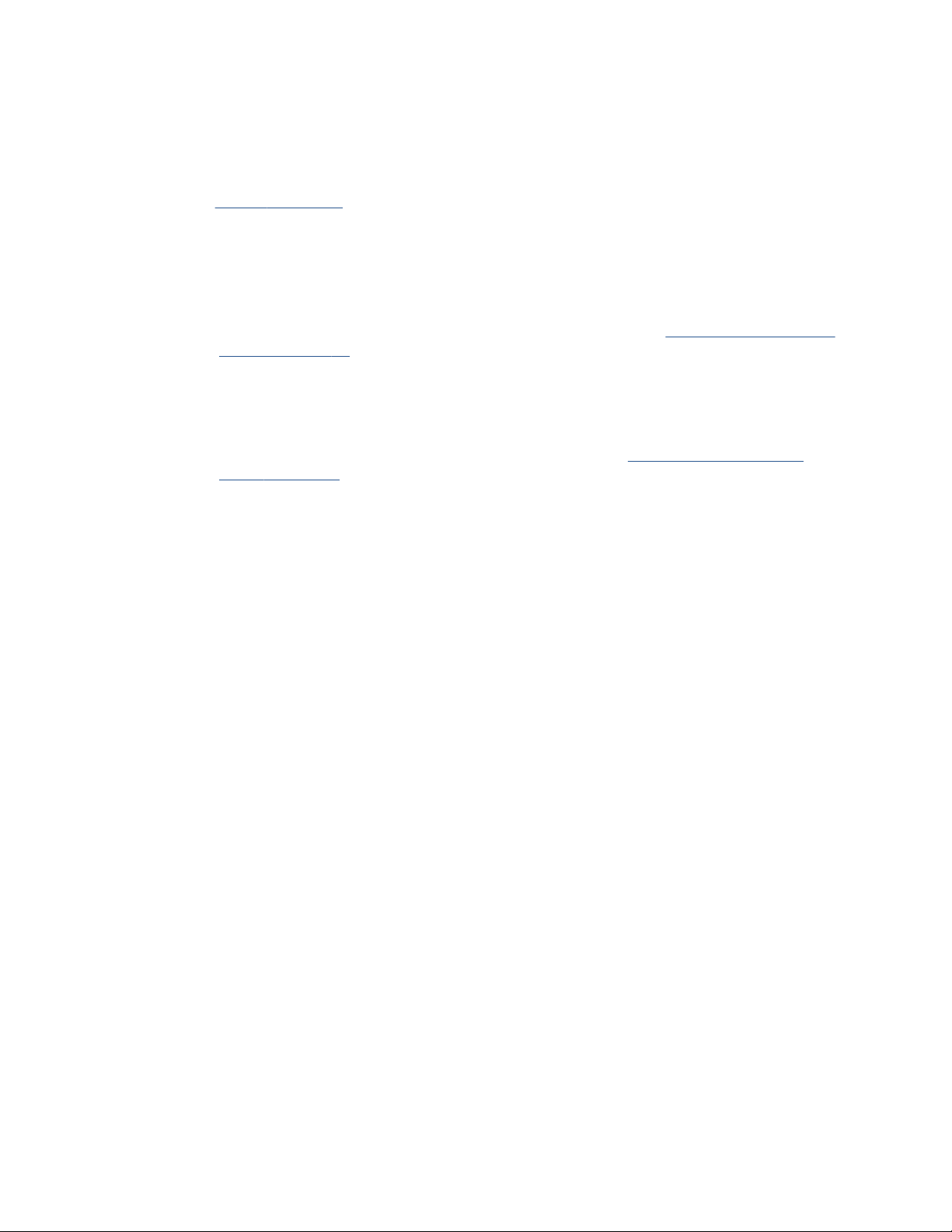
Connect a computer to the printer by network
(Windows)
The following instructions apply if you intend to print from software applications using a printer driver.
See
Printing on page 42 for alternative ways of printing.
Before you begin, check your equipment:
●
The printer should be set up and on.
●
The Ethernet switch or router should be on and functioning correctly.
●
The printer and the computer should be connected to the network (see
Connect the printer to your
network on page 14). The printer can be connected by Ethernet or Wi-Fi.
Now you can proceed to install the printer software and connect to your printer.
Printer software installation
1. Make a note of the printer's IP address from the front panel (see
Access the Embedded Web
Server on page 26).
2. Insert the HP Start-up Kit DVD into your computer. If the DVD does not start automatically, run the
setup.exe program in the root folder of the DVD.
3. Navigate to the Software Installation button and press it.
4. Press the Install Software button, and choose your printer from the list of networked printers
that appears, identifying it by its IP address if necessary.
If your computer fails to find any printers on the network, the Printer Not Found window is
displayed, which helps you to try to find your printer. If you have a firewall in operation; you may
have to disable it temporarily in order to find the printer. You also have the options of searching
for the printer by its hostname, IP address, or MAC address.
In some cases, when the printer is not in the same sub-net as the computer, specifying the printer's
IP address may be the only successful option.
5. Follow the instructions on your screen to install the printer drivers and other HP software, such as
the HP Utility, HP Designjet Preview, and connections to HP Designjet ePrint & Share.
HP Designjet ePrint & Share allows you to create a copy of your document any time you print,
securely in the cloud, in your private online print history. This means that you can reprint your
documents from anywhere. To use HP Designjet ePrint & Share, you must create a password-
protected account to protect your documents.
If you have enabled Web Services on your printer, you can print to your printer by email. Just
check the Web Services menu for the email address of your printer, then send the file you want to
print to that email address as an attachment.
ENWW
Connect a computer to the printer by network (Windows)
15
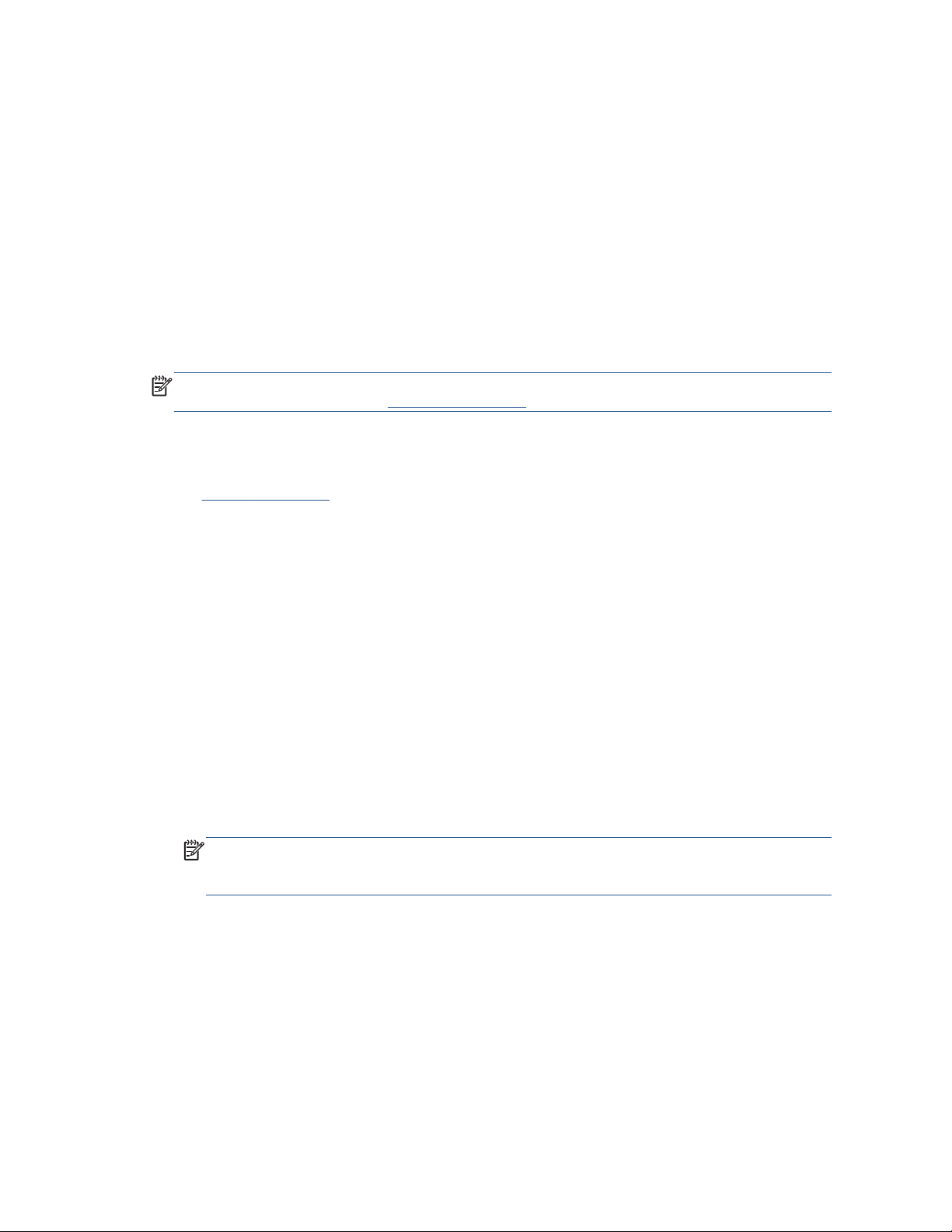
Connect a computer to the printer by USB cable
(Windows)
You can connect your printer directly to a computer without going through a network, by using the
printer's built-in Hi-Speed USB device port. A USB connection may be faster than a network connection,
but it has some disadvantages that you should bear in mind:
●
The cable is of limited length.
●
It is more difficult to share the printer.
●
You cannot use Web Services.
●
You cannot use automatic firmware updates.
NOTE: The use of non-certified USB cables can lead to connectivity problems. Only cables certified
by the USB Implementor's Forum (
http://www.usb.org/) should be used with this printer.
Printer software installation
The following instructions apply if you intend to print from software applications using a printer driver.
See
Printing on page 42 for alternative ways of printing.
1. Do not connect the computer to the printer yet. You must first install the printer software
on the computer, as follows.
2. Insert the HP Start-up Kit DVD into your DVD drive. If the DVD does not start automatically, run the
setup.exe program in the root folder of the DVD.
3. Navigate to the Software Installation button and press it.
4. Press the Install Software button.
5. In some cases, you may see a message warning you that the installer would need to communicate
through the firewall in order to search the network for printers. As you have no need to do this,
you can check the box Continue installation without searching the network.
6. If you see a list of networked printers, select Help me find my printer (including network
and USB connected printers).
7. Select USB Cable.
NOTE: You can connect your printer and complete the installation later if you prefer. To do so,
check the box marked I want to connect my printer after completing the setup
wizard.
8. When prompted to do so, connect your computer to the printer with a certified USB cable. Ensure
that the printer is turned on.
9. Follow the instructions on your screen to install the printer drivers and other HP software, such as
the HP Utility.
10. If during the process you have not been prompted to connect the printer, connect the printer now,
and let the wizard install the device automatically.
16 Chapter 2 Connecting the printer ENWW
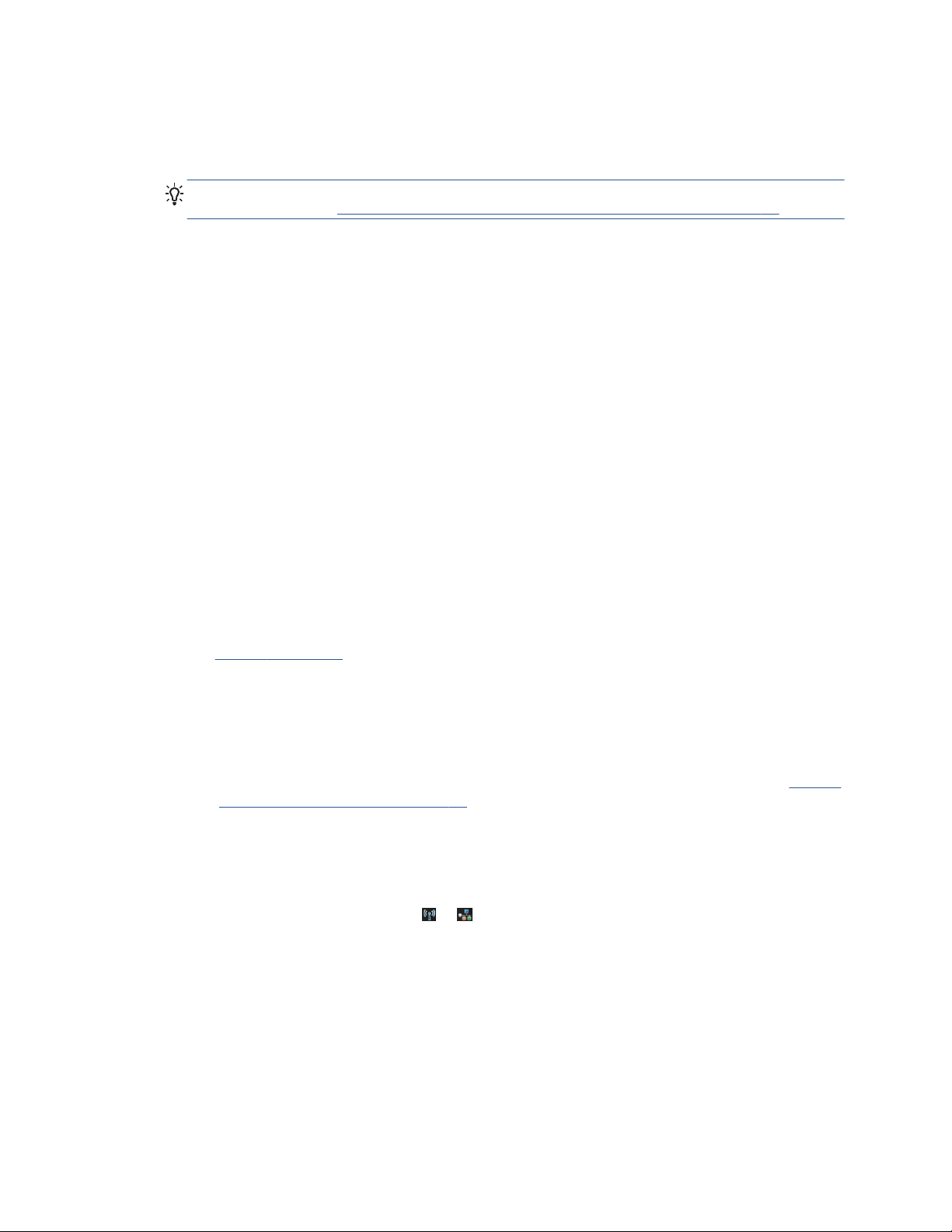
Printer sharing considerations
Any other users sharing your USB-connected printer will be able to send print jobs, but will not be able
to receive information from the printer—which affects status reports, administration and troubleshooting.
TIP: The best way to share the printer over a network is to connect the printer not to any computer,
but to the network. See
Connect a computer to the printer by network (Windows) on page 15.
Uninstall the printer software (Windows)
1. Insert the HP Start-up Kit DVD into your DVD drive. If the DVD does not start automatically, run the
setup.exe program in the root folder of the DVD.
2. Navigate to the Software Installation button and press it.
3. Press the Install Software button, and follow the instructions on your screen to uninstall the
printer software.
Connect a computer to the printer by network (Mac
OS X)
You can connect your printer to a network under Mac OS X by using the following methods:
●
Bonjour
●
TCP/IP
The following instructions apply if you intend to print from software applications using a printer driver.
See
Printing on page 42 for alternative ways of printing.
Before you begin, check your equipment:
●
The printer should be set up and on.
●
The Ethernet switch or router should be on and functioning correctly.
●
The printer and the computer should be connected to the (wired or wireless) network. See
Connect
the printer to your network on page 14.
Now you can proceed to install the printer software and connect to your printer.
Bonjour connection
1. Go to the front panel and press or . Note the mDNS service name of your printer.
2. Insert the HP Start-up Kit DVD into your DVD drive.
3. Open the DVD icon on your desktop.
4. Open the Mac OS X HP Designjet Installer.
5. Follow the instructions on your screen.
ENWW
Uninstall the printer software (Windows)
17

6. The printer software is installed, including the printer drivers and other HP software, such as the
HP Utility, HP Designjet Preview, and connections to HP Designjet ePrint & Share.
HP Designjet ePrint & Share allows you to create a copy of your document any time you print,
securely in the cloud, in your private online print history. This means that you can reprint your
documents from anywhere. To use HP Designjet ePrint & Share, you must create a password-
protected account to protect your documents.
If you have enabled Web Services on your printer, you can print to your printer by email. Just
check the Web Services menu for the email address of your printer, then send the file you want to
print to that email address as an attachment.
7. When the software has been installed, the HP Printer Setup Assistant starts automatically, to set up
a connection to your printer. Follow the instructions on your screen.
8. When you reach the Select Printer screen, look for your printer's mDNS service name (which you
noted in step 1) in the Printer Name column.
●
If you find the right name, scroll sideways if necessary to see the Connection Type column,
and check that it shows Bonjour. Then highlight that line. Otherwise, continue searching
further down the list.
●
If you cannot find your printer's name with a Bonjour connection type, check the box My
printer is not in the list.
Click Continue.
9. Continue following the instructions on the screen. When you reach the Printer Queue Created
screen, click Quit to exit, or Create New Queue if you want to connect another printer to the
network.
10. When the HP Printer Setup Assistant has finished, you can remove the DVD from the DVD drive.
If the printer driver is already installed, the HP Printer Setup Assistant can be run at any time from the
DVD.
TCP/IP connection
1. Go to the front panel and make a note of the printer's URL (see Access the Embedded Web Server
on page 26).
2. Insert the HP Start-up Kit DVD into your DVD drive.
3. Open the DVD icon on your desktop.
4. Open the Mac OS X HP Designjet Installer.
5. Follow the instructions on your screen.
6. The printer software is installed, including the printer drivers and other HP software, such as the
HP Utility, HP Designjet Preview, and connections to HP Designjet ePrint & Share.
HP Designjet ePrint & Share allows you to create a copy of your document any time you print,
securely in the cloud, in your private online print history. This means that you can reprint your
documents from anywhere. To use HP Designjet ePrint & Share, you must create a password-
protected account to protect your documents.
18 Chapter 2 Connecting the printer ENWW
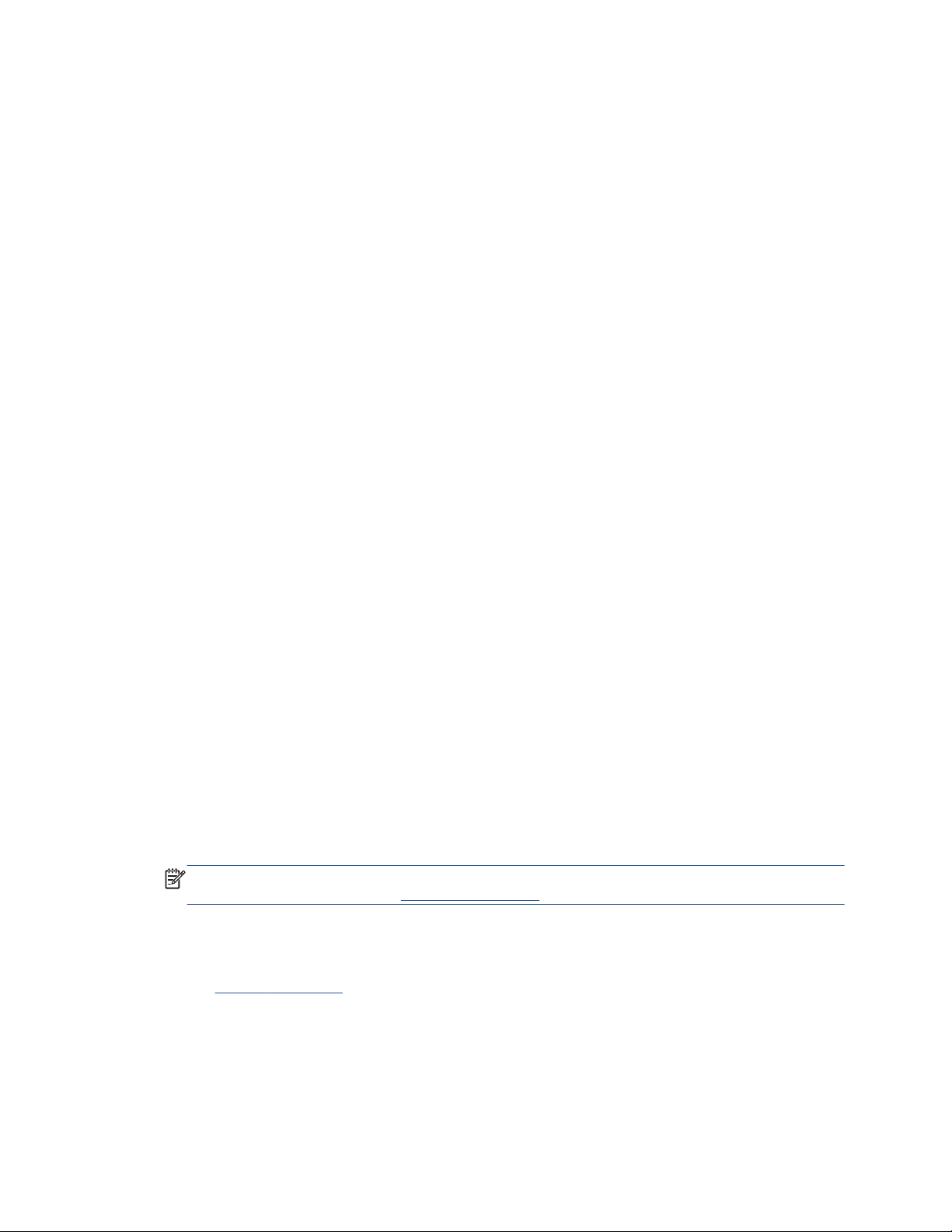
If you have enabled Web Services on your printer, you can print to your printer by email. Just
check the Web Services menu for the email address of your printer, then send the file you want to
print to that email address as an attachment.
7. When the software has been installed, the HP Printer Setup Assistant starts automatically, to set up
a connection to your printer. Follow the instructions on your screen.
8. When you reach the Select Printer screen, look for your printer's URL (which you noted in step 1)
in the Printer Name column.
●
If you find the right name, scroll sideways if necessary to see the Connection Type column,
and check that it shows IP Printing. Then highlight that line. Otherwise, continue searching
further down the list.
●
If you cannot find your printer's name with an IP Printing connection type, check the box
My printer is not in the list.
Click Continue.
9. Continue following the instructions on the screen. When you reach the Printer Queue Created
screen, click Quit to exit, or Create New Queue if you want to connect another printer to the
network.
10. When the HP Printer Setup Assistant has finished, you can remove the DVD from the DVD drive.
If the printer driver is already installed, the HP Printer Setup Assistant can be run at any time from the
DVD.
Connect a computer to the printer by USB cable
(Mac OS X)
You can connect your printer directly to a computer without going through a network, by using the
printer's built-in Hi-Speed USB device port. A USB connection may be faster than a network connection,
but it has some disadvantages that you should bear in mind:
●
The cable is of limited length.
●
It is more difficult to share the printer.
●
You cannot use Web Services.
●
You cannot use automatic firmware updates.
NOTE: The use of non-certified USB cables can lead to connectivity problems. Only cables certified
by the USB Implementor's Forum (
http://www.usb.org/) should be used with this printer.
Printer software installation
The following instructions apply if you intend to print from software applications using a printer driver.
See
Printing on page 42 for alternative ways of printing.
1. Make sure the printer is either turned off, or disconnected from the computer.
2. Insert the HP Start-up Kit DVD into your DVD drive.
3. Open the DVD icon on your desktop.
4. Open the Mac OS X HP Designjet Installer.
ENWW
Connect a computer to the printer by USB cable (Mac OS X)
19
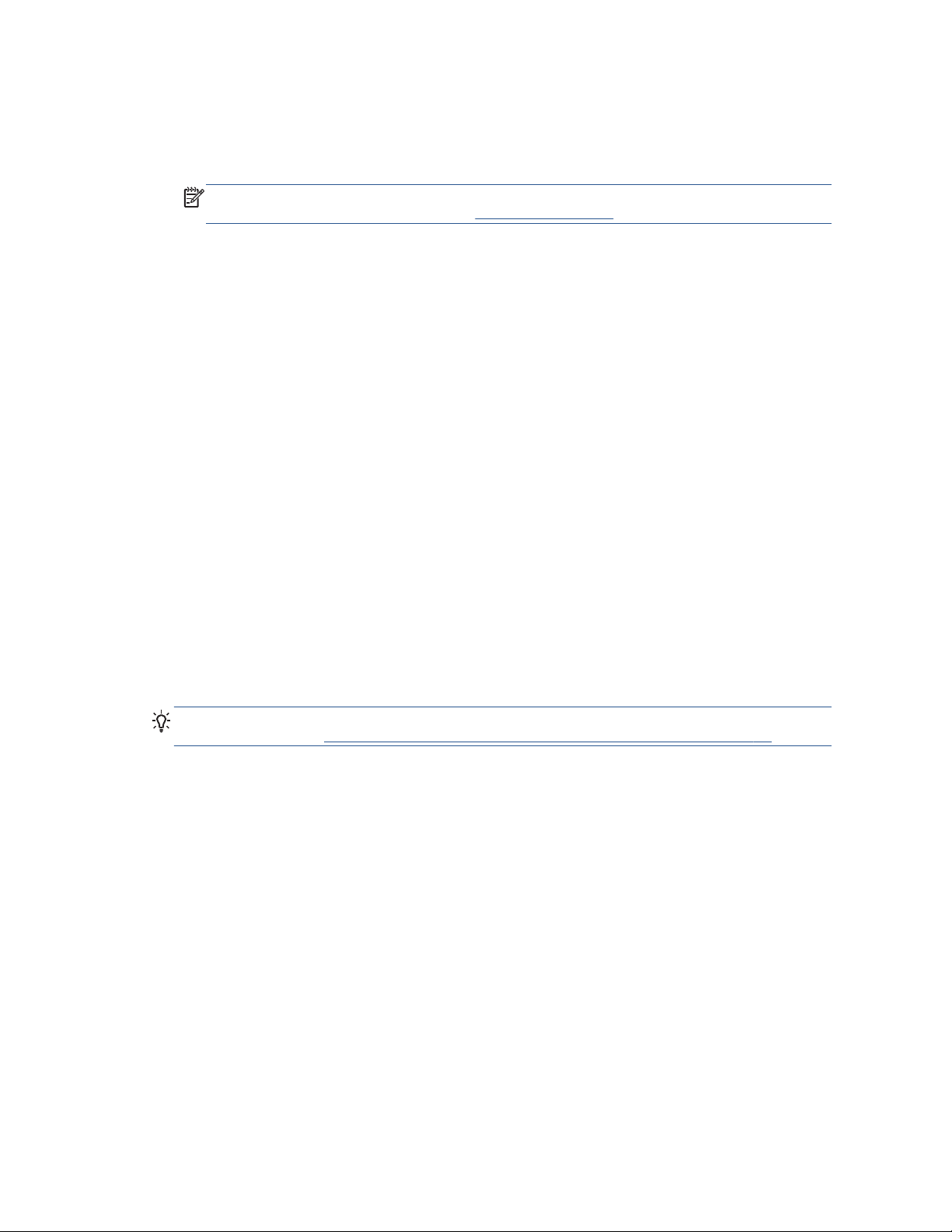
5. Follow the instructions on your screen.
6. The printer software is installed, including the printer driver and the HP Utility.
7. Make sure that the printer is turned on and connected to the computer with a certified USB cable.
NOTE: The use of non-certified USB cables can lead to connectivity problems. Only cables
certified by the USB Implementor's Forum (
http://www.usb.org/) should be used with this printer.
8. Shortly afterwards, a print queue is created automatically for your printer.
Sharing the printer
If your computer is connected to a network, you can make your directly connected printer available to
other computers on the same network.
1. Double-click the System Preferences icon on the Dock menu bar on your desktop.
2. To enable printer sharing, go Sharing, select Printer Sharing, and then check the printer(s)
that you want to share.
3. Your printer now automatically appears in the list of shared printers displayed by any other
computer running Mac OS X and connected to your local network.
Please bear in mind the following considerations.
●
Any other users wishing to share your printer must install the printer software on their own
computers.
●
Anyone sharing your directly connected printer will be able to send print jobs, but will not be able
to receive information from the printer—which affects alerts, status reports, paper management,
administration and troubleshooting.
●
You may find that sharing your directly connected printer with other users will slow down your
computer unacceptably.
TIP: The best way to share the printer over a network is to connect the printer not to any computer,
but to the network. See
Connect a computer to the printer by network (Mac OS X) on page 17.
Uninstall the printer software (Mac OS X)
1. Insert the HP Start-up Kit DVD into your DVD drive.
2. Open the DVD icon on your desktop.
3. Open the Mac OS X HP Designjet Uninstaller, and follow the instructions on your screen to
uninstall the printer software..
To delete the print queue, select the Print & Fax dialog from the system preferences. Select the name
of the printer and click the – button.
20 Chapter 2 Connecting the printer ENWW
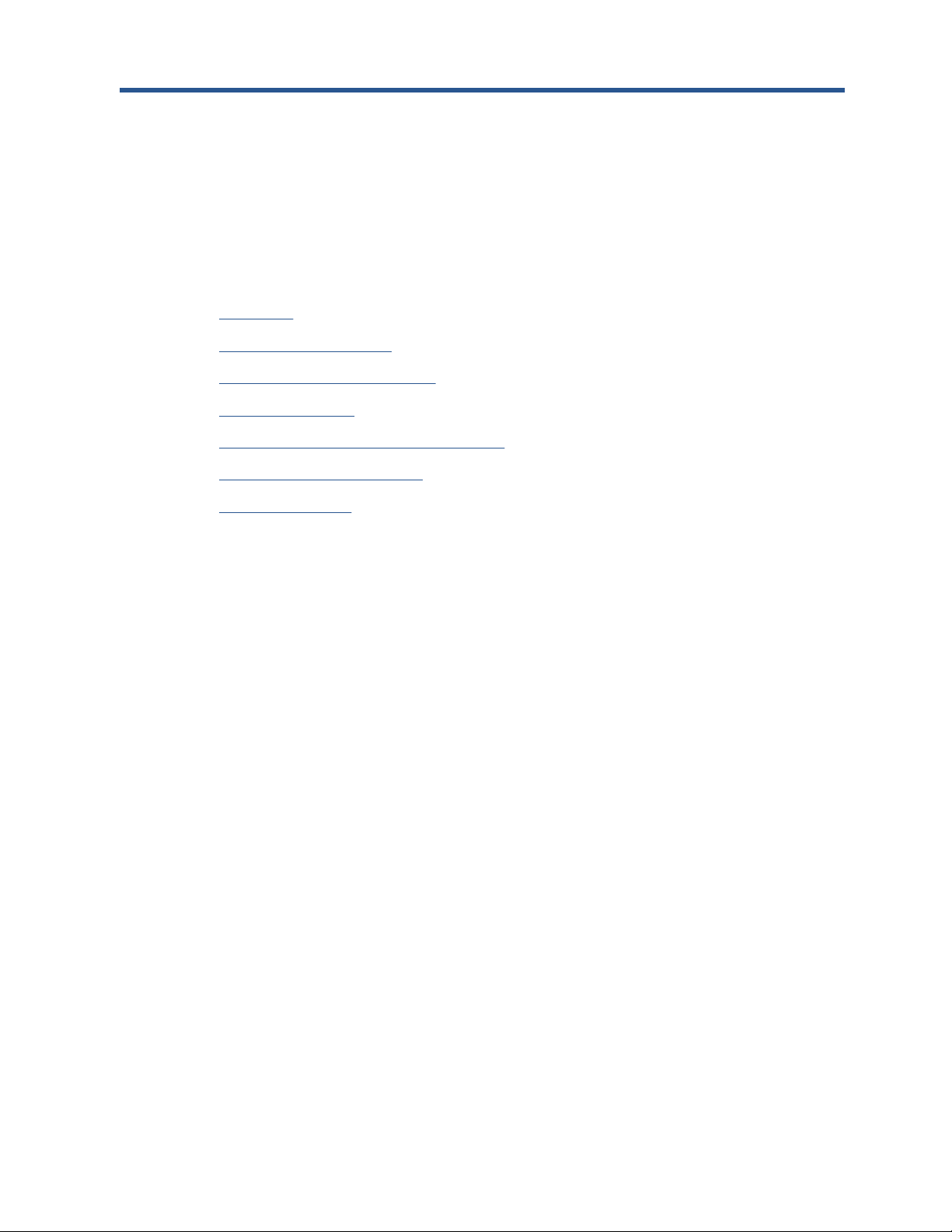
3 Setting up the printer
●
Introduction
●
Automatic firmware update
●
Turn email notifications on and off
●
Turn alerts on and off
●
Control access to the Embedded Web Server
●
Set Windows driver preferences
●
Set up Web Services
ENWW 21
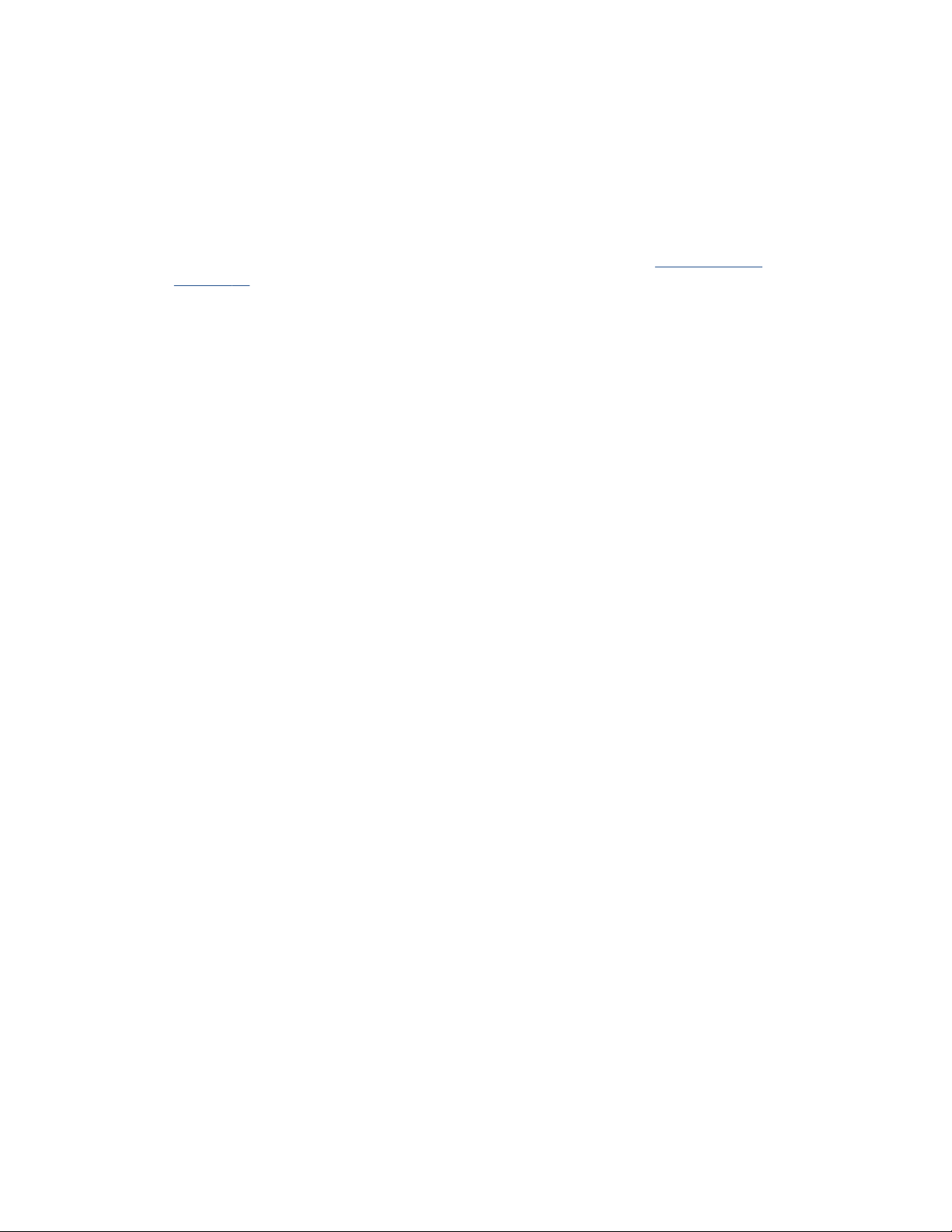
Introduction
This chapter describes various printer settings that the printer administrator may wish to control as soon
as a new printer is assembled and ready for use.
Automatic firmware update
The printer can automatically check for a firmware update periodically (see Firmware update
on page 88). Without an update, some Web Services may not be available. The Enable Web
Services process includes the option to turn on automatic firmware updates from the printer's front panel
or Embedded Web Server.
Turn email notifications on and off
In order to receive email notifications from the printer, you must have configured the email server. To
configure the email server using the Embedded Web Server, select Settings > Email server, and fill
in the following fields:
●
SMTP server: the IP address or hostname of the outgoing mail server (SMTP) that will process all
email messages from the printer. If the mail server requires authentication, email notifications will
not work.
●
Printer email address: each email message sent by the printer must include a return address,
which does not need to be a real, functional email address, but it should be unique, so that
recipients of the message can identify the printer that sent it.
You can turn specific email notifications on or off by selecting Notifications from the Tools tab of the
Embedded Web Server.
Turn alerts on and off
Printer alerts warn you when there is a printer problem that you can correct by taking action, or when
one of your printing jobs changes its status. The alerts are displayed by the printer's front panel, by the
HP Utility, by the printer driver and by the Embedded Web Server.
You can change the alert settings in various ways to display all, some, or none of the available alerts.
To access alert settings under Windows
●
Select Alert Settings in the Tools menu of the HP Designjet Utility.
●
Select Alert Settings in any alert page displayed by the HP Designjet Utility.
●
Right-click the system tray icon of the HP Designjet Utility, and select Alert Settings.
In the Alert Settings window, you can use the Alerting slider to turn off alerts completely.
22 Chapter 3 Setting up the printer ENWW
 Loading...
Loading...