HP DesignJet T730, Designjet T830 User Manual [da]

HP DesignJet T730-printer
HP DesignJet T830 Multifunctionprinterserien
Brugervejledning

© Copyright 2017 HP Development Company,
L.P.
4. udgave
Juridiske meddelelser
Oplysningerne indeholdt heri kan ændres uden varsel.
De eneste garantier for HP's produkter og serviceydelser er angivet i den udtrykkelige garantierklæring, der følger med disse produkter og serviceydelser. Intet heri må fortolkes som en yderligere garanti. HP er ikke erstatningspligtig i tilfælde af tekniske unøjagtigheder eller
t pografiske fejl eller manglende oplysninger i denne vejledning.
Wi-Fi certificeret
Varemærker
Adobe®, Acrobat® og Adobe Photoshop® er varemærker tilhørende Adobe Systems Incorporated.
Apple, iPad®, og iPhone® er varemærker tilhørende Apple Computer, Inc., der er registreret i USA og andre lande.
Corel® er et varemærke eller et registreret varemærke tilhørende Corel Corporation eller Corel Corporation Limited.
ENERGY STAR og ENERGY STAR-mærket er registrerede mærker i USA.
Microsoft® og Windows® er amerikansk registrerede varemærker tilhørende Microsoft Corporation.

Indholdsfortegnelse
1 |
Introduktion ............................................................................................................................................................................................... |
1 |
2 |
Tilslutning af printeren .......................................................................................................................................................................... |
15 |
3 |
Printeropsætning .................................................................................................................................................................................... |
20 |
4 |
Gør printeren personlig ......................................................................................................................................................................... |
25 |
5 |
Papirhåndtering ...................................................................................................................................................................................... |
31 |
6 |
Udskriver .................................................................................................................................................................................................. |
42 |
7 |
Scanning .................................................................................................................................................................................................. |
52 |
8 |
Kopiering .................................................................................................................................................................................................. |
71 |
9 |
Mobil udskrivning ................................................................................................................................................................................... |
74 |
10 |
Praktiske udskrivningseksempler ..................................................................................................................................................... |
78 |
11 |
Håndtering af blækpatroner og printhoved ..................................................................................................................................... |
96 |
12 |
Vedligeholdelse af printeren ............................................................................................................................................................ |
100 |
13 |
Tilbehør ............................................................................................................................................................................................... |
115 |
14 |
Fejlfinding af papirproblemer .......................................................................................................................................................... |
118 |
15 |
Fejlfinding af problemer med udskriftskvalitet ............................................................................................................................ |
138 |
16 |
Fejlfinding af problemer med scanner ........................................................................................................................................... |
149 |
DAWW |
iii |
17 |
Fejlfinding af problemer med kopiog scannerkvalitet .............................................................................................................. |
151 |
18 |
Scanneren-diagnosticeringsoptegningen ..................................................................................................................................... |
169 |
19 |
Fejlfinding af problemer med blækpatron og printhoved ........................................................................................................... |
175 |
20 |
Fejlfinding af datakommunikationsproblemer ............................................................................................................................. |
178 |
21 |
Fejlfinding af generelle printerproblemer ...................................................................................................................................... |
185 |
22 |
Fejlmeddelelser i frontpanelet ........................................................................................................................................................ |
188 |
23 |
HP-kundeservice ................................................................................................................................................................................ |
190 |
24 |
Printerspecifikationer ........................................................................................................................................................................ |
194 |
Ordliste ....................................................................................................................................................................................................... |
199 |
|
Indeks ......................................................................................................................................................................................................... |
202 |
|
iv |
DAWW |

1Introduktion
●Sikkerhedsforholdsregler
●Brug af denne vejledning
●Printermodeller
●Printerens hovedfunktioner
●Printerens hovedkomponenter
●Frontpanelet
●Printersoftware
●Mobil udskrivning og Web Services
●Tænd og sluk printeren
●Rapporter
Sikkerhedsforholdsregler
Før du bruger udstyret, skal du læse, forstå og følge disse sikkerhedsforholdsregler og de lokale bestemmelser vedrørende miljø, sundhed og sikkerhed.
Udstyret er ikke egnet til brug på steder, hvor der kan være børn til stede.
Følg anvisningerne, der er indeholdt i HP dokumentationen, for al vedligeholdelse eller udskiftning af dele for at minimere risiciene for sikkerhed og for at undgå at skade udstyret.
Generelle sikkerhedsretningslinjer
Der er ingen dele indvendig i udstyret, som operatøren skal servicere, undtagen dem, der er dækket af HP's Customer Self Repair-program (se http://www.hp.com/go/selfrepair). Lad servicering af øvrige dele udføre af uddannet servicepersonale.
Sluk udstyret, og ring til servicerepræsentanten i hvert af følgende tilfælde:
●Netledningen eller stikket er beskadiget.
●Udstyret er skadet af stød.
●Der er en mekanisk skade eller kabinetskade.
●Der er kommet væske i udstyret.
●Der kommer røg eller en usædvanlig lugt fra udstyret
DAWW |
Sikkerhedsforholdsregler 1 |

●Udstyret er blevet tabt.
●Udstyret fungerer ikke normalt. Sluk udstyret i følgende situationer:
●Under tordenvejr
●Under strømsvigt
Vær især forsigtig ved zoner markeret med advarselsmærkater.
Ventilationen på din lokation, hvad enten det er et kontor, kopirum eller udstyrsrum, skal overholde gældende lokale miljømæssige og sikkerhedsmæssige regler og bestemmelser.
Risiko for elektrisk stød
 ADVARSEL! De interne kredsløb med indbygget strømforsyning og strømstik kører ved farlige spændinger, der kan medføre dødsfald eller alvorlig personskade.
ADVARSEL! De interne kredsløb med indbygget strømforsyning og strømstik kører ved farlige spændinger, der kan medføre dødsfald eller alvorlig personskade.
Træk udstyrets netledning ud, før udstyret serviceres.
Udstyret kræver en afbryder i bygningens installation, som skal være i overensstemmelse med udstyrets krav samt med kravene til brug af elinstallationer i henhold til den lokale jurisdiktion i det land, hvor printeren installeres.
Sådan undgås elektrisk stød:
●Udstyret må kun tilsluttes stikkontakter med jordforbindelse.
● |
Undgå at overbelaste udstyrets elektriske kontakt med ere enheder. |
●Undlad at fjerne eller åbne andre lukkede systemdæksler eller -stik.
●Undgå at stikke genstande ind i udstyrets åbninger.
●Pas på du ikke falder i ledningerne, når du går bag ved udstyret.
●Sæt netledningen helt ind i stikkontakten i væggen og i udstyret.
●Rør aldrig ved netledningen med våde hænder.
Brandfare
Træf følgende forholdsregler for at undgå risiko for ildebrand:
●Kunden er ansvarlig for opfylde udstyrets krav og de normerede elektriske krav i henhold til lokale retningslinjer i landet, hvor udstyret installeres. Brug strømforsyningsspændingen, der er angivet på navnepladen.
●Brug kun den netledning, som HP leverede med udstyret. Brug ikke en beskadiget netledning. Brug ikke netledningen sammen med andre produkter.
●Undgå at stikke genstande ind i udstyrets åbninger.
●Pas på ikke at spilde væske på udstyret. Kontrollér, inden udstyret anvendes efter rengøring, at alle komponenter er tørre.
●Brug ikke spraydåseprodukter, der indeholder brændbare gasser, i eller omkring udstyret. Undgå at benytte udstyret i omgivelser med eksplosionsfare.
●Undlad at blokere eller tildække udstyrets åbninger.
2 Kapitel 1 Introduktion |
DAWW |

Mekanisk fare
Udstyret har bevægelige dele, der kan forårsage personskade. Tag følgende forholdsregler, når du arbejder tæt på udstyret, for at undgå personskade.
●Sørg for, at tøj og alle dele af kroppen ikke kommer i nærheden af udstyrets bevægelige dele.
●Undgå at bruge halskæder, armbånd og andre hængende genstande.
●Hvis du har langt hår, skal du prøve at sætte det, så det ikke falder ned i udstyret.
●Pas på, at ærmer eller handsker ikke kommer i klemme i udstyrets bevægelige dele.
●Undgå at benytte udstyret med deaktiverede sikkerhedsdæksler.
●Interne ventilatorblade er farlige bevægelige dele. Tag stikket ud af udstyret, før det serviceres.
●Stik aldrig hænderne ind i udstyret under udskrivningen. Der er bevægelige dele inden i udstyret.
Risiko ved tungt papir
Der skal udvises særlig omhu for at undgå personskade, når der håndteres tunge papirtyper.
●Håndtering af tunge papirruller kan kræve mere end én person. Vær forsigtig for at undgå overbelastning af ryggen og/eller personskade.
●Når du håndterer tunge papirruller, skal du bruge personlige værnemidler, herunder støvler og handsker.
●Følg lokale bestemmelser om miljø, sundhed og sikkerhed ved håndtering at tunge papirruller.
Blækhåndtering
HP anbefaler, at du bruger handsker ved håndtering af blækforsyninger.
Advarsler og sikkerhedsforanstaltninger
Følgende symboler anvendes i brugervejledningen for at sikre, at udstyret anvendes korrekt, og for at forhindre, at det skades. Følg de anvisninger, der er markeret med disse symboler.
 ADVARSEL! Hvis disse retningslinjer, der er markeret med dette symbol, ikke overholdes, kunne det medføre alvorlig personskade eller dødsfald.
ADVARSEL! Hvis disse retningslinjer, der er markeret med dette symbol, ikke overholdes, kunne det medføre alvorlig personskade eller dødsfald.
FORSIGTIG: Hvis retningslinjerne, der er markeret med dette symbol, ikke overholdes, kan det medføre mindre personskade eller skade af udstyret.
Brug af denne vejledning
Brugervejledningen kan downloades her:
http://www.hp.com/go/T730/manuals
http://www.hp.com/go/T830/manuals
Introduktion
Dette kapitel giver en kort introduktion af printeren og dens dokumentation til nye brugere.
DAWW |
Brug af denne vejledning 3 |

Brug og vedligeholdelse
Disse kapitler hjælper dig med at udføre normale printerprocedurer og indeholder følgende emner.
●Tilslutning af printeren på side 15
●Printeropsætning på side 20
●Gør printeren personlig på side 25
●Papirhåndtering på side 31
●Udskriver på side 42
●Mobil udskrivning og Web Services på side 12
●Praktiske udskrivningseksempler på side 78
●Håndtering af blækpatroner og printhoved på side 96
●Vedligeholdelse af printeren på side 100
Fejlfinding
Disse kapitler hjælper dig med at løse problemer, der kan opstå under udskrivning. De inkluderer følgende emner:
●Fejlfinding af papirproblemer på side 118
●Fejlfinding af problemer med udskriftskvalitet på side 138
●Fejlfinding af problemer med blækpatron og printhoved på side 175
●Fejlfinding af datakommunikationsproblemer på side 178
●Fejlfinding af generelle printerproblemer på side 185
●Fejlmeddelelser i frontpanelet på side 188
Tilbehør, support og specifikationer
Disse kapitler, Tilbehør på side 115, HP-kundeservice på side 190 og Printerspecifikationer på side 194, indeholder referenceoplysninger, inklusive pleje, printerspecifikationerne og produktnumre for papirtyper, blækforsyninger og tilbehør.
Ordliste
Ordliste på side 199 indeholder definitioner på de udskrivningsog HP-termer, der bruges i denne dokumentation.
Indeks
I tillæg til indholdsfortegnelsen er der et alfabetisk indeks, der kan hjælpe dig med at finde emner hurtigt.
Advarsler og sikkerhedsforanstaltninger
Følgende systemer anvendes i denne brugervejledning for at sikre, at printeren anvendes korrekt, og for at forhindre, at printeren beskadiges. Følg de anvisninger, der er markeret med disse symboler.
 ADVARSEL! Hvis disse retningslinjer, der er markeret med dette symbol, ikke overholdes, kunne det medføre alvorlig personskade eller dødsfald.
ADVARSEL! Hvis disse retningslinjer, der er markeret med dette symbol, ikke overholdes, kunne det medføre alvorlig personskade eller dødsfald.
4 Kapitel 1 Introduktion |
DAWW |

FORSIGTIG: Hvis de retningslinjer, der er markeret med dette symbol, ikke overholdes, kan det medføre mindre personskade eller beskadigelse af printeren.
Printermodeller
Denne vejledning omfatter følgende printermodeller, og normalt henvises der til dem via deres forkortede navne.
Fuldt navn |
Kort navn |
|
|
HP DesignJet T730-printer |
T730 |
|
|
HP DesignJet T830 Multifunction-printerserien |
T830 |
|
|
Printerens hovedfunktioner
Din printer er en inkjet-farveprinter, der er beregnet til udskrivning af billeder i høj kvalitet på papir på op til 610 mm eller 914 mm. Hvis din printer er en T830 multifunktionsprinter, har den også en indbygget farvescanner, som kan scanne billeder med en bredde, som printeren kan udskrive i. Nogle af udstyrets vigtigste funktioner vises herunder:
●Udskriftsopløsning på op til 2400 × 1200 dpi ved brug af Best (Bedste) for udskriftskvalitet, Maximum Detail (Maksimale detaljer) og fotopapir
●Scanningsopløsning på op til 600 dpi i RGB-farve med 24 bit pr. pixel eller gråtoner med 8 bit pr. pixel eller sort-hvid med 1 bit pr. pixel
●Printeren kan kontrolleres fra dens frontpanel eller fra en fjerncomputer ved brug af den integrerede webserver eller HP Utility
BEMÆRK: Overalt i denne manual referer "HP Utility" til HP Utility for Mac OS X og HP DesignJet Utility for  Windows.
Windows.
●Berøringsfølsomt frontpanel i farver med en intuitiv grafisk brugergrænse ade
●Understøtter Etherneteller Wi-Fi-forbindelse
● |
Hi-Speed USB-værtsport til tilslutning af et SBashdrev |
●Mobiludskrivning og scanning omfatter webfunktioner, såsom automatisk firmware-opgradering og HP ePrint
● |
Håndterer rulleog afskæringspapir via en erarksbakke |
●Economode til økonomisk udskrivning
●Oplysninger om blækog papirforbrug er tilgængelige fra den integrerede webserver, se Åbn den integrerede webserver på side 26
●Oplysninger om forbrugsvarer, fejlfinding og firmwareopdateringer er tilgængelige fra HP Utility, se Åbn HP Utility på side 26
●Onlineadgang til HP Support Center (se HP Support Center på side 191)
DAWW |
Printermodeller 5 |

Printerens hovedkomponenter
HP DesignJet T830-multifunktionsprinter vist forfra
1.Forlængere til erarksbakken
2.Blækpatroner
3.Dæksel til blækpatron
4.Låge til printhoved
5.Printhoved
6.Udskriftsbakkens forlængere
7.Bakke
8.Udskriftsplade
9.Frontpanel
10.Scannerdæksel
11.Frontvindue
6 Kapitel 1 Introduktion |
DAWW |

HP DesignJet T730-printer vist forfra
1.Forlængere til erarksbakken
2.Blækpatroner
3.Dæksel til blækpatron
4.Låge til printhoved
5.Printhoved
6.Udskriftsbakkens forlængere
7.Bakke
8.Udskriftsplade
9.Frontpanel
DAWW |
Printerens hovedkomponenter 7 |
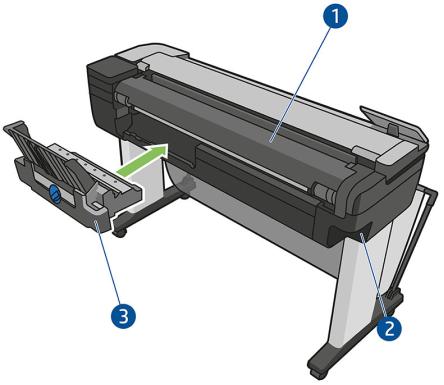
HP DesignJet T830-multifunktionsprinter vist bagfra
1.Rulledæksel
2.Kommunikationsporte
3.Flerarksbakke
8 Kapitel 1 Introduktion |
DAWW |

HP DesignJet T730-printer vist bagfra
1.Rulledæksel
2.Kommunikationsporte
3.Flerarksbakke
Kommunikation
1. Ethernet-port
Frontpanelet
Frontpanelet er en berøringsfølsom skærm med en grafisk brugergrænse ade. det er placeret på printerens forside. Det giver dig komplet kontrol over din printer: fra frontpanelet kan du udskrive, få vist oplysninger om
DAWW |
Frontpanelet 9 |
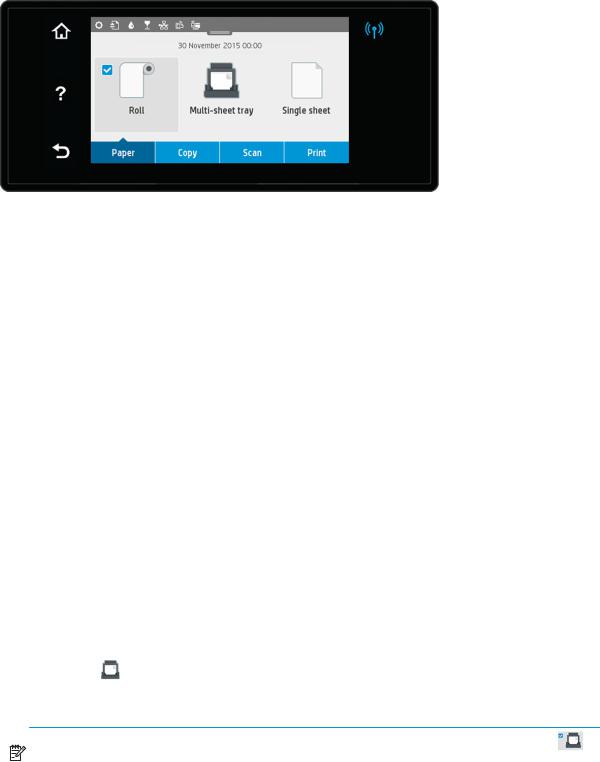
printeren, skifte printerindstillinger, foretage kalibreringer og test osv. Frontpanelet viser også advarsler (advarsler og fejlmeddelelser), når der er brug for det.
Frontpanelet har et stort centralt område til visning af dynamiske oplysninger og ikoner. Øverst på den centrale del er der et betjeningspanel, der viser startskærmens ikoner. Skub betjeningspanelets status ned for at få adgang til betjeningspanelet og disse ikoner.
På venstre og højre side af skærmen kan du se op til fire faste ikoner på forskellige tidspunkter. Normalt vises de ikke alle samtidigt.
Tæt på frontpanelet findes tænd/sluk-knappen  , som du bruger til at tænde og slukke for printeren. Knappen
, som du bruger til at tænde og slukke for printeren. Knappen
lyser, når printeren er tændt. Den blinker, når printeren er i overgangen mellem tændt og slukket, og når printeren er i dvaletilstand.
Faste ikoner til venstre og højre
● viser status for den trådløse forbindelse: Hvis det blå lys er tændt, er den trådløse forbindelse aktiv.
viser status for den trådløse forbindelse: Hvis det blå lys er tændt, er den trådløse forbindelse aktiv.
●Tryk på  for at komme tilbage til startskærmbilledet.
for at komme tilbage til startskærmbilledet.
●Tryk på  for at vise hjælp om det aktuelle skærmbillede.
for at vise hjælp om det aktuelle skærmbillede.
●Tryk på  for at gå tilbage til den forrige skærm uden at kassere ændringer.
for at gå tilbage til den forrige skærm uden at kassere ændringer.
Dynamiske ikoner på startskærmbilledet
Følgende elementer vises kun på startskærmbilledet.
●Papirfaneikonerne findes i området midt på frontpanelet:
– Tryk på  for at indlæse, fjerne og ændre indstillinger for rullepapir.
for at indlæse, fjerne og ændre indstillinger for rullepapir.
– |
Tryk på |
for at ændre indstillinger for erarksbakken eller for at aktivere den. |
–Tryk på  for at indlæse, fjerne og ændre indstillinger for enkeltark.
for at indlæse, fjerne og ændre indstillinger for enkeltark.
BEMÆRK: Den aktive papirkilde er angivet af et lidt større ikon med et hvidt ueben i en blå cirkel: |
. |
|
|
●Betjeningspanelikonerne findes over det midterste område:
–Tryk på  for at ændre printerindstillinger.
for at ændre printerindstillinger.
–Tryk på  for at føre den scannede original ud.
for at føre den scannede original ud.
–Tryk på  for at få vist blækoplysninger.
for at få vist blækoplysninger.
10 Kapitel 1 Introduktion |
DAWW |
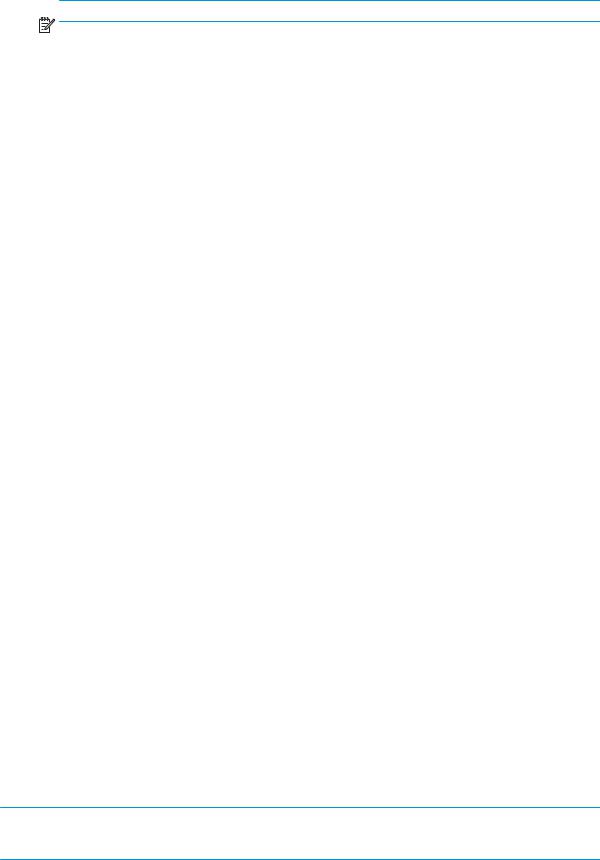
–Tryk på  for at få vist oplysninger om printerhoveder.
for at få vist oplysninger om printerhoveder.
–Tryk på  for at få vist statusoplysninger for tilslutning og for at foretage netværkskonfiguration. Hvis der er et netværkskabel tilsluttet, vises i stedet
for at få vist statusoplysninger for tilslutning og for at foretage netværkskonfiguration. Hvis der er et netværkskabel tilsluttet, vises i stedet  .
.
BEMÆRK: Det er ikke muligt at bruge trådløs og kablede netværksforbindelser samtidigt.
–Tryk på  for at få vist oplysninger om Wi-Fi Direct.
for at få vist oplysninger om Wi-Fi Direct.
–Tryk på  for at få vist oplysninger og konfigurere ePrint til at udskrive fra en computer ved at sende en e-mail til printeren.
for at få vist oplysninger og konfigurere ePrint til at udskrive fra en computer ved at sende en e-mail til printeren.
Hvis printeren er inaktiv i et tidsrum, går den i slumretilstand og slukker frontpaneldisplayet. Hvis du vil ændre den tid, der går, før dvaletilstand indtræffer, skal du trykke på  og derefter Printer Setup (Printeropsætning) > Sleep Mode (Dvaletilstand). Du kan angive et tidsrum mellem 5 minutter og 4 timer.
og derefter Printer Setup (Printeropsætning) > Sleep Mode (Dvaletilstand). Du kan angive et tidsrum mellem 5 minutter og 4 timer.
Printeren vågner fra dvaletilstanden og tænder frontpaneldisplayet, når der er en ekstern interaktion med det.
Du kan finde oplysninger om den specifikke brug af frontpanelet hele vejen igennem denne vejledning.
Printersoftware
Følgende software leveres med din printer:
●Produktsoftwaren findes under https://www.hp.com/go/T730/drivers - https://www.hp.com/go/T830/ drivers
●Den integrerede webserver gør det muligt at:
–Administrere printeren fra en fjerncomputer
–Få vist statussen for blækpatronerne, printhovedet og papiret
–Åbne HP Support Center, se HP Support Center på side 191
–Opdatere printerens firmware, se Firmwareopdatering på side 109
–Foretage justeringer og fejlfinding
–Ændre forskellige printerindstillinger
–Administrere e-mailbeskeder
Se Åbn den integrerede webserver på side 26.
●HP Utility gør det muligt at:
–Administrere printeren fra en fjerncomputer
–Få vist statussen for blækpatronerne, printhovedet og papiret
–Åbne HP Support Center, se HP Support Center på side 191
–Opdatere printerens firmware, se Firmwareopdatering på side 109
–Starte den integrerede webserver
Se Åbn HP Utility på side 26.
 BEMÆRK: Nye versioner af al printersoftware kan forventes at dukke op nu og da. I nogle situationer kan der, når du modtager din printer, allerede være senere versioner tilgængelige på HP's websted for noget af den software, der blev leveret sammen med den.
BEMÆRK: Nye versioner af al printersoftware kan forventes at dukke op nu og da. I nogle situationer kan der, når du modtager din printer, allerede være senere versioner tilgængelige på HP's websted for noget af den software, der blev leveret sammen med den.
DAWW |
Printersoftware 11 |
Mobil udskrivning og Web Services
Mobil udskrivning
Med HP Mobile Printing-løsninger kan du udskrive direkte fra din smartphone eller tablet ved hjælp af nogle få enkle trin, uanset hvor du er. Du kan bruge din mobilenheds operativsystem eller sende en e-mail til din printer med vedhæftede filer i PDF-, TIFFog JPEG-format.
●Apple iOS-udskrivning aktiveres via Airprint, der er forudinstalleret på iOS-enheder.
●For at udskrive i Android skal du installere appen HP Print Service via Google Play. Hvis du allerede har installeret den, skal du kontrollere, at den er opdateret. Du kan hente den seneste version fra https://play.google.com/store/apps/details?id=com.hp.android.printservice.
●Du kan også downloade HP Smart-app for at forbedre dine udskrivningsmuligheder og muliggøre scanning og deling fra en smartphone eller tablet.
–Seneste iOS-version fra https://itunes.apple.com/app/id469284907
–Seneste Android version fra https://play.google.com/store/apps/details?id=com.hp.printercontrol
●Vil du aktivere e-mailudskrivning, skal du sørge for, at tjenesten er aktiveret, og finde printerens e- mailadresse på frontpanelet.
Se http://www.hp.com/go/designjetmobility for at få ere oplysninger.
Aktivere e-mailudskrivning
1.Sørg for at printeren er korrekt tilsluttet internettet.
2.Aktiver Web Services under den første opsætning af printeren eller senere ved at trykke på  på startskærmen og følge anvisningerne på frontpanelet. Printeren skal eventuelt genstartes, hvis dens firmware blev opdateret.
på startskærmen og følge anvisningerne på frontpanelet. Printeren skal eventuelt genstartes, hvis dens firmware blev opdateret.
3.Du kan når som helst finde printerens e-mailadresse at trykke på  på startskærmen.
på startskærmen.
4.Dette er et valgfrit trin: Hvis du er printeradministrator, skal du logge ind på HP Connected (http://www.hpconnected.com) for at tilpasse din printers e-mailadresse eller for at administrere printersikkerhed til fjernudskrivning.
Tillykke, du har nu fuldført Web Services-opsætningen. HP ePrint er klar til brug. Hvis du ønsker de seneste oplysninger, support og anvendelsesvilkår for HP Connected Center, kan du læse mere under http://www.hpconnected.com. Du kan også få fordel af automatiske firmwareopdateringer ved at følge denne installation.
Tænd og sluk printeren
Hvis du vil tænde eller slukke printeren, er den normale og anbefalede metode at bruge  ved siden af frontpanelet.
ved siden af frontpanelet.
12 Kapitel 1 Introduktion |
DAWW |
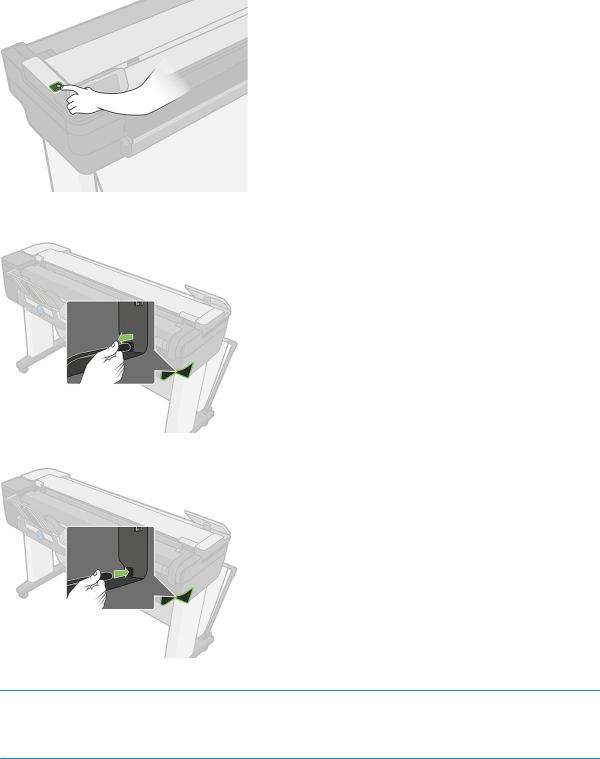
Men hvis du har planer om at opbevare printeren i en længere tidsperiode, eller tænd/sluk-knappen ikke ser ud til at fungere, anbefales det, at du tager netstikket ud af stikkontakten.
Når du vil tænde den igen, skal du sætte stikket i.
Når printeren tændes igen, tager det ca. tre minutter at initialisere, kontrollere og forberede printhovedet.
BEMÆRK: Når printeren ikke har været anvendt i et bestemt tidsrum (standardtidsrummet bestemmes af  EnergyStar), sparer den strøm ved at gå i dvaletilstand. Enhver interaktion med printerens frontpaneldisplay eller afsendelse af et nyt udskriftsjob, returnerer den til aktiv tilstand, og den kan genoptage udskrivningen straks. Hvis du vil ændre dvaletilstandstiden, se Rediger indstilling for dvaletilstand på side 27.
EnergyStar), sparer den strøm ved at gå i dvaletilstand. Enhver interaktion med printerens frontpaneldisplay eller afsendelse af et nyt udskriftsjob, returnerer den til aktiv tilstand, og den kan genoptage udskrivningen straks. Hvis du vil ændre dvaletilstandstiden, se Rediger indstilling for dvaletilstand på side 27.
Rapporter
Rapporterne indeholder forskellige typer oplysninger om printeren. Du kan anmode om dem fra frontpanelet.
Før du anmoder om informationsudskrifter, skal du kontrollere, at printeren og papiret er klar til udskrivning. Det ilagte papir skal mindst være A4, 210 mm stående bredde, da printeren ellers ikke kan indføre papiret, eller udskriften kan blive afskåret.
DAWW |
Rapporter 13 |
Hvis du vil udskrive en rapport, skal du stryge nedad på betjeningspanelet, trykke på  og derefter rulle ned til Reports (Rapporter) og trykke på den. Vælg derefter den ønskede rapport. Der findes følgende rapporter:
og derefter rulle ned til Reports (Rapporter) og trykke på den. Vælg derefter den ønskede rapport. Der findes følgende rapporter:
●Demoudskrifter: Viser nogle af printerens egenskaber
–Demo af tegning
–Demo af gengivelse
–Demo af GIS-kort
●Udskrifter med brugeroplysninger
–Rapport for printerstatus
–Rapport for udskriftskvalitet
–Siden Network Configuration (Netværkskonfiguration)
14 Kapitel 1 Introduktion |
DAWW |

2Tilslutning af printeren
●Vælg, hvilken tilslutningsmetode der skal bruges
●Tilslut printeren til netværket
●Tilslut printeren til en computer vha. et netværk (Windows)
●Sådan fjerner du printersoftwaren (Windows)
●Tilslut en computer til printeren med netværk (Mac OS X)
●Deling af printeren
●Sådan afinstallerer du printersoftwaren (Mac OS X)
DAWW |
15 |

Vælg, hvilken tilslutningsmetode der skal bruges
Følgende metoder kan bruges til at tilslutte printeren.
Tilslutningstype |
Hastighed |
Kabellængde |
Andre faktorer |
|
|
|
|
Trådløst |
Moderat, varierer i henhold til forholdene |
Ikke relevant |
Følsom overfor interferens over større |
|
(afstand til router, interferens, antallet af |
|
afstande, kræver ekstraudstyr (trådløst |
|
trådløse klienter, netværkstopologi osv.) |
|
adgangspunkt eller trådløs router) |
|
|
|
|
Gigabit ethernet |
Hurtigt, varierer efter netværkstrafikken |
Lang: 100 m |
Kræver særligt ekstraudstyr (switch) |
|
|
(328 fod) |
|
|
|
|
|
BEMÆRK: Hastigheden af en enhver netværksforbindelse afhænger af alle de komponenter, der bruges i  netværket, hvilket kan omfatte NIC-kort, routere, switches og kabler. Hvis en af disse komponenter ikke kan
netværket, hvilket kan omfatte NIC-kort, routere, switches og kabler. Hvis en af disse komponenter ikke kan
fungere ved høj hastighed, er resultatet en langsom forbindelse. Hastigheden af netværksforbindelsen kan også være påvirket af den samlede trafikmængde fra andre enheder på netværket.
BEMÆRK: Den trådløse forbindelse kan blive påvirket af netværksruterens og enhedens placering. Sådan kan  du forbedre den trådløse forbindelse:
du forbedre den trådløse forbindelse:
1.Anbring det trådløse adgangspunkt mere centralt på arbejdspladsen, som vist i figur 2. Forsøg at placere det med afstand til tæt isolere materialer. Dobbelte metalog betonvægge er de sværeste at trænge igennem. Det er nemmere med træog gipsvægge. Overvej dette, når du placerer printeren.
2.Skift trådløs kanal til en, der ikke bliver brugt, helst 1, 6 eller 11, da disse kanaler ikke overlapper.
3.Udvid det trådløse netværks rækkevidde ved at bruge en simpel signalforstærker til trådløse forbindelser
eller ved at tilføje ere trådløse adgangspunkter, som vist i figur 3 og 4.
Tilslut printeren til netværket
Printeren er i stand til at konfigurere sig selv automatisk for de este netværk på samme måde som enhver computer i det samme netværk. Første gang du tilslutter den til et netværk, kan denne proces tage nogle få minutter.
Når printeren har en fungerende netværkskonfiguration, kan du kontrollere dens netværksadresse fra frontpanelet: trykke på  eller
eller  .
.
Hvis du vil oprette forbindelse til et trådløst netværk, er det nemmest at bruge frontpanelet, stryge nedad på betjeningspanelet, trykke på  , hvorefter du skal rulle ned i menuen og trykke på Network Setup (Netværksopsætning) > Wireless settings (Indstillinger for trådløs forbindelse).
, hvorefter du skal rulle ned i menuen og trykke på Network Setup (Netværksopsætning) > Wireless settings (Indstillinger for trådløs forbindelse).
Når en netværksenhed automatisk konfigurerer sig selv ved at modtage en IP-adresse fra DHCP-tjenesten, kan denne IP-adresse blive ændret i forhold til sidste gang, hvor enheden blev slukket til næste gang, hvor den tændes, hvilket kan føre til at enheden vises som o ine , når driverportindstillingerne konfigureres med den oprindelige IP-adresse.
16 Kapitel 2 Tilslutning af printeren |
DAWW |
Der er mindst tre mulige måder, hvorpå du kan undgå dette:
●Forøg lease-tiden for din DHCP-serverenhed.
●Angiv en fast IP-adresse for din printer, så den ikke ændres af DHCP (se Kommunikationsfejl mellem computer og printer på side 179).
●Konfigurer printer og driver, så de i refererer til værtsnavnet i stedet for den numeriske IP-adresse (se Kommunikationsfejl mellem computer og printer på side 179).
Se Assembly Instructions (Samlevejledningen), hvis du ønsker ere oplysninger om internetopsætning, og hvordan du opretter forbindelse til og tilmelder dig "clouden" for at aktivere Web Services.
Tilslut printeren til en computer vha. et netværk (Windows)
Følgende vejledning gælder, hvis du påtænker at udskrive fra softwareprogrammer ved brug af en printerdriver. Se Udskriver på side 42 vedrørende alternative udskrivningsmetoder.
Kontroller udstyret, før du går i gang:
●Printeren skal være konfigureret og tændt.
●Ethernet-switchen eller -routeren skal være tændt og fungere korrekt.
●Printeren og computeren bør være tilsluttet til netværket (se Tilslut printeren til netværket på side 16). Printeren kan tilsluttes til Ethernet eller Wi-Fi.
●Printeren og computeren bør være tilsluttet til internettet.
Nu kan du fortsætte med at installere printersoftwaren og oprette forbindelse til din printer.
Installation af printersoftwaren
1.Noter printerens IP-adresse fra frontpanelet (se Åbn den integrerede webserver på side 26).
2.Installer produktsoftwaren fra https://www.hp.com/go/T730/drivers - https://www.hp.com/go/T830/ drivers. Sørg for, at følge anvisningerne til softwareinstallationen.
3.Systemet registrerer automatisk, om du bruger Windowseller Mac OS X-software. Derefter kan du vælge, hvilken specifik software du vil installere (det hele som standard). Hvis din computer ikke kan finde nogen printere på netværket, vises vinduet Printer Not Found (Printeren blev ikke fundet), hvilket hjælper dig med at forsøge at finde din printer. Hvis du har en kørende firewall, kan du blive nødt til at deaktivere den midlertidigt, så du kan finde printeren. Du har også mulighed for at søge efter printerens værtsnavn, IPadresse eller MAC-adresse.
I nogle situationer, hvor printeren ikke er i samme undernet som computeren, kan angivelse af printerens IP-adresse være den eneste mulighed.
Sådan fjerner du printersoftwaren (Windows)
Brug kontrolpanelet til at afinstallere softwaren på samme måde som du afinstallere anden software.
Tilslut en computer til printeren med netværk (Mac OS X)
Du kan tilslutte din printer til et netværk under Mac OS X ved at bruge følgende metoder:
●Bonjour
●TCP/IP
DAWW |
Tilslut printeren til en computer vha. et netværk (Windows) 17 |

BEMÆRK: Printeren understøtter ikke AppleTalk.
Følgende vejledning gælder, hvis du påtænker at udskrive fra softwareprogrammer ved brug af en printerdriver. Se Udskriver på side 42 vedrørende alternative udskrivningsmetoder.
Kontroller udstyret, før du går i gang:
●Printeren skal være konfigureret og tændt.
●Ethernet-switchen eller -routeren skal være tændt og fungere korrekt.
●Printeren og computeren bør være tilsluttet til internettet. Se Tilslut printeren til netværket på side 16. Nu kan du fortsætte med at installere printersoftwaren og oprette forbindelse til din printer.
Bonjour-forbindelse
1.Gå til frontpanelet, og tryk på  eller
eller  . Læg mærke til mDNS-servicenavnet på din printer.
. Læg mærke til mDNS-servicenavnet på din printer.
2.Installer produktsoftwaren fra https://www.hp.com/go/T730/drivers - https://www.hp.com/go/T830/ drivers. Sørg for, at følge anvisningerne til softwareinstallationen.
3.Webbrowseren åbnes og viser resten af softwareinstallationsproceduren. Systemet registrerer automatisk, om du bruger Windowseller Mac OS X-software. Derefter kan du vælge, hvilken specifik software du vil installere (det hele som standard).
4.Når softwaren er installeret, starter HP Utility automatisk med at opsætte en forbindelse til din printer. Følg vejledningen på skærmen.
5.I skærmbilledet Setup Assistant skal du se efter din printers mDNS-servicenavn (som du noterede i trin 1) i kolonnen Printer Name (Printernavn).
●Hvis du finder det rigtige navn, skal du rulle sidelæns, hvis det er nødvendigt, så du kan se kolonnen Connection Type (Tilslutningstype) og kontrollere, at den viser Bonjour. Marker derefter denne linje. Ellers skal du fortsætte med at søge længere nede på listen.
●Hvis du ikke kan finde dine printerens navn, skal blot klikke på Continue (Fortsæt) og foretage opsætningen manuelt i System Preferences (Systemindstillinger) på et senere tidspunkt.
Klik på Continue (Fortsæt).
6.Fortsæt med at følge vejledningen på skærmen.
TCP/IP-forbindelse
1.Gå til frontpanelet, og noter printerens URL (se Åbn den integrerede webserver på side 26).
2.Installer produktsoftwaren fra https://www.hp.com/go/T730/drivers - https://www.hp.com/go/T830/ drivers. Sørg for, at følge anvisningerne til softwareinstallationen.
3.Følg vejledningen på skærmen.
4.Printersoftwaren installeres, inklusive printerdrivere og anden HP-software som f.eks. HP Utility.
Hvis du har aktiveret Web Services på din printer, kan du udskrive til din printer via e-mail. Kontroller blot Web Services-menuen for din printers e-mailadresse, send derefter den fil, som du ønsker at udskrive, til den pågældende e-mailadresse som en vedhæftet fil.
5.Når softwaren er installeret, starter HP Printer Setup Assistant automatisk for at opsætte en forbindelse til din printer. Følg vejledningen på skærmen.
6.Når du når skærmbilledet Select Printer (Vælg printer), skal du se efter din printers URL (som du noterede i trin 1) i kolonnen Printer Name (Printernavn).
18 Kapitel 2 Tilslutning af printeren |
DAWW |
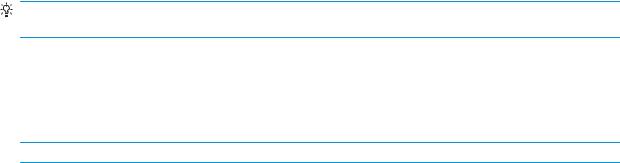
●Hvis du finder det rigtige navn, skal du rulle sidelæns, hvis det er nødvendigt, så du kan se kolonnen Connection Type (Tilslutningstype) og kontrollere, at den viser IP Printing (IP-udskrivning). Marker derefter denne linje. Ellers skal du fortsætte med at søge længere nede på listen.
●Hvis du ikke kan finde din printers navn med en IP-udskrivnings-tilslutningstype, skal du markere felter My printer is not in the list (Min printer er ikke på listen).
Klik på Continue (Fortsæt).
7.Fortsæt med at følge vejledningen på skærmen. Når du når skærmbilledet Printer Queue Created (Oprettet printerkø), skal du klikke på Quit (Afslut) for at afslutte eller på Create New Queue (Opret ny kø), hvis du vil tilslutte endnu en printer til netværket.
Deling af printeren
Hvis din computer er tilsluttet et netværk, kan du stille din direkte tilsluttede printer til rådighed for andre computere på samme netværk.
1.Dobbeltklik på ikonet System Preferences (Systemindstillinger) på menulinjen Dock på dit skrivebord.
2.Hvis du vil aktivere printerdeling, skal du gå til Sharing (Deling), vælge Printer Sharing (Printerdeling) og derefter markere de printere, som du ønsker at dele.
3.Din printer vises nu automatisk på listen over delte printere, der vises på alle andre computere, der kører Mac OS X, og som er tilsluttet dit lokale netværk.
Husk at tage følgende i betragtning:
●Alle andre brugere, der ønsker at dele din printer, skal installere printersoftware på deres egne computere.
●Alle andre brugere, der deler din USB-tilsluttede printer, vil være i stand til at sende udskriftsjob, men vil ikke kunne modtage oplysninger fra den printer, hvilket påvirker statusrapporter, papirhåndtering, administration og fejlfinding.
●Du kan opleve, at deling af din direkte tilsluttede printer med andre brugere vil gøre din egen computer uacceptabelt langsommere.
TIP: Den bedste metode til at dele printeren over et netværk er at tilslutte printeren til netværket og ikke til en bestemt printer. Se Tilslut en computer til printeren med netværk (Mac OS X) på side 17.
Sådan afinstallerer du printersoftwaren (Mac OS X)
Under det tidligere installationstrin har du mulighed for at vælge dette. Det skal være tilgængeligt under HP i systemmappen Programmer.
 VIGTIGT: HP's afinstallationsprogram vil afinstaller al HP-software, som er installeret på dit system.
VIGTIGT: HP's afinstallationsprogram vil afinstaller al HP-software, som er installeret på dit system.
Hvis du kun vil slette udskriftskøen, skal du vælge dialogboksen Print & Scan (Udskriv og scan) fra systemindstillingerne. Vælg navnet på printeren, og klik på knappen –.
DAWW |
Deling af printeren 19 |

3Printeropsætning
●Introduktion
●Automatisk firmwareopdatering
●Aktiver og deaktiver meddelelser om e-mail
●Aktivere og deaktivere beskeder
●Kontroller adgang til den integrerede webserver
●Angiv Windows-driverindstillinger
●Konfigurer Web Services
20 Kapitel 3 Printeropsætning |
DAWW |
Introduktion
I dette kapitel beskrives forskellige printerindstillinger, som printeradministratoren kan ønske at kontrollere, så snart den nye printer er samlet og klar til brug.
Automatisk firmwareopdatering
Printerne kan automatisk regelmæssigt kontrollere for firmwareopdateringer (se Firmwareopdatering
på side 109). Uden en opdatering vil nogle Web Services ikke være tilgængelige. Processen med at aktivere Web Services inkluderer muligheden for at aktivere automatiske firmwareopdateringer fra printerens frontpanel eller integrerede webserver.
Aktiver og deaktiver meddelelser om e-mail
Hvis du ønsker at få meddelelser om e-mail fra printeren, skal du konfigurere e-mail-serveren. Hvis du vil konfigurere e-mail-serveren ved brug af den integrerede webserver, skal du vælge Settings (Indstillinger) > email alerts (E-mail-beskeder) og udfylde følgende felter:
●SMTP server:(SMTP-server): IP-adressen eller værtsnavnet på den udgående mailserver (SMTP), der vil behandle alle e-mail-meddelelser fra printeren. Hvis postserveren kræver godkendelse, kan der ikke anvendes e-mail-meddelelser.
●Printer e-mail address (Printer-e-mailadresse): Hver e-mail-meddelelse, der sendes af printeren, skal inkludere en returadresse, som ikke behøver at være en reel funktionsdygtig e-mailadresse, men den skal være entydig, så modtagerne af meddelelsen kan identificere den printer, der sendte den.
Du kan aktivere eller deaktivere specifikke e-mail-meddelelser ved at vælge Notifications (Meddelelser) fra fanen Tools (Værktøjer) i den integrerede webserver.
Aktivere og deaktivere beskeder
Printerbeskeder advarer dig, når der er et printerproblem, som du kan afhjælpe ved at handle, eller når et af dine udskriftsjob skifter status. Beskederne vises på printerens frontpanel af HP Utility, af printerdriveren og af den integrerede webserver.
Du kan ændre beskedindstillingerne på forskellige måder, så de viser alle, nogle eller ingen af de tilgængelige beskeder.
Sådan får du adgang til beskedindstillinger under Windows
●Vælg Alert Settings (Beskedindstillinger) i menuen Tools (Værktøjer) i HP DesignJet Utility.
●Vælg Alert Settings (Beskedindstillinger) på enhver beskedside, der vises af HP DesignJet Utility.
●Højreklik på systembakkeikonet i HP DesignJet Utility, og vælg Alert Settings (Beskedindstillinger).
I vinduet Alert Settings (Beskedindstillinger) kan du bruger beskedskyderen til at deaktivere beskeder fuldstændigt.
DAWW |
Introduktion 21 |

Du kan også vælge hvornår, om nogensinde, der skal vises kritiske eller ikke-kritiske beskeder.
Sådan får du adgang til beskedindstillinger under Mac OS X
●Åbn HP Printer Monitor-præferencer, vælg din printer og derefter Customize Alerts (Tilpas beskeder), så du kan angive hver enkelt besked til at blive vist i bestemte situationer og med et bestemt tidsinterval.
22 Kapitel 3 Printeropsætning |
DAWW |
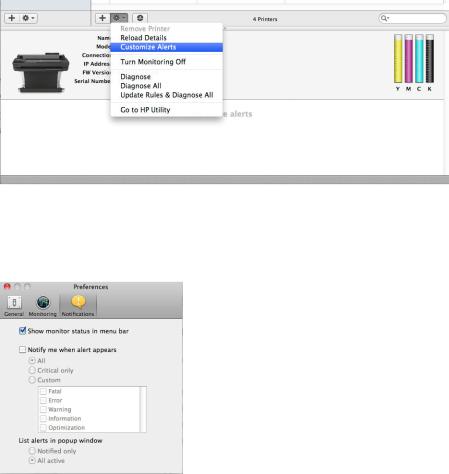
Du kan deaktivere beskeder fuldstændigt ved at fjerne markeringen af "Show monitor status in menu bar" (Vis skærmstatus på menulinjen) under fanen Notifications (Meddelelser) i HP Printer Monitor-præferencer. Hvis du lader dette felt være markeret, men fjerner markeringen fra feltet "Notify me when alert appears" (giv mig besked, når der vises beskeder) (som herunder), vil beskederne være tilgængelige i HP Printer Monitor, men vil ikke poppe op på skærmen Dock.
Kontroller adgang til den integrerede webserver
Hvis du vil forhindre brugere i at redigere vigtige enhedsindstillinger, kan du angive en adgangskode i den integrerede webserver, så brugere uden adgangskoden kun kan se oplysningsfaner. Når adgangskoden er angivet, kræves den for at få vist eller ændre parametre på andre faner.
Angiv Windows-driverindstillinger
Du kan ændre nogle standardindstillinger på din printerdriver i henhold til dine egne indstillinger, f.eks. for at angive farveemulering eller papirbesparelsesindstillinger. Hvis du f.eks. vil gøre det under Windows 7, skal du trykke på knappen Start på din computers skærm, derefter klikke på Devices and printers (Enheder og printere), derefter højreklikke på din printers ikon og vælge Printing preferences (Udskrivningsindstillinger). Alle ændringer, som du ændrer i vinduet Udskrivningsindstillinger, gemmes som standardværdier.
DAWW |
Kontroller adgang til den integrerede webserver 23 |
Konfigurer Web Services
Før du bruger Web Services, kræves der nogen opsætning på din printer og computer:
1.Sørg for at printeren er korrekt tilsluttet internettet.
2.Aktiver Web Services under den første opsætning af printeren, eller gør det senere ved at stryge
betjeningspanelet ned, trykke på  , rulle ned og trykke på Web Services. Under forløbet får du adgang til en automatisk opdateringsservice for firmwaren. Det anbefales på det kraftigste, at du aktiverer denne service og opdaterer enheden med den nyeste tilgængelige firmware for at sikre den bedste mulige ydeevne.
, rulle ned og trykke på Web Services. Under forløbet får du adgang til en automatisk opdateringsservice for firmwaren. Det anbefales på det kraftigste, at du aktiverer denne service og opdaterer enheden med den nyeste tilgængelige firmware for at sikre den bedste mulige ydeevne.
3.Dette er et valgfrit trin: Hvis du er printeradministrator, skal du logge ind på HP Connected (http://www.hpconnected.com) for at tilpasse din printers e-mailadresse eller for at administrere printersikkerhed til fjernudskrivning.
Tillykke! Du har nu fuldført Web Services-opsætningen, og HP ePrint er klar til brug.
Hvis du ønsker de seneste oplysninger, support og anvendelsesvilkår for HP Connected Center, kan du læse mere under http://www.hpconnected.com (se tilgængeligheden for dit område).
24 Kapitel 3 Printeropsætning |
DAWW |

4Gør printeren personlig
●Skift sproget i frontpanelet
●Åbn den integrerede webserver
●Skift sproget for den integrerede webserver
●Åbn HP Utility
●Skift sproget i HP Utility
●Rediger måleenheden
●Rediger indstilling for dvaletilstand
●Skift indstillingen for automatisk slukning
●Skift lysstyrken i frontpaneldisplayet
●Konfigurer netværksindstillinger
●Administrer printer-sikkerhed
●Skift din printeres e-mailadresse
DAWW |
25 |
Skift sproget i frontpanelet
Hvis du vil ændre sproget i frontpanelets menuer og i meddelelser, skal du stryge betjeningspanelet nedad, trykke på  , rulle ned i menuen og trykke på Preferences (Præferencer) > Language (Sprog). Tryk på dit foretrukne sprog.
, rulle ned i menuen og trykke på Preferences (Præferencer) > Language (Sprog). Tryk på dit foretrukne sprog.
Åbn den integrerede webserver
Den integrerede webserver gør det muligt at fjernadministrere din printer ved brug af en normal webbrowser, der kører på en computer.
Hvis du ønsker at få adgang til den integrerede webserver, skal du have en TCP/IP-forbindelse til din printer. Du kan få adgang til den integrerede webserver indirekte gennem HP Utility, hvis du tilslutter din printer med en TCP/IP-forbindelse (kabelforbundet eller trådløs).
Følgende browsere er kompatible med den integrerede webserver:
●Internet Explorer 10 og senere
●Mozilla Firefox 35 og senere
●Safari 8.x til Yosemite (OS X v10.10), Safari 7.x til Mavericks (OS X v10.9) og Safari 6.x til Mountain Lion (OS X v10.8)
●Google Chrome 40 og senere
Hvis du vil bruge en integreret webserver på en computer, skal du åbne webbrowseren og indtaste printerens IPadresse.
Du kan se din printers IP-adresse på frontpanelet ved at trykke på  eller
eller  .
.
Hvis du følger disse anvisninger, men ikke kan åbne den integrerede webserver, skal du se Kan ikke få adgang til den integrerede webserver på side 187.
Skift sproget for den integrerede webserver
Det standardsprog, som en integreret webserver vises på første gang, er det sprog, du har valgt til din browser. Hvis dette sprog ikke understøttes af den integrerede webserver, vises den integrerede webserver på engelsk, men du kan ændre det til ethvert understøttet sprog.
De sprog, der understøttes af den integrerede webserver, er engelsk, portugisisk, spansk, katalansk, fransk, italiensk, tysk, polsk, russisk, forenklet kinesisk, traditionelt kinesisk, koreansk og japansk. Der er en indstilling nederst på skærmen til ændring af sprog.
Åbn HP Utility
HP Utility gør det muligt at administrere din printer fra en computer med en USB-, TCP/IPeller Wi-Fi-forbindelse.
●Under Windows kan du starte HP Utility fra din skrivebordsgenvej eller fra Start > All Programs (Alle programmer) > HP > DesignJet Utility > HP DesignJet Utility. Dette starter HP DesignJet Utility, der viser de HP DesignJet-printere, der er installeret på din computer.
●Under Mac OS X kan du starte HP Utility fra din dockgenvej eller ved at vælge STARTUP_DISK > Library (Bibliotek) > Printers (Printere) > hp > Utilities (Hjælpeprogrammer) > HP Utility. Dette starter HP Utility, der viser de HP DesignJet-printere, der er installeret på din computer.
Når du vælger din printer i venstre rude, vil alt, hvad der vises i højre rude, være specifikt for den pågældende printer.
26 Kapitel 4 Gør printeren personlig |
DAWW |
 Loading...
Loading...