HP DesignJet T730 wielofunkcyjna, Designjet T830 wielofunkcyjna User's Guide [pl]

Drukarka HP DesignJet T730 Urządzenie wielofunkcyjne z serii HP DesignJet T830
Podręcznik użytkownika

© Copyright 2017 HP Development Company,
L.P.
Wydanie 4.
Informacje prawne
Informacje zawarte w niniejszym dokumencie mogą ulec zmianie bez powiadomienia.
Jedyna gwarancja, jakiej udziela się na produkty i usługi firmy HP, znajduje się w dołączonych do nich warunkach gwarancji. Żaden zapis
w niniejszym dokumencie nie może być interpretowany jako gwarancja dodatkowa. Firma HP nie ponosi odpowiedzialności za ewentualne błędy techniczne czy redakcyjne występujące w niniejszym dokumencie.
Znaki towarowe
Adobe®, Acrobat® i Adobe Photoshop® są znakami towarowymi Adobe Systems Incorporated.
Apple, iPad® i iPhone® są znakami towarowymi firmy Apple Computer Inc. zarejestrowanymi w Stanach Zjednoczonych i w innych krajach.
Corel® jest znakiem towarowym lub zarejestrowanym znakiem towarowym firmy Corel Corporation lub Corel Corporation Limited.
Nazwa ENERGY STAR i znak ENERGY STAR są znakami towarowymi zarejestrowanymi w USA.
Microsoft® i Windows® to zarejestrowane w USA znaki towarowe firmy Microsoft Corporation.
ertyfik t Wi-Fi

Spis treści
1 |
Wstęp .......................................................................................................................................................................................................... |
1 |
|
2 |
Podłączanie drukarki ............................................................................................................................................................................. |
15 |
|
3 |
Instalowanie drukarki ............................................................................................................................................................................. |
21 |
|
4 |
Dostosowanie drukarki .......................................................................................................................................................................... |
26 |
|
5 |
Obsługa papieru ..................................................................................................................................................................................... |
32 |
|
6 |
Drukowanie .............................................................................................................................................................................................. |
43 |
|
7 |
Skanowanie ............................................................................................................................................................................................. |
53 |
|
8 |
Kopiowanie .............................................................................................................................................................................................. |
72 |
|
9 |
Drukowanie dla urządzeń przenośnych .............................................................................................................................................. |
75 |
|
10 |
Praktyczne przykłady drukowania .................................................................................................................................................... |
79 |
|
11 |
Obsługa wkładów atramentowych i głowicy drukującej ............................................................................................................... |
97 |
|
12 |
Konserwacja drukarki ........................................................................................................................................................................ |
101 |
|
13 |
Akcesoria ............................................................................................................................................................................................. |
116 |
|
14 |
Rozwiązywanie problemów z papierem ........................................................................................................................................ |
119 |
|
15 |
Rozwiązywanie problemów z jakością druku ................................................................................................................................ |
139 |
|
16 |
Rozwiązywanie problemów ze skanerem ..................................................................................................................................... |
150 |
|
PLWW |
iii |
17 |
Rozwiązywanie problemów z jakością kopiowania i skanowania .............................................................................................. |
152 |
18 |
Schemat diagnostyczny skanera .................................................................................................................................................... |
170 |
19 |
Rozwiązywanie problemów z wkładami atramentowymi i głowicami drukującymi .............................................................. |
176 |
20 |
Rozwiązywanie problemów z przesyłaniem danych ................................................................................................................... |
179 |
21 |
Rozwiązywanie ogólnych problemów z drukarką ........................................................................................................................ |
187 |
22 |
Komunikaty o błędach wyświetlane na panelu sterowania ....................................................................................................... |
191 |
23 |
Centrum Obsługi Klientów HP ......................................................................................................................................................... |
193 |
24 |
pecyfik cje drukarki ........................................................................................................................................................................ |
197 |
Glosariusz .................................................................................................................................................................................................. |
202 |
|
Indeks ......................................................................................................................................................................................................... |
205 |
|
iv |
PLWW |

1Wstęp
●Środki ostrożności
●Korzystanie z niniejszej instrukcji
●Modele drukarek
●Główne funkcje drukarki
●Główne elementy drukarki
●Panel przedni
●Oprogramowanie drukarki
●Drukowanie dla urządzeń przenośnych i usługi sieciowe
●Włączanie i wyłączanie drukarki
●Raporty
Środki ostrożności
Przed rozpoczęciem korzystania z urządzenia należy zapoznać się z tymi środkami bezpieczeństwa, a także z lokalnymi przepisami dotyczącymi ochrony środowiska naturalnego i przepisami BHP.
Urządzenie nie jest przystosowane do eksploatacji w miejscach, w których mogą znaleźć się dzieci.
W przypadku jakichkolwiek prac konserwacyjnych lub wymiany części należy przestrzegać instrukcji podanych w dokumentacji firmy HP, aby zminimalizować zagrożenia dla bezpieczeństwa i uniknąć uszkodzenia urządzenia.
Ogólne wskazówki dotyczące bezpieczeństwa
Poza częściami objętymi programem samodzielnej naprawy przez użytkownika (zobacz http://www.hp.com/go/ selfrepair) wewnątrz urządzenia nie ma żadnych części, które mogą być przez niego naprawiane. Wykonywanie czynności serwisowych części nieobjętych programem należy zlecać yk lifiko nemu personelowi.
Wyłącz urządzenie i skontaktuj się z przedstawicielem serwisu w każdym z następujących przypadków:
●Uszkodzony jest kabel zasilający lub jego wtyczka.
●Sprzęt został uszkodzony przez uderzenie.
●Doszło do jakiegokolwiek uszkodzenia mechanicznego lub uszkodzenia obudowy.
●Sprzęt został zalany cieczą.
●Z urządzenia wydobywa się dym lub nietypowy zapach.
PLWW |
Środki ostrożności 1 |

●Drukarka została upuszczona z wysokości.
●Urządzenie nie działa prawidłowo.
Wyłącz urządzenie w każdym z następujących przypadków:
●Podczas burzy z piorunami.
●Podczas awarii zasilania.
Uważaj na obszary oznaczone etykietami ostrzegawczymi.
Środki bezpieczeństwa związane z zapewnieniem wentylacji w miejscu użytkowania urządzenia, np. w biurze lub pomieszczeniu z urządzeniami lub kopiarkami, powinny być zgodne z lokalnymi przepisami i wytycznymi dotyczącymi BHP oraz ochrony środowiska.
Zagrożenie porażeniem prądem
 OSTRZEŻENIE! Wewnętrzne obwody wbudowanych zasilaczy i gniazdo zasilania działają pod wysokim napięciem, które może spowodować śmierć lub poważne obrażenia.
OSTRZEŻENIE! Wewnętrzne obwody wbudowanych zasilaczy i gniazdo zasilania działają pod wysokim napięciem, które może spowodować śmierć lub poważne obrażenia.
Przed rozpoczęciem wykonywania czynności serwisowych w urządzeniu odłącz przewód zasilający.
Urządzenie musi być podłączone do sieci z wyłącznikiem automatycznym, który musi spełniać jej wymagania, a ponadto powinien być zgodny z normami elektrycznymi obowiązującymi w kraju instalacji.
Aby uniknąć niebezpieczeństwa porażenia prądem elektrycznym:
●Sprzęt należy podłączać wyłącznie do uziemionych gniazd sieci elektrycznej.
●Unikaj przeciążania gniazda sieci elektrycznej, do którego jest podłączone urządzenie, wieloma urządzeniami.
●Nie zdejmuj ani nie otwieraj zamkniętych pokryw i zaślepek systemu.
●Nie wkładaj żadnych przedmiotów do otworów urządzenia.
●Uważaj, aby nie potknąć się o kable, przechodząc za urządzeniem.
●Podłącz starannie przewód zasilający do gniazda elektrycznego i gniazda w drukarce, wsuwając go do gniazda aż do wyczucia oporu.
●Nie dotykaj przewodu zasilającego mokrymi dłońmi.
Zagrożenie pożarem
Aby uniknąć ryzyka powstania pożaru, przestrzegaj poniższych zasad:
●Klient jest odpowiedzialny za spełnienie wymagań dotyczących urządzenia i przepisów elektrycznych obowiązujących w kraju, w którym sprzęt jest zainstalowany. Używaj napięcia zasilającego zgodnego z określonym na tabliczce znamionowej.
● |
Korzystaj wyłącznie z przewodu zasilającego dostarczonego przez firm HP wraz z urządzeniem. Nie |
|
używaj uszkodzonych przewodów zasilających. Nie podłączaj kabla zasilającego do innych urządzeń. |
●Nie wkładaj żadnych przedmiotów do otworów urządzenia.
●Zachowaj ostrożność, aby nie dopuścić do zalania sprzętu cieczą. Po wyczyszczeniu, przed użyciem sprzętu upewnij się, że wszystkie elementy są suche.
●Wewnątrz i w pobliżu sprzętu nie używaj aerozoli zawierających łatwopalne gazy. Nie uruchamiaj sprzętu w otoczeniu zagrożonym wybuchem.
●Nie zatykaj ani nie zakrywaj otworów sprzętu.
2 Rozdział 1 Wstęp |
PLWW |

Zagrożenie mechaniczne
Sprzęt zawiera ruchome elementy mogące spowodować obrażenia. Aby uniknąć obrażeń cielesnych, podczas pracy w pobliżu urządzenia przestrzegaj poniższych zasad.
●Nie zbliżaj ubrania ani żadnych części ciała do ruchomych części.
●Unikać noszenia naszyjników, bransoletek i innych zwisających przedmiotów.
●Jeśli masz długie włosy, zabezpiecz je tak, aby nie mogły dostać się do urządzenia.
●Zachowaj ostrożność, aby rękawy ani rękawice nie zaczepiły się o ruchome części sprzętu.
●Nie uruchamiaj sprzętu przy zdjętych osłonach.
●Łopatki wewnętrznego wentylatora są niebezpiecznymi ruchomymi częściami. Przed rozpoczęciem prac serwisowych należy odłączyć urządzenie.
●Nigdy nie wkładaj rąk do urządzenia podczas drukowania ze względu na ruchome części w jego wnętrzu.
Zagrożenie spowodowane obsługą ciężkich rolek papieru
Podczas pracy z ciężkim papierem należy zachować szczególną ostrożność, aby uniknąć obrażeń ciała.
●Praca z ciężkimi rolkami nośnika może wymagać udziału więcej niż jednej osoby. Należy zachować ostrożność, aby uniknąć nadwyrężenia kręgosłupa lub obrażeń.
●Podczas pracy z ciężkimi rolkami nośnika należy stosować sprzęt ochrony osobistej, taki jak buty i rękawice.
●Postępuj zgodnie z lokalnymi przepisami dotyczącymi bezpieczeństwa i higieny pracy oraz środowiska podczas pracy z ciężkimi rolkami nośnika.
Obsługa atramentu
Firma HP zaleca, aby przy obsłudze materiałów eksploatacyjnych z atramentem używać rękawic.
Ostrzeżenia i przestrogi
Aby zapewnić prawidłową eksploatację sprzętu i zapobiec jego uszkodzeniu, w niniejszej instrukcji wykorzystywane są następujące symbole. Postępuj zgodnie z instrukcjami oznaczonymi tymi symbolami.
 OSTRZEŻENIE! Niezastosowanie się do wskazówek oznaczonych tym symbolem może spowodować poważne obrażenia ciała lub śmierć.
OSTRZEŻENIE! Niezastosowanie się do wskazówek oznaczonych tym symbolem może spowodować poważne obrażenia ciała lub śmierć.
OSTROŻNIE: Niezastosowanie się do wskazówek oznaczonych tym symbolem może spowodować mniejsze obrażenia ciała lub uszkodzenie urządzenia.
Korzystanie z niniejszej instrukcji
Podręcznik użytkownika można pobrać ze strony:
http://www.hp.com/go/T730/manuals
http://www.hp.com/go/T830/manuals
Wstęp
Ten rozdział zawiera krótkie omówienie drukarki i jej dokumentacji oraz jest przeznaczony dla nowych użytkowników.
PLWW |
Korzystanie z niniejszej instrukcji 3 |
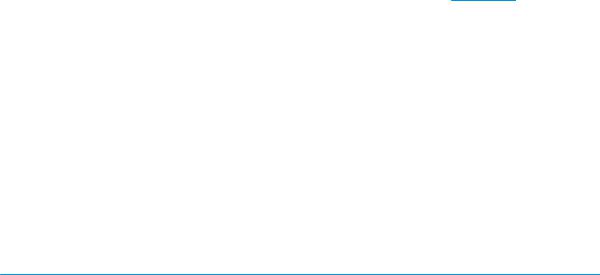
Eksploatacja i konserwacja
Te rozdziały pomagają w wykonywaniu zwykłych procedur drukarki i obejmują następujące tematy:
●Podłączanie drukarki na stronie 15
●Instalowanie drukarki na stronie 21
●Dostosowanie drukarki na stronie 26
●Obsługa papieru na stronie 32
●Drukowanie na stronie 43
●Drukowanie dla urządzeń przenośnych i usługi sieciowe na stronie 12
●Praktyczne przykłady drukowania na stronie 79
●Obsługa wkładów atramentowych i głowicy drukującej na stronie 97
●Konserwacja drukarki na stronie 101
Rozwiązywanie problemów
Rozdziały ułatwiają rozwiązywanie problemów, które mogą wystąpić podczas drukowania. Dotyczą następujących tematów:
●Rozwiązywanie problemów z papierem na stronie 119
●Rozwiązywanie problemów z jakością druku na stronie 139
●Rozwiązywanie problemów z wkładami atramentowymi i głowicami drukującymi na stronie 176
●Rozwiązywanie problemów z przesyłaniem danych na stronie 179
●Rozwiązywanie ogólnych problemów z drukarką na stronie 187
●Komunikaty o błędach wyświetlane na panelu sterowania na stronie 191
Akcesoria, pomoc techniczna i specyfik cje
Te rozdziały, Akcesoria na stronie 116, Centrum Obsługi Klientów HP na stronie 193 i pecyfik cje drukarki na stronie 197, zawierają informacje dodatkowe, np. dotyczące obsługi klienta, dane techniczne drukarki oraz numery katalogowe rodzajów papieru, atramentów i innych akcesoriów.
Glosariusz
Rozdział Glosariusz na stronie 202 zawiera definicje drukowania i terminologię firmy HP używaną w niniejszej dokumentacji.
Skorowidz
Oprócz spisu treści, jest dostępny alfabetyczny skorowidz, umożliwiający szybkie wyszukiwanie tematów.
Ostrzeżenia i przestrogi
Aby zapewnić prawidłową eksploatację drukarki i zapobiec jej uszkodzeniu, w niniejszym podręczniku wykorzystywane są następujące symbole. Postępuj zgodnie z instrukcjami oznaczonymi tymi symbolami.
 OSTRZEŻENIE! Niezastosowanie się do wskazówek oznaczonych tym symbolem może spowodować poważne obrażenia ciała lub śmierć.
OSTRZEŻENIE! Niezastosowanie się do wskazówek oznaczonych tym symbolem może spowodować poważne obrażenia ciała lub śmierć.
4 Rozdział 1 Wstęp |
PLWW |
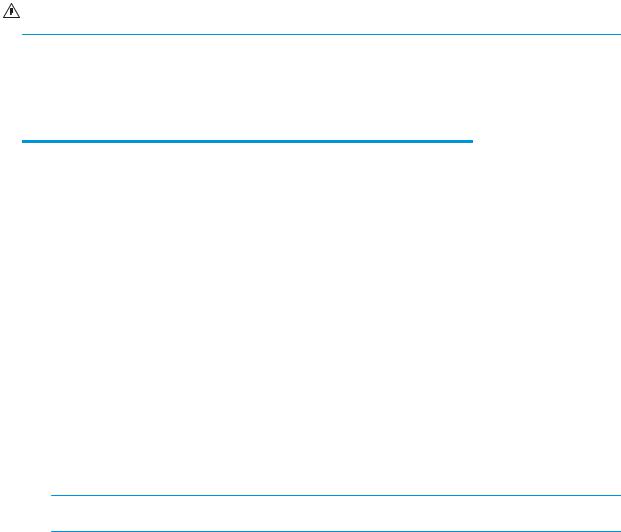
OSTROŻNIE: Niezastosowanie się do wskazówek oznaczonych tym symbolem może spowodować niegroźne obrażenia ciała lub uszkodzenie drukarki.
Modele drukarek
Niniejsza instrukcja obsługi zawiera informacje dotyczące poniższych modeli drukarek. Aby zachować zwięzłość opisu, zwykle stosowane są krótkie nazwy.
Pełna nazwa |
Krótka nazwa |
|
|
Drukarka HP DesignJet T730 |
T730 |
|
|
Drukarka wielofunkcyjna HP DesignJet T830 Multifunction Printer |
T830 |
|
|
Główne funkcje drukarki
Urządzenie to kolorowa drukarka atramentowa przeznaczona do drukowania wysokiej jakości obrazów na papierze o szerokości do 610 mm lub 914 mm. Jeśli urządzenie to drukarka wielofunkcyjna T830, zawiera także zintegrowany skaner kolorowy umożliwiający skanowanie obrazów o wyżej wspomnianej szerokości. Niektóre główne funkcje urządzenia zostały przedstawione poniżej:
●Maksymalna rozdzielczość druku wynosi 2400 × 1200 dpi przy użyciu trybu drukowania Najlepsza, opcji Maksimum szczegółów i na papierze fotogr ficznym
●Maksymalna rozdzielczość skanowania wynosi 600 dpi w kolorze RGB przy 24 bitach na piksel, w skali szarości przy 8 bitach na piksel lub skanowaniu czarno-białym przy 1 bicie na piksel.
●Drukarką można sterować z jej panelu sterowania albo z komputera zdalnego przy użyciu wbudowanego serwera internetowego lub programu HP Utility
 UWAGA: W niniejszej instrukcji terminem „HP Utility” jest oznaczany zarówno program HP Utility do systemu Mac OS X, jak i program HP DesignJet Utility do systemu Windows.
UWAGA: W niniejszej instrukcji terminem „HP Utility” jest oznaczany zarówno program HP Utility do systemu Mac OS X, jak i program HP DesignJet Utility do systemu Windows.
●Dotykowy panel sterowania z kolorowym, intuicyjnym interfejsem użytkownika
●Obsługuje połączenia Ethernet lub Wi-Fi
●Port hosta USB Hi-Speed do podłączania napędu USB Flash
●Mechanizm drukowania i skanowania z urządzeń przenośnych obejmuje również funkcje internetowe takie jak automatyczne uaktualnianie oprogramowania układowego i aplikacji HP ePrint
●Obsługuje papier w roli i arkuszach przez podajnik na wiele arkuszy
●Ekonomiczny tryb drukowania
●Informacje o zużyciu atramentu i papieru są dostępne na wbudowanym serwerze internetowym (zobacz Uzyskiwanie dostępu do wbudowanego serwera internetowego na stronie 27)
●Dostarcza informacje, instrukcje rozwiązywania problemów i aktualizacje oprogramowania układowego dostępne w programie HP Utility (zobacz Uruchamianie programu HP Utility na stronie 27)
●Dostęp w trybie online do Centrum Obsługi Klienta HP (zobacz Centrum Obsługi Klienta HP na stronie 194)
PLWW |
Modele drukarek 5 |
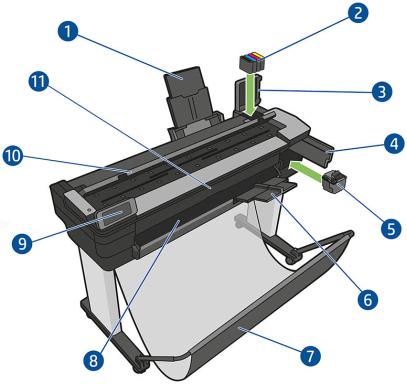
Główne elementy drukarki
Drukarka wielofunkcyjna HP DesignJet T830 — widok z przodu
1.Przedłużacze do podajnika na wiele arkuszy
2.Kasety z atramentem
3.Pokrywa wkładów atramentowych
4.Drzwiczki głowicy drukującej
5.Głowica drukująca
6.Przedłużacze odbiornika
7.Pojemnik
8.Płyta wyjściowa
9.Panel przedni
10.Pokrywa skanera
11.Przednia pokrywa
6 Rozdział 1 Wstęp |
PLWW |
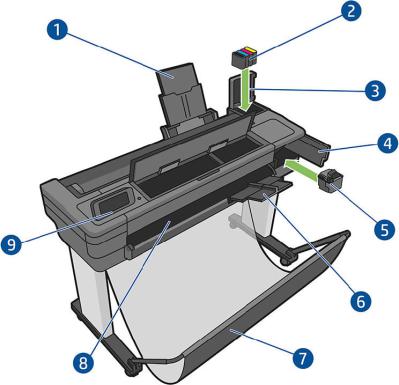
Drukarka HP DesignJet T730 — widok z przodu
1.Przedłużacze do podajnika na wiele arkuszy
2.Kasety z atramentem
3.Pokrywa wkładów atramentowych
4.Drzwiczki głowicy drukującej
5.Głowica drukująca
6.Przedłużacze odbiornika
7.Pojemnik
8.Płyta wyjściowa
9.Panel przedni
PLWW |
Główne elementy drukarki 7 |
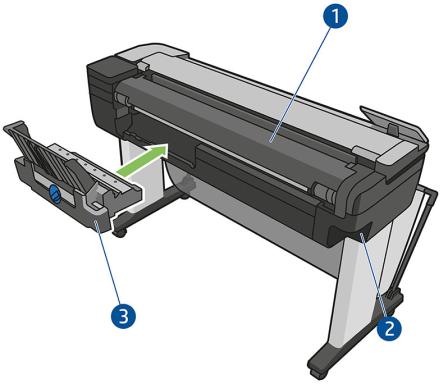
Drukarka wielofunkcyjna HP DesignJet T830 — widok z tyłu
1.Pokrywa roli
2.Porty komunikacyjne
3.Podajnik na wiele arkuszy
8 Rozdział 1 Wstęp |
PLWW |

Drukarka HP DesignJet T730 — widok z tyłu
1.Pokrywa roli
2.Porty komunikacyjne
3.Podajnik na wiele arkuszy
Komunikacja
1. Port Ethernet
Panel przedni
Panel przedni to ekran dotykowy z gr ficznym interfejsem użytkownika; znajduje się z przodu po lewej stronie drukarki. Umożliwia on pełną obsługę drukarki: z panelu przedniego można drukować, wyświetlać informacje na
PLWW |
Panel przedni 9 |

temat drukarki oraz zmieniać jej ustawienia, przeprowadzać kalibracje i testy itd. W razie potrzeby na panelu przednim są również wyświetlane alerty (ostrzeżenia i komunikaty o błędach).
Na panelu przednim znajduje się duży obszar centralny, na którym wyświetlane są informacje dynamiczne i ikony. W górnej części obszaru centralnego znajduje się pulpit, na którym wyświetlane są ikony ekranu głównego. Aby skorzystać z tych ikon, przesuń w dół stan pulpitu, aby uzyskać dostęp do pulpitu.
Z lewej i prawej strony ekranu w różnych sytuacjach mogą zostać wyświetlone maksymalnie cztery nieruchome ikony. Zwykle nie są one wyświetlane wszystkie jednocześnie.
Blisko panelu sterowania znajduje się przycisk zasilania  , za pomocą którego można włączyć lub wyłączyć
, za pomocą którego można włączyć lub wyłączyć
drukarkę. Po włączeniu drukarki przycisk zostanie podświetlony. Przycisk miga, gdy drukarka przełącza się ze stanu włączenia lub wyłączenia oraz gdy jest w trybie uśpienia.
Nieruchome ikony z lewej i prawej strony
● wskazuje stan połączenia bezprzewodowego: Jeśli świeci na niebiesko, połączenie bezprzewodowe jest aktywne.
wskazuje stan połączenia bezprzewodowego: Jeśli świeci na niebiesko, połączenie bezprzewodowe jest aktywne.
●Dotknij ikony  , aby powrócić do ekranu głównego.
, aby powrócić do ekranu głównego.
●Dotknij ikony  , aby wyświetlić pomoc dotyczącą bieżącego ekranu.
, aby wyświetlić pomoc dotyczącą bieżącego ekranu.
●Dotknij ikony  , aby powrócić do poprzedniego ekranu bez pomijania zmian.
, aby powrócić do poprzedniego ekranu bez pomijania zmian.
Ruchome ikony na ekranie głównym
Na ekranie głównym są wyświetlane wyłącznie poniższe elementy.
●W obszarze centralnym panelu sterowania znajdują się ikony karty Papier:
–Dotknij ikony  , aby załadować papier w roli, wyładować go lub zmienić jego opcje.
, aby załadować papier w roli, wyładować go lub zmienić jego opcje.
–Dotknij ikony  , jeśli chcesz zmienić opcje podajnika na wiele arkuszy lub go aktywować.
, jeśli chcesz zmienić opcje podajnika na wiele arkuszy lub go aktywować.
–Dotknij ikony  , aby załadować pojedyncze arkusze, wyładować je lub zmienić ich opcje.
, aby załadować pojedyncze arkusze, wyładować je lub zmienić ich opcje.
 UWAGA: Aktywne źródło papieru jest zaznaczone nieco większą ikoną z białym symbolem potwierdzenia w niebieskiej obwódce:
UWAGA: Aktywne źródło papieru jest zaznaczone nieco większą ikoną z białym symbolem potwierdzenia w niebieskiej obwódce:  .
.
●Ikony pulpitu znajdują się w górnej części obszaru centralnego:
–Dotknij ikony  , aby zmienić ustawienia drukarki.
, aby zmienić ustawienia drukarki.
–Dotknij opcji  , aby wysunąć skanowany oryginał.
, aby wysunąć skanowany oryginał.
10 Rozdział 1 Wstęp |
PLWW |
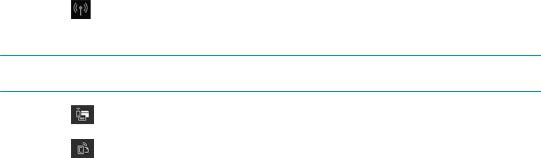
–Dotknij ikony  , aby wyświetlić informacje o atramencie.
, aby wyświetlić informacje o atramencie.
–Dotknij ikony  , aby wyświetlić informacje na temat głowic drukujących.
, aby wyświetlić informacje na temat głowic drukujących.
– |
Dotknij ikony |
, jeśli chcesz wyświetlić informacje o stanie połączenia lub skonfiguro |
sieć. Jeśli |
jest podłączony kabel sieciowy, jest wyświetlana ikona  .
.
 UWAGA: Nie można równocześnie korzystać z przewodowego i bezprzewodowego połączenia z siecią.
UWAGA: Nie można równocześnie korzystać z przewodowego i bezprzewodowego połączenia z siecią.
– |
Dotknij ikony |
, aby wyświetlić informacje na temat trybu Wi-Fi Direct. |
|
– |
Dotknij ikony |
, aby wyświetlić informacje o aplikacji ePrint oraz ją skonfiguro |
w celu |
umożliwienia drukowania z komputera lub urządzenia przenośnego przez wysyłanie wiadomości e- mail do drukarki.
Po pewnym czasie bezczynności drukarka przełącza się w tryb uśpienia, a panel przedni jest wyłączany. Aby zmienić czas, po upływie którego urządzenie przechodzi do trybu uśpienia, dotknij ikony  , a następnie wybierz kolejno opcje onfigur cj drukarki i Tryb uśpienia. Czas, który można ustawić, wynosi od 5 do 4 godzin.
, a następnie wybierz kolejno opcje onfigur cj drukarki i Tryb uśpienia. Czas, który można ustawić, wynosi od 5 do 4 godzin.
Naciśnięcie któregokolwiek przycisku drukarki spowoduje jej wybudzenie ze stanu uśpienia i włączenie panelu przedniego.
Informacje dotyczące określonego zastosowania panelu sterowania można znaleźć w różnych miejscach tej instrukcji.
Oprogramowanie drukarki
Do drukarki dołączono następujące oprogramowanie:
●Oprogramowanie produktu dostępne jest pod adresem https://www.hp.com/go/T730/drivers - https://www.hp.com/go/T830/drivers
●Wbudowany serwer internetowy umożliwia:
–zarządzanie drukarką z komputera zdalnego;
–wyświetlanie stanu wkładów atramentowych, głowicy drukującej i papieru;
–dostęp do Centrum Obsługi Klienta HP; zobacz Centrum Obsługi Klienta HP na stronie 194;
–aktualizowanie oprogramowania układowego drukarki; zobacz Aktualizacja oprogramowania układowego na stronie 110;
–przeprowadzanie wyrównania i rozwiązywanie problemów;
–zmienianie różnych ustawień drukarki;
–zarządzanie powiadomieniami pocztą e-mail;
Zobacz Uzyskiwanie dostępu do wbudowanego serwera internetowego na stronie 27.
●Program HP Utility umożliwia:
–zarządzanie drukarką z komputera zdalnego;
–wyświetlanie stanu wkładów atramentowych, głowicy drukującej i papieru;
–dostęp do Centrum Obsługi Klienta HP; zobacz Centrum Obsługi Klienta HP na stronie 194;
PLWW |
Oprogramowanie drukarki 11 |

–aktualizowanie oprogramowania układowego drukarki; zobacz Aktualizacja oprogramowania układowego na stronie 110;
–uruchamianie wbudowanego serwera internetowego.
Zobacz Uruchamianie programu HP Utility na stronie 27.
 UWAGA: Co pewien czas mogą pojawiać się nowe wersje oprogramowania drukarek. W pewnych przypadkach jest możliwe, że już w chwili zakupu drukarki nowsze wersje dołączonego do niej oprogramowania są dostępne w witrynie HP.
UWAGA: Co pewien czas mogą pojawiać się nowe wersje oprogramowania drukarek. W pewnych przypadkach jest możliwe, że już w chwili zakupu drukarki nowsze wersje dołączonego do niej oprogramowania są dostępne w witrynie HP.
Drukowanie dla urządzeń przenośnych i usługi sieciowe
Drukowanie dla urządzeń przenośnych
Dzięki rozwiązaniu HP Mobile Printing można w dowolnym miejscu drukować dokumenty bezpośrednio ze swojego smartfonu lub tabletu, wykonując jedynie kilka prostych czynności. Można użyć systemu operacyjnego urządzenia lub wysłać do drukarki wiadomości e-mail z załącznikami PDF, TIFF i JPEG.
●Do drukowania plików z systemu Apple iOS wymagana jest funkcja Airprint wstępnie zainstalowana na urządzeniach z tym systemem.
●Aby drukować z systemu Android, należy zainstalować aplikację HP Print Service dostępną w sklepie Google Play. Jeśli została już zainstalowana, należy sprawdzić, czy jest aktualna. Najnowszą wersję można uzyskać pod adresem: https://play.google.com/store/apps/details?id=com.hp.android.printservice.
●Dostępna jest także aplikacja HP Smart App, która rozszerza możliwości drukowania i umożliwia skanowanie oraz udostępnianie ze smartfona lub tabletu.
–Najnowsza wersja systemu iOS: https://itunes.apple.com/app/id469284907
–Najnowsza wersja systemu Android: https://play.google.com/store/apps/details? id=com.hp.printercontrol
●Aby umożliwić drukowanie z wiadomości e-mail, należy włączyć usługę i sprawdzić adres e-mail drukarki na przednim panelu.
Dodatkowe szczegółowe informacje dostępne są pod adresem http://www.hp.com/go/designjetmobility.
drukowanie poczty e-mail
1.Upewnij się, że drukarka jest prawidłowo podłączona do Internetu.
2.Włącz usługi internetowe podczas początkowej konfigur cji drukarki albo później, naciskając ikonę  na ekranie głównym i postępując zgodnie z instrukcjami wyświetlanymi na panelu przednim. Może być konieczne ponowne uruchomienie drukarki, jeśli zostało zaktualizowane jej oprogramowanie sprzętowe.
na ekranie głównym i postępując zgodnie z instrukcjami wyświetlanymi na panelu przednim. Może być konieczne ponowne uruchomienie drukarki, jeśli zostało zaktualizowane jej oprogramowanie sprzętowe.
3.Sprawdź adres e-mail drukarki, w dowolnej chwili naciskając przycisk  na ekranie głównym.
na ekranie głównym.
4.Jest to czynność opcjonalna: Jeśli masz uprawnienia administratora drukarki, zaloguj się w witrynie
HP Connected (http://www.hpconnected.com) i dostosuj adres e-mail drukarki lub zabezpieczenia drukarki związane z drukowaniem zdalnym.
Gratulacje! onfigur cj usług internetowych została zakończona. Usługa HP ePrint jest gotowa do użycia. Aby uzyskać najnowsze informacje i pomoc techniczną oraz przeczytać warunki korzystania z witryny HP Connected, zobacz http://www.hpconnected.com. Po przeprowadzeniu tej konfigur cji można również korzystać
z automatycznych aktualizacji oprogramowania układowego.
12 Rozdział 1 Wstęp |
PLWW |
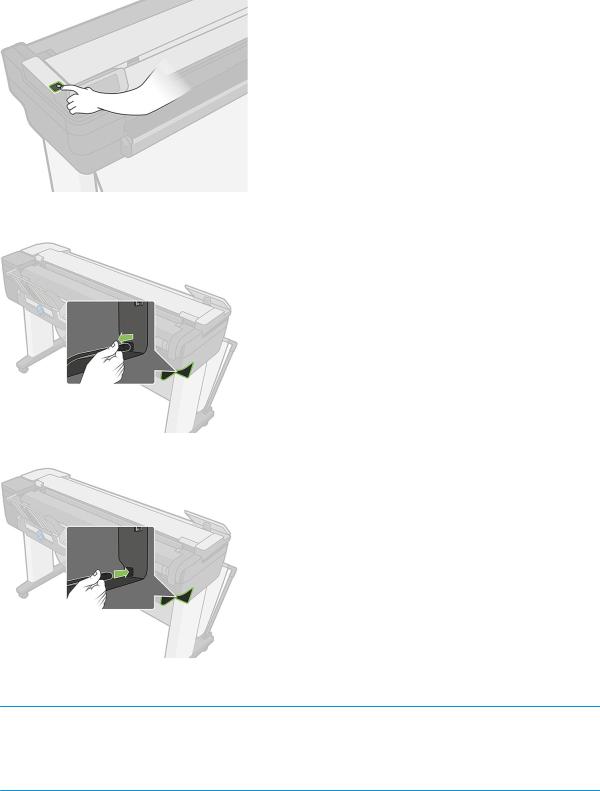
Włączanie i wyłączanie drukarki
Normalny i zalecany sposób włączania i wyłączania drukarki polega na użyciu przycisku  umieszczonego obok panelu sterowania.
umieszczonego obok panelu sterowania.
Jeśli drukarka będzie przechowywana przez długi czas lub wydaje się, że przycisk zasilania nie działa, zaleca się wyjęcie wtyczki kabla zasilającego z gniazda.
Aby ponownie włączyć drukarkę, należy włożyć wtyczkę kabla zasilającego do gniazda.
Po ponownym włączeniu drukarki procedura inicjacji obejmująca sprawdzenie i przygotowanie głowicy drukującej trwa około 3 minut.
 UWAGA: Jeśli drukarka nie jest używana przez pewien czas (domyślny czas jest określony normą Energy Star), to przechodzi w tryb uśpienia, aby oszczędzić energię. Jednak każda interakcja użytkownika z wyświetlaczem panelu przedniego lub wysłanie nowego zadania do wydrukowania przywraca tryb aktywności, co umożliwia niezwłoczne wznowienie drukowania. Aby zmienić czas trybu uśpienia, zobacz Zmiana ustawień trybu uśpienia na stronie 28.
UWAGA: Jeśli drukarka nie jest używana przez pewien czas (domyślny czas jest określony normą Energy Star), to przechodzi w tryb uśpienia, aby oszczędzić energię. Jednak każda interakcja użytkownika z wyświetlaczem panelu przedniego lub wysłanie nowego zadania do wydrukowania przywraca tryb aktywności, co umożliwia niezwłoczne wznowienie drukowania. Aby zmienić czas trybu uśpienia, zobacz Zmiana ustawień trybu uśpienia na stronie 28.
PLWW |
Włączanie i wyłączanie drukarki 13 |
Raporty
Raporty zawierają różnego rodzaju informacje o drukarce. Można je wygenerować przy użyciu panelu sterowania.
Przed zażądaniem wydruków informacyjnych sprawdź, czy drukarka i papier są gotowe do rozpoczęcia drukowania. Należy załadować przynajmniej papier o rozmiarze A4 w orientacji pionowej i szerokości 210 mm — w przeciwnym wypadku drukarka może nie załadować papieru lub wydruk może zostać obcięty.
Aby wydrukować raport, przeciągnij palcem w dół po pulpicie, dotknij ikony  , przewiń w dół do pozycji Raporty, dotknij jej, a następnie wybierz żądany raport. Dostępne są następujące raporty:
, przewiń w dół do pozycji Raporty, dotknij jej, a następnie wybierz żądany raport. Dostępne są następujące raporty:
●Wydruki demonstracyjne: pokazują niektóre możliwości drukarki
–Wersja demonstracyjna rysunku
–Wersja demonstracyjna renderowania
–Wersja demonstracyjna mapy GIS
●Wydruki z informacjami dla użytkownika
–Raport ze stanu drukarki
–Raport dotyczący jakości wydruku
–Strona konfigur cji sieci
14 Rozdział 1 Wstęp |
PLWW |

2Podłączanie drukarki
●Wybieranie metody podłączenia
●Podłączanie drukarki do sieci
●Podłączanie komputera do drukarki przez sieć (Windows)
●Odinstalowywanie oprogramowania drukarki (Windows)
●Podłączanie komputera do drukarki przez sieć (Mac OS X)
●Udostępnianie drukarki
●Odinstalowywanie oprogramowania drukarki (Mac Os X)
PLWW |
15 |
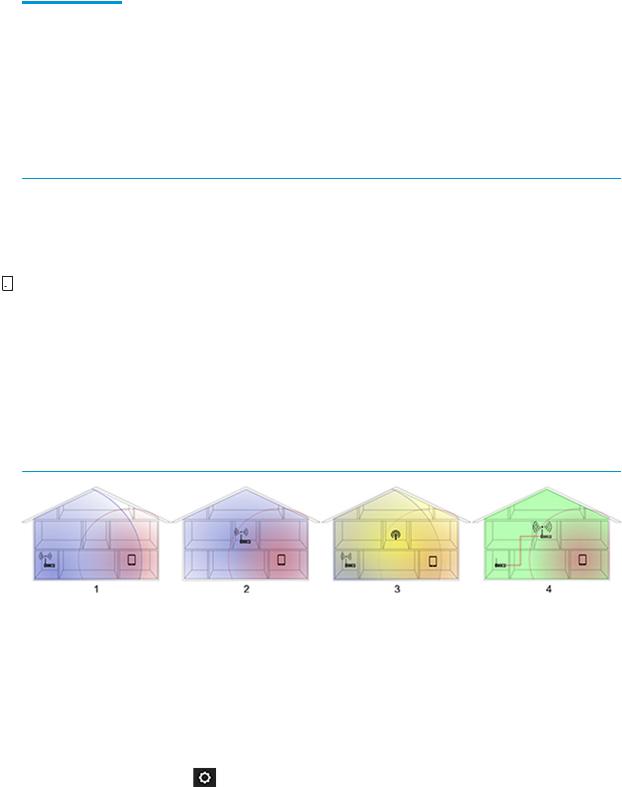
Wybieranie metody podłączenia
Drukarkę można podłączać na kilka następujących sposobów:
Typ połączenia |
Szybkość |
Długość kabla |
Inne czynniki |
|
|
|
|
Komunikacja |
Średnia; różni się zależnie od warunków (np. |
N/D |
Wrażliwość na zakłócenia przy większych |
bezprzewodowa |
odległości od routera, zakłóceń, liczby |
|
odległościach; wymaga dodatkowego |
|
klientów sieci bezprzewodowej, topologii |
|
wyposażenia (punkt dostępu do sieci |
|
sieci) |
|
bezprzewodowej lub router sieci |
|
|
|
bezprzewodowej) |
|
|
|
|
Gigabit Ethernet |
Duża; różna w zależności od ruchu w sieci |
Długi: 100 |
Wymaga specjalnego wyposażenia |
|
|
m (328 stóp) |
(przełączników) |
|
|
|
|
 UWAGA: Szybkość dowolnego połączenia sieciowego zależy od wszystkich elementów wykorzystywanych w sieci, w skład których mogą wchodzić karty sieciowe, routery, przełączniki i kable. Jeżeli którykolwiek z tych elementów nie obsługuje dużych prędkości transmisji, rzeczywiste połączenie będzie powolne. Na szybkość połączenia sieciowego może również mieć wpływ łączna wielkość ruchu generowanego przez inne urządzenia w ramach sieci.
UWAGA: Szybkość dowolnego połączenia sieciowego zależy od wszystkich elementów wykorzystywanych w sieci, w skład których mogą wchodzić karty sieciowe, routery, przełączniki i kable. Jeżeli którykolwiek z tych elementów nie obsługuje dużych prędkości transmisji, rzeczywiste połączenie będzie powolne. Na szybkość połączenia sieciowego może również mieć wpływ łączna wielkość ruchu generowanego przez inne urządzenia w ramach sieci.


 UWAGA: Na działanie połączenia bezprzewodowego może wpływać umiejscowienie routera sieciowego i urządzenia. W celu poprawy jakości połączenia bezprzewodowego:
UWAGA: Na działanie połączenia bezprzewodowego może wpływać umiejscowienie routera sieciowego i urządzenia. W celu poprawy jakości połączenia bezprzewodowego:
1.Umieść punkt dostępu bezprzewodowego w centralnym obszarze w miejscu pracy, tak jak pokazano na rysunku nr 2. Najlepiej, aby było to z dala od materiałów o dużej gęstości. Fali radiowej najtrudniej przenikać przez metale, beton czy podwójne grube ściany, a łatwiej przez drewno i płyty kartonowogipsowe. Weź to pod uwagę przy wybieraniu miejsca na drukarkę.
2.Zmień kanał komunikacji bezprzewodowej na taki, który nie jest używany, najlepiej 1, 6 lub 11, ponieważ nie zachodzą one na siebie.
3.Zwiększ zasięg sieci bezprzewodowej, dodając prosty wzmacniacz sygnału albo więcej punktów dostępu bezprzewodowego, jak pokazano na ilustracjach 3 i 4.
Podłączanie drukarki do sieci
Drukarkę może skonfiguro się automatycznie do pracy w większości sieci, w sposób podobny do komputerów działających w tej samej sieci. Pierwsze podłączenie jej do sieci może trwać kilka minut.
Adres sieciowy drukarki prawidłowo skonfiguro nej do działania w sieci można sprawdzić na panelu przednim: dotknij ikony  lub
lub  .
.
Aby nawiązać połączenie z siecią bezprzewodową, najprościej przejść do panelu sterowania, przeciągnąć palcem
w dół po pulpicie, dotknąć ikony |
, następnie przewinąć menu w dół i dotknąć kolejno opcji onfigur cj sieci |
> Ustawienia sieci bezprzewodowej. |
|
Gdy urządzenie sieciowe konfiguruje się automatycznie na podstawie adresu IP otrzymanego z usługi DHCP, ten adres IP może się zmienić od momentu, kiedy urządzenie było ostatnio wyłączane, do momentu, gdy zostało włączone. Stan urządzenia może być wtedy wyświetlany jako o ine jeśli w ustawieniach portu drukarki jest nadal skonfiguro ny poprzedni adres IP.
16 Rozdział 2 Podłączanie drukarki |
PLWW |
Istnieją przynajmniej trzy sposoby na to, aby temu zapobiec:
●Wydłuż czas dzierżawy w urządzeniu serwera DHCP.
●Ustaw stały adres IP drukarki, aby nie był on zmieniany przez usługę DHCP (zobacz Niepowodzenie komunikacji komputera z drukarką na stronie 180).
●konfiguruj w sterowniku i drukarce nazwę hosta zamiast numerycznego adresu IP (zobacz Niepowodzenie komunikacji komputera z drukarką na stronie 180).
Więcej informacji na temat konfiguro ni połączenia z Internetem, łączenia się z chmurą i rejestrowania w niej w celu korzystania z usług WWW zawiera rozdział Instrukcje dotyczące montażu.
Podłączanie komputera do drukarki przez sieć (Windows)
Aby drukować z aplikacji przy użyciu sterownika drukarki, należy postępować zgodnie z następującymi instrukcjami. Zobacz informacje o alternatywnych sposobach drukowania w części Drukowanie na stronie 43.
Przed przystąpieniem do podłączenia sprawdź sprzęt.
●Drukarka powinna być zainstalowana i włączona.
●Przełącznik lub router Ethernet powinien być włączony i działać poprawnie.
●Drukarka i komputer powinny być podłączone do sieci (zobacz Podłączanie drukarki do sieci na stronie 16). Drukarkę można podłączyć poprzez sieć Ethernet lub Wi-Fi.
●Drukarka i komputer powinny być podłączone do Internetu.
Teraz możesz zainstalować oprogramowanie drukarki i podłączyć drukarkę.
Instalacja oprogramowania drukarki
1.Zanotuj adres IP drukarki wyświetlany na panelu przednim (zobacz Uzyskiwanie dostępu do wbudowanego serwera internetowego na stronie 27).
2.Zainstaluj oprogramowanie produktu dostępne pod adresem https://www.hp.com/go/T730/drivers - https://www.hp.com/go/T830/drivers. Postępuj zgodnie z instrukcjami instalacji oprogramowania.
3.System automatycznie wykryje, czy używane jest oprogramowanie Windows czy Mac OS X. Następnie wybierz to, które chcesz zainstalować (domyślnie: wszystko). Jeśli komputer nie może znaleźć żadnych drukarek w sieci, zostanie wyświetlone okno Nie odnaleziono drukarki, za pomocą którego można spróbować znaleźć drukarkę. Jeśli jest używana zapora; może być konieczne tymczasowe jej wyłączenie, aby można było znaleźć drukarkę. Ponadto dostępne są opcje wyszukiwania drukarki po jej nazwie hosta, adresie IP lub adresie MAC.
W niektórych przypadkach, gdy drukarka znajduje się w innej podsieci niż komputer, określenie adresu IP drukarki może być jedyną opcją zapewniającą powodzenie.
Odinstalowywanie oprogramowania drukarki (Windows)
Użyj panelu sterowania, aby odinstalować oprogramowanie; w taki sam sposób, jak odinstalowanie inne programów.
PLWW |
Podłączanie komputera do drukarki przez sieć (Windows) 17 |

Podłączanie komputera do drukarki przez sieć (Mac OS X)
W systemie Mac OS X drukarkę można połączyć z siecią, używając następujących metod:
●Bonjour
●TCP/IP
 UWAGA: Drukarka nie obsługuje protokołu AppleTalk.
UWAGA: Drukarka nie obsługuje protokołu AppleTalk.
Aby drukować z aplikacji przy użyciu sterownika drukarki, należy postępować zgodnie z następującymi instrukcjami. Zobacz informacje o alternatywnych sposobach drukowania w części Drukowanie na stronie 43.
Przed przystąpieniem do podłączenia sprawdź sprzęt.
●Drukarka powinna być zainstalowana i włączona.
●Przełącznik lub router Ethernet powinien być włączony i działać poprawnie.
●Drukarka i komputer powinny być podłączone do sieci. Zobacz Podłączanie drukarki do sieci na stronie 16. Teraz możesz zainstalować oprogramowanie drukarki i podłączyć drukarkę.
Połączenie Bonjour
1.Na panelu sterowania dotknij ikony  lub
lub  . Zanotuj nazwę usługi mDNS tej drukarki.
. Zanotuj nazwę usługi mDNS tej drukarki.
2.Zainstaluj oprogramowanie produktu dostępne pod adresem https://www.hp.com/go/T730/drivers - https://www.hp.com/go/T830/drivers. Postępuj zgodnie z instrukcjami instalacji oprogramowania.
3.Otworzy się przeglądarka sieci Web, aby wyświetlić pozostałą procedurę instalacji oprogramowania. System automatycznie wykryje, czy używane jest oprogramowanie Windows czy Mac OS X. Następnie wybierz to, które chcesz zainstalować (domyślnie: wszystko).
4. Po zakończeniu instalacji program HP Utility zostanie uruchomiony automatycznie w celu skonfiguro ni połączenia z drukarką. Postępuj zgodnie z instrukcjami wyświetlanymi na ekranie.
5.Na ekranie Setup Assistant odszukaj nazwę usługi mDNS tej drukarki (zanotowaną w kroku 1) w kolumnie Nazwa drukarki.
●Po odszukaniu właściwej nazwy w razie potrzeby przewiń listę suwakiem w bok, aby wyświetlić kolumnę Typ połączenia, i sprawdź, czy jest w niej napisane Bonjour. Następnie wyróżnij ten wiersz. W przeciwnym wypadku kontynuuj wyszukiwanie dalej w dół listy.
●Jeśli nie można znaleźć nazwy drukarki, kliknij po prostu opcję Kontynuuj i ręcznie skonfiguruj Preferencje systemu w terminie późniejszym.
Kliknij przycisk Kontynuuj.
6.Kontynuuj zgodnie z instrukcjami wyświetlanymi na ekranie.
Połączenie TCP/IP
1.Przejdź do panelu przedniego i zanotuj adres URL drukarki (zobacz Uzyskiwanie dostępu do wbudowanego serwera internetowego na stronie 27).
2.Zainstaluj oprogramowanie produktu dostępne pod adresem https://www.hp.com/go/T730/drivers - https://www.hp.com/go/T830/drivers. Postępuj zgodnie z instrukcjami instalacji oprogramowania.
3.Postępuj zgodnie z instrukcjami wyświetlanymi na ekranie.
18 Rozdział 2 Podłączanie drukarki |
PLWW |
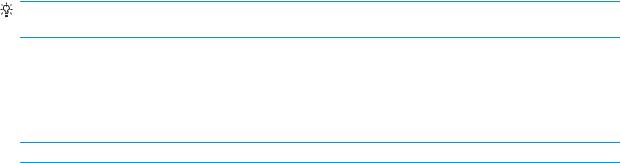
4.Zostanie zainstalowane oprogramowanie drukarki, w tym sterowniki drukarki i inne oprogramowanie HP, takie jak program HP Utility.
Jeśli w drukarce włączono usługi internetowe, można na niej drukować za pośrednictwem poczty e-mail. Po prostu odszukaj adres e-mail drukarki w menu usług internetowych, a następnie wyślij na ten adres wiadomość e-mail z załącznikiem w postaci pliku, który chcesz wydrukować.
5.Po zainstalowaniu oprogramowania program HP Printer Setup Assistant jest uruchamiany automatycznie
w celu skonfiguro ni połączenia z drukarką. Postępuj zgodnie z instrukcjami wyświetlanymi na ekranie.
6.Po wyświetleniu ekranu Wybór drukarki odszukaj adres URL tej drukarki (zanotowany w kroku 1) w kolumnie Nazwa drukarki.
●Po odszukaniu właściwej nazwy w razie potrzeby przewiń listę suwakiem w bok, aby wyświetlić kolumnę Typ połączenia, i sprawdź, czy jest w niej napisane Drukowanie IP. Następnie wyróżnij ten wiersz. W przeciwnym wypadku kontynuuj wyszukiwanie dalej w dół listy.
●Jeśli nie możesz znaleźć nazwy drukarki z rodzajem połączenia Drukowanie IP, zaznacz pole wyboru Mojej drukarki nie ma na liście.
Kliknij przycisk Kontynuuj.
7.Kontynuuj zgodnie z instrukcjami wyświetlanymi na ekranie. Po wyświetleniu ekranu Printer Queue Created (Utworzono kolejkę wydruku) kliknij przycisk Zamknij, aby zakończyć, lub Utwórz nową kolejkę, aby podłączyć inną drukarkę do sieci.
Udostępnianie drukarki
Jeśli ten komputer jest podłączony do sieci, drukarkę podłączoną bezpośrednio możesz udostępnić innym komputerom w tej samej sieci.
1.Kliknij dwukrotnie ikonę System Preferences (Preferencje systemu) na pasku menu Dock na pulpicie.
2.Aby włączyć udostępnianie drukarki, przejdź do menu Udostępnianie i wybierz polecenie Udostępnianie drukarki oraz drukarki, które chcesz udostępnić.
3.Teraz drukarka pojawia się automatycznie na liście udostępnianych drukarek wyświetlanych przez dowolny inny komputer z systemem Mac OS X, który jest podłączony do danej sieci lokalnej.
Należy pamiętać o następujących aspektach:
●Wszyscy inni użytkownicy, którzy chcą korzystać z udostępnionej drukarki, muszą zainstalować oprogramowanie drukarki na swoich komputerach.
●Każdy, komu udostępniono bezpośrednio podłączoną drukarkę, może wysyłać zadania drukowania, ale nie może odbierać informacji z drukarki. Dotyczy to alertów, raportów o stanie, informacji o zarządzaniu papierem, administracji i rozwiązywania problemów.
●Niekiedy udostępnienie innym użytkownikom podłączonej bezpośrednio drukarki może znacznie zwolnić działanie komputera.
WSKAZÓWKA: Najlepszym sposobem udostępniania drukarki w sieci jest podłączenie jej nie do dowolnego komputera, ale do sieci. Zobacz Podłączanie komputera do drukarki przez sieć (Mac OS X) na stronie 18.
Odinstalowywanie oprogramowania drukarki (Mac Os X)
Opcję tę można było wybrać podczas poprzedniego kroku instalacji. Aplikacja ta powinna być dostępna w folderze HP w folderze systemowym Aplikacje.
 WAŻNE: Aplikacja HP Uninstaller odinstaluje wszystkie programy HP, które zostały zainstalowane w systemie.
WAŻNE: Aplikacja HP Uninstaller odinstaluje wszystkie programy HP, które zostały zainstalowane w systemie.
PLWW |
Udostępnianie drukarki 19 |
Aby usunąć tylko kolejkę druku, w preferencjach systemu wybierz okno dialogowe Drukowanie i skanowanie. Wybierz nazwę drukarki, a następnie kliknij przycisk –.
20 Rozdział 2 Podłączanie drukarki |
PLWW |
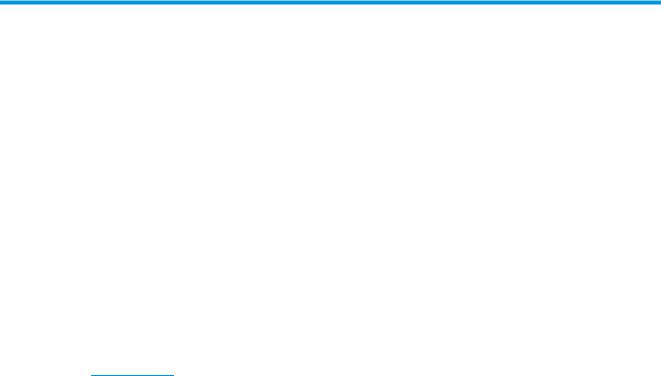
3Instalowanie drukarki
●Wstęp
●Automatyczna aktualizacja oprogramowania układowego
●Włączanie i wyłączanie powiadomień e-mail
●Włączanie i wyłączanie alertów
●Kontrolowanie dostępu do wbudowanego serwera internetowego
●Ustawianie preferencji sterownika systemu Windows
● onfiguro nie usług WWW
PLWW |
21 |
Wstęp
W tym rozdziale opisano różne ustawienia drukarki, którymi administrator drukarki może sterować natychmiast po zmontowaniu urządzenia i przygotowaniu go do użycia.
Automatyczna aktualizacja oprogramowania układowego
Drukarka może samoczynnie co pewien czas sprawdzać, czy jest dostępna aktualizacja oprogramowania układowego (zobacz Aktualizacja oprogramowania układowego na stronie 110). Brak aktualizacji może spowodować, że pewne usługi WWW nie będą dostępne. Proces włączania usług WWW zawiera opcję włączania automatycznych aktualizacji oprogramowania układowego z poziomu panelu przedniego drukarki lub wbudowanego serwera internetowego.
Włączanie i wyłączanie powiadomień e-mail
Odbieranie powiadomień od drukarki na adres e-mail wymaga skonfiguro ni serwera e-mail. Aby skonfiguro serwer poczty e-mail za pomocą wbudowanego serwera internetowego, wybierz kolejno opcje Ustawienia > alerty e-mail i uzupełnij następujące pola:
●Serwer SMTP: adres IP lub nazwa hosta serwera poczty wychodzącej (SMTP), który będzie przetwarzać wszystkie wiadomości e-mail z drukarki. Jeżeli serwer pocztowy wymaga uwierzytelniania, powiadomienia e-mail nie będą działać.
●Adres e-mail drukarki: każda wiadomość e-mail wysłana przez drukarkę musi zawierać adres zwrotny, który nie musi być rzeczywistym, funkcjonującym adresem e-mail, ale powinien być unikatowy, aby
odbiorcy wiadomości mogli zidentyfiko |
drukarkę, która wysłała wiadomość. |
Aby włączyć lub wyłączyć powiadomienia e-mail, należy użyć opcji Powiadomienia na karcie Narzędzia wbudowanego serwera internetowego.
Włączanie i wyłączanie alertów
Za pomocą alertów drukarka ostrzega o zmianie stanu zadania druku lub problemie, który można usunąć przez wykonanie odpowiedniej czynności. Alerty są wyświetlane na panelu przednim drukarki, w programie HP Utility, przez sterownik drukarki lub wbudowany serwer internetowy.
Ustawienia alertów można zmieniać w różny sposób, aby wyświetlić wszystkie dostępne alerty, niektóre z nich lub nie wyświetlić żadnego alertu.
Aby uzyskać dostęp do ustawień alertów w systemie Windows
●Wybierz opcję Ustawienia alertów z menu Narzędzia programu HP DesignJet Utility.
●Wybierz opcję Ustawienia alertów na dowolnej stronie alertów wyświetlonej w programie HP DesignJet Utility.
●Kliknij prawym przyciskiem myszy ikonę programu HP DesignJet Utility na pasku zadań i wybierz polecenie Ustawienia alertów.
W oknie ustawień alertów można całkowicie wyłączyć alerty przy użyciu suwaka.
22 Rozdział 3 Instalowanie drukarki |
PLWW |

Można też wybrać kiedy, jeśli w ogóle alerty krytyczne lub niekrytyczne mają być wyświetlane.
Aby uzyskać dostęp do ustawień alertów w systemie Mac OS X
●Otwórz okno preferencji programu HP Printer Monitor, wybierz drukarkę, a następnie opcję Dostosuj alerty,
aby można było skonfiguro |
wyświetlanie poszczególnych alertów w określonych przypadkach |
i określonym interwale czasu. |
|
PLWW |
Włączanie i wyłączanie alertów 23 |
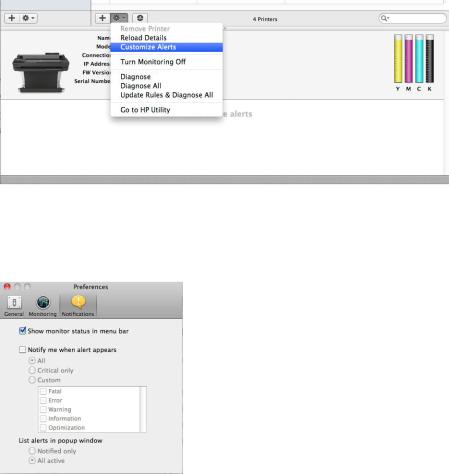
Alerty można całkowicie wyłączyć, usuwając zaznaczenie pola „Show monitor status in menu bar” (Pokaż stan monitorowania na pasku menu) na karcie powiadomień w oknie preferencji programu HP Printer Monitor. Jeśli to pole pozostanie zaznaczone, ale usunięto zaznaczenie pola „Notify me when alert appears” (Powiadom mnie, gdy pojawi się alert), które przedstawiono poniżej, alerty będą dostępne w programie HP Printer Monitor, ale nie będą się pojawiać na ekranie Dock.
Kontrolowanie dostępu do wbudowanego serwera internetowego
Aby użytkownicy nie mogli modyfiko ważnych ustawień urządzenia, można ustawić hasło we wbudowanym serwerze internetowym. Wtedy użytkownicy nieznający hasła będą mogli tylko wyświetlić karty z informacjami. Gdy hasło zostanie ustawione, trzeba będzie je wpisać, aby wyświetlić lub zmienić jakiekolwiek parametry na innych kartach.
Ustawianie preferencji sterownika systemu Windows
Niektóre domyślne ustawienia sterownika drukarki można zmienić zgodnie z własnymi preferencjami; dotyczy to np. opcji emulacji kolorów lub oszczędności papieru. Aby to zrobić np. w systemie Windows 7, należy nacisnąć przycisk Start na ekranie komputera, a następnie kliknąć polecenie Urządzenia i drukarki, kliknąć prawym przyciskiem myszy ikonę drukarki i wybrać polecenie Preferencje drukowania. Wszelkie ustawienia zmienione
w oknie Preferencje drukowania będą zapisane jako domyślne.
24 Rozdział 3 Instalowanie drukarki |
PLWW |
onfiguro nie usług WWW
Aby można było korzystać z usług WWW, należy skonfiguro określone ustawienia w drukarce i na komputerze.
1.Upewnij się, że drukarka jest prawidłowo podłączona do Internetu.
2.Włącz usługi internetowe podczas początkowej konfigur cji drukarki lub później. W tym celu przeciągnij
palcem w dół po pulpicie, dotknij ikony  , przewiń w dół i dotknij pozycji Usług internetowe. W trakcie tego procesu masz dostęp do usługi automatycznej aktualizacji oprogramowania układowego. Stanowczo zaleca się włączenie tej usługi i zaktualizowanie urządzenia o najnowsze dostępne oprogramowanie układowe, ponieważ wtedy urządzenie będzie działać najlepiej.
, przewiń w dół i dotknij pozycji Usług internetowe. W trakcie tego procesu masz dostęp do usługi automatycznej aktualizacji oprogramowania układowego. Stanowczo zaleca się włączenie tej usługi i zaktualizowanie urządzenia o najnowsze dostępne oprogramowanie układowe, ponieważ wtedy urządzenie będzie działać najlepiej.
3.Jest to czynność opcjonalna: Jeśli masz uprawnienia administratora drukarki, zaloguj się w witrynie
HP Connected (http://www.hpconnected.com) i dostosuj adres e-mail drukarki lub zabezpieczenia drukarki związane z drukowaniem zdalnym.
Gratulacje. Usługi internetowe zostały skonfiguro ne a aplikacja HP ePrint jest gotowa do pracy.
Aby uzyskać najnowsze informacje i pomoc techniczną oraz zapoznać się z warunkami korzystania z witryny HP Connected, zobacz http://www.hpconnected.com (sprawdź dostępność usługi w swoim regionie).
PLWW |
onfiguro nie usług WWW 25 |

4Dostosowanie drukarki
●Zmiana języka wyświetlacza panelu sterowania
●Uzyskiwanie dostępu do wbudowanego serwera internetowego
●Zmiana języka wbudowanego serwera internetowego
●Uruchamianie programu HP Utility
●Zmiana języka programu HP Utility
●Zmiana jednostki miary
●Zmiana ustawień trybu uśpienia
●Zmiana ustawienia automatycznego wyłączania
●Zmiana jasności wyświetlacza panelu sterowania
● |
onfiguro nie ustawień sieciowych |
●Zarządzanie zabezpieczeniami drukarki
●Zmiana adresu e-mail drukarki
26 Rozdział 4 Dostosowanie drukarki |
PLWW |
 Loading...
Loading...