D-Link DWL-2100AP User Manual

D-Link AirPlus Xtreme G®
DWL-2100AP
802.11g Wireless 108Mbps Access Point
Manual
V2.50
Building Networks for People
Contents
Package Contents................................................................................. |
3 |
Introduction........................................................................................... |
4 |
Connections.......................................................................................... |
5 |
Features and Benefits........................................................................... |
7 |
Wireless Basics..................................................................................... |
8 |
Getting Started..................................................................................... |
11 |
Using the Configuration Menu............................................................. |
13 |
Using the AP Manager........................................................................ |
47 |
Networking Basics............................................................................... |
67 |
Troubleshooting.................................................................................. |
82 |
Technical Specifications...................................................................... |
89 |
2

Package Contents
Contents of Package:
D-Link AirPlus Xtreme G® DWL-2100AP
802.11g Wireless 108Mbps Access Point
Power Adapter-DC 5V, 2.0A
Manual and Warranty on CD
Quick Installation Guide
Ethernet Cable
If any of the above items are missing, please contact your reseller.
Note: Using a power supply with a different voltage rating than the one included with the DWL-2100AP will cause damage and void the warranty for this product.
System Requirements for Configuration:
Computers with Windows, Macintosh, or Linux-based operating systems with an installed Ethernet adapter
Internet Explorer Version 6.0 or Netscape Navigator Version 6.0 and Above
3
Introduction
At up to fifteen times the maximum wireless signal rate of previous wireless devices (up to 108Mbps* in Super G mode), you can work faster and more efficiently, increasing productivity. With the DWL-2100AP, bandwidth-intensive applications like graphics or multimedia will benefit significantly because large files are able to move across the network quickly.
The DWL-2100AP is capable of operating in one of 5 different modes to meet your wireless networking needs. The DWL-2100AP can operate as an access point, access point-to-multi-point bridging mode with AP function, access point-to-multi-point bridging mode without ap function, repeater, or wireless client mode.
The DWL-2100AP is an ideal solution for quickly creating and extending a wireless local area network (WLAN) in offices or other workplaces, trade shows and special events.
Unlike most access points, the DWL-2100AP provides data transfers at up to 108 Mbps in Super G mode when used with other D-Link AirPlus Xtreme®G products. The 802.11g standard is backwards compatible with 802.11b devices.
The DWL-2100APhas the newest, strongest, most advanced security features available today. When used with other 802.11g WPA(WiFi ProtectedAccess) compatible products in a network with a RADIUS server, the security features include:
WPA: |
Wi-Fi Protected Access which authorizes and identifies users based |
|
on a secret key that changes automatically at regular intervals. WPA |
|
uses TKIP (Temporal Key Integrity Protocol) to change the temporal |
|
key every 10,000 packets (a packet is a kind of message transmitted |
|
over a network.) This insures much greater security than the standard |
|
WEP security. (By contrast, the previous WEP encryption implementation |
|
required the keys to be changed manually.) |
For home users that will not incorporate a RADIUS server in their network, the security for the DWL-2100AP, used in conjunction with other WPA-compatible 802.11 products, will still be much stronger than ever before. Utilizing the Pre-Shared Key mode of WPA, the DWL-2100AP will obtain a new security key every time it connects to the 802.11 network. You only need to input your encryption information once in the configuration menu. No longer will you have to manually input a new WEP key frequently to ensure security. With the DWL-2100AP, you will automatically receive a new key every time you connect, vastly increasing the safety of your communication.
*Maximum wireless signal rate derived from IEEE Standard 802.11g specifications. Actual data throughput will vary. Network conditions and environmental factors lower actual data throughput rate.
4
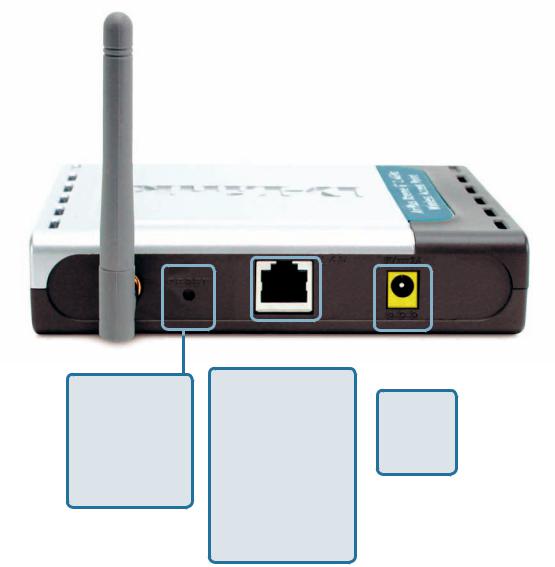
Connections
Pressing the
Reset Button restores the
DWL-2100AP to its original factory default settings.
|
|
|
|
|
|
|
|
|
|
|
|
The LAN Port is |
|
|
|
Auto-MDI/MDIX. |
Receptor |
||
You can insert |
for the |
||
either a straight- |
Power |
||
through or a |
Adapter. |
||
crossover Ethernet |
|
|
|
cable in this port in |
|
|
|
order to connect the |
|
|
|
DWL-2100AP to the |
|
|
|
local network. |
|
|
|
5
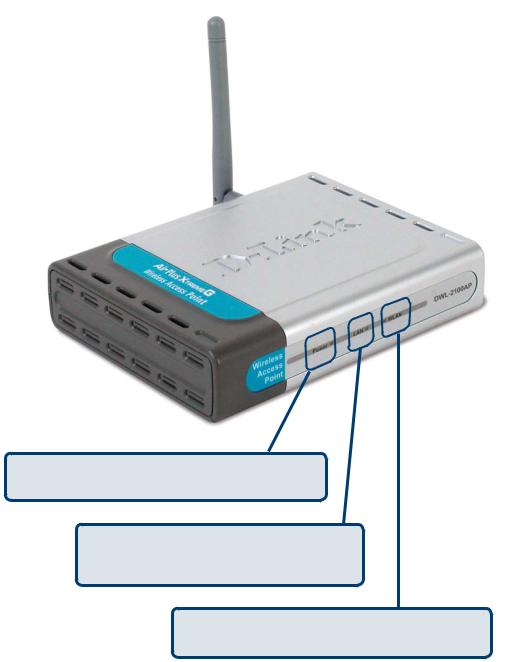
LEDs
LED stands for Light-Emitting Diode. The DWL-2100AP Wireless Access Point has 3 LEDs as shown below:
Power: Solid green light indicates connection.
LAN: Blinking green light indicates activity on the Ethernet Port; solid green light indicates connection.
WLAN: Blinking green light indicates wireless activity; solid green light indicates connection.
6
Features
5 Different Operation modes - Capable of operating in one of five different operation modes to meet your wireless networking requirements:Access Point, AP-to-multipoint bridge withAP function,AP-to-Multipoint Bridging withoutAP function , Repeater, or Wireless Client.
Faster wireless networking with the 802.11g standard to provide a wireless data rate of up to 54Mbps (108Mbps in Super G mode).
Compatible with the 802.11b standard to provide a wireless data rate of up to 11Mbps - that means you can migrate your system to the 802.11g standard on your own schedule without sacrificing connectivity.
Better security with WPA. The DWL-2100AP can securely connect to wireless clients on the network using WPA (Wi-Fi Protected Access) providing a much higher level of security for your data and communications than has previously been available. AES is also supported by the DWL-2100AP to maximize the network security with data encryption.
AP Manager Setup Wizard -The new Setup Wizard makes networks configuration quick and simple.
SNMP for Management - The DWL-2100AP is not just fast but it also supports SNMP v.3 for a better network management. Superior wireless
AP manager software is bundled with the DWL-2100AP for network configuration and firmware upgrade. Systems administrators can also setup the DWL-2100AP easily with the Web-based configuration. A D-Link D-
View module will be downloadable for network administration and real-time network traffic monitoring with D-Link D-View software.
Utilizes OFDM technology (Orthogonal Frequency Division Multiplexing).
Operates in the 2.4GHz frequency range.
Web-based interface for managing and configuring.
7
Wireless Basics
D-Link wireless products are based on industry standards to provide easy-to-use and compatible high-speed wireless connectivity within your home, business or public access wireless networks. D-Link wireless products will allow you access to the data you want, when and where you want it. You will be able to enjoy the freedom that wireless networking brings.
A Wireless Local Area Network (WLAN) is a computer network that transmits and receives data with radio signals instead of wires. WLANs are used increasingly in both home and office environments, and public areas such as airports, coffee shops and universities. Innovative ways to utilize WLAN technology are helping people to work and communicate more efficiently. Increased mobility and the absence of cabling and
other fixed infrastructure have proven to be beneficial for many users.
Wireless users can use the same applications they use on a wired network. Wireless adapter cards used on laptop and desktop systems support the same protocols as
Ethernet adapter cards.
People use WLAN technology for many different purposes:
Mobility - Productivity increases when people have access to data in any location within the operating range of the WLAN. Management decisions based on real-time information can significantly improve worker efficiency.
Low Implementation Costs - WLANs are easy to set up, manage, change and relocate. Networks that frequently change can benefit from WLANs ease of implementation. WLANs can operate in locations where installation of wiring may be impractical.
Installation and Network Expansion - Installing a WLAN system can be fast and easy and can eliminate the need to pull cable through walls and ceilings. Wireless technology allows the network to go where wires cannot go - even outside the home or office.
Inexpensive Solution - Wireless network devices are as competitively priced as conventional Ethernet network devices.
Scalability - WLANs can be configured in a variety of ways to meet the needs of specific applications and installations. Configurations are easily changed and range from Peer-to-Peer networks suitable for a small number of users to larger Infrastructure networks to accommodate hundreds or thousands of users, depending on the number
of wireless devices deployed.
8
Wireless Basics (continued)
The DWL-2100AP is compatible, in default mode, with the following wireless products:
D-Link AirPlus Xtreme GTM DWL-G650
Wireless Cardbus Adapters used with laptop computers
D-Link AirPlus XtremeTM G DWL-G520
Wireless PCI cards used with desktop computers
The DWL-2100AP is also interoperable with other 802.11g and 802.11b standards-compliant devices.
Standards-Based Technology
The DWL-2100AP Wireless Access Point utilizes the 802.11b and the 802.11g standards.
The IEEE 802.11g standard is an extension of the 802.11b standard. It increases the data rate up to 54 Mbps (108Mbps in Super G mode) within the 2.4GHz band, utilizing
OFDM technology.
This means that in most environments, within the specified range of this device, you will be able to transfer large files quickly or even watch a movie in MPEG format over your network without noticeable delays. This technology works by transmitting highspeed digital data over a radio wave utilizing OFDM (Orthogonal Frequency Division
Multiplexing) technology. OFDM works by splitting the radio signal into multiple smaller sub-signals that are then transmitted simultaneously at different frequencies to the receiver. OFDM reduces the amount of crosstalk (interference) in signal transmissions. The D-Link DWL-2100AP will automatically sense the best possible connection speed to ensure the greatest speed and range possible.
802.11g offers the most advanced network security features available today, including: WPA , TKIP, AES and Pre-Shared Key mode.
9
Wireless Basics (continued)
Installation Considerations
The D-Link AirPlus Xtreme GTM DWL-2100AP lets you access your network, using a wireless connection, from virtually anywhere within its operating range. Keep in mind, however, that the number, thickness and location of walls, ceilings, or other objects that the wireless signals must pass through, may limit the range. Typical ranges vary depending on the types of materials and background RF (radio frequency) noise in your home or business. The key to maximizing wireless range is to follow these basic guidelines:
1 KeepthenumberofwallsandceilingsbetweentheDWL-2100APandothernetwork devices to a minimum - each wall or ceiling can reduce your DWL-2100AP’s range from 3-90 feet (1-30 meters.) Position your devices so that the number of walls or ceilings is minimized.
2 Be aware of the direct line between network devices. A wall that is 1.5 feet thick
(.5 meters), at a 45-degree angle appears to be almost 3 feet (1 meter) thick. At a 2-degree angle it looks over 42 feet (14 meters) thick! Position devices so that the signal will travel straight through a wall or ceiling (instead of at an angle) for better reception.
3 Building materials can impede the wireless signal - a solid metal door or aluminum studs may have a negative effect on range. Try to position wireless devices and computerswithwirelessadapterssothatthesignalpassesthroughdrywalloropen doorways and not other materials.
4 Keep your product away (at least 3-6 feet or 1-2 meters) from electrical devices or appliances that generate RF noise.
10
Getting Started
On the following pages we will show you an example of an Infrastructure Network incorporating the DWL-2100AP.
An Infrastructure network contains an access point or a wireless router. The Infrastructure Network example shown on the following page contains the following
D-Link network devices (your existing network may be comprised of other devices):
A wireless access point -
D-Link AirPlus Xtreme GTM DWL-2100AP
A wireless router - D-Link AirPlus Xtreme GTM DI-624
A laptop computer with a wireless adapter -
D-Link AirPlus XtremeTM G DWL-G650
A desktop computer with a wireless adapter -
D-Link AirPlus Xtreme GTM DWL-G520
A cable modem - D-Link DCM-201
11
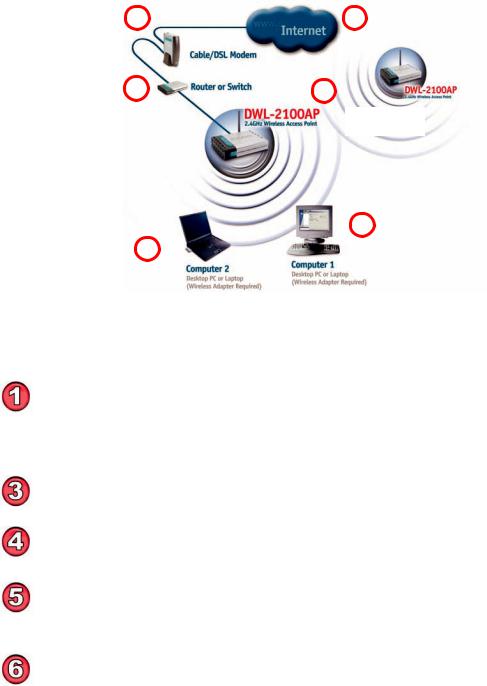
Getting Started (continued)
Setting up a Wireless
Infrastructure Network
2 |
1 |
3 |
4 |
5
6
Please remember that D-Link AirPlus XtremeTM G wireless devices are pre-configured to connect together, right out of the box, with their default settings.
For a typical wireless setup at home (as shown above), please do the following:
You will need broadband Internet access (a Cable or DSL-subscriber line into your home or office).
 Consult with your Cable or DSL provider for proper installation of the modem.
Consult with your Cable or DSL provider for proper installation of the modem.
Connect the Cable or DSL modem to the DI-624 Router (see the printed Quick Installation Guide included with your router.)
Connect the Ethernet Broadband Router to the DWL-2100AP (See the printed Quick Installation Guide included with the DWL-2100AP.)
If you are connecting a desktop computer to your network, install the D-Link
AirPlus XtremeTM G DWL-G520 wireless PCI adapter into an available PCI slot on your desktop computer.
(See the printed Quick Installation Guide included with the network adapter.)
Install the drivers for the D-Link DWL-G650 wireless Cardbus adapter into a laptop computer.
(See the printed Quick Installation Guide included with the DWL-G650.)
12
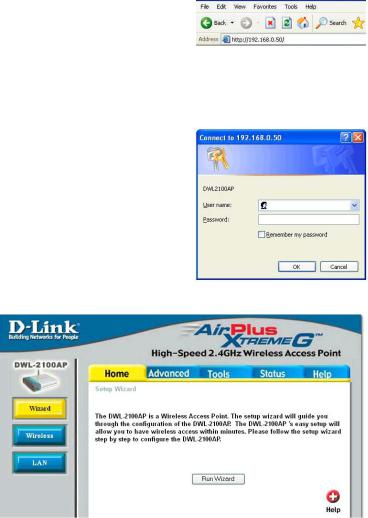
Using the Configuration Menu
After you have completed the Setup Wizard (please see the Quick Installation Guide that came with the product) you can access the Configuration menu at any time by opening the Web browser and typing in the IP address of the DWL-2100AP. The DWL-2100AP default IP address is shown below:
Open the Web browser
Type in the IP address of the DWL-2100AP
Note: if you have changed the default IP address assigned to the DWL-2100AP, make sure to enter the correct IP address.
|
Type admin in the User Name field |
|
|
Leave the Password blank. |
|
|
(However, if you have changed the |
admin |
|
password, please enter the correct |
|
|
password.) |
|
|
Click OK |
|
|
Home > Wizard |
|
The Home>Wizard screen will appear. Please refer to the
Quick Installation Guide for more information regarding the Setup Wizard.
13
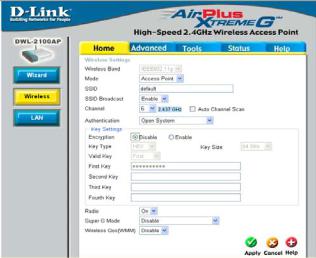
Using the Configuration Menu (continued)
Home > Wireless > AP Mode
Wireless |
IEEE 802.11g. |
Band- |
|
Mode- |
Access Point is selected from the pull down menu.. |
SSID- |
Service Set Identifier(SSID)is the name designated for a specific wire- |
|
less local area network(WLAN).The SSID factpru default setting is de- |
|
fault.The SSID can be easily changed to connect to an existing network |
|
or to establish a new wireless network. |
SSID Broad- Enable or Disable SSID Broadcast. Enabling this feature broadcasts the |
|
cast- |
SSID across the network. |
Channel- |
6 is the default channel. All devices on the network must share the same |
|
channel. |
Auto Channel |
Select Enable or Disable.(Enable this feature to auto-select the channel |
Scan- |
for best wireless performance.) |
Radio- |
Select On or Off. |
Super G Mode- Super G is a group of performance enhancement features that increase end user application throughput in an 802.11g network. Super G is backward compatible to standard 802.11g devices.
For top performance, all wireless devices on the network should be Super G capable. Select either Disabled, Super G without Turbo, or Super G with Dynamic Turbo.
14
Using the Configuration Menu (continued)
Home > Wireless> AP Mode(continued)
Disabled: Standard 802.11g support, no enhanced capabilities.
Super G without Turbo: Capable of Packet Bursting, Fast Frames, Compression, and no Turbo mode.
Super G with Dynamic Turbo: Capable of Packet Bursting, Fast Frames,
Compression, and Dynamic Turbo mode.This setting is backwards compatible with non-Turbo (legacy) devices. Dynamic Turbo mode is only enabled when all devices on the wireless network are configured with Super G with Dynamic Turbo enabled.
WMM- |
Select Enable or Disable, Disable is selected by default. WMM stands |
|
for Wi-Fi Multimedia, by enabling this feature it will improve the user |
|
experience for audio and video applications over a Wi-Fi network. |
Authentication: Open System Shared Key
Open System/Shared Key WPA-EAP
WPA-PSK
WPA2-EAP
WPA2-PSK WPA-Auto-EAP WPA-Auto-PSK
Select Open System to communicate the key across the network.
Select Shared Key to limit communication to only those devices that share the same
WEP settings.
Select Open System/Shared Key to allow either form of data encryption.
Select WPA-EAP, WPA2-EAP, WPA-Auto-EAP to secure your network with the inclusion of a RADIUS server.
Select WPA-PSK, WPA2-PSK, WPA-Auto-PSK to secure your network using a password and dynamic key changes. (No RADIUS server required).
Home > Wireless>AP Mode>WEP Encryption
Encryption: Key Type*:
Key Size:
Valid Key:
First through Fourth keys:
Select Disabled or Enabled. (Disabled is selected here).
Select HEX or ASCII. Select 64-, 128-, 152-bits.
Select the 1st through the 4th key to be the active key.
Input up to four keys for encryption. You will select one of these keys in the valid key field.
*Hexadecimal digits consist of the numbers 0-9 and the letters A-F
ASCII (American Standard Code for Information Interchange) is a code for representing English letters as numbers from 0-127
15
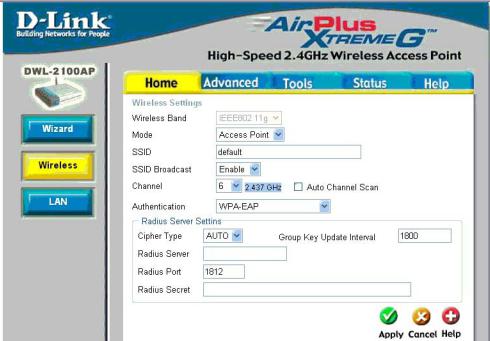
Using the Configuration Menu (continued)
Home>Wireless>AP Mode>WPA-EAP, WPA2-EAP, WPA-Auto-EAP
Cipher Type- Select AES, AUTO or TKIP from the pull down menu.
Group Key Select the interval during which the group key will be valid.
Update Interval- 1800 is the recommended value.Alower interval may reduce data transfer rate.
Radius Server- Enter the IP address of the Radius server. Radius Port- Enter the Radius port.
Radius Secret- Enter the the Radius secret.
16
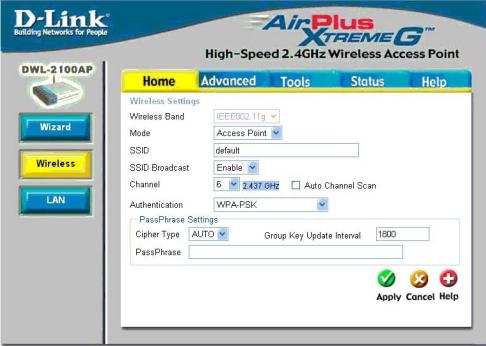
Using the Configuration Menu (continued)
Home>Wireless>AP Mode>WPA-PSK, WPA2-PSK, WPA-Auto-PSK
Cipher Type-
Group Key Update Interval-
PassPhrase-
Select AES, AUTO or TKIP from the pull down menu.
Select the interval during which the group key wll be valid. The default value of 1800 is recommended.
Enter a PassPhrase in the corresponding field.
17
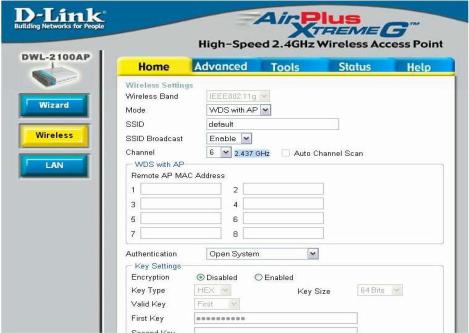
Using the Configuration Menu (continued)
Home > Wireless > WDS with AP Mode
WDS (Wireless Distribution System) with AP mode can set APs to work as PtP/PtMP Bridge and Access Point function simultaneously with the same security setting. But all APs need to set as the same SSID.
Wireless |
IEEE 802.11g. |
Band- |
|
Mode- |
WDS with AP mode is selected from the pull-down menu. |
SSID- |
Service Set Identifier(SSID)is the name designated for a specific wire- |
|
less local area network(WLAN).The SSID factpru default setting is de- |
|
fault.The SSID can be easily changed to connect to an existing network |
|
or to establish a new wireless network. |
SSID Broad- |
Enable or Disable SSID Broadcast. Enabling this feature broadcasts the |
cast- |
SSID across the network. |
Channel- |
6 is the default channel. All devices on the network must share the same |
|
channel. |
Auto Channel |
Select Enable or Disable.(Enable this feature to auto-select the channel |
Scan- |
for best wireless performance.) |
18
Using the Configuration Menu (continued)
Home > Wireless> WDS with AP Mode(continued)
Remote AP MAC Enter the MAC address of the APs in your network that will serve |
|
Address- |
as bridges to wirelessly connect multiple networks. |
Authentication: Open System Shared Key
Open System/Shared Key WPA-PSK
WPA2-PSK WPA-Auto-PSK
Select Open System to communicate the key across the network.
Select Shared Key to limit communication to only those devices that share the same
WEP settings.
Select Open System/Shared Key to allow either form of data encryption.
Select WPA-PSK, WPA2-PSK, WPA-Auto-PSK to secure your network using a password and dynamic key changes. (No RADIUS server required).
Home > Wireless> WDS with AP Mode> WEP Encryption
Encryption: Key Type*:
Key Size:
Valid Key: First through Fourth keys:
Select Disabled or Enabled. (Disabled is selected here).
Select HEX or ASCII. Select 64-, 128-, 152-bits.
Select the 1st through the 4th key to be the active key.
Input up to four keys for encryption. You will select one of these keys in the valid key field.
*Hexadecimal digits consist of the numbers 0-9 and the letters A-F
ASCII (American Standard Code for Information Interchange) is a code for representing English letters as numbers from 0-127
Home > Wireless> WDS with AP Mode> WPA-PSK, WPA2-PSK, WPA-Auto-PSK
Cipher Select AES or AUTO from the pull down menu.
Type:
Group Key Select the interval during which the group key wll be valid. The
Update Interval: default value of 1800 is recommended.
PassPhrase: Enter a PassPhrase in the corresponding field.
19
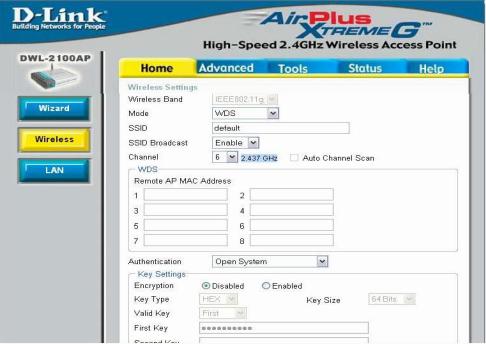
Using the Configuration Menu (continued)
Home > Wireless >WDS Mode
WDS (Wireless Distribution System) mode can set APs to work as PtP/PtMP Bridge. But all APs need to set as the same SSID.
Wireless |
IEEE 802.11g. |
Band- |
|
Mode |
WDS is selected from the pull-down menu. |
SSID |
Service Set Identifier(SSID)is the name designated for a specific wire- |
|
less local area network(WLAN).The SSID factpru default setting is de- |
|
fault.The SSID can be easily changed to connect to an existing network |
|
or to establish a new wireless network. |
SSID Broad- |
Enable or Disable SSID Broadcast. Enabling this feature broadcasts the |
cast- |
SSID across the network. |
Channel- |
6 is the default channel. All devices on the network must share the same |
|
channel. |
Auto Channel |
Select Enable or Disable.(Enable this feature to auto-select the channel for |
Scan |
best wireless performance.) |
20
Using the Configuration Menu (continued)
Home > Wireless>WDS Mode(continued)
Remote AP Mac Enter the MAC address of the APs in your network that will serve as |
|
Address- |
bridges to wirelessly connect multiple networks. |
Authentication: Open System Shared Key
Open System/Shared Key WPA-PSK
WPA2-PSK WPA-Auto-PSK
Select Open System to communicate the key across the network.
Select Shared Key to limit communication to only those devices that share the same
WEP settings.
Select Open System/Shared Key to allow either form of data encryption.
Select WPA-PSK, WPA2-PSK, WPA-Auto-PSK to secure your network using a password and dynamic key changes. (No RADIUS server required).
Home > Wireless> WDS Mode> WEP Encryption
Encryption: Key Type*:
Key Size:
Valid Key: First through Fourth keys:
Select Disabled or Enabled. (Disabled is selected here).
Select HEX or ASCII. Select 64-, 128-, 152-bits.
Select the 1st through the 4th key to be the active key.
Input up to four keys for encryption. You will select one of these keys in the valid key field.
*Hexadecimal digits consist of the numbers 0-9 and the letters A-F
ASCII (American Standard Code for Information Interchange) is a code for representing English letters as numbers from 0-127
Home>Wireless>WDS Mode>WPA-PSK, WPA2-PSK, WPA-Auto-PSK
Cipher
Type:
Group Key
Update Interval:
PassPhrase:
AES is used here.
Select the interval during which the group key wll be valid. The default value of 1800 is recommended.
Enter a PassPhrase in the corresponding field.
21
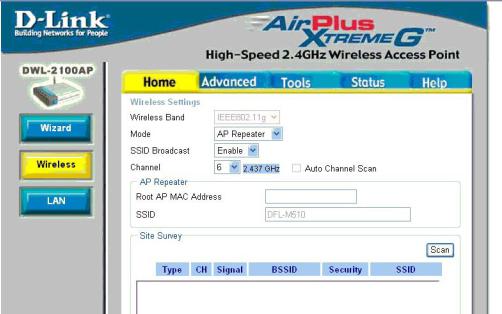
Using the Configuration Menu (continued)
Home > Wireless > AP Repeater Mode
AP Repeater mode only can work with DWL-2100AP in the same H/W & F/W version.
Wireless |
IEEE 802.11g. |
Band- |
|
Mode |
AP Repeater is selected from the pull-down menu. |
Remote AP Mac |
Enter the MAC address of the root AP or site survey to choose the root |
Address or |
AP in your network that will allow you to repeat the wireless signal of the |
Site Survey- |
root AP. |
22
Using the Configuration Menu (continued)
Home > Wireless>AP Repeater Mode(continued)
Authentication: Open System Shared Key
Select Open System to communicate the key across the network.
Select Shared Key to limit communication to only those devices that share the same
WEP settings.
Home > Wireless> AP Repeater Mode> WEP Encryption
Encryption: Key Type*:
Key Size:
Valid Key: First through Fourth keys:
Select Disabled or Enabled. (Disabled is selected here).
Select HEX or ASCII. Select 64-, 128-, 152-bits.
Select the 1st through the 4th key to be the active key.
Input up to four keys for encryption. You will select one of these keys in the valid key field.
*Hexadecimal digits consist of the numbers 0-9 and the letters A-F
ASCII (American Standard Code for Information Interchange) is a code for representing English letters as numbers from 0-127
23
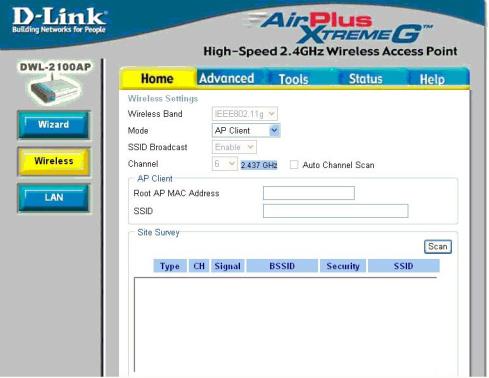
Using the Configuration Menu (continued)
Home > Wireless > AP Client Mode
AP Client mode can only support single wired station for best compatibility.
Wireless |
IEEE 802.11g. |
Band- |
|
Mode- |
AP Client is selected from the pull-down menu. |
Remote AP |
Will transform any IEEE 802.3 device(e.g., a computer, printer, etc.). |
Site Survey- |
into an 802.11b wireless client when it communicates with another |
|
DWL-2100AP that is acting as the root AP. Site survey to choose the |
|
root AP in your network. |
24
Using the Configuration Menu (continued)
Home > Wireless>AP Client Mode(continued)
Authentication: Open System Shared Key WPA-PSK WPA2-PSK
Select Open System to communicate the key across the network.
Select Shared Key to limit communication to only those devices that share the same
WEP settings.
Select WPA-PSK, WPA2-PSK to secure your network using a password and dynamic key changes. (No RADIUS server required).
Home > Wireless> AP Client Mode> WEP Encryption
Encryption: Key Type*:
Key Size:
Valid Key: First through Fourth keys:
Select Disabled or Enabled. (Disabled is selected here).
Select HEX or ASCII. Select 64-, 128-, 152-bits.
Select the 1st through the 4th key to be the active key.
Input up to four keys for encryption. You will select one of these keys in the valid key field.
*Hexadecimal digits consist of the numbers 0-9 and the letters A-F
ASCII (American Standard Code for Information Interchange) is a code for representing English letters as numbers from 0-127
Home> Wireless> AP Client Mode> WPA-PSK, WPA2-PSK
Cipher Select AES or TKIP from the pull down menu.
Type:
Group Key Select the interval during which the group key wll be valid. The
Update Interval: default value of 1800 is recommended.
PassPhrase: Enter a PassPhrase in the corresponding field.
25
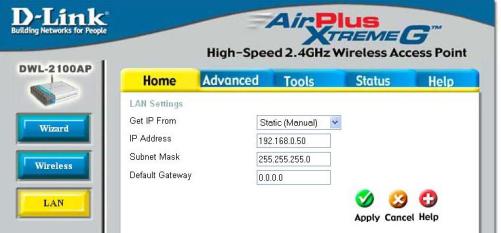
Using the Configuration Menu (continued)
Home > LAN
LAN is short for Local Area Network. This is considered your internal network. These are the IP settings of the LAN interface for the DWL-2100AP. These settings may be referred to as private settings. You may change the LAN IP address if needed. The LAN IP address is private to your internal network and cannot be seen on the Internet.
Get IP From- |
Select Static (Manual) or Dynamic (DHCP) as the method you |
|
will use to assign an IP address to the DWL-2100AP. |
IP Address- |
The IP address of the LAN interface. The default IP address is: |
|
192.168.0.50 |
Subnet Mask- |
The subnet mask of the LAN interface. |
|
The default subnet mask is 255.255.255.0 |
Default Gateway- |
This field is optional. Enter in the lP address of the gateway on |
|
your network. |
Apply- |
Click Apply to save the changes. |
26
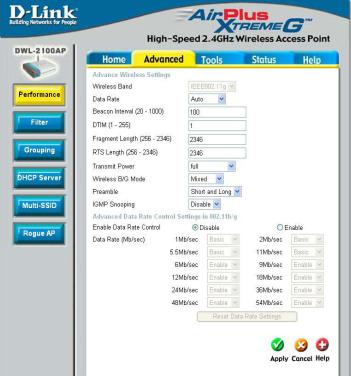
Using the Configuration Menu (continued)
Advanced > Performance
Wireless Band- |
IEEE 802.11g |
Data Rate- |
The Data Rates are Auto, 1Mbps, 2Mbps, 5.5Mbps, 6Mbps, 9Mbps, |
|
11Mbps, 12Mbps, 18Mbps, 24Mbps, 36Mbps, 48Mbps, 54Mbps. |
Beacon Interval- |
Beacons are packets sent by an access point to synchronize a network. |
|
Specify a beacon interval value. The default (100) is recommended. |
DTIM- |
(Delivery Traffic Indication Message)- 3 is the default setting. DTIM |
|
is a countdown informing clients of the next window for listening to |
|
broadcast and multicast messages. |
Fragment Length- The fragmentation threshold, which is specified in bytes, determines whetherpacketswillbefragmented.Packetsexceedingthe2346bytesetting will be fragmented before transmission. 2346 is the default setting.
RTS Length- This value should remain at its default setting of 2,346. If you encounter inconsistent data flow, only minor modifications to the value range between 256 and 2,346 are recommended.
Transmit Power- Choose full, half (-3dB), quarter (-6dB), eighth (-9dB), minimum power.
27
Wireless B/G |
This function allows you to configure the wireless network with IEEE |
Mode- |
802.11g only, IEEE 802.11b only, or IEEE 802.11g with backward in- |
|
teroperability with IEEE 802.11b. |
Preamble- |
Select the default value Short and Long, or Long Only. |
Antenna Diversity Diversity: The DWL-2100AP will auto switch to the antenna with better |
|
(continued)- |
RSSI value. |
|
Left Antenna: The AP will not switch antenna and the radio will use the |
|
left antenna (when facing the AP) to transmit and receive packets. |
|
Right Antenna: AP won’t switch antenna and the radio will use the right |
|
antenna (when facing the AP) to transmit and receive packets. |
IGMP Snooping: |
Internet Group Management Protocol (IGMP) snooping allows the AP |
|
to recognize IGMP queries and reports sent between routers and an |
|
IGMP host (wireless STA). When enabled IGMP snooping, the AP will |
|
forward multicast packets to IGMP host based on IGMP messages |
|
passing through the AP. |
Advanced Data |
Specify the data rates at which the DWL-2100APshould transmit signals. |
Rate Settings- |
For 802.11b, choose from 5.5Mbps, 11Mbps. For 802.11g, choose from |
|
9Mbps, 18Mbps, 36Mbps, 48Mbps, 54Mbps. For 802.11b/g, choose |
|
from 6Mbps, 9Mbps, 12Mbps, 18Mbps, 24Mbps, 36Mbps, 48Mbps, |
54Mbps.
28
 Loading...
Loading...