D Link IR862LA1 User Manual
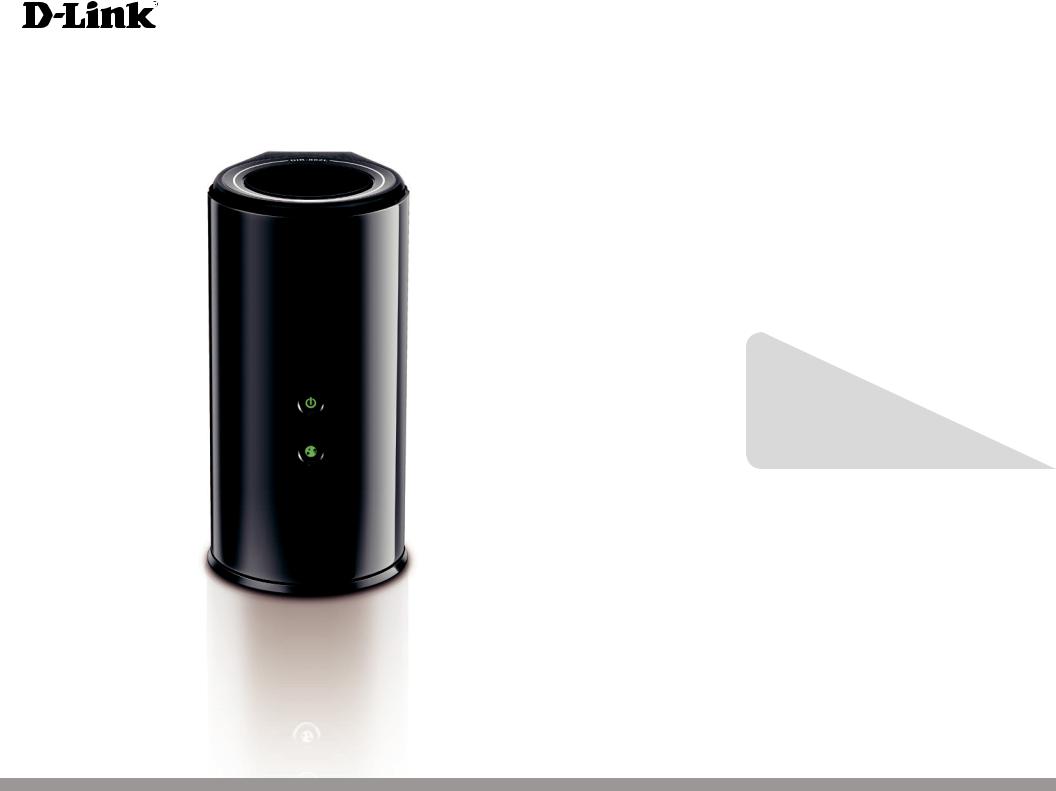
Version 1.0 | 2014/01/20
User Manual
Wireless AC1600 Dual Band Gigabit Cloud Router
DIR-862L
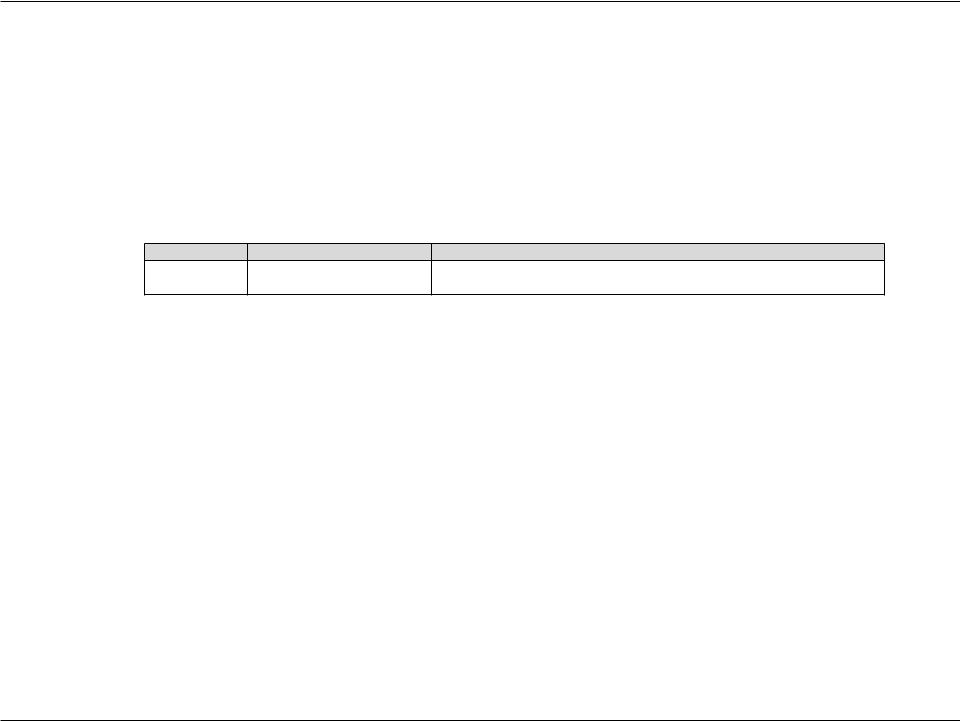
Preface
D-Link reserves the right to revise this publication and to make changes in the content hereof without obligation to notify any person or organization of such revisions or changes.
Manual Revisions
Revision |
Date |
Description |
1.0December 20, 2013 • Initial release for Revision A1
Trademarks
D-Link and the D-Link logo are trademarks or registered trademarks of D-Link Corporation or its subsidiaries in the United States or other countries. All other company or product names mentioned herein are trademarks or registered trademarks of their respective companies.
Copyright © 2013 by D-Link Systems, Inc.
All rights reserved. This publication may not be reproduced, in whole or in part, without prior expressed written permission from D-Link Systems, Inc.
D-Link DIR-862L User Manual |
i |
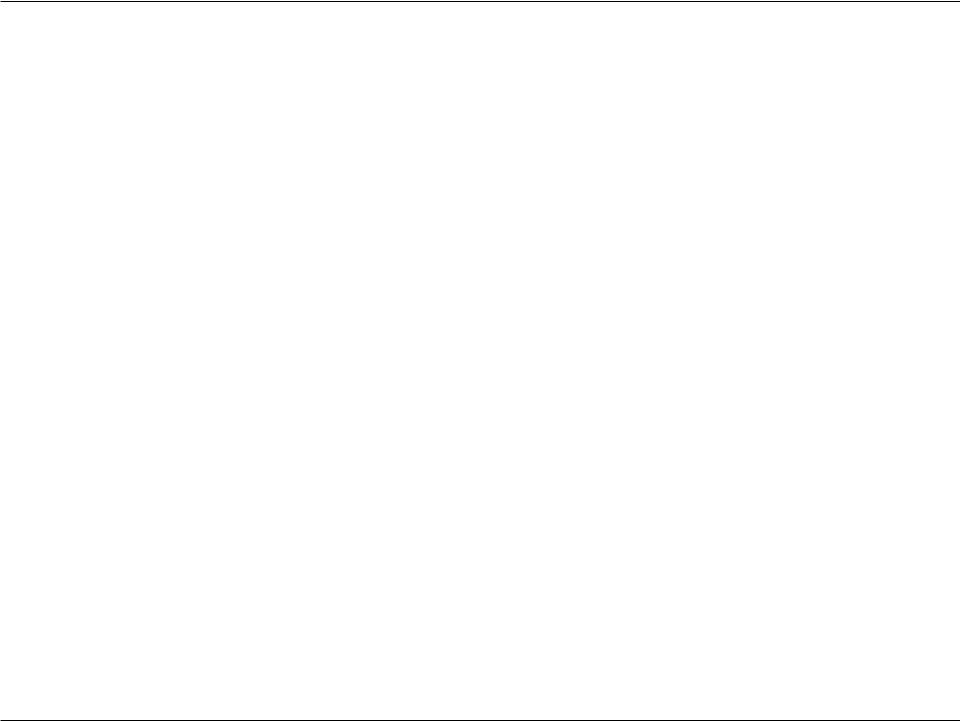
Table of Contents
Table of Contents
Product Overview.............................................................. |
1 |
Package Contents......................................................................... |
1 |
System Requirements.................................................................. |
2 |
Introduction.................................................................................... |
3 |
Features............................................................................................ |
4 |
Hardware Overview...................................................................... |
5 |
Connections............................................................................ |
5 |
LEDs............................................................................................ |
6 |
Installation.......................................................................... |
7 |
Before you Begin........................................................................... |
7 |
Wireless Installation Considerations...................................... |
8 |
Hardware Setup............................................................................. |
9 |
Configuration................................................................... |
11 |
Quick Setup Wizard.................................................................... |
12 |
QRS Mobile App........................................................................... |
19 |
SharePort Mobile App............................................................... |
20 |
Setup............................................................................................... |
25 |
Internet................................................................................... |
25 |
Internet Connection Setup Wizard.......................... |
26 |
Internet (Manual)............................................................ |
32 |
L2TP..................................................................................... |
39 |
Wireless Settings.................................................................. |
42 |
Wireless Connection Setup wizard.......................... |
42 |
Wi-Fi Protected Setup (WPS) Wizard....................... |
45 |
Manual Wireless Network Setup............................... |
46 |
Wireless Security.................................................................. |
57 |
Network Settings................................................................. |
58 |
Router Settings................................................................ |
58 |
DHCP Server Settings.................................................... |
59 |
DHCP Reservation.......................................................... |
61 |
Storage.................................................................................... |
62 |
IPv6........................................................................................... |
65 |
IPv6 Internet Connection Setup Wizard................. |
66 |
IPv6 Manual Setup......................................................... |
71 |
mydlink Settings.................................................................. |
80 |
Advanced....................................................................................... |
83 |
Virtual Server........................................................................ |
83 |
Port Forwarding................................................................... |
84 |
Application Rules................................................................ |
85 |
QoS Engine............................................................................ |
86 |
Network Filter....................................................................... |
87 |
Access Control...................................................................... |
88 |
Website Filters...................................................................... |
91 |
Inbound Filters..................................................................... |
92 |
Firewall Settings................................................................... |
93 |
Routing................................................................................... |
94 |
Advanced Wireless.............................................................. |
95 |
Wi-Fi Protected Setup (WPS)........................................... |
96 |
Advanced Network Settings............................................ |
97 |
Guest Zone............................................................................ |
98 |
IPv6 Firewall.......................................................................... |
99 |
D-Link DIR-862L User Manual |
ii |
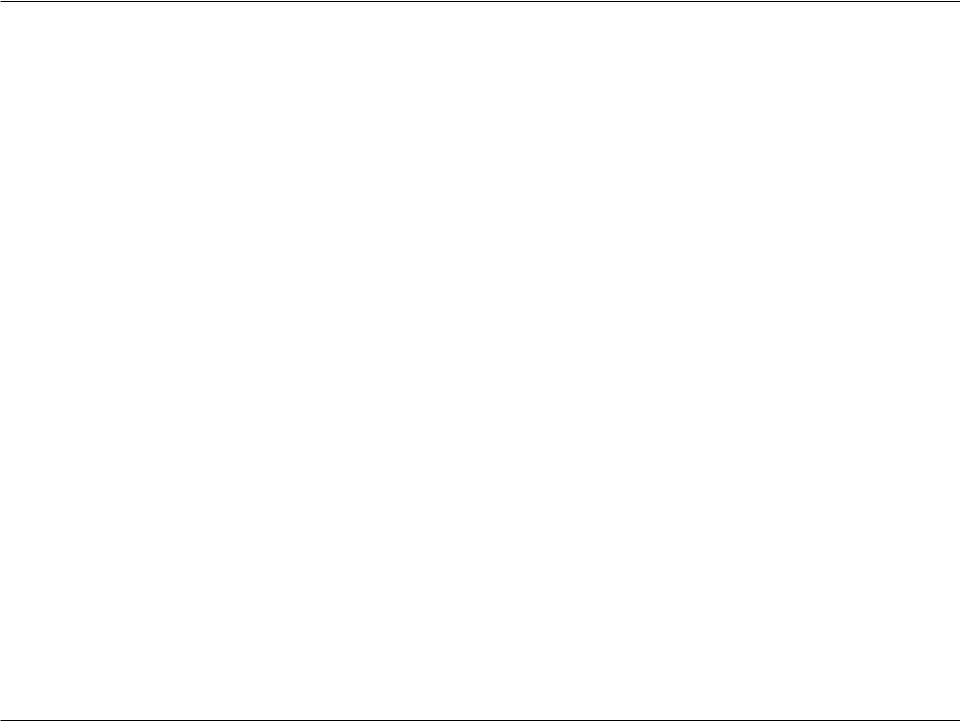
Table of Contents
IPv6 Routing....................................................................... |
100 |
Tools.............................................................................................. |
101 |
Admin................................................................................... |
101 |
Time....................................................................................... |
102 |
SysLog.................................................................................. |
103 |
Email Settings.................................................................... |
104 |
System.................................................................................. |
105 |
Firmware.............................................................................. |
106 |
Language Pack............................................................. |
106 |
Dynamic DNS..................................................................... |
107 |
System Check..................................................................... |
108 |
Schedules............................................................................ |
109 |
Status............................................................................................ |
110 |
Device Info.......................................................................... |
110 |
Logs....................................................................................... |
111 |
Statistics............................................................................... |
112 |
Internet Sessions.............................................................. |
113 |
Routing................................................................................ |
114 |
Wireless................................................................................ |
115 |
IPv6........................................................................................ |
116 |
IPV6 Routing....................................................................... |
117 |
Support........................................................................................ |
118 |
Connect a Wireless Client to your Router..................... |
119 |
WPS Button................................................................................ |
119 |
Windows® 7................................................................................ |
120 |
WPA/WPA2.......................................................................... |
120 |
WPS....................................................................................... |
123 |
Windows Vista®......................................................................... |
127 |
WPA/WPA2.......................................................................... |
128 |
WPS/WCN 2.0..................................................................... |
130 |
Windows® XP............................................................................. |
131 |
WPA/WPA2.......................................................................... |
132 |
Troubleshooting............................................................. |
134 |
Wireless Basics................................................................ |
138 |
What is Wireless?...................................................................... |
139 |
Tips................................................................................................ |
141 |
Wireless Modes......................................................................... |
142 |
Networking Basics.......................................................... |
143 |
Check your IP address............................................................. |
143 |
Statically Assign an IP address............................................. |
144 |
Technical Specifications................................................. |
145 |
D-Link DIR-862L User Manual |
iii |
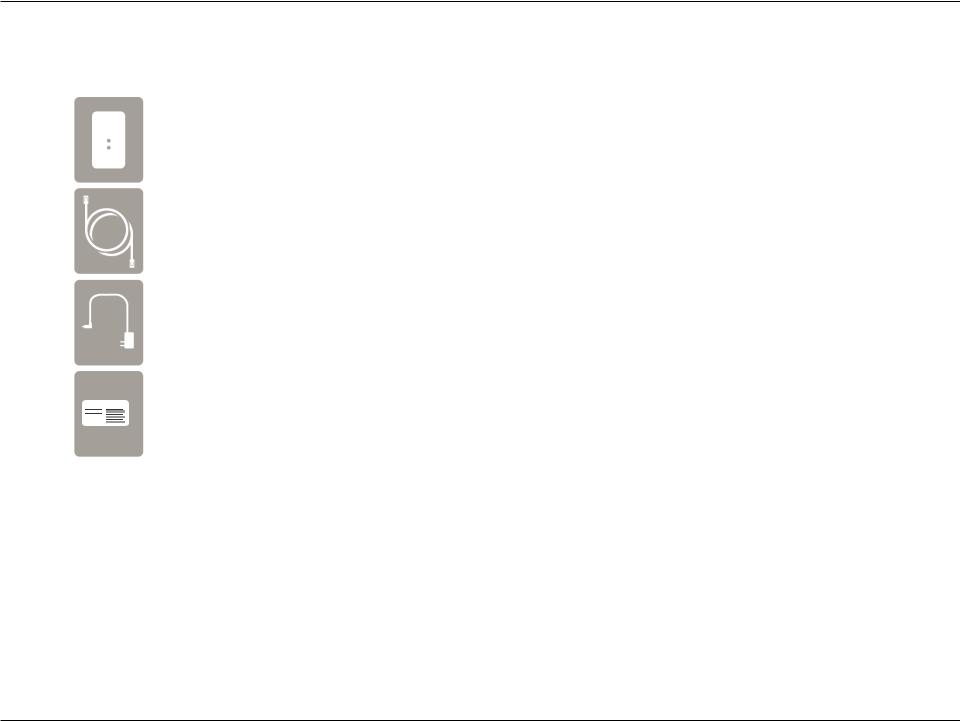
Section 1 - Product Overview
ProductPackageOverviewContents
DIR-862L Wireless AC1600 Dual Band Gigabit Cloud Router
Ethernet Cable
Power Adapter
Wi-Fi Configuration Note |
Wi-Fi Configuration Card |
If any of the above items are missing, please contact your reseller.
Note: Using a power supply with a different voltage rating than the one included with the DIR-862L will cause damage and void the warranty for this product.
D-Link DIR-862L User Manual |
1 |
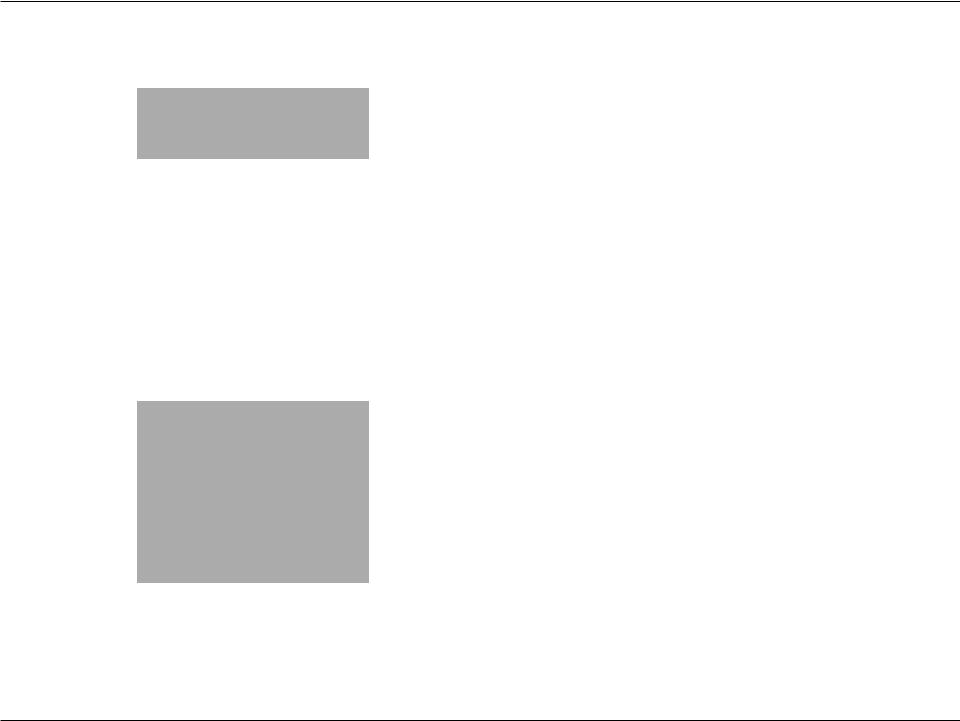
Section 1 - Product Overview
System Requirements
Network Requirements |
• An Ethernet-based Cable or DSL modem |
• IEEE 802.11ac, 802.11a, 802.11n or 802.11g wireless clients |
|
|
• 10/100/1000 Ethernet |
|
|
|
Computer with the following: |
|
• Windows®, Macintosh, or Linux-based operating system |
|
• An installed Ethernet adapter |
Web-based Configuration |
Browser Requirements: |
• Internet Explorer 7 or higher |
|
Utility Requirements |
• Firefox 3.5 or higher |
|
• Safari 4 or higher |
|
• Chrome 8 or higher |
|
Windows® Users: Make sure you have the latest version of Java |
|
installed. Visit www.java.com to download the latest version. |
|
|
|
• iPhone/iPad/iPod Touch (iOS 3.0 or higher) |
|
• Android device (1.6 or higher) |
|
• Computer with th following browser requirements: |
mydlink Requirements |
• Internet Explorer 7 or higher |
• Firefox 3 or higher |
|
|
• Safari 5 or higher |
|
• Chrome 5 or higher |
|
iPhone, iPad, and iPod touch are registered trademarks of Apple Inc. Android is a trademark of Google, Inc. |
|
|
D-Link DIR-862L User Manual |
2 |
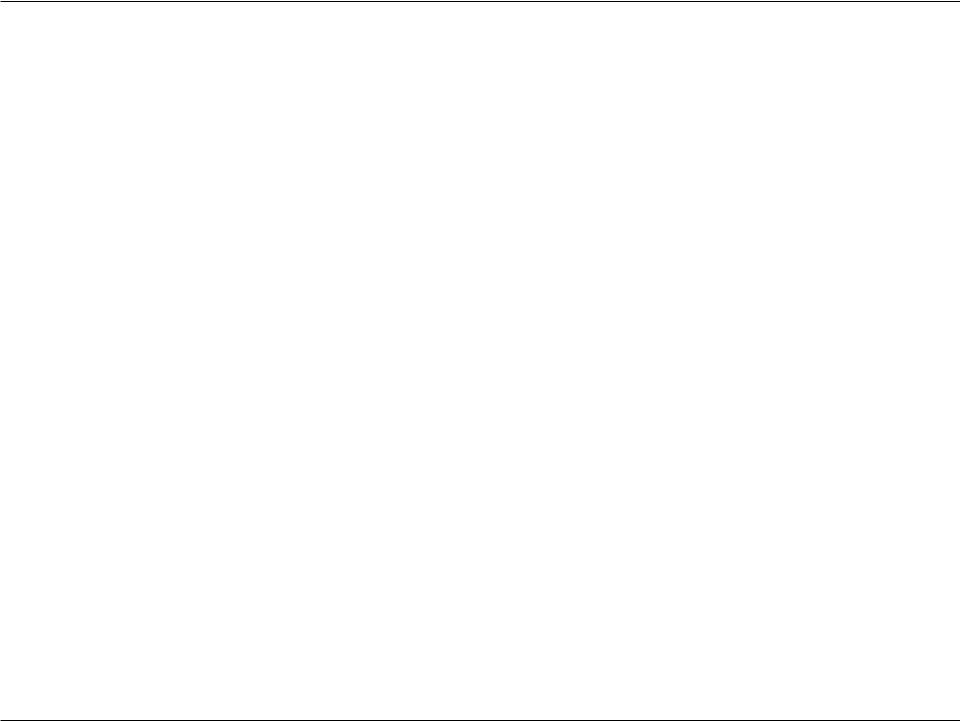
Section 1 - Product Overview
Introduction
Now you can monitor and manage your home network right from your laptop, iPhone®, iPad®, or Android™ device. This cloudenabled router can be configured to send an email to keep you informed anywhere, anytime when new devices are connecting to your network or unwanted access is detected. Monitor in real time websites that are being visited with recent browser history displayed on the mydlink™ Lite app – which is great for parents. The D-Link Cloud Service can detect and block unwelcome guests who try to access your wireless network, and suspicious activities will be displayed right on your mydlink™ Lite app or browser.
The D-Link DIR-862L is an IEEE 802.11ac compliant device that delivers speeds up to three times faster than 802.11n while staying backward compatible with 802.11a/g/b devices. Connect the DIR-862L to a Cable or DSL modem and provide highspeed Internet access to multiple computers, game consoles, and media players. Create a secure wireless network to share photos, files, music, videos, printers, and network storage. Powered by 802.11ac technology and equipped with four internal antennas, this router provides superior wireless coverage for larger homes and offices, or for users running bandwidth-intensive applications. The DIR-862L also includes a 4-port 10/100/1000 Gigabit Ethernet switch that connects wired devices to enjoy lag-free Internet gaming and faster file transfers.
D-Link has created SharePort™ technology to bring more flexibility to your network. With SharePort™ technology, you can connect a USB printer and share it throughout your network. You can also share a USB storage device, providing network storage for everyone to share.
With some routers, all wired and wireless traffic, including VoIP, Video Streaming, Online Gaming, and Web browsing are mixed together into a single data stream. By handling data this way, bandwidth intensive applications like video streaming could pause or delay. With D-Link Intelligent QoS Technology, wired and wireless traffic are analyzed and separated into multiple data streams.
The DIR-862L supports the latest wireless security features to help prevent unauthorized access, be it over a wireless network or the Internet. Support for WPA™ and WPA2™ standards ensures that you will be able to use the best possible encryption regardless of your client devices. In addition, this router utilizes Dual Active Firewalls (SPI and NAT) to prevent potential attacks from across the Internet making it the ideal centerpiece for your wireless network in the home or office.
D-Link DIR-862L User Manual |
3 |
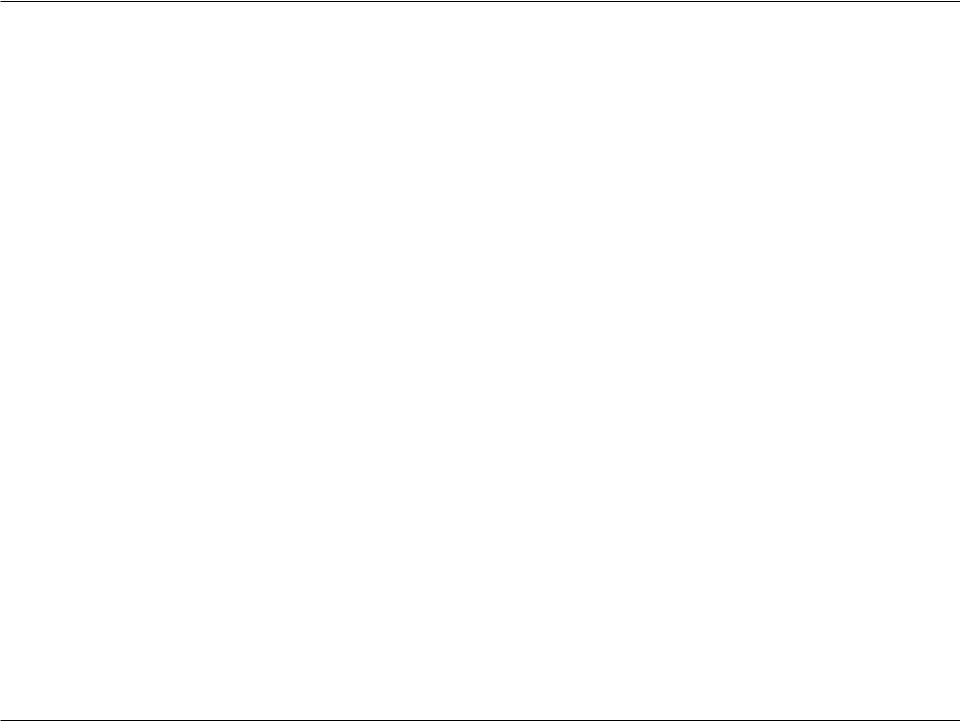
Section 1 - Product Overview
Features
•Ultimate Fast Wireless Networking - The DIR-868L can provide up to a full 1750Mbps* wireless connection with concurrent 801.11ac and 802.11n wireless clients . It also operates on both the 2.4 GHz and 5 GHz bands to allow separation of traffic so users can participate in high-bandwidth activities, such as video streaming, online gaming, and real-time audio, without affecting low-priority traffic like email and web surfing.
•Compatible with 802.11a/g/n Devices - The DIR-862L is still fully compatible with the IEEE 802.11a/g/n standards, so it can connect with existing 802.11a, 802.11g, and 802.11n PCI, USB, and Cardbus adapters.
•Advanced Firewall Features - The Web-based user interface displays a number of advanced network management features including:
•Content Filtering - Easily-applied content filtering based on MAC Address, URL, and/or Domain Name.
•Filter Scheduling - These filters can be scheduled to be active on certain days or for a duration of hours or minutes.
•Secure Multiple/Concurrent Sessions - The DIR-862L can pass through VPN sessions. It supports multiple and concurrent IPSec and PPTP sessions, so users behind the DIR-862L can securely access corporate networks.
•User-friendly Setup Wizard - Through its easy-to-use web-based user interface, the DIR-862L lets you control what information is accessible to those on the wireless network, whether from the Internet or from your company’s server. Configure your router to your specific settings within minutes.
*Maximum wireless signal rate derived from IEEE Standard 802.11a, 802.11g, 802.11n and draft 802.11ac specifications. Actual data throughput will vary. Network conditions and environmental factors, including volume of network traffic, building materials and construction, and network overhead, lower actual data throughput rate. Environmental conditions will adversely affect wireless signal range.
D-Link DIR-862L User Manual |
4 |
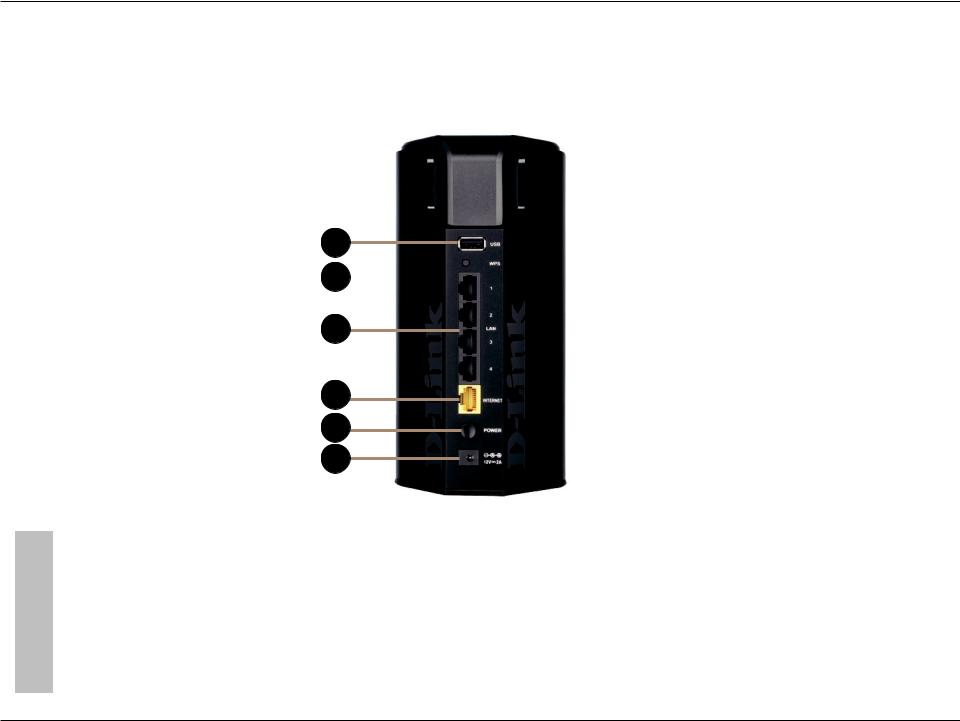
Section 1 - Product Overview
Hardware Overview
Connections
1
2 
3
4
5
6
1 |
USB Port |
Connect a USB flash drive to share content throughout your network. |
|
|
|
2 |
WPS Button |
Press to start the Wi-Fi Protected Setup process. The Internet LED will start to blink. |
|
|
|
3 |
LAN Ports (1-4) |
Connect Gigabit Ethernet devices such as computers, switches, storage (NAS) devices, and game consoles. |
|
|
|
4 |
Internet Port |
Using an Ethernet cable, connect your broadband modem to this port. |
|
|
|
5 |
Power Button |
Press the power button to power on and off. |
|
|
|
6 |
Power Receptor |
Receptor for the supplied power adapter. |
|
|
|
D-Link DIR-862L User Manual |
5 |
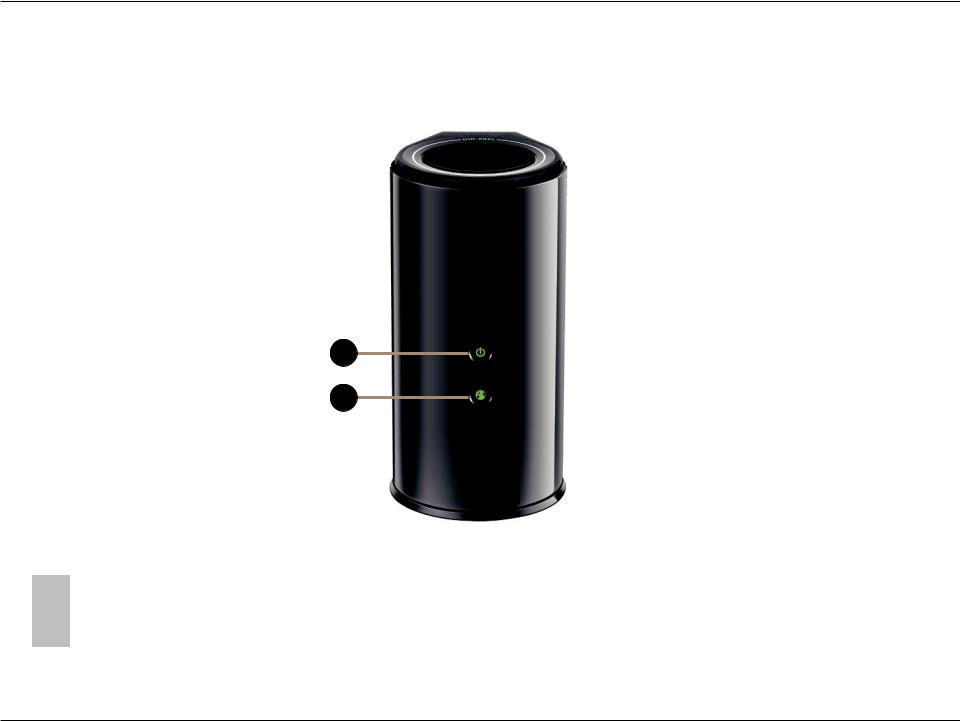
Section 1 - Product Overview
Hardware Overview
LEDs
1
2
1 |
Power LED |
A solid green light indicates a proper connection to the power supply. The light will blink green during the |
|
WPS process. The light will blink orange during boot up. |
|||
|
|
||
2 |
Internet LED |
A solid green light indicates a connection to the Internet. If the LED is orange, a cable is connected but the |
|
router can not communicate with the Internet. |
|||
|
|
D-Link DIR-862L User Manual |
6 |
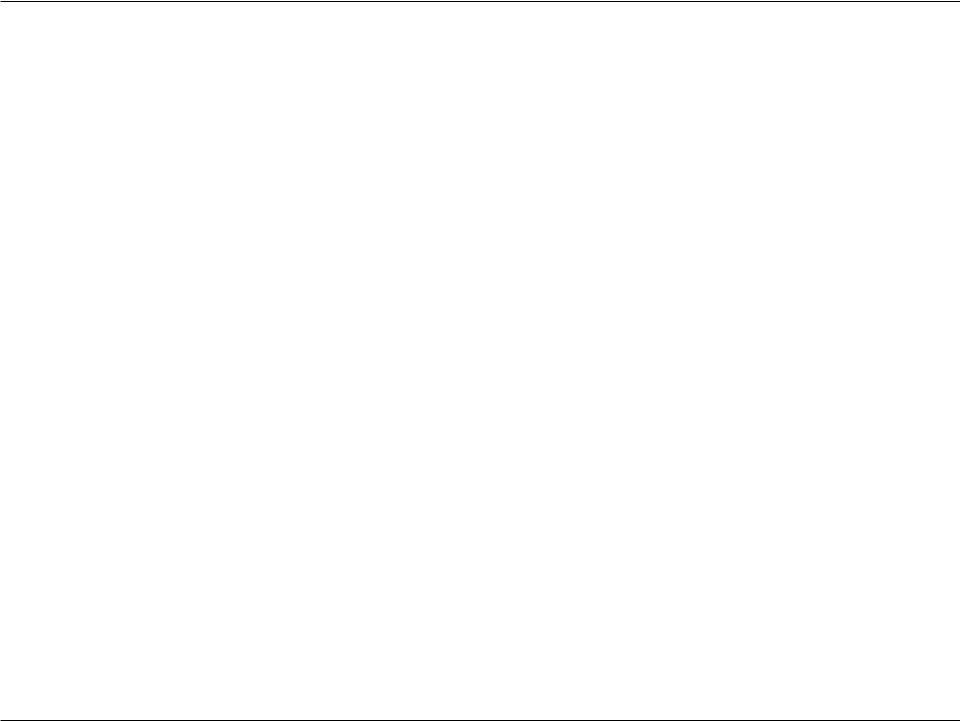
Section 2 - Installation
Installation
This section will walk you through the installation process. Placement of the router is very important. Do not place the router in an enclosed area such as a closet, cabinet, or in the attic or garage.
Before you Begin
•Please configure the router with the computer that was last connected directly to your modem.
•You can only use the Ethernet port on your modem. If you were using the USB connection before using the router, then you must turn off your modem, disconnect the USB cable and connect an Ethernet cable to the Internet port on the router, and then turn the modem back on. In some cases, you may need to call your ISP to change connection types (USB to Ethernet).
•If you have DSL and are connecting via PPPoE, make sure you disable or uninstall any PPPoE software such asWinPoet, Broadjump, or Enternet 300 from your computer or you will not be able to connect to the Internet.
D-Link DIR-862L User Manual |
7 |
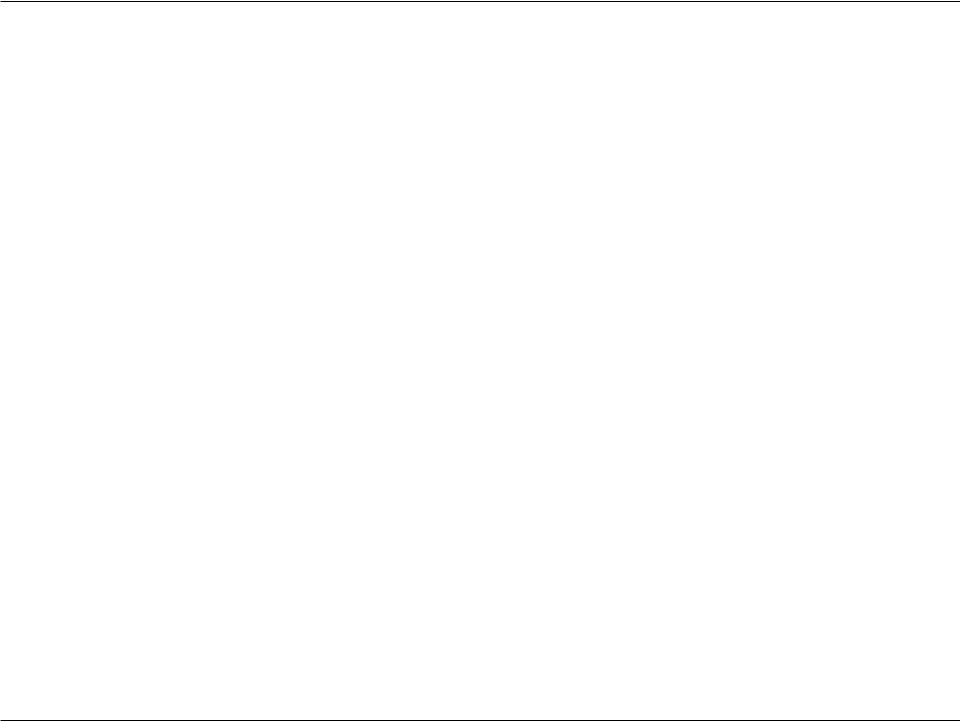
Section 2 - Installation
Wireless Installation Considerations
This D-Link wireless router lets you access your network using a wireless connection from virtually anywhere within the operating range of your wireless network. Keep in mind, however, that the number, thickness, and location of walls, ceilings, or other objects that the wireless signals must pass through, may limit the range. Typical ranges vary depending on the types of materials and background RF (radio frequency) noise in your home or business. The key to maximizing wireless range is to follow these basic guidelines:
1.Keep the number of walls and ceilings between the D-Link router and other network devices to a minimum - each wall or ceiling can reduce your adapter’s range from 1-30 meters (3-90 feet). Position your devices so that the number of walls or ceilings is minimized.
2.Be aware of the direct line between network devices. A wall that is 0.5 meters at a 45-degree angle appears to be almost 1 meter thick. At a 2-degree angle it looks over 14 meters thick! Position devices so that the signal will travel straight through a wall or ceiling (instead of at an angle) for better reception.
3.Building materials make a difference. A solid metal door or aluminum studs may have a negative effect on range. Try to position access points, wireless routers, and computers so that the signal passes through drywall or open doorways. Materials and objects such as glass, steel, metal, walls with insulation, water (fish tanks), mirrors, file cabinets, brick, and concrete will degrade your wireless signal.
4.Keep your product away (at least 3-6 feet or 1-2 meters) from electrical devices or appliances that generate RF noise.
5.If you are using 2.4 GHz cordless phones or X-10 (wireless products such as ceiling fans, lights, and home security systems), your wireless connection may degrade dramatically or drop completely. Make sure your 2.4 GHz phone base is as far away from your wireless devices as possible. The base transmits a signal even if the phone in not in use.
D-Link DIR-862L User Manual |
8 |

Section 2 - Installation
Hardware Setup
1. Turn off and unplug your cable or DSL broadband modem. This is required.
Modem
2.Position your router close to your modem and a computer. Place the router in an open area of your intended work area for better wireless coverage.
3.Unplug the Ethernet cable from your modem (or existing router if upgrading) that is connected to your computer. Plug it into the LAN port labeled 1 on the back of your router. The router is now connected to your computer.
 USB
USB
WPS
1
2
3
4
INTERNET
POWER
862L
Computer
D-Link DIR-862L User Manual |
9 |
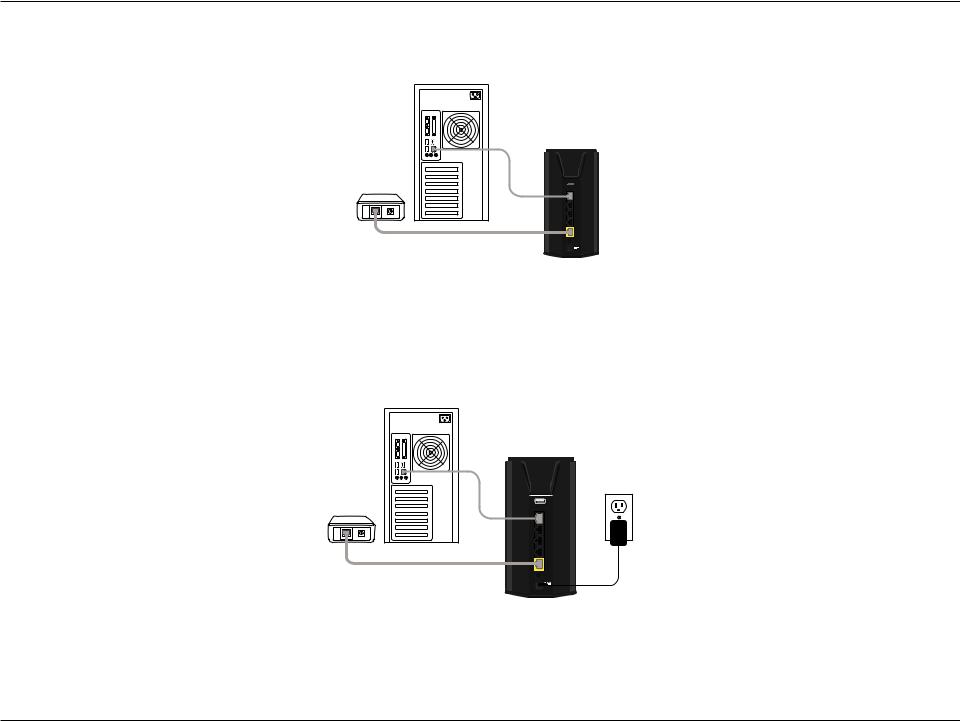
Section 2 - Installation
4.Plug one end of the included blue Ethernet cable that came with your router into the yellow port labeled INTERNET on the back of the router. Plug the other end of this cable into the Ethernet port on your modem.
Computer
DIR-862L
Modem
 USB
USB
WPS
1
2
3
INTERNET
4
4
INTERNET
POWER
5.Reconnect the power adapter to your cable or DSL broadband modem and wait for two minutes.
6.Connect the supplied power adapter into the power port on the back of the router and then plug it into a power outlet or surge protector. Press the power button and verify that the power LED is lit. Allow 1 minute for the
router to boot up.
|
Computer |
Modem |
WPS |
|
USB |
|
1 |
|
2 |
INTERNET |
3 |
|
|
|
4 |
|
INTERNET |
|
POWER |
7.If you are connecting to a Broadband service that uses a dynamic connection (not PPPoE), you may be online already. Try opening a web browser and enter a web site. A solid green light indicates connection on the Internet port and the router can connect to the Internet. If the LED is orange, the connection is good but the router cannot connect to the Internet. It may need to be configured. See next page.
D-Link DIR-862L User Manual |
10 |
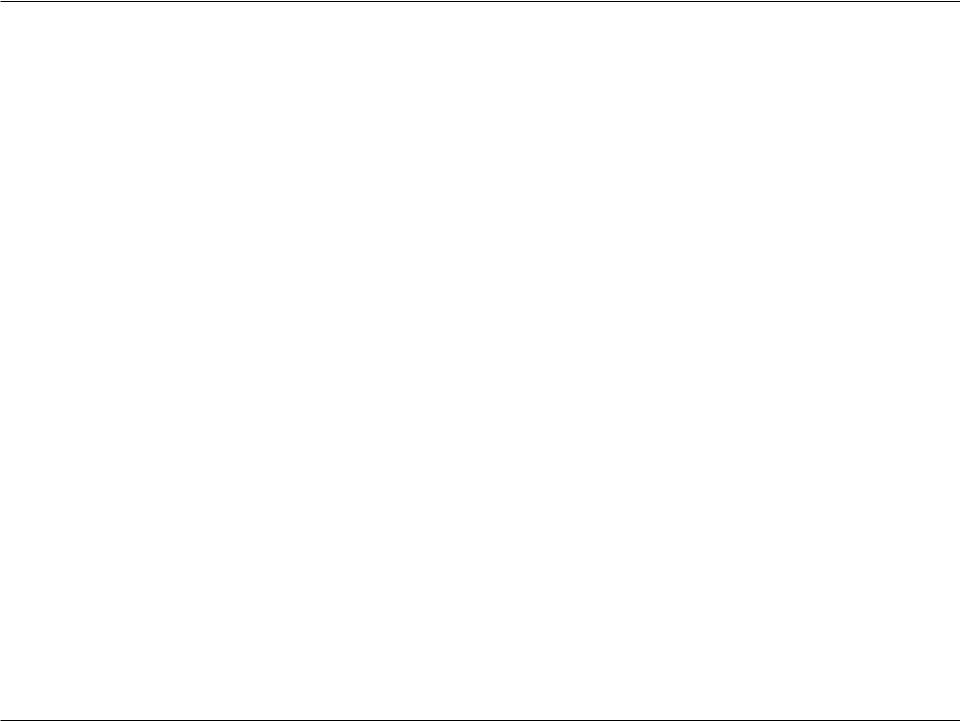
Section 3 - Configuration
Configuration
There are several different ways you can configure your router to connect to the Internet and connect to your clients:
•D-Link SetupWizard - This wizard will launch when you log into the router for the first time. Refer to ”Quick Setup Wizard” on page 12.
•QRS Mobile App - Use your iOS or Android device to configure your router. Refer to “QRS Mobile App” on page 19.
•Manual Setup - Log into the router and manually configure your router (advanced users only). Refer to “Internet” on page 25.
D-Link DIR-862L User Manual |
11 |
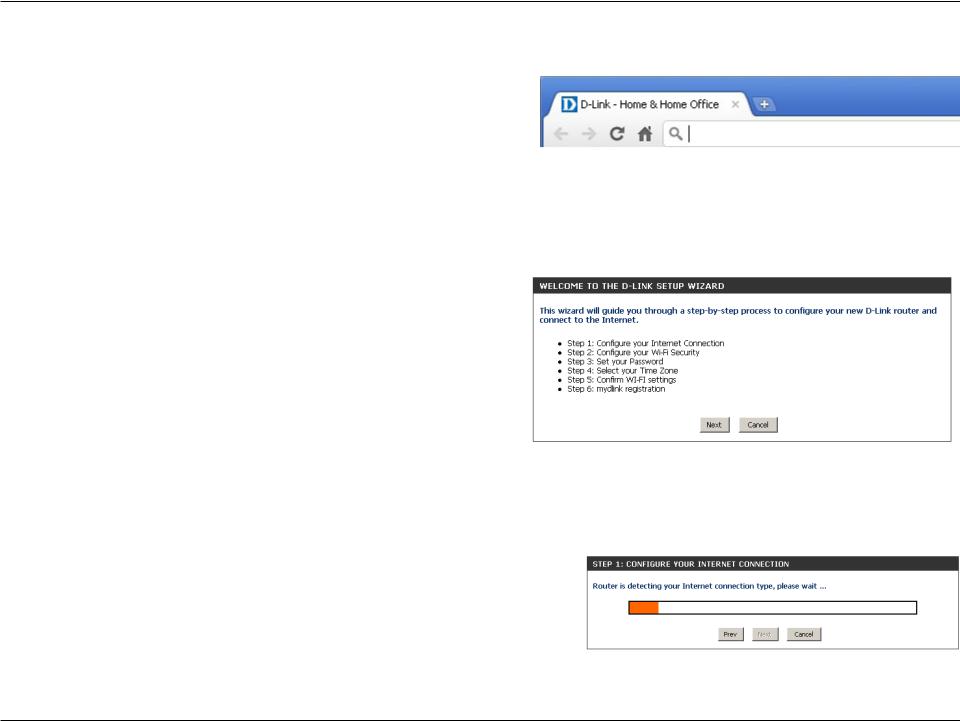
Section 3 - Configuration
Quick Setup Wizard
If this is your first time installing the router, open your web browser. You will automatically be directed to the Wizard Setup Screen. If not, enter“http://dlinkrouter.local.”then press Enter.
If you have already configured your settings and you would like to access the configuration utility, please refer to “Web-based Configuration Utility” on page 24.
If this is your first time logging into the router, this wizard will start automatically.
This wizard is designed to guide you through a step-by-step process to configure your new D-Link router and connect to the Internet.
Click Next to continue.
Please wait while your router detects your internet connection type. If the router detects your Internet connection, you may need to enter your ISP information such as username and password.
D-Link DIR-862L User Manual |
12 |
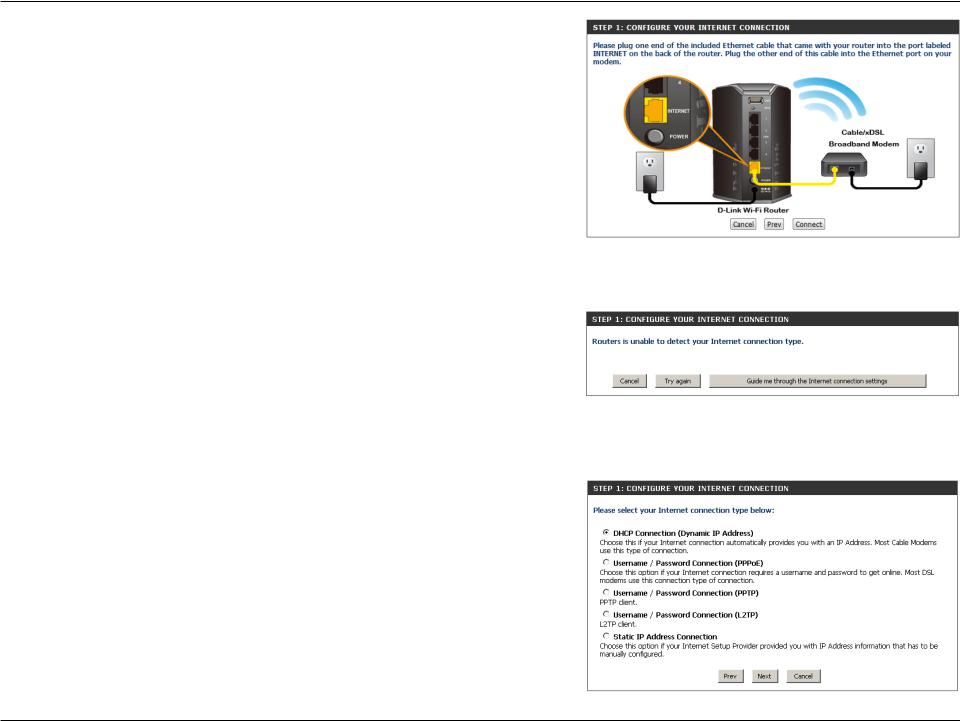
Section 3 - Configuration
If the router does not detect a valid Ethernet connection from the Internet port, this screen will appear. Connect your broadband modem to the Internet port and then click Try Again.
If the router detects an Ethernet connection but does not detect the type of Internet connection you have, this screen will appear. Click Guide me through the Internet Connection Settings to display a list of connection types to choose from.
Select your Internet connection type and click Next to continue.
D-Link DIR-862L User Manual |
13 |
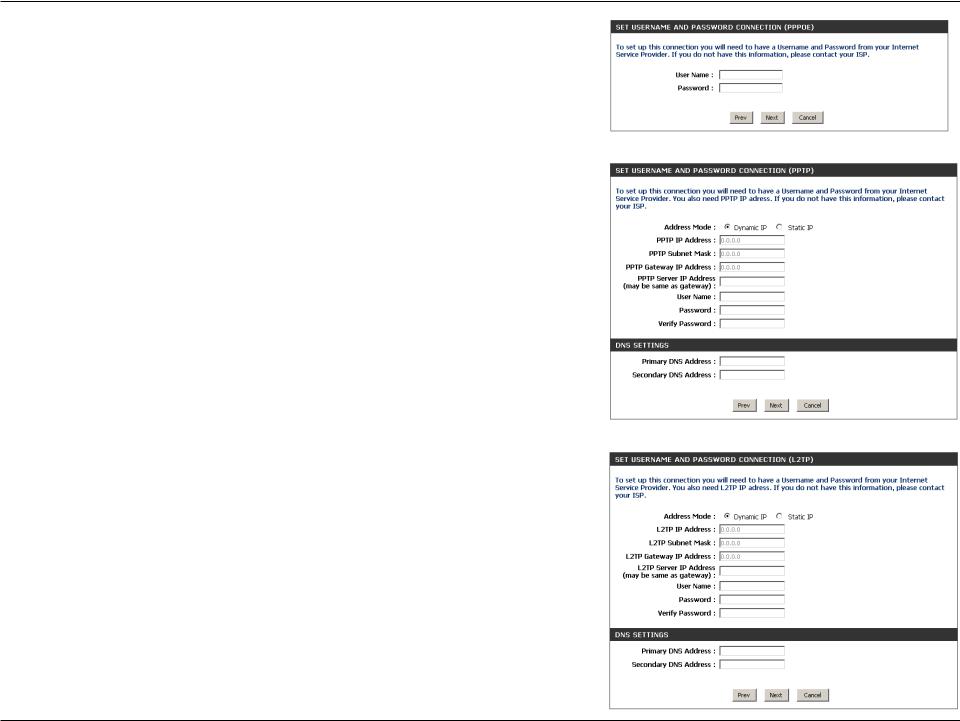
Section 3 - Configuration
If the router detected or you selected PPPoE, enter your PPPoE username and password and click Next to continue.
Note: Make sure to remove your PPPoE software from your computer. The software is no longer needed and will not work through a router.
If the router detected or you selected PPTP, enter your PPTP username, password, and other information supplied by your ISP. Click Next to continue.
If the router detected or you selected L2TP, enter your L2TP username, password, and other information supplied by your ISP. Click Next to continue.
D-Link DIR-862L User Manual |
14 |

Section 3 - Configuration
If the router detected or you selected Static, enter the IP and DNS settings supplied by your ISP. Click Next to continue.
For both the 2.4 GHz and 5 GHz segments, create a Wi-Fi network name (SSID) using up to 32 characters.
Create a Wi-Fi password (between 8-63 characters). Your wireless clients will need to have this passphrase entered to be able to connect to your wireless network.
Click Next to continue.
In order to secure your router, please enter a new password. Check the Enable Graphical Authentication box to enable CAPTCHA authentication for added security. Click Next to continue.
D-Link DIR-862L User Manual |
15 |
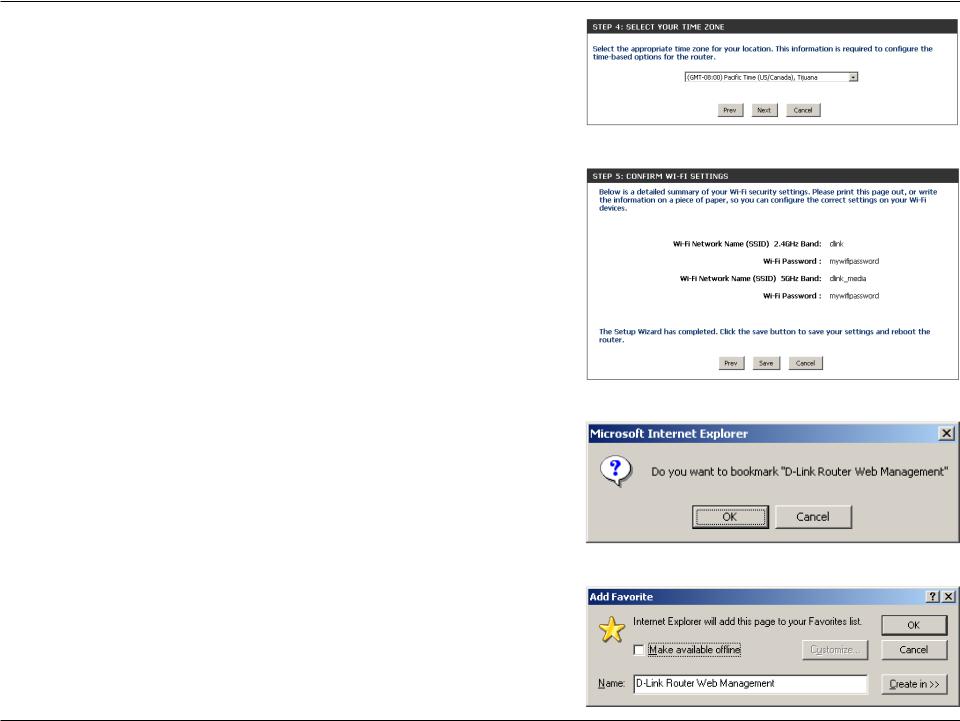
Section 3 - Configuration
Select your time zone from the drop-down menu and click Next to continue.
The Setup Complete window will display your Wi-Fi settings. Click Save and Connect to continue.
If you want to create a bookmark to the router, click OK. Click Cancel if you do not want to create a bookmark.
If you clicked Yes, a window may appear (depending on what web browser you are using) to create a bookmark.
D-Link DIR-862L User Manual |
16 |
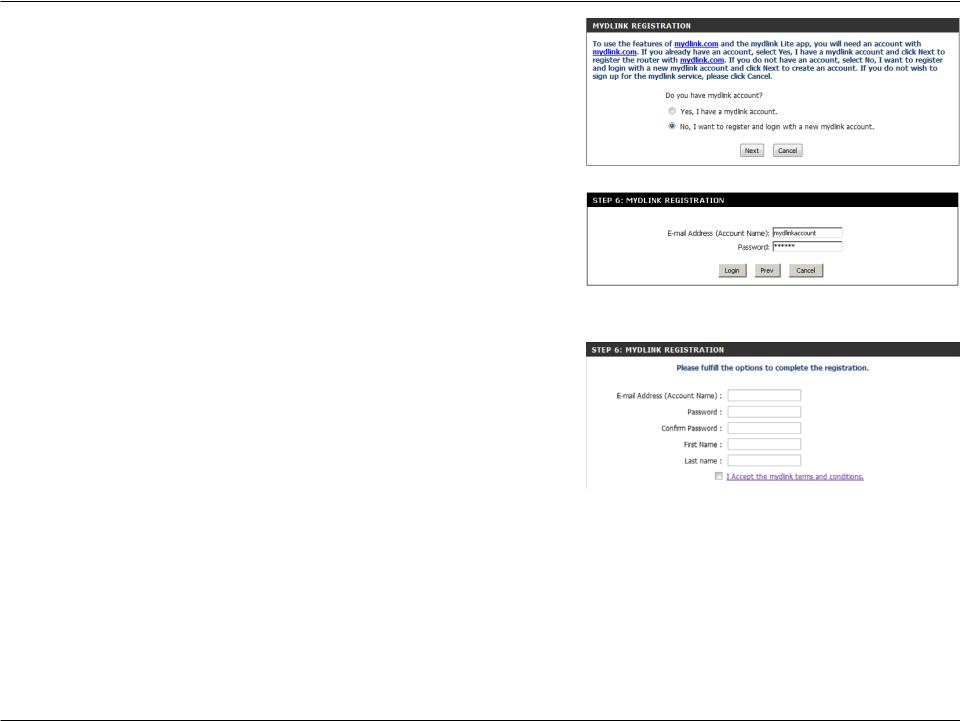
Section 3 - Configuration
To use the mydlink service (mydlink.com or the mydlink Lite app), you must have an account. Select if you do have a mydlink account or if you need to create one. Click Next to continue.
If you do not want to register at this time, click Cancel.
If you clicked Yes, enter your mydlink account name (email address) and password. Click Login to register your router.
If you clicked No, fill out the requested information and click Sign Up to create your mydlink account.
D-Link DIR-862L User Manual |
17 |
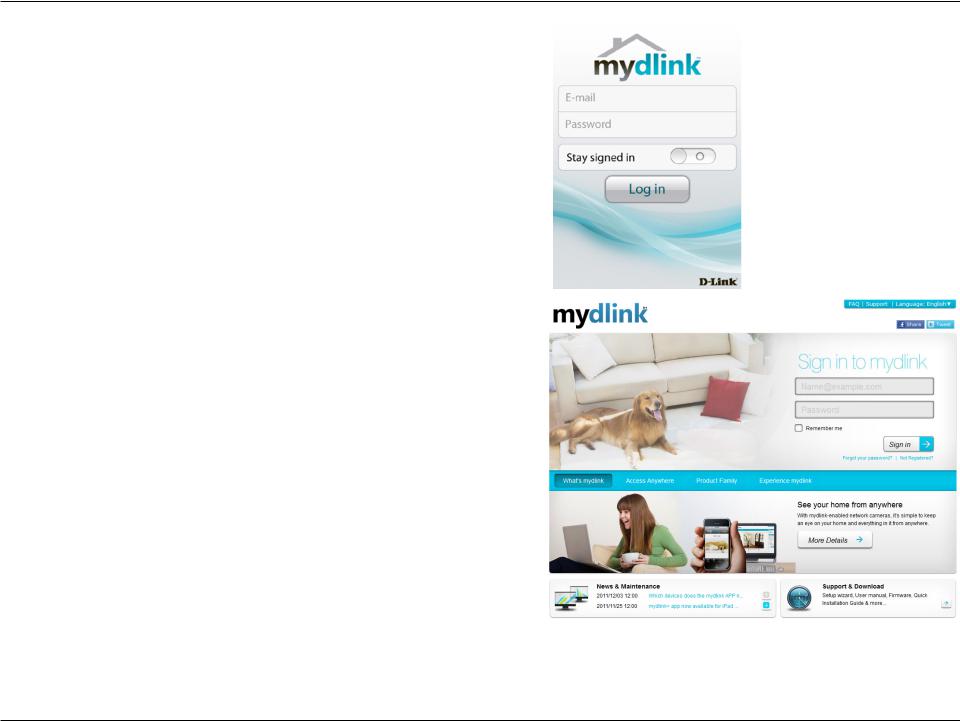
Section 3 - Configuration
The mydlink App will allow you to receive notices, browse network users, and configure your router from an iPhone/iPad/iPod Touch (iOS 3.0 or higher), Android device (1.6 or higher).
To download the "mydlink lite" app, visit the Apple Store, Android Market or http://mydlink.com/Lite.
PC and Mac users can use the mydlink portal at http://mydlink.com.
D-Link DIR-862L User Manual |
18 |
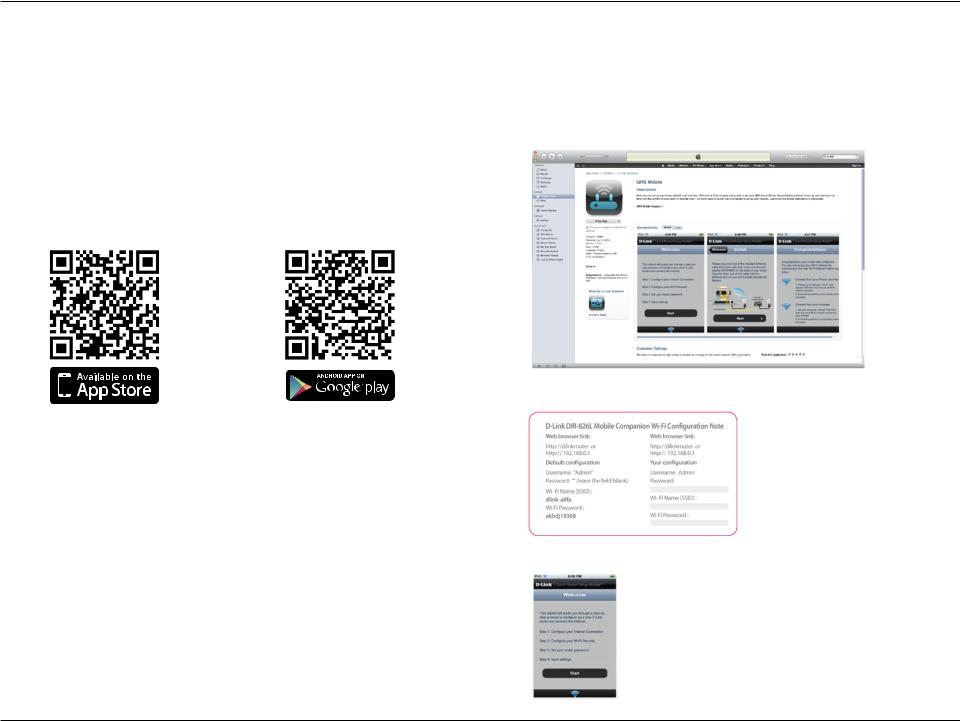
Section 3 - Configuration
QRS Mobile App
D-Link offers an app for your iOS/Android device to install and configure your router.
Step 1
From your iPad, Touch, or iPhone, go to the iTunes Store and search for ‘D-Link’. Select QRS Mobile and then download it.
You may also scan this code to download.
Step 2
Once your app is installed, you may now configure your router. Connect to the router wirelessly by going to your wireless utility on your device. Scan for the Wi-Fi name (SSID) as listed on the supplied info card. Select and then enter your Wi-Fi password.
Step 3
Once you connect to the router, launch the QRS mobile app and it will guide you through the installation of your router.
D-Link DIR-862L User Manual |
19 |

Section 3 - Configuration
SharePort Mobile App
The SharePort Mobile app will allow you to access files from a USB thumb drive that is plugged into your router. You must enable file sharing from the Setup > Storage page (refer to page 68) for this app to work properly.
1.Insert your USB flash drive into DIR-862L.
2.Scan the QR code to download the SharePort Mobile app to your iOS or Android device.
3. From your iOS mobile device, click Settings.
Settings
D-Link DIR-862L User Manual |
20 |
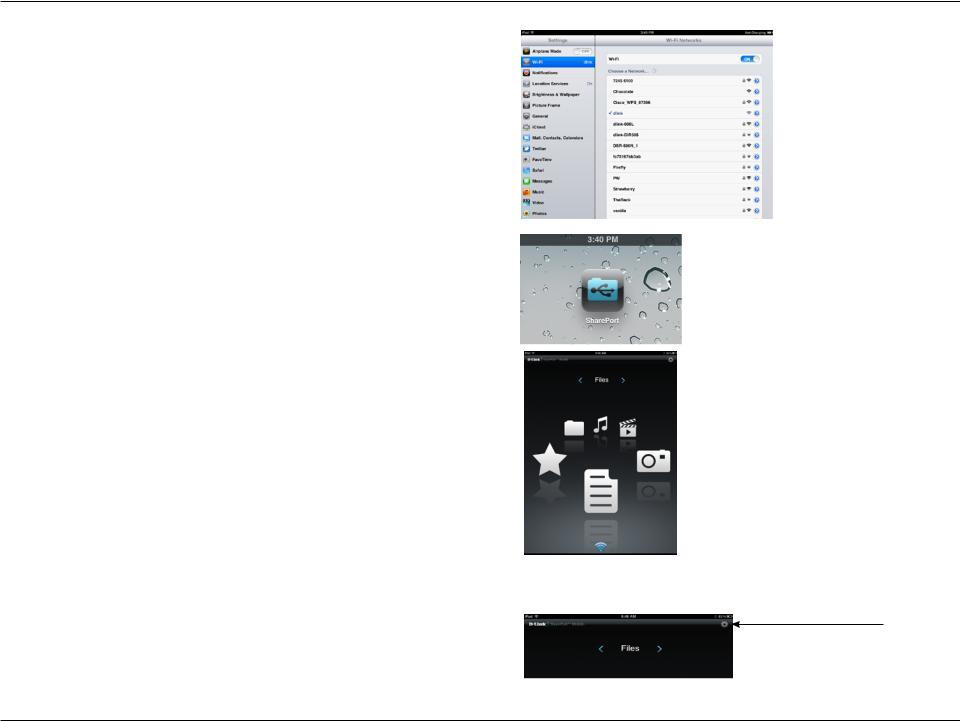
Section 3 - Configuration
4.Click Wi-Fi, select the Wi-Fi Network Name (SSID) that you created in the setup and then enter your Wi-Fi password.
5.Once connected, click on the SharePort Mobile icon.
6.The following screen will appear.
7.Click on Settings icon located on the right top corner of the screen. Click Edit to enter your User Name and Password. Once you finish, click Done to continue.
D-Link DIR-862L User Manual |
21 |
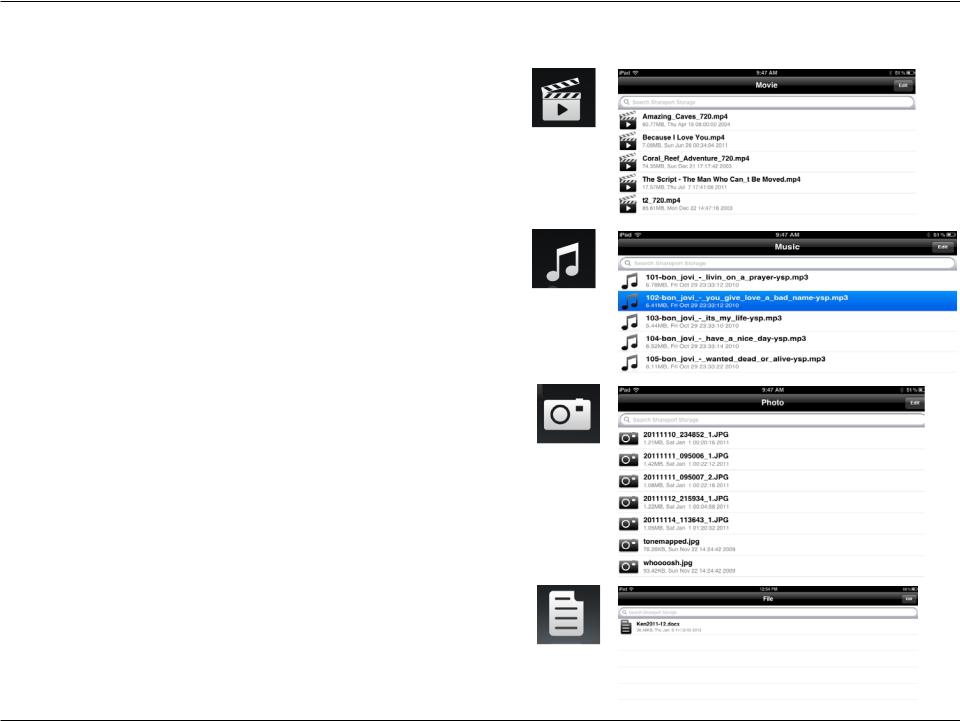
Section 3 - Configuration
8.For the Movie section, click the movie icon to play your movie from your USB flash drive. Supported video formats are mp4, mov, and m4v.
9.For the Music section, click the music icon to play your music from your USB flash drive. Supported audio formats are mp3, wav, and m4a
10.For the Photo section, click the Photo icon to view your photos from your USB flash drive. Supported image formats are bmp, jpg, and png.
11.For the Files section, click on the Files icon to view your files from your USB flash drive. Supported formats for iOS are Microsoft Office and Adobe Acrobat. Supported formats for Android vary by device.
D-Link DIR-862L User Manual |
22 |
 Loading...
Loading...