D-Link DWL-6620APS, DWL-7620AP, DWL-8620AP, DWL-8620APE, DWL-6720AP User Manual
...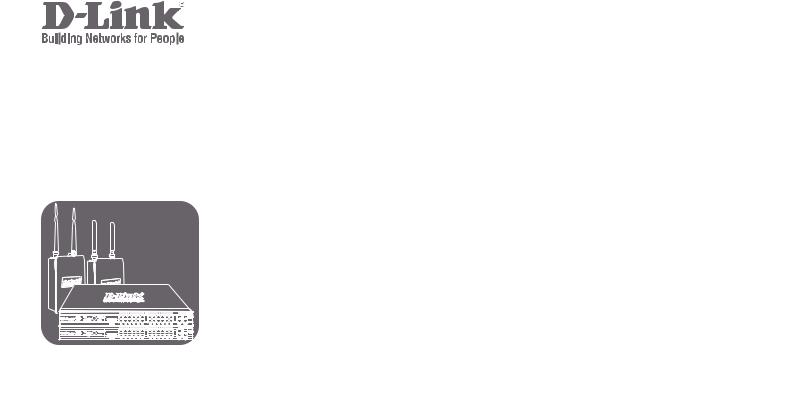
UNIFIED ACCESS POINT
ADMINISTRATOR’S GUIDE
PRODUCT MODEL: DWL-6620APS, DWL-7620AP, DWL-8620AP, DWL-8620APE,
DWL-6720AP, DWL-8720AP, DWL-X8630AP
UNIFIED WIRED & WIRELESS ACCESS SYSTEM
RELEASE 7.00
© COPYRIGHT 2021. ALL RIGHTS RESERVED

Unified Access Point Administrator’s Guide |
|
|
|
Table of Contents |
|
Section 1 - About This Document............................................................................................. |
6 |
Document Organization......................................................................................................................................... |
6 |
Additional Documentation...................................................................................................................................... |
6 |
Document Conventions.......................................................................................................................................... |
6 |
Online Help, Supported Browsers, and Limitations............................................................................................... |
7 |
Section 2 - Getting Started........................................................................................................ |
8 |
Administrator’s Computer Requirements............................................................................................................... |
9 |
Wireless Client Requirements................................................................................................................................ |
9 |
Dynamic and Static IP Addressing on the AP...................................................................................................... |
10 |
Recovering an IP Address............................................................................................................................. |
10 |
Discovering a Dynamically Assigned IP Address........................................................................................... |
10 |
Installing the UAP................................................................................................................................................ |
10 |
Basic Settings...................................................................................................................................................... |
13 |
Connecting to the AP Web Interface by Using the IPv6 Address................................................................... |
14 |
Using the CLI to View the IP Address.................................................................................................................. |
14 |
Configuring the Ethernet Settings........................................................................................................................ |
14 |
Using the CLI to Configure Ethernet Settings................................................................................................ |
15 |
Configuring IEEE 802.1X Authentication............................................................................................................. |
16 |
Verifying the Installation....................................................................................................................................... |
16 |
Configuring Security on the Wireless Access Point............................................................................................. |
17 |
Section 3 - Viewing Access Point Status............................................................................... |
18 |
Viewing Interface Status...................................................................................................................................... |
18 |
Wired Settings (Internal Interface)................................................................................................................. |
18 |
Wireless Settings........................................................................................................................................... |
18 |
Viewing Events.................................................................................................................................................... |
19 |
Configuring the Log Relay Host for Kernel Messages................................................................................... |
19 |
Enabling or Disabling the Log Relay Host on the Events Page..................................................................... |
20 |
Viewing Transmit and Receive Statistics............................................................................................................. |
20 |
Viewing Associated Wireless Client Information.................................................................................................. |
21 |
Viewing Managed AP DHCP Information............................................................................................................. |
22 |
Viewing Radio Statistics Information.................................................................................................................... |
22 |
Section 4 - Managing the Access Point.................................................................................. |
23 |
Ethernet Settings and Management IPv6............................................................................................................ |
23 |
Ethernet Settings................................................................................................................................................. |
23 |
Wireless Settings................................................................................................................................................. |
25 |
Modifying Radio Settings..................................................................................................................................... |
26 |
Configuring Radio and VAP Scheduler................................................................................................................ |
29 |
Scheduler Association Settings............................................................................................................................ |
31 |
Virtual Access Point Settings............................................................................................................................... |
32 |
None (Plain-text)............................................................................................................................................ |
35 |
WPA Personal................................................................................................................................................ |
35 |
WPA Enterprise.............................................................................................................................................. |
36 |
Configuring Wireless Multicast Forwarding.......................................................................................................... |
38 |
Configuring the Wireless Distribution System (WDS).......................................................................................... |
38 |
WPA/PSK on WDS Links............................................................................................................................... |
40 |
Controlling Access by MAC Authentication.......................................................................................................... |
40 |
Configuring a MAC Filter and Station List on the AP..................................................................................... |
41 |
Configuring MAC Authentication on the RADIUS Server............................................................................... |
42 |
Configuring Load Balancing................................................................................................................................. |
42 |
Managed Access Point Overview........................................................................................................................ |
43 |
Transition Between Modes............................................................................................................................ |
43 |
Configuring Managed Access Point Settings................................................................................................. |
43 |
Configuring 802.1X Authentication....................................................................................................................... |
44 |
Application Identification...................................................................................................................................... |
45 |
Section 5 - Configuring Access Point Services..................................................................... |
46 |
Web Server Settings............................................................................................................................................ |
46 |
|
|
Unified Access Point Administrator’s Guide |
|
2021 |
Page 2 |
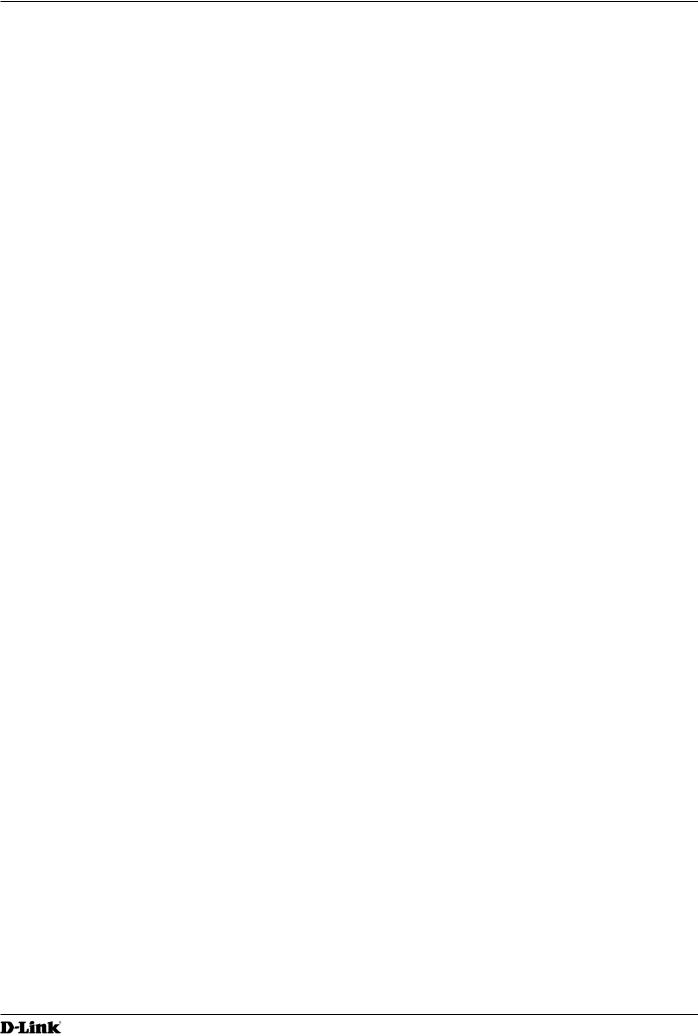
Unified Access Point Administrator’s Guide |
|
Setting the SSH Status........................................................................................................................................ |
46 |
Setting the Telnet Status...................................................................................................................................... |
47 |
Configuring Quality of Service............................................................................................................................. |
47 |
Configuring SNMP on the Access Point............................................................................................................... |
48 |
Enabling the Time Settings (NTP)........................................................................................................................ |
50 |
Section 6 - Configuring SNMPv3............................................................................................ |
52 |
Configuring SNMPv3 Views................................................................................................................................. |
52 |
Configuring SNMPv3 Groups............................................................................................................................... |
53 |
Configuring SNMPv3 Users................................................................................................................................. |
54 |
Configuring SNMPv3 Targets............................................................................................................................... |
55 |
Section 7 - Maintaining the Access Point.............................................................................. |
56 |
Saving the Current Configuration to a Backup File.............................................................................................. |
56 |
Restoring the Configuration from a Previously Saved File.................................................................................. |
56 |
Resetting the Factory Default Configuration.................................................................................................. |
57 |
Rebooting the Access Point........................................................................................................................... |
57 |
Upgrading the Firmware...................................................................................................................................... |
57 |
Support Information Configuration and Settings.................................................................................................. |
58 |
Section 8 - Configuring Client Quality of Service (QoS)....................................................... |
59 |
Configuring VAP QoS Parameters....................................................................................................................... |
59 |
|
Unified Access Point Administrator’s Guide |
2021 |
Page 3 |
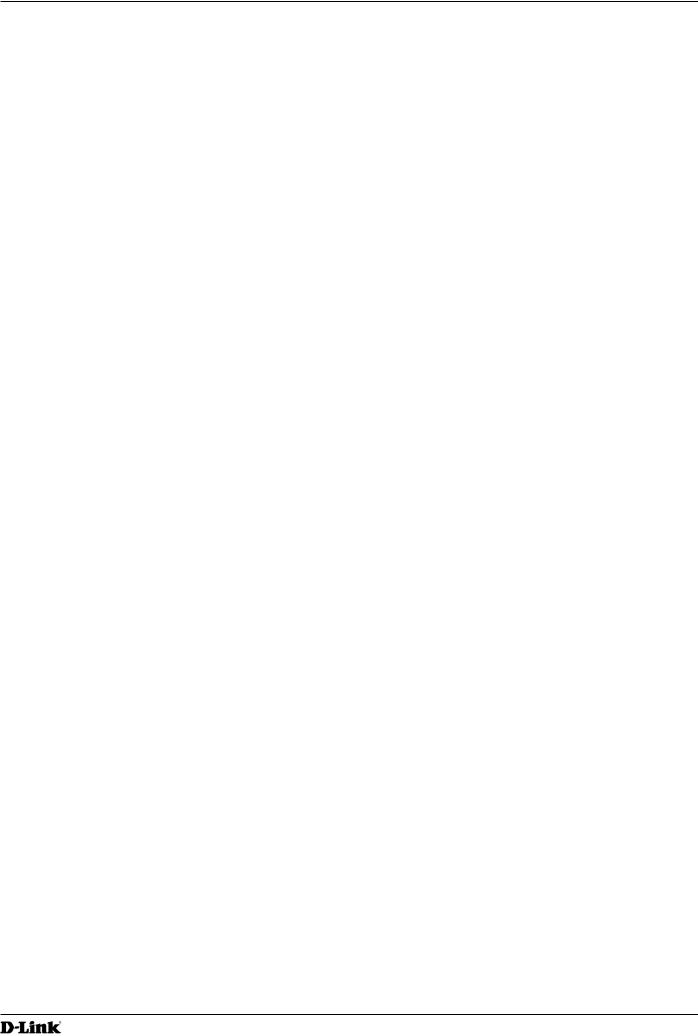
Unified Access Point Administrator’s Guide |
|
List of Figures |
|
Figure 1 - Administrator UI Online Help..................................................................................................................... |
7 |
Figure 2 - Web UI Login Prompt.............................................................................................................................. |
12 |
Figure 3 - Provide Basic Settings............................................................................................................................. |
12 |
Figure 4 - Command Line Interface (CLI) Connection............................................................................................. |
14 |
Figure 5 - Viewing Interface Status.......................................................................................................................... |
18 |
Figure 6 - Viewing Events........................................................................................................................................ |
19 |
Figure 7 - Viewing Traffic Statistics.......................................................................................................................... |
20 |
Figure 8 - Viewing Client Association Information.................................................................................................... |
21 |
Figure 9 - Managed AP DHCP Information.............................................................................................................. |
22 |
Figure 10 - View Radio Statistics............................................................................................................................. |
22 |
Figure 11 - Modify Ethernet (Wired) settings............................................................................................................ |
24 |
Figure 12 - Modify Wireless Settings....................................................................................................................... |
25 |
Figure 13 - Modify Radio Settings............................................................................................................................ |
27 |
Figure 14 - Scheduler Configuration........................................................................................................................ |
30 |
Figure 15 - Scheduler Configuration (Modify Rule).................................................................................................. |
31 |
Figure 16 - Scheduler Association Settings............................................................................................................. |
32 |
Figure 17 - Modify Virtual Access Point Settings..................................................................................................... |
33 |
Figure 18 - Modify Virtual Access Point Settings (WPA Personal)........................................................................... |
36 |
Figure 19 - Modify Virtual Access Point Settings (WPA Enterprise)......................................................................... |
36 |
Figure 20 - Wireless Multicast Forwarding............................................................................................................... |
38 |
Figure 21 - Configure WDS Bridges........................................................................................................................ |
39 |
Figure 22 - Configure MAC Authentication.............................................................................................................. |
41 |
Figure 23 - Modify Load Balancing Settings............................................................................................................ |
42 |
Figure 24 - Configure Managed AP Wireless Switch Parameters............................................................................ |
44 |
Figure 25 - Modify 802.1X Supplicant Authentication Settings................................................................................ |
45 |
Figure 26 - Application Identification........................................................................................................................ |
45 |
Figure 27 - Configure Web Server Settings............................................................................................................. |
46 |
Figure 28 - Set SSH Status...................................................................................................................................... |
47 |
Figure 29 - Set Telnet Status.................................................................................................................................... |
47 |
Figure 30 - Modify QoS Queue Parameters............................................................................................................ |
47 |
Figure 31 - SNMP Configuration.............................................................................................................................. |
49 |
Figure 32 - Time Settings (NTP).............................................................................................................................. |
51 |
Figure 33 - SNMPv3 Views Configuration................................................................................................................ |
52 |
Figure 34 - SNMPv3 Groups Configuration............................................................................................................. |
53 |
Figure 35 - SNMPv3 User Configuration................................................................................................................. |
54 |
Figure 36 - SNMPv3 Targets Configuration............................................................................................................. |
55 |
Figure 37 - Manage this Access Point’s Configuration - Save................................................................................. |
56 |
Figure 38 - Manage this Access Point’s Configuration - Restore (HTTP)................................................................ |
56 |
Figure 39 - Performing AP Maintenance.................................................................................................................. |
57 |
Figure 40 - Manage Firmware (HTTP)..................................................................................................................... |
58 |
Figure 41 - Support Information............................................................................................................................... |
58 |
Figure 42 - Configure Client QoS VAP Settings....................................................................................................... |
59 |
|
Unified Access Point Administrator’s Guide |
2021 |
Page 4 |
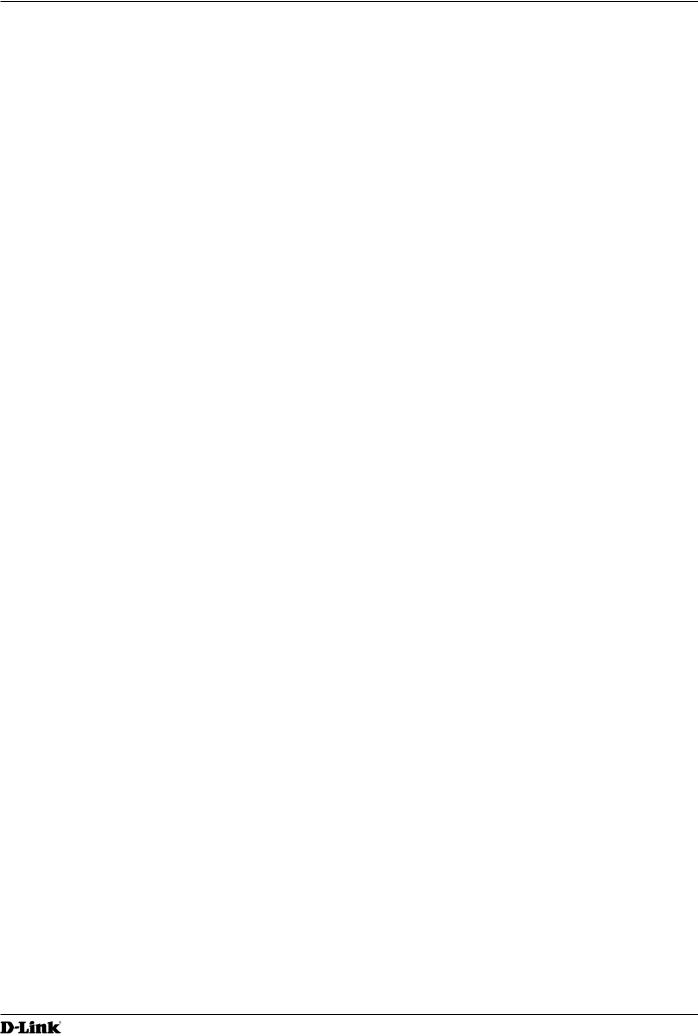
Unified Access Point Administrator’s Guide |
|
List of Tables |
|
Table 1 - Typographical Conventions......................................................................................................................... |
7 |
Table 2 - Requirements for the Administrator’s Computer......................................................................................... |
9 |
Table 3 - Requirements for Wireless Clients............................................................................................................ |
10 |
Table 4 - Basic Settings Page.................................................................................................................................. |
13 |
Table 5 - CLI Commands for Ethernet Setting ........................................................................................................ |
15 |
Table 6 - Logging Options........................................................................................................................................ |
19 |
Table 7 - Log Relay Host.......................................................................................................................................... |
20 |
Table 8 - Transmit/Receive....................................................................................................................................... |
21 |
Table 9 - Associated Clients..................................................................................................................................... |
21 |
Table 10 - Radio Statistics Information.................................................................................................................... |
22 |
Table 11 - Ethernet Settings and Management IPv6............................................................................................... |
25 |
Table 12 - Wireless Settings.................................................................................................................................... |
26 |
Table 13 - Radio Settings......................................................................................................................................... |
29 |
Table 14 - Scheduler Configuration.......................................................................................................................... |
30 |
Table 15 - Scheduler Association Settings............................................................................................................... |
32 |
Table 16 - Virtual Access Point Settings................................................................................................................... |
35 |
Table 17 - WPA Personal......................................................................................................................................... |
36 |
Table 18 - WPA Enterprise....................................................................................................................................... |
37 |
Table 19 - Wireless Multicast Forwarding................................................................................................................ |
38 |
Table 20 - WDS Settings.......................................................................................................................................... |
40 |
Table 21 - WPA/PSK on WDS Links........................................................................................................................ |
40 |
Table 22 - MAC Authentication................................................................................................................................. |
42 |
Table 23 - RADIUS Server Attributes for MAC Authentication................................................................................. |
42 |
Table 24 - Load Balancing....................................................................................................................................... |
43 |
Table 25 - Managed Access Point............................................................................................................................ |
44 |
Table 26 - IEEE 802.1X Supplicant Authentication.................................................................................................. |
45 |
Table 27 - Web Server Settings............................................................................................................................... |
46 |
Table 28 - SSH Settings........................................................................................................................................... |
47 |
Table 29 - Telnet Settings......................................................................................................................................... |
47 |
Table 30 - QoS Settings........................................................................................................................................... |
48 |
Table 31 - SNMP Settings........................................................................................................................................ |
50 |
Table 32 - NTP Settings........................................................................................................................................... |
51 |
Table 33 - SNMPv3 Views........................................................................................................................................ |
52 |
Table 34 - SNMPv3 Groups..................................................................................................................................... |
54 |
Table 35 - SNMPv3 Users........................................................................................................................................ |
54 |
Table 36 - SNMPv3 Targets..................................................................................................................................... |
55 |
Table 37 - Support Information................................................................................................................................. |
58 |
Table 38 - VAP QoS Parameters.............................................................................................................................. |
59 |
|
Unified Access Point Administrator’s Guide |
2021 |
Page 5 |
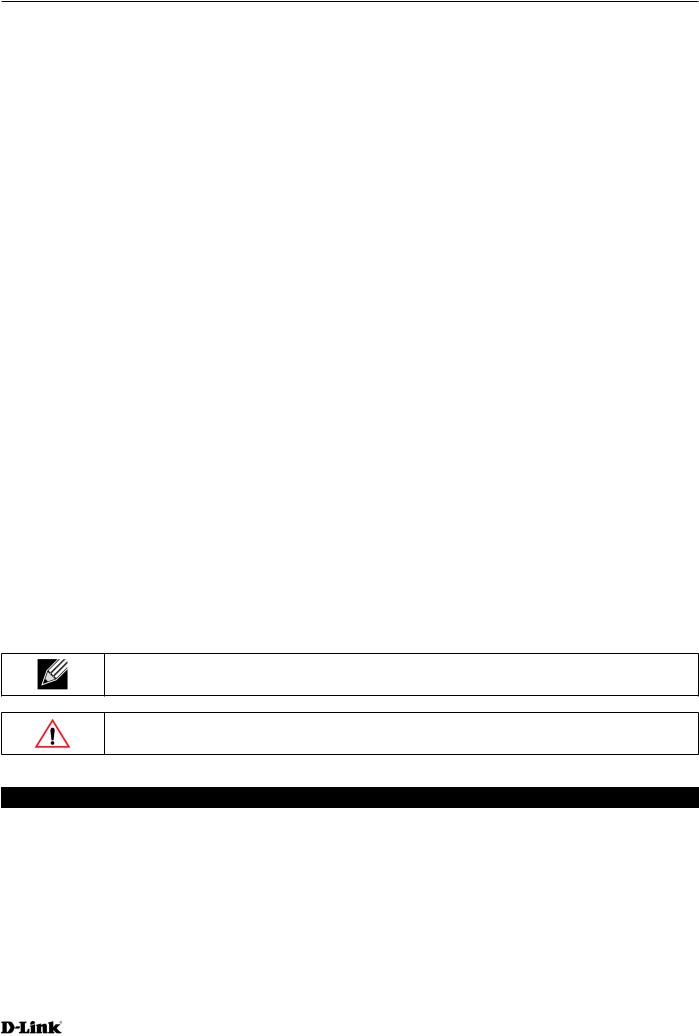
Unified Access Point Administrator’s Guide |
Section 1 - About This Document |
Section 1 - About This Document
This guide describes setup, configuration, administration and maintenance for the D-Link Unified Access Point (UAP) on a wireless network.
Document Organization
The Unified Access Point Administrator’s Guide contains the following sections: •) “Section 1 - About This Document” on page 6
•) “Section 2 - Getting Started” on page 8
•) “Section 3 - Viewing Access Point Status” on page 18 •) “Section 4 - Managing the Access Point” on page 23
•) “Section 5 - Configuring Access Point Services” on page 46 •) “Section 6 - Configuring SNMPv3” on page 52
•) “Section 7 - Maintaining the Access Point” on page 56
•) “Section 8 - Configuring Client Quality of Service (QoS)” on page 59
Additional Documentation
The following documentation provides additional information about Unified Access Point software:
•) The Unified Access Point CLI Command Reference describes the commands available from the command-line interface (CLI) for managing, monitoring, and configuring the switch.
•) The User Manual for the D-Link Unified Wired and Wireless System provides information about setting up and managing the Unified Wireless Switch (UWS), including information about how to use the switch to manage multiple UAPs.
•) Release notes for the D-Link Unified Wired and Wireless System detail the platform-specific functionality of the software packages, including issues and workarounds.
Document Conventions
This section describes the conventions this document uses.
Note: A note provides more information about a feature or technology and cross-references to related topics.
Caution! A caution provides information about critical aspects of AP configuration, combinations of settings, events, or procedures that can adversely affect network connectivity, security, and so on.
The following table describes the typographical conventions used in this guide.
Symbol |
Example |
Description |
Bold |
Click Apply to save your settings. |
Menu titles, page names, and button names. |
Blue Text |
See “Document Conventions” on |
Hyperlink text. |
|
page 6 |
|
Courier Font |
WLAN-AP# show network |
Screen text, file names, commands, user-typed |
|
|
command-line entries. |
Courier Font |
Value |
Command parameter, which might be a variable or |
Italics |
|
fixed value. |
Square Brackets [ ] |
[Value] |
Indicates an optional fixed parameter. |
Curly Braces {} |
{Choice1 | Choice2} |
Indicates that you must select a parameter from the |
|
|
list of choices. |
|
|
|
|
|
Unified Access Point Administrator’s Guide |
2021 |
|
Page 6 |
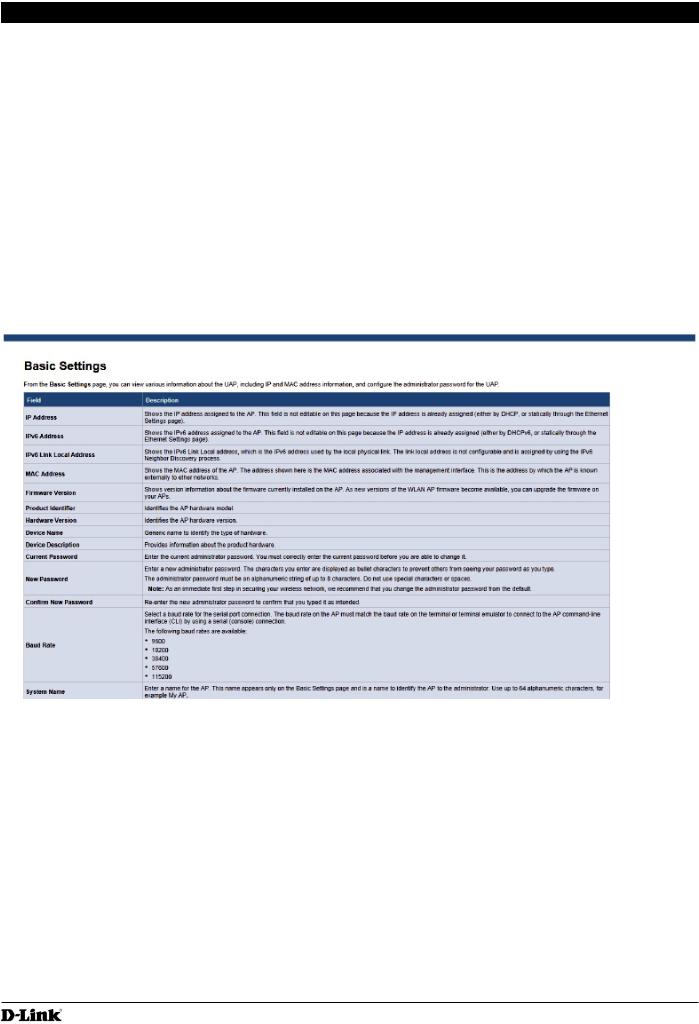
Unified Access Point Administrator’s Guide |
Section 1 - About This Document |
|
|
|
|
|
|
|
Symbol |
Example |
Description |
Vertical Bars | |
Choice1 | Choice2 |
Separates the mutually exclusive choices. |
Braces within square |
[{Choice1 | Choice2}] |
Indicate a choice within an optional element. |
brackets [{}] |
|
|
|
Table 1 - Typographical Conventions |
|
Online Help, Supported Browsers, and Limitations
Online help for the UAP Administration Web pages provides information about all fields and features available from the user interface (UI). The information in the online help is a subset of the information available in the Unified Access Point Administrator’s Guide.
Online help information corresponds to each page on the UAP Administration UI.
For information about the settings on the current page, click the Help link on the upper right side of a page.
The following figure shows an example of the online help available from the links on the user interface.
Figure 1 - Administrator UI Online Help
|
Unified Access Point Administrator’s Guide |
2021 |
Page 7 |
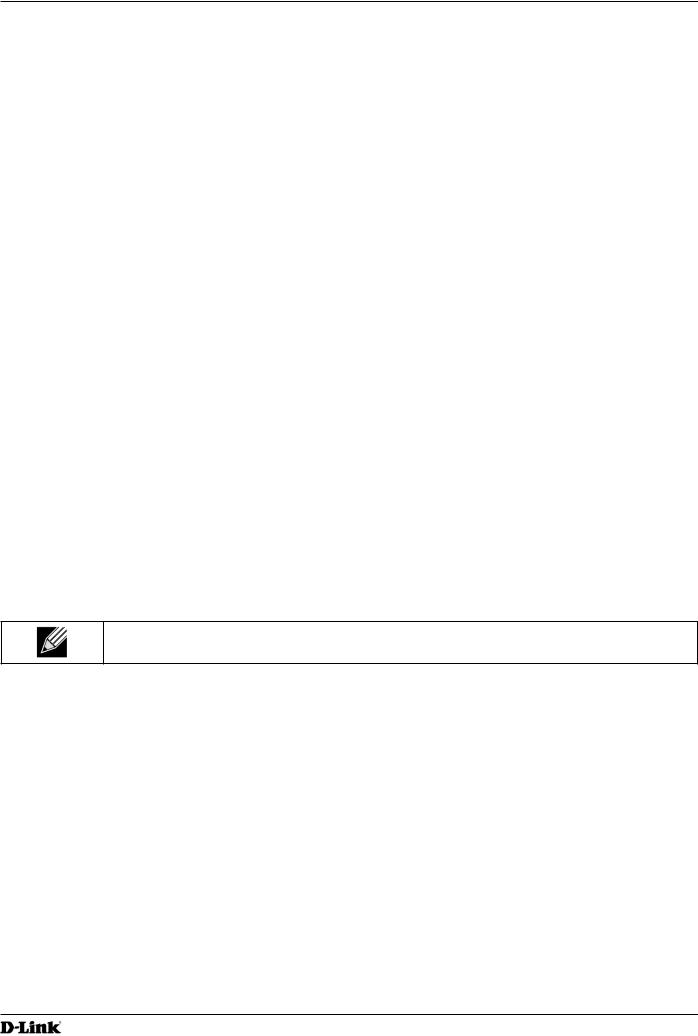
Unified Access Point Administrator’s Guide |
Section 2 - Getting Started |
Section 2 - Getting Started
The D-Link Unified Access Point (UAP) provides continuous, high-speed access between wireless devices and Ethernet devices. It is an advanced, standards-based solution for wireless networking in businesses of any size. The UAP enables wireless local area network (WLAN) deployment while providing state-of-the-art wireless networking features.
The UAP can operate in two modes: Standalone Mode or Managed Mode. In Standalone Mode, the UAP acts as an individual access point in the network, and you manage it by using the Administrator Web User Interface (UI), command-line interface (CLI), or SNMP. In Managed Mode, the UAP is part of the D-Link Unified Wired and
Wireless System, and you manage it by using the D-Link Unified Wireless Switch. If an AP is in Managed Mode, the Administrator Web UI, Telnet, SSH, and SNMP services are disabled.
This document describes how to perform the setup, management, and maintenance of the UAP in Standalone Mode. For information about configuring the AP in Managed Mode by using the D-Link Unified Wireless Switch, see the User Manual for the switch.
Before you power on a new UAP, review the following sections to check required hardware and software components, client configurations, and compatibility issues. Make sure you have everything you need for a successful launch and test of your new or extended wireless network.
This section contains the following topics:
•) “Administrator’s Computer Requirements” on page 9 •) “Wireless Client Requirements” on page 9
•) “Dynamic and Static IP Addressing on the AP” on page 10 •) “Installing the UAP” on page 10
•) “Basic Settings” on page 13
•) “Using the CLI to View the IP Address” on page 14 •) “Configuring the Ethernet Settings” on page 14
•) “Configuring IEEE 802.1X Authentication” on page 16
•) “Verifying the Installation” on page 16
•) “Configuring Security on the Wireless Access Point” on page 17
To manage the UAP by using the Web interface or by using the CLI through Telnet or SSH, the AP needs an IP address. If you use VLANs or IEEE 802.1X Authentication (port security) on your network, you might need to configure additional settings on the AP before it can connect to the network.
Note: The WLAN AP is not designed to function as a gateway to the Internet. To connect your WLAN to other LANs or the Internet, you need a gateway device.
|
Unified Access Point Administrator’s Guide |
2021 |
Page 8 |
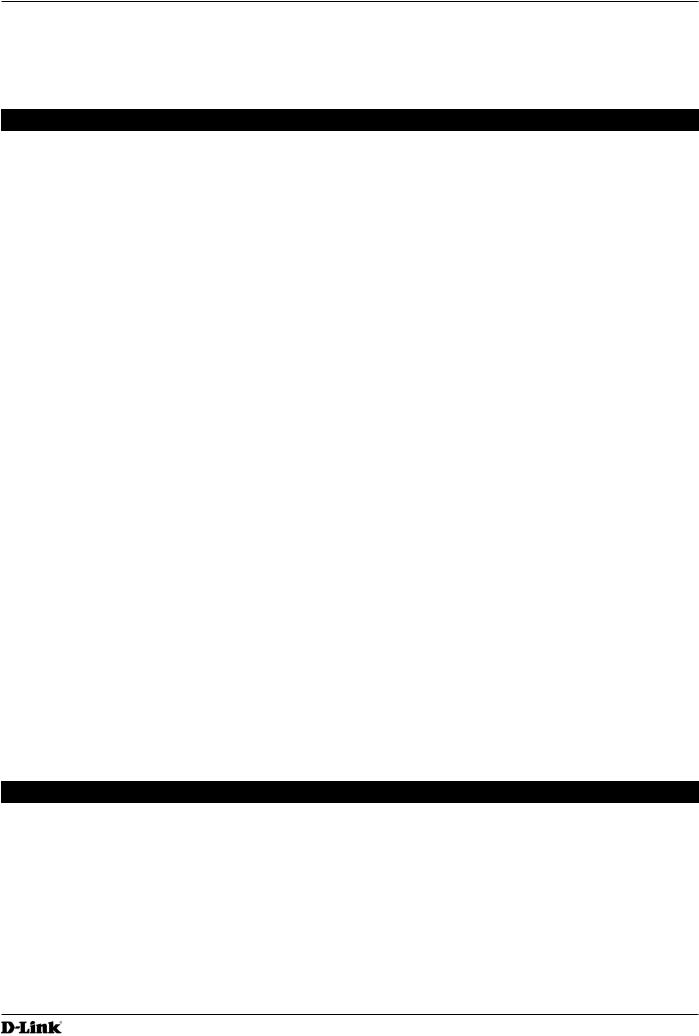
Unified Access Point Administrator’s Guide |
Section 2 - Getting Started |
Administrator’s Computer Requirements
The following table describes the minimum requirements for the administrator’s computer for configuration and administration of the UAP through a Web-based user interface (UI).
Required Software or Component |
Description |
|
Serial or Ethernet Connection to the |
The computer used to configure the first access point must be connected |
|
Access Point |
to the access point by a serial cable or an Ethernet cable. |
|
Wireless Connection to the Network |
After initial configuration and launch of the first access point on your |
|
|
new wireless network, you can make subsequent configuration changes |
|
|
through the Administration Web pages using a wireless connection to the |
|
|
internal network. |
|
|
For wireless connection to the access point, your administration device will |
|
|
need Wi-Fi capability similar to that of any wireless client: |
|
|
•) |
Portable or built-in Wi-Fi client adapter that supports one or more of |
|
|
the IEEE 802.11 modes in which you plan to run the access point. |
|
•) |
Wireless client software configured to associate with the UAP. |
Web Browser and Operating System |
Configuration and administration of the UAP is provided through a Web- |
|
|
based user interface hosted on the access point. |
|
|
We recommend using one of the following supported Web browsers to |
|
|
access the access point Administration Web pages: |
|
|
•) |
Microsoft® Internet Explorer® version 8.x or 9.x (with up-to-date patch |
|
|
level for either major version) |
|
•) |
Mozilla® Firefox version 26.0 or later |
|
•) |
Chrome on Windows (for AP only) version 32.0 or later |
|
The administration Web browser must have JavaScript™ enabled to |
|
|
support the interactive features of the administration interface. |
|
Security Settings |
Ensure that security is disabled on the wireless client used to initially |
|
|
configure the access point. |
|
Table 2 - Requirements for the Administrator’s Computer
Wireless Client Requirements
The UAP provides wireless access to any client with a properly configured Wi-Fi client adapter for the 802.11 mode in which the access point is running. The UAP supports multiple client operating systems. Clients can be laptop or desktop computers, personal digital assistants (PDAs), or any other hand-held, portable or stationary device equipped with a Wi-Fi adapter and supporting drivers.
To connect to the access point, wireless clients need the software and hardware described in the following table.
Required Component |
Description |
Wi-Fi Client Adapter |
Portable or built-in Wi-Fi client adapter that supports one or more of the |
|
IEEE 802.11 modes in which you plan to run the access point. |
Wireless Client Software |
Client software, such as Microsoft Windows Supplicant, configured to |
|
associate with the UAP. |
|
Unified Access Point Administrator’s Guide |
2021 |
Page 9 |
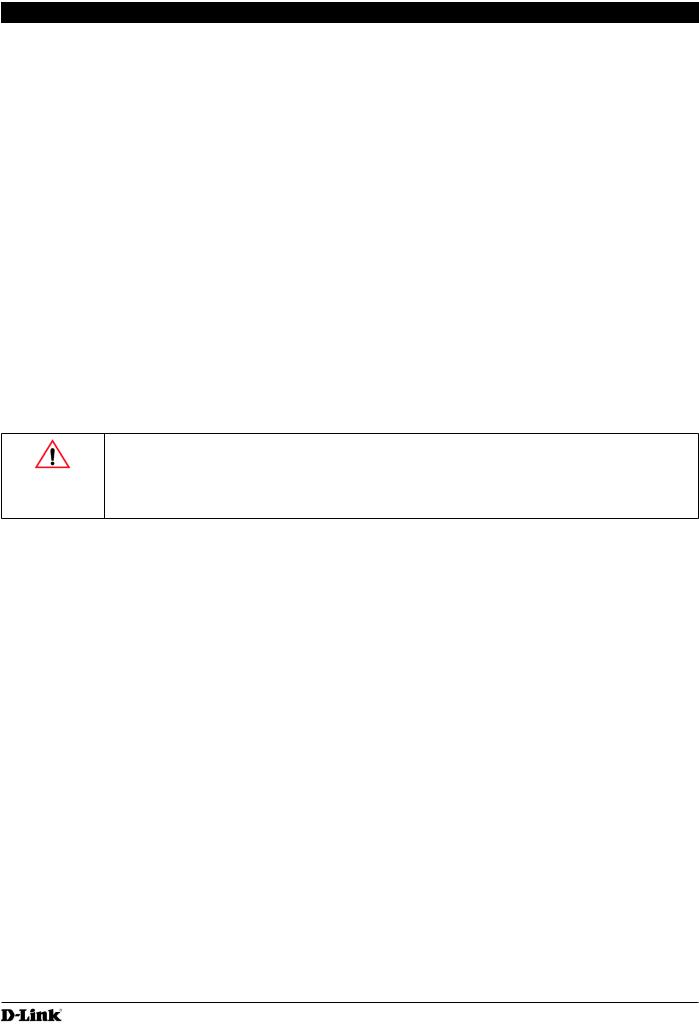
Unified Access Point Administrator’s Guide |
Section 2 - Getting Started |
||
|
|
|
|
|
|
|
|
Required Component |
|
Description |
|
Client Security Settings |
|
Security should be disabled on the client used to do initial configuration of |
|
|
|
the access point. |
|
|
|
If the Security mode on the access point is set to anything other than plain |
|
|
|
text, wireless clients will need to set a profile to the authentication mode |
|
|
|
used by the access point and provide a valid username and password, |
|
|
|
certificate, or similar user identity proof. Security modes are WPA/WPA2/ |
|
|
|
WPA3-Enterprise, and WPA/WPA2/WPA3-Personal. |
|
|
|
For information about configuring security on the access point, see “Virtual |
|
|
|
Access Point Settings” on page 32 |
|
|
Table 3 - Requirements for Wireless Clients |
|
|
Dynamic and Static IP Addressing on the AP
When you power on the access point, the built-in DHCP client searches for a DHCP server on the network in order to obtain an IP Address and other network information. If the AP does not find a DHCP server on the network, the AP
continues to use its default Static IP Address (10.90.90.91) until you re-assign it a new static IP address (and specify a static IP addressing policy) or until the AP successfully receives network information from a DHCP server.
To change the connection type and assign a static IP address by using the CLI, see “Configuring the Ethernet Settings” on page 14 or, by using the Web UI, see “Ethernet Settings” on page 23 .
Caution! If you do not have a DHCP server on your internal network, and do not plan to use one, the first thing you must do after powering on the access point is change the connection type from
DHCP to static IP. You can either assign a new static IP address to the AP or continue using the default address. We recommend assigning a new static IP address so that if you bring up another
WLAN AP on the same network, the IP address for each AP will be unique.
Recovering an IP Address
If you experience trouble communicating with the access point, you can recover a static IP address by resetting the AP configuration to the factory defaults (see “Resetting the Factory Default Configuration” on page 57 ), or you can get
a dynamically assigned address by connecting the AP to a network that has a DHCP server.
Discovering a Dynamically Assigned IP Address
If you have access to the DHCP server on your network and know the MAC address of your AP, you can view the new IP address associated with the MAC address of the AP.
If you do not have access to the DHCP server that assigned the IP address to the AP or do not know the MAC address of the AP, you might need to use the CLI to find out what the new IP address is. For information about how to discover a dynamically assigned IP address, see “Using the CLI to View the IP Address” on page 14 .
Installing the UAP
To access the Administration Web UI, you enter the IP address of the AP into a Web browser. You can use the default IP address of the AP (10.90.90.91) to log on to the AP and assign a static IP address, or you can use a DHCP server on you network to assign network information to the AP. The DHCP client on the AP is enabled by default.
To install the UAP, use the following steps:
1.) Connect the AP to an administrative PC by using a LAN connection or a direct-cable connection.
|
Unified Access Point Administrator’s Guide |
2021 |
Page 10 |
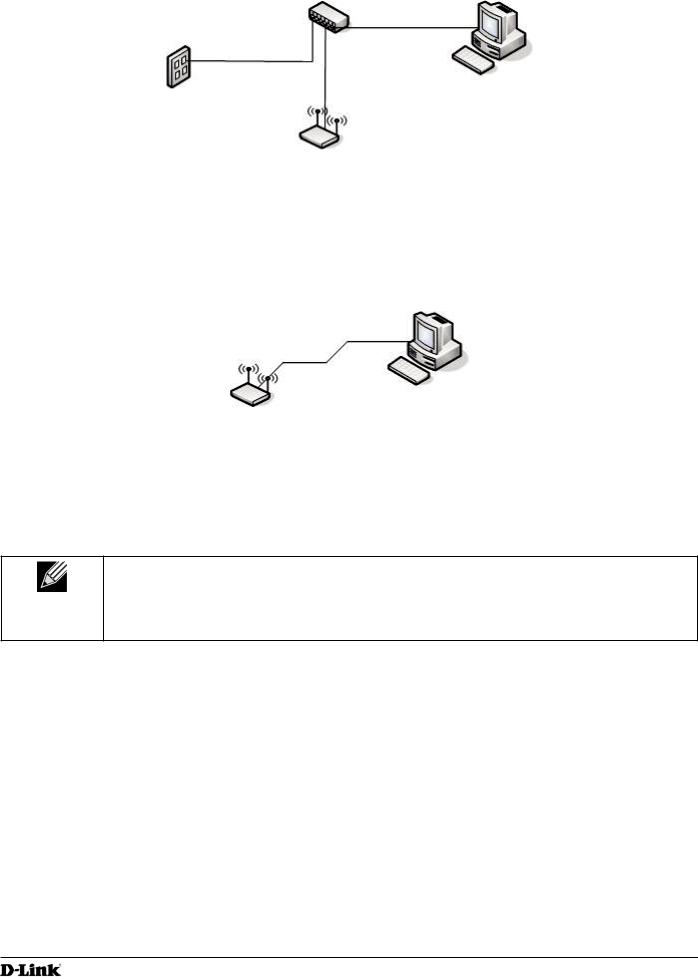
Unified Access Point Administrator’s Guide |
Section 2 - Getting Started |
|
|
•) To use a LAN connection, connect one end of an Ethernet cable to the network port on the access point and the other end to the same hub where your PC is connected, as shown in the following figure.
The hub or switch you use must permit broadcast signals from the access point to reach all other devices on the network.
•) To use a direct-cable connection, connect one end of an Ethernet straight-through or crossover cable to the network port on the access point and the other end of the cable to the Ethernet port on the PC, as shown in the following figure. You can also use a serial cable to connect the serial port on the AP to a serial port on the administrative computer.
For initial configuration with a direct Ethernet connection and no DHCP server, be sure to set your PC to a static IP address in the same subnet as the default IP address on the access point. (The default IP address for the access point is 10.90.90.91.)
If you use this method, you will need to reconfigure the cabling for subsequent startup and deployment of the access point so that the access point is no longer connected directly to the PC but instead is connected to the LAN (either by using a hub or directly).
Note: It is possible to detect access points on the network with a wireless connection. However, we strongly advise against using this method. In most environments you may have no way
of knowing whether you are actually connecting to the intended AP. Also, many of the initial configuration changes required will cause you to lose connectivity with the AP over a wireless connection.
2.) Connect the power adapter to the power port on the back of the access point, and then plug the other end of the power cord into a power outlet.
3.) Use your Web browser to log on to the UAP Administration Web pages.
•) If the AP did not acquire an IP address from a DHCP server on your network, enter 10.90.90.91 in the address field of your browser, which is the default IP address of the AP.
•) If you used a DHCP server on your network to automatically configure network information for the AP, enter the new IP address of the AP into the Web browser.
•) If you used a DHCP server and you do not know the new IP address of the AP, use the following procedures to obtain the information:
•) Connect a serial cable from the administrative computer to the AP and use a terminal emulation program to access the command-line interface (CLI).
•) At the login prompt, enter admin for the user name and admin for the password. At the command prompt, enter get management.
•) The command output displays the IP address of the AP. Enter this address in the address field of your browser. For a more detailed explanation about how to log on to the CLI by using the console port, see “Using the CLI to View the IP Address” on page 24.
4.) When prompted, enter admin for the user name and admin for the password, then click Logon.
|
Unified Access Point Administrator’s Guide |
2021 |
Page 11 |
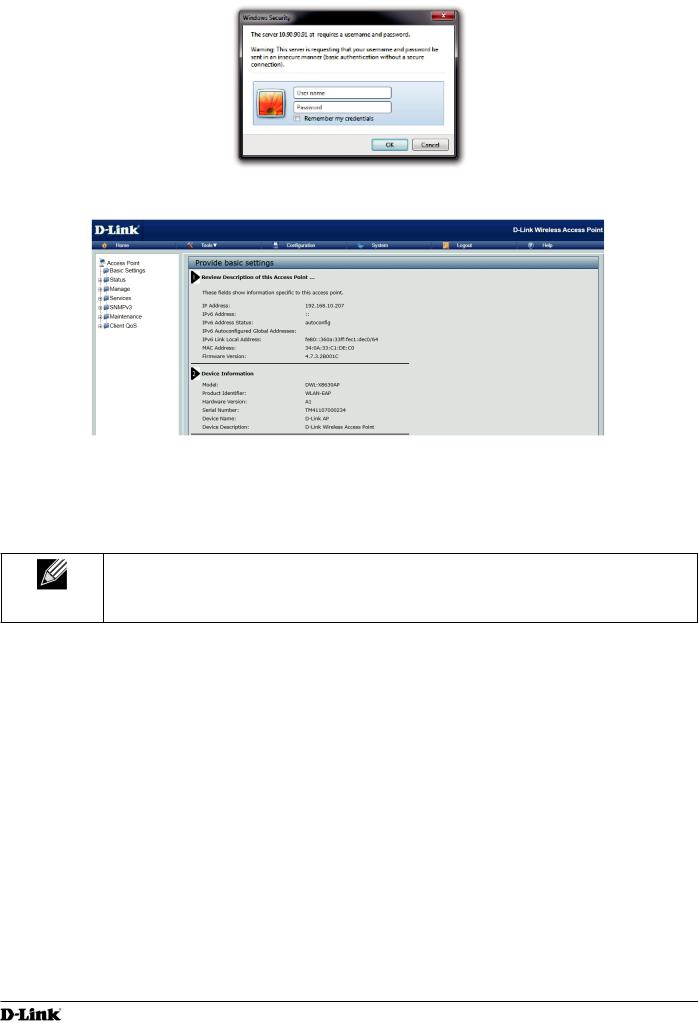
Unified Access Point Administrator’s Guide |
Section 2 - Getting Started |
|
|
Figure 2 - Web UI Login Prompt
After you log in, the Basic Settings page for UAP administration is displayed, as the following figure shows.
Figure 3 - Provide Basic Settings
5.) Verify the settings on the Basic Settings page.
•) Review access point description and provide a new administrator password for the access point if you do not want to use the default password, which is admin.
•) Click the Apply button to activate the wireless network with these new settings.
Note: The changes you make are not saved or applied until you click Apply. Changing some access point settings might cause the AP to stop and restart system processes. If this happens, wireless clients will temporarily lose connectivity. We recommend that you change access point settings when WLAN traffic is low.
For information about the fields and configuration options on the Basic Settings page, see “Basic Settings” on page 13 .
6.) If you do not have a DHCP server on the management network and do not plan to use one, you must change the Connection Type from DHCP to Static IP.
You can either assign a new Static IP address to the AP or continue using the default address. We recommend assigning a new Static IP address so that if you bring up another UAP on the same network, the IP address for each AP will be unique. To change the connection type and assign a static IP address, see “Configuring the Ethernet Settings” on page 14 (CLI) or “Ethernet Settings” on page 23 (Web).
7.) If your network uses VLANs, you might need to configure the management VLAN ID or untagged VLAN ID on the UAP in order for it to work with your network.
For information about how to configure VLAN information, see “Configuring the Ethernet Settings” on page 14 (CLI) or “Ethernet Settings” on page 23 (Web).
8.) If your network uses IEEE 802.1X port security for network access control, you must configure the 802.1X supplicant information on the AP.
For information about how to configure the 802.1X user name and password, see “Configuring IEEE 802.1X
Authentication” on page 16 .
|
Unified Access Point Administrator’s Guide |
2021 |
Page 12 |
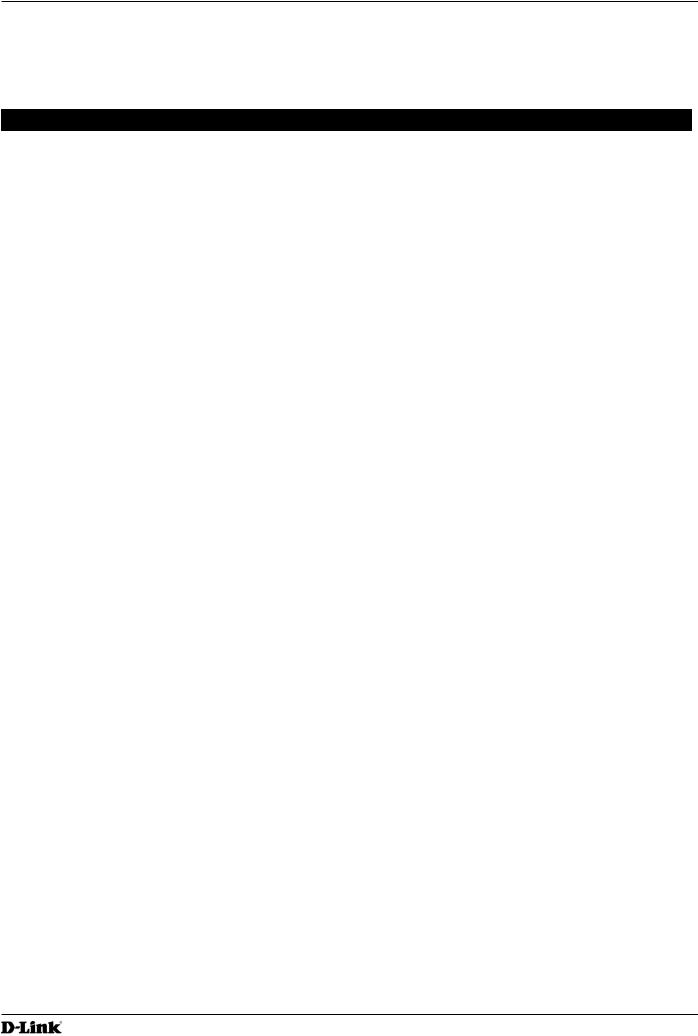
Unified Access Point Administrator’s Guide |
Section 2 - Getting Started |
Basic Settings
From the Basic Settings page, you can view various information about the UAP, including IP and MAC address information, and configure the administrator password for the UAP. The following table describes the fields and configuration options on the Basic Settings page.
Field |
Description |
IP Address |
Shows the IP address assigned to the AP. This field is not editable on this page because |
|
the IP address is already assigned (either by DHCP, or statically through the Ethernet |
|
Settings page). |
IPv6 Address |
Shows the IPv6 address assigned to the AP. This field is not editable on this page because |
|
the IP address is already assigned (either by DHCPv6, or statically through the Ethernet |
|
Settings page). |
IPv6 Address Status |
Shows the operational status of the static IPv6 address assigned to the management |
|
interface of the AP. The possible values are Operational and Tentative. |
IPv6 Auto- |
Shows each automatically-configured global IPv6 address for the management interface of |
configured Global |
the AP. |
Addresses |
|
IPv6 Link Local |
Shows the IPv6 Link Local address, which is the IPv6 address used by the local physical |
Address |
link. The link local address is not configurable and is assigned by using the IPv6 Neighbor |
|
Discovery process. |
MAC Address |
Shows the MAC address of the AP. The address shown here is the MAC address |
|
associated with the management interface. This is the address by which the AP is known |
|
externally to other networks. |
Firmware Version |
Shows version information about the firmware currently installed on the AP. As new |
|
versions of the WLAN AP firmware become available, you can upgrade the firmware on |
|
your APs. |
Model |
Displays the AP model number. |
Product Identifier |
Identifies the AP hardware model. |
Hardware Version |
Identifies the AP hardware version. |
Serial Number |
Shows the AP serial number. |
Device Name |
Generic name to identify the type of hardware. |
Device Description |
Provides information about the product hardware. |
New Password |
Enter a new administrator password. The characters you enter are displayed as bullet |
|
characters to prevent others from seeing your password as you type. |
|
The administrator password must be an alphanumeric string of up to 32 characters. The |
|
special characters are also supported. |
|
Note: As an immediate first step in securing your wireless network, we recommend that |
|
you change the administrator password from the default. |
Confirm New |
Re-enter the new administrator password to confirm that you typed it as intended. |
Password |
|
System Name |
Enter a name for the AP. This name appears only on the Basic Settings page and is a |
|
name to identify the AP to the administrator. Use up to 64 alphanumeric characters, for |
|
example My AP. |
System Contact |
Enter the name, e-mail address, or phone number of the person to contact regarding |
|
issues related to the AP. |
System Location |
Enter the physical location of the AP, for example Conference Room A. |
Table 4 - Basic Settings Page
|
Unified Access Point Administrator’s Guide |
2021 |
Page 13 |
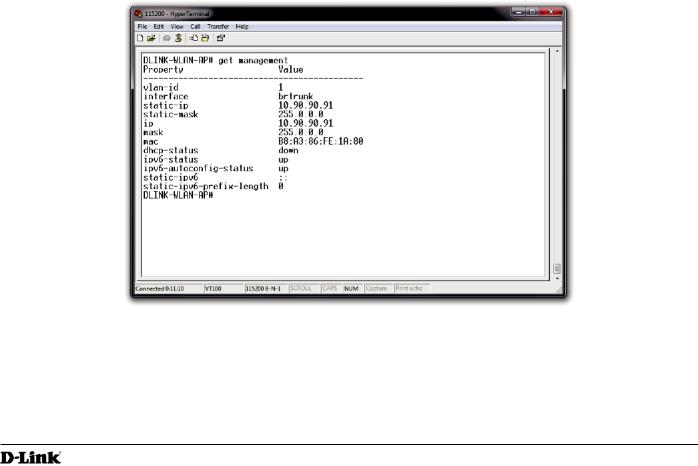
Unified Access Point Administrator’s Guide |
Section 2 - Getting Started |
|
|
Connecting to the AP Web Interface by Using the IPv6 Address
To connect to the AP by using the IPv6 global address or IPv6 link local address, you must enter the AP address into your browser in a special format.
To connect to an IPv6 global address, add square brackets around the IPv6 address. For example, if the AP global IPv6 address is 2520::230:abff:fe00:2420, type the following address into the address field: http:// [2520::230:abff:fe00:2420].
Using the CLI to View the IP Address
The DHCP client on the UAP is enabled by default. If you connect the UAP to a network with a DHCP server, the
AP automatically acquires an IP address. To manage the UAP by using the Administrator UI, you must enter the IP address of the access point into a Web browser.
If a DHCP server on your network assigns an IP address to the UAP, and you do not know the IP address, use the following steps to view the IP address of the UAP:
1.) Using a null-modem cable, connect a VT100/ANSI terminal or a workstation to the console (serial) port.
If you attached a PC, Apple, or UNIX workstation, start a terminal-emulation program, such as HyperTerminal or
TeraTerm.
2.) Configure the terminal-emulation program to use the following settings:
•) Baud rate: 115200 bps •) Data bits: 8
•) Parity: none •) Stop bit: 1
•) Flow control: none
3.) Press the return key, and a login prompt should appear.
The login name is admin. The default password is admin. After a successful login, the screen shows the (Access Point Name)# prompt.
4.) At the login prompt, enter get management. Information similar to the following prints to the screen.
Figure 4 - Command Line Interface (CLI) Connection
Configuring the Ethernet Settings
The default Ethernet settings, which include DHCP and VLAN information, might not work for all networks.
|
Unified Access Point Administrator’s Guide |
2021 |
Page 14 |
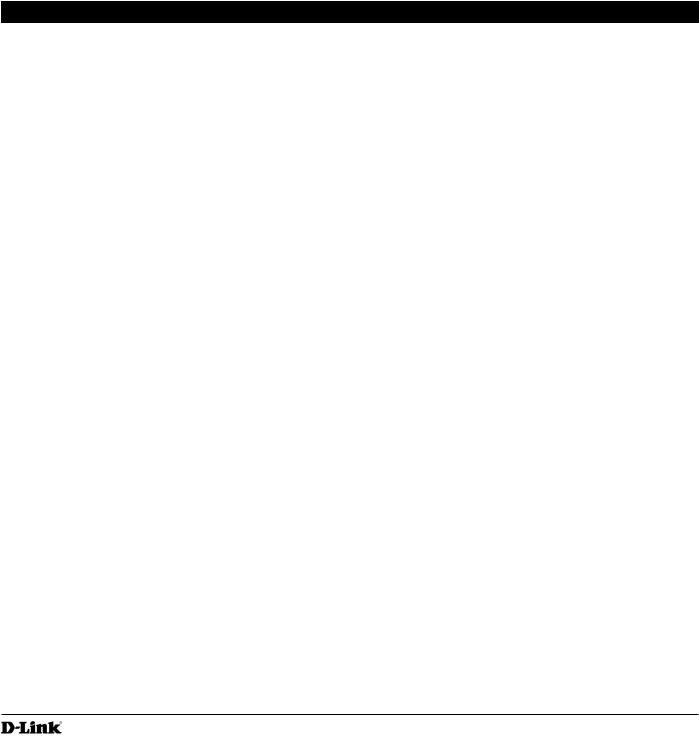
Unified Access Point Administrator’s Guide |
Section 2 - Getting Started |
|
|
By default, the DHCP client on the UAP automatically broadcasts requests for network information. If you want to use a static IP address, you must disable the DHCP client and manually configure the IP address and other network information.
The management VLAN is VLAN 1 by default. This VLAN is also the default untagged VLAN. If you already have a management VLAN configured on your network with a different VLAN ID, you must change the VLAN ID of the management VLAN on the access point.
For information about using the Web interface to configure the Ethernet settings, see “Ethernet Settings” on page 23. You can also use the CLI to configure the Ethernet settings, which the following section describes.
Using the CLI to Configure Ethernet Settings
Use the commands shown in the following table to view and set values for the Ethernet (wired) interface. For more information about each setting, see the description for the field in the following table.
Action |
Commands |
Get Current Settings for the Ethernet (Wired) Internal |
get management |
Interface |
|
Set the management VLAN ID |
set management vlan-id <1-4094> |
View untagged VLAN information |
get untagged-vlan |
Enable the untagged VLAN |
set untagged-vlan status up |
Disable the untagged VLAN |
set untagged-vlan status down |
Set the untagged VLAN ID |
set untagged-vlan vlan-id <1-4094> |
View the connection type |
get management dhcp-status |
Use DHCP as the connection type |
set management dhcp-status up |
Use a Static IP as the connection type |
set management dhcp-status down |
Set the Static IP address |
set management static-ip <ip_address> |
|
For example: |
|
set management static-ip 10.10.12.221 |
Set a Subnet Mask |
set management static-mask <netmask> |
|
For example: |
|
set management static-mask 255.255.255.0 |
Set the Default Gateway |
set static-ip-route gateway <ip_address> |
|
For example: |
|
set static-ip-route gateway 10.10.12.1 |
Table 5 - CLI Commands for Ethernet Setting
In the following example, the administrator uses the CLI to set the management VLAN ID to 123 and to disable the untagged VLAN so that all traffic is tagged with a VLAN ID.
|
Unified Access Point Administrator’s Guide |
2021 |
Page 15 |
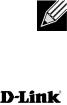
Unified Access Point Administrator’s Guide |
Section 2 - Getting Started |
||
|
|
||
|
|
||
DLINK-WLAN-AP# set management vlan-id 123 |
|
||
DLINK-WLAN-AP# set untagged-vlan status down |
|
||
DLINK-WLAN-AP# get management |
|
||
Property |
|
Value |
|
-------------------------------------------- |
|
||
vlan-id |
|
123 |
|
interface |
|
brtrunk |
|
static-ip |
|
10.90.90.91 |
|
static-mask |
255.0.0.0 |
|
|
ip |
|
10.90.90.91 |
|
mask |
|
255.0.0.0 |
|
mac |
|
00:05:5E:80:70:00 |
|
dhcp-status |
down |
|
|
ipv6-status |
up |
|
|
ipv6-autoconfig-status |
up |
|
|
static-ipv6 |
:: |
|
|
static-ipv6-prefix-length |
0 |
|
|
DLINK-WLAN-AP# get untagged-vlan |
|
||
Property |
Value |
|
|
--------------- |
|
|
|
vlan-id |
1 |
|
|
status |
down |
|
|
DLINK-WLAN-AP# |
|
|
|
Configuring IEEE 802.1X Authentication
On networks that use IEEE 802.1X, port-based network access control, a supplicant (client) cannot gain access to the network until the 802.1X authenticator grants access. If your network uses 802.1X, you must configure 802.1X authentication information that the AP can supply to the authenticator.
If your network uses IEEE 802.1X see “Configuring IEEE 802.1X Authentication” on page 16 for information about how to configure 802.1X by using the Web interface.
Verifying the Installation
Make sure the access point is connected to the LAN and associate some wireless clients with the network. Once you have tested the basics of your wireless network, you can enable more security and fine-tune the AP by modifying advanced configuration features.
1.) Connect the access point to the LAN.
•) If you configured the access point and administrator PC by connecting both into a network hub, then your access point is already connected to the LAN. The next step is to test some wireless clients.
•) If you configured the access point by using a direct cable connection from your computer to the access point, do the following procedures:
•) Disconnect the cable from the computer and the access point. •) Connect an Ethernet cable from the access point to the LAN.
•) Connect your computer to the LAN by using an Ethernet cable or a wireless card.
2.) Test LAN connectivity with wireless clients.
Test the UAP by trying to detect it and associate with it from some wireless client devices. For information about requirements for these clients, see “Wireless Client Requirements” on page 9.
3.) Secure and configure the access point by using advanced features.
Once the wireless network is up and you can connect to the AP with some wireless clients, you can add in layers of security, create multiple virtual access points (VAPs), and configure performance settings.
|
Note: The WLAN AP is not designed for multiple, simultaneous configuration changes. If more |
|
than one administrator is logged onto the Administration Web pages and making changes to the |
|
configuration, there is no guarantee that all configuration changes specified by multiple users will |
|
be applied. |
|
|
|
Unified Access Point Administrator’s Guide |
2021 |
Page 16 |

Unified Access Point Administrator’s Guide |
Section 2 - Getting Started |
|
|
By default, no security is in place on the access point, so any wireless client can associate with it and access your LAN. An important next step is to configure security, as described in “Virtual Access Point Settings” on page 32.
Configuring Security on the Wireless Access Point
You configure secure wireless client access by configuring security for each virtual access point (VAP) that you enable. You can configure up to 16 VAPs per radio that simulate multiple APs in one physical access point. By default, only one VAP is enabled. For each VAP, you can configure a unique security mode to control wireless client access.
Each radio has 16 VAPs, with VAP IDs from 0-15. By default, only VAP 0 on each radio is enabled. VAP0 has the following default settings:
•) VLAN ID: 1
•) Broadcast SSID: Enabled •) SSID: dlink1
•) Security: None
•) MAC Authentication Type: None •) Redirect Mode: None
All other VAPs are disabled by default. The default SSID for VAPs 1–15 is ”dlinkx” where x is the VAP ID.
To prevent unauthorized access to the UAP, we recommend that you select and configure a security option other than
None for the default VAP and for each VAP that you enable.
For information about how to configure the security settings on each VAP, see “Virtual Access Point Settings” on page 32.
|
Unified Access Point Administrator’s Guide |
2021 |
Page 17 |
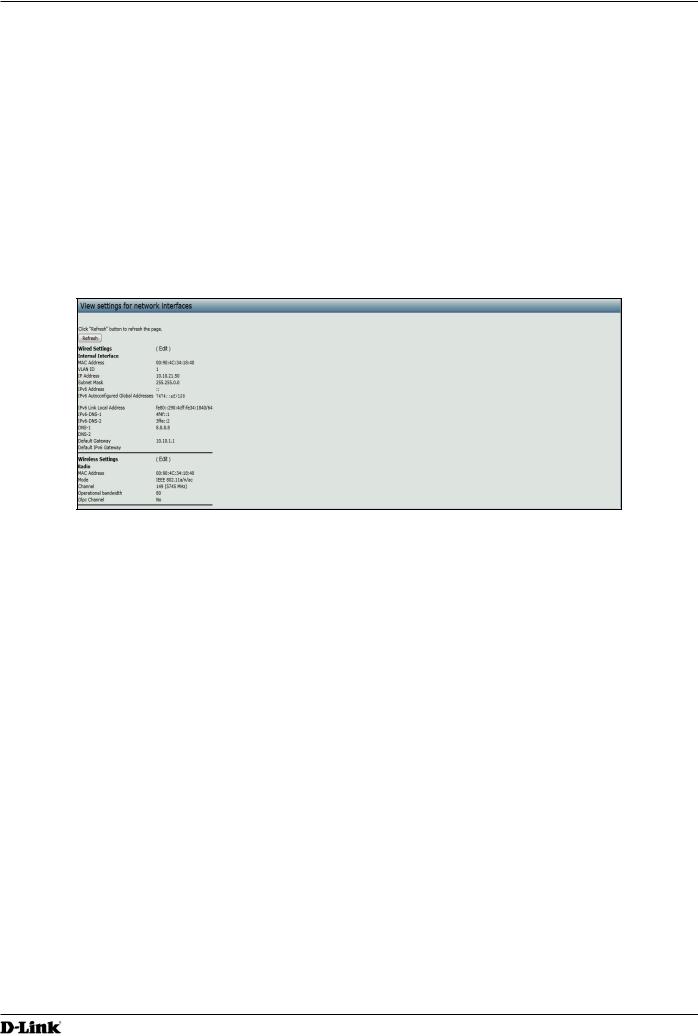
Unified Access Point Administrator’s Guide Section 3 - Viewing Access Point Status
Section 3 - Viewing Access Point Status
This section describes the information you can view from the tabs under the Status heading on the Administration Web UI. This section contains the following subsections:
•) “Viewing Interface Status” on page 18 •) “Viewing Events” on page 19
•) “Viewing Transmit and Receive Statistics” on page 20
•) “Viewing Associated Wireless Client Information” on page 21 •) “Viewing Managed AP DHCP Information” on page 22
•) “Viewing Radio Statistics Information” on page 22
Viewing Interface Status
To monitor Ethernet LAN (wired) and wireless LAN (WLAN) settings, click the Interfaces tab.
Figure 5 - Viewing Interface Status
This page displays the current settings of the UAP. It displays the Wired Settings and the Wireless Settings.
Wired Settings (Internal Interface)
The Internal interface includes the Ethernet MAC Address, Management VLAN ID, IP Address (IPv4 and IPv6), Subnet Mask, and DNS information. To change any of these settings, click the Edit link. After you click Edit, you are redirected to the Ethernet Settings page.
For information about configuring these settings, see “Configuring the Ethernet Settings” on page 14.
Wireless Settings
The Radio Interface includes the AeroScout™ Engine Communication status, Radio Mode and Channel. The Wireless Settings section also shows the MAC address (read-only) associated with each radio interface.
To change the Radio Mode or Channel settings, click the Edit link. After you click Edit, you are redirected to the
Modify Wireless Settings page.
For information about configuring these settings, see “Wireless Settings” on page 25 and “Modifying Radio Settings” on page 26.
|
Unified Access Point Administrator’s Guide |
2021 |
Page 18 |
 Loading...
Loading...